MANUAL PJE-JT - 1º GRAU
|
|
|
- Ayrton Coelho Faria
- 8 Há anos
- Visualizações:
Transcrição
1 JUSTIÇA DO TRABALHO MANUAL PJE-JT - 1º GRAU Versão 1.0 Manaus - Abril/2015
2 2 Equipe de Elaboração: Juíza do Trabalho Márcia Nunes da Silva Bessa - TRT 11ª Região Jorge William de Castro - TRT 11ª Região Júlio Bandeira de Melo Arce - TRT 11ª Região Marco Antônio Moleiro Baima Júnior - TRT 11ª Região Marcos Angiole Ferreida de Almeida - TRT 11ª Região Matheus Gilbram Campos - TRT 11ª Região Valdecimar Brito Maciel - TRT 11ª Região Ricardo Marques de Lima - TRT 11ª Região Roberto Costa Souza - TRT 11ª Região Robson Barbosa Cordeiro - TRT 11ª Região Willian Jander da Cruz Gonçalves - TRT 11ª Região
3 3 SUMÁRIO 1. TRIAGEM INICIAL PREVENÇÃO VALOR INCOMPATÍVEL EXTINÇÃO SUMARÍSSIMO DESISTÊNCIA HOMOLOGAÇÃO DE ACORDO ANTES DA 1ª AUDIÊNCIA APRECIAR URGENTE SALA DE AUDIÊNCIA CRIAÇÃO DE SALA DE AUDIÊNCIA Objetivo Quem pode criar sala Como criar sala Procedimento Pesquisar sala de audiência Criar uma sala de audiência Consultar uma sala de audiência REALIZAÇÃO DA AUDIÊNCIA (SISTEMA AUD) Antes da audiência Qualificação das partes Destino do processo Verificada ausência do Reclamante (Arquivamento) Verificada a presença das partes Contingências... 38
4 4 Conciliação Conciliação frustrada Instrução processual Sentença prolatada em audiência Sobre o editor estruturado CUMPRIMENTO DE ACORDO / REGISTRAR VALORES PAGOS REMESSA AO 2º GRAU Admissão de Recurso Baixa de Recurso da Instância Superior INICIAR A EXECUÇÃO E REGISTRAR AS OBRIGAÇÕES DE PAGAR INICIANDO A EXECUÇÃO CONCLUSÃO AO MAGISTRADO PARA JULGAMENTO DE EMBARGOS À EXECUÇÃO REGISTRANDO PAGAMENTO NA FASE DE EXECUÇÃO ENCERRAMENTO NA EXECUÇÃO BAIXA NA EXECUÇÃO CONCLUSÃO AO MAGISTRADO CARTA PRECATÓRIA JUÍZO DEPRECADO JUÍZO DEPRECANTE ARQUIVAMENTO E DESARQUIVAMENTO ARQUIVAMENTO DESARQUIVAMENTO... 78
5 5 1. TRIAGEM INICIAL Na Triagem Inicial, chegam os processos distribuídos por sorteio (reclamatória escrita e/ou verbal), bem como, aqueles recebidos por prevenção, oriundos de outras Varas deste Tribunal, e os processos que tramitaram em outros Juízos, cuja competência territorial foi declinada para uma das Varas de Manaus. Além das Cartas Precatórias (Notificatórias, Inquititórias, Citatórias e Executórias). O servidor responsável pela Triagem Inicial deverá analisar o processo eletrônico, verificando: se o patrono subscritor da petição inicial anexou o instrumento procuratório; se o rito escolhido para o processo é o adequado. Por exemplo: o advogado escolhe o rito sumarissimo, mas inclui a Fazenda Pública no polo passivo, ou escolhe o rito como PETIÇÃO. se os dados lançados na petição inicial são os mesmos inseridos na plataforma PJe-JT. se há pedido de liminar ou concessão de antecipação de tutela, pois há casos em que o advogado pleiteia tal pedido na inicial, mas não o inclui na plataforma PJe-JT. Em caso de irregularidades, deverá prevalecer o entendimento do magistrado quanto à retificação dos dados ou à extinção do processo.
6 6 Verificada a regularidade da petição inicial, o processo será encaminhado ao próximo passo, que será a expedição de notificação à reclamada e à litisconsorte, se houver. Não há necessidade de notificar a parte autora, haja vista que ela toma ciência da data da audiência no momento da autuação, com exceção dos processos recebidos por prevenção, incompetência, valor incompatível, ou nos casos de antecipação/adiamento da audiência, quando todas as partes litigantes e seus patronos, deverão ser notificados.
7 PREVENÇÃO Na petição inicial, o advogado informa a Vara Preventa. Se o processo for distribuido para a própria Vara Preventa, nenhuma ação será necessária, caso contrário, o servidor responsável pela Triagem Inicial deverá analisar os documentos que acompanham a peça vestibular, inclusive o processo que originou o pedido de prevenção, para comprovar as alegações da parte autora. Constatada a veracidade das alegações, cancela-se a audiência.
8 8
9 9 Após a cancelamento, o processo retorna para a caixa de Análise do Conhecimento e deve ser enviado concluso ao magistrado para DECISÃO, clicando-se na opção Gravar e Prosseguir. Em seguida, será aberto o Editor Simples para minuta da decisão. As Varas podem usar seus próprios modelos de minuta já definidos ou apenas copiar do arquivo do editor de texto (Word, BrOffice, etc). É de suma importânica o preenchimento do Movimento Processual e do complemento da Decisão, sem o qual o processo não poderá ser encaminhado para assinatura do Magistrado.
10 10 Assinada a Decisão pelo magistrado, dá-se ciência a parte autora, por meio de notificação/intimação no DEJT, em seguida, o processo é remetido à Vara Preventa. Nesse processo, é necessário que o servidor anote o número do processo, para que não o perca no fluxo do PJe-JT.
11 11
12 12 Após selecionar o motivo da redistribuição, sempre aperecerá um Aviso. Basta ler a mensagem e clicar no botão FECHAR para prosseguir.
13 13 Digite o número do processo prevento na caixa de diálogo Processo principal no PJe e o próprio sistema irá localizar o Processo referência e o Órgão Julgador. Clique no BOTAO REDISTRIBUIR. Quando aparecer a mensagem Processo nº xxxxx redistribuido com sucesso o procedimento estará concluído.
14 14 O processo aparecerá na caixa de Triagem Inicial da Vara Preventa VALOR INCOMPATÍVEL Ocorre valor incompatível quando o rito do processo não é adequado ao valor da causa indicado pela parte autora na plataforma PJe. Por exemplo: a) procedimento sumaríssimo com valor da causa superior a 40 (quarenta) salários mínimos; b) procedimento ordinário com valor inferior a 40 (quarenta) salários mínimos; c) procedimento ordinário com valor da causa inferior a 40 (quarenta) salários mínimos, tendo a Fazenda Pública no polo passivo da demanda, entre outros. Nesses casos, o sistema PJe-JT não designa audiência, e o processo aparece na caixa VALOR INCOMPATÍVEL.
15 15 O processo deverá ser encaminhado conclusos ao Magistrado, que determinará por DESPACHO a correção do rito, para adequá-lo ao valor da causa, determinando à Secretaria da Varaque designe data e hora para realização da audiência inaugural. As partes e seus procuradores serão intimados da data da realização da audiência. Se entender que o vício e insanável, o Juiz determinará a extinção do processo por meio de Sentença. A retificação da autuação é um procedimento simples: Aba Processos Outras ações Retificar autuação
16 16 Digite o número do processo.
17 17 Após, clique no botão. Em seguida, clique na Aba DADOS INICIAIS. Altere o rito na caixa CLASSE JUDICIAL. Clique em gravar e o procedimento estará concluído. O processo será encaminhado para a próxima etapa: Designar Audiência. A aba Retificar Autuação serve para habilitação de advogado, inclusão/retificação de endereço das partes litigantes, inclusão/exclusão de partes, entre outras atividades.
18 EXTINÇÃO SUMARÍSSIMO Na Triagem Inicial, quando detectado que o processo contém algum vício insanável, como, por exemplo: processo sumaríssimo com a Fazenda Pública no polo passivo, o processo deverá ser extinto sem julgamento do mérito. A mesma situação ocorre quando, no processo sumaríssimo, o Aviso de Recebimento (AR) da notificação endereçada à reclamada retorna negativo com a informação mudou-se. Nesse caso, a extinção deverá realizar-se por meio de Sentença, devendo o processo ser enviado ao magistrado concluso para JULGAMENTO. O primeiro passo é cancelar a audiência designada. Clique na ABA Operações de Audiência. A próxima etapa é cancelar a audiência, clicando no botão CANCELAMENTO.
19 19 Será aberta uma caixa de diálogo chamada Motivo do Cancelamento, a qual deverá se preenchida, pois o sistema não permitirá o cancelamento da audiência sem a justificativa. direito. Após, feche a janela clicando no "x" em vermelho no canto superior O processo deverá ser encaminhado para a caixa análise do conhecimento, e de lá conclusos para JULGAMENTO. Escolha a forma de Elaboração de Sentença.
20 20 A intimação automática deverá ser escolhida, para agilizar os serviços da Secretaria. Nesse caso, apenas a parte autora deverá ser intimada.
21 21 O resultado da Sentença deverá ser preenchido, clicando-se no botão REGISTRAR RESULTADO DA SENTENÇA. No exemplo acima, a Solução da ação será: ARQUIVAMENTO SUMARISSIMO (art. 852-B 1º da CLT), o Valor da Condenação será o valor da causa indicado na petição, e o valor das custas dispensadas será de 2% sobre o valor da causa.
22 22 Não esquecer de assinalar a opção ASSISTENCIA JUDICIÁRIA GRATUITA, se deferida pelo Magistrado. Registrado o resultado da Sentença, o processo será encaminhado para assinatura do Juiz. Após a assinatura do magistrado e o decurso do prazo legal para interposição de qualquer recurso, o processo será ARQUIVADO. Havendo recurso, o processo será remetido ao Egrégio TRT da 11ª Região para apreciação. 1.4 DESISTÊNCIA A parte autora poderá requerer a DESISTÊNCIA da ação.
23 23 Protocolado o pedido de DESISTÊNCIA, o primeiro ato a ser praticado é o cancelamento da audiência. Para isso, o processo será encaminhado para Análise do Conhecimento. Em seguida, será encaminhado para o Controle de Audiência, onde a audiência será cancelada, abrindo o horário para uma nova Reclamatória Trabalhista, que será preenchida automaticamente pelo PJe-JT. Após, deverá ser concluso para JULGAMENTO.
24 24 Escolha a forma de Elaboração de Sentença. A intimação automática deverá ser escolhida, para agilizar os serviços da Secretaria. O Resultado da Sentença deverá ser preenchido. No exemplo acima, a Solução da ação será: DESISTÊNCIA, o Valor da Condenação será o valor da causa indicado na petição, e o valor das custas dispensadas será 2% sobre o valor da causa.
25 25 Após o preenchimento do Resultado da Sentença, o processo será encaminhado para assinatura do Juiz. Assinada a Sentença e intimada a parte, o processo será ARQUIVADO. 1.5 HOMOLOGAÇÃO DE ACORDO ANTES DA 1ª AUDIÊNCIA Protocolada petição requerendo a homologação de acordo extrajudicial, firmado pelas partes litigantes, o Juiz poderá homologá-lo. A homologação deverá ser realizada por meio de SENTENÇA, caso contrário, o processo permanecerá pendente de solução para o E-GESTÃO. Em primeiro lugar, a audiência deverá ser cancelada, conforme fluxo já visto anteriormente, no tópico 1.4: Controle de audiência Operações de audiência Cancelamento Motivo do cancelamento: "Acordo extrajudicial" Após, o processo deverá ser concluso para Julgamento, conforme fluxo já demonstrado: Tipo de conclusão: Julgamento Complemento do tipo de conclusão: Para proferir sentença Escolha do magistrado Gravar e prosseguir Em seguida, escolha a forma de elaboração de sentença, escolha a intimação automática e copie a minuta de homologação de acordo, conforme o modelo próprio da Vara. Para conclusão do procedimento, escolha o Resultado do Julgamento como Homologação da Transação.
26 26 Após o registro do Resultado da Sentença: encaminhe o processo para assinatura do Juiz; Publique-se no DEJT; Aguarde-se o pagamento do acordo; Quitado o acordo, e não havendo pendências, o processo será arquivado. Caso contrário, liquida-se o acordo e executase a parte inadimplente. 2. APRECIAR URGENTE Por ocasião do ajuizamento da ação, a parte autora poderá pedir a concessão de liminar ou requerer a antecipação da tutela. Nesses casos, o Sistema PJe-JT emite um alerta, chamando atenção para que os pedidos sejam apreciados com a máxima urgência.
27 27 O processo ficará na tarefa APRECIAR URGENTES, no painel do usuário. E no AGRUPADOR Processos com pedido liminar ou de antecipação de tutela não apreciados. O pedido de concessão de liminar ou antecipação de tutela deverá ser apreciado por DECISÃO, com o complemento da Antecipação de Tutela, nunca por Despacho ou Julgamento/Sentença, sob pena de o processo continuar pendente (não apreciado) para o E-GESTÃO. Cada Vara tem seus próprios modelos para o caso de concessão ou não de liminar ou antecipação de tutela. Não esqueça de preencher a movimentação processual.
28 28 Após o preenchimento da movimentação processual, clique em GRAVAR e encaminhe o processo para analise do Magistrado. Assinada a Decisão, a próxima etapa será retirar o processo do AGRUPADOR. Remova apenas o processo em que a concessão de liminar ou antecipação de tutela tenha sido apreciada, com a Decisão devidamente assinada.
29 29 A tarefa foi finalizada com sucesso. 3. SALA DE AUDIÊNCIA 3.1 CRIAÇÃO DE SALA DE AUDIÊNCIA Objetivo O cadastro serve a criação de uma sala para realizar audiências. A sala de audiências tem uma série de configurações referentes a horários, dias, tipos de audiências recebidas e habilitação para recebimento automático ou manual. Podem criar sala de audiência: Secretário de Audiência; Assessor; Diretor de Secretaria; Magistrado. Criação da sala de audiência Na tela inicial do sistema, clique no menu Configuração > Audiências e sessões > Sala.
30 30 Procedimento. Nesta tela, é possível : 1. Pesquisar sala de audiência; 2. Criar uma sala de audiência; 3. Consultar uma sala de audiência; 4. Excluir (Inativar) uma sala de audiência. Pesquisar sala de audiência Utilize os campos de pesquisa da seção Pesquisar sala, localizados no canto superior esquerdo da tela, para pesquisar as salas cadastradas. Informe pelo menos um dos campos desejados e acione o botão Pesquisar. Para limpar os campos, utilize o botão Limpar. O resultado da pesquisa é apresentado no lado direito da tela na seção Sala:
31 31 Criar uma sala de audiência. 1. Para criar uma nova sala, clique na aba Formulário. Preencha inicialmente o nome da sala e clique no botão incluir. 2. Surgirão, automaticamente, as abas: Horários, Tipos de audiência associados à Sala e Inabilitação para marcação automática. Clique na aba Horários e preencha os dias da semana e horários de funcionamento em que a sala estará disponível para as sessões. Selecione também a situação Ativo. Clique no botão Incluir, para construir a tabela da seção Horários da sala de sessões de julgamento, que fica na parte inferior da tela Sala - aba horários:
32 32 Para alterar o horário pressione o botão, faça as alterações necessárias e clique no botão Gravar. Para excluir um horário pressione o botão. 1. Clique na aba Tipos de audiência associados à Sala para definir quais os tipos de audiência a sala abrigará. 2. Escolha o Tipo de Audiência. Atenção! Neste momento é que se define a distribuição automática, oriunda da distribuição das ações, pois os tipos "inicial" e "una" são as que recebem processos da distribuição automaticamente. 3. Clique no botão Incluir, repetindo esta ação conforme a necessidade. 4. A tabela da seção Tipos de audiência associados à sala que fica na parte inferior da tela Sala na aba Tipos de audiência associados à Sala vai sendo construída.
33 33 Por último, na aba Inabilitação para marcação automática, deve-se cadastrar o "período de inatividade" da sala, para que não haja marcação automática. Atenção! As salas de audiências são todas independentes, ou seja, não se comunicam.
34 34 Consultar uma sala de audiência Clique no ícone da respectiva sala na seção sala: Automaticamente, será redirecionado para a aba Formulário e surgirão também as abas Horários, Tipos de audiência associados à Sala e Inabilitação para marcação automática onde poderá fazer as consultas ou alterações. Excluir (Inativar) uma sala de audiência Clique no ícone da respectiva sala:
35 35 Clique em OK para confirmar. 3.2.REALIZAÇÃO DA AUDIÊNCIA (SISTEMA AUD) Antes da audiência Para preparar a sala para as audiências, deve-se, primeiramente, carregar a pauta por meio da extração de dados do PJe-JT, clicando-se no item PAUTA DE AUDIÊNCIA. No menu a ser aberto, clique em Carregar dados do Pje, então escolha o período das audiências a ser carregado e por fim Gerar dados da audiência. Carregada a pauta, para dar início à audiência, clique no item AUDIÊNCIA. Escolha o juiz que presidirá a audiência, selecione o processo em referência e clique em Iniciar Audiência. Na audiência.
36 36 Qualificação das partes Iniciada a audiência, as partes presentes deverão ser qualificadas, conforme imagem acima. Em caso de ausência de qualquer das partes ou patronos, o marcador de presença (campo circulado de vermelho) referente ao ausente deverá ser desmarcado. No caso de ausência das partes, deverá ser verificado quem a está representando, ou seja, se ela compareceu em pessoa ou por intermédio de preposto, representante, sócio, etc. Tal informação é preenchida no campo indicado com a seta verde. Na fase de qualificação, também será determinado, no campo indicado com a seta vermelha, se haverá a necessidade de juntada de algum documento, tal como procuração, carta de preposição, etc. Finalizada a qualificação, clique em OK. Destino do processo Verificada ausência do Reclamante (Arquivamento) Ao ser constatada a ausência do Reclamante na fase de qualificação, o sistema AUD automaticamente indicará o arquivamento da ação, especificando-se as custas processuais, enviando-se a ata para o PJe- JT. OBS1: Especificação das custas processuais
37 37 Para especificar as custas processuais, deve-se inserir o valor da causa, a cota percentual de responsabilidade de cada parte, além de informar se a referida parte é isenta ou não de seu recolhimento. OBS2: Envio da ata para o PJe-JT Para enviar a ata ao PJe-JT, deve-se clicar no botão ENVIAR P/ PJE (circulado na imagem acima), que se localiza na parte superior direita do sistema AUD. Após, digite a senha do certificado digital que está conectado ao computador e a ata será enviada, devendo aparecer a confirmação do sistema AUD. Importante! Caso haja envio equivocado da ata, a mesma pode ser substituída por um reenvio de qualquer computador. Isso é possível até a confirmação da ata pelo magistrado no PJe-JT.
38 38 Verificada a presença das partes Contingências Nessa fase, verifique se há alguma contingência no processo, conforme imagem abaixo. incompetência: Havendo acolhimento de incompetência em razão do lugar, clique em incompetência relativa acolhida e informe a localidade competente para apreciação do feito. desistência: Havendo desistência do feito, clique em Desistência, indicando se ela é parcial o total. Sendo total, especifique as custas processuais, conclua a ata e envie-a ao PJe-JT. notificação devolvida: Havendo ausência de notificação da Reclamada, selecione a opção correspondente, escolha o rito processual, o id da notificação, após clique em OK e escolha a data de adiamento da audiência (imagens abaixo).
39 39 ATENÇÃO! No caso de qualquer adiamento de audiência, aconselha-se não alimentar o PJe-JT pelo AUD, tendo em vista que isto pode causar eventuais conflitos na pauta, referente às salas de audiência ou até mesmo às datas. Para tanto, clique no botão verde de modo a torná-lo vermelho, conforme exposto nas imagens acima. Para os adiamentos, deve-se designar uma audiência no próprio PJe-JT, por meio da tarefa Designar Audiência, que estará disponível em Operações de Audiência, após a assinatura da ata pelo magistrado. As mesmas disposições se aplicam para as contingências de Adiar em razão de aditamento e Ausência de interstício. Prosseguir. Não havendo quaisquer das contingências ora especificadas, clique em prosseguir para dar andamento à audiência.
40 40 Conciliação. No caso de haver conciliação, alimente o sistema com os dados do acordo, conforme imagens abaixo. Primeiramente, digite o valor do acordo no campo respectivo (imagem da esquerda), para liberar as demais abas que irão detalhar os termos da conciliação (imagem da direita). Na aba das parcelas, serão discriminadas a quantidade de parcelas pecuniárias, com seus valores e datas de pagamento. Na aba das verbas, serão discriminadas as verbas de natureza indenizatória conforme os termos da conciliação. Nas abas de FGTS, Seguro Desemprego e CTPS serão discriminados, se for o caso, a entrega das guias, com suas datas e o local da entrega, bem como os procedimentos de assinatura/baixa da CTPS.
41 41 Em seguida, clique em OK, especifique as custas processuais e, após a conferência dos dados lançados, finalize a ata e envie-a para o PJe-JT. Conciliação frustrada Instrução processual Caso seja frustrada a conciliação, clique na aba Rejeitado. Preenchem-se os campos da imagem acima conforme as peculiaridades da audiência e, então, realize a instrução processual, conforme modelo padrão de cada Juiz ou Vara do Trabalho. Ao final da instrução, caso não seja prolatada a sentença em audiência, conclua a ata e envia-a ao PJe-JT. Para a prolação da sentença, após a assinatura da ata, o servidor fará os autos conclusos ao magistrado. Selecione as opções Julgamento, Proferir sentença e o nome do magistrado que a prolatará. Após, na tarefa Escolher forma de elaboração de
42 42 sentença, escolha o editor de texto para a sentença (editor simples ou editor estruturado). Sentença prolatada em audiência Nos casos em que a sentença for prolatada no momento da audiência, envie a ata normalmente para o PJe-JT após a sua conclusão. Antes da ata ser confirmada e assinada, deverá ser lançado o resultado da sentença prolatada diretamente no PJe-JT. Para tanto, siga os procedimentos abaixo. Primeiramente, vá ao menu das audiências importadas, no painel do PJe-JT. Localize o item Audiências e sessões > Integração com AUD > Verificar audiências importadas, conforme imagem acima. Então, verifique o período em que a audiência foi realizada e clique no botão circulado de vermelho acima, ao lado da respectiva ata, para ter acesso às suas informações. Surgirão várias abas relativas à ata selecionada, clique na aba Resultado da sentença (imagem abaixo), inserindo o resultado da sentença prolatada.
43 43 Sentença líquida: marque se a sentença prolatada for líquida. Data da sentença: insira a data da prolação da sentença. Solução diferenciada entre as partes: marque se for o caso. Obrigação de fazer/não fazer: discrimine a obrigação, se houver. Solução da ação: escolha o resultado da sentença (procedente, procedente em parte, improcedente, extinção do processo, etc.). Assistência judiciária gratuita: marque se for concedido o benefício. Valor da condenação: discrimine o valor da condenação, se for o caso. Custas dispensadas: discrimine o valor das custas processuais que foram dispensadas, se for o caso. Custas a arrecadar: discrimine o valor das custas processuais que deverão ser recolhidas, se for o caso. Após o preenchimento dos dados acima, clique em Salvar. Então, a ata poderá ser assinada pelo magistrado. OBS: O registro da qualificação, das contingências e da conciliação, entre outros, poderá ser realizado em qualquer momento da realização da audiência, não especificamente na sequência demonstrada acima, podendo, no caso de um acordo, ser feito ao término da instrução processual. Para tanto,
44 44 clique no item correspondente ao resultado final da audiência, disposto na parte superior do sistema AUD, conforme imagem abaixo. Sobre o editor estruturado Para a prolação de sentenças no sistema PJe-JT, podem ser utilizados os editores simples ou estruturado. O editor estruturado oferece funcionalidades mais detalhadas, como uma melhor formatação de texto e a possibilidade de inclusão de tópicos nas sentenças, entre outros. Para utilizá-lo, clique em Usar editor estruturado na tarefa Escolher forma de elaboração de sentença. Ao abrir o editor estruturado, o processo irá para a tarefa Minutar sentença Estruturada, conforme imagem abaixo.
45 45 Verifique se as partes estão cientes ou não da prolação da sentença para a seleção da opção adequada (retângulo vermelho acima). Caso não estejam, marque a opção publicar no DEJT, escolha os destinatários da referida publicação (partes do polo ativo, partes do polo passivo ou as partes de ambos os polos) e o prazo para a parte a ser notificada se manifestar acerca da sentença (recurso). Importante destacar que a publicação do DEJT só será efetivada se todas as partes do polo selecionado tiverem advogados cadastrados no processo, caso contrário a intimação não será gerada após a assinatura da sentença e o processo migrará para a tarefa Intimações automáticas com pendência. Logo em seguida, no campo destacado com retângulo azul na imagem acima, deverá ser escolhido o tipo de documento (sentença), o magistrado responsável pela decisão e a estrutura do documento. Após, clique em gerar documento e escolha a minuta da sentença. Gerado o modelo, faz-se a minuta, conforme imagem abaixo. Nela, pode-se destacar o campo de inclusão/exclusão de tópicos (retângulo verde) e de formatação de texto (retângulo vermelho). Merece destaque o botão de salvar texto (círculo vermelho), que salva a minuta em qualquer momento. Tal funcionalidade é importante para salvar o trabalho realizado e não perdê-lo em eventuais falhas no sistema PJe- JT.
46 46 O campo destacado com retângulo azul refere-se às diferentes modalidades de formatação do texto para a estética da minuta, tais como inclusão de citações, tópicos livres (cabeçalhos), ementas, etc. O botão destacado com a seta azul refere-se à conversão da sentença em diligência. Ao clicá-lo, o processo será direcionado para um editor de despacho, para minutar o despacho da diligência. Após minutar e salvar a sentença, cliquee no botão destacado pela seta vermelha para registrar os resultados da sentença, que deverá ser realizado nos mesmos moldes do registro da sentença em audiência.
47 47 Sentença líquida: marque esta opção se a sentença prolatada for líquida. Data da sentença: insira a data da prolação da sentença. Solução diferenciada entre as partes: marque se for o caso. Obrigação de fazer/não fazer: discrimine a obrigação, se houver. Solução da ação: escolha o resultado da sentença (procedente, procedente em parte, improcedente, extinção do processo, etc.). Assistência judiciária gratuita: marque se for concedido o benefício. Valor da condenação: discrimine o valor da condenação, se for o caso. Custas dispensadas: discrimine o valor das custas processuais que foram dispensadas, se for o caso. Custas a arrecadar: discrimine o valor das custas processuais que deverão ser recolhidas, se for o caso. Finalizado o registro, clique em salvar. Surgirá uma tela com a minuta pronta e o resultado registrado, conforme imagem abaixo.
48 48 verde. Para editar o resultado registrado, clique no botão destacado em Após a conferência da minuta e do resultado, clique no botão destacado em vermelho para enviar a minuta para assinatura. Então, o processo será encaminhado para Analisar sentença estruturada, quando então estará disponível para assinatura do magistrado. 4. CUMPRIMENTO DE ACORDO / REGISTRAR VALORES PAGOS Encaminhe o processo para a tarefa cumprimento de acordo ou pagamentos
49 49 Na tarefa cumprimento de acordo ou pagamentos selecione a subtarefa registrar parcelas ou despesas processuais Na próxima tela, clique no ícone correspondente ao preenchimento de complementos. Na tela seguinte, registre os complementos de movimentos: objeto do pagamento; motivo do pagamento; tipo de parcela e valor da parcela. Preeenchidos os complementos, clique em OK e depois GRAVAR.
50 50 Caso haja mais parcelas a serem registradas, selecione registrar mais parcelas ou despesas, ou retorne para o início do subfluxo selecionando a opção aguardando cumprimento de acordo ou pagamentos. Ao final, não existindo mais parcelas para registro, selecione a opção aguardando cumprimento de acordo ou pagamento e na tela seguinte, selecione a opção voltar, saindo da tarefa cumprimento de acordo ou pagamentos.
51 51 5. REMESSA AO 2º GRAU Apresentadas as contrarrazões/contraminutas aos RECURSOS ORDINÁRIOS, AGRAVOS DE INSTRUMENTO e de PETIÇÃO, ou decorrido in albis o prazo para manifestação dos recorridos/agravados e não havendo outras pendências, os processos estarão aptos a serem remetidos ao Egrégio TRT da 11ª Região. Os processos nessa fase encontram-se na tarefa REMETER AO 2º GRAU no painel do usuário.
52 52 O servidor responsável pela tarefa abrirá a atividade do processo. E preencherá as caixas de diálogo DADOS INICIAIS.
53 53 Depois, será preenchido o assunto do recurso. Em seguida, será preenchida a caixa de dialogo PARTES. Quando a parte AUTORA for a única recorrente, nada se altera nesta aba. Quando a RECLAMADA for a única recorrente, deverá ser clicado o botão INVERTER POLO. Quando ambas as partes litigantes forem RECORRENTES, clique no botão DUPLICAR. O próprio PJe-JT irá incluir as partes como RECORRENTE e RECORRIDO.
54 54 Havendo litisconsorte, e sendo apenas este o RECORRENTE, o procedimento será clicar no botão DUPLICAR até o nome do litisconsorte aparecer no POLO ATIVO. na lixeira. Depois exclua as demais partes que não forem recorrentes, clicando A última tarefa a ser analisa encontra-se na aba PROCESSO. Grau. É nessa ABA que se localiza o botão para remeter o processo ao 2º No canto inferior esquerdo, localizam-se três botões: GRAVAR, REMETER e DELETAR. Não havendo nenhuma pendência no processo, clique em GRAVAR e depois REMETER.
55 55 Após a remessa, o processo ficará na tarefa AGUARDANDO APRECIAÇÃO PELA INSTÂNCIA SUPERIOR. Na consulta pública ao PJe-JT (disponível no site do TRT11), as partes litigantes e seus respectivos patronos terão acesso a data do sorteio, Turma e Desembargador que recebeu o processo recém remetido. 5.1 Admissão de Recurso 1. Antes da minuta da decisão acerca admissibilidade de recurso, o usuário checará a tempestividade, a habilitação do advogado subscritor e o preparo, quando for o caso;
56 56 2. Preenchidos todos os requisitos de admissibilidade do recurso, o usuário deverá abrir a tarefa do processo, utilizando a transição sair do controle de prazos, apertando o botão OK em seguida; 3. Na Análise do Conhecimento, utilize a transição Concluso ao magistrado e em seguida aperte o botão OK;
57 57 4. Na tela seguinte, o usuário deve escolher, no combo tipo de conclusão, a opção decisão. Ao lado, será exibida uma lista de complementos, na qual o usuário deverá selecionar a opção Geral. Em seguida, uma lista de Magistrados possíveis para conclusão será exibida no box correspondente. Para finalizar, clique no botão Gravar e Prosseguir; 5. Para elaborar a minuta da decisão, o usuário poderá selecionar um modelo previamente cadastrado, clicando no box "Modelo" e selecionando o modelo desejado. No editor de texto, o usuário deverá redigir a minuta, gravando-a em seguida; 6. Após a edição do teor da minuta do ato, o usuário cadastrará o movimento ou os movimentos a serem realizados quando da futura assinatura do ato pelo magistrado;
58 58 7. Na parte inferior da tela, na seção Selecione os Movimentos Processuais, selecione-os clicando em sequência: recebimento Recurso Sem efeito suspensivo. O ícone de preenchimento de complementos aparecerá à direita, devendo ser preenchido o nome do recurso e a parte que a interpôs; 8. Para finalizar, utilize o botão Gravar e em seguida o botão Enviar para assinatura. 9. Os autos serão enviados para a tarefa Analisar decisão, para prosseguimento do feito pelo Magistrado.
59 Baixa de Recurso da Instância Superior 1. O sistema PJe-JT encaminha os processos que retornam da instância superior para a caixa Recebimento de instância superior; 2. Na tela inicial do sistema, clique no menu Processos > Outras Ações > Lançar Movimentos; 3. Na tela Lançador de Movimentos comece a digitar o número do processo e aguarde que o número completo seja apresentado na tela. Clique sobre o número do processo e em seguida no botão Adicionar;
60 60 4. Na seção Selecione os Movimentos Processuais na parte inferior da tela, selecione-os clicando em cima do movimento Baixado o incidente/recurso. Ao clicar sobre o movimento processual, um quadro surgirá do lado direito. Aparecerá o ícone de preenchimento de complementos. Preencha os complementos solicitados e clique no botão OK. Assim que preencher os complementos corretamente, aparecerá a seguinte marca lado do movimento lançado na tela de complementos de movimentos. ao 5. Após inserir todos os Movimentos Processuais, clique no botão Gravar na parte inferior da tela Lançador de Movimentos. Se os complementos não forem preenchidos corretamente, uma mensagem será exibida: 6. Para verificar se a informação foi registrada corretamente, o usuário poderá conferir na aba Movimentações o lançamento realizado.
61 61 6. INICIAR A EXECUÇÃO E REGISTRAR AS OBRIGAÇÕES DE PAGAR 6.1 INICIANDO A EXECUÇÃO 1. Encaminhar o processo para a tarefa Iniciar a Execução 2. Realizar a tarefa, clicando no número do processo e, na próxima tela, no ícone de registros de complementos de movimento. 3. Na caixa de diálogo complemento de movimento selecione o tipo de execução a ser iniciada e clique nos botões OK e GRAVAR
62 62 4. Na próxima tela, encaminhe o processo para a análise da execução, para dar início ao registro das obrigações de pagar 5. Na análise da execução, selecione a tarefa registrar obrigações de pagar-exec
63 63 pagar 6. Na tela seguinte, clique no botão cadastrar obrigação de 7. Inclua as partes: credor e devedor 8. Registre os valores e clique em GRAVAR
64 CONCLUSÃO AO MAGISTRADO PARA JULGAMENTO DE EMBARGOS À EXECUÇÃO 1. Ao abrir a tarefa do processo, utilize a transição Concluso ao magistrado Exec e em seguida aperte o botão OK ; 2. Na tela seguinte, o usuário deve escolher, no combo tipo de conclusão, a opção julgamento. Ao lado, será exibida uma lista de complementos, na qual o usuário deverá selecionar a opção dos embargos à execução. Em seguida, uma lista de Magistrados possíveis para conclusão será exibida no box correspondente. Para finalizar, clique no botão Gravar e Prosseguir;
65 65 3. Na tela Minutar Sentença - Exec, o usuário poderá redigir a minuta da sentença da fase de execução e preencher alguns dados relativos à intimação/notificação das partes, à movimentação do processo e aos seus complementos. O usuário poderá salvar qualquer alteração feita na minuta da sentença, clicando no botão Gravar. 6.3 REGISTRANDO PAGAMENTO NA FASE DE EXECUÇÃO O procedimento para registrar pagamento na fase de execução é o mesmo usado na fase cognitiva. É de suma importância o registro de todos os pagamentos realizados no processo.
66 66 O encerramento da execução ocorrerá somente após satisfeitas todas as obrigações de fazer e de pagar constantes do título executivo. O usuário deverá fazer o registro dos pagamentos através da tarefa "Aguardando cumprimento de acordo ou pagamentos"; Os registros de todo tipo de pagamento deverá ser realizado na tarefa AGUARDANDO CUMPRIMENTO DE ACORDO OU PAGAMENTOS, não importa a fase em que o processo se encontra. Clique na opção REGISTRAR PARCELAS OU DESPESAS PROCESSUAIS. Essa funcionalidade foi criada para que o usuário pudesse fazer o registro de parcelas ou despesas processuais, podendo ser custas, emolumentos ou multas, por exemplo. A tela principal permite que seja feito o registro de todos os pagamentos efetuados. A quantidade de pagamentos feitos pode ser inserida no campo quantidade, utilizando as setas. Para inserir objetos de pagamento e valores, clique no ícone que leva aos complementos ( ). Na tela de complementos de movimentos, há quatro campos para serem preenchidos, entre eles, o de valor da parcela, que é o único campo simples numérico. Os demais contam com opções disponibilizadas em um combo box. O primeiro mostra os objetos do pagamento disponíveis:
67 67 O segundo mostra os motivos do pagamento disponíveis: O terceiro mostra os tipos de parcela disponíveis:
68 68 Vale ressalatar que, havendo o lançamento da primeira parcela, necessariamente o sistema irá aguardar o pagamento da parcela final. No caso de três ou mais parcelas, no lançamento, será registrada a primeira parcela e as demais serão lançadas como parcela intermediária, ficando a última como parcela final. Após, registre o valor da parcela e clique no botão OK. Na execução, geralmente, a parcela é única, tanto do crédito do exequente, quanto dos encargos sociais. No caso de levantamento do depósito recursal, a sugestão é deixar para lançar todo o valor do crédito do exequente por ocasiao do encerramento da execução.
69 69 Não esquecer de lançar todos os PAGAMENTOS ocorridos no processo: crédito do exequente, pericia, INSS, Imposto de Renda, emolumentos, e demais despesas processuais ENCERRAMENTO NA EXECUÇÃO 1. Ao retornar à análise da execução, utilize a transição Concluso ao magistrado Exec e em seguida aperte o botão OK; 2. Na tela seguinte, o usuário deve escolher, no combo tipo de conclusão, a opção julgamento. Ao lado, será exibida uma lista de complementos, na qual o usuário deverá selecionar a opção proferir sentença. Em seguida uma lista de Magistrados possíveis para conclusão será exibida no box correspondente. Para finalizar, clique no botão Gravar e Prosseguir; 3. Na tela Minutar Sentença - Exec, o usuário poderá redigir a minuta da sentença da fase de execução ou selecionar um modelo previamente cadastrado, clicando no box "Modelo" e selecionando o modelo desejado. No editor de texto, o usuário deverá redigir a minuta, gravando-a em seguida.
70 70 4. Na parte inferior da tela, na seção Selecione os Movimentos Processuais, selecione-os clicando em sequência: com resolução do mérito Extinção da execução ou do cumprimento da sentença. 5. Para finalizar, utilize o botão Gravar e em seguida o botão Enviar para assinatura. Os autos serão enviados para a tarefa Análise da Sentença - Exec, para prosseguimento do feito pelo Magistrado, que deverá conferir e assinar digitalmente o ato para que a Secretaria da Vara promova o posterior arquivamento em definitivo dos autos.
71 BAIXA NA EXECUÇÃO Quitada a execução, com o pagamento do crédito ao exequente, e comprovado o recolhimento dos encargos sociais, o processo estará pronto para ser arquivado. No PJe-JT, a execução deverá ser encerrada e depois baixada, para que seja registrada no E-GESTÃO. CPC). A execução será encerrada por meio de Sentença (art. 795, do No exemplo acima, a execução foi encerrada por meio de uma Sentença. Na aba de movimentação do processo, deverá constar que a execução foi extinta por sentença. Constatada a regularidade da extinção da execução, resta baixar a execução, o que será realizada por meio da aba LANÇAR MOVIMENTOS. Digite o número do processo, e clique em ADICIONAR.
72 72 Nessa etapa, aparecerá um leque de opções. Selecione a opção ENCERRADA A EXECUÇÃO EM PROCESSO.
73 73 Selecione o rito do processo (Sumaríssimo ou Ordinário) e o tipo de ente (Público ou Privado). Clique em gravar.
74 74 Na aba MOVIMENTACÕES, aparecerá que a execução foi extinta e encerrada. O processo poderá então ser arquivado. 7. CONCLUSÃO AO MAGISTRADO O usuário deverá selecionar, no fluxo Concluso ao magistrado, além do tipo de conclusão (despacho, decisão ou julgamento), o complemento e o nome do juiz, para registro nos indicadores do e-gestão, que exige a identificação do magistrado e a finalidade da conclusão. Para o registro da sentença ou da decisão do incidente, é necessário selecionar corretamente o tipo de conclusão e o complemento correspondente, conforme quadro abaixo:
75 75 8. CARTA PRECATÓRIA 8.1 JUÍZO DEPRECADO A apuração das cartas precatórias recebidas no juízo deprecado será realizada por meio do registro de distribuição de processo do tipo Carta Precatória, sendo necessário cadastrar o assunto (55292-Executórias), para o caso de Carta Precatória Executória. A devolução da Carta Precatória ao juízo deprecante, com ou sem cumprimento, deverá ser realizada mediante o procedimento a seguir: 1º) Encaminhe o processo para a subfluxo Carta Ordem-Precatória. 2º) Em seguida, o usuário deverá clicar no botão Remeter a carta cumprida ou no botão Remeter a carta não cumprida, conforme o caso.
76 JUÍZO DEPRECANTE A apuração das cartas precatórias expedidas pelo juízo deprecante será realizada por meio da tarefa Dar Ciência às Partes, mediante o procedimento a seguir: 1º) Na tarefa Preparar Comunicação, selecione Comunicação do tipo Carta Precatória. 2º) Em seguida, selecione, no campo Meio, a opção Carta. 3º) Após registrar as demais informações da tarefa Preparar Comunicação, o sistema abre, na tarefa Encaminhar Carta, a janela em que é exibido o movimento Expedição de documento, na qual o usuário deverá clicar no ícone que habilitará os complementos. 4º) No campo tipo de documento, o usuário deverá selecionar o valor carta precatória e no campo destinatário, um dos seguintes valores: juízo deprecado da mesma região judiciária trabalhista, juízo deprecado de
77 77 outra região judiciária trabalhista ou juízo deprecado de outro ramo do Poder Judiciário. Ao final, clique no botão OK. 5º) Concluído o registro, o usuário deverá clicar no botão Gravar. 9. ARQUIVAMENTO E DESARQUIVAMENTO 9.1 ARQUIVAMENTO Para o registro de arquivamento do processo, o usuário deverá observar o seguinte procedimento: 1º) Encaminhe o processo para a tarefa Preparar Arquivamento. 2º) O sistema encaminhará o processo ao nó de tarefa Controle de arquivamento, no qual o usuário deverá selecionar o tipo de arquivamento que pretende registrar: Definitivo ou Provisório.
78 78 3º) Concluída a seleção, o usuário deverá clicar no botão Gravar. Neste momento, o movimento de arquivamento será registrado. 4º) Na tela que será exibida, o usuário deverá clicar no botão Arquivar. Caso verifique que o registro de arquivamento foi realizado indevidamente, deverá clicar no botão Cancelar Arquivamento, o que excluirá o movimento de arquivamento. 5º) Concluído o registro, o processo fica no nó de tarefa Arquivamento Definitivo ou Arquivamento Provisório, conforme o caso. 9.2 DESARQUIVAMENTO Para o registro de desarquivamento do processo, o usuário deverá observar o seguinte procedimento: 1º) Após selecionar o processo no nó de tarefa de Arquivamento, clique no botão Concluso para desarquivamento. O processo será remetido à tarefa de minuta, para deferimento ou não do desarquivamento. Elaborado o despacho, o usuário deverá clicar no ícone Gravar.
79 79 2º) Em seguida, o usuário deverá clicar no botão Ato Magistrado Desarquivamento e o processo será encaminhado ao magistrado para análise e assinatura do despacho. 3º) Após a assinatura do magistrado, deferindo ou indeferindo o desarquivamento, usuário terá duas opções: Concluir o desarquivamento: no caso de deferimento. Dar ciência (indeferimento): no caso de indeferimento. Nesse caso, após a ciência da parte, o processo retornará para a tarefa Arquivamento definitivo/provisório, conforme o caso. 4º) O sistema abre a janela em que é exibido o movimento Desarquivamento, na qual o usuário deverá clicar no ícone que habilitará os complementos. 5º) O usuário deverá selecionar um dos valores exibidos para o complemento motivo do desarquivamento.
80 80 Gravar. 6º) Para concluir o registro, o usuário deverá clicar no ícone
PROCESSO JUDICIAL ELETRÔNICO PJe
 PROCESSO JUDICIAL ELETRÔNICO PJe TRIBUNAL REGIONAL FEDERAL DA 5ª REGIÃO MANUAL DO ADVOGADO E DO PROCURADOR MÓDULO 2 Sumário 1 Processos Não Protocolados3 11 Consultar Petições Não Protocoladas3 12 Remover
PROCESSO JUDICIAL ELETRÔNICO PJe TRIBUNAL REGIONAL FEDERAL DA 5ª REGIÃO MANUAL DO ADVOGADO E DO PROCURADOR MÓDULO 2 Sumário 1 Processos Não Protocolados3 11 Consultar Petições Não Protocoladas3 12 Remover
TRIBUNAL REGIONAL FEDERAL DA 5ª REGIÃO
 PROCESSO JUDICIAL ELETRÔNICO PJe TRIBUNAL REGIONAL FEDERAL DA 5ª REGIÃO MANUAL DO MAGISTRADO 1ºGRAU MÓDULO 4 Sumário 1 Detalhamento 3 11 Aba Processo 4 12 Aba Assunto 8 13 Aba Partes 9 14 Aba Documentos
PROCESSO JUDICIAL ELETRÔNICO PJe TRIBUNAL REGIONAL FEDERAL DA 5ª REGIÃO MANUAL DO MAGISTRADO 1ºGRAU MÓDULO 4 Sumário 1 Detalhamento 3 11 Aba Processo 4 12 Aba Assunto 8 13 Aba Partes 9 14 Aba Documentos
MANUAL DO OFICIAL DE JUSTIÇA
 MANUAL DO OFICIAL DE JUSTIÇA TRIBUNAL DE JUSTIÇA DE MATO GROSSO Janeiro 2012 Conteúdo Elaboração do projeto... 3 1. Acesso ao Sistema... 4 2. Tipo de Certificado... 4 2.1. Navegador padrão para acessar
MANUAL DO OFICIAL DE JUSTIÇA TRIBUNAL DE JUSTIÇA DE MATO GROSSO Janeiro 2012 Conteúdo Elaboração do projeto... 3 1. Acesso ao Sistema... 4 2. Tipo de Certificado... 4 2.1. Navegador padrão para acessar
DIRETORIA DE TECNOLOGIA DA INFORMAÇÃO
 TRIBUNAL DE JUSTIÇA DA PARAÍBA DIRETORIA DE TECNOLOGIA DA INFORMAÇÃO PJe Manual do Servidor de Secretaria Versão 1.0 Diretoria da Tecnologia da Informação 1 DIRETORIA DE TECNOLOGIA DA INFORMAÇÃO PJe Manual
TRIBUNAL DE JUSTIÇA DA PARAÍBA DIRETORIA DE TECNOLOGIA DA INFORMAÇÃO PJe Manual do Servidor de Secretaria Versão 1.0 Diretoria da Tecnologia da Informação 1 DIRETORIA DE TECNOLOGIA DA INFORMAÇÃO PJe Manual
Guia Rápido do Usuário
 CERTIDÕES UNIFICADAS Guia Rápido do Usuário CERTUNI Versão 1.0.0 CASA DA MOEDA DO BRASIL Conteúdo Acessando o Sistema... 3 Alterando Senhas... 3 Encerrando sua Sessão... 4 Gerando Pedido... 4 Alterando
CERTIDÕES UNIFICADAS Guia Rápido do Usuário CERTUNI Versão 1.0.0 CASA DA MOEDA DO BRASIL Conteúdo Acessando o Sistema... 3 Alterando Senhas... 3 Encerrando sua Sessão... 4 Gerando Pedido... 4 Alterando
MANUAL DA VERSÃO 1.4.7.4 1º Grau
 MANUAL DA VERSÃO 1.4.7.4 1º Grau Equipe de elaboração: DESEMBARGADOR RICARDO ANTONIO MOHALLEM TRT 3ª REGIÃO JUÍZA GISELA AVILA LUTZ TRT 1º REGIÃO ANTONIO CARLOS DOS SANTOS TRT 7ª REGIÃO NADJA MARIA PRATES
MANUAL DA VERSÃO 1.4.7.4 1º Grau Equipe de elaboração: DESEMBARGADOR RICARDO ANTONIO MOHALLEM TRT 3ª REGIÃO JUÍZA GISELA AVILA LUTZ TRT 1º REGIÃO ANTONIO CARLOS DOS SANTOS TRT 7ª REGIÃO NADJA MARIA PRATES
INFORMATIVO ES PECIAL - PROCURADORIAS. ASSUNTO: Manual prático de operação do PJe-JT para Procuradores de entes públicos
 INFORMATIVO ES PECIAL - PROCURADORIAS Data: 17/8/2015 ASSUNTO: Manual prático de operação do PJe-JT para Procuradores de entes públicos 1) Criação da Procuradoria, formas de notificação/citação e atribuições
INFORMATIVO ES PECIAL - PROCURADORIAS Data: 17/8/2015 ASSUNTO: Manual prático de operação do PJe-JT para Procuradores de entes públicos 1) Criação da Procuradoria, formas de notificação/citação e atribuições
1 ACESSO PARA SECRETÁRIA... 4 2 - CONFIGURAR HORÁRIOS DE ATENDIMENTO... 4 2.1 BLOQUEANDO E HABILITANDO HORÁRIOS... 5 3 PRÉ-DEFININDO PARÂMETROS DE
 2 1 ACESSO PARA SECRETÁRIA... 4 2 - CONFIGURAR HORÁRIOS DE ATENDIMENTO... 4 2.1 BLOQUEANDO E HABILITANDO HORÁRIOS... 5 3 PRÉ-DEFININDO PARÂMETROS DE ATENDIMENTO... 6 4 - A TELA AGENDA... 7 4.1 - TIPOS
2 1 ACESSO PARA SECRETÁRIA... 4 2 - CONFIGURAR HORÁRIOS DE ATENDIMENTO... 4 2.1 BLOQUEANDO E HABILITANDO HORÁRIOS... 5 3 PRÉ-DEFININDO PARÂMETROS DE ATENDIMENTO... 6 4 - A TELA AGENDA... 7 4.1 - TIPOS
MANUAL DO USUÁRIO PORTAL DO PROFESSOR
 MANUAL DO USUÁRIO PORTAL DO PROFESSOR ACESSANDO O PORTAL DO PROFESSOR Para acessar o portal do professor, acesse o endereço que você recebeu através da instituição de ensino ou acesse diretamente o endereço:
MANUAL DO USUÁRIO PORTAL DO PROFESSOR ACESSANDO O PORTAL DO PROFESSOR Para acessar o portal do professor, acesse o endereço que você recebeu através da instituição de ensino ou acesse diretamente o endereço:
Espaço do Coordenador
 Espaço do Coordenador Guia de utilização Versão 2.5 PARTE 6: Pedidos de pessoal 2 SUMÁRIO 8.4 PEDIDOS DE PESSOAL... 6 8.4.1 CLT... 7 8.4.2 ESTAGIÁRIO... 17 8.4.3 AUTÔNOMO... 26 8.4.4 VALE ALIMENTAÇÃO/REFEIÇÃO...
Espaço do Coordenador Guia de utilização Versão 2.5 PARTE 6: Pedidos de pessoal 2 SUMÁRIO 8.4 PEDIDOS DE PESSOAL... 6 8.4.1 CLT... 7 8.4.2 ESTAGIÁRIO... 17 8.4.3 AUTÔNOMO... 26 8.4.4 VALE ALIMENTAÇÃO/REFEIÇÃO...
Advogado - Procurador
 Advogado - Procurador Conteúdo 1 Cadastro do Advogado 1.1 Verificar requisitos para o Cadastro 1.2 Orientação ao Advogado sobre os Links de instalações 1.3 Preencher o Formulário de Cadastro 1.4 Visualizar
Advogado - Procurador Conteúdo 1 Cadastro do Advogado 1.1 Verificar requisitos para o Cadastro 1.2 Orientação ao Advogado sobre os Links de instalações 1.3 Preencher o Formulário de Cadastro 1.4 Visualizar
1. REGISTRO DE PROJETOS
 1. REGISTRO DE PROJETOS Nesta aplicação será feito o registro dos projetos/ ações de extensão, informando os dados iniciais do projeto, as classificações cabíveis, os participantes, a definição da região
1. REGISTRO DE PROJETOS Nesta aplicação será feito o registro dos projetos/ ações de extensão, informando os dados iniciais do projeto, as classificações cabíveis, os participantes, a definição da região
Themis Serviços On Line - Publicações
 Nome do documento Guia do Usuário Themis Serviços On Line - Publicações Sumário Introdução:... 3 1 - Cadastro dos Usuários do Themis Serviços On Line:... 3 2 - Acesso ao Sistema Themis Serviços On Line:...
Nome do documento Guia do Usuário Themis Serviços On Line - Publicações Sumário Introdução:... 3 1 - Cadastro dos Usuários do Themis Serviços On Line:... 3 2 - Acesso ao Sistema Themis Serviços On Line:...
TRIBUNAL DE JUSTIÇA DO PARANÁ PROJUDI REFORMULAÇÃO DE CUMPRIMENTOS - MANDADOS
 TRIBUNAL DE JUSTIÇA DO PARANÁ PROJUDI REFORMULAÇÃO DE CUMPRIMENTOS - MANDADOS 2 SUMÁRIO SEÇÃO 1 - FLUXO DAS VARAS QUE NÃO POSSUEM CENTRAL DE MANDADOS... 03 1. CUMPRIMENTOS (PERFIS DE ANALISTA E TÉCNICO
TRIBUNAL DE JUSTIÇA DO PARANÁ PROJUDI REFORMULAÇÃO DE CUMPRIMENTOS - MANDADOS 2 SUMÁRIO SEÇÃO 1 - FLUXO DAS VARAS QUE NÃO POSSUEM CENTRAL DE MANDADOS... 03 1. CUMPRIMENTOS (PERFIS DE ANALISTA E TÉCNICO
MANUAL DE GABINETES SAJ/SG5
 MANUAL DE GABINETES SAJ/SG5 Seção de Implantação de Sistemas Divisão de Sistemas Judiciais de Segundo Grau Diretoria de Tecnologia da Informação DTI/TJSC suporte: saj2grau@tjsc.jus.br Índice: Página 1.
MANUAL DE GABINETES SAJ/SG5 Seção de Implantação de Sistemas Divisão de Sistemas Judiciais de Segundo Grau Diretoria de Tecnologia da Informação DTI/TJSC suporte: saj2grau@tjsc.jus.br Índice: Página 1.
Figura 1: tela inicial do BlueControl COMO COLOCAR A SALA DE INFORMÁTICA EM FUNCIONAMENTO?
 Índice BlueControl... 3 1 - Efetuando o logon no Windows... 4 2 - Efetuando o login no BlueControl... 5 3 - A grade de horários... 9 3.1 - Trabalhando com o calendário... 9 3.2 - Cancelando uma atividade
Índice BlueControl... 3 1 - Efetuando o logon no Windows... 4 2 - Efetuando o login no BlueControl... 5 3 - A grade de horários... 9 3.1 - Trabalhando com o calendário... 9 3.2 - Cancelando uma atividade
Manual de Operacionalização do Módulo de Prestação de Contas PCS
 Manual de Operacionalização do Módulo de Prestação de Contas PCS Versão Fevereiro/2013 Índice PCS - Módulo de Prestação de Contas...3 Acesso ao Módulo PCS...3 1. Contas financeiras...5 1.1. Cadastro de
Manual de Operacionalização do Módulo de Prestação de Contas PCS Versão Fevereiro/2013 Índice PCS - Módulo de Prestação de Contas...3 Acesso ao Módulo PCS...3 1. Contas financeiras...5 1.1. Cadastro de
PROCESSO JUDICIAL ELETRÔNICO PJe
 PROCESSO JUDICIAL ELETRÔNICO PJe TRIBUNAL REGIONAL FEDERAL DA 5ª REGIÃO MANUAL DO SERVIDOR 1ºGRAU MÓDULO 3 Sumário 1 Cadastros Básicos3 11 Documento3 111 Modelo3 112 Tipo6 12 Pessoa10 121 Conciliador10
PROCESSO JUDICIAL ELETRÔNICO PJe TRIBUNAL REGIONAL FEDERAL DA 5ª REGIÃO MANUAL DO SERVIDOR 1ºGRAU MÓDULO 3 Sumário 1 Cadastros Básicos3 11 Documento3 111 Modelo3 112 Tipo6 12 Pessoa10 121 Conciliador10
Tribunal de Justiça do Estado de Mato Grosso Supervisão de Informática Departamento de Desenvolvimento Sistema Declaração On Line. Declaração On Line
 Declaração On Line Manual de Apoio à Utilização do Sistema Manual do Usuário Versão 1.0 INTRODUÇÃO... 4 AUTENTICANDO-SE NO SISTEMA... 4 EM CASO DE ESQUECIMENTO DA SENHA... 5 ALTERANDO A SENHA DE ACESSO
Declaração On Line Manual de Apoio à Utilização do Sistema Manual do Usuário Versão 1.0 INTRODUÇÃO... 4 AUTENTICANDO-SE NO SISTEMA... 4 EM CASO DE ESQUECIMENTO DA SENHA... 5 ALTERANDO A SENHA DE ACESSO
MANUAL DE EMISSÃO E INSTALAÇÃO DO CERTIFICADO TIPO A1 (GOOGLE CHROME)
 MANUAL DE EMISSÃO E INSTALAÇÃO DO CERTIFICADO TIPO A1 (GOOGLE CHROME) VERSÃO 10 Atualizado em 30/12/2015 Página 1 de 30 A renovação online do certificado somente poderá ser feita uma única vez (e-cpf)
MANUAL DE EMISSÃO E INSTALAÇÃO DO CERTIFICADO TIPO A1 (GOOGLE CHROME) VERSÃO 10 Atualizado em 30/12/2015 Página 1 de 30 A renovação online do certificado somente poderá ser feita uma única vez (e-cpf)
Nota Fiscal Paulista. Manual do Sistema de Reclamações Decreto 53.085/08 GOVERNO DO ESTADO DE SÃO PAULO SECRETARIA DE ESTADO DOS NEGÓCIOS DA FAZENDA
 11112020 GOVERNO DO ESTADO DE SÃO PAULO SECRETARIA DE ESTADO DOS NEGÓCIOS DA FAZENDA Nota Fiscal Paulista Manual do Sistema de Reclamações Decreto 53.085/08 Versão 1.1 de 16/10/2008 Índice Analítico 1.
11112020 GOVERNO DO ESTADO DE SÃO PAULO SECRETARIA DE ESTADO DOS NEGÓCIOS DA FAZENDA Nota Fiscal Paulista Manual do Sistema de Reclamações Decreto 53.085/08 Versão 1.1 de 16/10/2008 Índice Analítico 1.
ACESSANDO A PÁGINA DO CADASTRO DE DEPÓSITOS
 ACESSANDO A PÁGINA DO CADASTRO DE DEPÓSITOS Localize o processo no sistema. Na capa do processo em INFORMAÇÕES ADICIONAIS clique na opção DEPÓSITO JUDICIAL. 1. CADASTRANDO CONTAS JUDICIAIS 1.1- Na tela
ACESSANDO A PÁGINA DO CADASTRO DE DEPÓSITOS Localize o processo no sistema. Na capa do processo em INFORMAÇÕES ADICIONAIS clique na opção DEPÓSITO JUDICIAL. 1. CADASTRANDO CONTAS JUDICIAIS 1.1- Na tela
GUIA DE ORIENTAÇÃO. 1- Para acessar o sistema é necessário seguir os passos abaixo:
 GUIA DE ORIENTAÇÃO 1- Para acessar o sistema é necessário seguir os passos abaixo: 1.1 - ACESSAR O SITE DA PREFEITURA: 1.2 - CLICAR NA OPÇÃO: SERVIÇOS >> NOTA FISCAAL ELETRÔNICA 1.3 - Aguarde carregar
GUIA DE ORIENTAÇÃO 1- Para acessar o sistema é necessário seguir os passos abaixo: 1.1 - ACESSAR O SITE DA PREFEITURA: 1.2 - CLICAR NA OPÇÃO: SERVIÇOS >> NOTA FISCAAL ELETRÔNICA 1.3 - Aguarde carregar
MANUAL DE EMISSÃO E INSTALAÇÃO DO CERTIFICADO TIPO A1 (INTERNET EXPLORER)
 MANUAL DE EMISSÃO E INSTALAÇÃO DO CERTIFICADO TIPO A1 (INTERNET EXPLORER) VERSÃO 10 Atualizado em 30/12/2015 Página 1 de 21 A renovação online do certificado somente poderá ser feita uma única vez (e-cpf)
MANUAL DE EMISSÃO E INSTALAÇÃO DO CERTIFICADO TIPO A1 (INTERNET EXPLORER) VERSÃO 10 Atualizado em 30/12/2015 Página 1 de 21 A renovação online do certificado somente poderá ser feita uma única vez (e-cpf)
Manual do Sistema de Almoxarifado P á g i n a 2. Manual do Sistema de Almoxarifado Geral. Núcleo de Tecnologia da Informação
 Divisão de Almoxarifado DIAX/CGM/PRAD Manual do Sistema de Almoxarifado Geral Versão On-Line Núcleo de Tecnologia da Informação Universidade Federal de Mato Grosso do Sul Manual do Sistema de Almoxarifado
Divisão de Almoxarifado DIAX/CGM/PRAD Manual do Sistema de Almoxarifado Geral Versão On-Line Núcleo de Tecnologia da Informação Universidade Federal de Mato Grosso do Sul Manual do Sistema de Almoxarifado
REGISTRO DE PROJETOS
 REGISTRO DE PROJETOS 1. REGISTRO DE PROJETOS Esta aplicação tem o objetivo de realizar o Registro de Projetos da Instituição. É possível, incluir, alterar ou excluir essas informações. 1.1. Acessando a
REGISTRO DE PROJETOS 1. REGISTRO DE PROJETOS Esta aplicação tem o objetivo de realizar o Registro de Projetos da Instituição. É possível, incluir, alterar ou excluir essas informações. 1.1. Acessando a
SECRETARIA DA PRIMEIRA INSTÂNCIA
 CRIAÇÃO DE MODELOS DE DOCUMENTOS E CONFIGURAÇÃO DE ATOS PROCESSOS DIGITAIS SISTEMA SAJ/PG-5 1 CRIAÇÃO DE MODELOS DE DOCUMENTOS E CONFIGURAÇÃO DE ATOS PARA PROCESSOS DIGITAIS A criação de modelos de grupo
CRIAÇÃO DE MODELOS DE DOCUMENTOS E CONFIGURAÇÃO DE ATOS PROCESSOS DIGITAIS SISTEMA SAJ/PG-5 1 CRIAÇÃO DE MODELOS DE DOCUMENTOS E CONFIGURAÇÃO DE ATOS PARA PROCESSOS DIGITAIS A criação de modelos de grupo
NOTIFICANDO USUÁRIOS SOBRE UMA NOVA EDIÇÃO
 EDITOR NOTIFICANDO USUÁRIOS SOBRE UMA NOVA EDIÇÃO Em Edições Clicar em Notificar Usuários A página inicial do Editor exibe as submissões em diversas fases do processo editorial, como no caso deste exemplo:
EDITOR NOTIFICANDO USUÁRIOS SOBRE UMA NOVA EDIÇÃO Em Edições Clicar em Notificar Usuários A página inicial do Editor exibe as submissões em diversas fases do processo editorial, como no caso deste exemplo:
MANUAL DA SECRETARIA
 MANUAL DA SECRETARIA Conteúdo Tela de acesso... 2 Liberação de acesso ao sistema... 3 Funcionários... 3 Secretaria... 5 Tutores... 7 Autores... 8 Configuração dos cursos da Instituição de Ensino... 9 Novo
MANUAL DA SECRETARIA Conteúdo Tela de acesso... 2 Liberação de acesso ao sistema... 3 Funcionários... 3 Secretaria... 5 Tutores... 7 Autores... 8 Configuração dos cursos da Instituição de Ensino... 9 Novo
Assessoria Técnica de Tecnologia da Informação - ATTI. Projeto de Informatização da Secretaria Municipal de Saúde do Município de São Paulo
 Assessoria Técnica de Tecnologia da Informação - ATTI Projeto de Informatização da Secretaria Municipal de Saúde do Município de São Paulo Programa AMG Manual de Operação Conteúdo 1. Sumário 3 2. Programa
Assessoria Técnica de Tecnologia da Informação - ATTI Projeto de Informatização da Secretaria Municipal de Saúde do Município de São Paulo Programa AMG Manual de Operação Conteúdo 1. Sumário 3 2. Programa
DIÁRIO DE CLASSE ELETRÔNICO APRESENTAÇÃO... 2
 DIÁRIO DE CLASSE ELETRÔNICO APRESENTAÇÃO... 2 PLANO DE CURSO Como cadastrar um plano de curso?... 3 Como importar um plano de curso?... 4 Como cadastrar o conteúdo programático?... 7 Como cadastrar atividades
DIÁRIO DE CLASSE ELETRÔNICO APRESENTAÇÃO... 2 PLANO DE CURSO Como cadastrar um plano de curso?... 3 Como importar um plano de curso?... 4 Como cadastrar o conteúdo programático?... 7 Como cadastrar atividades
SLEA SISTEMA DE LICENCIAMENTO ELETRÔNICO DE ATIVIDADES DA PREFEITURA DE SÃO PAULO
 SLEA SISTEMA DE LICENCIAMENTO ELETRÔNICO DE ATIVIDADES DA PREFEITURA DE SÃO PAULO Manual passo-a-passo para obtenção do Auto de Licença de Funcionamento/ Auto de Licença de Funcionamento Condicionado Eletrônico
SLEA SISTEMA DE LICENCIAMENTO ELETRÔNICO DE ATIVIDADES DA PREFEITURA DE SÃO PAULO Manual passo-a-passo para obtenção do Auto de Licença de Funcionamento/ Auto de Licença de Funcionamento Condicionado Eletrônico
RESOLUÇÃO Nº 273, de 14.09.2010
 RESOLUÇÃO Nº 273, de 14.09.2010 (Processo nº 10342/2010) (O Presidente do Tribunal, no uso de suas atribuições legais e regimentais, apresenta diversas considerações e submete ao Pleno desta Corte proposta
RESOLUÇÃO Nº 273, de 14.09.2010 (Processo nº 10342/2010) (O Presidente do Tribunal, no uso de suas atribuições legais e regimentais, apresenta diversas considerações e submete ao Pleno desta Corte proposta
ACESSO AO SISTEMA Por certificado digital Exceção - Ato urgente
 ACESSO AO SISTEMA Por certificado digital Art. 5º Para acesso ao PJe-JT é obrigatória a utilização de assinatura digital a que se refere o inciso II, alínea a, do artigo 3º desta resolução, nas seguintes
ACESSO AO SISTEMA Por certificado digital Art. 5º Para acesso ao PJe-JT é obrigatória a utilização de assinatura digital a que se refere o inciso II, alínea a, do artigo 3º desta resolução, nas seguintes
Guia de Atualização do Projudi
 1 TRIBUNAL de JUSTIÇA do ESTADO da BAHIA Corregedoria Geral da Justiça do Estado da Bahia Coordenação dos Juizados Especiais Guia de Atualização do Projudi Sistema de Processo Eletrônico TJ-BA Salvador
1 TRIBUNAL de JUSTIÇA do ESTADO da BAHIA Corregedoria Geral da Justiça do Estado da Bahia Coordenação dos Juizados Especiais Guia de Atualização do Projudi Sistema de Processo Eletrônico TJ-BA Salvador
Manual de Rotinas para Usuários. Advogados da União. Procuradoria da União no Estado do Ceará PU/CE SAPIENS. Sistema da AGU de Inteligência Jurídica
 Manual de Rotinas para Usuários Advogados da União Procuradoria da União no Estado do Ceará PU/CE SAPIENS Sistema da AGU de Inteligência Jurídica Versão 1.0 2015 1 INTRODUÇÃO 3 1.1 O QUE É O SAPIENS? 3
Manual de Rotinas para Usuários Advogados da União Procuradoria da União no Estado do Ceará PU/CE SAPIENS Sistema da AGU de Inteligência Jurídica Versão 1.0 2015 1 INTRODUÇÃO 3 1.1 O QUE É O SAPIENS? 3
Sistema Integrado de Gerenciamento ARTESP. MANUAL DO USUÁRIO - SIGA Extranet GRD e Projetos. MANUAL DO USUÁRIO SIGA EXTRANET GRD e Projetos
 Sistema Integrado de Gerenciamento ARTESP MANUAL DO USUÁRIO - SIGA Extranet GRD e Projetos MANUAL DO USUÁRIO SIGA EXTRANET GRD e Projetos Versão: 1.5 Fevereiro/2014 Versão: 1.5 Novembro 2008 Versão: 1.5
Sistema Integrado de Gerenciamento ARTESP MANUAL DO USUÁRIO - SIGA Extranet GRD e Projetos MANUAL DO USUÁRIO SIGA EXTRANET GRD e Projetos Versão: 1.5 Fevereiro/2014 Versão: 1.5 Novembro 2008 Versão: 1.5
Treinamento Sistema Folha Union Módulo V
 FOLHA DE PAGAMENTO Controle FGTS / Guias Recolhimento / Remessa para banco / Encerramento anual Folha Union> Movimento> Controle de FGTS> Importar depósitos As telas de Controle de FGTS são utilizadas
FOLHA DE PAGAMENTO Controle FGTS / Guias Recolhimento / Remessa para banco / Encerramento anual Folha Union> Movimento> Controle de FGTS> Importar depósitos As telas de Controle de FGTS são utilizadas
COMO FAZER ENTRADA DE MATERIAL POR XML. Após abrir o sistema, localize o menu no canto superior esquerdo e clique em Movimentação > Entrada Material
 COMO FAZER ENTRADA DE MATERIAL POR XML Observação: O arquivo XML da nota fiscal deve estar salvo em seu computador. Se o seu fornecedor não enviou o arquivo por e-mail, você pode obter o arquivo pela internet,
COMO FAZER ENTRADA DE MATERIAL POR XML Observação: O arquivo XML da nota fiscal deve estar salvo em seu computador. Se o seu fornecedor não enviou o arquivo por e-mail, você pode obter o arquivo pela internet,
TESTE CONHECIMENTO ESPECÍFICOS
 Página 1 de 6 NOME: TESTE CONHECIMENTO ESPECÍFICOS LEIA COM ATENÇÃO AS INSTRUÇÕES ABAIXO 1 - Verifique se este teste de conhecimento específico contém 10 (dez) questões objetivas. 2 - Para o presente teste
Página 1 de 6 NOME: TESTE CONHECIMENTO ESPECÍFICOS LEIA COM ATENÇÃO AS INSTRUÇÕES ABAIXO 1 - Verifique se este teste de conhecimento específico contém 10 (dez) questões objetivas. 2 - Para o presente teste
MANUAL EDITOR ESTRUTURADO MÓDULO 2
 MANUAL EDITOR ESTRUTURADO MÓDULO 2 PROCESSO JUDICIAL ELETRÔNICO MANUAL EDITOR ESTRUTURADO ELABORAÇÃO DE ESTRUTURA DE DOCUMENTO ADMINISTRADOR Sumário 1 Elaboração de Estrutura de Documento4 11 Cadastrar
MANUAL EDITOR ESTRUTURADO MÓDULO 2 PROCESSO JUDICIAL ELETRÔNICO MANUAL EDITOR ESTRUTURADO ELABORAÇÃO DE ESTRUTURA DE DOCUMENTO ADMINISTRADOR Sumário 1 Elaboração de Estrutura de Documento4 11 Cadastrar
Sistema Integrado de Gerenciamento de Imposto Sobre Serviços.
 Sistema Integrado de Gerenciamento de Imposto Sobre Serviços. 1 Sumário: Tópico: Página: 2 Apresentação: O Sistema Integrado de Gerenciamento de Imposto Sobre Serviços ou SIG-ISS é um sistema para gerenciamento
Sistema Integrado de Gerenciamento de Imposto Sobre Serviços. 1 Sumário: Tópico: Página: 2 Apresentação: O Sistema Integrado de Gerenciamento de Imposto Sobre Serviços ou SIG-ISS é um sistema para gerenciamento
P r a t i c i d a d e no envio e recebimento das Vistas pelos Promotores;
 Resumo Este documento contém orientações sobre como utilizar o sistema SAJPG5 para gerar Vistas ao Ministério Público do Estado de São Paulo através do conceito de Intimações Eletrônicas - Portal. Principais
Resumo Este documento contém orientações sobre como utilizar o sistema SAJPG5 para gerar Vistas ao Ministério Público do Estado de São Paulo através do conceito de Intimações Eletrônicas - Portal. Principais
Implantação do sistema Condominium
 Implantação do sistema Condominium Nesse manual iremos acompanhar o passo a passo para a implantação do sistema, portanto iremos pular algumas telas do cadastro, que deverão ser preenchidas após a implantação
Implantação do sistema Condominium Nesse manual iremos acompanhar o passo a passo para a implantação do sistema, portanto iremos pular algumas telas do cadastro, que deverão ser preenchidas após a implantação
Atendimento WEB IAMSPE CEAMA v20120524.docx. Manual de Atendimento
 Manual de Atendimento ÍNDICE INCLUIR PEDIDO (SOLICITAÇÃO DE SENHA)... 3 ACOMPANHAMENTO DE PEDIDO... 8 2 INCLUIR PEDIDO (SOLICITAÇÃO DE SENHA) Utilizado para solicitação de senha para procedimentos pré-autorizados.
Manual de Atendimento ÍNDICE INCLUIR PEDIDO (SOLICITAÇÃO DE SENHA)... 3 ACOMPANHAMENTO DE PEDIDO... 8 2 INCLUIR PEDIDO (SOLICITAÇÃO DE SENHA) Utilizado para solicitação de senha para procedimentos pré-autorizados.
MATERIAL DE APOIO PARA UTILIZAÇÃO DO SISTEMA SAJ DIGITAL
 TRIBUNAL DE JUSTIÇA DO ESTADO DE SÃO PAULO NÚCLEO PERMANENTE DE MÉTODOS CONSENSUAIS DE SOLUÇÃO DE CONFLITOS MATERIAL DE APOIO PARA UTILIZAÇÃO DO SISTEMA SAJ DIGITAL 1 Versão agosto/2012 Sumário 1. Introdução...
TRIBUNAL DE JUSTIÇA DO ESTADO DE SÃO PAULO NÚCLEO PERMANENTE DE MÉTODOS CONSENSUAIS DE SOLUÇÃO DE CONFLITOS MATERIAL DE APOIO PARA UTILIZAÇÃO DO SISTEMA SAJ DIGITAL 1 Versão agosto/2012 Sumário 1. Introdução...
MANUAL SISTEMA AJG/CJF
 MANUAL DO SISTEMA AJG/CJF ÍNDICE 1. SEJA BEM VINDO AO AJG... 3 1.1 Seja Bem-Vindo!... 3 2. SOBRE A AJUDA... 4 2.1 Como navegar no ajuda on-line... 4 3. SOBRE O SISTEMA... 5 3.1 Sobre o sistema... 5 3.2
MANUAL DO SISTEMA AJG/CJF ÍNDICE 1. SEJA BEM VINDO AO AJG... 3 1.1 Seja Bem-Vindo!... 3 2. SOBRE A AJUDA... 4 2.1 Como navegar no ajuda on-line... 4 3. SOBRE O SISTEMA... 5 3.1 Sobre o sistema... 5 3.2
Curso em Sistema de Editoração Eletrônica de Revistas (SEER) - Tutorial Editores/Editores de Seção
 Curso em Sistema de Editoração Eletrônica de Revistas (SEER) - Tutorial Editores/Editores de Seção AGOSTO 2015 Curso em Sistema de Editoração Eletrônica de Revistas (SEER) Agosto 2015 Editor / Editor de
Curso em Sistema de Editoração Eletrônica de Revistas (SEER) - Tutorial Editores/Editores de Seção AGOSTO 2015 Curso em Sistema de Editoração Eletrônica de Revistas (SEER) Agosto 2015 Editor / Editor de
MANUAL ITCMD - INVENTÁRIO
 MANUAL ITCMD - INVENTÁRIO ACESSO AO SISTEMA ITCMD 2 CRIAÇÃO E PREENCHIMENTO DA DECLARAÇÃO 2 1º PASSO: ESCOLHA DO TIPO DE DECLARAÇÃO 2 2º PASSO: AJUDA INICIAL 2 3º PASSO: CADASTRAMENTO DE SENHA 3 4º PASSO:
MANUAL ITCMD - INVENTÁRIO ACESSO AO SISTEMA ITCMD 2 CRIAÇÃO E PREENCHIMENTO DA DECLARAÇÃO 2 1º PASSO: ESCOLHA DO TIPO DE DECLARAÇÃO 2 2º PASSO: AJUDA INICIAL 2 3º PASSO: CADASTRAMENTO DE SENHA 3 4º PASSO:
BR DOT COM SISPON: MANUAL DO USUÁRIO
 BR DOT COM SISPON: MANUAL DO USUÁRIO BAURU 2015 2 BR DOT COM SISPON: MANUAL DO USUÁRIO Manual do usuário apresentado para auxiliar no uso do sistema SisPon. BAURU 2015 3 SUMÁRIO 1 Instalação... 5 1.1 Sispon...
BR DOT COM SISPON: MANUAL DO USUÁRIO BAURU 2015 2 BR DOT COM SISPON: MANUAL DO USUÁRIO Manual do usuário apresentado para auxiliar no uso do sistema SisPon. BAURU 2015 3 SUMÁRIO 1 Instalação... 5 1.1 Sispon...
2 PASSO: Depois de acessado um dos endereços acima, clicar em Serviços Eletrônicos.
 GUIA PARA PREENCHIMENTO DA DECLARAÇÃO TRANSMISSÃO POR DOAÇÃO 1 PASSO: Acesse o sistema ITCMD: 1) Clique no link ITCMD existente no Posto Fiscal Eletrônico, cujo endereço eletrônico é http://pfe.fazenda.sp.gov.br/
GUIA PARA PREENCHIMENTO DA DECLARAÇÃO TRANSMISSÃO POR DOAÇÃO 1 PASSO: Acesse o sistema ITCMD: 1) Clique no link ITCMD existente no Posto Fiscal Eletrônico, cujo endereço eletrônico é http://pfe.fazenda.sp.gov.br/
Manual para Envio de Petição Inicial
 Manual para Envio de Petição Inicial 1. Após abrir a página do PROJUDI, digite seu usuário e senha 1.1. Para advogados o usuário é o cpf.adv (ex: 12345678900.adv) 1.2. Após digitar os dados (login e senha),
Manual para Envio de Petição Inicial 1. Após abrir a página do PROJUDI, digite seu usuário e senha 1.1. Para advogados o usuário é o cpf.adv (ex: 12345678900.adv) 1.2. Após digitar os dados (login e senha),
Sistemas Corporativos da USP (Web)
 Sistemas Corporativos da USP (Web) O sistema de estágios remunerados da USP é fruto da colaboração das seguintes áreas da Reitoria da Universidade de São Paulo: Departamento de Recursos Humanos, Departamento
Sistemas Corporativos da USP (Web) O sistema de estágios remunerados da USP é fruto da colaboração das seguintes áreas da Reitoria da Universidade de São Paulo: Departamento de Recursos Humanos, Departamento
... MANUAL DO MODERADOR SERVIÇOS DE WEB
 ... MANUAL DO MODERADOR SERVIÇOS DE WEB ÍNDICE 1. IMPLEMENTAÇÃO 4 1.1 PAINEL DE CONTROLE 4 1.2 SENHA 4 1.3 INSTALAÇÃO 4 1.3.1 INSTALAÇÃO PARA MODERADOR 4 1.3.2 INSTALAÇÃO PARA PARTICIPANTES 8 1.3.2.1 PELO
... MANUAL DO MODERADOR SERVIÇOS DE WEB ÍNDICE 1. IMPLEMENTAÇÃO 4 1.1 PAINEL DE CONTROLE 4 1.2 SENHA 4 1.3 INSTALAÇÃO 4 1.3.1 INSTALAÇÃO PARA MODERADOR 4 1.3.2 INSTALAÇÃO PARA PARTICIPANTES 8 1.3.2.1 PELO
Sistema Integrado de Atendimento
 Sistema Integrado de Atendimento Sistema Integrado de Atendimento. Um sistema moderno, completo e abrangente que modifica a realidade do atendimento de sua empresa, proporcionando maior segurança na tomada
Sistema Integrado de Atendimento Sistema Integrado de Atendimento. Um sistema moderno, completo e abrangente que modifica a realidade do atendimento de sua empresa, proporcionando maior segurança na tomada
DIRETORIA DE TECNOLOGIA DA INFORMAÇÃO
 TRIBUNAL DE JUSTIÇA DA PARAÍBA DIRETORIA DE TECNOLOGIA DA INFORMAÇÃO PJe Manual do Oficial de Justiça Versão 1.2 Diretoria da Tecnologia da Informação DIRETORIA DE TECNOLOGIA DA INFORMAÇÃO PJe Manual do
TRIBUNAL DE JUSTIÇA DA PARAÍBA DIRETORIA DE TECNOLOGIA DA INFORMAÇÃO PJe Manual do Oficial de Justiça Versão 1.2 Diretoria da Tecnologia da Informação DIRETORIA DE TECNOLOGIA DA INFORMAÇÃO PJe Manual do
Manual do Usuário. Protocolo
 Manual do Usuário Protocolo Índice de capítulos Parte I - Processos............................... 01 1 - Buscar................................ 01 2 - Listar................................ 02 3 - Abertura..............................
Manual do Usuário Protocolo Índice de capítulos Parte I - Processos............................... 01 1 - Buscar................................ 01 2 - Listar................................ 02 3 - Abertura..............................
O TRIBUNAL INFORMA A IMPLEMENTAÇÃO DE NOVAS FUNCIONALIDADES NO SISTEMA DE PETICIONAMENTO ELETRÔNICO DO TRT DA 18ª REGIÃO E-PETIÇÃO.
 O TRIBUNAL INFORMA A IMPLEMENTAÇÃO DE NOVAS FUNCIONALIDADES NO SISTEMA DE PETICIONAMENTO ELETRÔNICO DO TRT DA 18ª REGIÃO E-PETIÇÃO. DISTRIBUIÇÃO AUTOMÁTICA NO E-PETIÇÃO A PARTIR DE 5/11/12 clique aqui
O TRIBUNAL INFORMA A IMPLEMENTAÇÃO DE NOVAS FUNCIONALIDADES NO SISTEMA DE PETICIONAMENTO ELETRÔNICO DO TRT DA 18ª REGIÃO E-PETIÇÃO. DISTRIBUIÇÃO AUTOMÁTICA NO E-PETIÇÃO A PARTIR DE 5/11/12 clique aqui
Manual do Usuário. Declaração de Substituição Tributária, Diferencial de Alíquota e Antecipação - DeSTDA
 Livro Super Simples Manual do Usuário Declaração de Substituição Tributária, Diferencial de Alíquota e Antecipação - DeSTDA Secretarias de Fazenda Estaduais, do Distrito Federal e Comitê Gestor do Simples
Livro Super Simples Manual do Usuário Declaração de Substituição Tributária, Diferencial de Alíquota e Antecipação - DeSTDA Secretarias de Fazenda Estaduais, do Distrito Federal e Comitê Gestor do Simples
Acompanhamento e Execução de Projetos
 Acompanhamento e Execução de Projetos Manual do Usuário Atualizado em: 28/11/2013 Página 1/24 Sumário 1. INTRODUÇÃO... 3 2. ABRANGÊNCIA DO SISTEMA... 3 3. DESCRIÇÃO DO SISTEMA... 3 4. COMO ACESSAR O SISTEMA...
Acompanhamento e Execução de Projetos Manual do Usuário Atualizado em: 28/11/2013 Página 1/24 Sumário 1. INTRODUÇÃO... 3 2. ABRANGÊNCIA DO SISTEMA... 3 3. DESCRIÇÃO DO SISTEMA... 3 4. COMO ACESSAR O SISTEMA...
Manual do Usuário ipedidos MILI S.A. - D.T.I.
 Manual do Usuário ipedidos MILI S.A. - D.T.I. MILI S.A. - D.T.I. Índice 1 ACESSANDO O PORTAL IPEDIDOS... 3 1.1 Login...5 1.2 Tela Principal, Mensagens e Atendimento On-line...6 2 CADASTRAR... 10 2.1 Pedido...10
Manual do Usuário ipedidos MILI S.A. - D.T.I. MILI S.A. - D.T.I. Índice 1 ACESSANDO O PORTAL IPEDIDOS... 3 1.1 Login...5 1.2 Tela Principal, Mensagens e Atendimento On-line...6 2 CADASTRAR... 10 2.1 Pedido...10
MANUAL DE PETICIONAMENTO DE MANDADO DE SEGURANÇA PARA O 2º GRAU NO PJe-JT. Autor: TRT 5ª REGIÃO
 MANUAL DE PETICIONAMENTO DE MANDADO DE SEGURANÇA PARA O 2º GRAU NO PJe-JT Autor: TRT 5ª REGIÃO Informações iniciais! A distribuição de um mandado de segurança no PJe-JT é simples e se resume ao preenchimento
MANUAL DE PETICIONAMENTO DE MANDADO DE SEGURANÇA PARA O 2º GRAU NO PJe-JT Autor: TRT 5ª REGIÃO Informações iniciais! A distribuição de um mandado de segurança no PJe-JT é simples e se resume ao preenchimento
SISTEMA DE BIBLIOTECAS DO IFRS
 Manual do Usuário: SISTEMA DE BIBLIOTECAS DO IFRS Em 2013 foi adquirido o Sistema de Gerenciamento de Bibliotecas Pergamum para todas Bibliotecas do IFRS. A implantação está sendo feita de acordo com as
Manual do Usuário: SISTEMA DE BIBLIOTECAS DO IFRS Em 2013 foi adquirido o Sistema de Gerenciamento de Bibliotecas Pergamum para todas Bibliotecas do IFRS. A implantação está sendo feita de acordo com as
Acessando o SVN. Soluções em Vendas Ninfa 2
 Acessando o SVN Para acessar o SVN é necessário um código de usuário e senha, o código de usuário do SVN é o código de cadastro da sua representação na Ninfa, a senha no primeiro acesso é o mesmo código,
Acessando o SVN Para acessar o SVN é necessário um código de usuário e senha, o código de usuário do SVN é o código de cadastro da sua representação na Ninfa, a senha no primeiro acesso é o mesmo código,
REQUISITOS MÍNIMOS ACESSO AO SISTEMA
 REQUISITOS MÍNIMOS O PJe é um sistema web disponível na Internet, a ser acessado por computador provido de: Navegador Mozilla Firefox em sua versão mais recente; Plugin Oracle Java Runtime Environment
REQUISITOS MÍNIMOS O PJe é um sistema web disponível na Internet, a ser acessado por computador provido de: Navegador Mozilla Firefox em sua versão mais recente; Plugin Oracle Java Runtime Environment
MINISTÉRIO DA EDUCAÇÃO SECRETARIA DE EDUCAÇÃO TECNOLÓGICA. Sistema Nacional de Informações da Educação Profissional e Tecnológica (SISTEC) GUIA SISTEC
 MINISTÉRIO DA EDUCAÇÃO SECRETARIA DE EDUCAÇÃO TECNOLÓGICA Sistema Nacional de Informações da Educação Profissional e Tecnológica (SISTEC) GUIA SISTEC FEVEREIRO / 2010 GUIA SISTEC INTRODUÇÃO...03 PRÉ-CADASTRO
MINISTÉRIO DA EDUCAÇÃO SECRETARIA DE EDUCAÇÃO TECNOLÓGICA Sistema Nacional de Informações da Educação Profissional e Tecnológica (SISTEC) GUIA SISTEC FEVEREIRO / 2010 GUIA SISTEC INTRODUÇÃO...03 PRÉ-CADASTRO
MANUAL PARA SOLICITAÇÃO DO CERTIFICADO DIGITAL
 MANUAL PARA SOLICITAÇÃO DO CERTIFICADO DIGITAL Agosto / 2015 1 SUMÁRIO INTRODUÇÃO... 3 IMPORTANTE ANTES DE SOLICITAR O CERTIFICADO DIGITAL... 3 SOLICITAÇÃO DO CERTIFICADO DIGITAL... 4 APRESENTAÇÃO DOS
MANUAL PARA SOLICITAÇÃO DO CERTIFICADO DIGITAL Agosto / 2015 1 SUMÁRIO INTRODUÇÃO... 3 IMPORTANTE ANTES DE SOLICITAR O CERTIFICADO DIGITAL... 3 SOLICITAÇÃO DO CERTIFICADO DIGITAL... 4 APRESENTAÇÃO DOS
O conteúdo deste documento é de propriedade intelectual exclusiva da GVDASA Sistemas e está sujeito a alterações sem aviso prévio.
 AVISO O conteúdo deste documento é de propriedade intelectual exclusiva da GVDASA Sistemas e está sujeito a alterações sem aviso prévio. Nenhuma parte desta publicação pode ser reproduzida nem transmitida
AVISO O conteúdo deste documento é de propriedade intelectual exclusiva da GVDASA Sistemas e está sujeito a alterações sem aviso prévio. Nenhuma parte desta publicação pode ser reproduzida nem transmitida
Manual de Solicitação Eletrônica de Trabalhos à Consultoria Legislativa
 Câmara dos Deputados Diretoria Legislativa Consultoria Legislativa Manual de Solicitação Eletrônica de Trabalhos à Consultoria Legislativa Gilma de Fátima Araújo e Luiz Cláudio Pires dos Santos 1ª edição
Câmara dos Deputados Diretoria Legislativa Consultoria Legislativa Manual de Solicitação Eletrônica de Trabalhos à Consultoria Legislativa Gilma de Fátima Araújo e Luiz Cláudio Pires dos Santos 1ª edição
Como Emitir uma Nota Fiscal? - FS82
 Como Emitir uma Nota Fiscal? - FS82 Sistema: Futura Server Caminho: Fiscal>Nfe Cadastro>Nfe Digitação Referência: FS82 Versão: 2016.05.09 Como funciona: A tela de Nfe Digitação é utilizada para registrar
Como Emitir uma Nota Fiscal? - FS82 Sistema: Futura Server Caminho: Fiscal>Nfe Cadastro>Nfe Digitação Referência: FS82 Versão: 2016.05.09 Como funciona: A tela de Nfe Digitação é utilizada para registrar
DIRETORIA DE TECNOLOGIA DA INFORMAÇÃO
 TRIBUNAL DE JUSTIÇA DA PARAÍBA DIRETORIA DE TECNOLOGIA DA INFORMAÇÃO PJe Manual do Servidor (2º Grau) Versão 2.0 Diretoria da Tecnologia da Informação 1 DIRETORIA DE TECNOLOGIA DA INFORMAÇÃO PJe Manual
TRIBUNAL DE JUSTIÇA DA PARAÍBA DIRETORIA DE TECNOLOGIA DA INFORMAÇÃO PJe Manual do Servidor (2º Grau) Versão 2.0 Diretoria da Tecnologia da Informação 1 DIRETORIA DE TECNOLOGIA DA INFORMAÇÃO PJe Manual
Solicitação de Reposição? FS71.1
 Como Trabalhar com Solicitação de Reposição? FS71.1 Sistema: Futura Server Caminho: Estoque>Reposição>Reposição Referência: FS71.1 Versão: 2015.9.18 Como Funciona: Esta tela é utilizada para solicitar
Como Trabalhar com Solicitação de Reposição? FS71.1 Sistema: Futura Server Caminho: Estoque>Reposição>Reposição Referência: FS71.1 Versão: 2015.9.18 Como Funciona: Esta tela é utilizada para solicitar
PREFEITURA MUNICIPAL DO NATAL
 PREFEITURA MUNICIPAL DO NATAL Manual do ITIV PREFEITURA MUNICIPAL DO NATAL SECRETARIA MUNICIPAL DE TRIBUTAÇÃO M A N U A L D O ITIV PREFEITURA MUNICIPAL DO NATAL Manual do ITIV ÍNDICE INFORMAÇÕES GERAIS...3
PREFEITURA MUNICIPAL DO NATAL Manual do ITIV PREFEITURA MUNICIPAL DO NATAL SECRETARIA MUNICIPAL DE TRIBUTAÇÃO M A N U A L D O ITIV PREFEITURA MUNICIPAL DO NATAL Manual do ITIV ÍNDICE INFORMAÇÕES GERAIS...3
Este documento descreve o changelog técnico, ou seja, todas as issues removidas desde a versão 1.4.7.
 Este documento descreve o changelog técnico, ou seja, todas as issues removidas desde a versão 1.4.7. A liberação 1.4.7.1 não contempla a inclusão de novas funcionalidades. Esta é uma versão de correção
Este documento descreve o changelog técnico, ou seja, todas as issues removidas desde a versão 1.4.7. A liberação 1.4.7.1 não contempla a inclusão de novas funcionalidades. Esta é uma versão de correção
Recurso de Glosas Eletrônico RGE
 Recurso de Glosas Eletrônico RGE Conhecendo o Sistema 2 Acessando o Sistema 3 Para acessar nosso sistema, você deve seguir os seguintes passos : Acesse nosso website : www.sulamerica.com.br Clique na aba
Recurso de Glosas Eletrônico RGE Conhecendo o Sistema 2 Acessando o Sistema 3 Para acessar nosso sistema, você deve seguir os seguintes passos : Acesse nosso website : www.sulamerica.com.br Clique na aba
Manual do FACGTO - Autorizador Online Odontologia
 Manual do FACGTO - Autorizador Online Odontologia 1 Acessar o endereço: http://facgtounafisco.facilinformatica.com.br 1.2 - Será exibida a página abaixo, selecionar o Tipo de acesso (Clínica (CNPJ) e/ou
Manual do FACGTO - Autorizador Online Odontologia 1 Acessar o endereço: http://facgtounafisco.facilinformatica.com.br 1.2 - Será exibida a página abaixo, selecionar o Tipo de acesso (Clínica (CNPJ) e/ou
Visando atender as diferentes realidades de seus jurisdicionados, o sistema LicitaCon contará com dois módulos para o recebimento das informações.
 Manual e Validador De TCERS WIKI Conteúdo 1 Apresentação 1.1 Informações Gerais 1.2 Requisitos mínimos de hardware e software 1.3 Leiaute dos Arquivos 2 Instalação do Aplicativo 2.1 Instalação do Java
Manual e Validador De TCERS WIKI Conteúdo 1 Apresentação 1.1 Informações Gerais 1.2 Requisitos mínimos de hardware e software 1.3 Leiaute dos Arquivos 2 Instalação do Aplicativo 2.1 Instalação do Java
MANUAL DO SERIE ALIMENTAÇÃO
 SECRETARIA DE ESTADO DA EDUCAÇÃO GABINETE DO SECRETÁRIO ADJUNTO DIRETORIA DE APOIO AO ESTUDANTE ASSESSORIA DE ANÁLISE E ESTATÍSTICA GERÊNCIA DE ALIMENTAÇÃO ESCOLAR 3 SUMÁRIO 1. ACESSO... 05 1.1 Alterar
SECRETARIA DE ESTADO DA EDUCAÇÃO GABINETE DO SECRETÁRIO ADJUNTO DIRETORIA DE APOIO AO ESTUDANTE ASSESSORIA DE ANÁLISE E ESTATÍSTICA GERÊNCIA DE ALIMENTAÇÃO ESCOLAR 3 SUMÁRIO 1. ACESSO... 05 1.1 Alterar
ebook Grátis - Limpe seu nome passo a passo
 www.consultacpfonline.com.br ebook Grátis - Limpe seu nome passo a passo 2 1 - Cheque sem fundo O que é? O cheque é um título de crédito e também uma ordem de pagamento à vista. É considerado um título
www.consultacpfonline.com.br ebook Grátis - Limpe seu nome passo a passo 2 1 - Cheque sem fundo O que é? O cheque é um título de crédito e também uma ordem de pagamento à vista. É considerado um título
Modelos artigo 15ºA da Portaria 331-B/2009
 Modelos artigo 15ºA da Portaria 331-B/2009 Implementação de actos específicos para cumprimento do disposto no artigo 15ºA da Portaria 331-B/2009 de 30 de Março. Proposta de modelos para SISAAE/GPESE e
Modelos artigo 15ºA da Portaria 331-B/2009 Implementação de actos específicos para cumprimento do disposto no artigo 15ºA da Portaria 331-B/2009 de 30 de Março. Proposta de modelos para SISAAE/GPESE e
TUTORIAL PARA RELATORES DA COMISSÃO DE SOCIEDADES
 1 TUTORIAL PARA RELATORES DA COMISSÃO DE SOCIEDADES Acesso ao sistema HBConselhos O novo sistema administrativo da OAB-BA oferece diversos serviços para os advogados e estagiários de Direito, como geração
1 TUTORIAL PARA RELATORES DA COMISSÃO DE SOCIEDADES Acesso ao sistema HBConselhos O novo sistema administrativo da OAB-BA oferece diversos serviços para os advogados e estagiários de Direito, como geração
UNIVERSIDADE FEDERAL DO AMAPÁ PRÓ REITORIA DE ADMINISTRAÇÃO E PLANEJAMENTO DEPARTAMENTO DE INFORMÁTICA. Manual do Moodle- Sala virtual
 UNIVERSIDADE FEDERAL DO AMAPÁ PRÓ REITORIA DE ADMINISTRAÇÃO E PLANEJAMENTO DEPARTAMENTO DE INFORMÁTICA Manual do Moodle- Sala virtual UNIFAP MACAPÁ-AP 2012 S U M Á R I O 1 Tela de Login...3 2 Tela Meus
UNIVERSIDADE FEDERAL DO AMAPÁ PRÓ REITORIA DE ADMINISTRAÇÃO E PLANEJAMENTO DEPARTAMENTO DE INFORMÁTICA Manual do Moodle- Sala virtual UNIFAP MACAPÁ-AP 2012 S U M Á R I O 1 Tela de Login...3 2 Tela Meus
MANUAL DO ADVOGADO / PROCURADOR
 MANUAL DO ADVOGADO / PROCURADOR TRIBUNAL DE JUSTIÇA DO ESTADO RORAIMA Janeiro 2013 1 Sumário Bem Vindo ao PJe 4 1 Acesso ao Sistema5 11 Tipo de Certificado5 12 Navegador padrão para acessar o PJe5 13 Acessando
MANUAL DO ADVOGADO / PROCURADOR TRIBUNAL DE JUSTIÇA DO ESTADO RORAIMA Janeiro 2013 1 Sumário Bem Vindo ao PJe 4 1 Acesso ao Sistema5 11 Tipo de Certificado5 12 Navegador padrão para acessar o PJe5 13 Acessando
Manual de Instruções ISS WEB SISTEMA ISS WEB. Sil Tecnologia LTDA
 SISTEMA ISS WEB Sil Tecnologia LTDA Sumário INTRODUÇÃO 3 1. ACESSO AO SISTEMA 4 2. AUTORIZAR USUÁRIO 5 3. TELA PRINCIPAL 6 4. ALTERAR SENHA 7 5. TOMADORES DE SERVIÇO 7 5.1 Lista de Declarações de Serviços
SISTEMA ISS WEB Sil Tecnologia LTDA Sumário INTRODUÇÃO 3 1. ACESSO AO SISTEMA 4 2. AUTORIZAR USUÁRIO 5 3. TELA PRINCIPAL 6 4. ALTERAR SENHA 7 5. TOMADORES DE SERVIÇO 7 5.1 Lista de Declarações de Serviços
Guia de Procedimentos
 Guia de Procedimentos Documento Guia de Procedimentos Arquivo BOP15_GuiadeProcedimentos_GestãodaColaboração_NetTeacher_FASIPE.docx Projeto Semear Cliente Faculdade FASIPE Data 27/1/2012 Autoria Luciano
Guia de Procedimentos Documento Guia de Procedimentos Arquivo BOP15_GuiadeProcedimentos_GestãodaColaboração_NetTeacher_FASIPE.docx Projeto Semear Cliente Faculdade FASIPE Data 27/1/2012 Autoria Luciano
LIBERAÇÃO DE ATUALIZAÇÃO CORDILHEIRA VERSÃO 2
 LIBERAÇÃO DE ATUALIZAÇÃO CORDILHEIRA VERSÃO 2 (Orientamos aos clientes que utilizam banco de dados SQL, para efetuarem a atualização preferencialmente após o encerramento das atividades do dia, acessando
LIBERAÇÃO DE ATUALIZAÇÃO CORDILHEIRA VERSÃO 2 (Orientamos aos clientes que utilizam banco de dados SQL, para efetuarem a atualização preferencialmente após o encerramento das atividades do dia, acessando
Manual do Módulo de PC Online
 do Módulo de PC Online Agilis Conteúdo Introdução... 4 Acesso à Funcionalidade... 5 1. Internet Explorer 6.x... 7 2. Internet Explorer 7.x... 9 3. Netscape Navigator 7.x... 10 4. Netscape Navigator 7.2x...
do Módulo de PC Online Agilis Conteúdo Introdução... 4 Acesso à Funcionalidade... 5 1. Internet Explorer 6.x... 7 2. Internet Explorer 7.x... 9 3. Netscape Navigator 7.x... 10 4. Netscape Navigator 7.2x...
Cartão Usuário ISSEM
 Cartão Usuário ISSEM Objetivo: O sistema é on-line e oferece ao segurado do Instituto, facilidade e rapidez nos atendimentos junto aos nossos credenciados. Com o uso de um cartão, o segurado pode dirigir-se
Cartão Usuário ISSEM Objetivo: O sistema é on-line e oferece ao segurado do Instituto, facilidade e rapidez nos atendimentos junto aos nossos credenciados. Com o uso de um cartão, o segurado pode dirigir-se
MANUAL DE UTILIZAÇÃO DO AMBIENTE EAD (Educação a Distância) ÍNDICE
 MANUAL DE UTILIZAÇÃO DO AMBIENTE EAD (Educação a Distância) ÍNDICE FORMAS DE ACESSO AO AMBIENTE EAD... 2 O AMBIENTE EAD... 2 TERMO DE COMPROMISSO... 3 CONHECENDO A HOME PAGE DO TREINAMENTO EAD... 3 ETAPAS
MANUAL DE UTILIZAÇÃO DO AMBIENTE EAD (Educação a Distância) ÍNDICE FORMAS DE ACESSO AO AMBIENTE EAD... 2 O AMBIENTE EAD... 2 TERMO DE COMPROMISSO... 3 CONHECENDO A HOME PAGE DO TREINAMENTO EAD... 3 ETAPAS
UnionWeb Condominium
 UnionWeb Condominium Esse manual contém explicações técnicas de configuração e manutenção administrativa. Não deve ser repassado para moradores, é para utilização da Administradora ou responsável para
UnionWeb Condominium Esse manual contém explicações técnicas de configuração e manutenção administrativa. Não deve ser repassado para moradores, é para utilização da Administradora ou responsável para
AR PDV SOLUÇÕES AR CONSULTORIA EM INFORMÁTICA
 1 Sumário: 1. AR PDV...02 2. Registro / Login...03 3. Configuração...03 4. Abertura de Caixa...03 5. Registro de Vendas...04 a. Passos para Emissão do Cupom Fiscal...05 b. Inserindo Produtos...06 c. Formas
1 Sumário: 1. AR PDV...02 2. Registro / Login...03 3. Configuração...03 4. Abertura de Caixa...03 5. Registro de Vendas...04 a. Passos para Emissão do Cupom Fiscal...05 b. Inserindo Produtos...06 c. Formas
Manual do Módulo de Correspondência
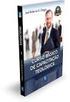 Sistema de Gestão de Protocolo Eletrônico Manual do Módulo de Correspondência SUMÁRIO 1. Qual o objetivo deste documento? 2. O que são correspondências? Quais os tipos? 3. Quais os modos de cadastrar e
Sistema de Gestão de Protocolo Eletrônico Manual do Módulo de Correspondência SUMÁRIO 1. Qual o objetivo deste documento? 2. O que são correspondências? Quais os tipos? 3. Quais os modos de cadastrar e
Cadastro de Docentes 1
 Cadastro de Docentes 1 CONTEÚDO Conteúdo... 2 Introdução... 3 Onde e como acessar o sistema Gestão?... 4 Como obter a sua senha?... 5 Como obter o seu e-mail institucional?... 5 Cadastro de Docentes...
Cadastro de Docentes 1 CONTEÚDO Conteúdo... 2 Introdução... 3 Onde e como acessar o sistema Gestão?... 4 Como obter a sua senha?... 5 Como obter o seu e-mail institucional?... 5 Cadastro de Docentes...
DIRETORIA DE EXTENSÃO ORIENTAÇÕES AOS COORDENADORES DE PROJETOS/PROGRAMAS PARA UTILIZAÇÃO DO SISTEMA ON-LINE DE EXTENSÃO UNIVERSITÁRIA
 ORIENTAÇÕES AOS COORDENADORES DE PROJETOS/PROGRAMAS PARA UTILIZAÇÃO DO SISTEMA ON-LINE DE EXTENSÃO UNIVERSITÁRIA Acesse o SGUWeb com seu usuário e senha. Entre na opção Projetos Minhas Propostas Escolha
ORIENTAÇÕES AOS COORDENADORES DE PROJETOS/PROGRAMAS PARA UTILIZAÇÃO DO SISTEMA ON-LINE DE EXTENSÃO UNIVERSITÁRIA Acesse o SGUWeb com seu usuário e senha. Entre na opção Projetos Minhas Propostas Escolha
Manual do Portal do Fornecedor. isupplier
 isupplier Revisão 01 Setembro 2011 Sumário 1 Acesso ao portal isupplier... 03 2 Home Funções da Tela Inicial... 05 3 Ordens de Compra Consultar Ordens de Compra... 07 4 Entregas Consultar Entregas... 13
isupplier Revisão 01 Setembro 2011 Sumário 1 Acesso ao portal isupplier... 03 2 Home Funções da Tela Inicial... 05 3 Ordens de Compra Consultar Ordens de Compra... 07 4 Entregas Consultar Entregas... 13
SISTEMA DE BIBLIOTECAS DO IFRS. Manual do Usuário
 SISTEMA DE BIBLIOTECAS DO IFRS Manual do Usuário Acesso Rápido Apresentação 2 Consulta ao Catálogo do SiBIFRS 3 Pesquisa geral 5 Opções de consulta 7 Detalhamento da obra 8 Detalhamento da obra Guia Exemplares
SISTEMA DE BIBLIOTECAS DO IFRS Manual do Usuário Acesso Rápido Apresentação 2 Consulta ao Catálogo do SiBIFRS 3 Pesquisa geral 5 Opções de consulta 7 Detalhamento da obra 8 Detalhamento da obra Guia Exemplares
Atualizado em 22/07/2015 PROCEDIMENTO PARA CADASTRO DE GERADOR DE MATERIAL SECUNDÁRIO
 Atualizado em 22/07/2015 PROCEDIMENTO PARA CADASTRO DE GERADOR DE MATERIAL SECUNDÁRIO CADASTRO DA SOLICITAÇÃO 1. Acessar www.agricultura.gov.br => Serviços e Sistemas => Sistemas => Sistemas Integrado
Atualizado em 22/07/2015 PROCEDIMENTO PARA CADASTRO DE GERADOR DE MATERIAL SECUNDÁRIO CADASTRO DA SOLICITAÇÃO 1. Acessar www.agricultura.gov.br => Serviços e Sistemas => Sistemas => Sistemas Integrado
