Internet para iniciante
|
|
|
- Manuel César Neto
- 8 Há anos
- Visualizações:
Transcrição
1 Internet para iniciante
2 Sumário -Apresentação 1-Capítulo 1- A Internet 1.1-Apresentando a Internet 1.2-Histórico da Internet 1.3-Estrutura da Internet 1.4-Utilizando da Internet 2- Capítulo 2- Navegação 2.1-Navegando na Web 2.2-Navegando com o Internet Explorer 2.3-Transferência de dados 2.4-Segurança 3- Capítulo A Importância do 3.2-O que é um webmail? 3.3-Criando e trabalhando com o webmail 3.4-Enviando e recebendo s 4- Capítulo 4- Outros Recursos da Internet 4.1-O Google Talk 4.2-Listas de discussão 4.3-Chats 4.4-Fórum 4.5-Redes Sociais 4.6-Pesquisar na Internet 4.7-Outros serviços 4.8-Dicas de comportamento na Internet 4.9-Links interessantes
3 Apresentação Atualmente, estamos cada vez mais envolvidos com a informática. E conhecer suas ferramentas se faz necessário, tanto para o mercado de trabalho, quanto para o uso pessoal. Uma destas ferramentas que a informática nos disponibiliza é a Internet, que nos conecta ao mundo. Com esta ferramenta, podemos ler notícias atualizadas a cada minuto, enviar e receber mensagens através do correio eletrônico, pagar nossas contas on-line, comunicarmos com as pessoas dos mais diversos lugares, fazermos pesquisas escolares, cursos on-line e muito mais, e o melhor, sem sair de casa.
4 Capítulo 1 A Internet
5 1.1 Apresentação a Internet Para que você possa compreender o que é a Internet, imagine vários computadores, todos ligados por um fio que percorre o mundo inteiro, ligando cada um destes computadores e permitindo que eles possam trocar informações uns com os outros. A internet é uma grande rede de computadores espalhada por todo o planeta, interligada por diversas linhas de telefone, satélites, e muitas outras formas, para a troca de informações e serviços, unindo pessoas, governos, órgãos culturais, entidades e empresas de todos os tipos. A internet possui ainda vários sinônimos para representá-la como, por exemplo, net, web, grande rede, entre outros. 1.2 Histórico da Internet 1.3 Estrutura da Internet A internet surgiu no final da década de 1960, durante a Guerra Fria. O departamento de defesa dos Estados Unidos criou uma rede de comunicações, chamada de ARPANET. A ARPANET ligava os militares e pesquisadores
6 sem ter um local definido ou mesmo um caminho único para as informações, tornando-se quase indestrutível. Na década de 1970 surgiu o protocolo que permitiu que os mais diferentes tipos de redes de computadores se interligassem a distância, surgindo assim a WWW = Word Wide Web, que traduzido para o português, significa: Teia de Alcance Mundial, ou seja, a Internet, que atualmente possui cerca de 400 milhões de computadores conectados. No Brasil, a Internet chegou por volta da década de Em 1995, o Ministério das Comunicações, em conjunto com o Ministério de Ciência e Tecnologia, lançaram um plano para implantação de uma rede entre instituições acadêmicas e comerciais, desde então começaram a surgir vários fornecedores de acesso à Internet espalhados pelo Brasil.
7 1.3 Estrutura da Internet A estrutura praticamente é sempre a mesma, nosso computador se conecta a rede de um provedor de acesso, e a rede do provedor de acesso se conecta a um dos backbones de cada país, que por sua vez, recebe o sinal através de satélites ou cabos submarinos. A velocidade da Internet é muito maior nos provedores de acesso e backbones do que no local onde está localizado o seu computador. Então, para que os computadores possam se comunicar entre si, eles precisam de uma linguagem comum, essa linguagem de comunicação é formada por dois componentes: Cada computador recebe um número de identificação, chamado IP, que é exclusivo, sendo que dois computadores não podem possuir o mesmo número, ou seja, o mesmo IP. O TCP cuida para que as informações pedidas por um computador a outro computador, cheguem sem erros e com segurança, cito como exemplo: seria como uma estrada que liga duas cidades, cada cidade seria um IP e a estrada o protocolo TCP que faria a ligação entre as duas cidades, sem errar o caminho.
8 1.4 Utilizando a Internet Conexão 1.4 A Utilizando conexão dos computadores à internet é feita através dos Provedores a Internet de Acesso (Empresa que tem instalada uma conexão de alta capacidade, com uma grande rede de computadores, e que disponibiliza aos usuários o acesso a essa rede, por meio de linhas telefônicas ou cabos, que cobram ou não pelo serviço). Tipos de conexão: a) Conexão Discada: esta conexão é feita através de uma linha fixa de telefone. Para isso, o computador precisa ter um modem instalado. E para utilizar este serviço, o usuário deve contratar um provedor de acesso gratuito ou pago, e deve pagar também os pulsos da ligação telefônica correspondente ao tempo em que permanecer conectado à Internet.
9 b) Conexão a Rádio: esta conexão funciona através da repetição de sinais feitas por antenas e recebida por outra antena instalada no local onde fica o computador. c) Conexão ADSL esta conexão é feita através do compartilhamento do cabo da linha do telefone fixo. Para utilizar este serviço, o usuário deve contratar o acesso à Internet de um provedor e o serviço ADSL da operadora local de telefonia fixa. Este tipo de serviço, também chamado de banda larga, tem sido muito utilizado por usuários domésticos e também por empresas, por permitir o compartilhamento com mais de um computador no mesmo local Protocolo HTTP 1.4 Utilizando HTTP: HyperText a Transfer Protocol, que em português, quer dizer: Internet Protocolo de transferência de Hipertexto, é o conjunto de regras que permite a transferência de informações na Internet. WWW (World Wide Web) (Do inglês world wide = mundial, ou seja, de âmbito mundial + web = rede, ou seja, teia). A WWW - World Wide Web que em português quer dizer Teia de Alcance Mundial é o nome pelo qual ficou conhecida a internet. É um serviço da Internet que permite o acesso a uma grande quantidade de informações e dados. A WWW revolucionou a Internet por possibilitar a construção de páginas gráficas, que podem ter fotos, animações, vídeos, sons e muitos outros recursos.
10 1.4.3 WWW (World Wide Web) As informações nas páginas estão organizadas de maneira hipertextual, ou seja, as páginas estão ligadas entre si, através de links. O único programa necessário para navegar na Internet é o navegador ou Browser Link ou Hiperlink Links ou hiperlinks são atalhos para acessar outros endereços na Web ou também pontes de ligação entre documentos. Para saber quando há um link em uma página multimídia, basta posicionar o cursor do mouse sobre um elemento gráfico ou uma palavra destacada com uma cor diferente na página o cursor do mouse muda para a forma de uma mãozinha.
11 HTML Abreviação de Hypertext Markup Language, em português: Linguagem de Marcação para Hipertexto é a linguagem padrão para escrever páginas para serem visualizadas na Internet.
12 Browser ou Navegador São programas que nos permitem consultar páginas na Internet e navegar, passando de um ponto para outro da mesma página ou de páginas diferentes, usando os links de hipertextos, além de desfrutar e possibilitar a utilização de muitos outros recursos. Os browsers mais conhecidos são: Internet Explorer, Mozilla Firefox, Ópera e o Netscape. Sem eles, seria quase impossível ver o conteúdo das páginas que estão na Internet Navegar Navegar na Internet significa consultar sequencialmente diversas páginas, acionando os links nelas contidos para passar de um local para o outro.
13 Site Local na Internet identificado por um nome, constituído por uma ou mais páginas, que podem conter textos, imagens e outros recursos. Um site na Internet é formado por uma ou diversas páginas Nomes de Domínio Estes são endereços eletrônicos que identificam um site na internet. Uma organização pode se registrar com um nome de domínio que melhor descreva sua especificação. Esse nome, no entanto, deve ser único.
14 Após a identificação do domínio há a identificação do referido país, como:.br (para o Brasil),.fr (para a França),.us (para os Estados Unidos). Ex: crescabrasil.com.br Abaixo segue a lista de alguns domínios: com - Indica que o site é uma organização comercial; gov - Indica que o site é uma organização governamental; edu - Indica que o site é uma organização educacional. org - Indica que o site é uma organização; ind - Indica que o site é uma organização industrial net - Indica que o site é uma organização de redes Home Page É a página de entrada de um site, ou seja, a página de abertura chamase Home Page.
15 URL ou Endereço Eletrônico Um URL ou endereço é o caminho que leva o browser (navegador) até as páginas da Internet. Esse sistema de endereço é também chamado de URL Uniform Resource Locator, que em português significa Localizador Uniforme de Recursos. As partes que constituem um endereço eletrônico na Internet são separadas por pontos: Exemplo: Partes que constituem os endereços eletrônicos: a) Protocolo ( b) WWW; c) Nome da organização ou empresa; d) Especificação de domínio; e) Especificação de localidade.
16 Capítulo 2 Navegação
17 2.1- Navegando na Web Navegação é o termo utilizado pelos usuários da Internet, isso significa visualizar várias paginas na Internet. O primeiro passo para navegar na web é ter uma conexão com a Internet, através de um provedor de acesso. O provedor geralmente fornece as instruções de configuração e criação da conexão no seu computador. Após conectar-se à Internet como usuário, abrirá para você o Browser (Navegador), que é o programa com o qual você visualiza as páginas na Internet.
18 2.2 Navegando com o Internet Explorer mundo. O Internet Explorer é o navegador mais popular e o mais utilizado no Para executar o Internet Explorer é só seguir as dicas: a) Após conectar-se à Internet, clicar sobre o menu Iniciar do Windows; b) Clicar em Internet Explorer.
19 Ou simplesmente clicar sobre o ícone do Internet Explorer, quando estiver disponível na área de trabalho. As partes que compõem o navegador são: Barra de título - exibe o nome e a descrição das páginas visitadas. Barra de endereços - indica onde podemos voltar ou avançar pelas páginas, inserir o endereço da página que desejamos visitar e fazer pesquisas na internet. Barra de menus - informa o que cada um destes menus possui, assim como, suas opções e funções.
20 Barra de ferramentas - tem por finalidade informar onde podemos gerenciar favoritos, visualizar abas abertas e acessar outras opções. Barra de rolagem - informa onde podemos visualizar um conteúdo que esteja oculto devido ao tamanho da janela. site visitado. Conteúdo do site - nos informa onde podemos visualizar o conteúdo do Barra de status - mostra onde visualizamos o carregamento do site, em que ambiente estamos operando e alteramos o zoom da página. Para visualizar um site, é só você digitar o endereço na barra de endereços e pressionar a tecla ENTER no teclado.
21 Para fazer uma busca pela Internet, é só você digitar as palavras no campo de busca e pressionar a tecla ENTER no teclado, ou clicar no ícone da lupa disponível ao lado do local onde você digitou as palavras. Se você deseja voltar ou avançar para uma página já visitada, utilize os botões Avançar e Voltar. A seta disponível ao lado mostra os sites por onde você navegou e a opção Histórico de Navegação, que mostra todos os sites já visitados.
22 É simples! Para interromper a exibição de um site ou atualizar a página que esta sendo exibida, utilize os botões, Interromper e Atualizar.
23 A Barra de Menus Menu Arquivo Observe a tela abaixo e veja para que serve cada uma das opções descritas nesta tela. Nova Guia abre uma nova guia para navegação. Nova Janela abre outra janela para navegação. Abrir abre um endereço de site, ou alguma pasta. Salvar como utiliza-se para salvar página. momento. Fechar Guia fechar a guia de navegação que está aberta no Configurar Página utiliza-se para fazer configuração da página. Imprimir imprimir a página.
24 Visualizar Impressão visualiza a impressão da página. Enviar - enviar página por . aberta. Propriedades mostra as informações referentes à página que está Internet. Trabalhar Off-Line utiliza-se para navegar sem estar conectado à Sair fecha o navegador Internet Explorer. Menu Editar Observe a tela abaixo e veja para que serve cada uma das opções descritas nesta tela. Recortar recorta textos, imagens entre outros. Copiar copiar textos, imagens entre outros. Colar cola textos, imagens entre outros. Selecionar Tudo selecionar toda página.
25 da página. Localizar nesta página procurar uma palavra desejada no conteúdo Menu Exibir Observe tela abaixo e veja para que serve cada uma das opções descritas nesta tela. outros. Barra de Ferramentas exibe padrão, barra de endereços, links entre Barra de Status ativar ou desativa a barra de status. Barra do Explorer ativar ou desativa algumas ferramentas do Internet Explorer. Ir para lista os sites já visitados e que ainda estão no histórico de navegação. Parar para o carregamento da página que estiver em exibição. disponíveis. Atualizar atualiza a página para receber as novas informações
26 Tamanho da Fonte aumenta o tamanho do texto da página. Codificação exibe as opções de codificação da página. página. Código Fonte exibe o código que foi utilizado no desenvolvimento da Política de Privacidade de Página da Web... mostra as políticas de privacidade do site. Tela Inteira - visualiza o navegador em tela cheia. Menu Ajuda Observe a tela abaixo e veja para que serve cada uma das opções descritas nesta tela. navegador. Conteúdo e Índice utiliza-se para tirar dúvidas sobre os recursos do Tour do Internet Explorer utiliza-se para fazer um passeio pelos principais recursos do navegador. Suporte On-line abre a página Suporte ao Produto da Microsoft. Opções de Comentários do Cliente... exibe os comentários de quem utiliza o Internet Explorer.
27 Enviar Comentários abre uma página para que você possa enviar seus comentários sobre o Internet Explorer. Sobre o Internet Explorer - visualiza informações sobre o navegador. Os menus que talvez você mais utilize serão o Favoritos e o Ferramentas. Menu Favoritos Veja para que serve cada uma das opções descritas na tela a seguir. Adicionar a Favoritos adiciona uma página no menu favoritos. Organizar favoritos organiza os sites adicionados no menu favoritos.
28 Links; Sites da Microsoft na Web e Guia de estações de rádio lista de sites adicionados no menu favoritos. O menu Favoritos permite gerenciar as páginas que você mais gosta. Quando você acessar uma página que seja interessante, poderá acessar a opção Adicionar a Favoritos. Uma caixa de diálogo será aberta, e nela você definirá o nome de exibição do site favorito e o local onde ele deverá ser salvo. Clicando em Organizar Favoritos, uma caixa de diálogo será aberta, e nela você criará pastas, alterará a ordem de exibição delas e também definirá as propriedades dos links favoritos.
29 Na parte de baixo do menu Favoritos, estão localizados os links de suas páginas preferidas. Basta clicar sobre o link para abri-lo no navegador. Menu Ferramentas No menu ferramentas, é possível executar diversas tarefas. Uma delas é excluir o histórico de navegação, ou seja, uma série de arquivos que são armazenados conforme você usa a internet. É possível excluir arquivos temporários, cookies, histórico de páginas, dados de formulário e senhas.
30 Neste menu, você também pode configurar o bloqueador de Pop-ups que já vem com o Internet Explorer. Por padrão, este bloqueador já é ativado. Acessando a opção Bloqueador de Pop-ups, você ativa ou desativa o bloqueador, além de configurá-lo caso ele esteja ativo. Dentro das configurações, você pode permitir páginas que você conhece, liberando-as de qualquer bloqueio, além de definir as notificações em casos de bloqueio.
31 Outra ferramenta importante é o filtro de phishing (páginas falsas que se passam pelas páginas de organizações e instituições para roubar dados e informações pessoais). Com este recurso, você pode enviar o endereço da página que está utilizando para análise da Microsoft, além de desativar a verificação automática por phishings. Atenção: Ainda no menu de ferramentas, você pode acessar o Windows Update e acessar as opções do navegador.
32 2.2.2 Barra de Ferramentas Nesta barra, perceba as duas estrelinhas no canto esquerdo. Elas servem para acessar o gerenciador de favoritos e para adicionar uma página a eles com apenas um clique, sem acessar a opção do menu Favoritos. Clicando na primeira estrela, uma variação do gerenciador de favoritos será aberta no canto esquerdo do navegador. Então, utilize os botões Favoritos, Feeds e Histórico para visualizar os links preferidos que estão salvos e que possam abri-los facilmente. Clique no botão Fixar o Centro de Favoritos para evitar que ele se feche quando você clicar fora dele. É um pequeno botão com uma flecha verde, bem no cantinho direito da janela aberta. Com o Centro de Favoritos fixado, clique sobre um link e arraste-o até o centro e pronto.
33 A segunda estrelinha é apenas um atalho para a opção Adicionar aos Favoritos, lembre-se que já estudamos anteriormente. É mais rápido e simples utilizar esta opção de que usar o menu. Trabalhando com guias Ao lado dos botões para gerenciamento dos favoritos, são exibidas as guias das páginas à medida que elas são abertas. Para abrir uma página em uma nova guia, há duas maneiras principais. A primeira é acessar o menu Arquivo - Nova Guia. A segunda é mais ágil, você deve clicar no pequeno quadrado na guia de uma janela já aberta.
34 Com mais de uma janela aberta, você perceberá que um pequeno botão surge à esquerda da primeira guia. Clique no botão Guias rápidas para visualizar as páginas abertas em modo miniatura. É só você clicar sobre uma miniatura para visualizá-la em tela cheia. Ao lado deste botão, há também uma pequena flecha. Para alternar entre as guias abertas, é só você clicar sobre esta flecha. Um menu será estendido. Então é só selecionar a página que você deseja ver.
35 No canto direito da barra de ferramentas e guias, há diferentes ícones que você usa para acessar mais opções, configurações e recursos. O primeiro deles é o Home. Clicando sobre ele, você é direcionado para sua página home (página que abre quando o navegador é executado). Clicando sobre a pequena flecha ao lado deste botão, você tem duas opções: abrir uma página em branco ou então adicionar a página que está sendo visualizada como home. Ao lado do botão Home, há o botão Feeds, que nem sempre está ativo. Em alguns momentos, você perceberá que ele estará cinza e desabilitado. Em outros, ele estará alaranjado e pronto para uso.
36 O que determina a ativação do recurso de feeds é a página que você visita. Caso ela tenha um serviço de RSS, o botão é habilitado, e com ele você se inscreve no feeds de tal página. Clique sobre ele para acessar a página de informação do feeds e confirme sua inscrição ou não. Feeds: são ferramentas para que você possa acompanhar as novidades de um site. Por exemplo, em sites de notícias, toda vez que for disponibilizada uma nova notícia você recebe um aviso. RSS: aviso de atualizações no conteúdo da página. O terceiro botão desta de ferramentas é o de imprimir. É só clicar sobre ele para imprimir a página que você está visitando. Atenção: este botão imprime a página sem o assistente e sem configuração. Para pré-visualizar o conteúdo e configurar páginas, clique sobre a pequena flecha ao lado do botão e selecione uma das opções: Visualizar Impressão ou Configurar Página. Ao lado do botão para impressão está o botão Página, que possibilita funções específicas para a página que você está acessando. Clicando sobre este botão, um menu é expandido e você terá diversas opções: abrir uma nova janela; copiar, recortar e colar uma seleção; salvar, editar ou enviar a página; aumentar ou diminuir o zoom e o tamanho da fonte; definir a codificação para símbolos de um idioma específico e exibir código-fonte.
37 O botão Ferramentas é apenas um atalho para o menu. As funções expandidas são as mesmas, apenas o seu acesso é facilitado. Perceba que, no extremo canto direito do navegador, uma dupla flecha é exibida. Clicando sobre ela, são exibidos outros ícones e botões que são omitidos da barra de botões. O conteúdo deste menu pode variar dependendo dos componentes que você tem instalado e da compatibilidade deles com o Internet Explorer.
38 2.3 Transferência de dados
39 2.3.1 Upload A transferência de dados foi outro grande benefício obtido com a Internet. A melhor e mais fácil maneira de transmitir dados pela Internet é com o protocolo FTP (Protocolo de transferência de Arquivos), que permite a transferência de grande volume de dados em formato de arquivo de maneira fácil e padronizada entre os computadores, sendo possível disponibilizarmos arquivos para outros usuários copiarem ou para copiarmos arquivos de outros usuários Download
40 Download é o ato de copiar os arquivos que outros usuários disponibilizam na Internet para o seu computador. Download de imagens na Internet. a) Clique com o botão direito do mouse sobre a figura desejada; b) Escola a opção Salvar figura como;
41 c) Escolha o nome e a pasta onde o arquivo será baixado; d) Clique em Salvar. Download de arquivos disponíveis na Internet Estes são arquivos como jogos; músicas; papéis de parede; utilitários como antivírus etc. São disponibilizados na Internet para download a partir de links e o procedimento é parecido com o download de imagens. a) Clique no link de download;
42 b) Aparecerá uma tela com três opções, Executar, Salvar ou Cancelar; c) Escolha Salvar; d) Escolha a pasta de destino e logo em seguida clique em Salvar. e) Observa-se a seguir uma Janela (de download em execução) que mostra o tempo previsto e a porcentagem de transferência do arquivo. O tempo de transferência do arquivo varia de acordo com o seu tamanho (byte, kilobyte, megabyte).
43 Tipos de programas disponíveis na Internet para download: Shareware você pode copiar e testar no seu computador, mas deve pagar um valor ao autor do programa para continuar utilizando. Demo são versões que contêm algumas funções demonstrativas do programa completo. Trial são versões para teste que depois de um tempo deixam de funcionar, sendo necessário adquirir o programa. Freeware são programas para serem copiados e utilizados livremente, por serem gratuitos. Adware são programas gratuitos, porém cheios de propagandas e alguns instalam vírus no seu computador. Cuidado!
44 2.4 - Segurança Ao navegar na Internet, uma preocupação que devemos ter é com a segurança das nossas informações. Pensando nisso, foi criada uma Política de Privacidade e Segurança, para mostrar o compromisso e respeito das empresas com os dados que são coletados durante nossa passagem pela Internet. Com esta política de segurança, as informações pessoais que fornecemos a uma empresa, são de uso restrito àquela empresa. Essas informações têm o propósito de identificar o perfil do público que visita a empresa na Internet, visando melhorar os serviços prestados no site da empresa. Outro importante item de segurança na Internet é a Criptografia, que cria combinações, para que somente quem enviou, ou, quem receberá a mensagem, possa ver seu conteúdo. Assim é possível rejeitá-la, caso tenha sido modificada quanto ao seu conteúdo original.
45 Além da criptografia, existe também um importante sistema de segurança disponível que são os firewalls, que barram conexões indesejadas ao nosso computador. Assim se alguém suspeito tentar se conectar ao seu computador sem permissão, o Firewall irá barrá-lo. Os firewalls também analisam continuamente o conteúdo das conexões, além de permitirem criar filtros, para barrarem o acesso à sites indevidos. Nunca forneça suas senhas a ninguém, para evitar que utilizem seus dados. Tenha um cuidado especial quando for criá-las, para impedir que qualquer outra pessoa possa descobri-la.
46 Capítulo 3
47 3.1 A Importância do O é de suma importância, pois nos permite trocar mensagens com pessoas do mundo inteiro, de maneira fácil e rápida. Ele é um dos serviços mais antigos e utilizados na Internet. Além de enviar suas mensagens, você pode enviar também fotos, vídeos, sons e até programas de computador. A principal vantagem é que quem vai receber o não precisa estar conectado à Internet no momento em que a mensagem chega para o destinatário. Pois, o fica armazenado em uma caixa postal eletrônica até que a pessoa possa visualizá-la. Depois de ler a mensagem, é possível respondê-la imediatamente, imprimi-la ou enviar cópia para outras pessoas. Outro ponto interessante, que ocorre no correio eletrônico, é que se sua mensagem não for entregue ao destinatário, ela retorna para sua caixa postal, com as informações sobre o motivo desta não ter sido entregue.
48 Portanto, cada criado é único, não podendo duas pessoas utilizar o mesmo endereço eletrônico. Os s têm o seguinte formato: usuario@provedor.com.br usuário: identificação que escolhemos na hora de criar o . Deve ser escrito sem espaços e sem acentos. chamado de arroba é o símbolo que representa um endereço provedor: empresa provedora de acesso à internet, ou seja, empresas onde ficam armazenadas as caixas postais..com: tipo de organização, com se refere à comercial, mas temos diversos tipos de domínios, como por exemplo, mil que se refere à militar e edu que se refere à educacional, assim como outros exemplos que estudamos no capitulo um, você se lembra?
49 .br: indica que o domínio onde estão as caixas postais está registrado no Brasil. Cada país possui a indicação, por exemplo, se fosse nos Estados Unidos, o final seria.us. Sendo um recurso de baixo custo, rapidez e fácil de utilizar, o já está substituindo vários meios de comunicação, como o telefone, o fax e a carta. 3.2 O que é um webmail? É um serviço que permite, ao usuário, enviar e receber s através do navegador, sem a necessidade de instalar um programa no computador. Os principais webmails disponíveis na Internet são: Yahoo, Hotmail, UOL, Terra, Bol e o Gmail, que será objeto de estudo mais adiante.
50 3.3 Criando e trabalhando com o webmail Criando uma conta no Gmail Na barra de endereços do navegador, digite o endereço do Gmail, que é e pressione a tecla ENTER. A página inicial do Gmail é esta:
51 No canto direito, clique na opção Inscreva-se no Gmail. dados. Abrirá uma tela com os campos para que você preencha com seus Veja abaixo as opções mais detalhadamente:
52 Nome: digite seu primeiro nome. Sobrenome: digite seu sobrenome. Nome do login desejado: nome de usuário que você deseja ter no seu , pode ser seu primeiro nome, seu apelido ou qualquer outro nome que desejar criar. Não se esqueça de clicar no botão Verificar disponibilidade, para ver se o nome de usuário que você criou está disponível, se não estiver disponível aparecerão sugestões de nomes para que você possa escolher. Escolha uma senha: neste campo, você deve criar sua senha, que deve ter no mínimo 8 (oito) caracteres, entre letras e números. Ao lado, temos um medidor de senha, que verifica se a senha que você criou é segura.
53 Digite a senha novamente: digite neste campo a senha que você criou no campo anterior. Salvar minhas informações neste computador: esta opção guarda seus dados de acesso no computador que está utilizando, se mais de uma pessoa utilizar seu computador, é importante você desmarcar esta opção, para evitar que outra pessoa invada sua privacidade. Ativar histórico da web: esta opção salva no seu computador o endereço dos sites que você visitou para que possa utilizá-los novamente mais tarde, assim como na opção anterior, se mais de uma pessoa utilizar seu computador, é importante você desmarcar esta opção, para evitar que outra pessoa invada sua privacidade. Pergunta de segurança: esta opção permite que você escolha uma pergunta que servirá mais tarde para que você possa recuperar sua senha, caso a esqueça. Esta pergunta é uma forma para que nenhuma outra pessoa tente pegar sua senha pelo recurso de recuperar sua senha esquecida.
54 Responder: digite a resposta para a pergunta de segurança. secundário: se você já possuir uma conta de , coloque neste campo. Assim como no item anterior, esta atitude servirá, posteriormente, para que você possa recuperar sua senha esquecida. Local: escolha seu país de origem. Verificação de palavras: digite neste campo as letras que são exibidas na imagem para você. Termos de serviço: são os termos para utilização do Gmail. E por fim, tendo preenchido todos os dados, clique no botão Aceito. Criar Minha Conta, para criar sua conta no Gmail. Após isto, aparecerá a tela de confirmação com o link, para que você possa começar a utilizar o Gmail. Observe a figura:
55 Para acessar sua conta no Gmail, é só você acessar o site pelo endereço e, do lado direito da tela, digite seu nome de usuário, senha e clique no botão Login para acessar sua conta.
56 3.3.2 Trabalhando com o Gmail Ao entrar no Gmail, esta será a tela inicial a ser exibida. As mensagens do Gmail, são organizadas em conversas para que todos os contatos e respostas sejam exibidos como uma única linha na caixa de entrada. Aprenderemos a interpretar as colunas exibidas na caixa de entrada: - Utilize as caixas de seleção para selecionar as mensagens e executar ações sobre elas.
57 - Adicione estrelas nas mensagens importantes. Posteriormente, você poderá visualizar estas mensagens marcadas como importantes no link com estrela. - Os nomes dos remetentes das mensagens são exibidos à esquerda. - As mensagens não lidas estão em negrito. - O Gmail exibe uma linha de texto próxima a cada mensagem com um trecho do conteúdo mais recente. - O horário ou a data de chegada da mensagem mais recente é exibido no canto direito da linha da conversa. O número total de mensagens recebidas, que ainda não foram lidas, aparece entre parênteses no link Caixa de Entrada. No menu ao lado da lista de s você encontra: Caixa de entrada: onde você visualiza os s recebidos. estrela. Com estrela: onde estão as mensagens que você marcou com a s enviados: onde estão os s que você já enviou. Rascunhos: onde estão os s que você escreveu, mas optou por guardar para enviar depois.
58 Todos os s: onde estão todos os s que você já recebeu. Spam: onde estão os s identificados como lixo eletrônico, ou seja, que contem conteúdos ofensivos ou não autorizados por você. Lixeira: onde estão os s que você apagou. Ao clicar no logo do Gmail, você retorna para a sua caixa de entrada. No campo de pesquisa, você pode fazer buscas pelos seus s ou por sites em toda a Internet. Nos links encontrados no canto superior direito, você encontra seu endereço de , o modo em que o Gmail está sendo exibido, o link para as configurações, o link com a ajuda sobre todos os recursos que o Gmail oferece e o link sair, onde você sai da sua conta no Gmail. Na barra acima e também abaixo dos s, você pode arquivar seus s, ou seja, guardar os s mais antigos, que depois você poderá visualizar no link Todos os s. Você poderá também, Denunciar Spam, ou seja, denunciar um recebido como Spam. Então, para que você não receba mais este tipo de mensagem, você poderá, ainda, excluir a mensagem selecionada, que ficará armazenada na
59 Lixeira, e poderá também executar mais ações no selecionado, como por exemplo, marcá-lo como lido ou não lido, adicionar ou remover uma estrela ou, ainda, ignorá-lo. Observe a figura: Ao lado das opções, você encontra o link atualizar, que verifica se novas mensagens chegaram à sua conta de . No rodapé da página, você encontrará mais informações a respeito da sua caixa de s. 3.4 Enviando e recebendo s
60 3.4.1 Enviando s Para enviar um , é só você clicar no link Escrever , localizado no menu do lado esquerdo da sua caixa postal. A tela exibida será esta: No campo Para, digite o endereço de de quem receberá a mensagem. Para enviar o mesmo para várias pessoas, digite os endereços de que também receberão sua mensagem no campo Cc, que significa com
61 cópia para. Para enviar o mesmo para várias pessoas, sem que uma saiba que a outra recebeu, digite os s no campo Cco, que significa com cópia oculta para. No campo assunto, digite do que se trata a mensagem, por exemplo, se for parabenizar alguém, digite Parabéns pelo seu aniversário. Se você desejar enviar algum arquivo, como documentos, fotos, e etc., junto com sua mensagem, clique em Anexar um arquivo: Será aberta uma janela para que você possa procurar o arquivo que deseja anexar.
62 Selecionando o arquivo, clique no botão Abrir da janela para anexar o arquivo à sua mensagem. Na área em branco, você deve digitar o texto da sua mensagem. Após digitar seu texto, você pode enviar seu , salvá-lo para enviar mais tarde ou descartar seu uso. Se optar por enviar o , clique no botão Enviar e, em seguida, você será redirecionado para a caixa de entrada e poderá visualizar o aviso de que seu foi enviado. 4.2 Recebendo s Para ver o conteúdo de um , é só você clicar sobre ele.
63 Para você excluir o recebido, clique na caixa de seleção ao lado do , e em seguida clique no botão excluir. Esta é a tela de leitura de s. Observe: Em negrito, é exibido o assunto do . O que está escrito na cor verde é o remetente do . mail. Do lado direito, você visualiza a data e à hora em que você recebeu o e- Abaixo, na área branca, você visualiza o conteúdo da mensagem.
64 E acima da área de conteúdo do , você encontra também os links: Responder: para responder a mensagem ao remetente. - Ao clicar em responder, você observará que os campos Para e Assunto, já estarão preenchidos. Assim você deverá somente digitar a mensagem de resposta e clicar no botão enviar. Responder a todos: com esta opção, você poderá responder a todos os s que receberam a cópia da mesma mensagem.
65 - Semelhante ao item Responder, você deverá apenas digitar a mensagem de resposta e, em seguida, clicar no botão Enviar. Encaminhar: com esta opção, você envia a mensagem recebida para outra pessoa de sua escolha. Nesta opção, você deverá digitar no campo Para, o endereço de da pessoa que receberá a cópia da mensagem.
66 Imprimir: com esta opção, você imprime uma cópia da mensagem que está sendo exibida. - Ao clicar nesta opção, será aberta uma nova janela, com a mensagem pronta para ser impressa. exibida. Excluir: com esta opção, você exclui a mensagem que está sendo - Ao clicar nesta opção, a mensagem será excluída e, em seguida, exibido o seguinte aviso: leitura. Mostrar Original: esta opção exibe o sem formatação para
67
68 Capítulo 4 Outros recursos da Internet
69 4.1 Google Talk O Google Talk é um serviço de trocas de mensagens instantâneas como o MSN, ICQ, SKYPE, que inclui também recurso de voz Conhecendo o Google Talk O Google lançou o Google Talk em 2005, e como uma interface leve, agradou a muitas pessoas pela sua simplicidade de navegação.
70 Características do Google Talk - Mensagens instantâneas - Conversa por voz. - Integrado com o Gmail Como instalar e utilizar o Google Talk O primeiro passo é você fazer o download do arquivo de instalação do Google Talk. Após realizar o download do arquivo de instalação do Google Talk, clique duas vezes nele para iniciar a instalação. Observe a imagem: programa. Depois, clique em Concordo, para aceitar os termos de utilização do
71 Ele irá realizar a instalação do programa no seu computador. Agora, clique em Terminar para concluir a instalação.
72 Para utilizar o Google Talk, vá até: Iniciar >> Todos os programas >> Google Talk
73 Para entrar no Google Talk é muito simples, é só você entrar com seu endereço de e senha no Gmail.
74 Caso você opte por marcar a opção lembrar senha, sua senha ficará armazenada no seu computador, não sendo necessário digitá-la novamente. Clique em login para entrar. Atenção! Caso você escolha a opção lembrar senha, sua senha ficará gravada e se outra pessoa usar o mesmo computador, então, você correrá o risco da outra pessoa entrar no Google Talk com seu login e senha. Se você esqueceu sua senha, clique em Esqueceu a sua senha?, então, você será encaminhado para uma página onde deverá informar seu nome de usuário no Gmail e neste momento será enviado um para seu secundário, informado no momento de seu cadastro do Gmail. Esta é a tela principal do Google Talk. Observe:
75 Nesta tela, você encontra as pessoas que estão em sua lista on-line, ou seja, disponível para conversar, ou off-line, ou seja, você não estar sincronizado para conversar, é oposto do on-line. Nesta tela você também tem o acesso a sua caixa de entrada no Gmail, com a finalidade de verificar seus e- mails, as configurações do programa, assim como a ajuda do programa que é em português. Abaixo do logotipo do Google Talk, você poderá informar seu status, ou seja, seu estado no momento, entre Disponível, Ocupado ou ainda, personalizar sua mensagem. Embaixo deste campo, você ainda tem a lupa, onde poderá buscar seus contatos no Gmail. A seguir, aparecerá o nome dos seus contatos e você poderá chamar para conversar aqueles que estiverem disponíveis (on-line), e para aqueles que estiverem off-line, você poderá apenas enviar um .
76 Para adicionar um novo contato, clique no botão Adicionar, em seguida, uma janela será aberta e nela você deverá colocar o endereço de da pessoa que você deseja adicionar. Esta pessoa receberá o pedido e poderá ou não aprová-lo para que vocês possam manter contato. O que se deve fazer para se comunicar com a pessoa que está on-line? Para se comunicar com uma pessoa disponível, clique duas vezes sobre o nome dela e em seguida abrirá a janela de conversas.
77 Para ligar para uma pessoa, clique com o botão direito do mouse sobre o nome do contato e selecione a opção LIGAR, para fazer a chamada.
78 Atenção: para que você possa ligar para uma pessoa é necessário que você tenha no seu computador um microfone e uma caixa de som. As ligações são gratuitas, pois são feitas do Google Talk e não como uma chamada telefônica normal. No menu de opções que aparece, quando você clica com o botão direito do mouse em cima do contato, encontramos ainda: Bate-papo abre a janela de conversas. Enviar arquivos você pode enviar um arquivo do seu computador, para a pessoa selecionada. Enviar mensagem de voz nesta opção, ao invés de mensagens de texto, você poderá enviar mensagens de voz para a pessoa selecionada, mas para isso, você necessita ter um microfone instalado no seu computador. Visualizar bate-papos antigos visualiza as conversas anteriores que você teve com a pessoa selecionada. Renomear renomeia o nome de exibição da pessoa selecionada. Bloquear bloqueia a pessoa selecionada para que ela não veja que você está on-line. Google Talk. Remover remove a pessoa selecionada da sua lista de contatos no Configurando o Google Talk Talk Clique em configurações e aparecerá a seguinte janela: Aba Geral
79 Windows. Iniciar o programa com o Windows inicia o programa junto com o Abrir o Gmail quando eu clicar em links de abre o Gmail quando você clicar em links de . Classificar por nomes organiza seus amigos por nome. Ocultar amigos que estão desconectados oculta seus amigos que não estão disponíveis para conversar. Ocultar contatos do Google que ainda não estão na minha lista do Google Talk oculta seus contatos do Gmail que ainda não tenham sido convidados para o Google Talk.
80 Adicionar as pessoas que me comunico com frequência à minha lista de amigos adciona seus contatos do Gmail com quem você mantém contato com frequência. conversa. Mudar fonte muda as características do texto digitado na janela de Configurações da conta exibe as configurações da sua conta, como por exemplo, seus dados pessoais. Ativar log de diagnóstico ativa o recurso de análise dos possíveis problemas que o programa possa ter. Aba Bate-Papo Você escolhe se quer ou não salvar uma cópia de suas conversas na sua conta do Gmail, para depois acessar seu conteúdo. Observe a imagem:
81 Aba Bloqueados Você gerencia os contatos que estão bloqueados e que não podem se comunicar com você. Para bloquear uma pessoa, clique com o botão direito do mouse sobre o da pessoa na tela inicial do Google Talk, e selecione a opção Bloquear, em seguida, abrirá uma tela pedindo a confirmação de bloqueio, é só você clicar em Ok.
82 Aba Notificações
83 Ligação recebida: - Tocar som toca um som quando você receber uma chamada. - Mostrar notificação mostra uma notificação quando você receber uma chamada. Bate-papo recebido: -Tocar som toca um som quando você receber uma mensagem. - Mostrar notificação mostra uma notificação quando você receber uma mensagem. Amigo conectado: - Mostrar notificação mostra uma notificação quando um amigo entrar no Google Talk. Novo - Mostrar notificação mostra uma notificação quando você receber um novo no Gmail. Desativar todas as notificações desativa todas as notificações. Aba Conexão Você não precisará alterar estas configurações. Observe a tela:
84 Aba Áudio São as configurações para que você possa utilizar o recurso de voz do Google Talk. Recomenda-se que sejam mantidas as configurações padrão. Observe a tela:
85 Aba Aparência Modifica a forma de apresentação do bate-papo na janela de conversas. Você poderá escolher entre as formas disponíveis.
86 Para sair do Google Talk, clique com o botão direito do mouse sobre o ícone do programa que se encontra perto do relógio, e clique na opção Sair. Nas opções exibidas, você encontra também: Caixa de entrada redireciona você para sua conta de no Gmail.
87 Verificar agora se há algum verifica se você recebeu novos e- mails recentemente. Desativar todas as notificações desativa todos os avisos, como alertas de recebimentos de , mensagens, e etc. Verificar agora se há alguma atualização verifica se existem atualizações para o programa. programa. Logout nesta opção, você sai do Google Talk, mas sem encerrar o Sobre... exibe informações sobre o Google Talk. 4.2 Lista de discussão São grupos que discutem sobre diversos assuntos. Estes grupos nada mais são do que um conjunto de s inscritos, que têm interesse comum em um mesmo assunto. Cada grupo possui um principal, quando se deseja enviar uma mensagem para todos os inscritos é só enviar a mensagem para este principal que, posteriormente, ele repassa a todos os outros e- mails do grupo.
Curso Introdução à Educação Digital - Carga Horária: 40 horas (30 presenciais + 10 EaD)
 ******* O que é Internet? Apesar de muitas vezes ser definida como a "grande rede mundial de computadores, na verdade compreende o conjunto de diversas redes de computadores que se comunicam e que permitem
******* O que é Internet? Apesar de muitas vezes ser definida como a "grande rede mundial de computadores, na verdade compreende o conjunto de diversas redes de computadores que se comunicam e que permitem
Como acessar o novo webmail da Educação? Manual do Usuário. 15/9/2009 Gerencia de Suporte, Redes e Novas Tecnologias Claudia M.S.
 Como acessar o novo webmail da Educação? Manual do Usuário 15/9/2009 Gerencia de Suporte, Redes e Novas Tecnologias Claudia M.S. Tomaz IT.002 02 2/14 Como acessar o Webmail da Secretaria de Educação? Para
Como acessar o novo webmail da Educação? Manual do Usuário 15/9/2009 Gerencia de Suporte, Redes e Novas Tecnologias Claudia M.S. Tomaz IT.002 02 2/14 Como acessar o Webmail da Secretaria de Educação? Para
15/8/2007 Gerencia de Tecnologia da Informação Claudia M.S. Tomaz
 15/8/2007 Gerencia de Tecnologia da Informação Claudia M.S. Tomaz MANUAL DE UTILIZAÇÃO DO WEBMAIL GETEC 01 2/13 Como acessar o Webmail da Secretaria de Educação? Para utilizar o Webmail da Secretaria de
15/8/2007 Gerencia de Tecnologia da Informação Claudia M.S. Tomaz MANUAL DE UTILIZAÇÃO DO WEBMAIL GETEC 01 2/13 Como acessar o Webmail da Secretaria de Educação? Para utilizar o Webmail da Secretaria de
Manual de Utilização COPAMAIL. Zimbra Versão 8.0.2
 Manual de Utilização COPAMAIL Zimbra Versão 8.0.2 Sumário ACESSANDO O EMAIL... 1 ESCREVENDO MENSAGENS E ANEXANDO ARQUIVOS... 1 ADICIONANDO CONTATOS... 4 ADICIONANDO GRUPOS DE CONTATOS... 6 ADICIONANDO
Manual de Utilização COPAMAIL Zimbra Versão 8.0.2 Sumário ACESSANDO O EMAIL... 1 ESCREVENDO MENSAGENS E ANEXANDO ARQUIVOS... 1 ADICIONANDO CONTATOS... 4 ADICIONANDO GRUPOS DE CONTATOS... 6 ADICIONANDO
FERRAMENTAS DE COLABORAÇÃO CORPORATIVA
 FERRAMENTAS DE COLABORAÇÃO CORPORATIVA Compartilhamento de Arquivos no Google Drive Sumário (Clique sobre a opção desejada para ir direto à página correspondente) Utilização do Google Grupos Introdução...
FERRAMENTAS DE COLABORAÇÃO CORPORATIVA Compartilhamento de Arquivos no Google Drive Sumário (Clique sobre a opção desejada para ir direto à página correspondente) Utilização do Google Grupos Introdução...
MANUAL DE MEMBRO COMUNIDADE DO AMIGO
 SUMÁRIO Efetuando o Login na comunidade... 3 Esqueceu sua senha?... 3 Página Principal... 4 Detalhando o item Configurações... 5 Alterar Foto... 5 Alterar Senha... 5 Dados Pessoais... 6 Configurações de
SUMÁRIO Efetuando o Login na comunidade... 3 Esqueceu sua senha?... 3 Página Principal... 4 Detalhando o item Configurações... 5 Alterar Foto... 5 Alterar Senha... 5 Dados Pessoais... 6 Configurações de
USANDO O ROUNDCUBE WEBMAIL
 USANDO O ROUNDCUBE WEBMAIL ATENÇÃO! Para utilizar este tutorial não se esqueça: Onde estiver escrito seusite.com.br substitua pelo ENDEREÇO do seu site (domínio). Ex.: Se o endereço do seu site é casadecarnessilva.net
USANDO O ROUNDCUBE WEBMAIL ATENÇÃO! Para utilizar este tutorial não se esqueça: Onde estiver escrito seusite.com.br substitua pelo ENDEREÇO do seu site (domínio). Ex.: Se o endereço do seu site é casadecarnessilva.net
O Windows 7 é um sistema operacional desenvolvido pela Microsoft.
 Introdução ao Microsoft Windows 7 O Windows 7 é um sistema operacional desenvolvido pela Microsoft. Visualmente o Windows 7 possui uma interface muito intuitiva, facilitando a experiência individual do
Introdução ao Microsoft Windows 7 O Windows 7 é um sistema operacional desenvolvido pela Microsoft. Visualmente o Windows 7 possui uma interface muito intuitiva, facilitando a experiência individual do
O Windows 7 é um sistema operacional desenvolvido pela Microsoft.
 Introdução ao Microsoft Windows 7 O Windows 7 é um sistema operacional desenvolvido pela Microsoft. Visualmente o Windows 7 possui uma interface muito intuitiva, facilitando a experiência individual do
Introdução ao Microsoft Windows 7 O Windows 7 é um sistema operacional desenvolvido pela Microsoft. Visualmente o Windows 7 possui uma interface muito intuitiva, facilitando a experiência individual do
UNIVERSIDADE FEDERAL DE PELOTAS ÍNDICE
 ÍNDICE INTERNET EXPLORER...2 A Janela Principal...2 Barra de endereços...3 Menu Favoritos...4 Adicionar endereços no Menu Favoritos...4 Organizar endereços no Menu Favoritos...5 Navegar nas páginas...5
ÍNDICE INTERNET EXPLORER...2 A Janela Principal...2 Barra de endereços...3 Menu Favoritos...4 Adicionar endereços no Menu Favoritos...4 Organizar endereços no Menu Favoritos...5 Navegar nas páginas...5
ÍNDICE. www.leitejunior.com.br 16/06/2008 17:48 Leite Júnior
 ÍNDICE MICROSOFT INTERNET EXPLORER 6 SP2 (IE6 SP2)...2 JANELA PRINCIPAL...2 PARTES DA JANELA...2 OS MENUS DO IE6...3 MENU ARQUIVO...3 MENU EDITAR...3 MENU EXIBIR...3 MENU FAVORITOS...4 MENU FERRAMENTAS...4
ÍNDICE MICROSOFT INTERNET EXPLORER 6 SP2 (IE6 SP2)...2 JANELA PRINCIPAL...2 PARTES DA JANELA...2 OS MENUS DO IE6...3 MENU ARQUIVO...3 MENU EDITAR...3 MENU EXIBIR...3 MENU FAVORITOS...4 MENU FERRAMENTAS...4
Curso de Informática Básica
 Curso de Informática Básica O e-mail Primeiros Cliques 1 Curso de Informática Básica Índice Introdução...3 Receber, enviar e responder mensagens...3 Anexando arquivos...9 Cuidado com vírus...11 2 Outlook
Curso de Informática Básica O e-mail Primeiros Cliques 1 Curso de Informática Básica Índice Introdução...3 Receber, enviar e responder mensagens...3 Anexando arquivos...9 Cuidado com vírus...11 2 Outlook
Cartilha. Correio eletrônico
 Cartilha Correio eletrônico Prefeitura de Juiz de Fora Secretaria de Planejamento e Gestão Subsecretaria de Tecnologia da Informação Abril de 2012 Índice SEPLAG/Subsecretaria de Tecnologia da Informação
Cartilha Correio eletrônico Prefeitura de Juiz de Fora Secretaria de Planejamento e Gestão Subsecretaria de Tecnologia da Informação Abril de 2012 Índice SEPLAG/Subsecretaria de Tecnologia da Informação
MANUAL DE UTILIZAÇÃO DO WEBMAIL SBC
 MANUAL DE UTILIZAÇÃO DO WEBMAIL SBC SUMÁRIO 1 - Tela de Login...03 2 - Caixa de Entrada...04 3 - Escrever Mensagem...06 4 - Preferências...07 4.1 - Configurações Gerais...07 4.2 - Trocar Senha...07 4.3
MANUAL DE UTILIZAÇÃO DO WEBMAIL SBC SUMÁRIO 1 - Tela de Login...03 2 - Caixa de Entrada...04 3 - Escrever Mensagem...06 4 - Preferências...07 4.1 - Configurações Gerais...07 4.2 - Trocar Senha...07 4.3
PESQUISAS NA WEB. 1. Para pesquisas na Internet www.google.com.br www.yahoo.com.br www.altavista.com.br
 PESQUISAS NA WEB 1. Para pesquisas na Internet www.google.com.br www.yahoo.com.br www.altavista.com.br No Laboratório do Paraná Digital o Google está configurado no sistema como buscador padrão. Para acessá-lo,
PESQUISAS NA WEB 1. Para pesquisas na Internet www.google.com.br www.yahoo.com.br www.altavista.com.br No Laboratório do Paraná Digital o Google está configurado no sistema como buscador padrão. Para acessá-lo,
Como funciona? SUMÁRIO
 SUMÁRIO 1. Introdução... 2 2. Benefícios e Vantagens... 2 3. Como utilizar?... 2 3.1. Criar Chave / Senha de Usuário... 2 3.2. Recursos da Barra Superior... 2 3.2.1. Opções... 3 3.2.1.1. Mover Para...
SUMÁRIO 1. Introdução... 2 2. Benefícios e Vantagens... 2 3. Como utilizar?... 2 3.1. Criar Chave / Senha de Usuário... 2 3.2. Recursos da Barra Superior... 2 3.2.1. Opções... 3 3.2.1.1. Mover Para...
FERRAMENTAS DE COLABORAÇÃO CORPORATIVA
 FERRAMENTAS DE COLABORAÇÃO CORPORATIVA Manual de Utilização Google Grupos Sumário (Clique sobre a opção desejada para ir direto à página correspondente) Utilização do Google Grupos Introdução... 3 Página
FERRAMENTAS DE COLABORAÇÃO CORPORATIVA Manual de Utilização Google Grupos Sumário (Clique sobre a opção desejada para ir direto à página correspondente) Utilização do Google Grupos Introdução... 3 Página
OneDrive: saiba como usar a nuvem da Microsoft
 OneDrive: saiba como usar a nuvem da Microsoft O OneDrive é um serviço de armazenamento na nuvem da Microsoft que oferece a opção de guardar até 7 GB de arquivos grátis na rede. Ou seja, o usuário pode
OneDrive: saiba como usar a nuvem da Microsoft O OneDrive é um serviço de armazenamento na nuvem da Microsoft que oferece a opção de guardar até 7 GB de arquivos grátis na rede. Ou seja, o usuário pode
Microsoft Office Outlook Web Access ABYARAIMOVEIS.COM.BR
 Microsoft Office Outlook Web Access ABYARAIMOVEIS.COM.BR 1 Índice: 01- Acesso ao WEBMAIL 02- Enviar uma mensagem 03- Anexar um arquivo em uma mensagem 04- Ler/Abrir uma mensagem 05- Responder uma mensagem
Microsoft Office Outlook Web Access ABYARAIMOVEIS.COM.BR 1 Índice: 01- Acesso ao WEBMAIL 02- Enviar uma mensagem 03- Anexar um arquivo em uma mensagem 04- Ler/Abrir uma mensagem 05- Responder uma mensagem
FERRAMENTAS DE EMAIL Usada para visualizar emails (correio eletrônico).
 FERRAMENTAS DE EMAIL Usada para visualizar emails (correio eletrônico). CLIENTE DE EMAIL - OUTLOOK (Microsoft Office). - Outlook Express (Windows). - Mozilla Thunderbird (Soft Livre). - Eudora. - IncredMail.
FERRAMENTAS DE EMAIL Usada para visualizar emails (correio eletrônico). CLIENTE DE EMAIL - OUTLOOK (Microsoft Office). - Outlook Express (Windows). - Mozilla Thunderbird (Soft Livre). - Eudora. - IncredMail.
Novell. Novell Teaming 1.0. novdocx (pt-br) 6 April 2007 EXPLORAR O PORTLET BEM-VINDO DESCUBRA SEU CAMINHO USANDO O NOVELL TEAMING NAVIGATOR
 Novell Teaming - Guia de início rápido Novell Teaming 1.0 Julho de 2007 INTRODUÇÃO RÁPIDA www.novell.com Novell Teaming O termo Novell Teaming neste documento se aplica a todas as versões do Novell Teaming,
Novell Teaming - Guia de início rápido Novell Teaming 1.0 Julho de 2007 INTRODUÇÃO RÁPIDA www.novell.com Novell Teaming O termo Novell Teaming neste documento se aplica a todas as versões do Novell Teaming,
INTRODUÇÃO AO WINDOWS
 INTRODUÇÃO AO WINDOWS Paulo José De Fazzio Júnior 1 Noções de Windows INICIANDO O WINDOWS...3 ÍCONES...4 BARRA DE TAREFAS...5 BOTÃO...5 ÁREA DE NOTIFICAÇÃO...5 BOTÃO INICIAR...6 INICIANDO PROGRAMAS...7
INTRODUÇÃO AO WINDOWS Paulo José De Fazzio Júnior 1 Noções de Windows INICIANDO O WINDOWS...3 ÍCONES...4 BARRA DE TAREFAS...5 BOTÃO...5 ÁREA DE NOTIFICAÇÃO...5 BOTÃO INICIAR...6 INICIANDO PROGRAMAS...7
Utilização do Webmail da UFS
 Universidade Federal de Sergipe Centro de Processamento de Dados Coordenação de Redes de Computadores Utilização do Webmail da UFS Procedimento Com o intuito de facilitar a execução dos passos, este tutorial
Universidade Federal de Sergipe Centro de Processamento de Dados Coordenação de Redes de Computadores Utilização do Webmail da UFS Procedimento Com o intuito de facilitar a execução dos passos, este tutorial
Microsoft Internet Explorer. Browser/navegador/paginador
 Microsoft Internet Explorer Browser/navegador/paginador Browser (Navegador) É um programa que habilita seus usuários a interagir com documentos HTML hospedados em um servidor web. São programas para navegar.
Microsoft Internet Explorer Browser/navegador/paginador Browser (Navegador) É um programa que habilita seus usuários a interagir com documentos HTML hospedados em um servidor web. São programas para navegar.
Follow-Up Acompanhamento Eletrônico de Processos (versão 3.0) Manual do Sistema. 1. Como acessar o sistema Requisitos mínimos e compatibilidade
 do Sistema Índice Página 1. Como acessar o sistema 1.1 Requisitos mínimos e compatibilidade 03 2. Como configurar o Sistema 2.1 Painel de Controle 2.2 Informando o nome da Comissária 2.3 Escolhendo a Cor
do Sistema Índice Página 1. Como acessar o sistema 1.1 Requisitos mínimos e compatibilidade 03 2. Como configurar o Sistema 2.1 Painel de Controle 2.2 Informando o nome da Comissária 2.3 Escolhendo a Cor
Manual Captura S_Line
 Sumário 1. Introdução... 2 2. Configuração Inicial... 2 2.1. Requisitos... 2 2.2. Downloads... 2 2.3. Instalação/Abrir... 3 3. Sistema... 4 3.1. Abrir Usuário... 4 3.2. Nova Senha... 4 3.3. Propriedades
Sumário 1. Introdução... 2 2. Configuração Inicial... 2 2.1. Requisitos... 2 2.2. Downloads... 2 2.3. Instalação/Abrir... 3 3. Sistema... 4 3.1. Abrir Usuário... 4 3.2. Nova Senha... 4 3.3. Propriedades
AULA 3 FERRAMENTAS E APLICATIVOS DE NAVEGAÇÃO, DE CORREIO ELETRÔNICO, DE GRUPOS DE DISCUSSÃO, DE BUSCA E PESQUISA (PARTE II)
 AULA 3 FERRAMENTAS E APLICATIVOS DE NAVEGAÇÃO, DE CORREIO ELETRÔNICO, DE GRUPOS DE DISCUSSÃO, DE BUSCA E PESQUISA (PARTE II) A seguir vamos ao estudo das ferramentas e aplicativos para utilização do correio
AULA 3 FERRAMENTAS E APLICATIVOS DE NAVEGAÇÃO, DE CORREIO ELETRÔNICO, DE GRUPOS DE DISCUSSÃO, DE BUSCA E PESQUISA (PARTE II) A seguir vamos ao estudo das ferramentas e aplicativos para utilização do correio
Manual do Instar Mail v2.0
 Manual do Instar Mail v2.0 Sumário Conteúdo Menu Principal... 2 Menu Cliente... 3 Pagina Categorias do Instar-Mail... 4 Importação... 4 Campanhas... 8 Cadastramento de campanhas do Instar-Mail... 9 Ações
Manual do Instar Mail v2.0 Sumário Conteúdo Menu Principal... 2 Menu Cliente... 3 Pagina Categorias do Instar-Mail... 4 Importação... 4 Campanhas... 8 Cadastramento de campanhas do Instar-Mail... 9 Ações
Google Drive. Passos. Configurando o Google Drive
 Google Drive um sistema de armazenagem de arquivos ligado à sua conta Google e acessível via Internet, desta forma você pode acessar seus arquivos a partir de qualquer dispositivo que tenha acesso à Internet.
Google Drive um sistema de armazenagem de arquivos ligado à sua conta Google e acessível via Internet, desta forma você pode acessar seus arquivos a partir de qualquer dispositivo que tenha acesso à Internet.
Manual de Utilização do Zimbra
 Manual de Utilização do Zimbra Compatível com os principais navegadores web (Firefox, Chrome e Internet Explorer) o Zimbra Webmail é uma suíte completa de ferramentas para gerir e-mails, calendário, tarefas
Manual de Utilização do Zimbra Compatível com os principais navegadores web (Firefox, Chrome e Internet Explorer) o Zimbra Webmail é uma suíte completa de ferramentas para gerir e-mails, calendário, tarefas
Usar o Office 365 no iphone ou ipad
 Usar o Office 365 no iphone ou ipad Guia de Início Rápido Verificar o email Configure o seu iphone ou ipad para enviar e receber emails de sua conta do Office 365. Verificar o seu calendário onde quer
Usar o Office 365 no iphone ou ipad Guia de Início Rápido Verificar o email Configure o seu iphone ou ipad para enviar e receber emails de sua conta do Office 365. Verificar o seu calendário onde quer
Universidade de São Paulo Centro de Informática de Ribeirão Preto TUTORIAL HOTMAIL
 Universidade de São Paulo Centro de Informática de Ribeirão Preto TUTORIAL HOTMAIL Tutorial Hotmail Sobre o MSN Hotmail Acessando o Hotmail Como criar uma conta Efetuando o login Verificar mensagens Redigir
Universidade de São Paulo Centro de Informática de Ribeirão Preto TUTORIAL HOTMAIL Tutorial Hotmail Sobre o MSN Hotmail Acessando o Hotmail Como criar uma conta Efetuando o login Verificar mensagens Redigir
Manual de Publicaça o no Blog da Aça o TRIBOS nas Trilhas da Cidadania
 Manual de Publicaça o no Blog da Aça o TRIBOS nas Trilhas da Cidadania Sumário Objetivos do Blog... 2 Log-in... 3 Esqueci minha senha... 4 Utilizando o Blog... 5 Encontrando seu Blog... 5 Conhecendo o
Manual de Publicaça o no Blog da Aça o TRIBOS nas Trilhas da Cidadania Sumário Objetivos do Blog... 2 Log-in... 3 Esqueci minha senha... 4 Utilizando o Blog... 5 Encontrando seu Blog... 5 Conhecendo o
WebMail --------------------------------------------------------------------------------------------------------------- Manual do cliente
 WebMail --------------------------------------------------------------------------------------------------------------- Manual do cliente www.plugin.com.br 1 ÍNDICE Prefácio...3 Sobre Este Manual... 3
WebMail --------------------------------------------------------------------------------------------------------------- Manual do cliente www.plugin.com.br 1 ÍNDICE Prefácio...3 Sobre Este Manual... 3
Webmail UFMA Tutorial de Operações Básicas do Usuário Cliente Web
 UNIVERSIDADE FEDERAL DO MARANHÃO - UFMA NÚCLEO DE TECNOLOGIA DA INFORMAÇÃO - NTI GERÊNCIA DE REDES - GEREDES Webmail UFMA Tutorial de Operações Básicas do Usuário Cliente Web São Luís 2014 1. INICIANDO...
UNIVERSIDADE FEDERAL DO MARANHÃO - UFMA NÚCLEO DE TECNOLOGIA DA INFORMAÇÃO - NTI GERÊNCIA DE REDES - GEREDES Webmail UFMA Tutorial de Operações Básicas do Usuário Cliente Web São Luís 2014 1. INICIANDO...
Manual do Google agenda. criação e compartilhamento de agendas
 Manual do Google agenda criação e compartilhamento de agendas 1 O que é o Google Agenda? Google Agenda é um serviço de agenda on line gratuito do Google, onde você pode anotar compromissos e tarefas, organizando
Manual do Google agenda criação e compartilhamento de agendas 1 O que é o Google Agenda? Google Agenda é um serviço de agenda on line gratuito do Google, onde você pode anotar compromissos e tarefas, organizando
Curso Online A Escola no Combate ao Trabalho Infantil Plataforma de Educação à Distância
 Página1 Apresentação Curso Online A Escola no Combate ao Trabalho Infantil Plataforma de Educação à Distância Olá Participante do Curso A Escola no Combate ao Trabalho Infantil (ECTI), Este tutorial pretende
Página1 Apresentação Curso Online A Escola no Combate ao Trabalho Infantil Plataforma de Educação à Distância Olá Participante do Curso A Escola no Combate ao Trabalho Infantil (ECTI), Este tutorial pretende
Manual das funcionalidades Webmail AASP
 Manual das funcionalidades Webmail AASP 1. Configurações iniciais 2. Regras 3. Histórico da conta 4. Autorresposta 5. Dados de acesso (alterando senha de acesso) 6. Identidade (assinatura) 7. Redirecionamento
Manual das funcionalidades Webmail AASP 1. Configurações iniciais 2. Regras 3. Histórico da conta 4. Autorresposta 5. Dados de acesso (alterando senha de acesso) 6. Identidade (assinatura) 7. Redirecionamento
Sumário INTRODUÇÃO... 3. 1. Acesso ao Ambiente do Aluno... 4. 2. Ferramentas e Configurações... 5. 2.1 Ver Perfil... 5. 2.2 Modificar Perfil...
 Sumário INTRODUÇÃO... 3 1. Acesso ao Ambiente do Aluno... 4 2. Ferramentas e Configurações... 5 2.1 Ver Perfil... 5 2.2 Modificar Perfil... 6 2.3 Alterar Senha... 11 2.4 Mensagens... 11 2.4.1 Mandando
Sumário INTRODUÇÃO... 3 1. Acesso ao Ambiente do Aluno... 4 2. Ferramentas e Configurações... 5 2.1 Ver Perfil... 5 2.2 Modificar Perfil... 6 2.3 Alterar Senha... 11 2.4 Mensagens... 11 2.4.1 Mandando
1 ACESSO AO PORTAL UNIVERSITÁRIO 3 3 PLANO DE ENSINO 6 4 AULAS 7 5 AVALIAÇÃO E EXERCÍCIO 9 6 ENQUETES 12 7 QUADRO DE AVISOS 14
 portal@up.com.br Apresentação Este manual contém informações básicas, e tem como objetivo mostrar a você, aluno, como utilizar as ferramentas do Portal Universitário e, portanto, não trata de todos os
portal@up.com.br Apresentação Este manual contém informações básicas, e tem como objetivo mostrar a você, aluno, como utilizar as ferramentas do Portal Universitário e, portanto, não trata de todos os
ÍNDICE MANUAL SITE ADMINISTRÁVEL TV. 1. Introdução 2. Acessando o site administrável/webtv SITE ADMINISTRÁVEL 3. CONFIGURAÇÕES
 MANUAL SITE ADMINISTRÁVEL TV ÍNDICE 1. Introdução 2. Acessando o site administrável/webtv SITE ADMINISTRÁVEL 3. CONFIGURAÇÕES 3.1 - Dados Cadastrais 3.2 - Noticias 3.3 Redes Sociais 3.4 - Player 4. DESIGN
MANUAL SITE ADMINISTRÁVEL TV ÍNDICE 1. Introdução 2. Acessando o site administrável/webtv SITE ADMINISTRÁVEL 3. CONFIGURAÇÕES 3.1 - Dados Cadastrais 3.2 - Noticias 3.3 Redes Sociais 3.4 - Player 4. DESIGN
Iniciação à Informática
 Meu computador e Windows Explorer Justificativa Toda informação ou dado trabalhado no computador, quando armazenado em uma unidade de disco, transforma-se em um arquivo. Saber manipular os arquivos através
Meu computador e Windows Explorer Justificativa Toda informação ou dado trabalhado no computador, quando armazenado em uma unidade de disco, transforma-se em um arquivo. Saber manipular os arquivos através
Projeto ECA na Escola - Plataforma de Educação à Distância
 Página1 Apresentação Projeto ECA na Escola - Plataforma de Educação à Distância Olá Participante do Projeto ECA na Escola, Este tutorial pretende auxiliá-lo na navegação na Plataforma de Educação à Distância
Página1 Apresentação Projeto ECA na Escola - Plataforma de Educação à Distância Olá Participante do Projeto ECA na Escola, Este tutorial pretende auxiliá-lo na navegação na Plataforma de Educação à Distância
Desenvolvimento em Ambiente Web. Prof. André Y. Kusumoto andrekusumoto.unip@gmail.com
 Desenvolvimento em Ambiente Web Prof. André Y. Kusumoto andrekusumoto.unip@gmail.com Internet A Internet é um conjunto de redes de computadores de domínio público interligadas pelo mundo inteiro, que tem
Desenvolvimento em Ambiente Web Prof. André Y. Kusumoto andrekusumoto.unip@gmail.com Internet A Internet é um conjunto de redes de computadores de domínio público interligadas pelo mundo inteiro, que tem
Outlook 2003. Apresentação
 Outlook 2003 Apresentação O Microsoft Office Outlook 2003 é um programa de comunicação e gerenciador de informações pessoais que fornece um local unificado para o gerenciamento de e-mails, calendários,
Outlook 2003 Apresentação O Microsoft Office Outlook 2003 é um programa de comunicação e gerenciador de informações pessoais que fornece um local unificado para o gerenciamento de e-mails, calendários,
CONSTRUÇÃO DE BLOG COM O BLOGGER
 CONSTRUÇÃO DE BLOG COM O BLOGGER Blog é uma abreviação de weblog, qualquer registro frequênte de informações pode ser considerado um blog (últimas notícias de um jornal online por exemplo). A maioria das
CONSTRUÇÃO DE BLOG COM O BLOGGER Blog é uma abreviação de weblog, qualquer registro frequênte de informações pode ser considerado um blog (últimas notícias de um jornal online por exemplo). A maioria das
15. OLHA QUEM ESTÁ NA WEB!
 7 a e 8 a SÉRIES / ENSINO MÉDIO 15. OLHA QUEM ESTÁ NA WEB! Sua home page para publicar na Internet SOFTWARES NECESSÁRIOS: MICROSOFT WORD 2000 MICROSOFT PUBLISHER 2000 SOFTWARE OPCIONAL: INTERNET EXPLORER
7 a e 8 a SÉRIES / ENSINO MÉDIO 15. OLHA QUEM ESTÁ NA WEB! Sua home page para publicar na Internet SOFTWARES NECESSÁRIOS: MICROSOFT WORD 2000 MICROSOFT PUBLISHER 2000 SOFTWARE OPCIONAL: INTERNET EXPLORER
EDITORA FERREIRA MP/RJ_EXERCÍCIOS 01
 EDITORA FERREIRA MP/RJ NCE EXERCÍCIOS 01 GABARITO COMENTADO 01 Ao se arrastar um arquivo da pasta C:\DADOS para a pasta D:\TEXTOS utilizando se o botão esquerdo do mouse no Windows Explorer: (A) o arquivo
EDITORA FERREIRA MP/RJ NCE EXERCÍCIOS 01 GABARITO COMENTADO 01 Ao se arrastar um arquivo da pasta C:\DADOS para a pasta D:\TEXTOS utilizando se o botão esquerdo do mouse no Windows Explorer: (A) o arquivo
Despachante Express - Software para o despachante documentalista veicular DESPACHANTE EXPRESS MANUAL DO USUÁRIO VERSÃO 1.1
 DESPACHANTE EXPRESS MANUAL DO USUÁRIO VERSÃO 1.1 1 Sumário 1 - Instalação Normal do Despachante Express... 3 2 - Instalação do Despachante Express em Rede... 5 3 - Registrando o Despachante Express...
DESPACHANTE EXPRESS MANUAL DO USUÁRIO VERSÃO 1.1 1 Sumário 1 - Instalação Normal do Despachante Express... 3 2 - Instalação do Despachante Express em Rede... 5 3 - Registrando o Despachante Express...
MANUAL DO ANIMAIL 1.0.0.1142 Terti Software
 O Animail é um software para criar campanhas de envio de email (email Marketing). Você pode criar diversas campanhas para públicos diferenciados. Tela Principal do sistema Para melhor apresentar o sistema,
O Animail é um software para criar campanhas de envio de email (email Marketing). Você pode criar diversas campanhas para públicos diferenciados. Tela Principal do sistema Para melhor apresentar o sistema,
Manual de configuração do sistema
 Manual de configuração do sistema (v.1.5.x Beta) Rua México, 119 Sala 2004 Centro Rio de Janeiro, RJ www.doctors-solution.com.br www.simdoctor.com.br contato@simdoctor.com.br Sumário 1. Fazendo seu primeiro
Manual de configuração do sistema (v.1.5.x Beta) Rua México, 119 Sala 2004 Centro Rio de Janeiro, RJ www.doctors-solution.com.br www.simdoctor.com.br contato@simdoctor.com.br Sumário 1. Fazendo seu primeiro
Google Drive: Acesse e organize seus arquivos
 Google Drive: Acesse e organize seus arquivos Use o Google Drive para armazenar e acessar arquivos, pastas e documentos do Google Docs onde quer que você esteja. Quando você altera um arquivo na web, no
Google Drive: Acesse e organize seus arquivos Use o Google Drive para armazenar e acessar arquivos, pastas e documentos do Google Docs onde quer que você esteja. Quando você altera um arquivo na web, no
Qlik Sense Cloud. Qlik Sense 2.0.2 Copyright 1993-2015 QlikTech International AB. Todos os direitos reservados.
 Qlik Sense Cloud Qlik Sense 2.0.2 Copyright 1993-2015 QlikTech International AB. Todos os direitos reservados. Copyright 1993-2015 QlikTech International AB. Todos os direitos reservados. Qlik, QlikTech,
Qlik Sense Cloud Qlik Sense 2.0.2 Copyright 1993-2015 QlikTech International AB. Todos os direitos reservados. Copyright 1993-2015 QlikTech International AB. Todos os direitos reservados. Qlik, QlikTech,
FAQ Perguntas Frequentes
 FAQ Perguntas Frequentes 1. COMO ACESSO A PLATAFORMA DE ENSINO?... 2 2. NÃO CONSIGO REALIZAR O MEU CADASTRO NO AMBIENTE VIRTUAL DO MMA.... 4 3. FIZ MEU CADASTRO NO SITE E NÃO RECEBI O E-MAIL DE CONFIRMAÇÃO
FAQ Perguntas Frequentes 1. COMO ACESSO A PLATAFORMA DE ENSINO?... 2 2. NÃO CONSIGO REALIZAR O MEU CADASTRO NO AMBIENTE VIRTUAL DO MMA.... 4 3. FIZ MEU CADASTRO NO SITE E NÃO RECEBI O E-MAIL DE CONFIRMAÇÃO
MANUAL DO INSTAR-MAIL 1.0. Pagina de login e senha do Instar-Mail
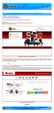 1º Passo: Acesse o seguinte endereço http://www.smtp.com.br/sg/cliente/logar.php MANUAL DO INSTAR-MAIL 1.0 2º Passo: Será apresentada uma tela solicitando o seu login e senha: Sendo assim: Digite o seu
1º Passo: Acesse o seguinte endereço http://www.smtp.com.br/sg/cliente/logar.php MANUAL DO INSTAR-MAIL 1.0 2º Passo: Será apresentada uma tela solicitando o seu login e senha: Sendo assim: Digite o seu
MODEM USB 3G+ WM31. Manual do Usuário
 MODEM USB 3G+ WM31 Manual do Usuário 2 Conteúdo 1 Introdução... 3 2 Descrição da Interface do Cliente... 5 3 Conexão... 7 4 SMS... 10 5 Contatos... 14 6 Estatística... 18 7 Configurações... 19 8 SIM Tool
MODEM USB 3G+ WM31 Manual do Usuário 2 Conteúdo 1 Introdução... 3 2 Descrição da Interface do Cliente... 5 3 Conexão... 7 4 SMS... 10 5 Contatos... 14 6 Estatística... 18 7 Configurações... 19 8 SIM Tool
MANUAL WEBMAIL HORDE-V.01 IBILCE/UNESP
 MANUAL WEBMAIL HORDE-V.01 IBILCE/UNESP ÍNDICE 01 - COMO UTILIZAR SEU EMAIL...02 02 CONFIGURANDO PARA SEMPRE QUE ABRIR O EMAIL ABRIR A CAIXA DE ENTRADA...03 03 - COMO LER OS EMAILS...05 04 - COMO RETIRAR
MANUAL WEBMAIL HORDE-V.01 IBILCE/UNESP ÍNDICE 01 - COMO UTILIZAR SEU EMAIL...02 02 CONFIGURANDO PARA SEMPRE QUE ABRIR O EMAIL ABRIR A CAIXA DE ENTRADA...03 03 - COMO LER OS EMAILS...05 04 - COMO RETIRAR
Curso destinado à preparação para Concursos Públicos e Aprimoramento Profissional via INTERNET www.concursosecursos.com.br INFORMÁTICA AULA 11
 INFORMÁTICA AULA 11 INTERNET (CONTINUAÇÃO) Outlook EXPRESS A janela principal do Outlook Express pode ser divida basicamente em: Área de Comando (superior) - Contém a barra de botões e a barra de menus.
INFORMÁTICA AULA 11 INTERNET (CONTINUAÇÃO) Outlook EXPRESS A janela principal do Outlook Express pode ser divida basicamente em: Área de Comando (superior) - Contém a barra de botões e a barra de menus.
Manual do Usuário. Minha Biblioteca
 Manual do Usuário Minha Biblioteca Sumário Acesso a Minha Biblioteca... 3 Tela Principal... 3 Para que serve o ícone Minha Biblioteca?... 3 O que você encontra no campo Pesquisar?... 4 Quando utilizar
Manual do Usuário Minha Biblioteca Sumário Acesso a Minha Biblioteca... 3 Tela Principal... 3 Para que serve o ícone Minha Biblioteca?... 3 O que você encontra no campo Pesquisar?... 4 Quando utilizar
MANUAL DE NAVEGAÇÃO DO MILLENNIUM BUSINESS
 MANUAL DE NAVEGAÇÃO DO MILLENNIUM BUSINESS 1 Conteúdo Apresentação... 3 1 Página Principal do Sistema... 4 2 Telas de busca... 8 3 Teclas de Navegação... 11 4 Tela de Menu de Relatório... 12 5 Telas de
MANUAL DE NAVEGAÇÃO DO MILLENNIUM BUSINESS 1 Conteúdo Apresentação... 3 1 Página Principal do Sistema... 4 2 Telas de busca... 8 3 Teclas de Navegação... 11 4 Tela de Menu de Relatório... 12 5 Telas de
WF Processos. Manual de Instruções
 WF Processos Manual de Instruções O WF Processos é um sistema simples e fácil de ser utilizado, contudo para ajudar os novos usuários a se familiarizarem com o sistema, criamos este manual. Recomendamos
WF Processos Manual de Instruções O WF Processos é um sistema simples e fácil de ser utilizado, contudo para ajudar os novos usuários a se familiarizarem com o sistema, criamos este manual. Recomendamos
APOSTILA DE EXEMPLO. (Esta é só uma reprodução parcial do conteúdo)
 APOSTILA DE EXEMPLO (Esta é só uma reprodução parcial do conteúdo) 1 Índice Aula 1 - Área de trabalho e personalizando o sistema... 3 A área de trabalho... 3 Partes da área de trabalho.... 4 O Menu Iniciar:...
APOSTILA DE EXEMPLO (Esta é só uma reprodução parcial do conteúdo) 1 Índice Aula 1 - Área de trabalho e personalizando o sistema... 3 A área de trabalho... 3 Partes da área de trabalho.... 4 O Menu Iniciar:...
MANUAL DE USO DO COMUNICADOR INSTANTÂNEO
 MANUAL DE USO DO COMUNICADOR INSTANTÂNEO GEINFO Gerência de Tecnologia da Informação E-mail geinfo@sejus.ro.gov.br Página 1 SUMÁRIO 1 INTRODUÇÃO... 3 2 ACESSANDO O SPARK... 4 3 INICIANDO UMA CONVERSAÇÃO...
MANUAL DE USO DO COMUNICADOR INSTANTÂNEO GEINFO Gerência de Tecnologia da Informação E-mail geinfo@sejus.ro.gov.br Página 1 SUMÁRIO 1 INTRODUÇÃO... 3 2 ACESSANDO O SPARK... 4 3 INICIANDO UMA CONVERSAÇÃO...
MODEM USB LTE. Manual do Usuário
 MODEM USB LTE Manual do Usuário 2 Conteúdo Manual do Usuário... 1 1 Introdução... 3 2 Descrição da Interface do Cliente... 4 3 Conexão... 7 4 SMS... 10 5 Contatos... 14 6 Estatística... 18 7 Configurações...
MODEM USB LTE Manual do Usuário 2 Conteúdo Manual do Usuário... 1 1 Introdução... 3 2 Descrição da Interface do Cliente... 4 3 Conexão... 7 4 SMS... 10 5 Contatos... 14 6 Estatística... 18 7 Configurações...
Apostila Oultlook 2007 Prof. Fabrício Melo
 INTRODUÇÃO O Microsoft Outlook 2007 é um programa de gestão de informações pessoais e de mensagens que auxilia no gerenciamento de mensagens, compromissos, contatos, tarefas e partilhar informações com
INTRODUÇÃO O Microsoft Outlook 2007 é um programa de gestão de informações pessoais e de mensagens que auxilia no gerenciamento de mensagens, compromissos, contatos, tarefas e partilhar informações com
Portal do Senac: Área Exclusiva para Alunos Manual de Navegação e Operação
 Portal do Senac: Área Exclusiva para Alunos Índice 1. Introdução... 4 2. Acessando a área exclusiva... 5 3. Trocando a senha... 6 4. Mensagens... 7 4.1. Conhecendo a tela principal... 7 4.2. Criando uma
Portal do Senac: Área Exclusiva para Alunos Índice 1. Introdução... 4 2. Acessando a área exclusiva... 5 3. Trocando a senha... 6 4. Mensagens... 7 4.1. Conhecendo a tela principal... 7 4.2. Criando uma
Webmail lendo os e-mails. O que é. Como ler os e-mails através do WEBMAIL
 Webmail lendo os e-mails O que é O WEBMAIL é um programa que permite a leitura, envio e gerenciamento de e-mails através de uma página da internet. A vantagem é que você não precisa estar em seu computador
Webmail lendo os e-mails O que é O WEBMAIL é um programa que permite a leitura, envio e gerenciamento de e-mails através de uma página da internet. A vantagem é que você não precisa estar em seu computador
CONCEITOS INICIAIS. Agenda A diferença entre páginas Web, Home Page e apresentação Web;
 CONCEITOS INICIAIS Agenda A diferença entre páginas Web, Home Page e apresentação Web; O que é necessário para se criar páginas para a Web; Navegadores; O que é site, Host, Provedor e Servidor Web; Protocolos.
CONCEITOS INICIAIS Agenda A diferença entre páginas Web, Home Page e apresentação Web; O que é necessário para se criar páginas para a Web; Navegadores; O que é site, Host, Provedor e Servidor Web; Protocolos.
Guia de Início Rápido
 Guia de Início Rápido O Microsoft Word 2013 parece diferente das versões anteriores, por isso criamos este guia para ajudar você a minimizar a curva de aprendizado. Barra de Ferramentas de Acesso Rápido
Guia de Início Rápido O Microsoft Word 2013 parece diferente das versões anteriores, por isso criamos este guia para ajudar você a minimizar a curva de aprendizado. Barra de Ferramentas de Acesso Rápido
TUTORIAL UNP VIRTUAL
 UNIVERSIDADE POTIGUAR UnP PRÓ-REITORIA DE GRADUAÇÃO NÚCLEO DE EDUCAÇÃO A DISTÂNCIA NEaD TUTORIAL UNP VIRTUAL Aluno Primeira edição NATAL/RN 2012 SUMÁRIO Conteúdo PREFÁCIO - BEM-VINDO(A) AO UNP VIRTUAL...
UNIVERSIDADE POTIGUAR UnP PRÓ-REITORIA DE GRADUAÇÃO NÚCLEO DE EDUCAÇÃO A DISTÂNCIA NEaD TUTORIAL UNP VIRTUAL Aluno Primeira edição NATAL/RN 2012 SUMÁRIO Conteúdo PREFÁCIO - BEM-VINDO(A) AO UNP VIRTUAL...
Tutorial do administrador do HelpCenterLive (Sistema de Ajuda)
 Tutorial do administrador do HelpCenterLive (Sistema de Ajuda) Sumário Introdução...3 Entrar (Login)...3 Página Inicial (Home Page)...4 Ajuda...5 Conversação (Chat)...6 Mensagens Registradas...7 Registros...8
Tutorial do administrador do HelpCenterLive (Sistema de Ajuda) Sumário Introdução...3 Entrar (Login)...3 Página Inicial (Home Page)...4 Ajuda...5 Conversação (Chat)...6 Mensagens Registradas...7 Registros...8
SPARK - Comunicador Instantâneo MANUAL DO USUÁRIO
 SPARK - Comunicador Instantâneo MANUAL DO USUÁRIO BOA VISTA/RR NOVEMBRO DE 2011 Este manual tem por finalidade esclarecer o funcionamento do SPARK ao servidor interessado em usar este comunicador instantâneo.
SPARK - Comunicador Instantâneo MANUAL DO USUÁRIO BOA VISTA/RR NOVEMBRO DE 2011 Este manual tem por finalidade esclarecer o funcionamento do SPARK ao servidor interessado em usar este comunicador instantâneo.
Sistema de Chamados Protega
 SUMÁRIO 1. INTRODUÇÃO... 3 2. REALIZANDO ACESSO AO SISTEMA DE CHAMADOS... 4 2.1 DETALHES DA PÁGINA INICIAL... 5 3. ABERTURA DE CHAMADO... 6 3.1 DESTACANDO CAMPOS DO FORMULÁRIO... 6 3.2 CAMPOS OBRIGATÓRIOS:...
SUMÁRIO 1. INTRODUÇÃO... 3 2. REALIZANDO ACESSO AO SISTEMA DE CHAMADOS... 4 2.1 DETALHES DA PÁGINA INICIAL... 5 3. ABERTURA DE CHAMADO... 6 3.1 DESTACANDO CAMPOS DO FORMULÁRIO... 6 3.2 CAMPOS OBRIGATÓRIOS:...
Portal Sindical. Manual Operacional Empresas/Escritórios
 Portal Sindical Manual Operacional Empresas/Escritórios Acesso ao Portal Inicialmente, para conseguir acesso ao Portal Sindical, nos controles administrativos, é necessário acessar a página principal da
Portal Sindical Manual Operacional Empresas/Escritórios Acesso ao Portal Inicialmente, para conseguir acesso ao Portal Sindical, nos controles administrativos, é necessário acessar a página principal da
Área de Trabalho. Encontramos: Ìcones Botão Iniciar Barra de Tarefas
 Inicialização Tela de Logon Área de Trabalho Encontramos: Ìcones Botão Iniciar Barra de Tarefas Área de Trabalho Atalhos de Teclados Win + D = Mostrar Área de trabalho Win + M = Minimizar Tudo Win + R
Inicialização Tela de Logon Área de Trabalho Encontramos: Ìcones Botão Iniciar Barra de Tarefas Área de Trabalho Atalhos de Teclados Win + D = Mostrar Área de trabalho Win + M = Minimizar Tudo Win + R
Curso técnico: Informática Disciplina: Aplicativos computacionais
 01. A tecla de atalho responsável por exibir os slides no modo de "apresentação" (tela inteira), é: a) F2 b) F3 c) F4 d) F5 e) F11 02. O recurso que permite definir efeitos de entrada para cada slide,
01. A tecla de atalho responsável por exibir os slides no modo de "apresentação" (tela inteira), é: a) F2 b) F3 c) F4 d) F5 e) F11 02. O recurso que permite definir efeitos de entrada para cada slide,
COORDENAÇÃO DE ENSINO A DISTÂNCIA - EaD
 COORDENAÇÃO DE ENSINO A DISTÂNCIA - EaD TUTORIAL MOODLE VERSÃO ALUNO Machado/MG 2013 SUMÁRIO 1. INTRODUÇÃO... 4 2. EDITANDO O PERFIL... 5 2.1 Como editar o perfil?... 5 2.2 Como mudar a senha?... 5 2.3
COORDENAÇÃO DE ENSINO A DISTÂNCIA - EaD TUTORIAL MOODLE VERSÃO ALUNO Machado/MG 2013 SUMÁRIO 1. INTRODUÇÃO... 4 2. EDITANDO O PERFIL... 5 2.1 Como editar o perfil?... 5 2.2 Como mudar a senha?... 5 2.3
CENTRO UNIVERSITÁRIO CATÓLICA DE SANTA CATARINA PRÓ-REITORIA ACADÊMICA NÚCLEO DE EDUCAÇÃO EM AMBIENTES DIGITAIS NEAD
 0 CENTRO UNIVERSITÁRIO CATÓLICA DE SANTA CATARINA PRÓ-REITORIA ACADÊMICA NÚCLEO DE EDUCAÇÃO EM AMBIENTES DIGITAIS NEAD ORIENTAÇÕES SOBRE USO DO AMBIENTE VIRTUAL DE APRENDIZAGEM (MOODLE) PARA DISPONIBILIZAÇÃO
0 CENTRO UNIVERSITÁRIO CATÓLICA DE SANTA CATARINA PRÓ-REITORIA ACADÊMICA NÚCLEO DE EDUCAÇÃO EM AMBIENTES DIGITAIS NEAD ORIENTAÇÕES SOBRE USO DO AMBIENTE VIRTUAL DE APRENDIZAGEM (MOODLE) PARA DISPONIBILIZAÇÃO
UNIVERSIDADE FEDERAL DE GOIÁS CERCOMP (CENTRO DE RECURSOS COMPUTACIONAIS) TUTORIAL DE USO DO WEBMAIL - UFG
 UNIVERSIDADE FEDERAL DE GOIÁS CERCOMP (CENTRO DE RECURSOS COMPUTACIONAIS) TUTORIAL DE USO DO WEBMAIL - UFG Página 1 de 26 Sumário Introdução...3 Layout do Webmail...4 Zimbra: Nível Intermediário...5 Fazer
UNIVERSIDADE FEDERAL DE GOIÁS CERCOMP (CENTRO DE RECURSOS COMPUTACIONAIS) TUTORIAL DE USO DO WEBMAIL - UFG Página 1 de 26 Sumário Introdução...3 Layout do Webmail...4 Zimbra: Nível Intermediário...5 Fazer
"Manual de Acesso ao Moodle - Discente" 2014
 "Manual de Acesso ao Moodle - Discente" 2014 Para acessar a plataforma, acesse: http://www.fem.com.br/moodle. A página inicial da plataforma é a que segue abaixo: Para fazer o login, clique no link Acesso
"Manual de Acesso ao Moodle - Discente" 2014 Para acessar a plataforma, acesse: http://www.fem.com.br/moodle. A página inicial da plataforma é a que segue abaixo: Para fazer o login, clique no link Acesso
atube Catcher versão 3.8 Manual de instalação do software atube Catcher
 atube Catcher versão 3.8 Manual de instalação do software atube Catcher Desenvolvido por: Clarice Mello, Denis Marques Campos Dezembro de 2014 Sumario 1. Objetivo deste manual...3 2. Requisitos para instalação...3
atube Catcher versão 3.8 Manual de instalação do software atube Catcher Desenvolvido por: Clarice Mello, Denis Marques Campos Dezembro de 2014 Sumario 1. Objetivo deste manual...3 2. Requisitos para instalação...3
Informática Aplicada. Aula 2 Windows Vista. Professora: Cintia Caetano
 Informática Aplicada Aula 2 Windows Vista Professora: Cintia Caetano AMBIENTE WINDOWS O Microsoft Windows é um sistema operacional que possui aparência e apresentação aperfeiçoadas para que o trabalho
Informática Aplicada Aula 2 Windows Vista Professora: Cintia Caetano AMBIENTE WINDOWS O Microsoft Windows é um sistema operacional que possui aparência e apresentação aperfeiçoadas para que o trabalho
FERRAMENTAS DE COLABORAÇÃO CORPORATIVA
 FERRAMENTAS DE COLABORAÇÃO CORPORATIVA Criação de Formulários no Google Drive Sumário (Clique sobre a opção desejada para ir direto à página correspondente) Criação de Formulários no Google Drive Introdução...
FERRAMENTAS DE COLABORAÇÃO CORPORATIVA Criação de Formulários no Google Drive Sumário (Clique sobre a opção desejada para ir direto à página correspondente) Criação de Formulários no Google Drive Introdução...
Manual do Aluno. O Moodle é um sistema que gerencia ambientes educacionais de aprendizagem que podem ser denominados como:
 Manual do Aluno É com muita satisfação que apresentamos o Reunir Unopar. Ambiente Virtual de Aprendizagem Colaborativa que tem por objetivo principal ser um espaço colaborativo de construção do conhecimento
Manual do Aluno É com muita satisfação que apresentamos o Reunir Unopar. Ambiente Virtual de Aprendizagem Colaborativa que tem por objetivo principal ser um espaço colaborativo de construção do conhecimento
UNIVERSIDADE FEDERAL DO AMAPÁ PRÓ REITORIA DE ADMINISTRAÇÃO E PLANEJAMENTO DEPARTAMENTO DE INFORMÁTICA. Manual do Moodle- Sala virtual
 UNIVERSIDADE FEDERAL DO AMAPÁ PRÓ REITORIA DE ADMINISTRAÇÃO E PLANEJAMENTO DEPARTAMENTO DE INFORMÁTICA Manual do Moodle- Sala virtual UNIFAP MACAPÁ-AP 2012 S U M Á R I O 1 Tela de Login...3 2 Tela Meus
UNIVERSIDADE FEDERAL DO AMAPÁ PRÓ REITORIA DE ADMINISTRAÇÃO E PLANEJAMENTO DEPARTAMENTO DE INFORMÁTICA Manual do Moodle- Sala virtual UNIFAP MACAPÁ-AP 2012 S U M Á R I O 1 Tela de Login...3 2 Tela Meus
Departamento de Tecnologia da Informação DTI Coordenadoria de Relacionamento com o Cliente CRC. Treinamento Básico do Correio Eletrônico
 Departamento de Tecnologia da Informação DTI Coordenadoria de Relacionamento com o Cliente CRC Treinamento Básico do Correio Eletrônico Brasília Março de 2012 SUMÁRIO 1. Introdução... 3 1.1 Como acessar
Departamento de Tecnologia da Informação DTI Coordenadoria de Relacionamento com o Cliente CRC Treinamento Básico do Correio Eletrônico Brasília Março de 2012 SUMÁRIO 1. Introdução... 3 1.1 Como acessar
Aula Au 3 la 3 Windows-Internet
 Aula 33 Aula O QUE É INFORMÁTICA? O meio mais comum da utilização da informática são os computadores que tratam informações de maneira automática. Informática Informação Automática TIPOS DE SOFTWARES Parte
Aula 33 Aula O QUE É INFORMÁTICA? O meio mais comum da utilização da informática são os computadores que tratam informações de maneira automática. Informática Informação Automática TIPOS DE SOFTWARES Parte
Figura 1: tela inicial do BlueControl COMO COLOCAR A SALA DE INFORMÁTICA EM FUNCIONAMENTO?
 Índice BlueControl... 3 1 - Efetuando o logon no Windows... 4 2 - Efetuando o login no BlueControl... 5 3 - A grade de horários... 9 3.1 - Trabalhando com o calendário... 9 3.2 - Cancelando uma atividade
Índice BlueControl... 3 1 - Efetuando o logon no Windows... 4 2 - Efetuando o login no BlueControl... 5 3 - A grade de horários... 9 3.1 - Trabalhando com o calendário... 9 3.2 - Cancelando uma atividade
Como usar o. Como usar o Facebook para melhorar meu Negócio?
 Como usar o Facebook para melhorar meu Negócio? O que é o Facebook? É uma rede social que permite conectar-se com amigos, familiares e conhecidos para trocar informações como fotografias, artigos, vídeos
Como usar o Facebook para melhorar meu Negócio? O que é o Facebook? É uma rede social que permite conectar-se com amigos, familiares e conhecidos para trocar informações como fotografias, artigos, vídeos
ROTINAS PADRÕES DO SISTEMAS
 ROTINAS PADRÕES DO SISTEMAS Usando o Sistema pela primeira vez Ao executar o seu Sistema pela primeira vez a tela abaixo será apresentada para que você possa configurar os diretórios onde serão achados
ROTINAS PADRÕES DO SISTEMAS Usando o Sistema pela primeira vez Ao executar o seu Sistema pela primeira vez a tela abaixo será apresentada para que você possa configurar os diretórios onde serão achados
ALTERNATIVA PARA CONEXÃO VIA INTERNET DE IP MASCARADO A IP REAL
 Documento: Tutorial Autor: Iuri Sonego Cardoso Data: 27/05/2005 E-mail: iuri@scripthome.cjb.net Home Page: http://www.scripthome.cjb.net ALTERNATIVA PARA CONEXÃO VIA INTERNET DE IP MASCARADO A IP REAL
Documento: Tutorial Autor: Iuri Sonego Cardoso Data: 27/05/2005 E-mail: iuri@scripthome.cjb.net Home Page: http://www.scripthome.cjb.net ALTERNATIVA PARA CONEXÃO VIA INTERNET DE IP MASCARADO A IP REAL
Índice. * Recursos a partir da IOS 4.1. Telefone (11)2762-9576 Email sac@iphonebest.com.br. www.iphonebest.com.br
 1 Índice Utilizando o Gerenciador Multi Tarefa... 3 Organização de aplicativos... 8 Configurar Gmail... 15 Página favorita em ícone... 18 Excluindo Aplicativos e Ícones Favoritos...21 Gerenciar Aplicativos
1 Índice Utilizando o Gerenciador Multi Tarefa... 3 Organização de aplicativos... 8 Configurar Gmail... 15 Página favorita em ícone... 18 Excluindo Aplicativos e Ícones Favoritos...21 Gerenciar Aplicativos
Vamos criar uma nova Página chamada Serviços. Clique em Adicionar Nova.
 3.5 Páginas: Ao clicar em Páginas, são exibidas todas as páginas criadas para o Blog. No nosso exemplo já existirá uma página com o Título Página de Exemplo, criada quando o WorPress foi instalado. Ao
3.5 Páginas: Ao clicar em Páginas, são exibidas todas as páginas criadas para o Blog. No nosso exemplo já existirá uma página com o Título Página de Exemplo, criada quando o WorPress foi instalado. Ao
EMANNUELLE GOUVEIA ROLIM
 EMANNUELLE GOUVEIA ROLIM Bacharel em Ciência da Computação, especialista em Gerência de Projetos e em Criptografia e Segurança da Informação. Servidora Publica. Atua na área acadêmica em cursos de Graduação
EMANNUELLE GOUVEIA ROLIM Bacharel em Ciência da Computação, especialista em Gerência de Projetos e em Criptografia e Segurança da Informação. Servidora Publica. Atua na área acadêmica em cursos de Graduação
Princípios de Internet e Termos mais Utilizados. Internet
 Princípios de Internet e Termos mais Utilizados Internet A Comunicação é a melhor palavra para descrever a Internet. São serviços e facilidades que, para algumas pessoas, é o lugar onde elas encontram
Princípios de Internet e Termos mais Utilizados Internet A Comunicação é a melhor palavra para descrever a Internet. São serviços e facilidades que, para algumas pessoas, é o lugar onde elas encontram
ALUNES MANUAL DO USUÁRIO. Guia rápido Alunes
 ALUNES MANUAL DO USUÁRIO Guia rápido Alunes 1 Manual de Instruções Versão 2.0 Alunes Informática 2 Sumário Introdução... 5 Pré-requisitos... 5 Principal/Home... 6 Como editar texto do home... 7 Desvendando
ALUNES MANUAL DO USUÁRIO Guia rápido Alunes 1 Manual de Instruções Versão 2.0 Alunes Informática 2 Sumário Introdução... 5 Pré-requisitos... 5 Principal/Home... 6 Como editar texto do home... 7 Desvendando
DIRETORIA DE TECNOLOGIA DA INFORMAÇÃO SETOR DE ESTÚDIO E SUPORTE MANUAL DE UTILIZAÇÃO DO WEBMAIL DA FTC EAD
 DIRETORIA DE TECNOLOGIA DA INFORMAÇÃO SETOR DE ESTÚDIO E SUPORTE MANUAL DE UTILIZAÇÃO DO WEBMAIL DA FTC EAD Salvador Bahia Março/2010 MANUAL DE UTILIZAÇÃO DO WEBMAIL Este manual contém a descrição das
DIRETORIA DE TECNOLOGIA DA INFORMAÇÃO SETOR DE ESTÚDIO E SUPORTE MANUAL DE UTILIZAÇÃO DO WEBMAIL DA FTC EAD Salvador Bahia Março/2010 MANUAL DE UTILIZAÇÃO DO WEBMAIL Este manual contém a descrição das
Página 1 MANUAL DE UTILIZAÇÃO DA FERRAMENTA OFFICE ONLINE WORD ONLINE EXCEL ONLINE POWER POINT ONLINE
 Página 1 MANUAL DE UTILIZAÇÃO DA FERRAMENTA OFFICE ONLINE WORD ONLINE EXCEL ONLINE POWER POINT ONLINE Página 2 Sumário Como começar usar?... 03 Iniciando o uso do OneDrive.... 04 Carregar ou Enviar os
Página 1 MANUAL DE UTILIZAÇÃO DA FERRAMENTA OFFICE ONLINE WORD ONLINE EXCEL ONLINE POWER POINT ONLINE Página 2 Sumário Como começar usar?... 03 Iniciando o uso do OneDrive.... 04 Carregar ou Enviar os
Portal Contador Parceiro
 Portal Contador Parceiro Manual do Usuário Produzido por: Informática Educativa 1. Portal Contador Parceiro... 03 2. Acesso ao Portal... 04 3. Profissionais...11 4. Restrito...16 4.1 Perfil... 18 4.2 Artigos...
Portal Contador Parceiro Manual do Usuário Produzido por: Informática Educativa 1. Portal Contador Parceiro... 03 2. Acesso ao Portal... 04 3. Profissionais...11 4. Restrito...16 4.1 Perfil... 18 4.2 Artigos...
