Sistema Nacional de Informação em Vigilância Sanitária
|
|
|
- Diego Marques de Abreu
- 8 Há anos
- Visualizações:
Transcrição
1 Sistema Nacional de Informação em Vigilância Sanitária Manual para Gestores e Usuários VISA Alagoas Versão 0.1 Página - 1
2 Manual elaborado com o objetivo de capacitar os Gestores e Usuários no Sistema Nacional de Informação em Vigilância Sanitária. Sua elaboração é responsabilidade da Equipe de Gerenciamento de Sistemas de Informação em Vigilância Sanitária de Alagoas e conta com informações retiradas do manual elaborado pela Vigilância Sanitária de Goiás. É importante salientar que este manual é fruto da experiência de equipe de gestão em Alagoas e, portanto, rotinas adotados neste podem não ser aplicadas em outros Estados. VISA Alagoas Versão 0.1 Página - 2
3 Sistema Nacional de Informação em Vigilância Sanitária Capítulo 1. O Sistema: Fundamentos e origem 1.1. Tecnologia utilizada e função 1.2. Visão do sistema VISA Alagoas Versão 0.1 Página - 3
4 1. O Sistema: Fundamentos e origem Com o desenvolvimento de tecnologias voltadas para a rede mundial de computadores (mais conhecida como internet ) aliada a crescente acessibilidade a conexão banda larga, há o surgimento de sistemas que funcionam através desta grande rede podendo ser acessado de qualquer lugar no mundo sem a necessidade de instalação de qualquer aplicação (programa) no computador. Os sistemas web, como são conhecidos, trazem grandes vantagem na gestão da informação porque facilitam a captação de dados em grandes áreas (como é o caso do Brasil), seu processamento é centralizado o que diminui a chance de perda e dano dos dados. Além disso, esses sistemas fornecem informações importantes, de forma rápida, para tomada de decisão. Enfim, há muitos benefícios na utilização de sistemas desse tipo por empresas que possuem a necessidade de processar algum tipo de informação. Especificamente, na área de Vigilância Sanitária, através da Agência Nacional de Vigilância Sanitária ANVISA, tem desenvolvido a utilização de sistemas web. Isto tem proporcionado facilidades tremendas em relação à captação de dados em Vigilância Sanitária. Baseado nessa prática, foi criado o SINAVISA, seu desenvolvimento inicial é da Vigilância Sanitária de Goiás. Posteriormente esse sistema foi incorporado pela ANVISA, sendo proposto seu uso para os demais Estados brasileiros. Segundo manual elaborado pela Equipe de Goiás, na sua Versão 1.02, o objetivo do SINAVISA é: Dotar a Vigilância Sanitária de ferramentas gerencias e operacionais capazes de agilizar registros, análises e, sobretudo, auxiliar a instituição no planejamento e execução de ações, tanto para o corpo técnico quanto para gestão da VISA. VISA Alagoas Versão 0.1 Página - 4
5 1.1. Tecnologia utilizada e função Por tratar-se de um sistema que funciona no ambiente web, e, também, por ter a capacidade de gerenciar informações. O SINAVISA está tem sua base de dados armazenada no Microsoft SQL Server 2000 (sistema gerenciador de banco de dados relacional, que usa a linguagem de manipulação de dados SQL) e a tecnologia de páginas dinâmicas ASP (Active Server Page), responsável pela funcionalidade do sistema. A base de dados do sistema encontra-se centralizada na sede da ANVISA, em Brasília. Nota: A intencificação do uso de sistemas GNU/Linux e seus derivados têm sido um problema, uma vez que, as tecnologias em que foram desenvolvidas o sistema não são totalmente compatíveis com navegadores, bastante usados pelo setor público, Mozilla Firefox e Opera. O sistema só funciona na sua plenitude com o Internet Explorer. A migração para plataformas, que independem do sistema operacional ou navegador do cliente (como é o caso da plataforma Java, PHP), já foi iniciada pela ANVISA, estando disponível em breve. Basicamente, a função do SINAVISA é padronizar rotinas ligadas à vigilância sanitária, como cadastros estabelecimentos, profissionais autônomos ou liberais que fornecem produtos e serviços cobertos pela ação da Vigilância Sanitária. Bem como, requerimentos, roteiros de inspeção, relatório de inspeção e alvarás sanitários são fornecidos através do sistema. VISA Alagoas Versão 0.1 Página - 5
6 1.2. Visão do sistema O sistema possui um layout bastante intuitivo, mesmo para quem está iniciando na área de Vigilância Sanitária. Para acessar o SINAVISA será necessário entrar com login e senha, estas são previamente cadastradas pelo gestor estadual do sistema ou pelo gestor municipal. A tela inicial de de acesso está logo abaixo: Após a entrada com login e senha válidos no sistema, a seguinte tela se abrirá: VISA Alagoas Versão 0.1 Página - 6
7 Explicando os itens destacados temos: a. Menu de acesso é através dele que serão acessados os módulos do sistema, como os de cadastro, inspeção, solicitações etc; b. Comunicação Interna esta área serve como mandar mensagens curtas para os usuários do sistema no Brasil; c. Alerta Sanitário nesta área são expostos os alertas sanitários emitidos pelas VISAS no Brasil; d. Agenda serve para agendar eventos pessoais; e. Atalhos os atalhos servem para, respectivamente: ir para a página principal do sistema, usar o serviço de comunicação interna, área de ajuda ao sistema e sair do sistema; f. Nome do usuário logado neste local é visualizado o nome completo do usuário logado no sistema g. Fluxo de processos, Denúncias e Fluxo de Defesa áreas destinadas a visualização de informações como: o andamento no processo (em que setor o processo encontra-se dentro da estrutura da VISA), denúncias (quando cadastradas as denúncias aparecem nesta área) e fluxo de defesa (diz respeito a(s) defesa(s) que o estabelecimento, autônomo ou profissional liberal apresentam a visa mediante processo administrativo). Nota: Há uma versão para treinamento do SINAVISA. Este pode ser acessado pelo gestor municipal para testas mudanças, conhecer novas funcionalidades sem alterar a estrutura real do sistema. Para acessá-lo consulte o gestor no estado para que seja habilitada login e senha. VISA Alagoas Versão 0.1 Página - 7
8 Sistema Nacional de Informação em Vigilância Sanitária Capítulo 2. Características do sistema 2.1. Criando as unidades administrativas 2.2. Cadastrando usuários 2.3. Criando grupos, funções de menu e permissões 2.4. Criando e inserindo usuários em grupos 2.5. Criando exercício e atividades no sistema VISA Alagoas Versão 0.1 Página - 8
9 2. Características do sistema O SINAVISA é um sistema multiusuário, isso quer dizer que outros usuários podem acessar o sistema mediante cadastro, pelo gestor municipal ou estadual. Este pode ser acessado por vários usuários simultaneamente em todo Brasil. Semelhante a estrutura de permissões de sistemas operacionais atuais, é possível dizer quais partes do sistema um usuário pode acessar. Esta estrutura dá maior segurança aos dados cadastrados no sistema. Outra característica importante do SINAVISA é que as bases de dados municipais e estaduais são separadas não dando, por exemplo, possibilidade ao gestor do estado X ver os dados do estado Y, ou ainda, que o gestor municipal do estado W veja a base de dados de outro município no mesmo estado. O gestor municipal tem acesso apenas a sua base municipal e o gestor estadual tem acesso a toda base do estado, incluindo, logicamente, a base dos municípios do estado. VISA Alagoas Versão 0.1 Página - 9
10 2.1. Criando as unidades administrativas As Unidades Administrativas no SINAVISA são as áreas que compõem a estrutura organizacional da instituição, ou seja, Gerências, Departamentos, Coordenações, Seções etc. É imperativo, portanto, que sejam cadastradas todas as áreas que integram o organograma da Vigilância Sanitária, pois, o sucesso do fluxo de documentos pertencentes ou não ao Processo Administrativo depende integralmente desta função. Algumas das diversas regras de negócios existentes no sistema estão ligadas a esta função. Para definir que um usuário ou grupo não terá acesso a executar uma determinada função é necessário que sejam passados alguns parâmetros através das Unidades Administrativas. Esta função define também os relatórios gerenciais por área. A opção no sistema que permite cadastrar uma Unidade Administrativa está localizada no Menu Principal: > Tabelas de Apoio > Estadual > Administração > Unidade Administrativa > Inclusão. A figura abaixo ilustra o modelo desta página. > Dados a serem informados: 1. Nome: Este campo deve ser preenchido obrigatoriamente para informar a Unidade Administrativa (Gerência, Departamento, Coordenação, Diretoria, etc). Deverá ser criada uma Unidade Administrativa para cada área da VISA. 2. Sigla: O campo não é obrigatório, porém é importante definir uma sigla para cada área, que será a base para criar os grupos de trabalho. 3. Arquivo: Esta opção só poderá ser marcada para uma única área, pois, determina diversas ações no sistema. Para exemplificar a importância desta função temos a seguinte situação: - Durante as fases de um Processo Administrativo, são emitidos diversos documentos para o estabelecimento fiscalizado com a situação inicial Andamento. Este item possui 2 (dois) Status: Andamento e Concluído. Estes documentos são logicamente vinculados uns aos outros e vinculados a um Processo. Processo é uma função existente no SINAVISA para controlar os prazos dos documentos VISA Alagoas Versão 0.1 Página - 10
11 com base nas datas de autuação. Imagine um processo com um número grande de documentos, o usuário teria que alterar documento por documento e informar a opção Concluído. Habilitando o uso desta função para uma área (Arquivo Central, etc.) com a ação de enviar um Processo ou qualquer outro documento previamente registrado no sistema todos os itens serão automaticamente passados para o status Concluído. 4. Regional: Nesta opção são listadas todas as Regionais cadastradas anteriormente na Aba Regional. Esta função será utilizada quando a VISA Estadual disponibilizar o sistema para as Regionais. Deverá então ser cadastrada uma Unidade Administrativa para cada Regional e na lista de Municípios, informe o local da sede da Regional. Esta função não deverá ser marcada para cadastrar Unidade Administrativa para o Nível Central. Siga as orientações descritas acima e informe o Município sede da VISA Estadual. Clique no botão Cadastrar. Será mostrada ao usuário uma mensagem informando que o registro foi efetuado com sucesso. Pressione Ok para retornar à página de cadastro. Para que a VISA tenha um ambiente de trabalho configurado de forma adequada, estas ações iniciais devem ser seguidas corretamente. VISA Alagoas Versão 0.1 Página - 11
12 2.2. Cadastrando usuários O cadastro de Funcionários do SINAVISA foi criado para atender as necessidades básicas da VISA quanto a Recursos Humanos. Esta função não tem o objetivo de tratar um cadastro de Recursos Humanos na íntegra. Para que um usuário possa utilizar as funcionalidades do SINAVISA este deverá ser inicialmente cadastrado como Funcionário. Para esta ação será necessário acessar o menu Administrativo e escolher o sub-item de menu Recursos Humanos. Um conjunto de Abas será aberto: escolha a opção Pessoal e clique em Inclusão. Uma nova página será carregada solicitando o CPF do funcionário. Informe o CPF do funcionário sem os (.) pontos, (/) barra ou (-) traço e clique no botão Validação de Funcionário. Esta ação irá carregar uma nova página que deverá ser preenchida com os dados pessoais e profissionais do funcionário. Este cadastro está divido em três categorias. A Primeira solicita dados de origem do funcionário. A Segunda solicita dados funcionais, ou seja, informações que irão identificar o Funcionário na VISA. A Terceira solicita dados bancários do funcionário, os quais não são obrigatórios. Alguns dados existentes nas listas de opções estão presentes nas Tabelas de Apoio Estadual e são de domínio dos Estados. Caso falte algum dado ou o tipo não represente as necessidades da VISA Estadual, informe o dado nas Tabelas de Apoio para que se possa utilizá-lo. Basicamente basta preencher os dados assinalados com asterisco (obrigatórios) e clicar no Botão Gravar. A ação de cadastrar um Funcionário ainda não faz dele um usuário do sistema. Este assunto será tratado em outro Módulo. VISA Alagoas Versão 0.1 Página - 12
13 Para esta primeira categoria é necessário preencher apenas os dados marcados com asterisco que são de preenchimento obrigatório. Vamos dar um enfoque melhor na Segunda categoria, a qual implica em definir regras de negócios para o Funcionário no sistema. A figura abaixo ilustra estes dados. > Dados a serem informados: 1. Órgão de Origem: Este campo trata da movimentação do Funcionário nos Órgãos do Estado. Identifica a origem do Funcionário. 2. Cargo: Define o cargo do Funcionário. 3. Regime: Define o Regime de contrato do Funcionário. 4. Vinculo: Define o vínculo do Funcionário com o Estado. 5. Função: Define a função do Funcionário na VISA. 6. Fiscal de VISA: Define se o Funcionário exerce ação de fiscalização em Vigilância Sanitária ou não. VISA Alagoas Versão 0.1 Página - 13
14 É importante que se tenha um bom entendimento do uso desta função. Só deverá ser marcada caso o Funcionário exerça a atividade de Inspetor de Vigilância Sanitária. Esta caixa de seleção marcada fará com que o nome do Funcionário seja listado nas caixas de seleção de fiscais em Documentos Técnicos. Interferem também alguns relatórios de produtividade fiscal. 7. Escolaridade: Define o grau de escolaridade do Funcionário. 8. Órgão Fiscalizador: Define a qual nível de gestão do sistema o Funcionário será inserido. 9. Regional: Define a qual Regional o Funcionário será lotado. Esta lista de opções só será apresentada caso seja escolhido o Órgão Fiscalizador Regional. 10. Município: Define o município de trabalho do Funcionário. 11. Unidade Administrativa: Define a qual área da VISA o Funcionário será inserido. Nota: As Unidades Administrativas estão relacionadas à sua definição de origem. É, portanto, imperativo que estas relações sejam bem entendidas por quem estiver com a responsabilidade de administrar as informações de gestão de Recursos Humanos da VISA. Um outro dado importante é que, quando os municípios forem utilizar o sistema no Estado, deverão buscar orientações com a equipe de Administração do sistema, para que não haja nenhum inconveniente com os dados já inseridos no cadastro. Este Cadastro de Funcionário provavelmente sofrerá algumas mudanças de layout, não implicando na perda de dados que foram inseridos anteriormente. O manual receberá as atualizações de acordo as novas mudanças. VISA Alagoas Versão 0.1 Página - 14
15 2.3. Criando grupos, funções de menu e permissões Para ter acesso ao cadastro de Grupos utilize o Menu Acesso e o subitem Administração de Menu/Usuários. Clique na Aba Grupos para abrir a página de inclusão. Você poderá criar um Novo Grupo ou copiar um Grupo existente com as permissões já definidas. Existem quatro ícones do lado esquerdo da página que serão utilizados para definir as configurações e permissões dos grupos. A figura abaixo ilustra a página de criação dos Grupos de trabalho, que deverão tomar como base o organograma da VISA. > Configuração dos dados: 1. Novo Grupo: Este Botão é utilizado para criar um Grupo de trabalho e definir as permissões iniciais do novo Grupo. Ao clicar neste Botão uma página semelhante à figura abaixo deverá para cadastrar os dados do novo Grupo. 2. Todos os Grupos: É uma função de uso do administrador do sistema. Esta função mostra apenas para o usuário administrador todos os Grupos criados no Estado (Estadual, Regional e Municipal). Esta função só será visualizada pelo usuário administrador. > Esta página contém os seguintes dados: 1. Nome do Grupo: Informe um nome utilizando preferencialmente uma sigla que se relacione com a Unidade Administrativa que fará uso das permissões definidas. 2. Descrição: Informe uma descrição que seja relacionada ao nome do Grupo, por exemplo, SINAVISA Sistema de Informação Nacional em Vigilância Sanitária. 3. Município: Este item não tem como o usuário alterá-lo, pois, está definido na configuração original do VISA Alagoas Versão 0.1 Página - 15
16 sistema. 4. Voltar: Este Botão executa a ação de retornar para a página anterior sem realizar nenhuma gravação. 5. Gravar: Ao pressionar este Botão uma nova página será apresentada. A página carregada é composta pelos seguintes itens: 5.1. Selecione um Item: Esta lista define a hierarquia do Menu Principal (Acesso, Ações, Cadastro, Gerencial, Administrativo, Tabelas de Apoio), ou seja, todos os itens que forem selecionados, irão aparecer para o Grupo (Unidade Administrativa) que está sendo configurado. As funções destes itens são previamente definidas na configuração das funções do sistema. Há possibilidade de alterar estas configurações, porém é altamente recomendável que não seja modificado as configurações originais para manter um padrão em todas as Unidades Federadas Desmarcar Todos: Este Botão executa a ação de desmarcar todas as funções, que estão marcadas abaixo de um nível de Menu Marcar todos: Este Botão executa a ação de marcar todas as funções abaixo de um nível de Menu. A figura abaixo ilustra o modelo desta página Concluir: Este Botão executa a ação de Gravar os itens selecionados. A figura abaixo ilustra uma página com um nível de Menu já selecionado. O primeiro item da lista define a hierarquia dos níveis inferiores. Portanto, é imperativo que este seja marcado. Ao pressionar o Botão 6. Concluir será carregado uma página informando que o Grupo foi criado com sucesso. Clique no Botão Ok para retornar à página de Cadastro de Grupos. Nota: É importante que ao definir as funções de um nível e houver a necessidade de selecionar mais funções de outro nível, não utilize o Botão Concluir para esta ação, apenas troque de nível. Esta ação irá gravar no Banco de Dados às funções selecionadas. Utilize o Botão Concluir apenas quando fechar todas as definições de perfil do Grupo. VISA Alagoas Versão 0.1 Página - 16
17 As ações descritas acima definem as configurações de um Novo Grupo para um conjunto de usuários pertencentes a uma Unidade Administrativa. A próxima etapa será configurar funções a partir de um Grupo existente e com funções já definidas. O SINAVISA possui 2 (dois) Grupos internos que já estão definidos no sistema. São eles ADMINISTRADORES e GERENTES. Descrição destes Grupos: 1. ADMINISTRADORES: Este Grupo contém todas as funções do sistema e possui a conta administrador. Esta conta possui acesso completo a todas as funções do sistema e pode realizar manutenções preventivas nos Grupos Estaduais e Municipais. 2. GERENTES: a função deste Grupo é receber um usuário do Município. É o Usuário que será definido como gerente do sistema no Município ao qual foi configurado. Poderá criar Grupos e definir permissões aos mesmos. Nota: As regras de segurança e integridades referenciais existentes no sistema não permitem que um Município visualize Grupos ou qualquer outro tipo de dado de outro Município. > Descrição dos ícones dos Grupos: 1. Este ícone tem a ação de Copiar Grupo, ou seja, criar uma cópia fiel do Grupo selecionado com todas as permissões definidas anteriormente. Ao clicar neste ícone uma nova página será exibida para que sejam feitas as alterações necessárias. A página que será carregada possui as VISA Alagoas Versão 0.1 Página - 17
18 mesmas requisições de informações da página de Cadastro de Grupo. Substitua os dados existentes nos campos Nome do Grupo e Descrição. Em seguida clique em Gravar. Deste ponto em diante podese seguir os passos descritos na criação de um Novo Grupo acrescentando ou retirando permissões. 2. Este ícone tem a ação de definir permissões diretamente ao Grupo. Os passos são os mesmos que foram descritos para criar um Novo Grupo: 2.1. Será carregada uma página contendo uma lista que define o Menu Principal Selecione um item na lista de opções para visualizar sua hierarquia Marque as funções necessárias ao Grupo. Caso deseje definir permissões somente a esta hierarquia, clique no Botão Concluir Selecione um outro item da lista de opções para atribuir mais permissões. Após ter percorrido todos os itens da lista de opções clique em Concluir. Nota: O item Tabelas de Apoio é de uso restrito da Gestão do sistema no Estado. É altamente recomendável que esta hierarquia só seja disponibilizada para o Grupo de Gestão do Sistema. > Este ícone (em formato de lápis) tem a ação de Alterar permissões diretamente no Grupo. Os passos são os mesmos que foram definem permissões de um Grupo. > Este (em formato de x ) tem a ação de Excluir um Grupo. É fortemente recomendável que se tenha muito cuidado ao executar esta ação, pois, serão excluídos também todos os seus usuários. Esta ação não exclui os funcionários somente os usuários. Os funcionários ficam disponíveis para serem incluídos em novos Grupos. A inclusão de usuários em Grupos será tratada no próximo tópico. As ações descritas acima definem as propriedades dos ícones para configuração e o perfeito funcionamento do ambiente de trabalho para Grupos (Unidades Administrativas) e usuários da Vigilância Sanitária. A próxima etapa será configurar usuários, a partir de uma lista de funcionários, em seus respectivos Grupos. VISA Alagoas Versão 0.1 Página - 18
19 2.4. Criando e inserindo usuários em grupos O próximo passo será criar e incluir Usuários nos Grupos criados na sessão anterior. Esta ação será executada em: Menu Principal Acesso Administração do Menu/Usuários Aba Usuários. A figura abaixo ilustra a página que conterá as contas de Usuários. > Descrição dos dados apresentados nesta página: 1. Usuário: Define o nome do Funcionário cadastrado na sessão Recursos Humanos no Menu Administrativo. 2. Login: Define a credencial de acesso do Funcionário ao sistema. Pode ser criado de acordo com as políticas internas da rede de cada Estado. 3. Acesso: Define o tipo de acesso que o usuário terá no sistema. O SINAVISA possui 3 (três) níveis: Estadual, Regional e Municipal. 4. Regional: Identifica a qual Regional pertence o Usuário. Esta classificação é definida de acordo com a associação dos Municípios às Regionais. 5. Órgão Fiscalizador: Define qual é o Órgão Fiscalizador do Usuário. O SINAVISA possui 4 (quatro) Órgãos Fiscalizadores: ANVISA, VISA Estadual, VISA Regional e VISA Municipal. Clicando no botão Incluir Usuário, será carregada a seguinte tela: VISA Alagoas Versão 0.1 Página - 19
20 > Descrição geral dos itens desta página: 1. Selecione um Usuário: Este item contém a lista dos Funcionários cadastrados no sistema. As ações executadas nesta página tornarão o Funcionário um Usuário do sistema. 2. Login: Define a credencial de acesso do Funcionário ao sistema. Pode ser criado de acordo com as políticas internas de rede de cada Estado. 3. Senha e Confirmar Senha: Define uma senha de acesso do Usuário ao sistema. Por padrão já é definida a primeira senha: sinavisa. Maiúsculas e Minúsculas fazem diferença. 4. Tipo de Acesso: Define o nível de acesso que o Usuário terá ao sistema - Estadual, Regional e Municipal. 5. Grupo(s): Define a qual Grupo de Trabalho (Unidade Administrativa) o Usuário fará parte. Selecione 1 (um) Grupo e clique no Botão Adicionar. 6. Gravar: Grava as ações executadas nesta página. Após clicar no Botão Gravar, o sistema irá apresentar uma página informando que os dados foram gravados com sucesso. Clique no Botão Ok para retornar à página de inclusão de Usuários. Deste ponto em diante o usuário estará apto a utilizar as funcionalidades do sistema, de acordo com o perfil definido no Grupo ao qual foi incluído. VISA Alagoas Versão 0.1 Página - 20
21 2.5. Criando exercício e atividades no sistema O modo de gestão adotado no SINAVISA possibilita ao gestor municipal criar exercícios de atividades (onde são traçados períodos de vigência de todos os documentos fornecidos pelo sistema) e, também, as atividades que existe em cada local de forma bastante personalizável. Para dar início ao cadastro, é necessário realizar a criação do exercício de atividades. O caminho é: Tabelas de Apoio > Exercícios > Inclusão. Conforme imagem abaixo: Em seguida é necessário preencher os dados, conforme o exemplo abaixo: Depois de preenchido clica-se em Cadastrar. Pronto! O novo exercício está disponível para uso no VISA Alagoas Versão 0.1 Página - 21
22 sistema. Um fato concreto no contexto de Vigilância Sanitária no Brasil é que nem todos os estados e municípios dispões das mesmas atividades para inspecionar, por isso, o SINAVISA torna esta rotina personalizável. Cada gestor (estadual ou municipal) terá que cadastrar as atividades cobertas pela sua instituição sanitária. Dando início ao processo de cadastrado das atividades, será necessário acessar: Tabelas de Apoio > Gerenciamento de Serviços e Taxas. Conforme imagem em seguida: Clicando em Gerenciamento de Serviços e Taxas será aberto a aba de cadastro. O caminho seguinte VISA Alagoas Versão 0.1 Página - 22
23 a ser seguido é Grupos de Valor > Inclusão. Digita-se a sub-atividade, no exemplo foi usado COMERCIO VAREJISTA DE PRODUTOS FARMACEUTICOS COM MANIPULACAO DE FORMULA. Conforme figura abaixo: Em seguida, será necessário atribuir em valor a esta sub-atividade. Será necessário percorrer o caminho: Taxas de Grupos > Inclusão. Observe que é importante informar o exercício. Conforme imagem abaixo. Será exibida uma mensagem de confirmação. VISA Alagoas Versão 0.1 Página - 23
24 O próximo passo é definir a atividade a qual a sub-atividade cadastrada irá pertencer. Para isso siga o caminho: Serviços da VISA > Inclusão. Conforme figura. Note que em Nome foi informado o nome do serviço (no caso acima foi COMERCIO VAREJISTA DE PRODUTOS FARMACEUTICOS ). Em seguida, no lado direito, há algumas opções a serem marcadas, como o serviço que se pretende cadastrar é um serviço ligado a alvará sanitário, marca-se a opção Serviço Relaciona a Alvará. Prosseguindo, será necessário informar o exercício e o nome que será dada a nova atividade cadastrada (no caso COMERCIO VAREJISTA DE PRODUTOS FARMACEUTICOS COM MANIPULACAO DE FORMULA ). E seguida define-se a atividade disponível VAREJISTA no sistema (no caso também, COMERCIO DE PRODUTOS FARMACEUTICOS COM MANIPULACAO DE FORMULA ). Logo após, clica-se em Adicionar para que a atividade cadastrada seja ligada a do sistema. Nota-se, após adicionar, que a atividade VISA Alagoas Versão 0.1 Página - 24
25 selecionada aparece em Atividades Selecionadas. Clica-se em Cadastrar, conforme figura abaixo: Para finalizar o cadastro da atividade. A seguinte tela aparecerá: A nova atividade já estará disponível quando for realizado o cadastro dos estabelecimentos, autônomos e profissionais liberais. VISA Alagoas Versão 0.1 Página - 25
26 Sistema Nacional de Informação em Vigilância Sanitária Capítulo 3. Cadastro 3.1. Cadastro de estabelecimento 3.2. Cadastro de autônomo 3.3. Cadastro de profissional liberal VISA Alagoas Versão 0.1 Página - 26
27 3. Cadastro Preparado o ambiente mínimo para o funcionamento do sistemas, onde já foram cadastrados unidades administrativas, os usuários que dele farão uso e sua introdução nos grupos, onde serão dadas as permissões necessárias para áreas específicas do sistema, foi criado o exercício e as atividades que a VISA fiscaliza. Passado isso é necessário alimentar o sistema com dados. VISA Alagoas Versão 0.1 Página - 27
28 3.1. Cadastro de estabelecimento No SINAVISA, Estabelecimentos são pessoas jurídicas que necessitam da aprovação da Vigilância Sanitária para que possam realizar suas atividades comerciais. O processo de registro de um Estabelecimento inicia-se através de um clique do mouse sobre o Sub-Item Pessoa Jurídica no Menu Principal Cadastro. Será exibido o conjunto de Abas que tratam todo o procedimento de cadastro de uma empresa. Ao clicar na Aba Estabelecimento, uma nova página será carregada com as funções de Inclusão, Alteração, Consulta, Exclusão, Baixa e Resumo. Nota: O Processo de baixa no sistema verificará todas as pendências do estabelecimento. Clique em Inclusão e entre com o CNPJ do Estabelecimento no campo indicado e clique em Validação do Estabelecimento. Não precisa incluir os pontos e a barra. Após clicar no botão Validação do Estabelecimento, uma nova página será carregada para que o usuário possa entrar com os dados da empresa. VISA Alagoas Versão 0.1 Página - 28
29 Preencha todos os campos, sendo que os campos marcados com asteriscos são obrigatórios. O campo Pasta Número é um campo para controle nas Visas, que identifica a localização das pastas dos estabelecimentos no arquivo do cadastro das mesmas. Após o preenchimento dos campos, clique em Cadastrar Estabelecimento. Ao pressionar Cadastrar Estabelecimento, o sistema irá automaticamente para a Aba Atividade já com o Estabelecimento carregado, para que as atividades econômicas da empresa possam ser vinculadas à mesma Vinculando sub-atividade Na Aba Atividade será (ão) cadastrada(s) a(s) atividade(s) econômica(s) da empresa. No campo Pesquise a Sub-Atividade que deseja cadastrar, informe o nome da Sub-Atividade a qual deseja associar ao Estabelecimento e clique em Pesquisar. Esta ação irá exibir uma relação de SubAtividades associadas à Atividade e Área para que o usuário possa selecionar uma ou várias. Marque a Caixa de Seleção relacionado à Sub- Atividade que desejar. Esta ação irá relacionar uma Sub-Atividade ao Estabelecimento. Para vincular novas Sub-Atividades a um estabelecimento já cadastrado, clique na Aba Atividade e em seguida em Inclusão. No campo Nome, informe o Estabelecimento ao qual deseja associar uma nova Sub- Atividade e clique em Pesquisar. Será carregado um link com o nome do Estabelecimento informado no campo. Ao clicar no nome do Estabelecimento, esta ação irá carregar uma página para que o usuário possa vincular uma Sub-Atividade a um Estabelecimento, utilizando os mesmos procedimentos descritos acima. VISA Alagoas Versão 0.1 Página - 29
30 Nota: É bem provável que as tabelas ainda não possuam todas as atividades necessárias. Os Estados, as Regionais de Saúde e os Municípios deverão identificar suas necessidades para que sejam padronizadas com as atividades dos demais Estados e posteriormente incluídos no sistema Vinculando serviços Caso o estabelecimento que está sendo cadastrado seja uma Unidade de Saúde ou tenha algum serviço terceirizado, o próximo passo será informar quais os serviços existentes e suas quantidades. Clicando no botão Incluir Serviços o sistema irá automaticamente para a Aba Serviços. Informe o nome do Estabelecimento ao qual deseja vincular o serviço ou terceirização e clique em Pesquisar. Esta ação irá carregar um link com o nome do Estabelecimento pesquisado. Ao clicar neste link será carregada uma página para que o usuário possa preencher os campos necessários. Na lista de opções selecione uma Sub-Atividade e no campo Quantidade informe os valores apropriados. Se a Sub-Atividade for terceirizada ao ser marcada, uma nova lista será disponibilizada, Estabelecimento Terceirizado, onde serão listadas somente as empresas que possuem as mesmas Sub-Atividades, ou seja, as possíveis empresas que podem terceirizar as Atividades umas das outras. Caso não apareça nenhuma empresa na lista e a empresa em questão está terceirizando algum tipo de serviço, verifique novamente o cadastro de Sub- Atividades. A empresa que está terceirizando o serviço, precisa passar por todo o processo de cadastro no sistema. Para cada Sub-Atividade que for selecionada e informada a quantidade, pressione o botão Gravar. Caso não seja um serviço a ser terceirizado, deixe a lista de opções de Estabelecimento Terceirizado com a opção de Nenhum como a opção corrente. Para remover um serviço ou terceirizado da lista, clique no botão Remover Cadastro do Responsável Legal Clicando no botão Incluir Resp. Legal o sistema irá automaticamente para a Aba Responsável Legal. VISA Alagoas Versão 0.1 Página - 30
31 Informe o CPF do Responsável Legal e clique em Verificar. Caso já exista no sistema um CPF com este número o sistema irá preencher os campos. Caso não exista, irá aparecer entre parênteses um rótulo com o nome (Novo) e os campos em branco para adicionar as informações do novo Responsável Legal. Preencha todos os campos e clique em Cadastrar. Para cadastrar um Responsável Legal em um estabelecimento já existente, clique na Aba Responsável Legal e em seguida em Inclusão. No campo Estabelecimento, informe o nome do estabelecimento ao qual deseja associar um Responsável Legal e clique em Pesquisar. Esta ação irá carregar um link com o nome do Estabelecimento informado no campo de Pesquisa. Clique no nome do Estabelecimento para carregar a página de Inclusão Cadastro do Responsável Técnico Este item gerencia os dados de Responsáveis Técnicos pelas atividades realizadas pelas ações do SINAVISA e os serviços aos quais será relacionado. Para cadastrar um novo responsável técnico, clique na Aba Responsável Técnico e em seguida em Inclusão. No campo CPF informe o número e clique em Validar. Se o CPF não for localizado, será disponibilizada uma tela para cadastro das informações do técnico. Os campos marcados com asterisco são de preenchimento obrigatório. Após preencher todos os campos, clique em Cadastrar. VISA Alagoas Versão 0.1 Página - 31
32 Nota: Como os dados de um Responsável Técnico e Profissional Liberal podem ser iguais, ao inserir o CPF no campo indicado, caso já tenha um Profissional Liberal cadastrado com aquele CPF, o sistema irá ao cadastro de Profissional Liberal e carregará os dados para a página de Responsável Técnico, restando preencher apenas os campos que estiverem em branco. Este processo será idêntico no cadastro de Profissional Liberal. Neste caso, só será necessária a data de Início de Funcionamento. Em todos os casos, os campos DDD, Fone, Fax e não são obrigatórios. O próximo passo será fazer a associação do Responsável Técnico ao Estabelecimento ou Serviço Associando um Responsável Técnico Este item gerencia os dados de Responsáveis Técnicos a um determinado Estabelecimento ou Serviço. Para tanto, clique na Aba Vincular R. Técnico e em seguida em Inclusão, informe o nome do Estabelecimento ao qual deseja associar um Responsável Técnico e clique em Pesquisar. O nome será carregado com letras azuis indicando que se trata de um link para uma outra página. Clique no link indicado para carregar a página que gerencia este item. No campo Pesquise o Responsável Técnico, informe o profissional que será vinculado e clique em pesquisar. Na lista Profissional Responsável Técnico irá aparecer o nome pesquisado. Selecione-o e em seguida clique na Sub-Atividade a qual será associado. Pode-se vincular o Responsável Técnico a mais de uma Sub-Atividade pressionando a tecla Ctrl (Control). Após selecionada(s) a(s) Sub-Atividade(s), clique em Cadastrar. O Botão Baixa irá fazer somente a desvinculação do Profissional ao Estabelecimento e a(s) Sub-Atividade(s) e não excluí-las do Banco de Dados Cadastrando uma Unidade O próximo passo, caso seja necessário, será cadastrar as Unidades da empresa. A função Unidade foi criada com o propósito de atender aos casos em que uma empresa utiliza o mesmo CNPJ para serviços em endereços diferentes e que requerem Licença Sanitária. Não se trata de matriz ou filial, onde o nº do CNPJ muda apenas no incremento do número após a barra (/) e no dígito verificador, por exemplo: o CNPJ nº / é de uma matriz. Caso fosse o nº /0002-?? seria uma filial. O processo de Inclusão de uma Unidade depende de um CNPJ. Clique na Aba Unidade e em seguida em Inclusão e informe o CNPJ da empresa à qual se deseja cadastrar uma Unidade e clique no botão Pesquisar Estabelecimento. A página de inclusão será carregada com o CNPJ e a Razão Social do Estabelecimento. Estes dados não poderão ser alterados. Em Dados Gerais, todas as informações marcadas com asterisco são obrigatórias. Ao concluir o preenchimento, clique no botão Incluir. O sistema irá redirecionar novamente para a Aba Atividade, onde será necessário cadastrar as SubAtividades da Unidade em questão. Este é o último processo de cadastro de uma empresa no VISA Alagoas Versão 0.1 Página - 32
33 SINAVISA. Somente depois de executado todas estas ações é que será possível registrar os Documentos Técnicos. VISA Alagoas Versão 0.1 Página - 33
34 3.2. Cadastro de autônomo No SINAVISA um Autônomo é uma pessoa física que presta serviços ou comercializa produtos compreendidos entre Bares, Trailler s, etc., e está sujeito a ação de Vigilância Sanitária. O critério que utilizamos para separá-los do Profissional Liberal é a Formação, sendo que a qualquer momento um Autônomo pode passar a ser um Profissional Liberal. O SINAVISA trata este processo na Alteração do Profissional Liberal. O procedimento para Inclusão de um Autônomo no sistema é semelhante ao cadastro de Pessoa Jurídica. O que será conservado neste caso é somente a atividade econômica e o Cadastro de Unidades. Para cadastrar um Autônomo no sistema, utilize o Menu Principal Cadastro e em seguida clique no Sub-Item de menu Autônomo. Clique em Inclusão e informe o CPF no campo indicado e clique em Validação do Requerente. Uma nova página será carregada para que os dados sejam informados. Após preencher todos os campos, clique em Cadastrar. Os campos marcados com asterisco são de preenchimento obrigatório. Será exibida uma mensagem informando que os dados foram gravados com sucesso. Clique em Ok e o sistema irá redirecionar para a Aba Atividade, já com o CPF e o Nome carregados Vinculando a sub-atividade No campo Pesquise a Sub-Atividade que deseja cadastrar, informe o nome da Sub-Atividade a qual deseja associar ao Autônomo e clique em Pesquisar. Esta ação irá exibir uma relação de SubAtividades associadas à Atividade e Área para que o usuário possa selecionar uma ou várias. Marque a Caixa de Seleção relacionado à Sub-Atividade que desejar. Esta ação irá relacionar uma SubAtividade ao Autônomo. Para cadastrar uma Sub-Atividade para um Estabelecimento Autônomo já cadastrado, clique na Aba Atividade e em seguida em Inclusão. No campo Nome, informe o Autônomo ao qual deseja associar uma Sub-Atividade e clique em Pesquisar. Será carregado um link com o nome do Autônomo informado no campo. Ao clicar no nome pesquisado, esta ação irá carregar uma página para que o usuário possa vincular uma Sub-Atividade a um Estabelecimento, utilizando os mesmos procedimentos descritos acima Cadastrando uma unidade O próximo passo, caso seja necessário, será cadastrar as Unidades do Autônomo. A função Unidade foi criada com o propósito de atender aos casos em que um Autônomo utiliza o mesmo CPF para serviços com endereços diferentes e que requerem Licença Sanitária. O processo de Inclusão de uma Unidade depende de um CPF. Clicando no botão Incluir Unidade o sistema irá automaticamente para a Aba Unidade. A página de inclusão será carregada com o CPF e nome do Autônomo. Preencha obrigatoriamente todos os campos marcados com asterisco e clique no botão Incluir. O sistema deverá redirecionar VISA Alagoas Versão 0.1 Página - 34
35 novamente para a Aba Atividade, onde será necessário cadastrar as Sub-Atividades da Unidade em questão. Para cadastrar uma Unidade para um Estabelecimento Autônomo já existente, clique na Aba Unidade e em seguida em Inclusão e informe o CPF do Autônomo para o qual se deseja cadastrar uma Unidade e clique no botão Validação do Requerente Principal. A página de inclusão será carregada com o CPF e nome do Autônomo. Preencha obrigatoriamente todos os campos marcados com asterisco e clique no botão Incluir. O sistema deverá redirecionar novamente para a Aba Atividade, onde será necessário cadastrar as Sub-Atividades da Unidade em questão Cadastro de profissional liberal O Profissional Liberal no SINAVISA são aqueles profissionais que necessitam de autorização da Vigilância Sanitária para exercer suas atividades comerciais e estão sujeitos às ações de Vigilância Sanitária, embora não necessite obrigatoriamente constituir uma empresa. Para cadastrar um Profissional Liberal no sistema, utilize o Menu Principal Cadastro e em seguida clique no Sub-Item de menu Profissional Liberal. Clique em Inclusão e informe o CPF no campo indicado e clique em Validar. Uma nova página será carregada para que os dados sejam informados. Após preencher todos os campos, clique em Cadastrar. Os campos marcados com asterisco são de preenchimento obrigatório. Será exibida uma mensagem informando que os dados foram gravados com sucesso. Clique em Ok e o sistema irá redirecionar para a Aba Atividade, já com o CPF e o Nome carregados Vinculando atividade No campo Pesquise a Sub-Atividade que deseja cadastrar, informe o nome da Sub-Atividade a qual deseja associar ao Profissional Liberal e clique em Pesquisar. Esta ação irá exibir uma relação de Sub-Atividades associadas à Atividade e Área para que o usuário possa selecionar uma ou várias. Marque a Caixa de Seleção relacionado à Sub-Atividade que desejar. Esta ação irá relacionar uma Sub-Atividade ao Profissional Liberal. Para cadastrar uma Sub-Atividade para um Profissional Liberal já cadastrado, clique na Aba Atividade e em seguida em Inclusão. No campo Nome, informe o Profissional Liberal ao qual deseja associar uma Sub-Atividade e clique em Pesquisar. Será carregado um link com o nome do Profissional Liberal informado no campo. Ao clicar no nome pesquisado, esta ação irá carregar uma página para que o usuário possa vincular uma Sub-Atividade a um Profissional Liberal, utilizando os mesmos procedimentos descritos acima Cadastrando uma unidade O próximo passo, caso seja necessário, será cadastrar Unidade(s) do Profissional Liberal. A função Unidade foi criada com o propósito de atender aos casos em que um Profissional Liberal que utiliza o mesmo CPF para prestação de serviços em endereços diferentes e que requerem Licença Sanitária. O VISA Alagoas Versão 0.1 Página - 35
36 processo de Inclusão de uma Unidade depende de um CPF. Clique na Aba Unidade e em seguida em Incluir e informe o CPF do Profissional Liberal para o qual se deseja cadastrar uma Unidade e clique no botão Validação do Profissional Liberal. A página de inclusão será carregada com o CPF e nome do Profissional Liberal. Todos os campos marcados com asterisco são de preenchimento obrigatório. Feito isso, clique no botão Incluir. O sistema deverá redirecionar novamente para a Aba Atividade, onde será necessário cadastrar as Sub-Atividades da Unidade em questão. Este é o último processo de cadastro de um Profissional Liberal no SINAVISA. VISA Alagoas Versão 0.1 Página - 36
37 Sistema Nacional de Informação em Vigilância Sanitária Capítulo 4. Emitindo requerimento 4.1. Cadastrando uma inspeção sanitária 4.2. Emitindo alvará sanitário VISA Alagoas Versão 0.1 Página - 37
38 4. Emitindo requerimento É através da emissão do requerimento que outros documentos como ordens de serviço, relatório de inspeção e alvará sanitário são emitidos. Uma vez o estabelecimento, autônomo ou profissional liberal encontra-se cadastrado no sistema, o processo começa acessando Administrativo > Solicitações > Requerente. Na aba Requerente, clica-se, na opção Requerente aparecendo a seguinte tela: Nela é possível pesquisar por Razão Social e por CNPJ. Além disso, também é possível emitir o requerimento por exercício. Nota: Na área de busca pode ser digitado nomes sem qualquer acentuação, pois a busca é realizada da mesma forma. A seguinte tela mostrará o estabelecimento desejado. Em seguida será necessário clicar no nome do estabelecimento para que seja aberta a seguinte tela: VISA Alagoas Versão 0.1 Página - 38
39 Agora é só a atividade do estabelecimento para que o valor seja debitado e emitido no boleto. No final da página há espaço para observações, estas estarão disponíveis na parte inferior do requerimento, quando impresso. Na figura abaixo é possível ver o campo de observações. O campo de observações não é obrigatório (os campos obrigatórios aparecem com u asterisco verde ao lado). Posteriormente é só clicar em Concluir para finalizar o processo, então serão emitidos o requerimento e o boleto bancário, conforme imagens abaixo: VISA Alagoas Versão 0.1 Página - 39
40 Nota: Para o boleto bancário emitido pelo sistema seja ativado será necessário definir qual banco e conta será depositado o valor. É importante consultar o setor responsável por essa questão na Vigilância Sanitária ou Secretaria de Saúde. Uma vez definido, também é importante ver a possibilidade de ativação junta a ANVISA (NADAV). VISA Alagoas Versão 0.1 Página - 40
41 4.1. Cadastrando uma inspeção sanitária O processo de registro de uma Inspeção inicia-se através de um clique do mouse sobre o Sub-Item Inspeção Sanitária no Menu Principal Ações. Será exibido o conjunto de Abas que tratam todo o procedimento de cadastro de uma inspeção. Ao clicar na Aba Registro da Inspeção, uma nova página será carregada com as funções de Inclusão, Alteração, Consulta, Exclusão, Baixa e Resumo. Clique em Inclusão e entre com o CNPJ do Estabelecimento no campo indicado e clique em Ok. Não precisa incluir os pontos e a barra. Após clicar no botão Ok, uma nova página será carregada para que o usuário possa entrar com os dados da inspeção sanitária para a empresa selecionada. VISA Alagoas Versão 0.1 Página - 41
42 O usuário deverá preencher todos os campos, sendo que nos campos Atividades e Equipe, poderão ser selecionados mais de um item, se for o caso. Em Contato o usuário deverá identificar quem está cadastrando a inspeção. Para gravar os dados, o usuário deverá clicar em Incluir Inspeção. Nota: Caso um integrante da equipe não conste na lista apresentada para seleção, o usuário deverá clicar em Novo..., abrindo uma pequena janela para inclusão das informações do técnico. Após a gravação dos dados, o sistema irá para a Aba de Agendamento na Opção Gerar Ordem de Serviço. VISA Alagoas Versão 0.1 Página - 42
43 O usuário deverá informar o Período da Inspeção e clicar em Pesquisar. Serão exibidos os dados da empresa e suas atividades a serem inspecionadas. O usuário deverá marcar a(s) atividade(s) que deverá(ao) constar na ordem de serviço e clicar em Gerar. A Ordem de Serviço será exibida atrás da tela do sistema e poderá ser impresso ou apenas fechado para impressão posterior. Tendo gerado a Ordem de Serviço, o usuário deverá gerar o Roteiro de Inspeção para a atividade selecionada, clicando em Gerar Arquivo. O Roteiro de Inspeção é um documento que contém todas as orientações necessárias para a realização da inspeção e foi elaborado de acordo com a realidade de cada atividade de inspeção. O usuário deverá informar o Período da Ordem de Serviço e clicar em Pesquisar. Serão exibidos o Número da Ordem da Serviço, o Nome da Empresa, a(s) SubAtividade(s) e o Período em que será(ão) inspecionada(s). O usuário deverá marcar a(s) atividade(s) para que o Roteiro de cada uma possa ser gerado e clicar em Gerar Arquivo. Para especificar os Dados da Inspeção, o usuário selecionar a Aba Dados da Inspeção e clicar em Inclusão. A página será carregada já com os dados da empresa selecionada, sendo que o botão Novo Requerente pode ser utilizado para mudar de empresa. No campo Selecione a Inspeção, o usuário deverá selecionar a inspeção desejada, de acordo com a data, se houver mais de uma programada; e em seguida deverá selecionar a atividade que será alvo da inspeção no campo SubAtividade Inspecionada. VISA Alagoas Versão 0.1 Página - 43
44 Uma vez cadastrados todos os dados referentes à inspeção serão gerados os seguintes documentos (Ordem de Serviço e Relatório de Inspeção, respectivamente): VISA Alagoas Versão 0.1 Página - 44
45 VISA Alagoas Versão 0.1 Página - 45
46 4.2. Emitindo alvará sanitário A emissão do alvará sanitário significa o fim processo, só sendo reiniciado quando o estabelecimento, autônomo ou profissional liberal solicita a inspeção sanitária com o propósito de adquirir ou renovar sua licença. No SINAVISA o processo de emissão de alvará é simples, sendo acessado através do caminho Administrativo > Solicitações > Alvará. Conforme imagem abaixo: VISA Alagoas Versão 0.1 Página - 46
47 Feito isso, será visualizado o sub-menu onde há as opções disponíveis. Dependendo do nível de permissões que o gestor planejou haverá mais ou menos opções. Mas de forma geral estarão disponíveis as opões: Emissão, Reimpressão e Alteração. Na figura acima, quem está logado no sistema é o administrador, logo possui mais opções. Para a demonstração, será usada a opção de Reimpressão de um alvará sanitário. Entretanto a rotina para Emissão e Alteração é, praticamente a mesma. Nota: Para a EMISSÂO do alvará sanitário será necessário, antes, ir até a aba de Requerimento > DUAS paga para efetivar a baixa do pagamento da taxa. Caso contrário não será possível emitir a licença. Conforme imagem abaixo. Voltando a demonstração, será mostrado o processo de reimpressão de uma licença. Na aba Alvará clique em Reimpressão. Será apresentada a seguinte tela: VISA Alagoas Versão 0.1 Página - 47
48 Há duas opções de pesquisa do estabelecimento que deseja-se pesquisar. Por Nome/Razão Social e por nome de Fantasia, escolhido isso, digita-se o nome correto e aparecerá a seguinte tela: A partir daí clica-se em Nº Alvará e será aberta uma outra tela com o alvará pronto para ser impresso. VISA Alagoas Versão 0.1 Página - 48
49 > Este manual está em construção e estará sendo constantemente atualizado na medida em que novas funcionalidades forem sendo testadas. > Este manual estará disponível na página da Vigilância Sanitária de Alagoas, no Portal da Secretaria de Estado da Saúde. > Quem quiser colaborar com este manual (enviando sugestões, correções e dúvidas) pode comunicar-se com a Equipe de Gerenciamento de Sistemas de Informação em Vigilância Sanitária de Alagoas através do sinavisa@saude.al.gov.br. VISA Alagoas Versão 0.1 Página - 49
S I N A V I S A SISTEMA NACIONAL DE INFORMAÇÃO EM VIGILÂNCIA SANITÁRIA
 6 VIGILÂNCIA SANITÁRIA M a n u a l S I N A V I S A SISTEMA NACIONAL DE INFORMAÇÃO EM VIGILÂNCIA SANITÁRIA 7 Governo de Goiás Alcides Rodrigues Secretaria de Estado da Saúde Dr. Hélio de Sousa Superintendência
6 VIGILÂNCIA SANITÁRIA M a n u a l S I N A V I S A SISTEMA NACIONAL DE INFORMAÇÃO EM VIGILÂNCIA SANITÁRIA 7 Governo de Goiás Alcides Rodrigues Secretaria de Estado da Saúde Dr. Hélio de Sousa Superintendência
Figura 1: tela inicial do BlueControl COMO COLOCAR A SALA DE INFORMÁTICA EM FUNCIONAMENTO?
 Índice BlueControl... 3 1 - Efetuando o logon no Windows... 4 2 - Efetuando o login no BlueControl... 5 3 - A grade de horários... 9 3.1 - Trabalhando com o calendário... 9 3.2 - Cancelando uma atividade
Índice BlueControl... 3 1 - Efetuando o logon no Windows... 4 2 - Efetuando o login no BlueControl... 5 3 - A grade de horários... 9 3.1 - Trabalhando com o calendário... 9 3.2 - Cancelando uma atividade
MANUAL DA SECRETARIA
 MANUAL DA SECRETARIA Conteúdo Tela de acesso... 2 Liberação de acesso ao sistema... 3 Funcionários... 3 Secretaria... 5 Tutores... 7 Autores... 8 Configuração dos cursos da Instituição de Ensino... 9 Novo
MANUAL DA SECRETARIA Conteúdo Tela de acesso... 2 Liberação de acesso ao sistema... 3 Funcionários... 3 Secretaria... 5 Tutores... 7 Autores... 8 Configuração dos cursos da Instituição de Ensino... 9 Novo
MANUAL DO OFICIAL DE JUSTIÇA
 MANUAL DO OFICIAL DE JUSTIÇA TRIBUNAL DE JUSTIÇA DE MATO GROSSO Janeiro 2012 Conteúdo Elaboração do projeto... 3 1. Acesso ao Sistema... 4 2. Tipo de Certificado... 4 2.1. Navegador padrão para acessar
MANUAL DO OFICIAL DE JUSTIÇA TRIBUNAL DE JUSTIÇA DE MATO GROSSO Janeiro 2012 Conteúdo Elaboração do projeto... 3 1. Acesso ao Sistema... 4 2. Tipo de Certificado... 4 2.1. Navegador padrão para acessar
Passo a Passo do Cadastro Funcionários no SIGLA Digital
 Passo a Passo do Cadastro Funcionários no SIGLA Digital Funcionários Página 1 de 12 O cadastro de funcionários permite cadastrar o usuário que vai utilizar o SIGLA Digital e também seus dados pessoais.
Passo a Passo do Cadastro Funcionários no SIGLA Digital Funcionários Página 1 de 12 O cadastro de funcionários permite cadastrar o usuário que vai utilizar o SIGLA Digital e também seus dados pessoais.
Manual do Usuário. Protocolo
 Manual do Usuário Protocolo Índice de capítulos Parte I - Processos............................... 01 1 - Buscar................................ 01 2 - Listar................................ 02 3 - Abertura..............................
Manual do Usuário Protocolo Índice de capítulos Parte I - Processos............................... 01 1 - Buscar................................ 01 2 - Listar................................ 02 3 - Abertura..............................
Manual do usuário Sistema de Ordem de Serviço HMV/OS 5.0
 Manual do usuário Sistema de Ordem de Serviço HMV/OS 5.0 DESENVOLVEDOR JORGE ALDRUEI FUNARI ALVES 1 Sistema de ordem de serviço HMV Apresentação HMV/OS 4.0 O sistema HMV/OS foi desenvolvido por Comtrate
Manual do usuário Sistema de Ordem de Serviço HMV/OS 5.0 DESENVOLVEDOR JORGE ALDRUEI FUNARI ALVES 1 Sistema de ordem de serviço HMV Apresentação HMV/OS 4.0 O sistema HMV/OS foi desenvolvido por Comtrate
O conteúdo deste documento é de propriedade intelectual exclusiva da GVDASA Sistemas e está sujeito a alterações sem aviso prévio.
 AVISO O conteúdo deste documento é de propriedade intelectual exclusiva da GVDASA Sistemas e está sujeito a alterações sem aviso prévio. Nenhuma parte desta publicação pode ser reproduzida nem transmitida
AVISO O conteúdo deste documento é de propriedade intelectual exclusiva da GVDASA Sistemas e está sujeito a alterações sem aviso prévio. Nenhuma parte desta publicação pode ser reproduzida nem transmitida
Microsoft Office Outlook Web Access ABYARAIMOVEIS.COM.BR
 Microsoft Office Outlook Web Access ABYARAIMOVEIS.COM.BR 1 Índice: 01- Acesso ao WEBMAIL 02- Enviar uma mensagem 03- Anexar um arquivo em uma mensagem 04- Ler/Abrir uma mensagem 05- Responder uma mensagem
Microsoft Office Outlook Web Access ABYARAIMOVEIS.COM.BR 1 Índice: 01- Acesso ao WEBMAIL 02- Enviar uma mensagem 03- Anexar um arquivo em uma mensagem 04- Ler/Abrir uma mensagem 05- Responder uma mensagem
Guia Rápido do Usuário
 CERTIDÕES UNIFICADAS Guia Rápido do Usuário CERTUNI Versão 1.0.0 CASA DA MOEDA DO BRASIL Conteúdo Acessando o Sistema... 3 Alterando Senhas... 3 Encerrando sua Sessão... 4 Gerando Pedido... 4 Alterando
CERTIDÕES UNIFICADAS Guia Rápido do Usuário CERTUNI Versão 1.0.0 CASA DA MOEDA DO BRASIL Conteúdo Acessando o Sistema... 3 Alterando Senhas... 3 Encerrando sua Sessão... 4 Gerando Pedido... 4 Alterando
Manual do Sistema de Almoxarifado P á g i n a 2. Manual do Sistema de Almoxarifado Geral. Núcleo de Tecnologia da Informação
 Divisão de Almoxarifado DIAX/CGM/PRAD Manual do Sistema de Almoxarifado Geral Versão On-Line Núcleo de Tecnologia da Informação Universidade Federal de Mato Grosso do Sul Manual do Sistema de Almoxarifado
Divisão de Almoxarifado DIAX/CGM/PRAD Manual do Sistema de Almoxarifado Geral Versão On-Line Núcleo de Tecnologia da Informação Universidade Federal de Mato Grosso do Sul Manual do Sistema de Almoxarifado
Manual do Usuário do Produto EmiteNF-e. Manual do Usuário
 Manual do Usuário Produto: EmiteNF-e Versão: 1.2 Índice 1. Introdução... 2 2. Acesso ao EmiteNF-e... 2 3. Configurações Gerais... 4 3.1 Gerenciamento de Usuários... 4 3.2 Verificação de Disponibilidade
Manual do Usuário Produto: EmiteNF-e Versão: 1.2 Índice 1. Introdução... 2 2. Acesso ao EmiteNF-e... 2 3. Configurações Gerais... 4 3.1 Gerenciamento de Usuários... 4 3.2 Verificação de Disponibilidade
Manual do Módulo de PC Online
 do Módulo de PC Online Agilis Conteúdo Introdução... 4 Acesso à Funcionalidade... 5 1. Internet Explorer 6.x... 7 2. Internet Explorer 7.x... 9 3. Netscape Navigator 7.x... 10 4. Netscape Navigator 7.2x...
do Módulo de PC Online Agilis Conteúdo Introdução... 4 Acesso à Funcionalidade... 5 1. Internet Explorer 6.x... 7 2. Internet Explorer 7.x... 9 3. Netscape Navigator 7.x... 10 4. Netscape Navigator 7.2x...
SIE - SISTEMA DE INFORMAÇÕES PARA O ENSINO CADASTRO DE FUNCIONÁRIOS
 SIE - SISTEMA DE INFORMAÇÕES PARA O ENSINO CADASTRO DE FUNCIONÁRIOS SANTA MARIA FATECIENS 2008 Este manual tem por finalidade apresentar as especificações detalhadas da aplicação de Cadastro de Funcionários,
SIE - SISTEMA DE INFORMAÇÕES PARA O ENSINO CADASTRO DE FUNCIONÁRIOS SANTA MARIA FATECIENS 2008 Este manual tem por finalidade apresentar as especificações detalhadas da aplicação de Cadastro de Funcionários,
Projeto ECA na Escola - Plataforma de Educação à Distância
 Página1 Apresentação Projeto ECA na Escola - Plataforma de Educação à Distância Olá Participante do Projeto ECA na Escola, Este tutorial pretende auxiliá-lo na navegação na Plataforma de Educação à Distância
Página1 Apresentação Projeto ECA na Escola - Plataforma de Educação à Distância Olá Participante do Projeto ECA na Escola, Este tutorial pretende auxiliá-lo na navegação na Plataforma de Educação à Distância
Sistema de Gerenciamento de Projetos V 1.01 MANUAL DO COORDENADOR
 Roteiro para utilização do GEP Versão de referência: GEP V1.00 Índice analítico I Apresentação... 2 I.1 Controles básicos do sistema;... 2 I.2 Primeiro acesso... 2 I.3 Para trocar a senha:... 3 I.4 Áreas
Roteiro para utilização do GEP Versão de referência: GEP V1.00 Índice analítico I Apresentação... 2 I.1 Controles básicos do sistema;... 2 I.2 Primeiro acesso... 2 I.3 Para trocar a senha:... 3 I.4 Áreas
MANUAL DE UTILIZAÇÃO. Produtos: Saúde Pró Faturamento Saúde Pró Upload. Versão: 20130408-01
 Produtos: Saúde Pró Upload Versão: 20130408-01 Sumário 1 APRESENTAÇÃO... 3 2 LOGIN... 4 3 VALIDADOR TISS... 7 4 CONFIGURAÇÃO DO SISTEMA... 10 4.1 DADOS CADASTRAIS MATRIZ E FILIAL... 11 4.2 CADASTRO DE
Produtos: Saúde Pró Upload Versão: 20130408-01 Sumário 1 APRESENTAÇÃO... 3 2 LOGIN... 4 3 VALIDADOR TISS... 7 4 CONFIGURAÇÃO DO SISTEMA... 10 4.1 DADOS CADASTRAIS MATRIZ E FILIAL... 11 4.2 CADASTRO DE
1 ACESSO PARA SECRETÁRIA... 4 2 - CONFIGURAR HORÁRIOS DE ATENDIMENTO... 4 2.1 BLOQUEANDO E HABILITANDO HORÁRIOS... 5 3 PRÉ-DEFININDO PARÂMETROS DE
 2 1 ACESSO PARA SECRETÁRIA... 4 2 - CONFIGURAR HORÁRIOS DE ATENDIMENTO... 4 2.1 BLOQUEANDO E HABILITANDO HORÁRIOS... 5 3 PRÉ-DEFININDO PARÂMETROS DE ATENDIMENTO... 6 4 - A TELA AGENDA... 7 4.1 - TIPOS
2 1 ACESSO PARA SECRETÁRIA... 4 2 - CONFIGURAR HORÁRIOS DE ATENDIMENTO... 4 2.1 BLOQUEANDO E HABILITANDO HORÁRIOS... 5 3 PRÉ-DEFININDO PARÂMETROS DE ATENDIMENTO... 6 4 - A TELA AGENDA... 7 4.1 - TIPOS
Manual do Usuário ipedidos MILI S.A. - D.T.I.
 Manual do Usuário ipedidos MILI S.A. - D.T.I. MILI S.A. - D.T.I. Índice 1 ACESSANDO O PORTAL IPEDIDOS... 3 1.1 Login...5 1.2 Tela Principal, Mensagens e Atendimento On-line...6 2 CADASTRAR... 10 2.1 Pedido...10
Manual do Usuário ipedidos MILI S.A. - D.T.I. MILI S.A. - D.T.I. Índice 1 ACESSANDO O PORTAL IPEDIDOS... 3 1.1 Login...5 1.2 Tela Principal, Mensagens e Atendimento On-line...6 2 CADASTRAR... 10 2.1 Pedido...10
CSPUWEB - Cadastro de Sistemas. e Permissões de Usuários
 CSPUWEB - Cadastro de Sistemas e Permissões de Usuários - Manual do Usuário - Novembro/2009 Versão 2.0 21 de novembro de 2009 [CSPUWEB MANUAL DO USUÁRIO] SUMÁRIO Capitulo 1 Cadastro de Sistemas e Permissões
CSPUWEB - Cadastro de Sistemas e Permissões de Usuários - Manual do Usuário - Novembro/2009 Versão 2.0 21 de novembro de 2009 [CSPUWEB MANUAL DO USUÁRIO] SUMÁRIO Capitulo 1 Cadastro de Sistemas e Permissões
CALEDÁRIO ESCOLAR. Página 1 de 24
 Página 1 de 24 SISTEMA DE CALENDÁRIO ESCOLAR O Sistema de Calendário Escolar é a primeira etapa de uma grande evolução que ocorrerá nos sistemas de informatização da Secretaria de Estado da Educação. As
Página 1 de 24 SISTEMA DE CALENDÁRIO ESCOLAR O Sistema de Calendário Escolar é a primeira etapa de uma grande evolução que ocorrerá nos sistemas de informatização da Secretaria de Estado da Educação. As
Manual do Usuário - ProJuris Web - Biblioteca Jurídica Página 1 de 20
 As informações contidas neste documento estão sujeitas a alterações sem o prévio aviso, o que não representa um compromisso da Virtuem Informática. As pessoas, organizações ou empresas e eventos de exemplos
As informações contidas neste documento estão sujeitas a alterações sem o prévio aviso, o que não representa um compromisso da Virtuem Informática. As pessoas, organizações ou empresas e eventos de exemplos
Portal de Aprendizado Tutorial do Aluno
 Portal de Aprendizado Tutorial do Aluno Índice 1 Acessando o Portal... 2 1.1 Verificação do Browser... 2 1.2 Entre em contato... 3 1.3 Portal Autenticado... 5 2 Meus Cursos... 6 2.1 Matriculando-se em
Portal de Aprendizado Tutorial do Aluno Índice 1 Acessando o Portal... 2 1.1 Verificação do Browser... 2 1.2 Entre em contato... 3 1.3 Portal Autenticado... 5 2 Meus Cursos... 6 2.1 Matriculando-se em
Manual de Instalação SIM/SINASC
 Manual de Instalação SIM/SINASC Agosto/2009 Versão 2.2 Índice CAPÍTULO 01 INTRODUÇÃO... 4 CAPÍTULO 02 - PERFIL DO HARDWARE... 5 CAPÍTULO 03 INSTALADOR SIM SINASC 2.2... 6 CAPÍTULO 04 - MODO DE INSTALAÇÃO...
Manual de Instalação SIM/SINASC Agosto/2009 Versão 2.2 Índice CAPÍTULO 01 INTRODUÇÃO... 4 CAPÍTULO 02 - PERFIL DO HARDWARE... 5 CAPÍTULO 03 INSTALADOR SIM SINASC 2.2... 6 CAPÍTULO 04 - MODO DE INSTALAÇÃO...
UnionWeb Condominium
 UnionWeb Condominium Esse manual contém explicações técnicas de configuração e manutenção administrativa. Não deve ser repassado para moradores, é para utilização da Administradora ou responsável para
UnionWeb Condominium Esse manual contém explicações técnicas de configuração e manutenção administrativa. Não deve ser repassado para moradores, é para utilização da Administradora ou responsável para
Guia do Usuário. idocs Content Server v.2.0-1 -
 Guia do Usuário idocs Content Server v.2.0-1 - 2013 BBPaper_Ds - 2 - Sumário Introdução... 4 Inicializando a aplicação... 6 Ambiente... 7 Alterando o ambiente... 8 Senhas... 10 Alterando senhas... 10 Elementos
Guia do Usuário idocs Content Server v.2.0-1 - 2013 BBPaper_Ds - 2 - Sumário Introdução... 4 Inicializando a aplicação... 6 Ambiente... 7 Alterando o ambiente... 8 Senhas... 10 Alterando senhas... 10 Elementos
Passo-a-passo Oi Torpedo Empresa
 Passo-a-passo Oi Torpedo Empresa Índice Logando no Oi Torpedo Empresa...2 Termo de Adesão ao Serviço...5 Página de Entrada no Oi Torpedo Empresa...6 Cadastramento de Usuário (Funcionalidade Somente Disponível
Passo-a-passo Oi Torpedo Empresa Índice Logando no Oi Torpedo Empresa...2 Termo de Adesão ao Serviço...5 Página de Entrada no Oi Torpedo Empresa...6 Cadastramento de Usuário (Funcionalidade Somente Disponível
Manual sistema Laundry 4.0
 Manual sistema Laundry 4.0 Sistema para serviços de Lavanderia Comércios Empresa responsável Novacorp informática Fone (41) 3013-1006 E-mail marcio@novacorp.com.br WWW.novacorp.com.br Sumario 1 Este manual
Manual sistema Laundry 4.0 Sistema para serviços de Lavanderia Comércios Empresa responsável Novacorp informática Fone (41) 3013-1006 E-mail marcio@novacorp.com.br WWW.novacorp.com.br Sumario 1 Este manual
Está apto a utilizar o sistema, o usuário que tenha conhecimentos básicos de informática e navegação na internet.
 1. Descrição Geral Este manual descreve as operações disponíveis no módulo VTWEB Client, cuja finalidade é gerenciar cadastros de funcionários, realização de pedidos e controle financeiro dos pedidos.
1. Descrição Geral Este manual descreve as operações disponíveis no módulo VTWEB Client, cuja finalidade é gerenciar cadastros de funcionários, realização de pedidos e controle financeiro dos pedidos.
Nota Fiscal Eletrônica de Serviços Manual do Sistema
 1 Índice Apresentação... 3 Entrada no sistema... 4 Manual da NFe de Serviços Módulo Tomador... 5 Consultar RPS Recibo Provisório de Serviços... 6 Verificar a Autenticidade de Nota Fiscal... 7 Geração de
1 Índice Apresentação... 3 Entrada no sistema... 4 Manual da NFe de Serviços Módulo Tomador... 5 Consultar RPS Recibo Provisório de Serviços... 6 Verificar a Autenticidade de Nota Fiscal... 7 Geração de
PROCEDIMENTOS PARA AQUISIÇÃO
 PROCEDIMENTOS PARA AQUISIÇÃO Acesse o site www.teubilhete.com.br, selecione a opção Teu Online, e clique no botão, preencha o formulário com os dados de sua empresa. Reúna duas vias impressas do Contrato
PROCEDIMENTOS PARA AQUISIÇÃO Acesse o site www.teubilhete.com.br, selecione a opção Teu Online, e clique no botão, preencha o formulário com os dados de sua empresa. Reúna duas vias impressas do Contrato
GUIA DE ORIENTAÇÃO. 1- Para acessar o sistema é necessário seguir os passos abaixo:
 GUIA DE ORIENTAÇÃO 1- Para acessar o sistema é necessário seguir os passos abaixo: 1.1 - ACESSAR O SITE DA PREFEITURA: 1.2 - CLICAR NA OPÇÃO: SERVIÇOS >> NOTA FISCAAL ELETRÔNICA 1.3 - Aguarde carregar
GUIA DE ORIENTAÇÃO 1- Para acessar o sistema é necessário seguir os passos abaixo: 1.1 - ACESSAR O SITE DA PREFEITURA: 1.2 - CLICAR NA OPÇÃO: SERVIÇOS >> NOTA FISCAAL ELETRÔNICA 1.3 - Aguarde carregar
MANUAL VERSÃO 4.14 0
 0 SUMÁRIO INTRODUÇÃO... 2 1. O QUE É O EOL?... 2 2. ACESSANDO O EOL... 2 3. TELA INICIAL... 3 4. EXAMES ADMISSIONAIS... 4 5. MUDANÇA DE FUNÇÃO... 7 6. EXAMES DEMISSIONAL E RETORNO AO TRABALHO... 8 7. EXAMES
0 SUMÁRIO INTRODUÇÃO... 2 1. O QUE É O EOL?... 2 2. ACESSANDO O EOL... 2 3. TELA INICIAL... 3 4. EXAMES ADMISSIONAIS... 4 5. MUDANÇA DE FUNÇÃO... 7 6. EXAMES DEMISSIONAL E RETORNO AO TRABALHO... 8 7. EXAMES
Sistema Integrado de Gerenciamento ARTESP. MANUAL DO USUÁRIO - SIGA Extranet GRD e Projetos. MANUAL DO USUÁRIO SIGA EXTRANET GRD e Projetos
 Sistema Integrado de Gerenciamento ARTESP MANUAL DO USUÁRIO - SIGA Extranet GRD e Projetos MANUAL DO USUÁRIO SIGA EXTRANET GRD e Projetos Versão: 1.5 Fevereiro/2014 Versão: 1.5 Novembro 2008 Versão: 1.5
Sistema Integrado de Gerenciamento ARTESP MANUAL DO USUÁRIO - SIGA Extranet GRD e Projetos MANUAL DO USUÁRIO SIGA EXTRANET GRD e Projetos Versão: 1.5 Fevereiro/2014 Versão: 1.5 Novembro 2008 Versão: 1.5
Assessoria Técnica de Tecnologia da Informação - ATTI. Projeto de Informatização da Secretaria Municipal de Saúde do Município de São Paulo
 Assessoria Técnica de Tecnologia da Informação - ATTI Projeto de Informatização da Secretaria Municipal de Saúde do Município de São Paulo Programa AMG Manual de Operação Conteúdo 1. Sumário 3 2. Programa
Assessoria Técnica de Tecnologia da Informação - ATTI Projeto de Informatização da Secretaria Municipal de Saúde do Município de São Paulo Programa AMG Manual de Operação Conteúdo 1. Sumário 3 2. Programa
BR DOT COM SISPON: MANUAL DO USUÁRIO
 BR DOT COM SISPON: MANUAL DO USUÁRIO BAURU 2015 2 BR DOT COM SISPON: MANUAL DO USUÁRIO Manual do usuário apresentado para auxiliar no uso do sistema SisPon. BAURU 2015 3 SUMÁRIO 1 Instalação... 5 1.1 Sispon...
BR DOT COM SISPON: MANUAL DO USUÁRIO BAURU 2015 2 BR DOT COM SISPON: MANUAL DO USUÁRIO Manual do usuário apresentado para auxiliar no uso do sistema SisPon. BAURU 2015 3 SUMÁRIO 1 Instalação... 5 1.1 Sispon...
Treinamento - Union Web
 Inserindo formulário de acesso ao sistema no seu site: Para que seus condôminos tenham acesso ao sistema será necessária a inserção do formulário de entrada no seu site, veja com o programador do seu site
Inserindo formulário de acesso ao sistema no seu site: Para que seus condôminos tenham acesso ao sistema será necessária a inserção do formulário de entrada no seu site, veja com o programador do seu site
MANUAL DO USUÁRIO PORTAL DO PROFESSOR
 MANUAL DO USUÁRIO PORTAL DO PROFESSOR ACESSANDO O PORTAL DO PROFESSOR Para acessar o portal do professor, acesse o endereço que você recebeu através da instituição de ensino ou acesse diretamente o endereço:
MANUAL DO USUÁRIO PORTAL DO PROFESSOR ACESSANDO O PORTAL DO PROFESSOR Para acessar o portal do professor, acesse o endereço que você recebeu através da instituição de ensino ou acesse diretamente o endereço:
Manual de Operacionalização do Módulo de Prestação de Contas PCS
 Manual de Operacionalização do Módulo de Prestação de Contas PCS Versão Fevereiro/2013 Índice PCS - Módulo de Prestação de Contas...3 Acesso ao Módulo PCS...3 1. Contas financeiras...5 1.1. Cadastro de
Manual de Operacionalização do Módulo de Prestação de Contas PCS Versão Fevereiro/2013 Índice PCS - Módulo de Prestação de Contas...3 Acesso ao Módulo PCS...3 1. Contas financeiras...5 1.1. Cadastro de
Manual de Instruções ISS WEB SISTEMA ISS WEB. Sil Tecnologia LTDA
 SISTEMA ISS WEB Sil Tecnologia LTDA Sumário INTRODUÇÃO 3 1. ACESSO AO SISTEMA 4 2. AUTORIZAR USUÁRIO 5 3. TELA PRINCIPAL 6 4. ALTERAR SENHA 7 5. TOMADORES DE SERVIÇO 7 5.1 Lista de Declarações de Serviços
SISTEMA ISS WEB Sil Tecnologia LTDA Sumário INTRODUÇÃO 3 1. ACESSO AO SISTEMA 4 2. AUTORIZAR USUÁRIO 5 3. TELA PRINCIPAL 6 4. ALTERAR SENHA 7 5. TOMADORES DE SERVIÇO 7 5.1 Lista de Declarações de Serviços
COTAÇÃO DE COMPRAS COM COTAÇÃO WEB
 COTAÇÃO DE COMPRAS COM COTAÇÃO WEB RMS Software S.A. - Uma Empresa TOTVS Todos os direitos reservados. A RMS Software é a maior fornecedora nacional de software de gestão corporativa para o mercado de
COTAÇÃO DE COMPRAS COM COTAÇÃO WEB RMS Software S.A. - Uma Empresa TOTVS Todos os direitos reservados. A RMS Software é a maior fornecedora nacional de software de gestão corporativa para o mercado de
MÓDULO 3 Cadastros básicos
 MÓDULO 3 Cadastros básicos Agora que você já conhece o SCAWEB, demonstraremos como realizar os cadastros básicos do HÓRUS. Inicialmente, você precisará acessar o HÓRUS com o email e senha cadastrados no
MÓDULO 3 Cadastros básicos Agora que você já conhece o SCAWEB, demonstraremos como realizar os cadastros básicos do HÓRUS. Inicialmente, você precisará acessar o HÓRUS com o email e senha cadastrados no
SECRETARIA DE ESTADO DA EDUCAÇÃO - SEED
 SECRETARIA DE ESTADO DA EDUCAÇÃO - SEED Sistema Obras Online Módulo Pedido Julho - 2013 Secretaria da Educação do Paraná Av. Água Verde, 2140 - Vila Isabel 80240-900 - Curitiba - PR 41 3340-1500 e Superintendência
SECRETARIA DE ESTADO DA EDUCAÇÃO - SEED Sistema Obras Online Módulo Pedido Julho - 2013 Secretaria da Educação do Paraná Av. Água Verde, 2140 - Vila Isabel 80240-900 - Curitiba - PR 41 3340-1500 e Superintendência
MANUAL SICCL SQL SRTVS 701 Bloco O Ed. MultiEmpresarial Sala 804 Brasília/DF CEP 70340-000 Fone/Fax: (061) 3212-6700 E-mail: implanta@conselhos.com.
 MANUAL SICCL SQL ÍNDICE ACESSANDO O SISTEMA SG - COMPRAS E CONTRATOS... 3 ATENDENDO SOLICITAÇÕES DE ITENS E SERVIÇOS... 5 VERIFICANDO A DISPONIBILIDADE DE RECURSOS... 7 ATENDER SOLICITAÇÕES COM PROCESSO
MANUAL SICCL SQL ÍNDICE ACESSANDO O SISTEMA SG - COMPRAS E CONTRATOS... 3 ATENDENDO SOLICITAÇÕES DE ITENS E SERVIÇOS... 5 VERIFICANDO A DISPONIBILIDADE DE RECURSOS... 7 ATENDER SOLICITAÇÕES COM PROCESSO
Astra LX Resultados via MS-WORD Guia para a emissão de laudos personalizados via MS-WORD no Programa AstraLX.
 2011 www.astralab.com.br A Astra LX Resultados via MS-WORD Guia para a emissão de laudos personalizados via MS-WORD no Programa AstraLX. Equipe Documentação Astra AstraLab 11/11/2011 1 Sumário Resultados
2011 www.astralab.com.br A Astra LX Resultados via MS-WORD Guia para a emissão de laudos personalizados via MS-WORD no Programa AstraLX. Equipe Documentação Astra AstraLab 11/11/2011 1 Sumário Resultados
Identificação da Empresa
 Identificação da Empresa MT-611-00001-13 Última Atualização 04/03/2015 I. Objetivos Após este módulo de capacitação você será capaz de: 1. Preencher em Identificação os dados básicos, itens e as localidades
Identificação da Empresa MT-611-00001-13 Última Atualização 04/03/2015 I. Objetivos Após este módulo de capacitação você será capaz de: 1. Preencher em Identificação os dados básicos, itens e as localidades
Manual de Utilização do PDV Klavix
 Manual de Utilização do PDV Klavix Página 1/20 Instalando a partir do CD Se você recebeu um CD de instalação, rode o programa Instalador que se encontra no raiz do seu CD. Ele vai criar a pasta c:\loureiro
Manual de Utilização do PDV Klavix Página 1/20 Instalando a partir do CD Se você recebeu um CD de instalação, rode o programa Instalador que se encontra no raiz do seu CD. Ele vai criar a pasta c:\loureiro
idcorreios idcorreios Segurança de Acesso ao Portal dos Correios
 1 Segurança de Acesso ao Portal dos Correios MANUAL DO USUÁRIO 2015 2 Apresentação: O é um mecanismo de autenticação e autorização única de usuários para acesso ao Portal Correios e seus serviços. O serviço
1 Segurança de Acesso ao Portal dos Correios MANUAL DO USUÁRIO 2015 2 Apresentação: O é um mecanismo de autenticação e autorização única de usuários para acesso ao Portal Correios e seus serviços. O serviço
SLEA SISTEMA DE LICENCIAMENTO ELETRÔNICO DE ATIVIDADES DA PREFEITURA DE SÃO PAULO
 SLEA SISTEMA DE LICENCIAMENTO ELETRÔNICO DE ATIVIDADES DA PREFEITURA DE SÃO PAULO Manual passo-a-passo para obtenção do Auto de Licença de Funcionamento/ Auto de Licença de Funcionamento Condicionado Eletrônico
SLEA SISTEMA DE LICENCIAMENTO ELETRÔNICO DE ATIVIDADES DA PREFEITURA DE SÃO PAULO Manual passo-a-passo para obtenção do Auto de Licença de Funcionamento/ Auto de Licença de Funcionamento Condicionado Eletrônico
MINISTÉRIO DO PLANEJAMENTO ORÇAMENTO E GESTÃO SECRETARIA DE LOGÍSTICA E TECNOLOGIA DA INFORMAÇÃO DEPARTAMENTO DE LOGÍSTICA E SERVIÇOS GERAIS
 MINISTÉRIO DO PLANEJAMENTO ORÇAMENTO E GESTÃO SECRETARIA DE LOGÍSTICA E TECNOLOGIA DA INFORMAÇÃO DEPARTAMENTO DE LOGÍSTICA E SERVIÇOS GERAIS DIVULGAÇÃO DE COMPRAS DISPENSA / INEXIGIBILIDADE MANUAL DO USUÁRIO
MINISTÉRIO DO PLANEJAMENTO ORÇAMENTO E GESTÃO SECRETARIA DE LOGÍSTICA E TECNOLOGIA DA INFORMAÇÃO DEPARTAMENTO DE LOGÍSTICA E SERVIÇOS GERAIS DIVULGAÇÃO DE COMPRAS DISPENSA / INEXIGIBILIDADE MANUAL DO USUÁRIO
CeC. Cadastro Eletrônico de Contribuintes
 CeC Cadastro Eletrônico de Contribuintes Versão 1.0 Usuário Externo Março/2010 Índice 1. Apresentação... 3 2. Objetivos... 3 3. Solicitação de CeC... 4 3.1. Cadastro de pessoas físicas... 5 3.1.1. Cadastro
CeC Cadastro Eletrônico de Contribuintes Versão 1.0 Usuário Externo Março/2010 Índice 1. Apresentação... 3 2. Objetivos... 3 3. Solicitação de CeC... 4 3.1. Cadastro de pessoas físicas... 5 3.1.1. Cadastro
F.A.Q. PORTAL DE COMPRAS SÃO JOSÉ DO RIO PRETO
 F.A.Q. PORTAL DE COMPRAS SÃO JOSÉ DO RIO PRETO Página 1 Sumário DÚVIDAS GERAIS... 3 PREGÃO ELETRÔNICO... 6 Página 2 DÚVIDAS GERAIS 1. O que é o Fluxograma das Etapas? Resposta: O fluxograma representa
F.A.Q. PORTAL DE COMPRAS SÃO JOSÉ DO RIO PRETO Página 1 Sumário DÚVIDAS GERAIS... 3 PREGÃO ELETRÔNICO... 6 Página 2 DÚVIDAS GERAIS 1. O que é o Fluxograma das Etapas? Resposta: O fluxograma representa
Manual MQS. Logo após colocar essas informações abrirá a página inicial do sistema:
 Manual MQS Para acessar o sistema MQS na versão em PHP, basta clicar no link: www.mqs.net.br/plus. Colocar login e senha que foram fornecidos por email. Logo após colocar essas informações abrirá a página
Manual MQS Para acessar o sistema MQS na versão em PHP, basta clicar no link: www.mqs.net.br/plus. Colocar login e senha que foram fornecidos por email. Logo após colocar essas informações abrirá a página
Portal de Compras. São José do Rio Preto
 Portal de Compras São José do Rio Preto Sumário DÚVIDAS GERAIS...2 PREGÃO ELETRÔNICO... 4 EMPRO Empresa Municipal de Processamento de Dados 1 DÚVIDAS GERAIS 1.O que é o Fluxograma das Etapas? Resposta:
Portal de Compras São José do Rio Preto Sumário DÚVIDAS GERAIS...2 PREGÃO ELETRÔNICO... 4 EMPRO Empresa Municipal de Processamento de Dados 1 DÚVIDAS GERAIS 1.O que é o Fluxograma das Etapas? Resposta:
Manual do Sistema de Trâmite de Processos da UFMT
 Manual do Sistema de Trâmite de Processos da UFMT Sumário OBJETIVO...2 INFORMAÇÕES...3 GRUPOS...4 OPERAÇÃO COM PROCESSOS E OFICIOS...5 USUÁRIOS...6 ACESSO...7 1º ACESSO...8 TELA INICIAL DO ACESSO...9 MENU:
Manual do Sistema de Trâmite de Processos da UFMT Sumário OBJETIVO...2 INFORMAÇÕES...3 GRUPOS...4 OPERAÇÃO COM PROCESSOS E OFICIOS...5 USUÁRIOS...6 ACESSO...7 1º ACESSO...8 TELA INICIAL DO ACESSO...9 MENU:
Configurações dos Sistemas
 Configurações dos Sistemas Sumário configurações dos sistemas Este manual do Configurações dos Sistemas tem por objetivo explicar as informações referentes a configuração do ambiente, como por exemplo,
Configurações dos Sistemas Sumário configurações dos sistemas Este manual do Configurações dos Sistemas tem por objetivo explicar as informações referentes a configuração do ambiente, como por exemplo,
COORDENAÇÃO DE EAD MANUAL DE UTILIZAÇÃO DO MOODLE 2.6 PERFIL ALUNO. Versão 1.0
 COORDENAÇÃO DE EAD MANUAL DE UTILIZAÇÃO DO MOODLE 2.6 PERFIL ALUNO Versão 1.0 2015 SUMÁRIO 1. O MOODLE 3 2. Acesso à Plataforma 3 2.1. Cadastrar-se em uma disciplina 4 2.2. Página Inicial do Curso 5 3.
COORDENAÇÃO DE EAD MANUAL DE UTILIZAÇÃO DO MOODLE 2.6 PERFIL ALUNO Versão 1.0 2015 SUMÁRIO 1. O MOODLE 3 2. Acesso à Plataforma 3 2.1. Cadastrar-se em uma disciplina 4 2.2. Página Inicial do Curso 5 3.
Neo Solutions Manual do usuário Net Contábil. Índice
 Manual Neo Fatura 2 Índice 1. Introdução... 3 2. Configurando o software para importar dados de clientes... 3 3. Importando o cadastro de clientes... 4 4. Cadastro de Bancos... 5 5. Cadastro de Conta Correntes...
Manual Neo Fatura 2 Índice 1. Introdução... 3 2. Configurando o software para importar dados de clientes... 3 3. Importando o cadastro de clientes... 4 4. Cadastro de Bancos... 5 5. Cadastro de Conta Correntes...
Ter o controle das pastas (Prontuários) armazenadas no "SAME", utilizando-se do recurso do "Volume".
 Page 1 of 31 184771 Módulo: AMAP - SAME PDA 184771: Controle do Arquivamento de Pastas do SAME. SOLICITAÇÃO DO CLIENTE Ter o controle das pastas (Prontuários) armazenadas no "SAME", utilizando-se do recurso
Page 1 of 31 184771 Módulo: AMAP - SAME PDA 184771: Controle do Arquivamento de Pastas do SAME. SOLICITAÇÃO DO CLIENTE Ter o controle das pastas (Prontuários) armazenadas no "SAME", utilizando-se do recurso
O Sistema foi inteiramente desenvolvido em PHP+Javascript com banco de dados em MySQL.
 Nome do Software: Gerenciador de Projetos Versão do Software: Gerenciador de Projetos 1.0.0 1. Visão Geral Este Manual de Utilização do Programa Gerenciador de Projetos via Web, tem por finalidade facilitar
Nome do Software: Gerenciador de Projetos Versão do Software: Gerenciador de Projetos 1.0.0 1. Visão Geral Este Manual de Utilização do Programa Gerenciador de Projetos via Web, tem por finalidade facilitar
Q-Acadêmico. Módulo CIEE - Estágio. Revisão 01
 Q-Acadêmico Módulo CIEE - Estágio Revisão 01 SUMÁRIO 1. VISÃO GERAL DO MÓDULO... 2 1.1 PRÉ-REQUISITOS... 2 2. ORDEM DE CADASTROS PARA UTILIZAÇÃO DO MÓDULO CIEE... 3 2.1 CADASTRANDO EMPRESAS... 3 2.1.1
Q-Acadêmico Módulo CIEE - Estágio Revisão 01 SUMÁRIO 1. VISÃO GERAL DO MÓDULO... 2 1.1 PRÉ-REQUISITOS... 2 2. ORDEM DE CADASTROS PARA UTILIZAÇÃO DO MÓDULO CIEE... 3 2.1 CADASTRANDO EMPRESAS... 3 2.1.1
MANUAL SISTEMA AJG/CJF
 MANUAL DO SISTEMA AJG/CJF ÍNDICE 1. SEJA BEM VINDO AO AJG... 3 1.1 Seja Bem-Vindo!... 3 2. SOBRE A AJUDA... 4 2.1 Como navegar no ajuda on-line... 4 3. SOBRE O SISTEMA... 5 3.1 Sobre o sistema... 5 3.2
MANUAL DO SISTEMA AJG/CJF ÍNDICE 1. SEJA BEM VINDO AO AJG... 3 1.1 Seja Bem-Vindo!... 3 2. SOBRE A AJUDA... 4 2.1 Como navegar no ajuda on-line... 4 3. SOBRE O SISTEMA... 5 3.1 Sobre o sistema... 5 3.2
Integração da Digitação de Eventos
 Integração da Digitação de Eventos Índice 1. APRESENTAÇÃO... 1 1.1. Primeiro Acesso... 1 1.2. Conhecendo a Plataforma... 3 1.2.1. Seleção da Empresa... 3 1.2.2. Sair do sistema/minhas Configurações...
Integração da Digitação de Eventos Índice 1. APRESENTAÇÃO... 1 1.1. Primeiro Acesso... 1 1.2. Conhecendo a Plataforma... 3 1.2.1. Seleção da Empresa... 3 1.2.2. Sair do sistema/minhas Configurações...
Usando o Conference Manager do Microsoft Outlook
 Usando o Conference Manager do Microsoft Outlook Maio de 2012 Conteúdo Capítulo 1: Usando o Conference Manager do Microsoft Outlook... 5 Introdução ao Conference Manager do Microsoft Outlook... 5 Instalando
Usando o Conference Manager do Microsoft Outlook Maio de 2012 Conteúdo Capítulo 1: Usando o Conference Manager do Microsoft Outlook... 5 Introdução ao Conference Manager do Microsoft Outlook... 5 Instalando
Manual do Teclado de Satisfação Online WebOpinião
 Manual do Teclado de Satisfação Online WebOpinião Versão 1.2.3 27 de novembro de 2015 Departamento de Engenharia de Produto (DENP) SEAT Sistemas Eletrônicos de Atendimento 1. Introdução O Teclado de Satisfação
Manual do Teclado de Satisfação Online WebOpinião Versão 1.2.3 27 de novembro de 2015 Departamento de Engenharia de Produto (DENP) SEAT Sistemas Eletrônicos de Atendimento 1. Introdução O Teclado de Satisfação
Manual de Operação. Copyright 2011 - Todos os direitos reservados.
 Manual de Operação Copyright 2011 - Todos os direitos reservados. SUMÁRIO 1. Informações Gerais...7 1.1 EasyPass... 7 1.2 Observações... 8 2. Conceitos Básicos...10 2.1 Captura de Imagem...10 2.2 Crop...10
Manual de Operação Copyright 2011 - Todos os direitos reservados. SUMÁRIO 1. Informações Gerais...7 1.1 EasyPass... 7 1.2 Observações... 8 2. Conceitos Básicos...10 2.1 Captura de Imagem...10 2.2 Crop...10
Está apto a utilizar o sistema, o usuário que tenha conhecimentos básicos de informática e navegação na internet.
 Conteúdo 1. Descrição geral 2 2. Resumo das funcionalidades 3 3. Efetuar cadastro no sistema 4 4. Acessar o sistema 6 5. Funcionalidades do menu 7 5.1 Dados cadastrais 7 5.2 Grupos de usuários 7 5.3 Funcionários
Conteúdo 1. Descrição geral 2 2. Resumo das funcionalidades 3 3. Efetuar cadastro no sistema 4 4. Acessar o sistema 6 5. Funcionalidades do menu 7 5.1 Dados cadastrais 7 5.2 Grupos de usuários 7 5.3 Funcionários
UNIVERSIDADE FEDERAL DO AMAPÁ PRÓ REITORIA DE ADMINISTRAÇÃO E PLANEJAMENTO DEPARTAMENTO DE INFORMÁTICA. Manual do Moodle- Sala virtual
 UNIVERSIDADE FEDERAL DO AMAPÁ PRÓ REITORIA DE ADMINISTRAÇÃO E PLANEJAMENTO DEPARTAMENTO DE INFORMÁTICA Manual do Moodle- Sala virtual UNIFAP MACAPÁ-AP 2012 S U M Á R I O 1 Tela de Login...3 2 Tela Meus
UNIVERSIDADE FEDERAL DO AMAPÁ PRÓ REITORIA DE ADMINISTRAÇÃO E PLANEJAMENTO DEPARTAMENTO DE INFORMÁTICA Manual do Moodle- Sala virtual UNIFAP MACAPÁ-AP 2012 S U M Á R I O 1 Tela de Login...3 2 Tela Meus
Conectar diferentes pesquisas na internet por um menu
 Conectar diferentes pesquisas na internet por um menu Pré requisitos: Elaboração de questionário Formulário multimídia Publicação na internet Uso de senhas na Web Visualização condicionada ao perfil A
Conectar diferentes pesquisas na internet por um menu Pré requisitos: Elaboração de questionário Formulário multimídia Publicação na internet Uso de senhas na Web Visualização condicionada ao perfil A
Manual do Usuário CMS WordPress Versão atual: 3.0
 Manual do Usuário CMS WordPress Versão atual: 3.0 1 - Introdução O Centro de Gestão do Conhecimento Organizacional, CGCO, criou, em março de 2008, uma equipe para atender à demanda de criação de novos
Manual do Usuário CMS WordPress Versão atual: 3.0 1 - Introdução O Centro de Gestão do Conhecimento Organizacional, CGCO, criou, em março de 2008, uma equipe para atender à demanda de criação de novos
Sistema Nacional de Segurança Alimentar e Nutricional MAPEAMENTO DE SAN NOS MUNICÍPIOS 2015 MANUAL DE ORIENTAÇÃO
 1. FORMULÁRIO DO MAPASAN 2014 COM ORIENTAÇÕES Sistema Nacional de Segurança Alimentar e Nutricional MAPEAMENTO DE SAN NOS MUNICÍPIOS 2015 MANUAL DE ORIENTAÇÃO Prefeituras Municipais RECOMENDAMOS A LEITURA
1. FORMULÁRIO DO MAPASAN 2014 COM ORIENTAÇÕES Sistema Nacional de Segurança Alimentar e Nutricional MAPEAMENTO DE SAN NOS MUNICÍPIOS 2015 MANUAL DE ORIENTAÇÃO Prefeituras Municipais RECOMENDAMOS A LEITURA
Tribunal de Justiça do Estado de Mato Grosso Supervisão de Informática Departamento de Desenvolvimento Sistema Declaração On Line. Declaração On Line
 Declaração On Line Manual de Apoio à Utilização do Sistema Manual do Usuário Versão 1.0 INTRODUÇÃO... 4 AUTENTICANDO-SE NO SISTEMA... 4 EM CASO DE ESQUECIMENTO DA SENHA... 5 ALTERANDO A SENHA DE ACESSO
Declaração On Line Manual de Apoio à Utilização do Sistema Manual do Usuário Versão 1.0 INTRODUÇÃO... 4 AUTENTICANDO-SE NO SISTEMA... 4 EM CASO DE ESQUECIMENTO DA SENHA... 5 ALTERANDO A SENHA DE ACESSO
PROCEDIMENTO DO CLIENTE
 PROCEDIMENTO DO CLIENTE Título: Manual da Loja Virtual. Objetivo: Como anunciar produtos e acompanhar as vendas. Onde: Empresa Quem: Cliente Quando: Início Através deste manual, veremos como anunciar e
PROCEDIMENTO DO CLIENTE Título: Manual da Loja Virtual. Objetivo: Como anunciar produtos e acompanhar as vendas. Onde: Empresa Quem: Cliente Quando: Início Através deste manual, veremos como anunciar e
Manual de utilização
 Manual de utilização 1 Índice Calendário... 3 Usuários... 4 Contato... 5 Alterar... 5 Excluir... 5 Incluir... 5 Feriados... 9 Nacionais... 9 Regionais... 9 Manutenção... 9 Obrigações... 9 Obrigações Legais...
Manual de utilização 1 Índice Calendário... 3 Usuários... 4 Contato... 5 Alterar... 5 Excluir... 5 Incluir... 5 Feriados... 9 Nacionais... 9 Regionais... 9 Manutenção... 9 Obrigações... 9 Obrigações Legais...
DIVULGAÇÃO DE COMPRAS
 MINISTÉRIO DO PLANEJAMENTO, ORÇAMENTO E GESTÃO SECRETARIA DE LOGÍSTICA E TECNOLOGIA DA INFORMAÇÃO DEPARTAMENTO DE LOGÍSTICA E SERVIÇOS GERAIS DIVULGAÇÃO DE COMPRAS EVENTOS DE LICITAÇÃO, DISPENSA E INEXIGIBILIDADE
MINISTÉRIO DO PLANEJAMENTO, ORÇAMENTO E GESTÃO SECRETARIA DE LOGÍSTICA E TECNOLOGIA DA INFORMAÇÃO DEPARTAMENTO DE LOGÍSTICA E SERVIÇOS GERAIS DIVULGAÇÃO DE COMPRAS EVENTOS DE LICITAÇÃO, DISPENSA E INEXIGIBILIDADE
Manual do Operacional do Sistema Calendário da Gestão Municipal. 1ª Versão
 Manual do Operacional do Sistema Calendário da Gestão Municipal 1ª Versão 23/01/2009 Federação Catarinense de Municípios - FECAM Apresentação O Calendário da Gestão Municipal é um sistema desenvolvido
Manual do Operacional do Sistema Calendário da Gestão Municipal 1ª Versão 23/01/2009 Federação Catarinense de Municípios - FECAM Apresentação O Calendário da Gestão Municipal é um sistema desenvolvido
Boletim Eletrônico de Recolhimento Manual do Sistema. Boletim Eletrônico de Recolhimento. Manual do Sistema
 Boletim Eletrônico de Recolhimento Manual do Sistema Versão 1.2 Junho / 2013 Sumário 1. Introdução... - 3-2. O Sistema BOLETIM ELETRÔNICO DE RECOLHIMENTO... - 3-3. Pré-requisitos... - 3-4. Primeiro Acesso...
Boletim Eletrônico de Recolhimento Manual do Sistema Versão 1.2 Junho / 2013 Sumário 1. Introdução... - 3-2. O Sistema BOLETIM ELETRÔNICO DE RECOLHIMENTO... - 3-3. Pré-requisitos... - 3-4. Primeiro Acesso...
MANUAL DE PROCEDIMENTOS QUANTO A UTILIZAÇÃO DO SUBSISTEMA DE CONTROLE DE EXPEDIÇÃO DE DOCUMENTOS/SGA
 MANUAL DE PROCEDIMENTOS QUANTO A UTILIZAÇÃO DO SUBSISTEMA DE CONTROLE DE EXPEDIÇÃO DE DOCUMENTOS/SGA DIRETORIA DE ADMINISTRAÇÃO DEPARTAMENTO DE SECRETARIA GERAL SERVIÇO DE COMUNICAÇÕES ADMINISTRATIVAS
MANUAL DE PROCEDIMENTOS QUANTO A UTILIZAÇÃO DO SUBSISTEMA DE CONTROLE DE EXPEDIÇÃO DE DOCUMENTOS/SGA DIRETORIA DE ADMINISTRAÇÃO DEPARTAMENTO DE SECRETARIA GERAL SERVIÇO DE COMUNICAÇÕES ADMINISTRATIVAS
Manual de Utilização
 Manual de Utilização Versão 3.10 Sumário 1 Funções do Emissor... 3 1.1 Aba Inicial... 4 1.2 Aba Sistema... 5 1.2.1 Mensagem Sistema... 5 1.2.2 Extras... 6 1.2.3 Contingência... 6 1.2.4 Execução... 7 1.3
Manual de Utilização Versão 3.10 Sumário 1 Funções do Emissor... 3 1.1 Aba Inicial... 4 1.2 Aba Sistema... 5 1.2.1 Mensagem Sistema... 5 1.2.2 Extras... 6 1.2.3 Contingência... 6 1.2.4 Execução... 7 1.3
PORTAL ACADÊMICO ALUNO
 PORTAL ACADÊMICO ALUNO Sumário 1. LOGIN... 3 2. DADOS PESSOAIS... 6 3. OCORRÊNCIAS... 6 4. ACESSO AOS BOLETINS... 7 5. DESBLOQUEIO DE POP UP... 7 6. DOWNLOAD DE MATERIAIS DAS DISCIPLINAS... 9 7. CADASTROS
PORTAL ACADÊMICO ALUNO Sumário 1. LOGIN... 3 2. DADOS PESSOAIS... 6 3. OCORRÊNCIAS... 6 4. ACESSO AOS BOLETINS... 7 5. DESBLOQUEIO DE POP UP... 7 6. DOWNLOAD DE MATERIAIS DAS DISCIPLINAS... 9 7. CADASTROS
Dúvidas Freqüentes IMPLANTAÇÃO. 1- Como aderir à proposta AMQ?
 Dúvidas Freqüentes IMPLANTAÇÃO 1- Como aderir à proposta AMQ? A adesão é realizada através do preenchimento e envio do Formulário de Cadastramento Municipal no site do projeto. O gestor municipal da saúde
Dúvidas Freqüentes IMPLANTAÇÃO 1- Como aderir à proposta AMQ? A adesão é realizada através do preenchimento e envio do Formulário de Cadastramento Municipal no site do projeto. O gestor municipal da saúde
Sistema Integrado de Atendimento
 Sistema Integrado de Atendimento Sistema Integrado de Atendimento. Um sistema moderno, completo e abrangente que modifica a realidade do atendimento de sua empresa, proporcionando maior segurança na tomada
Sistema Integrado de Atendimento Sistema Integrado de Atendimento. Um sistema moderno, completo e abrangente que modifica a realidade do atendimento de sua empresa, proporcionando maior segurança na tomada
MANUAL COTAÇAO WEB MANUAL MANUAL AVANÇO INFORMÁTICA AVANÇO INFORMÁTICA. [Digite seu endereço] [Digite seu telefone] [Digite seu endereço de email]
![MANUAL COTAÇAO WEB MANUAL MANUAL AVANÇO INFORMÁTICA AVANÇO INFORMÁTICA. [Digite seu endereço] [Digite seu telefone] [Digite seu endereço de email] MANUAL COTAÇAO WEB MANUAL MANUAL AVANÇO INFORMÁTICA AVANÇO INFORMÁTICA. [Digite seu endereço] [Digite seu telefone] [Digite seu endereço de email]](/thumbs/24/2946061.jpg) MANUAL COTAÇAO WEB [Digite seu endereço] [Digite seu telefone] [Digite seu endereço de email] MANUAL MANUAL AVANÇO INFORMÁTICA AVANÇO INFORMÁTICA Material Desenvolvido para a Célula Materiais Autor: Equipe
MANUAL COTAÇAO WEB [Digite seu endereço] [Digite seu telefone] [Digite seu endereço de email] MANUAL MANUAL AVANÇO INFORMÁTICA AVANÇO INFORMÁTICA Material Desenvolvido para a Célula Materiais Autor: Equipe
ORIENTAÇÕES PARA O PREENCHIMENTO DO QUESTIONÁRIO POR MEIO DA WEB
 ORIENTAÇÕES PARA O PREENCHIMENTO DO QUESTIONÁRIO POR MEIO DA WEB 1 Com finalidade de auxiliar nas respostas às perguntas formuladas ou de esclarecer alguma dúvida sobre questões que não foram expressas
ORIENTAÇÕES PARA O PREENCHIMENTO DO QUESTIONÁRIO POR MEIO DA WEB 1 Com finalidade de auxiliar nas respostas às perguntas formuladas ou de esclarecer alguma dúvida sobre questões que não foram expressas
Manual SIGEESCOLA Matrícula - 2009
 Manual SIGEESCOLA Matrícula - 2009 GOVERNO DO ESTADO DO CEARÁ SECRETARIA DA EDUCAÇÃO BÁSICA COORDENADORIA DE DESENVOLVIMENTO DA ESCOLA PASSO A PASSO DA UTILIZAÇÃO DO SIGE ESCOLA 2009 1. PARA ACESSAR O
Manual SIGEESCOLA Matrícula - 2009 GOVERNO DO ESTADO DO CEARÁ SECRETARIA DA EDUCAÇÃO BÁSICA COORDENADORIA DE DESENVOLVIMENTO DA ESCOLA PASSO A PASSO DA UTILIZAÇÃO DO SIGE ESCOLA 2009 1. PARA ACESSAR O
AR PDV SOLUÇÕES AR CONSULTORIA EM INFORMÁTICA
 1 Sumário: 1. AR PDV...02 2. Registro / Login...03 3. Configuração...03 4. Abertura de Caixa...03 5. Registro de Vendas...04 a. Passos para Emissão do Cupom Fiscal...05 b. Inserindo Produtos...06 c. Formas
1 Sumário: 1. AR PDV...02 2. Registro / Login...03 3. Configuração...03 4. Abertura de Caixa...03 5. Registro de Vendas...04 a. Passos para Emissão do Cupom Fiscal...05 b. Inserindo Produtos...06 c. Formas
Fale.com. Manual do Usuário
 Fale.com Manual do Usuário Serviço Fale.com Índice 1. Introdução 3 2. Instalando o Fale.com 3 a. Configurando o áudio para atendimento pela Internet 9 3. Configurando o Fale.com 14 4. Utilizando o Fale.com
Fale.com Manual do Usuário Serviço Fale.com Índice 1. Introdução 3 2. Instalando o Fale.com 3 a. Configurando o áudio para atendimento pela Internet 9 3. Configurando o Fale.com 14 4. Utilizando o Fale.com
0800-728-2001 (Capitais e Interior) 0800-729-2001 (Demais Localidades) 0800-727-2001 (Capitais e Interior) Golden Fone (SAC)
 Golden Fone (SAC) 0800-728-2001 (Capitais e Interior) Central Técnica 4004-2001 (Regiões Metropolitanas do Rio de Janeiro, São Paulo, Salvador, Belo Horizonte, Porto Alegre, Brasília e São Luís) 0800-729-2001
Golden Fone (SAC) 0800-728-2001 (Capitais e Interior) Central Técnica 4004-2001 (Regiões Metropolitanas do Rio de Janeiro, São Paulo, Salvador, Belo Horizonte, Porto Alegre, Brasília e São Luís) 0800-729-2001
Manual do Módulo de Correspondência
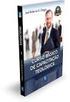 Sistema de Gestão de Protocolo Eletrônico Manual do Módulo de Correspondência SUMÁRIO 1. Qual o objetivo deste documento? 2. O que são correspondências? Quais os tipos? 3. Quais os modos de cadastrar e
Sistema de Gestão de Protocolo Eletrônico Manual do Módulo de Correspondência SUMÁRIO 1. Qual o objetivo deste documento? 2. O que são correspondências? Quais os tipos? 3. Quais os modos de cadastrar e
Treinamento Sistema Imobilis Módulo I
 Imobilis Módulo I CADASTROS Todas as telas de cadastro também são telas de consultas futuras, portanto sempre que alterar alguma informação clique em Gravar ou pressione F2. Teclas de atalho: Tecla F2
Imobilis Módulo I CADASTROS Todas as telas de cadastro também são telas de consultas futuras, portanto sempre que alterar alguma informação clique em Gravar ou pressione F2. Teclas de atalho: Tecla F2
Guia Rápido. Sistema de Cobrança - Beneficiário
 GuiaRápido SistemadeCobrança-Beneficiário GR SistemadeCobrança Beneficiário Índice 1 Introdução... 4 2 Público Alvo... 4 3 Pré-Requisitos... 4 4 Acessando o Sistema de Cobrança... 5 5 Cadastro... 6 5.1
GuiaRápido SistemadeCobrança-Beneficiário GR SistemadeCobrança Beneficiário Índice 1 Introdução... 4 2 Público Alvo... 4 3 Pré-Requisitos... 4 4 Acessando o Sistema de Cobrança... 5 5 Cadastro... 6 5.1
O QUE É A CENTRAL DE JOGOS?
 O QUE É A CENTRAL? A Central de Jogos consiste de duas partes: Um site na Internet e um programa de computador (Central) que deve ser instalado em sua máquina. No site www.centraldejogos.com.br, você pode
O QUE É A CENTRAL? A Central de Jogos consiste de duas partes: Um site na Internet e um programa de computador (Central) que deve ser instalado em sua máquina. No site www.centraldejogos.com.br, você pode
Manual de Instalação do e.sic - Sistema Municipal de Informações ao Cidadão
 Manual de Instalação do e.sic - Sistema Municipal de Informações ao Cidadão Companhia de Processamento de Dados do Estado de São Paulo DDS Diretoria de Desenvolvimento de Sistemas SDS Superintendência
Manual de Instalação do e.sic - Sistema Municipal de Informações ao Cidadão Companhia de Processamento de Dados do Estado de São Paulo DDS Diretoria de Desenvolvimento de Sistemas SDS Superintendência
Solicitação de Reposição? FS71.1
 Como Trabalhar com Solicitação de Reposição? FS71.1 Sistema: Futura Server Caminho: Estoque>Reposição>Reposição Referência: FS71.1 Versão: 2015.9.18 Como Funciona: Esta tela é utilizada para solicitar
Como Trabalhar com Solicitação de Reposição? FS71.1 Sistema: Futura Server Caminho: Estoque>Reposição>Reposição Referência: FS71.1 Versão: 2015.9.18 Como Funciona: Esta tela é utilizada para solicitar
Manual do Portal do Fornecedor. isupplier
 isupplier Revisão 01 Setembro 2011 Sumário 1 Acesso ao portal isupplier... 03 2 Home Funções da Tela Inicial... 05 3 Ordens de Compra Consultar Ordens de Compra... 07 4 Entregas Consultar Entregas... 13
isupplier Revisão 01 Setembro 2011 Sumário 1 Acesso ao portal isupplier... 03 2 Home Funções da Tela Inicial... 05 3 Ordens de Compra Consultar Ordens de Compra... 07 4 Entregas Consultar Entregas... 13
Curso Juventude Brasileira e Ensino Médio Inovador. Manual do ambiente Moodle
 Curso Juventude Brasileira e Ensino Médio Inovador Manual do ambiente Moodle CURSO DE INTRODUÇÃO AO MOODLE 1. Introdução Estamos começando nossa viagem e nossa primeira parada é na unidade denominada Curso
Curso Juventude Brasileira e Ensino Médio Inovador Manual do ambiente Moodle CURSO DE INTRODUÇÃO AO MOODLE 1. Introdução Estamos começando nossa viagem e nossa primeira parada é na unidade denominada Curso
Manual do Software Pctel Supervisor Desktop
 Manual do Software Pctel Supervisor Desktop Conteúdo O que é o Pctel Supervisor Desktop?...03 O que é usuário do canal (PA)?...03 Como cadastrar usuário do canal (PA)?...04 Como remover um usuário do canal?...05
Manual do Software Pctel Supervisor Desktop Conteúdo O que é o Pctel Supervisor Desktop?...03 O que é usuário do canal (PA)?...03 Como cadastrar usuário do canal (PA)?...04 Como remover um usuário do canal?...05
Primeiros passos das Planilhas de Obra v2.6
 Primeiros passos das Planilhas de Obra v2.6 Instalação, configuração e primeiros passos para uso das planilhas de obra Elaborado pela Equipe Planilhas de Obra.com Conteúdo 1. Preparar inicialização das
Primeiros passos das Planilhas de Obra v2.6 Instalação, configuração e primeiros passos para uso das planilhas de obra Elaborado pela Equipe Planilhas de Obra.com Conteúdo 1. Preparar inicialização das
MANUAL DO USUÁRIO. Primeiramente deve-se digitar o login e senha de acesso para acessar o Jurídico 2000.
 MANUAL DO USUÁRIO Primeiramente deve-se digitar o login e senha de acesso para acessar o Jurídico 2000. O Jurídico 2000 exibe o cadastro de Processos assim que é inicializado. A partir dessa tela você
MANUAL DO USUÁRIO Primeiramente deve-se digitar o login e senha de acesso para acessar o Jurídico 2000. O Jurídico 2000 exibe o cadastro de Processos assim que é inicializado. A partir dessa tela você
Curso em Sistema de Editoração Eletrônica de Revistas (SEER) - Tutorial Editores/Editores de Seção
 Curso em Sistema de Editoração Eletrônica de Revistas (SEER) - Tutorial Editores/Editores de Seção AGOSTO 2015 Curso em Sistema de Editoração Eletrônica de Revistas (SEER) Agosto 2015 Editor / Editor de
Curso em Sistema de Editoração Eletrônica de Revistas (SEER) - Tutorial Editores/Editores de Seção AGOSTO 2015 Curso em Sistema de Editoração Eletrônica de Revistas (SEER) Agosto 2015 Editor / Editor de
