Informatica PowerCenter (Versão HotFix 3) Guia Rápido
|
|
|
- Esther Martinho Pais
- 8 Há anos
- Visualizações:
Transcrição
1 Informatica PowerCenter (Versão HotFix 3) Guia Rápido
2 Informatica PowerCenter Guia Rápido Versão HotFix 3 Outubro 2011 Copyright (c) Informatica. Todos os direitos reservados. Este software e a respectiva documentação contêm informações de propriedade da Informatica Corporation. Eles são fornecidos sob um contrato de licença que contém restrições quanto a seu uso e divulgação, e são protegidos por leis de copyright. A engenharia reversa do software é proibida. Não está permitida de forma alguma a reprodução ou a transmissão de qualquer parte deste documento (seja por meio eletrônico, fotocópia, gravação ou quaisquer outros) sem o consentimento prévio da Informatica Corporation. Este Software pode estar protegido por patentes dos EUA e/ou internacionais e outras patentes pendentes. O uso, duplicação ou divulgação do Software pelo Governo dos Estados Unidos estão sujeitos às restrições estipuladas no contrato de licença de software aplicável e como estabelecido em DFARS (a) e (a) (1995), DFARS (1)(ii) (OCT 1988), FAR (a) (1995), FAR ou FAR (ALT III), conforme aplicável. As informações contidas neste produto ou documentação estão sujeitas a alteração sem aviso prévio. Informe-nos por escrito caso encontre quaisquer problemas neste produto ou documentação. Informatica, Informatica Platform, Informatica Data Services, PowerCenter, PowerCenterRT, PowerCenter Connect, PowerCenter Data Analyzer, PowerExchange, PowerMart, Metadata Manager, Informatica Data Quality, Informatica Data Explorer, Informatica B2B Data Transformation, Informatica B2B Data Exchange Informatica On Demand, Informatica Identity Resolution, Informatica Application Information Lifecycle Management, Informatica Complex Event Processing, Ultra Messaging and Informatica Master Data Management são marcas comerciais ou marcas registradas da Informatica Corporation nos Estados Unidos e em jurisdisdições pelo mundo. Todos os outros nomes de empresas e produtos podem ser nomes ou marcas comerciais de seus respectivos proprietários. Partes desta documentação e/ou software estão sujeitas a direitos autorais de terceiros, incluindo sem limitação: Copyright DataDirect Technologies. Todos os direitos reservados. Copyright Sun Microsystems. Todos os direitos reservados. Copyright RSA Security Inc. Todos os direitos reservados. Copyright Ordinal Technology Corp. Todos os direitos reservados. Copyright Aandacht c.v. Todos os direitos reservados. Copyright Genivia, Inc. Todos os direitos reservados. Copyright Isomorphic Software. Todos os direitos reservados. Copyright Meta Integration Technology, Inc. Todos os direitos reservados. Copyright Intalio. Todos os direitos reservados. Copyright Oracle. Todos os direitos reservados. Copyright Adobe Systems Incorporated. Todos os direitos reservados. Copyright DataArt, Inc. Todos os direitos reservados. Copyright ComponentSource. Todos os direitos reservados. Copyright Microsoft Corporation. Todos os direitos reservados. Copyright Rogue Wave Software, Inc. Todos os direitos reservados. Copyright Teradata Corporation. Todos os direitos reservados. Copyright Yahoo! Inc. Todos os direitos reservados. Copyright Glyph & Cog, LLC. Todos os direitos reservados. Copyright Thinkmap, Inc. Todos os direitos reservados. Copyright Clearpace Software Limited. Todos os direitos reservados. Copyright Information Builders, Inc. Todos os direitos reservados. Copyright OSS Nokalva, Inc. Todos os direitos reservados. Copyright Edifecs, Inc. Todos os direitos reservados. Copyright Cleo Communications, Inc. Todos os direitos reservados. Copyright International Organization for Standardization Todos os direitos reservados. Copyright ej-technologies GmbH. Todos os direitos reservados. Copyright Jaspersoft Corporation. Todos os direitos reservados. Este produto inclui software desenvolvido pela Apache Software Foundation ( e outros softwares licenciados pela Apache License, Versão 2.0 (a "Licença"). Você pode obter uma cópia da Licença em A menos que exigido pela legislação aplicável ou concordado por escrito, o software distribuído sob a Licença é fornecido em uma base "NO ESTADO EM QUE SE ENCONTRA", SEM GARANTIA OU CONDIÇÃO DE QUALQUER TIPO, seja expressa ou implícita. Consulte a Licença para conhecer as limitações e as permissões que regulam o idioma específico de acordo com a Licença. Este produto inclui software desenvolvido pela Mozilla ( direitos autorais de software de The JBoss Group, LLC; todos os direitos reservados; direitos autorais de software de Bruno Lowagie e Paulo Soares e outros produtos de software licenciados sob a Licença Pública GNU LGPL (Lesser General Public License), que pode ser encontrada em Os materiais são fornecidos gratuitamente pela Informatica, no estado em que se encontram, sem garantia de qualquer tipo, explícita nem implícita, incluindo, mas não limitando-se, as garantias implicadas de comerciabilidade e adequação a um determinado propósito. O produto inclui software ACE(TM) e TAO(TM) com copyright de Douglas C. Schmidt e seu grupo de pesquisa na Washington University, University of California, Irvine e Vanderbilt University, Copyright ( ) , todos os direitos reservados. Este produto inclui o software desenvolvido pelo OpenSSL Project para ser usado no kit de ferramentas OpenSSL (copyright The OpenSSL Project. Todos os direitos reservados) e a redistribuição deste software está sujeita aos termos disponíveis em e Este produto inclui o software Curl com o Copyright , Daniel Stenberg, <daniel@haxx.se>. Todos os direitos reservados. Permissões e limitações relativas a este software estão sujeitas aos termos disponíveis em É permitido usar, copiar, modificar e distribuir este software com qualquer objetivo, com ou sem taxa, desde que a nota de direitos autorais acima e esta nota de permissão apareçam em todas as cópias. O produto inclui direitos autorais de software ( ) MetaStuff, Ltd. Todos os direitos reservados. Permissões e limitações relativas a este software estão sujeitas aos termos disponíveis em O produto inclui o copyright de software , The Dojo Foundation. Todos os direitos reservados. Permissões e limitações relativas a este software estão sujeitas aos termos disponíveis em Este produto inclui o software ICU com o copyright International Business Machines Corporation e outros. Todos os direitos reservados. Permissões e limitações relativas a este software estão sujeitas aos termos disponíveis em Este produto inclui o copyright de software Per Bothner. Todos os direitos reservados. O direito de usar tais materiais é estabelecido na licença que pode ser encontrada em Este produto inclui o software OSSP UUID com Copyright 2002 Ralf S. Engelschall, Copyright 2002 e OSSP Project Copyright 2002 Cable & Wireless Deutschland. Permissões e limitações relativas a este software estão sujeitas aos termos disponíveis em Este produto inclui software desenvolvido pela Boost ( ou sob a licença de software Boost. Permissões e limitações relativas a este software estão sujeitas aos termos disponíveis em Este produto inclui direitos autorais de software University of Cambridge. Permissões e limitações relativas a este software estão sujeitas aos termos disponíveis em Este produto inclui o copyright de software 2007 The Eclipse Foundation. Todos os direitos reservados. Permissões e limitações relativas a este software estão sujeitas aos termos disponíveis em Este produto inclui softwares licenciados de acordo com os termos disponíveis em License, license.html, license.html, release/license.html, license-agreement; /copyright-software ; e Este produto inclui softwares licenciados de acordo com a Licença Acadêmica Livre ( a Licença de Distribuição e Desenvolvimento Comum ( a Licença Pública Comum ( os Termos Complementares de Licença do Acordo de Licença de Código Binário da Sun, a Licença BSD ( a Licença MIT ( e a Licença Artística (
3 Este produto inclui copyright do software Joe WaInes, XStream Committers. Todos os direitos reservados. Permissões e limitações relativas a este software estão sujeitas aos termos disponíveis em Este produto inclui software desenvolvido pelo Indiana University Extreme! Lab. Para obter mais informações, visite Este software é protegido pelos números de patentes dos EUA ; ; ; ; ; ; ; ; ; ; ; ; ; ; ; ; ; ; ; ; ; ; ; ; ; e , patentes internacionais e outras patentes pendentes. ISENÇÃO DE RESPONSABILIDADE: a Informatica Corporation fornece esta documentação no estado em que se encontra, sem garantia de qualquer tipo, expressa ou implícita, incluindo, mas não limitando-se, as garantias implícitas de não infração, comercialização ou uso para um determinado propósito. A Informatica Corporation não garante que este software ou documentação esteja sem erros. As informações fornecidas neste software ou documentação podem incluir imprecisões técnicas ou erros tipográficos. As informações deste software e documentação estão sujeitas a alterações a qualquer momento sem aviso prévio. AVISOS Este produto da Informatica (o "Software") traz determinados drivers (os "drivers da DataDirect") da DataDirect Technologies, uma empresa em funcionamento da Progress Software Corporation ("DataDirect"), que estão sujeitos aos seguintes termos e condições: 1. OS DRIVERS DA DATADIRECT SÃO FORNECIDOS NO ESTADO EM QUE SE ENCONTRAM, SEM GARANTIA DE QUALQUER TIPO, EXPRESSA OU IMPLÍCITA, INCLUINDO, MAS NÃO LIMITANDO-SE, AS GARANTIAS IMPLÍCITAS DE COMERCIALIZAÇÃO, ADEQUAÇÃO A UMA FINALIDADE ESPECÍFICA E NÃO INFRAÇÃO. 2. EM NENHUM CASO, A DATADIRECT OU SEUS FORNECEDORES TERCEIRIZADOS SERÃO RESPONSÁVEIS, EM RELAÇÃO AO CLIENTE FINAL, POR QUAISQUER DANOS DIRETOS, INDIRETOS, INCIDENTAIS, ESPECIAIS, CONSEQUENCIAIS OU DEMAIS QUE POSSAM ADVIR DO USO DE DRIVERS ODBC, SENDO OU NÃO ANTERIORMENTE INFORMADOS DAS POSSIBILIDADES DE TAIS DANOS. ESTAS LIMITAÇÕES SE APLICAM A TODAS AS CAUSAS DE AÇÃO, INCLUINDO, SEM LIMITAÇÕES, QUEBRA DE CONTRATO, QUEBRA DE GARANTIA, NEGLIGÊNCIA, RESPONSABILIDADE RIGOROSA, DETURPAÇÃO E OUTROS ATOS ILÍCITOS. Parte Número: PC-GES-91000HF3-0001
4 Conteúdo Prefácio.... iv Recursos da Informatica.... iv Portal de Clientes da Informatica.... iv Documentação da Informatica.... iv Site da Informatica.... iv Biblioteca de Recursos da Informatica.... iv Base de Dados de Conhecimento da Informatica.... v Base de Dados de Conhecimento Multimídia da Informatica.... v Suporte Global a Clientes da Informatica.... v Capítulo 1: Visão geral do produto Introdução Origens Destinos Domínio Informatica Gerenciador de Serviços Serviços de aplicativo Repositório do PowerCenter Informatica Administrator Página de domínio Guia Segurança Configuração de domínio Cliente do PowerCenter PowerCenter Designer Mapping Architect for Visio Repository Manager Workflow Manager Workflow Monitor Serviço de Repositório do PowerCenter Serviço de Integração do PowerCenter Hub de Serviços da Web Data Analyzer Componentes do Data Analyzer Metadata Manager Componentes do Metadata Manager Capítulo 2: Antes de iniciar Visão geral antes de iniciar Guia Rápido Usando o Informatica Administrator no tutorial Usando o Cliente do PowerCenter no Tutorial Domínio Informatica e o repositório do PowerCenter Sumário i
5 Domínio Administrador Repositório do PowerCenter e Conta de Usuário Origem e destino do PowerCenter Capítulo 3: Lição 1 do tutorial Criando usuários e grupos Efetuando logon no Informatica Administrator Criando um grupo Criando um usuário Criando uma pasta no repositório do PowerCenter Permissões de pasta Estabelecendo conexão com o repositório Criando uma pasta Criando tabelas de origem Capítulo 4: Lição 2 do tutorial Criando definições de origem Exibindo definições de destino Criando definições e tabelas de destino Criando definições de destino Criando tabelas de destino Capítulo 5: Lição 3 do tutorial Criando um mapeamento de passagem Criando um mapeamento Conectando transformações Criando sessões e fluxos de trabalho Configurando conexões de banco de dados no Workflow Manager Criando uma sessão reutilizável Criando um fluxo de trabalho Executando e monitorando fluxos de trabalho Abrindo o Workflow Monitor Executando o fluxo de trabalho Visualizando dados Capítulo 6: Lição 4 do tutorial Usando transformações Criando um destino e uma nova definição de destino Criando uma definição de destino Criando uma tabela de destino Criando um mapeamento com valores agregados Criando um mapeamento com T_ITEM_SUMMARY Criando uma transformação de Agregador Criando uma transformação de Expressão Criando uma transformação de Pesquisa Conectando o destino ii Sumário
6 Dicas do Designer Usando a janela Visão Geral Organizando transformações Criando uma sessão e fluxo de trabalho Criando a sessão Criando o fluxo de trabalho Executando o fluxo de trabalho Exibindo os logs Capítulo 7: Lição 5 do tutorial Criando um mapeamento com as tabelas de fato e dimensão Criando destinos Criando o mapeamento Criando uma transformação de Filtro Criando uma transformação de Gerador de Sequência Criando uma transformação de Procedimento Armazenado Concluindo o mapeamento Criando um fluxo de trabalho Criando o fluxo de trabalho Adicionando uma sessão não reutilizável Definindo uma condição de link Executando o fluxo de trabalho Capítulo 8: Lição 6 do tutorial Usando arquivos XML Criando a origem XML Importando a origem XML Editando a definição XML Criando a definição de destino Criando um mapeamento com origens e destinos XML Criando uma transformação de Expressão Criando transformações de Roteador Concluindo o mapeamento Criando um fluxo de trabalho Apêndice A: Convenções de nomenclatura Convenções de nomenclatura sugeridas Convenção de nomenclatura Apêndice B: Glossário Índice Sumário iii
7 Prefácio O Guia Rápido do PowerCenter foi criado para desenvolvedores e engenheiros de software responsáveis pela implantação de um data warehouse. Ele oferece um tutorial para ajudar usuários iniciantes a usar o PowerCenter. O Guia Rápido do PowerCenter pressupõe que você tenha conhecimento do sistema operacional, conceitos de banco de dados relacional, mecanismos de banco de dados, arquivos simples ou sistemas mainframe em seu ambiente. O guia também pressupõe que você esteja familiarizado com os requisitos de interface para seus aplicativos de suporte. Recursos da Informatica Portal de Clientes da Informatica Na qualidade de cliente da Informatica, você pode acessar o site Portal de Clientes da Informatica no endereço O site contém informações de produtos e de grupo de usuários, boletins informativos, acesso ao sistema de gerenciamento de casos de suporte a clientes da Informatica (ATLAS), à Biblioteca de Recursos da Informatica, à Base de Dados de Conhecimento da Informatica, à Base de Dados de Conhecimento Multimídia da Informatica, à Documentação de Produtos da Informatica e acesso à comunidade de usuários da Informatica. Documentação da Informatica A equipe de Documentação da Informatica se esforça ao máximo para criar documentações precisas e utilizáveis. Se você tiver dúvidas, comentários ou ideias sobre esta documentação, entre em contato com a equipe de Documentação da Informatica pelo infa_documentation@informatica.com. Nós usaremos seu feedback para melhorar a documentação. Por favor, avise-nos se pudermos entrar em contato com você em relação aos comentários. A equipe de Documentação atualiza a documentação conforme o necessário. Para obter a documentação mais recente do seu produto, navegue para Documentação do Produto no endereço Site da Informatica Você pode acessar o site corporativo da Informatica no endereçohttp:// O site contém informações sobre a Informatica, seu histórico, eventos futuros e escritórios de vendas. Você também vai encontrar informações sobre parceiros e produtos. A área de serviços do site inclui informações importantes sobre suporte técnico, treinamento e educação, bem como serviços de implementação. Biblioteca de Recursos da Informatica Na qualidade de cliente da Informatica, você pode acessar a Biblioteca de Recursos da Informatica no endereço A Biblioteca de Recursos é uma coletânea de recursos que o ajuda a aprender mais sobre os produtos e recursos da Informatica. Ela inclui artigos e demonstrações iv
8 interativas que apresentam soluções a problemas comuns, comparam recursos e comportamentos e o orienta na execução de tarefas específicas no mundo real. Base de Dados de Conhecimento da Informatica Na qualidade de cliente da Informatica, você pode acessar a Base de Dados de Conhecimento da Informatica no endereço Use a Base de Dados de Conhecimento para pesquisar soluções documentadas a problemas técnicos conhecidos sobre produtos da Informatica. Você também pode encontrar respostas a perguntas frequentes, white papers e dicas técnicas. Se você tiver dúvidas, comentários ou ideias sobre a Base de Dados de Conhecimento, entre em contato com a equipe da Base de Dados de Conhecimento da Informatica pelo KB_Feedback@informatica.com. Base de Dados de Conhecimento Multimídia da Informatica Na qualidade de cliente da Informatica, você pode acessar a Base de Dados de Conhecimento Multimídia da Informatica no endereço A Base de Dados de Conhecimento Multimídia é uma coleção de arquivos multimídia de instrução que o ajuda a aprender os conceitos comuns e o orienta na execução de tarefas específicas. Se você tiver dúvidas, comentários ou ideias sobre a Base de Dados de Conhecimento Multimídia, entre em contato com a equipe da Base de Dados de Conhecimento da Informatica pelo KB_Feedback@informatica.com. Suporte Global a Clientes da Informatica Você pode entrar em contato com o Centro de Suporte a Clientes por telefone ou pelo Suporte Online. O Suporte Online requer um nome de usuário e uma senha. Você pode solicitar um nome de usuário e uma senha no endereço Use os números de telefone a seguir para entrar em contato com o Suporte Global a Clientes da Informatica: América do Norte / América do Sul Europa / Oriente Médio / África Ásia / Austrália Ligação Gratuita Brasil: México: América do Norte: Ligação Gratuita França: Alemanha: Itália: Holanda: Portugal: Espanha: Suíça: Reino Unido: Ligação Gratuita Austrália: Nova Zelândia: Tarifa Padrão Índia: Tarifa Padrão Bélgica: França: Alemanha: Holanda: Reino Unido: Prefácio v
9 vi
10 C A P Í T U L O 1 Visão geral do produto Este capítulo inclui os seguintes tópicos: Introdução, 1 Domínio Informatica, 3 Repositório do PowerCenter, 5 Informatica Administrator, 5 Configuração de domínio, 6 Cliente do PowerCenter, 7 Serviço de Repositório do PowerCenter, 12 Serviço de Integração do PowerCenter, 13 Hub de Serviços da Web, 13 Data Analyzer, 13 Metadata Manager, 14 Introdução O PowerCenter fornece um ambiente que permite carregar dados em um local centralizado, como um data warehouse ou depósito de dados operacional (ODS). É possível extrair dados de várias origens, transformar os dados de acordo com a lógica de negócios que você cria no aplicativo cliente e carregar os dados transformados no arquivo e destinos relacionais. O PowerCenter também fornece a capacidade de exibir e analisar informações de negócios, navegar e analisar metadados de repositórios distintos. O PowerCenter inclui os seguintes componentes: Domínio Informatica. O domínio Informatica é a unidade principal para gerenciamento e administração no PowerCenter. O Gerenciador de Serviços é executado em um domínio Informatica. O Gerenciador de Serviços suporta o domínio e os serviços de aplicativo. Os serviços de aplicativo representam a funcionalidade baseada no servidor. O domínio suporta os serviços de aplicativo do PowerCenter e da Informatica. Os serviços de aplicativo do PowerCenter incluem o Serviço de Repositório do PowerCenter, o Serviço de Integração do PowerCenter, o Hub de Serviços da Web e o SAP BW Service. Os Serviços Informatica incluem o Data Integration Service, Model Repository Service e o Analyst Service. Repositório do PowerCenter. O repositório do PowerCenter reside em um banco de dados relacional. As tabelas do banco de dados do repositório contêm as instruções exigidas para extrair, transformar e carregar dados. Informatica Administrator. Informatica Administrator é um aplicativo da Web que você usa para administrar o domínio Informatica e a segurança do PowerCenter. Configuração de domínio. A configuração de domínio é um conjunto de tabelas do banco de dados relacional que armazena as informações de configuração do domínio. O Gerenciador de Serviços no nó de 1
11 gateway mestre gerencia a configuração do domínio. A configuração do domínio pode ser acessada por todos os nós de gateway do domínio. Cliente do PowerCenter. O Cliente do PowerCenter é um aplicativo usado para definir origens e destinos, criar mapeamentos e mapplets com a lógica de transformação, bem como criar fluxos de trabalho para executar a lógica de mapeamento. O Cliente do PowerCenter estabelece conexão com o repositório por meio do Serviço de Repositório do PowerCenter para modificar os metadados do repositório. Ele estabelece conexão com o Serviço de Integração para iniciar os fluxos de trabalho. Serviço de Repositório do PowerCenter. O Serviço de Repositório do PowerCenter aceita solicitações do Cliente do PowerCenter para criar e modificar metadados do repositório e solicitações do Serviço de Integração para metadados durante a execução de um fluxo de trabalho. Serviço de Integração do PowerCenter. O Serviço de Integração do PowerCenter extrai dados de origens e carrega dados nos destinos. Hub de Serviços da Web. O Hub de Serviços da Web é um gateway que expõe a funcionalidade do PowerCenter para clientes esternos por meio dos serviços da Web. SAP BW Service. O SAP BW Service extrai e carrega dados no SAP NetWeaver BI. Se você usar o PowerExchange para SAP NetWeaver BI, deverá criar e ativar um SAP BW Service no domínio Informatica. Serviço de relatório. O Serviço de Relatório executa o aplicativo da Web Data Analyzer. O Data Analyzer oferece uma estrutura para a criação e a execução de relatórios e painéis personalizados. Você pode usar o Data Analyzer para executar os relatórios de metadados fornecidos com o PowerCenter, incluindo Relatórios do Repositório e Relatórios de Criação de Perfil de Dados do PowerCenter. O Data Analyzer armazena esquemas de fonte de dados e metadados de relatório no repositório do Data Analyzer. Serviço do Metadata Manager. O Serviço Metadata Manager executa o aplicativo da Web Metadata Manager. É possível usar o Metadata Manager para navegar e analisar metadados de repositórios de metadados diferentes. O Metadata Manager ajuda a compreender e gerenciar a maneira como as informações e os processos são derivados, como estão relacionados e como são usados. O Metadata Manager armazena informações sobre os metadados a serem analisados no repositório do Metadata Manager. A figura a seguir mostra os componentes do PowerCenter: 2 Capítulo 1: Visão geral do produto
12 Origens O PowerCenter acessa as seguintes origens: Relacional. Oracle, Sybase ASE, Informix, IBM DB2, Microsoft SQL Server e Teradata. Arquivo. Arquivo simples fixo e delimitado, arquivo COBOL, arquivo XML e log da Web. Aplicativo. Você pode comprar produtos adicionais do PowerExchange para acessar origens de negócios como Hyperion Essbase, WebSphere MQ, IBM DB2 OLAP Server, JMS, Microsoft Message Queue, PeopleSoft, SAP NetWeaver, SAS, Siebel, TIBCO e webmethods. Mainframe. Você pode comprar o PowerExchange para acessar dados de origem de bancos de dados de mainframe, como Adabas, Datacom, IBM DB2 OS/390, IBM DB2 OS/400, IDMS, IDMS-X, IMS e VSAM. Outros. Microsoft Excel, Microsoft Access e serviços externos da Web. Destinos O PowerCenter pode carregar dados nos seguintes destinos: Relacional. Oracle, Sybase ASE, Sybase IQ, Informix, IBM DB2, Microsoft SQL Server e Teradata. Arquivo. Arquivo simples fixo e delimitado e XML. Aplicativo. Você pode comprar produtos adicionais do PowerExchange para carregar dados em origens comerciais como Hyperion Essbase, WebSphere MQ, IBM DB2 OLAP Server, JMS, Microsoft Message Queue, PeopleSoft EPM, SAP NetWeaver, SAP NetWeaver BI, SAS, Siebel, TIBCO e webmethods. Mainframe. Você pode comprar o PowerExchange para carregar dados nos bancos de dados de mainframe, como IBM DB2 para z/os, IMS e VSAM. Outros. Microsoft Access e serviços externos da Web. É possível carregar dados nos destinos usando ODBC ou drivers nativos, FTP ou carregadores externos. Domínio Informatica O PowerCenter possui uma arquitetura orientada a serviços que oferece a capacidade de escalar serviços e compartilhar recursos entre várias máquinas. O domínio Informatica suporta a administração dos serviços do PowerCenter e da Informatica. Um domínio é a unidade principal de gerenciamento e administração de serviços no PowerCenter. Um domínio contém os seguintes componentes: Um ou mais nós. Um nó é a representação lógica de uma máquina em um domínio. Um domínio pode conter mais de um nó. O nó que hospeda o domínio é o gateway mestre do domínio. É possível adicionar outras máquinas como nós no domínio e configurar esses nós para executar os serviços de aplicativo, como Serviço de Integração e Serviço de Repositório. Todas as solicitações de serviço de outros nós no domínio passam pelo gateway mestre. Um nó executa processos de serviço, que é uma representação de tempo de execução de um serviço de aplicativo em execução em um nó. Gerenciador de Serviços. O Gerenciador de Serviços é criado no domínio para suportar o domínio e os serviços de aplicativo. O Gerenciador de Serviços é executado em cada nó no domínio e inicia e executa os serviços de aplicativo em uma máquina. Serviços de aplicativo. Um grupo de serviços que representam a funcionalidade baseada em servidor da Informatica. Os serviços de aplicativo executados em cada nó do domínio dependem da maneira como você configura o nó e o serviço de aplicativo. Use o Informatica Administrator para gerenciar o domínio. Um domínio pode ser um domínio de versão mista ou um domínio de versão única. Em um domínio de versão mista, é possível executar várias versões dos serviços. Em um domínio de versão única, é possível executar uma versão dos serviços. Domínio Informatica 3
13 Se você tiver a opção de alta disponibilidade, poderá escalar serviços e eliminar pontos únicos de falha de serviços. O Gerenciador de Serviços e os serviços de aplicativo podem continuar em execução, apesar de falhas temporárias na rede ou no hardware. A alta disponibilidade inclui resiliência, failover e recuperação de serviços e tarefas em um domínio. Este domínio possui um gateway mestre no Nó 1. O Nó 2 executa um Serviço de Integração do PowerCenter e o Nó 3 executa o Serviço de Repositório do PowerCenter. TÓPICOS RELACIONADOS: Informatica Administrator na página 5 Gerenciador de Serviços O Gerenciador de Serviços suporta o domínio e os serviços de aplicativo. O Gerenciador de Serviços executa as seguintes funções: Alertas. Fornece notificações sobre o domínio e os eventos de serviço. Autenticação. Autentica as solicitações do usuário da ferramenta Administrador, Cliente do PowerCenter, Metadata Manager e Data Analyzer. Autorização. Autoriza as solicitações do usuário para objetos de domínio. As solicitações podem vir da ferramenta Administrador ou do infacmd. Configuração de domínio. Gerencia os metadados da configuração de domínio. Configuração de nó. Gerencia os metadados de configuração de nó. Licenciamento. Registra e verifica informações de licença quando você executa os serviços de aplicativo. Logs. Fornece eventos de log acumulado de cada serviço no domínio. É possível visualizar logs na ferramenta Administrador e no Workflow Monitor. Gerenciamento de usuários. Gerencia usuários, grupos, funções e privilégios. Serviços de aplicativo Quando você instala o Informatica, o programa de instalação instala os seguintes serviços de aplicativo: Analyst Service. Gerencia as conexões com o Informatica Analyst. Data Integration Service. Executa as tarefas de integração de dados do Informatica Analyst, Desenvolvedor Informatica e clientes externos. Model Repository Service. Armazena metadados do Desenvolvedor Informatica, Informatica Analyst, Data Integration Service e Informatica Administrator. Serviço de Repositório do PowerCenter. Gerencia conexões com o repositório do PowerCenter. Serviço de Integração do PowerCenter. Executa sessões e fluxos de trabalho do PowerCenter. Hub de Serviços da Web. Expõe a funcionalidade do PowerCenter a clientes externos por meio dos serviços da Web. SAP BW Service. Ouve as solicitações de RFC do SAP NetWeaver BI e inicia fluxos de trabalho para efetuar extração ou carregamento no SAP NetWeaver BI. Serviço de relatório. Executa o aplicativo Data Analyzer. Serviço do Metadata Manager. Executa o aplicativo Metadata Manager. 4 Capítulo 1: Visão geral do produto
14 Repositório do PowerCenter O repositório do PowerCenter reside em um banco de dados relacional. O repositório armazena informações necessárias para extrair, transformar e carregar dados. Ele também armazena informações administrativas, como permissões e privilégios para usuários e grupos que têm acesso ao repositório. Os aplicativos do PowerCenter acessam o repositório do PowerCenter por meio do Serviço de Repositório. Administre o repositório por meio do Informatica Administrator e programas de linha de comando. É possível desenvolver repositórios globais e locais para compartilhar metadados: Repositório global. O repositório global é o hub do domínio de repositório. Use o repositório global para armazenar objetos comuns que vários desenvolvedores podem usar por meio dos atalhos. Esses objetos podem incluir definições de origem operacionais ou de aplicativo, transformações reutilizáveis, mapplets e mapeamentos. Repositórios locais. Um repositório local é qualquer repositório no domínio que não seja o repositório global. Use os repositórios locais para desenvolvimento. De um repositório local, você pode criar atalhos para objetos em pastas compartilhadas no repositório global. Esses objetos incluem definições de origem, dimensões e pesquisas comuns e transformações empresariais padrão. Também é possível criar cópias de objetos em pastas não compartilhadas. Você pode exibir metadados de repositório no Repository Manager. A Troca de Metadados do Informatica (MX) oferece um conjunto de exibições relacionais que permitem fácil acesso SQL ao repositório de metadados do PowerCenter. Também é possível criar um Serviço de Relatório no Informatica Administrator e executar os Relatórios do Repositório do PowerCenter para exibir metadados de repositório. Informatica Administrator Informatica Administrator é um aplicativo da Web que você usa para administrar o domínio e a segurança do PowerCenter. Também é possível administrar serviços de aplicativo do Informatica Analyst e do Informatica Developer. Os serviços de aplicativo do Informatica Analyst e do Informatica Developer incluem o Analyst Service, o Model Repository Service e o Data Integration Service. Página de domínio Administre o domínio Informatica na página de Domínio da ferramenta Administrador. Os objetos de domínio incluem serviços, nós e licenças. Você pode concluir as seguintes tarefas na página de Domínio: Gerenciar serviços de aplicativo. Gerencie todos os serviços de aplicativo no domínio, como Serviço de Integração e Serviço de Repositório. Configurar nós. Configure propriedades de nó, como diretório e recursos de backup. Você também pode fechar e reiniciar os nós. Gerenciar objetos de domínio. Crie e gerencie objetos, como serviços, nós, licenças e pastas. As pastas permitem que você organize os objetos de domínio e gerencie a segurança ao configurar permissões de objetos de domínio. Exibir e editar propriedades do objeto de domínio. Exiba e edite propriedades para todos os objetos no domínio, inclusive objeto de domínio. Visualize eventos de log. Use o Visualizador de Logs para exibir o domínio, os eventos de log do Serviço de Integração do PowerCenter, SAP BW Service, Hub de Serviços da Web e Serviço de Repositório do PowerCenter. Gerar e fazer upload de diagnóstico de nó. Você pode gerar e fazer upload de diagnóstico de nó no Configuration Support Manager. No Configuration Support Manager, é possível diagnosticar problemas no ambiente Informatica e manter detalhes de sua configuração. Repositório do PowerCenter 5
15 Outras tarefas de gerenciamento de domínio incluem a aplicação de licenças e o gerenciamento de grades e recursos. Guia Segurança Administre a segurança do PowerCenter na guia Segurança do Informatica Administrator. Gerencie usuários e grupos que podem fazer logon nos seguintes aplicativos do PowerCenter: Ferramenta Administrador Cliente do PowerCenter Metadata Manager Data Analyzer Também é possível gerenciar usuários e grupos para o Informatica Developer e o Informatica Analyst. Você pode concluir as seguintes tarefas na página de segurança: Gerenciar usuários e grupos nativos. Crie, edite e exclua usuários e grupos nativos. Configurar autenticação do LDAP e importar usuários e grupos do LDAP. Configure uma conexão com um serviço de diretório do LDAP. Importe usuários e grupos do serviço de diretório do LDAP. Gerenciar funções. Criar, editar e excluir funções. As funções são conjuntos de privilégios. Os privilégios determinam as ações que os usuários executam em aplicativos do PowerCenter. Atribuir funções e privilégios a usuários e grupos. Atribua funções e privilégios a usuários e grupos do domínio, Serviço de Repositório do PowerCenter, Serviço do Metadata Manager ou Serviço de Relatório. Gerenciar perfis do sistema operacional. Crie, edite e exclua perfis do sistema operacional. Um perfil do sistema operacional é um nível de segurança que os Serviços de Integração usam para executar fluxos de trabalho. O perfil do sistema operacional contém o nome de usuário do sistema operacional, as variáveis de processo do serviço e de ambiente. É possível configurar o Serviço de Integração para usar perfis do sistema operacional a fim de executar fluxos de trabalho. Configuração de domínio O Gerenciador de Serviços mantém as informações de configuração para um domínio Informatica nas tabelas do banco de dados relacional. A configuração pode ser acessada por todos os nós de gateway do domínio. O banco de dados de configuração de domínio armazena os seguintes tipos de informações sobre o domínio: Configuração de domínio. Metadados do domínio, como nomes de host e números de porta de nós no domínio. O banco de dados de configuração do domínio também armazena informações no nó de gateway mestre e em todos os outros nós no domínio. Uso. Inclui uso da CUP para cada serviço de aplicativo e o número de Serviços de Repositório em execução no domínio. Usuários e grupos. Informações sobre os usuários nativos e do LDAP e relacionamentos entre usuários e grupos. Privilégios e funções. Informações sobre privilégios e funções atribuídos a usuários e grupos no domínio. Sempre que você faz uma alteração no domínio, o Gerenciador de Serviços atualiza o banco de dados de configuração do domínio. Por exemplo, quando você adiciona um nó ao domínio, o Gerenciador de Serviços adiciona as informações do nó à configuração do domínio. Todos os nós de gateway são conectados ao banco de dados de configuração do domínio para recuperar as informações do domínio e atualizar a configuração desse domínio. 6 Capítulo 1: Visão geral do produto
16 Cliente do PowerCenter O aplicativo Cliente do PowerCenter consiste em ferramentas para gerenciar o repositório e projetar mapeamentos; mapplets e sessões de carregamento de dados. O aplicativo Cliente do PowerCenter possui as seguintes ferramentas: Designer. Use o Designer para criar mapeamentos que contenham instruções de transformação para o Serviço de Integração. Mapping Architect for Visio. Use o Mapping Architect for Visio para criar modelos de mapeamento que geram vários mapeamentos. Repository Manager. Use o Repository Manager para atribuir permissões a usuários e grupos e gerenciar pastas. Workflow Manager. Use o Workflow Manager para criar, agendar e executar fluxos de trabalho. Fluxo de trabalho é um conjunto de instruções que descrevem como e quando executar tarefas para extrair, transformar e carregar dados. Workflow Monitor. Use o Workflow Monitor para monitorar fluxos de trabalho agendados e em execução para cada Serviço de Integração. Instale o aplicativo cliente em um computador com Microsoft Windows. PowerCenter Designer O Designer possui as seguintes ferramentas que você pode usar para analisar origens, projetar esquemas de destino e criar mapeamentos de origem para destino: Source Analyzer. Importe ou crie definições de origem. Target Designer. Importe ou crie definições de destino. Transformation Developer. Desenvolve transformações a serem usadas nos mapeamentos. Também é possível desenvolver funções definidas pelo usuário a serem usadas em expressões. Mapplet Designer. Crie conjuntos de transformações a serem usadas nos mapeamentos. Mapping Designer. Crie mapeamentos usados pelo Serviço de Integração para extrair, transformar e carregar dados. Você pode exibir as seguintes janelas no Designer: Navegador. Estabeleça conexão com os repositórios e pastas abertas no Navegador. Você também pode copiar objetos e criar atalhos no Navegador. Espaço de Trabalho. Abra diferentes ferramentas nesta janela para criar e editar objetos do repositório, como origens, destinos, mapplets, transformações e mapeamentos. Saída. Exiba detalhes sobre tarefas que você executar, como salvar seu trabalho ou validar um mapeamento. Cliente do PowerCenter 7
17 A figura a seguir mostra a interface padrão do Designer: 1. Navegador 2. Saída 3. Espaço de trabalho Mapping Architect for Visio Use o Mapping Architect for Visio para criar modelos de mapeamento usando o Microsoft Office Visio. Ao trabalhar com um modelo de mapeamento, use as seguintes áreas principais: Informatica Stencil. Exibe as formas que representam os objetos de mapeamento do PowerCenter. Arraste uma forma do Informatica Stencil para a janela de desenho a fim de adicionar um objeto de mapeamento a um modelo de mapeamento. Barra de ferramentas Informatica. Exibe botões de tarefas que você pode executar em um modelo de mapeamento. Contém o botão de ajuda on-line. Janela de desenho. Área de trabalho para o modelo de mapeamento. Arraste as formas do Informatica Stencil para a janela de desenho e configure os links entre as formas. Defina as propriedades dos objetos de mapeamento e as regras de movimentação e transformação de dados. 8 Capítulo 1: Visão geral do produto
18 A figura a seguir mostra a interface do Mapping Architect for Visio: 1. Informatica Stencil 2. Barra de ferramentas da Informatica 3. Janela de Desenho Repository Manager Use o Repository Manager para administrar repositórios. É possível navegar em várias pastas e repositórios e concluir as seguintes tarefas: Gerenciar permissões de usuário e de grupo. Atribuir e revogar permissões de objeto global e de pasta. Executar funções de pasta. Crie, edite, copie e exclua pastas. O trabalho que você executa no Designer e no Workflow Manager é armazenado em pastas. Se você quiser compartilhar metadados, poderá configurar uma pasta a ser configurada. Exibir metadados. Analise dependências de origens, destinos, mapeamentos e atalho, pesquise por palavra-chave e exiba as propriedades dos objetos do repositório. O Repository Manager pode exibir as seguintes janelas: Navegador. Exibe todos os objetos que você cria no Repository Manager, no Designer e no Workflow Manager. É organizado primeiro por repositório e por pasta. Principal. Fornece propriedades do objeto selecionado no Navegador. As colunas dessa janela podem mudar, dependendo do objeto selecionado no Navegador. Saída. Fornece a saída de tarefas executadas no Repository Manager. Cliente do PowerCenter 9
19 A figura a seguir mostra a interface do Repository Manager: 1. Barra de status 2. Navegador 3. Saída 4. Principal Objetos do repositório Crie objetos de repositório usando as ferramentas de cliente do Designer e do Workflow Manager. É possível exibir os seguintes objetos na janela Navegador do Repository Manager: Definições de origem. Definições de objetos do banco de dados, como tabelas, exibições, sinônimos ou arquivos que fornecem dados de origem. Definições de destino. Definições de objetos ou arquivos do banco de dados que contêm os dados do destino. Mapeamentos. Um conjunto de definições de origem e destino juntamente com transformações que contêm a lógica de negócios que você cria na transformação. São as instruções que o Serviço de Integração usa para transformar e mover dados. Transformações reutilizáveis. Transformações que você usa em vários mapeamentos. Mapplets. Conjunto de transformações que você usa em vários mapeamentos. Sessões e fluxos de trabalho. As sessões e os fluxos de trabalho armazenam informações sobre como e quando o Serviço de Integração move os dados. Fluxo de trabalho é um conjunto de instruções que descrevem como e quando executar tarefas para extrair, transformar e carregar dados. Uma sessão é um tipo de tarefa que você pode executar em um fluxo de trabalho. Cada sessão corresponde a um único mapeamento. Workflow Manager No Workflow Manager, defina um conjunto de instruções para executar tarefas, como sessões, s e comandos do shell. Esse conjunto de instruções é chamado de fluxo de trabalho. O Workflow Manager possui as seguintes ferramentas para ajudar você a desenvolver um fluxo de trabalho: Desenvolvedor de Tarefas. Crie tarefas a serem realizadas no fluxo de trabalho. Designer de Worklet. Crie um worklet no Designer de Worklet. Um worklet é um objeto que agrupa um conjunto de tarefas. Um worklet é semelhante a um fluxo de trabalho, mas sem informações de agendamento. Você pode aninhar worklets em um fluxo de trabalho. 10 Capítulo 1: Visão geral do produto
20 Designer de Fluxo de Trabalho. Crie um fluxo de trabalho conectando tarefas a links no Designer de Fluxo de Trabalho. Também é possível criar tarefas no Designer de Fluxo de Trabalho quando você desenvolver o fluxo de trabalho. Ao criar um fluxo de trabalho no Designer de Fluxo de Trabalho, você adiciona tarefas ao fluxo. O Workflow Manager inclui tarefas, como as tarefas de Sessão, Comando e para que você possa projetar um fluxo de trabalho. Uma tarefa de Sessão é baseada em um mapeamento que você cria no Designer. Em seguida, conecte as tarefas aos links para especificar a ordem de execução das tarefas criadas. Use links condicionais e variáveis de fluxo de trabalho para criar ramificações no fluxo de trabalho. Na hora de início do fluxo de trabalho, o Serviço de Integração recupera os metadados do repositório para executar as tarefas no fluxo de trabalho. É possível monitorar o status do fluxo de trabalho no Workflow Monitor. A figura a seguir mostra a interface do Workflow Manager: 1. Barra de status 2. Navegador 3. Saída 4. Principal Workflow Monitor É possível monitorar fluxos de trabalho e tarefas no Workflow Monitor. Você pode exibir detalhes sobre um fluxo de trabalho ou tarefa na exibição do Gráfico de Gantt ou Tarefa. É possível executar, parar, interromper e retomar fluxos de trabalho pelo Workflow Monitor. Você pode exibir eventos de log de sessões e fluxo de trabalho no Visualizador de Log do Workflow Monitor. O Workflow Monitor exibe os fluxos de trabalho que foram executados pelo menos uma vez. O Workflow Monitor recebe continuamente informações do Serviço de Integração e do Serviço de Repositório. Ele também faz a busca de informações do repositório para exibir informações históricas. O Workflow Monitor consiste nas seguintes janelas: Janela do navegador. Exibe os repositórios monitorados, servidores e objetos de repositórios. Janela Saída. Exibe as mensagens do Serviço de Integração e do Serviço de Repositório. Janela Hora. Exibe o andamento das execuções do fluxo de trabalho. Exibição do Gráfico Gantt. Exibe detalhes sobre as execuções do fluxo de trabalho no formato cronológico. Cliente do PowerCenter 11
21 Exibição da tarefa. Exibe detalhes sobre as execuções do fluxo de trabalho no formato de relatório. A figura a seguir mostra a interface do Workflow Monitor: 1. Exibição de gráfico Gantt 2. Exibição de tarefa 3. Janela Saída 4. Janela Hora Serviço de Repositório do PowerCenter O Serviço de Repositório do PowerCenter gerencia conexões para o repositório do PowerCenter de clientes do repositório. Cliente de repositório é qualquer componente do PowerCenter que se conecta ao repositório. O Serviço de Repositório é um processo separado de vários segmentos que recupera, insere e atualiza metadados nas tabelas do banco de dados do repositório. O Serviço de Repositório assegura a consistência de metadados no repositório. O Serviço de Repositório aceita as solicitações de conexão dos seguintes componentes do PowerCenter: Cliente do PowerCenter. Crie e armazene informações sobre metadados de mapeamento e objeto de conexão no repositório com o PowerCenter Designer e do Workflow Manager. Recupere informações sobre o status de execução do fluxo de trabalho e logs de sessão com o Workflow Monitor. Crie pastas, organize, proteja metadados e atribua permissões a usuários e grupos no Repository Manager. Programas de linha de comando. Use os programas de linha de comando para executar tarefas de administração de metadados de repositório e funções relacionadas ao serviço. Serviço de Integração do PowerCenter. Quando você inicia o Serviço de Integração do PowerCenter, o serviço conecta-se ao repositório para agendar fluxos de trabalho. Quando você executa um fluxo de trabalho, o Serviço de Integração recupera a tarefa do fluxo de trabalho e os metadados de mapeamento do repositório. O Serviço de Integração grava o status do fluxo de trabalho no repositório. Hub de Serviços da Web. Quando você inicia o Hub de Serviços da Web, ele se conecta ao repositório para acessar fluxos de trabalho ativados pela Web. O Hub de Serviços da Web recupera a tarefa de fluxo de trabalho e de metadados de mapeamento do repositório e grava o status do fluxo de trabalho no repositório. SAP BW Service. Ouve as solicitações de RFC do SAP NetWeaver BI e inicia fluxos de trabalho para efetuar extração ou carregamento no SAP NetWeaver BI. 12 Capítulo 1: Visão geral do produto
22 Você instala o Serviço de Repositório ao instalar os Serviços do PowerCenter. Depois de instalar os Serviços do PowerCenter, você pode usar o Informatica Administrator para gerenciar o Serviço de Repositório. Serviço de Integração do PowerCenter O Serviço de Integração do PowerCenter lê as informações do fluxo de trabalho do repositório. O Serviço de Integração se conecta ao repositório por meio do Serviço de Repositório para fazer a busca de metadados no repositório. Fluxo de trabalho é um conjunto de instruções que descrevem como e quando executar tarefas para extrair, transformar e carregar dados. O Serviço de Integração executa tarefas de fluxo de trabalho. Uma sessão é um tipo de tarefa de fluxo de trabalho. Uma sessão é um conjunto de instruções que descreve como mover dados de origens para destinos usando um mapeamento. Uma sessão extrai dados das origens de mapeamento e os armazena na memória enquanto aplica as regras de transformação que você configura no mapeamento. O Serviço de Integração carrega os dados transformados nos destinos de mapeamento. Outras tarefas do fluxo de trabalho incluem comandos, decisões, cronômetros, comandos SQL de pré e póssessão e notificação por . O Serviço de Integração pode combinar dados de diferentes tipos de plataformas e origem. Por exemplo, é possível associar dados de um arquivo simples e uma origem Oracle. O Serviço de Integração também pode carregar dados em diferentes tipos de plataformas e destino. Você instala o Serviço de Integração do PowerCenter ao instalar os Serviços do PowerCenter. Depois de instalar os Serviços do PowerCenter, você pode usar o Informatica Administrator para gerenciar o Serviço de Integração. Hub de Serviços da Web O Hub de Serviços da Web é o serviço de aplicativo no domínio Informatica que é um gateway de serviço da Web para clientes externos. O Hub de Serviços da Web processa solicitações SOAP de aplicativos clientes que acessam a funcionalidade do PowerCenter por meio de serviços da Web. Os clientes de serviço da Web acessam o Serviço de Integração e o Serviço de Repositório do PowerCenter por meio do Hub de Serviços da Web. O Hub de Serviços da Web hospeda os seguintes serviços da Web: Serviços da Web em lotes. Inclui operações para executar e monitorar sessões e fluxos de trabalho. Os serviços da Web em lotes também incluem operações que podem acessar metadados do repositório. Esses serviços são instalados com o PowerCenter. Serviços da Web em tempo real. Fluxos de trabalho ativados como serviços da Web que podem receber solicitações e gerar respostas no formato de mensagem SOAP. Crie serviços da Web em tempo real quando você ativar os fluxos de trabalho do PowerCenter como serviços da Web. Use o Informatica Administrator para configurar e gerenciar o Hub de Serviços da Web. Use o Console do Hub de Serviços da Web para exibir informações sobre o serviço da Web e fazer download de arquivos WSDL a fim de criar clientes de serviço da Web. Data Analyzer O Data Analyzer é um aplicativo da Web do PowerCenter que fornece uma estrutura para extrair, filtrar, formatar e analisar dados armazenados em um data warehouse, depósito de dados operacional ou outros Serviço de Integração do PowerCenter 13
23 modelos de armazenamento de dados. O Serviço de Relatório no domínio Informatica executa o aplicativo Data Analyzer. É possível criar um Serviço de Relatório na ferramenta Administrador. Projete, desenvolva e implante relatórios com o Data Analyzer. Configure painéis e alertas. Você também usa o Data Analyzer para executar Relatórios de Repositório, Relatórios do Metadata Manager, e Relatórios de Criação de Perfil de Dados do PowerCenter. O Data Analyzer pode acessar informações de bancos de dados, serviços da Web ou documentos XML. Você também pode configurar relatórios para analisar em tempo real os dados de fluxos de mensagem. O Data Analyzer mantém um repositório para armazenar metadados a fim de rastrear informações sobre esquemas de fonte de dados, relatórios e transmissão de relatório. Se você tiver um data warehouse do PowerCenter, o Data Analyzer poderá ler e importar informações sobre esse data warehouse diretamente do repositório do PowerCenter. O Data Analyzer também fornece um utilitário de integração do PowerCenter que notifica o Data Analyzer quando uma sessão do PowerCenter é concluída. Você pode configurar relatórios no Data Analyzer para execução quando uma sessão do PowerCenter for concluída. Componentes do Data Analyzer O Data Analyzer inclui os seguintes componentes: Repositório do Data Analyzer. O repositório do Data Analyzer armazena metadados sobre objetos e processos que ele requer para controlar solicitações do usuário. Os metadados incluem informações sobre esquemas, perfis do usuário, personalização, relatórios e transmissão de relatório, além de outros objetos e processos. É possível usar os metadados no repositório para criar relatórios com base nos esquemas sem acessar o data warehouse diretamente. O Data Analyzer conecta-se ao repositório por meio de drivers Java Database Connectivity (JDBC). Servidor de aplicativos. O Data Analyzer usa um servidor de aplicativos de terceiros para gerenciar processos. O servidor de aplicativos fornece serviços como acesso ao banco de dados, balanceamento de carga do servidor e gerenciamento de recurso. Servidor da Web. O Data Analyzer usa um servidor de HTTP para fazer a busca e transmitir páginas do Data Analyzer para navegadores da Web. Fonte de dados. Para obter esquemas analíticos e operacionais, o Data Analyzer lê os dados de um banco de dados relacional. Ele conecta-se ao banco de dados por meio de drivers JDBC. Para obter esquemas hierárquicos, o Data Analyzer lê dados de um documento XML. O documento XML pode residir em um servidor da Web ou ser gerado por uma operação de serviço da Web. O Data Analyzer conecta-se ao documento XML ou serviço da Web por meio de uma conexão HTTP. Metadata Manager O Metadata Manager Informatica é um aplicativo da Web do PowerCenter para navegar, analisar e gerenciar metadados de repositórios de metadados distintos. O Metadata Manager o ajuda a entender como as informações e processos são derivados, como se relacionam e como são usados. O Metadata Manager extrai metadados do aplicativo, inteligência comercial, integração de dados, modelagem de dados e fontes de metadados relacionais. O Metadata Manager usa os fluxos de trabalho do PowerCenter para extrair metadados de fontes de metadados e carregá-los em um depósito centralizado chamado depósito do Metadata Manager. É possível usar o Metadata Manager para navegar e pesquisar objetos de metadados, rastrear linhagem de dados, analisar o uso de metadados e executar a criação de perfil de dados nos metadados no depósito do Metadata Manager. Você também pode criar e gerenciar glossários de negócios. É possível usar o Data Analyzer para gerar relatórios nos metadados no depósito do Metadata Manager. O Serviço do Metadata Manager no domínio Informatica executa o aplicativo Metadata Manager. Crie um Serviço do Metadata Manager no Informatica Administrator para configurar e executar o aplicativo Metadata Manager. 14 Capítulo 1: Visão geral do produto
24 Componentes do Metadata Manager O aplicativo da Web Metadata Manager inclui os seguintes componentes: Serviço do Metadata Manager. Um serviço de aplicativo em um domínio Informatica que executa o aplicativo Metadata Manager e gerencia as conexões entre os componentes do Metadata Manager. Você cria e configura o Serviço do Metadata Manager na ferramenta Administrador. Aplicativo Metadata Manager. Gerencia os metadados no Depósito do Metadata Manager. Crie e carregue recursos no Metadata Manager. Depois de usar o Metadata Manager para carregar metadados de um recurso, você pode usar o aplicativo Metadata Manager a fim de procurar e analisar metadados do recurso. Também é possível criar modelos personalizados e gerenciar a segurança dos metadados no depósito do Metadata Manager. Agente do Metadata Manager. É executado no aplicativo Metadata Manager ou em uma máquina separada. As Trocas de Metadados usam um Agente do Metadata Manager para extrair metadados de fontes de metadados e convertê-los no formato com base na interface IME. Repositório do Metadata Manager. Um local centralizado em um banco de dados relacional que armazena metadados de fontes distintas. O repositório também armazena metadados do Metadata Manager e os modelos personalizados e de pacotes para cada tipo de fontes de metadados. Repositório do PowerCenter. Armazena fluxos de trabalho do PowerCenter que extraem metadados de origem de arquivos com base em IME e os carrega no depósito do Metadata Manager. Serviço de Integração do PowerCenter. Executa os fluxos de trabalho que extraem os metadados dos arquivos com base em IME e os carrega no depósito do Metadata Manager. Serviço de Repositório do PowerCenter. Gerencia conexões com o repositório do PowerCenter. O repositório armazena os fluxos de trabalho que extraem metadados dos arquivos com base na interface IME. Configurador de Metadados Personalizado. Cria modelos de recursos personalizados para extrair metadados de fontes de metadados para as quais o Metadata Manager não empacota um tipo de recurso. A figura a seguir mostra os componentes do Metadata Manager: Metadata Manager 15
25 C A P Í T U L O 2 Antes de iniciar Este capítulo inclui os seguintes tópicos: Visão geral antes de iniciar, 16 Domínio Informatica e o repositório do PowerCenter, 17 Origem e destino do PowerCenter, 19 Visão geral antes de iniciar O Guia Rápido do PowerCenter contém lições que apresentam o PowerCenter e fornecem informações sobre como usá-lo para carregar dados transformados em destinos de arquivo e relacionais. As lições deste guia se destinam a usuários iniciantes do PowerCenter. Este tutorial o orienta durante o processo de criação de um data warehouse. Ele ensina como executar as seguintes tarefas: Crie usuários e grupos. Adicionar definições de origem ao repositório. Criar destinos e adicionar suas definições ao repositório. Mapear dados entre origens e destinos. Instruir o Serviço de Integração para gravar dados em destinos. Monitorar o Serviço de Integração na gravação de dados em destinos. Em geral, é possível definir o ritmo para conclusão do tutorial. No entanto, é necessário concluir toda uma lição em uma sessão. Cada lição cria uma sequência de tarefas relacionadas. Para obter mais informações, estudos de caso e atualizações sobre o uso de produtos Informatica, consulte: Guia Rápido O administrador do PowerCenter deve instalar e configurar os Serviços e o Cliente do PowerCenter. Verifique se o administrador concluiu as seguintes etapas: Instalou os Serviços do PowerCenter e criou um domínio Informatica. Criou um repositório do PowerCenter. Instalou o Cliente do PowerCenter. Também é necessário obter informações sobre conexão com o domínio Informatica, com o repositório e com as tabelas de banco de dados de origem e de destino. Use as tabelas em Domínio Informatica e o repositório do PowerCenter na página 17 para anotar as informações sobre o domínio e o repositório. Use as tabelas em Origem e destino do PowerCenter na página 19 para anotar as informações sobre conectividade de origem e de destino. Entre em contato com o administrador do PowerCenter para obter as informações necessárias. 16
26 Antes de iniciar as lições, leia o Capítulo 1, Visão geral do produto na página 1. A visão geral do produto explica os diferentes componentes que funcionam juntos para extração, transformação e carregamento de dados. Usando o Informatica Administrator no tutorial O Informatica Administrator é a ferramenta de administração do domínio Informatica. Neste tutorial, use o Informatica Administrator para executar as seguintes tarefas: Criar um grupo com todos os privilégios em um Serviço de Repositório do PowerCenter. Os privilégios permitem que os usuários criem mapeamentos e executem fluxos de trabalho no Cliente do PowerCenter. Crie uma conta de usuário e atribua-a ao grupo. O usuário herda os privilégios do grupo. Usando o Cliente do PowerCenter no Tutorial O Cliente do PowerCenter compreende aplicativos usados para criar mapeamentos e mapplets, bem como sessões e fluxos de trabalho para carregamento de dados e monitoramento do andamento dos fluxos. Neste tutorial, você aprenderá sobre os seguintes aplicativos e ferramentas: Gerenciador de Repositório do PowerCenter. Crie uma pasta no Gerenciador de Repositório para armazenar os metadados criados nas lições. Designer do PowerCenter. Crie as definições de origem e de destino. Crie mapeamentos que contenham instruções de transformação para o Serviço de Integração do PowerCenter. Neste tutorial, você aprenderá sobre as seguintes ferramentas do Designer: - Source Analyzer. Importe ou crie definições de origem. - Target Designer. Importe ou crie definições de destino. Você também cria tabelas no banco de dados de destino com base nas definições de destino. - Mapping Designer. Crie mapeamentos usados pelo Serviço de Integração do PowerCenter para extrair, transformar e carregar dados. Workflow Manager. Crie e execute os fluxos de trabalho e as tarefas no Workflow Manager. Fluxo de trabalho é um conjunto de instruções que descrevem como e quando executar tarefas para extrair, transformar e carregar dados. Workflow Monitor. Monitore fluxos de trabalho agendados e em execução para cada Serviço de Integração. Domínio Informatica e o repositório do PowerCenter Para usar as lições deste guia, é necessário estabelecer conexão com o domínio Informatica e com um repositório do PowerCenter no domínio. Efetue logon no Informatica Administrator com a conta de administrador padrão. Domínio Use as tabelas desta seção para registrar as informações de conectividade do domínio e do administrador padrão. Se necessário, entre em contato com o administrador da Informatica para obter as informações. Domínio Informatica e o repositório do PowerCenter 17
27 Use a seguinte tabela para registrar as informações do domínio: Tabela 1. Informações do domínio Informatica informações de domínio Valor Nome do domínio Host do gateway Porta do gateway Administrador Use a seguinte tabela para registrar as informações necessárias para estabelecer conexão com o Informatica Administrator como o administrador padrão: Tabela 2. Logon do administrador padrão Informações do Informatica Admin Nome de usuário do administrador padrão Valor Administrador Senha do administrador padrão Use a conta de administrador padrão para as lições Criando usuários e grupos na página 21. Para todas as lições, use a conta de usuário criada na lição Criando um usuário na página 23 para efetuar logon no Cliente do PowerCenter. Nota: O nome de usuário do administrador padrão é Administrator. Caso você não tenha a senha do administrador padrão, solicite ao administrador da Informatica que forneça esta informação ou configure uma conta de administrador de domínio que você possa usar. Registre o nome de usuário e a senha do administrador do domínio. Repositório do PowerCenter e Conta de Usuário Use a seguinte tabela para registrar as informações necessárias para estabelecer conexão com o repositório do PowerCenter em cada ferramenta do Cliente do PowerCenter: Tabela 3. Logon no repositório do PowerCenter Informações do repositório Valor Nome do repositório Nome do usuário Senha Domínio de segurança Nativo Nota: Solicite ao administrador da Informatica que forneça o nome de um repositório do PowerCenter onde seja possível criar a pasta, os mapeamentos e os fluxos de trabalho deste tutorial. A conta usada para estabelecer conexão com o repositório é a conta de usuário criada em Criando um usuário na página Capítulo 2: Antes de iniciar
28 Origem e destino do PowerCenter Neste tutorial, são criados mapeamentos para ler dados de tabelas relacionais, transformar os dados e graválos em tabelas relacionais. O Cliente do PowerCenter usa drivers ODBC para conexão com as tabelas relacionais. É necessário ter um banco de dados relacional e uma fonte de dados ODBC para conexão com as tabelas do banco de dados relacional. É possível usar fontes de dados ODBC separadas para conexão com as tabelas de origem e de destino. Use a seguinte tabela para registrar as informações necessárias para as fontes de dados ODBC: Tabela 4. Informações de fontes de dados ODBC Informações de fontes de dados ODBC Conexão com a origem Conexão com o destino Nome da Fonte de Dados ODBC Nome de Usuário do Banco de Dados Senha do banco de dados Use a seguinte tabela para registrar as informações necessárias para criação de conexões de banco de dados no Workflow Manager: Tabela 5. Informações de conectividade do Workflow Manager Informações de conectividade do Workflow Manager Objeto de conexão com a origem Objeto de conexão com o destino Database Type Nome do usuário Senha String de conexão Página de código Nome do banco de dados Nome do servidor Nome do domínio Nota: Talvez não sejam necessárias todas as propriedades desta tabela. Origem e destino do PowerCenter 19
29 A tabela a seguir lista a sintaxe da string de conexão nativa para uso em diferentes bancos de dados: Tabela 6. Sintaxe da string de conexão nativa para plataformas de banco de dados Banco de dados String de Conexão Nativa Exemplo IBM DB2 dbname meu_banco_de_dados Informix dbname@servername meu_banco_de_dados@informix Microsoft SQL Server nome_do_usuario@nome_do_bd sqlserver@meu_banco_de_dados Oracle dbname.world (o mesmo da entrada TNSNAMES) oracle.world Sybase ASE nome_do_usuario@nome_do_bd sambrown@meu_banco_de_dados Teradata Teradata* ODBC_data_source_name ou ODBC_data_source_name@db_name ou ODBC_data_source_name@db_user_name TeradataODBC TeradataODBC@meu_banco_de_dados TeradataODBC@sambrown 20 Capítulo 2: Antes de iniciar
30 C A P Í T U L O 3 Lição 1 do tutorial Este capítulo inclui os seguintes tópicos: Criando usuários e grupos, 21 Criando uma pasta no repositório do PowerCenter, 23 Criando tabelas de origem, 25 Criando usuários e grupos É necessário possuir uma conta de usuário para acessar os serviços e objetos do domínio Informatica e usar o Cliente do PowerCenter. Os usuários podem executar tarefas no PowerCenter com base nos privilégios e permissões atribuídos a eles. Ao instalar o PowerCenter, o programa de instalação cria uma conta de usuário de administrador padrão. É possível usar essa conta inicialmente para efetuar logon no domínio Informatica e criar os serviços do PowerCenter, objetos de domínio e contas de usuários. Os privilégios atribuídos a um usuário determinam a tarefa ou conjunto de tarefas que um usuário ou grupo de usuários podem executar nos aplicativos do PowerCenter. É possível organizar usuários em grupos com base nas tarefas que eles podem executar no PowerCenter. Crie um grupo e atribua a ele um conjunto de privilégios. Em seguida, atribua ao grupo usuários que necessitem dos mesmos privilégios. Todos os usuários que pertencerem ao grupo poderão executar as tarefas permitidas pelos privilégios do grupo. Nesta lição, você concluirá as seguintes tarefas: 1. Efetue logon no Informatica Administrator com a conta de administrador padrão. Se necessário, solicite o nome de usuário e senha ao administrador do PowerCenter. Caso contrário, peça ao administrador do PowerCenter que conclua as lições deste capítulo para você. 2. No Console de Administração, crie o grupo TUTORIAL e atribua privilégios a ele. 3. Crie uma conta de usuário e atribua o usuário ao grupo TUTORIAL. 4. Efetue logon no Gerenciador de Repositório do PowerCenter usando a nova conta de usuário. Efetuando logon no Informatica Administrator Use o nome de usuário e senha do administrador padrão que você inseriu em Domínio na página 17. Caso contrário, peça ao administrador da Informatica que execute as tarefas contidas nesta seção para você. 1. Abra o Microsoft Internet Explorer ou o Mozilla Firefox. 2. No campo Endereço, digite o seguinte URL da página de logon do Informatica Administrator: Se você configurar HTTPS para o Informatica Administrator, o URL irá redirecioná-lo para o site habilitado para HTTPS. Se o nó for configurado para HTTPS com um keystore que use um certificado auto-assinado, uma mensagem de aviso será exibida. Para acessar o site, aceite o certificado. A página de logon do Informatica Administrator é exibida. 21
31 3. Digite o nome de usuário e a senha do administrador. Use os registrados em Administrador na página Se o domínio de segurança está configurada para LDAP, selecione Nativo. 5. Clique em Logon. 6. Se o Assistente de Administração é exibida, clique em Administrador. Criando um grupo Nas etapas a seguir, você criará um novo grupo e atribuirá privilégios a ele. 1. Na ferramenta Administrador, clique na guia Segurança. 2. Em grupos, Ações > Criar Grupo. 3. Insira as seguintes informações para o grupo: Propriedades Nome Descrição Valor TUTORIAL Grupo usado para o tutorial do PowerCenter. 4. Clique em OK para salvar o grupo. O grupo TUTORIAL é exibido na lista de grupos nativos na seção Grupos do Navegador. A área Propriedades contém o nome, domínio de segurança, grupo pai e a descrição para o novo grupo. A área de usuários não contém itens neste exemplo: 5. Clique na guia Privilégios. 6. Clique em Editar. 7. Na caixa de diálogo Editar Funções e Privilégios, clique na guia Privilégios. 8. Expanda a lista de privilégios do Serviço de Repositório do PowerCenter que você planeja usar. 9. Clique na caixa ao lado do nome do Serviço de Repositório para atribuir todos os privilégios ao grupo TUTORIAL. 10. Clique em OK. Isso feito, os usuários contidos no grupo TUTORIAL terão privilégios para criar fluxos de trabalho em qualquer pasta para a qual tenham permissão de leitura e gravação. 22 Capítulo 3: Lição 1 do tutorial
32 Criando um usuário A etapa final é criar uma conta de usuário e adicionar o usuário ao grupo TUTORIAL. Você usará esta conta de usuário durante todo o restante deste tutorial. 1. Na guia Segurança, clique em Ações de Usuários > Criar Usuário. A caixa de diálogo Criar Usuário é exibida. 2. Digite um nome de logon para a conta de usuário. Você usará esse nome ao efetuar logon no Cliente do PowerCenter para concluir o restante do tutorial. 3. Digite uma senha e confirme. É necessário redigitá-la. Não copie nem cole a senha. 4. Digite o nome completo do usuário. 5. Clique em OK para salvar a conta de usuário. Os detalhes para a nova conta de usuário são na área Propriedades. A área de grupos não contém itens neste exemplo: 6. Clique na guia Visão Geral. 7. Clique em Editar. 8. Na caixa de diálogo Editar propriedades, clique na guia Grupos. 9. Selecione o nome do grupo TUTORIAL na coluna Todos os Grupos e clique em Adicionar. O grupo TUTORIAL é exibido na lista Grupos Atribuídos. 10. Clique em OK para salvar a atribuição de grupo. A conta de usuário possui todos os privilégios para o grupo TUTORIAL. Criando uma pasta no repositório do PowerCenter Nesta seção, você criará uma pasta de repositório do tutorial. Todos os objetos criados no tutorial serão salvos nessa pasta. Pastas constituem uma forma de organizar e armazenar todos os metadados no repositório, incluindo mapeamentos, esquemas e sessões. Elas devem ser flexíveis para ajudá-lo a organizar o repositório de forma lógica. Cada pasta tem um conjunto de propriedades que você pode configurar para definir como os usuários irão acessá-la. Por exemplo, é possível criar uma pasta que permita que todos os usuários visualizem os objetos dentro da pasta, mas sem editá-los. Criando uma pasta no repositório do PowerCenter 23
33 Permissões de pasta As permissões possibilitam que os usuários executem tarefas dentro de uma pasta. Com permissões de pasta, é possível controlar o acesso de usuários à pasta, bem como as tarefas que eles podem executar. As permissões de pasta funcionam de forma similar aos privilégios. Os privilégios concedem acesso a tarefas específicas, enquanto que as permissões concedem acesso a pastas específicas, com acesso de leitura, gravação e execução. As pastas apresentam os seguintes tipos de permissão: Permissão de leitura. Você pode exibir a pasta e objetos na pasta. Permissão de gravação. Você pode criar ou editar objetos na pasta. Permissão de execução. Você pode executar ou agendar fluxos de trabalho na pasta. Ao criar uma pasta, você se torna seu proprietário. O proprietário da pasta possui todas as permissões a ela, que não pode ser alterada. Estabelecendo conexão com o repositório Para concluir este tutorial, é necessário estabelecer conexão com o repositório do PowerCenter. 1. Inicie o Gerenciador de Repositório do PowerCenter. 2. Clique em Repositório > Adicionar Repositório. A caixa de diálogo Adicionar Repositório é exibida. 3. Insira o repositório e o nome do usuário. Use o nome do repositório em Repositório do PowerCenter e Conta de Usuário na página 18. Use o nome da conta de usuário criada em Criando um usuário na página Clique em OK. O repositório é exibido no Navegador. 5. Clique em Repositório > Conectar. A caixa de diálogo Conectar com o Repositório é exibida. 6. Na seção de definições de conexão, clique em Adicionar para adicionar as informações de conexão do domínio. A caixa de diálogo Adicionar Domínio é exibida. 7. Digite o nome do domínio, o host do gateway e o número da porta do gateway contidos em Domínio na página Clique em OK. Se uma mensagem indicar que o domínio já existe, clique em Sim para substituir o domínio existente. 9. Na caixa de diálogo Conectar-se ao Repositório, digite o usuário e senha para o usuário do tutorial. 10. Selecione o domínio de segurança Nativo. 11. Clique em Conectar. 24 Capítulo 3: Lição 1 do tutorial
34 Criando uma pasta Para este tutorial, você criará uma pasta onde irá definir as fontes de dados e destinos, criar mapeamentos e executar fluxos de trabalho nas lições posteriores. 1. No Gerenciador de Repositório, clique em Pasta > Criar. 2. Digite seu nome com o prefixo Tutorial_ como o nome da pasta. Por padrão, a conta de usuário conectada é a proprietária da pasta e possui todas as permissões. 3. Clique em OK. O Gerenciador de Repositório exibe uma mensagem informando que a pasta foi criada com êxito. 4. Clique em OK. A nova pasta é exibida no repositório. 5. Saia do Gerenciador de Repositório. Criando tabelas de origem Antes de continuar com as outras lições, é necessário criar as tabelas de origem no banco de dados. Nesta seção, você executará um script SQL no Target Designer para criar amostras de tabelas de origem. O script SQL cria origens com nomes e dados de tabela ASCII de 7 bits. As tabelas de origem existem no banco de dados se tutorial estiver executar várias vezes. Ao executar o script SQL, as seguintes tabelas de origem serão criadas: CUSTOMERS DEPARTMENT DISTRIBUTORS EMPLOYEES ITEMS ITEMS_IN_PROMOTIONS JOBS MANUFACTURERS ORDERS ORDER_ITEMS PROMOTIONS Criando tabelas de origem 25
35 STORES O Target Designer gera SQL com base nas definições contidas no espaço de trabalho. Em geral, ele é usado para criar tabelas de destino no banco de dados de destino. Nesta lição, você usará o recurso para geração de tabelas de origem do tutorial, a partir dos scripts SQL fornecidos com o produto. Ao executar o script SQL, também é criado um procedimento armazenado, que será usado para criar uma transformação de Procedimento Armazenado em outra lição. 1. Inicie o Designer, clique duas vezes no ícone do repositório e efetue logon nele. Use o seu perfil de usuário para abrir a conexão. 2. Clique duas vezes na pasta Tutorial_seu_nome. 3. Clique em Ferramentas > Target Designer para abrir o Target Designer. 4. Clique em Destinos > Criar. A caixa de diálogo Criar Tabela de Destino é exibida. 5. Digite qualquer nome para o destino e selecione qualquer tipo de destino. 6. Clique em Criar. Uma definição vazia é exibida no espaço de trabalho. É necessário criar uma definição de destino fictícia a fim de acessar a opção Gerar/Executar SQL. 7. Clique em Concluído. 8. Clique em Destinos > Gerar/Executar SQL. A caixa de diálogo Geração do Objeto do Banco de Dados fornece várias opções para a criação de tabelas. 9. Clique no botão Conectar para estabelecer conexão com o banco de dados de origem. 10. Selecione a fonte de dados ODBC que você criou para estabelecer conexão com o banco de dados de origem das opções de menu. Use as informações inseridas em Origem e destino do PowerCenter na página Digite o nome de usuário e a senha do banco de dados e clique em Conectar. Isso feito, você terá uma conexão aberta para o banco de dados de origem. Ao estabelecer conexão, o botão Desconectar é exibido, e o nome ODBC do banco de dados de origem aparece na caixa de diálogo. 12. Verifique se a janela Saída foi aberta na parte inferior do Designer. Se não estiver aberta, clique em Exibir > Saída. 13. Clique no botão Procurar para localizar o arquivo SQL. O arquivo SQL é instalado no seguinte diretório: C:\PowerCenterClientInstallationDir\client\bin 14. Selecione o arquivo SQL apropriado para a plataforma de banco de dados de origem que estiver usando. Clique em Abrir. Plataforma Informix Microsoft SQL Server Oracle Sybase ASE Arquivo smpl_inf.sql smpl_ms.sql smpl_ora.sql smpl_syb.sql 26 Capítulo 3: Lição 1 do tutorial
36 Plataforma DB2 Teradata Arquivo smpl_db2.sql smpl_tera.sql Como alternativa, é possível inserir o caminho e o nome do arquivo SQL. 15. Clique em Executar Arquivo SQL. Isso feito, o banco de dados executará o script SQL para criar as amostras de objetos de banco de dados de origem e inserir valores nas tabelas de origem. Durante a execução do script, a janela Saída exibe o andamento. O Designer gera e executa scripts SQL no formato Unicode (UCS-2). 16. Concluído o script, clique em Desconectar e em Fechar. Criando tabelas de origem 27
37 C A P Í T U L O 4 Lição 2 do tutorial Este capítulo inclui os seguintes tópicos: Criando definições de origem, 28 Criando definições e tabelas de destino, 30 Criando definições de origem Agora que adicionou as tabelas de origem que contêm os dados de amostra, você está pronto para criar definições de origem no repositório. O repositório contém uma descrição de tabelas de origem, e não os dados reais que elas contêm. Depois de adicionar essas definições de origem ao repositório, use-as em um mapeamento. 1. No Designer, clique em Ferramentas > Source Analyzer para abrir o Source Analyzer. 2. Clique duas vezes na pasta de tutorial para exibir seu conteúdo. Cada pasta contém nós de origens, destinos esquemas, mapeamentos, mapplets, cubos, dimensões, funções definidas pelo usuário e transformações. 3. Clique em Origens > Importar do Banco de Dados. 4. No botão Fonte de Dados ODBC, selecione a fonte de dados ODBC que você criou para acessar tabelas de origem. 5. Insira o nome do usuário e a senha para estabelecer conexão com esse banco de dados. Além disso, insira o nome do proprietário da tabela de origem, se necessário. Use as informações de conexão de banco de dados inseridas em Origem e destino do PowerCenter na página 19. No Oracle, o nome do proprietário da tabela é igual ao nome do usuário. Verifique se o nome do proprietário está todo em letras maiúsculas. Por exemplo, JDOE. 6. Clique em Conectar. 7. Na lista Selecionar tabelas, expanda o proprietário do banco de dados e o cabeçalho TABLES. É exibida uma lista de todas as tabelas criadas durante a execução do script SQL, além de todas as outras que o banco de dados já contém. 8. Selecione as tabelas a seguir: CUSTOMERS DEPARTMENT DISTRIBUTORS EMPLOYEES ITEMS ITEMS_IN_PROMOTIONS JOBS 28
38 MANUFACTURERS ORDERS ORDER_ITEMS PROMOTIONS STORES Mantenha pressionada a tecla Ctrl para selecionar várias tabelas. Ou mantenha pressionada a tecla Shift para selecionar um bloco de tabelas. Talvez seja necessário rolar para baixo na lista a fim de selecionar todas as tabelas. Nota: Os objetos do banco de dados criados em bancos de dados Informix possuem nomes mais curtos do que os criados em outros tipos de banco de dados. Por exemplo, o nome da tabela ITEMS_IN_PROMOTIONS é abreviado para ITEMS_IN_PROMO. 9. Clique em OK para importar as definições de origem no repositório. O Designer exibe as origens recém-importadas no espaço de trabalho. Você pode clicar em Layout > Dimensionar para Ajustar a fim de ajustar todas as definições no espaço de trabalho. Um novo nó de definição de banco de dados (DBD) é exibido no nó Origens, na pasta tutorial. Essa nova entrada possui o mesmo nome que a fonte de dados ODBC para acessar as origens que você acabou de importar. Se você clicar duas vezes no nó DBD, a lista de todas as origens importadas será exibida. Exibindo definições de destino É possível exibir detalhes para cada definição de origem. 1. Clique duas vezes na barra de títulos da definição de origem da tabela EMPLOYEES para abrir a definição de origem EMPLOYEES. A caixa de diálogo Editar Tabelas é exibida contendo todas as propriedades desta definição de origem. A guia Tabela mostra o nome da tabela, nome comercial, nome do proprietário e tipo de banco de dados. É possível adicionar um comentário na seção Descrição. Nome comercial está vazio. 2. Clique na guia Colunas. A guia Colunas exibe as descrições da coluna para a tabela de origem. Criando definições de origem 29
39 Nota: A definição de origem deve corresponder à estrutura da tabela de origem. Portanto, não é necessário modificar as definições da coluna de origem depois de importá-las. 3. Clique na guia Extensões de Metadados. As extensões de metadados permitem que você estenda os metadados armazenados no repositório associando as informações a objetos do repositório individual. Por exemplo, é possível armazenar informações de contato, como nome ou endereço de , com as origens que você criar. Nesta lição, você criará as extensões de metadados definidas pelo usuário que especificam a data de criação e o nome da pessoa que criou a definição de origem. 4. Clique em Adicionar extensão de metadados. 5. Nomeie a nova linha como SourceCreationDate e insira a data de hoje como valor. 6. Clique em Adicionar extensão de metadados para adicionar outra extensão de metadados e nomeie-a como SourceCreator. 7. Insira seu nome como valor na linha SourceCreator. 8. Clique em Aplicar. 9. Clique em OK para fechar a caixa de diálogo. 10. Clique em Repositório > Salvar para salvar as alterações no repositório. Criando definições e tabelas de destino Você pode importar as definições de destino das tabelas de destino existentes ou pode criar as definições, gerar e executar o SQL para criar as tabelas de destino. Nesta lição, você criará uma definição de destino no Target Designer e uma tabela de destino com base na definição. Criando definições de destino A próxima etapa é criar o metadados das tabelas de destino no repositório. As tabelas reais descritas pelas definições de destino ainda não existem. As definições de destino especificam a estrutura de tabelas no banco de dados de destino, ou a estrutura dos destinos do arquivo que o Serviço de Integração cria quando você executa uma sessão. Se você adicionar uma definição de destino relacional ao repositório que não existe em um banco de dados, será necessário criar a tabela de destino. Isso é feito por meio da geração e execução do código SQL necessário no Target Designer. 30 Capítulo 4: Lição 2 do tutorial
40 Nas etapas a seguir, copie a definição de origem EMPLOYEES para o Target Designer a fim de criar a definição de destino. Em seguida, modifique a definição de destino, excluindo e adicionando colunas para criar a definição desejada. 1. No Designer, clique em Ferramentas > Target Designerpara abrir o Target Designer. 2. Arraste a definição de origem EMPLOYEES do Navegador para o espaço de trabalho do Target Designer. O Designer cria uma nova definição de destino, EMPLOYEES, com as mesmas definições da coluna da definição de origem EMPLOYEES e o mesmo tipo de banco de dados. Em seguida, modifique as definições da coluna de destino. 3. Clique duas vezes na barra de título da definição de destino EMPLOYEES para abri-la. 4. Clique em Renomear e nomeie a definição de destino T_EMPLOYEES. Nota: Se for necessário alterar o tipo de banco de dados para a definição de destino, você poderá selecionar o tipo de banco de dados correto ao editar a definição de destino. 5. Clique na guia Colunas. As definições da coluna de destino são iguais às da definição de origem EMPLOYEES. 1. Botão Adicionar 2. Botão Excluir 6. Selecione as seguintes colunas e clique no botão Excluir. JOB_ID ADDRESS1 ADDRESS2 CITY STATE POSTAL_CODE HOME_PHONE Criando definições e tabelas de destino 31
41 Quando terminar, a definição de destino deverá ser parecida com o exemplo a seguir: A coluna EMPLOYEE_ID é uma chave primária. A chave primária não pode aceitar valores nulos. O Designer seleciona Não Nulo e desativa a opção Não Nulo. Agora você possui uma coluna pronta para receber dados da coluna EMPLOYEE_ID na tabela de origem EMPLOYEES. 7. Clique em OK para salvar as alterações e fechar a caixa de diálogo. 8. Clique em Repositório > Salvar. Criando tabelas de destino Use o Target Designer para executar um script SQL a fim de criar tabelas de destino. Nota: Ao usar o Target Designer para gerar o SQL, você pode optar por remover a tabela do banco de dados antes de criá-la. Para fazer isso, selecione a opção Descartar Tabela. Se o banco de dados de destino já contiver tabelas, verifique se ele não contém uma tabela com o mesmo nome da que você planeja criar. Se a tabela existir no banco de dados, você perderá a tabela e os dados existentes. 1. No espaço de trabalho, selecione a definição de destino T_EMPLOYEES. 2. Clique em Destinos > Gerar/Executar SQL. A caixa de diálogo Geração do Objeto do Banco de Dados é exibida. 3. No campo Nome do arquivo, insira o texto a seguir para gerar o script SQL chamado mktables.sql C:\<PowerCenterClientInstallationDir>\MKTABLES.SQL Se você tiver instalado o Cliente do PowerCenter em outra localização, insira a letra e o diretório da unidade apropriada. 4. Se você estiver conectado ao banco de origem desde a lição anterior, clique em Desconectar e em Conectar. 5. Selecione a fonte de dados ODBC para estabelecer conexão com o banco de dados de destino. 32 Capítulo 4: Lição 2 do tutorial
42 6. Insira o nome do usuário e a senha necessários e clique em Conectar. 7. Selecione Criar Tabela e Descartar tabela. 8. Clique em Gerar e Executar. O Designer executa o código DDL em mktables.sql para criar T _ EMPLOYEES. Os resultados aparecem na guia Gerar na janela Saída Para editar o conteúdo do arquivo SQL, clique no botão Editar Arquivo SQL. 9. Clique em Fechar para sair da caixa de diálogo Geração do Objeto do Banco de dados. Criando definições e tabelas de destino 33
43 C A P Í T U L O 5 Lição 3 do tutorial Este capítulo inclui os seguintes tópicos: Criando um mapeamento de passagem, 34 Criando sessões e fluxos de trabalho, 36 Executando e monitorando fluxos de trabalho, 42 Criando um mapeamento de passagem Na lição anterior, você adicionou definições de origem e de destino ao repositório. Você também gerou e executou o código SQL para criar tabelas de destino. A próxima etapa é criar um mapeamento para representar o fluxo de dados entre origens e destinos. Para esta etapa, é criado um Mapeamento de passagem. Um Mapeamento de passagem insere todas as linhas da origem no destino. Para criar e editar mapeamentos, é usada a ferramenta Mapping Designer tool no Designer. Você adiciona transformações a um mapeamento que representa como o Serviço de Integração extrai e transforma dados antes do carregamento de um destino. A figura a seguir mostra um mapeamento entre uma origem e um destino com uma transformação do Qualificador de Origem: 1. Porta de saída 2. Porta de entrada/saída 3. Porta de entrada O qualificador de origem representa as linhas que o Serviço de Integração lê na origem ao executar uma sessão. 34
44 Se você examinar o mapeamento, verá que os dados fluem da definição de origem para a transformação do Qualificador de Origem e para a definição de destino por meio de uma série de portas de entrada e de saída. A origem fornece informações. Assim sendo, ela contém somente portas de saída, uma para cada coluna. Cada porta de saída é conectada a uma porta de entrada correspondente na transformação do Qualificador de Origem. A transformação do Qualificador de Origem contém portas de entrada e de saída. O destino contém portas de entrada. Ao criar mapeamentos que contenham diferentes tipos de transformações, você pode configurar portas como entradas, saídas ou ambas. É possível renomear portas e alterar os tipos de dados. Criando um mapeamento Nas etapas a seguir, você criará um mapeamento e vinculará colunas da tabela de origem EMPLOYEES a uma transformação do Qualificador de Origem. 1. Clique em Ferramentas > Mapping Designer para abrir o Mapping Designer. 2. No Navegador, expanda o nó Origens na pasta do tutorial e, em seguida, expanda o nó DBD que contém as origens do tutorial. 3. Arrasta a definição de origem EMPLOYEES para o espaço de trabalho do Mapping Designer. O Designer criará um mapeamento e solicitará que você forneça um nome. 4. Na caixa de diálogo Nome do Mapeamento, digite m_phonelist e clique em OK. A convenção de nomenclatura para mapeamentos é m_mappingname. Uma definição de origem é exibida no espaço de trabalho. O Designer criará uma transformação do Qualificador de Origem e estabelecerá conexão com a definição de origem. 5. Expanda o nó Destinos do Navegador para abrir a lista de todas as definições de destino. 6. Arraste a definição de destino T_EMPLOYEES para o espaço de trabalho. Criando um mapeamento de passagem 35
45 A definição de destino é exibida. 7. Clique em Layout > Organizar. 8. Na caixa de diálogo Selecionar Destinos, selecione o destino T_EMPLOYEES e clique em OK. O Designer irá reorganizar o mapeamento. A etapa final é conectar a transformação do Qualificador de Origem à definição de destino. Conectando transformações Os nomes das portas na definição de destino são os mesmos nomes das portas na transformação do Qualificador de Origem. Quando for necessário vincular portas entre transformações que tenham o mesmo nome, o Designer pode vinculá-las com base no nome. Nas etapas a seguir, você usará a opção de vinculação automática para conectar a transformação do Qualificador de Origem à definição de destino. 1. Clique em Layout > Vincular automaticamente. A caixa de diálogo Vincular automaticamente é exibida. 2. Selecione T_EMPLOYEES no campo Para as Transformações. Verifique se SQ_EMPLOYEES está no campo Da Transformação. 3. Efetue a vinculação automática por nome e clique em OK. O Designer irá vincular as portas da transformação do Qualificador de Origem à definição de destino por nome. Um link é exibido entre as portas na transformação do Qualificador de Origem e na definição de destino. Nota: Quando for necessário vincular portas com nomes diferentes, é possível arrastar da porta de uma transformação para uma porta de outra transformação ou destino. Se você conectar as colunas erradas, selecione o link e pressione a tecla Delete. 4. Clique em Layout > Organizar. 5. Na caixa de diálogo Selecionar Destinos, selecione o destino T_EMPLOYEES e clique em OK. O Designer irá reorganizar a origem, a transformação do Qualificador de Origem e o destino da esquerda para a direita, facilitando a visualização da forma pela qual uma coluna é mapeada para outra. 6. Opcionalmente, para ver todas as colunas na definição de origem, transformação de Qualificador de origem, ou definição de destino, arraste a borda inferior das janelas do Windows até que todas as colunas sejam exibidas. 7. Clique em Repositório > Salvar, para salvar o novo mapeamento no repositório. Criando sessões e fluxos de trabalho Sessão é um conjunto de instruções que orienta o Serviço de Integração sobre como mover dados de origens para destinos. Sessão é uma tarefa, similar a outras tarefas disponíveis no Workflow Manager. Você cria uma 36 Capítulo 5: Lição 3 do tutorial
46 sessão para cada mapeamento que o Serviço de Integração deverá executar. O Serviço de Integração usa as instruções configuradas na sessão e no mapeamento para mover dados de origens para destinos. Fluxo de trabalho é um conjunto de instruções que informam o Serviço de Integração como executar tarefas, tais como sessões, notificações de e comandos shell. Você cria um fluxo de trabalho para sessões que o Serviço de Integração deverá executar. É possível incluir várias sessões em um fluxo de trabalho para executar sessões paralelamente ou em sequência. O Serviço de Integração usa as instruções configuradas no fluxo de trabalho para executar sessões e outras tarefas. A figura a seguir mostra um fluxo de trabalho com várias ramificações e tarefas: 1. Tarefa Iniciar 2. Tarefa Sessão 3. Tarefa Atribuição 4. Tarefa Comando Tarefas e fluxos de trabalho são criados e mantidos no Workflow Manager. Nesta lição, são criados uma sessão e um fluxo de trabalho que executam a sessão. Antes de criar uma sessão no Workflow Manager, é necessário configurar as conexões de banco de dados no Workflow Manager. Configurando conexões de banco de dados no Workflow Manager Antes de criar uma sessão, é necessário fornecer ao Serviço de Integração as informações para conexão com os bancos de dados de origem e de destino. Configure conexões de banco de dados no Workflow Manager As conexões de banco de dados são salvas no repositório. 1. Iniciar o Workflow Manager. 2. No Workflow Manager, selecione o repositório no Navegador e, em seguida, clique em Repositório > Conectar. 3. Insira um nome de usuário e uma senha para conectar-se ao repositório e clique em Conectar. O domínio de segurança nativo é selecionado por padrão. 4. Clique em Conexões > Relacional. A caixa de diálogo Navegador de Conexão Relacional será exibida. 5. Clique em Novo na caixa de diálogo Navegador de Conexão Relacional. A caixa de diálogo Selecionar Subtipo é exibida. 6. Selecione o tipo de banco de dados apropriado e clique em OK. A caixa de diálogo Definição de Objeto de Conexão é exibida com as opções adequadas à plataforma de banco de dados selecionada. 7. No campo Nome, digite TUTORIAL_SOURCE como o nome da conexão de banco de dados. O Serviço de Integração usa esse nome como referência a essa conexão. 8. Insira o nome do usuário e a senha para estabelecer conexão com o banco de dados. 9. Selecione uma página de código para a conexão de banco de dados. A página de código de origem deve ser um subconjunto da página de código de destino. 10. Na seção Atributos, insira o nome do banco de dados. 11. Insira as informações adicionais necessárias à conexão com esse banco de dados, como a string de conexão, e clique em OK. Criando sessões e fluxos de trabalho 37
47 Use as informações da conexão de banco dados criadas para o banco de dados de origem. Isso feito, TUTORIAL_SOURCE é exibido na lista de conexões de banco de dados registradas na caixa de diálogo Navegador de Conexão Relacional. TUTORIAL_TARGET aparece na lista após a Etapa Repita as etapas Configuring Database Connections in the Workflow ManageraConfiguring Database Connections in the Workflow Manager para criar outra conexão de banco de dados chamada TUTORIAL_TARGET para o banco de dados de destino. A página de código de destino deve ser um subconjunto da página de código de origem. Use as informações da conexão de banco dados criadas para o banco de dados de destino. Ao concluir, TUTORIAL_SOURCE e TUTORIAL_TARGET são exibidos na lista de conexões de banco de dados registradas na caixa de diálogo Navegador de Conexão Relacional. 13. Clique em Fechar. Você concluiu a configuração das conexões com os bancos de dados de origem e de destino. A próxima etapa é criar uma sessão para o mapeamento m_phonelist. Criando uma sessão reutilizável É possível criar sessões reutilizáveis ou não reutilizáveis no Workflow Manager. Crie sessões reutilizáveis no Desenvolvedor de Tarefas. Ao criar uma sessão reutilizável, você pode usá-la em vários fluxos de trabalho. Crie sessões não reutilizáveis no Designer de Fluxo de Trabalho. Ao criar uma sessão não reutilizável, você pode usá-la somente naquele fluxo de trabalho específico. Nas etapas a seguir, você criará uma sessão reutilizável que usará o mapeamento m_phonelist. Em seguida, criará um fluxo de trabalho que usará a sessão reutilizável. 1. No Navegador do Workflow Manager, clique duas vezes na pasta do tutorial para abri-la. 2. Clique em Ferramentas > Desenvolvedor de Tarefas para abrir o Desenvolvedor de Tarefas. 3. Clique em Tarefas > Criar. A caixa de diálogo Criar Tarefa é exibida. 4. Selecione Sessão como o tipo de tarefa a ser criada. 5. Insira s_phonelist como o nome da sessão e clique em Criar. A caixa de diálogo Mapeamentos é exibida. 6. Selecione o mapeamento m_phonelist e clique em OK. O Workflow Manager cria uma tarefa de sessão reutilizável no espaço de trabalho do Desenvolvedor de Tarefas. 7. Clique em Feito na caixa de diálogo Criar Tarefa. 8. No espaço de trabalho, clique duas vezes em s_phonelist para abrir as propriedades da sessão. A caixa de diálogo Editar Tarefas será exibida. A caixa de diálogo Editar Tarefas é usada para configurar e editar as propriedades da sessão, tais como as conexões de bancos de dados de origem e de destino, as propriedades de desempenho e as informações de particionamento. Nesta lição, é usada a maioria das configurações padrão. Selecione as conexões de bancos de dados de origem e de destino. 38 Capítulo 5: Lição 3 do tutorial
48 9. Na guia Mapeamento, selecione as origens no painel Transformações à esquerda. 1. Botão Abrir 10. Nas configurações Conexões à direita, clique no botão Procurar Conexões na coluna Valor da Conexão SQ_EMPLOYEES - DB. O Navegador de Conexão Relacional é exibida. 11. Selecione TUTORIAL_SOURCE e clique em OK. 12. Selecione Destinos no painel Transformações. 13. Nas configurações Conexões, clique no botão Editar na coluna Valor da Conexão T_EMPLOYEES - DB. O Navegador de Conexão Relacional é exibida. 14. Selecione TUTORIAL_TARGET e clique em OK. 15. Na guia Propriedades, selecione uma ordem de classificação de sessão com a página de código do Serviço de Integração. Para dados em português, use a ordem de classificação Binária. Criando sessões e fluxos de trabalho 39
49 A figura a seguir mostra a guia Propriedades em que você pode configurar a ordem de classificação binária: 16. Clique em OK para salvar e fechar as propriedades da sessão. Nessa etapa, use a maioria das configurações padrão. 17. Clique em Repositório > Salvar para salvar a nova sessão no repositório. Você criou uma sessão reutilizável. A próxima etapa é criar um fluxo de trabalho que execute a sessão. Criando um fluxo de trabalho Fluxos de trabalho são criados no Designer de Fluxo de Trabalho. Ao criar um fluxo de trabalho, é possível incluir tarefas reutilizáveis criadas no Desenvolvedor de Tarefas. Também é possível incluir tarefas reutilizáveis criadas no Designer de Fluxo de Trabalho. Nas etapas a seguir, será criado um fluxo de trabalho que executará a sessão s_phonelist. 1. Clique em Ferramentas > Designer de Fluxo de Trabalho. 2. No Navegador, expanda a pasta do tutorial e, em seguida, o nó Sessões. 3. Arraste a sessão s_phonelist para o espaço de trabalho do Designer de Fluxo de Trabalho. 40 Capítulo 5: Lição 3 do tutorial
50 A caixa de diálogo Criar Fluxo de Trabalho é exibida. 1. Botão Abrir 4. Insira wf_phonelist como o nome do fluxo de trabalho. A convenção de nomenclatura para fluxos de trabalho é: wf_workflowname. 5. Clique em Abrir para escolher um Serviço de Integração para executar o fluxo de trabalho. A caixa de diálogo Navegador do Serviço de Integração é exibida. 6. Selecione o Serviço de Integração apropriado e clique em OK. 7. Clique na guia Propriedades para visualizar as propriedades do fluxo de trabalho. 8. Insira wf_phonelist.log para o nome do arquivo de log do fluxo de trabalho. 9. Clique na guia Agendador. Criando sessões e fluxos de trabalho 41
51 1. Botão Editar Agendador 10. Clique em OK para aceitar o agendamento padrão para esse fluxo de trabalho. O agendamento do fluxo de trabalho é executado sob demanda por padrão. O Serviço de Integração somente executa o fluxo de trabalho quando este é iniciado manualmente. É possível configurar fluxos de trabalho para execução de acordo com um agendamento. Por exemplo, você pode agendar um fluxo de trabalho para execução uma vez por dia ou no último dia do mês. Clique no botão Editar Agendador para configurar as opções de agendamento. 11. Clique em OK para fechar a caixa de diálogo Criar Fluxo de Trabalho. O Workflow Manager criará um novo fluxo de trabalho no espaço de trabalho, incluindo a sessão reutilizável que você adicionou. Todos os fluxos de trabalho são iniciados com a Tarefa de início, mas é necessário instruir o Serviço de Integração sobre qual tarefa executar em seguida. Para tal, vincule tarefas no Workflow Manager. Nota: Clique em Fluxos de Trabalho > Editar para editar as propriedades do fluxo de trabalho a qualquer momento. 12. Clique em Tarefas > Vincular Tarefa. Nesta lição, o Workflow Manager cria o link para você. 13. Arraste da tarefa Inicial para a tarefa de Sessão. 14. Clique em Repositório > Salvar para salvar o fluxo de trabalho no repositório. Agora você pode executar e monitorar o fluxo de trabalho. Executando e monitorando fluxos de trabalho Quando o Serviço de Integração do PowerCenter executa fluxos de trabalho, é possível monitorar o andamento deles no Workflow Monitor. Você pode exibir detalhes sobre um fluxo de trabalho ou uma tarefa na exibição do Gráfico de Gantt ou Tarefa. Você pode iniciar, interromper e cancelar fluxos de trabalho no Workflow Monitor. O Workflow Monitor exibe os fluxos de trabalho que foram executados pelo menos uma vez. Nas etapas a seguir, um fluxo de trabalho será executado e monitorado. Abrindo o Workflow Monitor Ao executar um fluxo de trabalho no Workflow Manager, é possível configurá-lo para abrir o Workflow Monitor. Também é possível abrir o Workflow Monitor a partir do Navegador do Workflow Manager ou do menu Iniciar do Windows. 1. No Workflow Manager, clique em Ferramentas > Opções. A caixa de diálogo Opções é exibida. 2. Na guia Geral, exiba a opção Iniciar o Workflow Monitor Quando o fluxo de trabalho é iniciado. Essa opção será selecionada por padrão. 3. Clique em OK. Em seguida, execute o fluxo de trabalho e abra o Workflow Monitor. 42 Capítulo 5: Lição 3 do tutorial
52 Executando o fluxo de trabalho Após criar um fluxo de trabalho que contém uma sessão, você pode executá-lo para mover os dados da origem para o destino. 1. Verifique se o fluxo de trabalho está aberto no Designer de Fluxo de trabalho. 2. No Workflow Manager, clique em Workflows > Iniciar Fluxo de Trabalho. Sugestão: Você também pode clicar com o botão direito do mouse no fluxo de trabalho no Navegador e selecionar Iniciar Fluxo de Trabalho. O Workflow Monitor é aberto, conecta-se ao repositório e abre a pasta de tutorial. 1. Navegador 2. Guia Gráfico de Gantt 3. Workflow 4. Sessão 3. Clique na guia Gráfico de Gantt na parte inferior da janela Hora para verificar se o Workflow Monitor está na exibição do Gráfico de Gantt. 4. No Navegador, expanda o nó do fluxo de trabalho. Todas as tarefas no fluxo de trabalho são exibidas no Navegador. A sessão carrega os dados a seguir: EMPLOYEE_ID FIRST_NAME LAST_NAME OFFICE_PHONE 1921 William Nelson Ian Página Lyle Osborne Leo DeSouza Ira S.MacDonald Andy Hill Monisha Sawyer Bender St.Jean Teddy Johnson Ono Steadman John Markowitz Tom Centre Executando e monitorando fluxos de trabalho 43
53 Visualizando dados É possível visualizar os dados que o Serviço de Integração do PowerCenter carregou no destino. 1. Abra o Designer. 2. Clique no botão Mapping Designer. 3. No mapeamento m_phonelist, clique com o botão direito do mouse na definição de destino, T_EMPLOYEES e clique em Visualizar Dados. A caixa de diálogo Visualizar Dados é exibida. 4. No campo Fonte de dados ODBC, selecione o nome da fonte de dados que você usou para criar a tabela de destino. 5. Insira o nome de usuário do banco de dados, o nome do proprietário e a senha. 6. Insira a quantidade de linhas que deseja visualizar. 7. Clique em Conectar. A caixa de diálogo Visualizar Dados exibe os dados que você carregou em T_EMPLOYEES. 8. Clique em Fechar. Com a opção Visualizar Dados, é possível visualizar tabelas relacionais, arquivos de largura fixa e simples delimitados, bem como arquivos XML. 44 Capítulo 5: Lição 3 do tutorial
54 C A P Í T U L O 6 Lição 4 do tutorial Este capítulo inclui os seguintes tópicos: Usando transformações, 45 Criando um destino e uma nova definição de destino, 46 Criando um mapeamento com valores agregados, 48 Dicas do Designer, 54 Criando uma sessão e fluxo de trabalho, 55 Usando transformações Nesta lição, você criará um mapeamento que contém uma origem, várias transformações e um destino. Uma transformação é uma parte de um mapeamento que gera ou modifica dados. Todo mapeamento inclui uma transformação do Qualificador de Origem, representando todas as leituras de dados de uma origem e temporariamente armazenadas pelo Serviço de Integração. Além disso, é possível adicionar transformações para calcular uma soma, pesquisar um valor ou gerar um ID exclusivo antes de os dados de origem atingirem o destino. A tabela a seguir lista algumas das transformações que você pode criar: Transformação Agregador Expressão Filtro Associador Pesquisa Classificação Roteador Gerador de Sequência Classificador Qualificador de Origem Procedimento Armazenado Descrição Executa cálculos de agregado. Calcula um valor. Filtra dados. Reúne dados de diferentes bancos de dados ou de sistemas de arquivos simples. Pesquisa e retorna valores de uma tabela relacional ou de um arquivo. Limita registros a uma faixa superior ou inferior. Roteia dados em várias transformações com base nas condições do grupo. Gera chaves primárias. Classifica dados com base em uma chave de classificação. Representa as linhas que o Serviço de Integração lê em uma origem relacional ou de arquivo simples ao executar um fluxo de trabalho. Chama um procedimento armazenado. 45
55 Transformação União Atualização de Estratégia Descrição Mescla dados de vários bancos de dados ou de sistemas de arquivos simples. Determina se insere, exclui, atualiza ou rejeita registros. Nesta lição, você concluirá as seguintes tarefas: 1. Criar uma nova definição de destino a ser usada em um mapeamento e criar uma tabela de destino com base na nova definição de destino. 2. Criar um mapeamento usando uma nova definição de destino. Adicione as seguintes transformações ao mapeamento: Transformação de Pesquisa. Localiza o nome de um fabricante. Transformação de Agregador Calcula os preços máximo, mínimo e médio dos itens de cada fabricante. Transformação de Expressão. Calcula o lucro médio dos itens, com base no preço médio. 3. Aprenda algumas dicas de uso do Designer. 4. Cria uma sessão e fluxo de trabalho para executar o mapeamento e monitorar o fluxo de dados no Workflow Monitor. Criando um destino e uma nova definição de destino Antes de criar o mapeamento nesta lição, é necessário designar um destino que mantenha os dados de resumo sobre produtos de vários fabricantes. Esta tabela inclui os preços máximo e mínimo dos produtos de um determinado fabricante, um preço e um lucro médios. Depois de criar uma definição de destino, crie a tabela no banco de dados de destino. Criando uma definição de destino Para criar a definição de destino nesta lição, copie a definição de origem FABRICANTES para o Target Designer. Em seguida, modifique a definição de destino, adicionando colunas para criar a definição desejada. Nota: É possível também criar manualmente uma definição de destino e importá-la de um banco de dados para um destino existente, ou criar um destino relacional com base em uma transformação do Designer. 1. Abra o Designer, estabeleça conexão com o repositório e abra a pasta do tutorial. 2. Clique em Ferramentas > Target Designer. 3. Arraste a definição de origem FABRICANTES do Navegador para o espaço de trabalho Target Designer. O Designer cria uma definição de destino, FABRICANTES, com as mesmas definições da coluna da definição de origem FABRICANTES e o mesmo tipo de banco de dados. Em seguida, adicione as definições de coluna de destino. 4. Clique duas vezes na definição de destino FABRICANTES para abri-la. A caixa de diálogo Editar Tabelas é exibida. 5. Clique em Renomear e nomeie a definição de destino T_ITEM_SUMMARY. 6. Se desejar, altere o tipo de banco de dados da definição de destino. É possível selecionar o tipo de banco de dados correto quando você editar a definição de destino. 7. Clique na guia Colunas. As definições da coluna de destino são iguais às da definição de origem FABRICANTES. 8. Na coluna MANUFACTURER_NAME, altere a precisão para 72, e limpe a coluna Não Nulo. 46 Capítulo 6: Lição 4 do tutorial
56 9. Adicione as seguintes colunas com o tipo de dados Dinheiro padrão de precisão e escala padrão: MAX_PRICE MIN_PRICE AVG_PRICE AVG_PROFIT Se o tipo de dados Dinheiro não existe no banco de dados, use Número (P, S) ou decimal e alterar a precisão de 15 e a escala para Clique em Aplicar. 11. Clique na guia Índices para adicionar um índice à tabela de destino. Se o banco de dados de destino for Oracle, ignore a etapa final. Não é possível adicionar um índice a uma coluna que já contenha a restrição PRIMARY KEY. 12. Na seção Índices, clique no botão Inserir. 13. Insira IDX_MANUFACTURER_ID como o nome do novo índice e pressione Enter. 14. Selecione a opção de índice Exclusivo. 15. Na seção Colunas, clique em Adicionar. A caixa de diálogo Adicionar Coluna ao índice lista as colunas adicionadas à definição de destino. 16. Selecione MANUFACTURER_ID e clique em OK. 17. Clique em OK para salvar as alterações na definição de destino e clique em Repositório > Salvar. Criando um destino e uma nova definição de destino 47
57 Criando uma tabela de destino Nas etapas seguintes, use o Designer para gerar e executar o script SQL e criar uma tabela de destino com base na definição de destino criada. 1. Selecione a tabela T_ITEM_SUMMARY e clique em Destinos > Gerar/Executar SQL. 2. Na caixa de diálogo Geração do Objeto do Banco de dados, conecte ao banco de dados de destino. 3. Clique em Gerar de Tabelas Selecionadas e marque as opções Criar Tabela, Chave Primária e Criar Índices. Não altere as outras opções. 4. Clique em Gerar e Executar. O Designer avisa que o arquivo mktables.sql já existe. 5. Clique em OK para substituir o conteúdo do arquivo e criar a tabela de destino. O Designer executa o script SQL para criar a tabela T_ITEM_SUMMARY. 6. Clique em Fechar. Criando um mapeamento com valores agregados Na próxima etapa, crie um mapeamento com a seguinte lógica de mapeamento: Localiza o item mais caro e o menos caro no estoque de cada fabricante. Use uma transformação de Agregador para executar esses cálculos. Calcula o preço médio e a lucratividade de todos os itens de um determinado fabricante. Use uma transformação de Agregador e de Expressão para executar esses cálculos. É necessário configurar o mapeamento para executar cálculos simples e de agregado. Por exemplo use as funções MIN e MAX para localizar os itens mais e menos caros de cada fabricante. Criando um mapeamento com T_ITEM_SUMMARY Primeiro, crie um mapeamento com a definição de destino que você acabou de criar. 1. Alterne do Target Designer para o Mapping Designer. 2. Clique em Mapeamentos > Criar. 3. Quando o fechamento do mapeamento atual for solicitado, clique em Sim. 4. Na caixa de diálogo Nome do Mapeamento, insira m_itemsummary. 5. Na lista de origens, na pasta de tutorial, arraste a definição de origem ITEMS para o mapeamento. 6. Na lista de destinos, na pasta de tutorial, arraste a definição de destino T_ITEM_SUMMARY para o mapeamento. Criando uma transformação de Agregador Em seguida, adicione uma transformação de Agregador para calcular os preços médio, máximo e mínimo dos itens de cada fabricante. 1. Clique em Transformação > Criar para criar uma transformação de Agregador. 2. Selecione Agregador na caixa de diálogo Selecionar o tipo de transformação para criar e tipo de AGG_PriceCalculations na caixa de diálogo Digitar um novo nome para esta transformação. Clique em Criar e em Concluído. A convenção de nomenclatura para as transformações de Agregador é AGG_TransformationName. 48 Capítulo 6: Lição 4 do tutorial
58 O Mapping Designer adiciona uma transformação de Agregador ao mapeamento. 3. Clique em Layout > Vincular Colunas. Quando você arrasta portas de uma transformação para a outra, o Designer copia a descrição da porta e vincula a porta original para sua cópia. Se você clicar em Layout > Copiar Colunas, cada porta que você arrasta é copiada, mas não vinculada. 4. Na transformação de Qualificador de Origem, arraste a coluna PRICE para a transformação de Agregador. Uma cópia da porta PRICE agora é exibida na nova transformação de Agregador. A nova porta possui o mesmo nome e tipo de dados que a porta na transformação de Qualificador de Origem. A transformação de Agregador recebe dados da porta PRICE na transformação de Qualificador de Origem. Essas informações são necessárias para o cálculo dos preços máximo, mínimo e médio do produto de cada fabricante. 5. Arraste a porta MANUFACTURER_ID para a transformação de Agregador. É necessária outra porta de entrada, MANUFACTURER_ID, a fim de fornecer as informações para o equivalente de uma instrução GROUP BY. Ao adicionar essa segunda porta de entrada, você pode definir os grupos para o cálculo de agregado. Você criará um grupo para organizar os dados por fabricante. 6. Clique duas vezes na transformação de Agregador e depois clique na guia Portas. 7. Limpe a coluna Saída (S) para PRICE. Você só pode usar essa porta como uma entrada (E), não como uma saída (S). Posteriormente, os dados de PRICE podem ser usados para calcular os preços médio, máximo e mínimo. 8. Selecione a opção Agrupar por para a coluna MANUFACTURER_ID. 9. Clique três vezes no botão Adicionar para adicionar três novas portas. Quando você selecionar a opção Agrupar por para MANUFACTURER_ID, o Serviço de Integração agrupará todas as linhas de entrada por ID de fabricante quando ele executar a sessão. 10. Configure as portas a seguir: Nome Tipo de Dados Precisão Escala I O V OUT_MIN_PRICE Decimal 19 2 Não Sim Não OUT_MAX_PRICE Decimal 19 2 Não Sim Não OUT_AVG_PRICE Decimal 19 2 Não Sim Não Sugestão: É possível selecionar cada porta e clicar nos botões de seta para cima e para baixo a fim de posicionar as portas de saída após as portas de entrada na lista. 11. Clique em Aplicar para salvar as alterações. Criando um mapeamento com valores agregados 49
59 Inserindo um cálculo de agregado Agora, é necessário inserir as expressões das três portas de saída, usando as funções MAX, MIN e AVG para executar os cálculos de agregado. 1. Clique no botão Abrir na coluna Expressão da porta OUT_MAX_PRICE para abrir o Editor de Expressão. 2. Exclua o texto OUT_MAX_PRICE. A seção Fórmula do Editor de Expressão exibe a expressão à medida que você a desenvolve. Use outras seções desta caixa de diálogo para selecionar as portas de saída a fim de fornecer valores para uma expressão, inserir literais e operadores, bem como selecionar funções a serem usadas na expressão. 3. Clique duas vezes no cabeçalho do Agregado, na guia Funções da caixa de diálogo. Uma lista de todas as funções de agregação é exibida. 4. Clique duas vezes na função MAX na lista. A função MAX é exibida na janela em que você insere a expressão. Para executar o cálculo, é necessário adicionar uma referência a uma porta de entrada que forneça os dados da expressão. 5. Mova o cursor entre os parênteses próximos a MAX. 6. Clique na guia Portas. Esta seção do Editor de Expressão exibe todas as portas de todas as transformações exibidas no mapeamento. 7. Clique duas vezes na porta PRICE exibida abaixo de AGG_PriceCalculations. Uma referência a essa porta agora é exibida na expressão. A etapa final é validar a expressão. 8. Clique em Validar. 50 Capítulo 6: Lição 4 do tutorial
60 O Designer exibe uma mensagem que a expressão analisou com êxito. 9. Clique em OK para fechar a caixa de mensagem do analisador, em seguida, clique em OK novamente para fechar o Editor de Expressão. Inserindo cálculos de agregado restantes Em seguida, insira os cálculos de agregado restantes. 1. Insira e valide as expressões a seguir para as outras duas portas de saída: Porta OUT_MIN_PRICE OUT_AVG_PRICE Expressão MIN(PRICE) AVG(PRICE) MIN e AVG são exibidos na lista de funções de Agregação, juntamente com MAX. 2. Clique em OK para fechar a caixa de diálogo Editar Transformação. 3. Clique em > Repositório > Salvar. Quando você salvar as alterações no repositório, o Designer validará o mapeamento. É possível notar uma mensagem de erro indicando que você não conectou os destinos. Você conectará os destinos mais adiante nesta lição. Criando uma transformação de Expressão Agora que você calculou os preços mais alto, mais baixo e médio para os itens, a próxima etapa é calcular a lucratividade média dos itens de cada fabricante. Para adicionar essas informações ao destino, é necessário criar uma transformação de Expressão que use o preço médio dos itens de um fabricante, execute o cálculo e transfira o resultado ao longo do destino. À medida que desenvolve as transformações, você conecta as transformações usando a saída de uma transformação como uma entrada para outras. 1. Clique em Transformação > Criar. 2. Selecione Expressão e nomeie a transformação como EXP_AvgProfit. Clique em Criar e em Concluído. A convenção de nomenclatura para as transformações de Expressão é EXP_TransformationName. Criando um mapeamento com valores agregados 51
61 O Mapping Designer adiciona uma transformação de Expressão ao mapeamento. Nota: Clique na definição de origem e Qualificador de origem e selecione Iconizar para gerar ícones para eles. 3. Abra a transformação de Expressão. 4. Adicione uma nova porta de entrada, IN_AVG_PRICE, usando o tipo de dados Decimal com precisão de 19 e escala de Adicione uma nova porta de saída, OUT_AVG_PROFIT, usando o tipo de dados Decimal com precisão de 19 e escala de 2. Limpe a porta de entrada. Nota: Verifique se OUT_AVG_PROFIT é uma porta de saída, não uma porta de entrada/saída. Não é possível inserir expressões em portas de entrada/saída. 6. Insira a seguinte expressão para OUT_AVG_PROFIT: IN_AVG_PRICE * Valide a expressão. 8. Feche o Editor de Expressão e a transformação EXP_AvgProfit. 9. Conecte OUT_AVG_PRICE do Agregador para a porta de entrada IN_AVG_PRICE. 10. Clique em Repositório > Salvar. Criando uma transformação de Pesquisa A tabela de origem neste mapeamento inclui informações sobre o ID do fabricante. Entretanto, o nome do fabricante pode ser adicionado à tabela de destino para facilitar a leitura dos dados de resumo. Nas etapas a seguir, use uma transformação de Pesquisa para localizar cada nome de fabricante na tabela FABRICANTES com base no ID do fabricante, na tabela de origem. 1. Crie uma transformação de Pesquisa e dê-lhe o nome de LKP_Manufacturers. A convenção de nomenclatura para as transformações de Pesquisa é LKP_TransformationName. Uma caixa de diálogo solicita que você identifique o banco de dados de origem ou de destino para fornecer dados para a pesquisa. Ao executar uma sessão, o Serviço de Integração deverá acessar a tabela de pesquisa. 2. Clique em Origem. 3. Selecione a tabela FABRICANTES na lista e clique em OK. 4. Clique em Concluído para fechar a caixa de diálogo Criar Transformação. 52 Capítulo 6: Lição 4 do tutorial
62 O Designer adiciona a transformação. Use as definições de origem e destino no repositório para identificar uma origem de pesquisa para a transformação de Pesquisa. Como alternativa, você pode importar uma origem de pesquisa. 5. Abra a transformação de Pesquisa. 6. Adicione uma nova porta de entrada, IN_MANUFACTURER_ID, com o mesmo tipo de dados como MANUFACTURER_ID. Em uma etapa posterior, conecte a porta MANUFACTURER_ID da transformação de Agregador a esta porta de entrada. IN_MANUFACTURER_ID recebe os valores MANUFACTURER_ID da transformação de Agregador. Quando a transformação de Pesquisa recebe um novo valor por meio dessa porta de entrada, ela pesquisa o valor correspondente de FABRICANTES. Nota: Por padrão, a transformação de Pesquisa consulta e armazena o conteúdo da tabela de pesquisa antes do restante da execução da transformação, portanto, ela faz uma associação por meio de uma cópia local da tabela que foi armazenada em cache. 7. Clique na guia Condição e no botão Adicionar. Uma entrada para a primeira condição na pesquisa é exibida. Cada linha representa uma condição na cláusula WHERE que o Serviço de Integração gera ao consultar registros. 8. Verifique as seguintes configurações para a condição: Coluna da tabela de pesquisa Operador Porta de Transformação MANUFACTURER_ID = IN_MANUFACTURER_ID Nota: Se os tipos de dados, inclusive precisão e escala, dessas duas colunas não corresponderem, o Designer exibirá uma mensagem e marcará o mapeamento inválido. 9. Visualize a guia Propriedades. Não altere as configurações nesta seção da caixa de diálogo. 10. Clique em OK. Agora você possui uma transformação de Pesquisa que lê valores da tabela MANUFACTURERS e executa pesquisas usando valores transferidos pela porta de entrada IN_MANUFACTURER_ID. A etapa final é conectar essa transformação de Pesquisa ao restante do mapeamento. 11. Clique em Layout > Vincular Colunas. 12. Conecte a porta de saída MANUFACTURER_ID da transformação de Agregador à porta de entrada IN_MANUFACTURER_ID na transformação de Pesquisa. 13. Clique em Repositório > Salvar. Conectando o destino Você configurou todas as transformações necessárias para modificar os dados antes de gravar no destino. Até agora, você executou as seguintes tarefas: Criou uma definição e uma tabela de destino. Criou um mapeamento. Adicionou transformações. A etapa final é conectar ao destino. 1. Arraste as seguintes portas de saída para as portas de entrada correspondentes no destino: Transformação Porta de Saída Porta de Entrada de Destino Pesquisa MANUFACTURER_ID MANUFACTURER_ID Pesquisa MANUFACTURER_NAME MANUFACTURER_NAME Criando um mapeamento com valores agregados 53
63 Transformação Porta de Saída Porta de Entrada de Destino Agregador OUT_MIN_PRICE MIN_PRICE Agregador OUT_MAX_PRICE MAX_PRICE Agregador OUT_AVG_PRICE AVG_PRICE Expressão OUT_AVG_PROFIT AVG_PROFIT 2. Clique em Repositório > Salvar. Verifique a validação de mapeamento na janela Saída. Dicas do Designer Esta seção inclui dicas para o uso do Designer. Você aprenderá como concluir as seguintes tarefas: Use a janela Visão Geral para navegar no espaço de trabalho. Organize as transformações no espaço de trabalho. Usando a janela Visão Geral Quando você cria um mapeamento com muitas transformações, talvez não seja possível visualizar o mapeamento inteiro no espaço de trabalho. Nas etapas a seguir, use a janela Visão Geral para navegar pelo espaço de trabalho contendo o mapeamento que você acabou de criar. 1. Clique em Exibir > Janela Visão Geral. Você também pode usar o ícone Alternar Janela de Trabalho. Uma janela de visão geral abrirá, exibindo uma versão menor do mapeamento. 2. Arraste o retângulo de exibição dentro dessa janela. Quando você move o retângulo de exibição, a perspectiva no mapeamento é alterada. Organizando transformações O Designer pode organizar as transformações em um mapeamento. Ao usar essa opção para organizar o mapeamento, você pode organizar as transformações na exibição normal, ou como ícones. 1. Clique em Layout > Organizar. A caixa de diálogo Selecionar Destinos é exibida mostrando todas as definições de destino no mapeamento. 2. Selecione Icônico para organizar as transformações como ícones no espaço de trabalho. 54 Capítulo 6: Lição 4 do tutorial
64 3. Selecione T_ITEM_SUMMARY e clique em OK. O mapeamento a seguir mostra como o Designer organiza todas as transformações no pipeline conectado à definição de destino T_ITEM_SUMMARY. Criando uma sessão e fluxo de trabalho Você possui dois mapeamentos: m_phonelist. Um mapeamento de passagem simples que lê nomes e números de telefone de funcionários. m_itemsummary. Um mapeamento mais complexo que executa cálculos e pesquisas de agregado e simples. Você possui uma sessão reutilizável com base em m_phonelist. Em seguida, crie uma sessão para m_itemsummary no Workflow Manager. Crie um fluxo de trabalho que execute as duas sessões. Criando a sessão Abra o Workflow Manager e conecte-se ao repositório, caso ainda não esteja aberto. 1. Abra o Desenvolvedor de Tarefas e clique em Tarefas > Criar. 2. Crie uma tarefa de Sessão e nomeie-a s_itemsummary. Clique em Criar. Na caixa de diálogo Mapeamentos, selecione o mapeamento m_itemsummary e clique em OK. 3. Clique em Concluído. 4. Abra as propriedades da sessão para s_itemsummary clicando duas vezes no ícone no espaço de trabalho. A caixa de diálogo Editar Tarefas será exibida. 5. Clique na configuração Conexões na guia Mapeamento. Selecione a conexão com o banco de dados de origem TUTORIAL_SOURCE de SQ_ITEMS. Use a conexão com o banco de dados que você criou em Configurando conexões de banco de dados no Workflow Manager na página Selecione a conexão com o banco de dados de destino TUTORIAL_TARGET de T_ITEM_SUMMARY. Use a conexão com o banco de dados que você criou em Configurando conexões de banco de dados no Workflow Manager na página Clique em OK para fechar a caixa de diálogo Editar Fluxo de Trabalho. 8. Clique em Repositório > > Salvar Agora que possui duas sessões, você pode criar um fluxo de trabalho e incluir ambas nesse fluxo. Quando você executa o fluxo de trabalho, o Serviço de Integração executa todas as sessões do fluxo, simultaneamente ou em sequência, dependendo da organização das sessões no fluxo de trabalho. Criando uma sessão e fluxo de trabalho 55
65 Criando o fluxo de trabalho É possível agrupar sessões em um fluxo de trabalho para melhorar o desempenho ou garantir que os destinos sejam carregados em uma ordem definida. Nas etapas a seguir, crie um fluxo de trabalho que execute as sessões s_phonelist e s_itemsummary ao mesmo tempo. 1. Clique em Ferramentas > Designer de Fluxo de Trabalho. 2. Clique em Fluxos de Trabalho > Criar para criar um novo fluxo de trabalho. Se um fluxo de trabalho já estiver aberto, o espaço de trabalho é desmarcada. As propriedades do fluxo de trabalho são exibidas. 3. Nomeie o fluxo de trabalho wf_itemsummary_phonelist. 4. Clique em Abrir para selecionar um Serviço de Integração para executar o fluxo de trabalho. A caixa de diálogo Navegador do Serviço de Integração é exibida. 5. Selecione um Serviço de Integração e clique em OK. 6. Clique na guia Propriedades e selecione Gravar Arquivo de Log do Fluxo de Trabalho de Retrocompatibilidade. O nome padrão do arquivo de log de fluxo de trabalho é wf_itemsummary_phonelist.log. 7. Clique na guia Agendador. Por padrão, o fluxo de trabalho é agendado para executar a pedido. Mantenha esse padrão. 8. Clique em OK para fechar a caixa de diálogo Criar Fluxo de Trabalho. O Workflow Manager cria um novo fluxo de trabalho no espaço de trabalho incluindo a tarefa Iniciar. 9. No Navegador, arraste a sessão s_itemsummary para o espaço de trabalho. Em seguida, arraste a sessão s_phonelist para o espaço de trabalho. 10. Clique em Tarefa Vincular na barra de ferramentas. 11. Arraste da tarefa Iniciar para a tarefa de Sessão s_itemsummary. 12. Arraste da tarefa Iniciar para a tarefa de Sessão s_phonelist. Por padrão, quando você vincula as duas sessões diretamente à tarefa Iniciar, o Serviço de Integração executa ambas ao mesmo tempo quando você executa o fluxo de trabalho. Se você quiser que o Serviço de Integração execute as sessões uma após a outra, conecte a tarefa Iniciar a uma sessão e conecte essa sessão às outras sessões. 13. Clique em Repositório > Salvar para salvar o fluxo de trabalho no repositório. Agora você pode executar e monitorar o fluxo de trabalho. 56 Capítulo 6: Lição 4 do tutorial
66 Executando o fluxo de trabalho Depois de criar o fluxo de trabalho contendo as sessões, é possível executá-lo e usar o Workflow Monitor para monitorar o andamento do fluxo de trabalho. 1. Clique com a Tarefa de início no espaço de trabalho e selecione Iniciar Fluxo de Trabalho. Sugestão: Você também pode clicar com o botão direito do mouse no fluxo de trabalho no Navegador e selecionar Iniciar Fluxo de Trabalho. O Workflow Monitor é aberto, conecta-se ao repositório e abre a pasta de tutorial. Se o Workflow Monitor não mostrar as tarefas do fluxo de trabalho atual, clique com o botão direito do mouse na pasta de tutorial e selecione Obter Execuções Anteriores. 2. Clique na guia Gráfico de Gantt na parte inferior da janela Hora para verificar se o Workflow Monitor está na exibição do Gráfico de Gantt. Nota: Você também pode clicar na guia Exibição da Tarefa na parte inferior da janela Hora para exibir o Workflow Monitor em Exibição da Tarefa. É possível avançar e retroceder entre as exibições a qualquer momento. 3. No Navegador, expanda o nó do fluxo de trabalho. Todas as tarefas no fluxo de trabalho são exibidas no Navegador. Os resultados a seguir são obtidos com base na execução da sessão s_itemsummary: MANUFACTURER_ID MANUFACTURER_NAME MAX_PRICE MIN_PRICE AVG_PRICE AVG_PROFIT 100 Nike OBrien Mistral Spinnaker Head Jesper Acme Medallion Sportstar WindJammer Monsoon Exibindo os logs É possível exibir o fluxo de trabalho e os logs de sessão na janela Eventos de Log ou nos arquivos de log. A janela Eventos de Log apresenta informações detalhadas sobre cada evento executado durante a execução do fluxo de trabalho. 1. Escolha exibir eventos de log para a sessão ou fluxo de trabalho. Para exibir o log de sessão, clique na sessão e selecione Obter Log de Sessão. Para exibir o log de fluxo de trabalho, clique no fluxo de trabalho e selecione Obter log do fluxo de trabalho. 2. Selecione uma linha no log. O texto completo da mensagem é exibido na seção na parte inferior da janela. 3. Classifique o arquivo de log em colunas clicando no cabeçalho da coluna. 4. Se desejar, clique em Localizar para pesquisar as palavras-chave no log. 5. Se desejar, clique em Salvar Como para salvar o log como um documento XML. Arquivos de log Quando você cria o fluxo de trabalho, no Workflow Manager, na guia Propriedades, é possível atribuir o fluxo de trabalho, os nomes de log de sessão e os locais padrão. O Serviço de Integração grava os arquivos de log nos locais especificados nas propriedades da sessão. Criando uma sessão e fluxo de trabalho 57
67 C A P Í T U L O 7 Lição 5 do tutorial Este capítulo inclui os seguintes tópicos: Criando um mapeamento com as tabelas de fato e dimensão, 58 Criando um fluxo de trabalho, 66 Criando um mapeamento com as tabelas de fato e dimensão Nas lições anteriores, você usou as transformações do Qualificador de Origem, Expressão, Agregador e Pesquisa nos mapeamentos. Nesta lição, você aprenderá como usar as seguintes transformações: Procedimento Armazenado. Chama um procedimento armazenado e captura seus valores de retorno. Filtro. Filtra dados desnecessários, como itens descontinuados na tabela ITEMS. Gerador de Sequência. Gerar IDs exclusivos antes de inserir linhas no destino. Você cria um mapeamento que gera dados para uma tabela fato e suas tabelas de dimensão. A figura a seguir mostra o mapeamento criado nesta lição: Criando destinos Antes de você criar o mapeamento, crie as seguintes tabelas de destino: F_PROMO_ITEMS. Uma tabela fato de itens promocionais. 58
68 D_ITEMS, D_PROMOTIONS e D_MANUFACTURERS. Tabelas dimensionais. 1. Abra o Designer, estabeleça conexão com o repositório e abra a pasta do tutorial. 2. Clique em Ferramentas > Target Designer. Para limpar o espaço de trabalho, clique com o botão direito do mouse no espaço de trabalho e selecione Limpar Todos. 3. Clique em Destinos > Criar. 4. Na caixa de diálogo Criar Tabela de Destino, insira F_PROMO_ITEMS como nome da nova tabela de destino, selecione o tipo de banco de dados e clique em Criar. 5. Repita a etapa Creating Targets para criar as outras tabelas necessárias para este esquema: D_ITEMS, D_PROMOTIONS, e D_MANUFACTURERS. Quando você tiver criado todas essas tabelas, clique em Concluído. 6. Abra cada nova definição de destino e adicione as seguintes colunas à tabela apropriada: D_ITEMS Coluna ITEM_ID Tipo de Dados Número Inteiro Precisão Não Nulo Chave - Não Nulo Chave primária ITEM_NAME Varchar PRICE Dinheiro padrão - - D_PROMOTIONS Coluna PROMOTION_ID Tipo de Dados Número Inteiro Precisão Não Nulo Chave - Não Nulo Chave primária PROMOTION_NAME Varchar DESCRIPTION Varchar padrão - - START_DATE Data e hora padrão - - END_DATE Data e hora padrão - - D_MANUFACTURERS Coluna MANUFACTURER_ID Tipo de Dados Número Inteiro Precisão Não Nulo Chave - Não Nulo Chave primária MANUFACTURER_NAME Varchar Criando um mapeamento com as tabelas de fato e dimensão 59
69 F_PROMO_ITEMS Coluna PROMO_ITEM_ID FK_ITEM_ID FK_PROMOTION_ID FK_MANUFACTURER_ID NUMBER_ORDERED Tipo de Dados Número Inteiro Número Inteiro Número Inteiro Número Inteiro Número Inteiro Precisão Não Nulo Chave - Não Nulo Chave primária - - Chave externa - - Chave externa - - Chave externa DISCOUNT Dinheiro padrão - - COMMENTS Varchar padrão - - Os tipos de dados podem variar, dependendo do banco de dados que você escolher. Nota: Para F_PROMO_ITEMS, inclua as colunas de chave externa correspondentes às chaves primárias em cada uma das tabelas de dimensão. 7. Clique em Repositório > > Salvar Criando tabelas de destino A próxima etapa é gerar e executar o script SQL para criar cada uma dessas novas tabelas de destino. 1. Selecionar todas as definições de destino. 2. Clique em Destinos > Gerar/Executar SQL. 3. Na caixa de diálogo Geração do Objeto do Banco de dados, conecte ao banco de dados de destino. 4. Selecione gerar de Tabelas Selecionadas e marque as opções de criação de tabelas e geração de chaves. 5. Clique em Gerar e Executar. 6. Clique em Fechar. Criando o mapeamento Criar um mapeamento para filtrar itens descontinuados. Você pode chamar um procedimento armazenado para localizar o número de cada item os clientes solicitaram e gerar um ID exclusivo para cada linha na tabela de fatos. 1. No Designer, alterne para o Mapping Designer e crie um novo mapeamento. 2. Nomeie o mapeamento como m_promoitems. 3. Da lista de definições de destino, selecione as tabelas que você acabou de criar e arraste-as para o mapeamento. 4. Da lista de definições de origem, adicione as seguintes definições ao mapeamento: PROMOTIONS ITEMS_IN_PROMOTIONS ITEMS 60 Capítulo 7: Lição 5 do tutorial
70 MANUFACTURERS ORDER_ITEMS 5. Exclua todas as transformações do Qualificador de Origem que o Designer cria quando você adiciona essas definições de origem. 6. Adicione uma transformação do Qualificador de Origem chamada SQ_AllData ao mapeamento e conecte a ela todas as definições de origem. 7. Clique em Exibir > Navegador para fechar a janela Navegador e permitir espaço extra no espaço de trabalho. 8. Clique em > Repositório > Salvar. Criando uma transformação de Filtro A transformação de Filtro filtra linhas de uma origem. Se você conectar uma transformação de Filtro a uma transformação de Qualificador de Origem, poderá filtrar linhas passadas pela transformação de Qualificador de Origem usando qualquer condição que quiser aplicar. Neste exercício, remova do mapeamento os itens descontinuados. O mapeamento contém uma transformação de Filtro que limita linhas consultadas da tabela ITEMS até os itens que não foram descontinuados. 1. Crie uma transformação de Filtro e nomeie-a FIL_CurrentItems. 2. Arraste as seguintes portas da transformação de Qualificador de Origem para a transformação de Filtro: ITEM_ID ITEM_NAME PRICE DISCONTINUED_FLAG 3. Abra a transformação de Filtro. 4. Clique na guia Propriedades para especificar a condição do filtro. 5. Clique em Abrir no campo Condição do filtro. A caixa de diálogo Editor de Expressão é exibida. 6. Selecione a palavra TRUE no campo Fórmula e pressione Excluir. 7. Clique na guia Portas. 8. Insira DISCONTINUED_FLAG = 0. O seguinte exemplo mostra a condição completa: DISCONTINUED_FLAG = 0 9. Clique em Validar e, depois, em OK. Criando um mapeamento com as tabelas de fato e dimensão 61
71 A nova condição do filtro será exibida no campo Valor. 10. Clique em OK para retornar ao espaço de trabalho. Conectando a transformação de Filtro Agora, é necessário conectar a transformação de Filtro à tabela de destino D_ITEMS. Atualmente os itens vendidos são gravados neste destino. 1. Conecte as portas ITEM_ID, ITEM_NAME e PRICE às colunas correspondentes em D_ITEMS. 2. Clique em Repositório > Salvar. Criando uma transformação de Gerador de Sequência Uma transformação de Gerador de Sequência gera valores exclusivos, como chaves primárias, para um destino em um mapeamento. Você também pode usá-la para estabelecer um ciclo em um conjunto fechado de valores. Muitos bancos de dados relacionais incluem sequencias, que são objetos de banco de dados especiais que geram valores. A transformação de Gerador de Sequência funciona como um objeto de sequência em um banco de dados. Entretanto, no PowerCenter, não é necessário gravar o código SQL para criar e usar a sequência em um mapeamento. A transformação de Gerador de Sequência possui as seguintes propriedades: O número inicial (normalmente 1). O valor atual armazenado no repositório. O número que a transformação de Gerador de Sequência adiciona ao valor atual de cada solicitação de um novo ID. O valor máximo na sequência. Um sinalizador que indica se o contador de transformação de Gerador de Sequência foi redefinido para o valor mínimo depois de ter atingido seu valor máximo. A transformação de Gerador de Sequência possui duas portas de saída, NEXTVAL e CURRVAL, que correspondem a duas pseudocolunas em uma sequência. Quando você consulta um valor proveniente da porta NEXTVAL, a transformação gera um novo valor. No novo mapeamento, adicione uma transformação de Gerador de Sequência para gerar IDs da tabela fato F_PROMO_ITEMS. Toda vez que o Serviço de Integração insere uma nova linha na tabela de destino, ele gera um ID exclusivo para PROMO_ITEM_ID. 1. Crie uma transformação de Gerador de Sequência e nomeie-a SEQ_PromoItemID. 2. Abra a transformação de Gerador de Sequência. 3. Clique na guia Portas. As duas portas de saída, NEXTVAL e CURRVAL, são exibidas na lista. Nota: Não é possível adicionar novas portas a essa transformação nem reconfigurar NEXTVAL e CURRVAL. 4. Clique na guia Propriedades. As propriedades da transformação de Gerador de Sequência são exibidas. Não é necessário alterar nenhuma dessas configurações. 5. Clique em OK. 6. Conecte a coluna NEXTVAL da transformação de Gerador de Sequência à coluna PROMO_ITEM_ID na tabela de destino F_PROMO_ITEMS. 62 Capítulo 7: Lição 5 do tutorial
72 7. Clique em Repositório > Salvar. Criando uma transformação de Procedimento Armazenado Ao instalar os objetos de banco de dados de amostra para criar as tabelas de origem, você também criará um procedimento armazenado, SP_GET_ITEM_COUNT. Esse procedimento usa um argumento, um valor ITEM_ID, e retorna o número de vezes que o item foi solicitado. A tabela a seguir descreve a sintaxe do procedimento armazenado: Banco de dados Oracle Microsoft SQL Server Sybase ASE Informix DB2 Sintaxe CREATE FUNCTION SP_GET_ITEM_COUNT (ARG_ITEM_ID IN NUMBER) RETURN NUMBER IS SP_RESULT NUMBER; BEGIN SELECT COUNT(*) INTO SP_RESULT FROM ORDER_ITEMS WHERE ITEM_ID = ARG_ITEM_ID; RETURN (SP_RESULT); END; CREATE PROCEDURE SP_GET_ITEM_COUNT (@ITEM_ID INT) AS SELECT COUNT(*) FROM ORDER_ITEMS WHERE ITEM_ID CREATE PROCEDURE SP_GET_ITEM_COUNT (@ITEM_ID INT) AS SELECT COUNT(*) FROM ORDER_ITEMS WHERE ITEM_ID CREATE PROCEDURE SP_GET_ITEM_COUNT (ITEM_ID_INPUT INT) RETURNING INT; DEFINE CNT INT; SELECT COUNT(*) INTO CNT FROM ORDER_ITEMS WHERE ITEM_ID = ITEM_ID_INPUT; RETURN CNT; CREATE PROCEDURE SP_GET_ITEM_COUNT (IN ARG_ITEM_ID INT, OUT SP_RESULT INT, OUT SQLCODE_OUT INT ) LANGUAGE SQL P1: BEGIN -- Declare variables DECLARE SQLCODE INT DEFAULT 0; -- Declare handler DECLARE EXIT HANDLER FOR SQLEXCEPTION SET SQLCODE_OUT = SQLCODE; SELECT COUNT(*) INTO SP_RESULT FROM ORDER_ITEMS WHERE ITEM_ID=ARG_ITEM_ID; SET SQLCODE_OUT = SQLCODE; END P1 Teradata CREATE PROCEDURE SP_GET_ITEM_COUNT (IN ARG_ITEM_ID integer, OUT SP_RESULT integer) BEGIN SELECT COUNT(*) INTO: SP_RESULT FROM ORDER_ITEMS WHERE ITEM_ID =: ARG_ITEM_ID; END; Criando um mapeamento com as tabelas de fato e dimensão 63
73 No mapeamento, adicione uma transformação de Procedimento Armazenado para chamar esse procedimento. A transformação de Procedimento Armazenado retorna o número de pedidos que contêm um item para uma porta de saída. 1. Crie uma transformação de Procedimento Armazenado e nomeie-a SP_GET_ITEM_COUNT. A caixa de diálogo Importar Procedimento Armazenado é exibida. 2. Selecione a conexão ODBC para o banco de dados de origem. Insira um nome de usuário, o nome e a senha do proprietário. Clique em Conectar. 3. Selecione na lista o procedimento armazenado com o nome SP_GET_ITEM_COUNT e clique em OK. 4. Na caixa de diálogo Criar Transformação, clique em Concluído. A transformação de Procedimento Armazenado é exibida no mapeamento. 5. Abra a transformação de Procedimento Armazenado e clique na guia Propriedades. 6. Clique em Abrir na seção informações de conexão. A caixa de diálogo Selecionar Banco de Dados é exibida. 7. Selecione o banco de dados de origem e clique em OK. É possível chamar os procedimentos armazenados nos bancos de dados de origem e de destino. Nota: Você também pode selecionar a variável de conexão de banco de dados interna, $Source. Quando você usa $Source ou $Target, o Serviço de Integração determina qual conexão com o banco de dados de origem deve ser usada durante a execução da sessão. Se não for possível determinar qual conexão usar, ocorrerá uma falha de sessão. 8. Clique em OK. 9. Conecte a coluna ITEM_ID da transformação de Qualificador de Origem à coluna ITEM_ID na transformação de Procedimento Armazenado. 10. Conecte a coluna RETURN_VALUE da transformação de Procedimento Armazenado à coluna NUMBER_ORDERED na tabela de destino F_PROMO_ITEMS. 11. Clique em Repositório > Salvar. 64 Capítulo 7: Lição 5 do tutorial
74 Concluindo o mapeamento A etapa final é mapear dados para as colunas restantes nos destinos. 1. Conecte as seguintes colunas da transformação de Qualificador de Origem aos destinos: Qualificador de Origem Tabela de Destino Coluna PROMOTION_ID D_PROMOTIONS PROMOTION_ID PROMOTION_NAME D_PROMOTIONS PROMOTION_NAME DESCRIPTION D_PROMOTIONS DESCRIPTION START_DATE D_PROMOTIONS START_DATE END_DATE D_PROMOTIONS END_DATE MANUFACTURER_ID D_MANUFACTURERS MANUFACTURER_ID MANUFACTURER_NAME D_MANUFACTURERS MANUFACTURER_NAME ITEM_ID F_PROMO_ITEMS FK_ITEM_ID PROMOTION_ID F_PROMO_ITEMS FK_PROMOTION_ID MANUFACTURER_ID F_PROMO_ITEMS FK_MANUFACTURER_ID DISCOUNT F_PROMO_ITEMS DISCOUNT COMMENTS F_PROMO_ITEMS COMMENTS 2. Clique em Repositório > Salvar. Isso feito, o mapeamento estará concluído. É possível criar e executar um fluxo de trabalho com esse mapeamento. Criando um mapeamento com as tabelas de fato e dimensão 65
75 Criando um fluxo de trabalho Nesta parte da lição, você concluirá as seguintes etapas: 1. Criará um fluxo de trabalho. 2. Adicionará uma sessão não reutilizável ao fluxo de trabalho. 3. Definirá uma condição de link antes da tarefa Sessão. Criando o fluxo de trabalho Abra o Workflow Manager e estabeleça conexão com o repositório. 1. Clique em Ferramentas > Designer de Fluxo de Trabalho. 2. Clique em Fluxos de trabalho > Criar para criar um fluxo de trabalho. A caixa de diálogo Criar Fluxo de Trabalho é exibida. 3. Nomeará o fluxo de trabalho como wf_promoitems. 4. Clique em Abrir para selecionar o Serviço de Integração para executar o fluxo de trabalho. A caixa de diálogo Navegador do Serviço de Integração é exibida. 5. Selecione o Serviço de Integração usado e clique em OK. 6. Clique na guia Agendador. Por padrão, o fluxo de trabalho é agendado para executar a pedido. Mantenha esse padrão. 7. Clique em OK para fechar a caixa de diálogo Criar Fluxo de Trabalho. O Workflow Manager cria um novo fluxo de trabalho no espaço de trabalho incluindo a tarefa Iniciar. Em seguida, você adicionará uma sessão não reutilizável ao fluxo de trabalho. Adicionando uma sessão não reutilizável 1. Clique em Tarefas > Criar. A caixa de diálogo Criar Tarefa é exibida. O Designer de Fluxo de Trabalho oferece mais tipos de tarefa do que o Desenvolvedor de Tarefas. Essas tarefas incluem e Decisão. 2. Clique em Criar para criar uma tarefa Sessão e nomeie-a s_promoitems. 3. Na caixa de diálogo Mapeamentos, selecione o mapeamento m_promoitems e clique em OK. 4. Clique em Concluído. 5. Abra as propriedades da sessão de s_promoitems. 6. Clique na guia Mapeamento. 7. Selecione a conexão com o banco de dados de origem para as origens conectadas à transformação de Qualificador de Origem SQ_AllData. 8. Selecione o banco de dados de destino para cada definição de destino. 9. Clique em OK para salvar as alterações. 10. Clique no botão Tarefas do link na barra de ferramentas. 11. Arraste da tarefa Iniciar para s_promoitems. 12. Clique em Repositório > Salvar para salvar o fluxo de trabalho no repositório. Agora você pode definir uma condição de link no fluxo de trabalho. Definindo uma condição de link Depois de você criar links entre as tarefas, poderá especificar condições para cada link e determinar a ordem de execução no fluxo de trabalho. Se você não especificar condições para cada link, o Serviço de Integração executará a próxima tarefa no fluxo de trabalho por padrão. 66 Capítulo 7: Lição 5 do tutorial
76 Se a condição do link for avaliada como Verdadeira, o Serviço de Integração executará a próxima tarefa no fluxo de trabalho. O Serviço de Integração não executará a próxima tarefa no fluxo de trabalho se a condição do link for avaliada como Falsa. Você também pode usar variáveis de fluxo de trabalho predefinidas ou definidas pelo usuário na condição do link. É possível usar os indicadores de comentário -- ou // com o Editor de Expressão para adicionar comentários. Use os comentários para descrever a expressão. É possível exibir resultados de avaliação do link durante a execução do fluxo de trabalho no log de fluxo de trabalho. Nas etapas a seguir, crie uma condição de link antes da tarefa Sessão e use a variável de fluxo de trabalho interna WORKFLOWSTARTTIME. Defina a condição do link para que o Serviço de Integração execute a sessão se a hora de início do fluxo de trabalho for anterior à data que você especificar. 1. Clique duas vezes no link da tarefa Iniciar para a tarefa Sessão. O Editor de Expressão é exibido. 2. Expanda o nó Interno na guia Predefinido. O Workflow Manager exibe as duas variáveis de fluxo de trabalho internas, SYSDATE e WORKFLOWSTARTTIME. 3. Insira a seguinte expressão na janela de expressão. Insira uma data posterior a hoje: WORKFLOWSTARTTIME < TO_DATE('8/30/2007','MM/DD/YYYY') Sugestão: Você pode clicar duas vezes na variável de fluxo de trabalho interna na guia Predefinido e clicar duas vezes na função TO_DATE na guia Funções para inserir a expressão. 4. Pressione Enter para criar uma nova linha na Expressão. Criando um fluxo de trabalho 67
77 Adicione um comentário digitando o seguinte texto: // Only run the session if the workflow starts before the date specified above. 5. Clique em Validar para validar a expressão. O Workflow Manager exibe uma mensagem na janela Saída. 6. Clique em OK. Depois de especificar a condição de link no Editor de Expressão, o Workflow Manager validará a condição de link, que será exibida próximo ao link no fluxo de trabalho. 7. Clique em Repositório > Salvar para salvar o fluxo de trabalho no repositório. Em seguida, você irá executar e monitorar o fluxo de trabalho. Executando o fluxo de trabalho Depois de criar o fluxo de trabalho, é possível executá-lo e usar o Workflow Monitor para monitorar o andamento do fluxo de trabalho. 1. Clique com o botão direito do mouse no espaço de trabalho e selecione Iniciar Fluxo de Trabalho. Sugestão: Você também pode clicar com o botão direito do mouse no fluxo de trabalho no Navegador e selecionar Iniciar Fluxo de Trabalho. O Workflow Monitor é aberto, conecta-se ao repositório e abre a pasta de tutorial. Você pode definir a opção Truncar tabela de destino na guia Mapeamento para evitar erros quando o fluxo de trabalho é executado. 2. Clique na guia Gráfico de Gantt na parte inferior da janela Hora para verificar se o Workflow Monitor está na exibição do Gráfico de Gantt. 3. No Navegador, expanda o nó do fluxo de trabalho. 68 Capítulo 7: Lição 5 do tutorial
78 Todas as tarefas no fluxo de trabalho são exibidas no Navegador. 4. Na janela Propriedades, clique em Estatísticas da Sessão para exibir os resultados do fluxo de trabalho. Se a janela Propriedades não estiver aberta, clique em Exibir > Exibição de Propriedades. Os resultados da execução da sessão s_promoitems são: D_ITEMS Output Rows [13] D_MANUFACTURERS Output Rows [11] D_PROMOTIONS Output Rows [3] F_PROMO_ITEMS Output Rows [36] Criando um fluxo de trabalho 69
79 C A P Í T U L O 8 Lição 6 do tutorial Este capítulo inclui os seguintes tópicos: Usando arquivos XML, 70 Criando a origem XML, 71 Criando a definição de destino, 76 Criando um mapeamento com origens e destinos XML, 78 Criando um fluxo de trabalho, 82 Usando arquivos XML XML é um meio comum de trocar dados na Web. Use arquivos XML como uma fonte de dados e como destino para dados transformados. Nesta lição, você tem um arquivo de esquema XML que contém dados sobre o salário de funcionários de diferentes departamentos, bem como dados relacionais que contêm informações sobre estes departamentos. Você deseja determinar o salário total de funcionários de dois departamentos, bem como registrar os dados em um destino XML separado para cada departamento. No arquivo de esquema XML, os funcionários podem ter três tipos de remuneração, que são exibidos no arquivo de esquema XML como três ocorrências de salário. Dinamize as ocorrências de salários de funcionários em três colunas: BASESALARY, COMMISSION e BONUS. Em seguida, calcule o salário total em uma transformação de Expressão. Use uma transformação de Roteador para testar a ID do departamento. Use outra transformação de Roteador para obter o nome do departamento da origem relacional. Envie os dados de salário dos funcionários do departamento Engenharia a um destino XML, e os dados de salário dos funcionários do departamento Vendas a outro destino XML. A figura a seguir mostra o mapeamento criado nesta lição: 70
80 Criando a origem XML Use o Assistente de XML para importar uma definição de origem XML. Em seguida, use o Editor de XML para editar a definição. Importando a origem XML Importe o arquivo Employees.xsd para criar a definição de origem XML. 1. Abra o Designer, estabeleça conexão com o repositório e abra a pasta do tutorial. 2. Clique em Ferramentas > Source Analyzer. 3. Clique em Origens > Importar Definição XML. 4. Clique em Opções Avançadas. A caixa de diálogo Alterar Opções de Criação e Nomenclatura das Exibições XML é exibida. 5. Selecione Substituir todos os comprimentos infinitos com o valor e digite Configure as seguintes opções e clique em OK para salvar as alterações: Opção Analisar elementos/atributos XML autônomos como declarações globais Criar uma exibição XML para um elemento com compartimentos Criar elementos dinâmicos quando suas Ocorrências máximas não forem vinculadas Ignorar elementos e atributos fixos cujo conteúdo é um valor fixo especificado por um esquema Ignorar atributos proibidos em exibições XML Gerar nomes para as colunas XML/Selecionar usar o elemento ou atributo Nome para uma coluna XML Valor Sim Sim Sim Sim Sim Sim 7. Na caixa de diálogo Importar Definição XML, navegue para o diretório a seguir: c:\powercenterclientinstallationdir\client\bin Criando a origem XML 71
81 8. Selecione o arquivo Employees.xsd. Clique em Abrir. O Assistente de XML é exibido. 9. Verifique se o nome da definição XML é Employees e clique em Avançar. 10. Selecione Não gerar exibições XML. 11. Clique em Concluir para criar a definição XML. Ao ignorar a criação de exibições XML, o Designer importa metadados para o repositório, mas não cria a exibição. Na próxima etapa, você usará o Editor de XML para adicionar grupos e colunas à exibição XML. Editando a definição XML O Designer representa uma hierarquia em uma definição XML como um conjunto de exibições. Cada exibição representa um subconjunto da hierarquia XML. Uma exibição consiste em colunas e linhas. Colunas representam elementos e atributos, e linhas representam ocorrências de elementos. Use o Editor de XML para editar as exibições XML. Nesta lição, você usará o Editor de XML para dinamizar as três ocorrências de SALARY em três colunas de um grupo XML. Você seguirá esse procedimento porque o elemento de várias ocorrências SALARY 72 Capítulo 8: Lição 6 do tutorial
82 representa três tipos de salário: um salário base, uma comissão e um bônus, que são exibidos no arquivo XML como três instâncias do elemento SALARY. 1. Bônus 2. Comissão 3. Salário base Para trabalhar com essas três instâncias separadamente, dinamize-as para criar três colunas separadas na definição XML. Uma exibição XML personalizada é criada, com colunas de vários grupos. Em seguida, dinamize a ocorrência de SALARY para criar as colunas BASESALARY, COMMISSION e BONUS. Criando a origem XML 73
83 A figura a seguir mostra o Editor XML: 1. Navegador 2. XPath Navigator 3. Exibição XML 4. Espaço de trabalho XML 1. Clique duas vezes na definição XML ou clique com o botão direito do mouse na definição XML e selecione Editar Definição XML para abrir o Editor de XML. 2. Clique em XMLViews > Criar Exibição XML para criar uma exibição XML. 3. No grupo EMPLOYEE, selecione DEPTID e clique nele com o botão direito do mouse. 4. Escolha Exibir XPath Navigator. 5. Expanda o grupo EMPLOYMENT de forma a exibir a coluna SALARY. 6. No XPath Navigator, selecione os seguintes elementos e atributos e arraste-os para a nova exibição: DEPTID EMPID LASTNAME FIRSTNAME O Editor de XML atribui o nome X_EMPLOYEE à exibição. Nota: O Assistente de XML pode trocar a ordem dos atributos DEPTID e EMPID ao importá-los. Se isso ocorrer, será possível adicionar as colunas na ordem em que são exibidas no Schema Navigator ou no XPath Navigator. A troca da ordem de atributos não afeta a consistência dos dados. 7. Clique no botão Modo no XPath Navigator e escolha Modo Avançado. 74 Capítulo 8: Lição 6 do tutorial
84 8. Selecione a coluna SALARY e arraste-a para a exibição XML. Nota: Ao arrastar SALARY para a exibição XML, o XPath Navigator deverá incluir a coluna EMPLOYEE na parte superior. A exibição resultante inclui os elementos e atributos mostrados na seguinte exibição: 9. Arraste mais duas vezes a coluna SALARY para a nova exibição XML para criar três colunas dinamizadas. Nota: Embora as novas colunas apareçam na janela de colunas, a exibição mostrará uma instância de SALARY. O assistente adiciona as três novas colunas à exibição de colunas e atribui a elas os nomes SALARY, SALARY0 e SALARY Renomear as colunas. Use as informações contidas na tabela a seguir para modificar o nome e as propriedades dinâmicas: Nome da Coluna Novo Nome de Coluna Não Nulo Ocorrência dinâmica SALARY BASESALARY Sim 1 SALARY0 COMMISSION - 2 SALARY1 BONUS - 3 Nota: Para atualizar a ocorrência dinâmica, clique no Xpath da coluna que deseja editar. A janela Especificar Predicado de Consulta para Xpath é exibida. Selecione o nome da coluna e altere a ocorrência dinâmica. 11. Clique em Arquivo > Aplicar Alterações para salvar as alterações efetuadas na exibição. 12. Clique em Arquivo > Sair para fechar o Editor de XML. Criando a origem XML 75
85 A seguinte definição de origem é exibida no Source Analyzer, com todos os funcionários listados atributos e elementos. Nota: As colunas SALARY dinamizadas não exibem os nomes inseridos na janela Colunas. No entanto, ao arrastar as portas para outra transformação, os nomes das colunas editadas são exibidos na transformação. 13. Clique em Repositório > Salvar, para salvar as alterações efetuadas na definição XML. Criando a definição de destino Nesta lição, você importará um esquema XML e criará uma exibição personalizada com base no esquema. A definição de destino XML personalizada que você criará atenderá aos seguintes critérios: Cada departamento terá um destino separado, e a estrutura de cada destino será a mesma. Cada destino conterá informações sobre salários e departamento dos funcionários de Vendas ou Engenharia. Como a estrutura dos dados de destino é a mesma para os grupos Engenharia e Vendas, use duas instâncias da definição de destino no mapeamento. Nas etapas a seguir, você importará o arquivo de esquema Sales_Salary e criará uma exibição personalizada com base no esquema. 1. No Designer, alterne para Target Designer. Se o espaço de trabalho contiver destinos de outras lições, clique com o botão direito no espaço e escolha Limpar Todos. 2. Clique em Destinos > Importar Definição XML. 3. Navegue até o diretório Tutorial na pasta de instalação do PowerCenter e selecione o arquivo Sales_Salary.xsd. Clique em Abrir. O Assistente de XML é exibido. 4. Nomeie a definição como XML como SALES_SALARY e clique em Avançar. 5. Selecione Não gerar exibições XML e clique em Concluir. O Assistente de XML cria o destino SALES_SALARY sem colunas nem grupos. 6. Clique duas vezes na definição XML para abrir o Editor de XML. 7. Clique em Exibições XML > Criar Exibição XML. 76 Capítulo 8: Lição 6 do tutorial
86 O Editor de XML cria uma exibição em branco. 1. Exibição XML em branco 8. Clique com o botão direito do mouse no grupo DEPARTMENT do Schema Navigator e selecione Exibir XPath Navigator. 9. No XPath Navigator, arraste DEPTNAME e DEPTID para a exibição XML em branco. O Editor de XML atribui o nome X_DEPARTMENT à exibição. Nota: O Editor de XML poderá trocar a ordem dos atributos DEPTNAME e DEPTID. Se isso ocorrer, adicione as colunas na ordem em que são exibidas no Schema Navigator. A troca da ordem de atributos não afeta a consistência dos dados. 10. Na exibição X_DEPARTMENT, clique com o botão direito do mouse na coluna DEPTID e escolha Definir como Chave Primária. 11. Clique em Exibições XML > Criar Exibição XML. O Editor de XML cria uma exibição em branco. 12. No grupo EMPLOYEE no Schema Navigator, navegue até XPath Navigator. 13. No XPath Navigator, arraste EMPID, FIRSTNAME, LASTNAME e TOTALSALARY para a exibição XML em branco. O Editor de XML atribui o nome X_EMPLOYEE à exibição. 14. Clique com o botão direito do mouse na exibição X_EMPLOYEE e escolha Criar Relacionamento. Arraste o ponteiro da exibição X_EMPLOYEE para X_DEPARTMENT para criar um link. 15. O Editor de XML cria uma chave externa DEPARTMENT na exibição X_EMPLOYEE correspondente à chave primária DEPTID. 16. Clique em Arquivo > Aplicar alterações. Isso feito, a definição XML conterá os grupos DEPARTMENT e EMPLOYEE. Criando a definição de destino 77
87 17. Clique em Repositório > Salvar, para salvar a definição de destino XML. Criando um mapeamento com origens e destinos XML Nas etapas a seguir, você criará um mapeamento para transformar os dados dos funcionários. Você adicionará os seguintes objetos ao mapeamento: A definição de origem XML Funcionários que você criou. A definição de origem relacional DEPARTMENT que você criou em Criando definições de origem na página 28. Duas instâncias da definição de destino SALES_SALARY que você criou. Uma transformação de Expressão para calcular o salário total de cada funcionário. As transformações de Roteador para rotear o salário e o departamento. Você transmitirá os dados da origem Funcionários por meio das transformações de Expressão e de Roteador antes de enviá-los a duas instâncias de destino. Você também transmitirá dados da tabela relacional por meio de outra transformação de roteador para adicionar nomes de departamentos aos destinos. São necessários dados dos departamentos de vendas e de engenharia. 1. No Designer, alterne para o Mapping Designer e crie um novo mapeamento. 2. Nomeie o mapeamento m_employeesalary. 3. Arraste a definição de origem XML Funcionários para o mapeamento. 4. Arraste a definição de origem relacional DEPARTMENT para o mapeamento. Por padrão, o Designer cria um qualificador de origem para cada origem. 5. Arraste duas vezes a definição de origem SALES_SALARY para o mapeamento. 6. Renomeie a segunda instância de SALES_SALARY como ENG_SALARY. 7. Clique em Repositório > Salvar. O Designer exibe um aviso de que o mapeamento m_employeesalary não é válido porque você não concluiu o mapeamento. Em seguida, adicione uma transformação de Expressão e duas transformações de Roteador. Conecte as definições de origem à transformação de Expressão. Conecte o pipeline às transformações de Roteador e, em seguida, às duas definições de destino. Criando uma transformação de Expressão Nas etapas a seguir, uma transformação de Expressão será usada para calcular o salário total de cada funcionário. Use BASESALARY, COMMISSION e BONUS como colunas de entrada para a transformação de Expressão e crie uma coluna TotalSalary como saída. 1. Crie uma transformação de Expressão e nomeie-a como EXP_TotalSalary. 2. Clique em Concluído. 3. Arraste todas as portas da transformação de Qualificador de Origem XML para a transformação de Expressão EXP_TotalSalary. As portas de entrada/saída da transformação de Qualificador de Origem XML são vinculadas às portas de entrada/saída da transformação de Expressão. 4. Abra a transformação de Expressão. 5. Na guia Portas, adicione uma porta de saída chamada TotalSalary. Use o tipo de dados Decimal com precisão de 10 e escala de Insira a seguinte expressão para TotalSalary: BASESALARY + COMMISSION + BONUS 7. Valide a expressão e clique em OK. 78 Capítulo 8: Lição 6 do tutorial
88 8. Clique em OK para fechar a transformação. 9. Clique em Repositório > Salvar. Criando transformações de Roteador Uma transformação de Roteador testa os dados em relação a uma ou mais condições e lhe oferece a opção de rotear linhas de dados que não atendam a alguma das condições, para um grupo de saída padrão. Nas etapas a seguir, você adicionará duas transformações de Roteador ao mapeamento, uma para cada departamento. Em cada transformação, você criará dois grupos. Um dos grupos retornará True para linhas em que a coluna DeptID contiver SLS. O outro retornará True quando a coluna DeptID contiver ENG. Todas as linhas que não atendam às condições irão para o grupo padrão. Roteando dados de salário de funcionários 1. Crie uma transformação de Roteador e nomeie-a como RTR_Salary. Em seguida, clique em Concluído. 2. Na transformação de Expressão, selecione as seguintes colunas e arraste-as para RTR_Salary: EmpID DeptID LastName FirstName TotalSalary O Designer cria um grupo de saída e adiciona as colunas arrastadas da transformação de Expressão. 3. Abra a transformação de Roteador RTR_Salary e selecione a guia Grupos. A caixa de diálogo Editar Transformações é exibida, com RTR_Salary listados no campo de transformação selecionada. 4. Na guia Grupos, adicionar dois grupos. Altere os nomes dos grupos e defina as condições de filtro. Use a seguinte tabela como guia: Nome do grupo Vendas Engenharia Condição do filtro DEPTID = SLS DEPTID = ENG Criando um mapeamento com origens e destinos XML 79
89 O Designer adiciona um grupo padrão à lista de grupos. Todas as linhas que não atenderem à condição especificada na condição de filtro de grupos serão roteadas para o grupo padrão. Caso não estabeleça conexão com o grupo padrão, o Serviço de Integração removerá as linhas. 5. Clique em OK para fechar a transformação. 6. No espaço de trabalho, expanda a transformação de Roteador RTR_Salary para visualizar todos os grupos e portas. 7. Clique em Repositório > > Salvar Em seguida, crie outra transformação de Roteador para filtrar os dados dos departamentos Vendas e Engenharia da origem relacional DEPARTMENT. Roteando dados de departamento 1. Crie uma transformação de Roteador e nomeie-a como RTR_DeptName. Em seguida, clique em Concluído. 2. Arraste as portas DeptID e DeptName da transformação de Qualificador de Origem DEPARTMENT para a transformação de Roteador RTR_DeptName. 3. Abra RTR_DeptName. 4. Na guia Grupos, adicionar dois grupos. Altere os nomes dos grupos e defina as condições de filtro usando a seguinte tabela como guia: Nome do grupo Vendas Engenharia Condição do filtro DEPTID = SLS DEPTID = ENG 5. Na guia Portas, altere a precisão de DEPTNAME para Clique em OK para fechar a transformação. 7. No espaço de trabalho, expanda a transformação de Roteador RTR_DeptName para visualizar todos os grupos e colunas. 8. Clique em Repositório > > Salvar Concluindo o mapeamento Para concluir o mapeamento, conecte as transformações de Roteador aos destinos. 1. Conecte as seguintes portas dos grupos RTR_Salary às portas das definições de destino XML: Grupo do roteador Porta do roteador Destino Grupo de destino Porta de destino Vendas EMPID1 SALES_SALARY EMPLOYEE EMPID Vendas DEPTID1 SALES_SALARY EMPLOYEE DEPTID (FK) Vendas Vendas LASTNAME 1 FIRSTNAME 1 SALES_SALARY EMPLOYEE LASTNAME SALES_SALARY EMPLOYEE FIRSTNAME Vendas TotalSalary SALES_SALARY EMPLOYEE TOTALSALARY Engenharia EMPID3 ENG_SALARY EMPLOYEE EMPID 80 Capítulo 8: Lição 6 do tutorial
90 Grupo do roteador Porta do roteador Destino Grupo de destino Porta de destino Engenharia DEPTID3 ENG_SALARY EMPLOYEE DEPTID (FK) Engenharia Engenharia LASTNAME 3 FIRSTNAME 3 ENG_SALARY EMPLOYEE LASTNAME ENG_SALARY EMPLOYEE FIRSTNAME Engenharia TotalSalary3 ENG_SALARY EMPLOYEE TOTALSALARY A figura a seguir mostra a transformação de Roteador conectada às definições de destino: 2. Conecte as seguintes portas dos grupos RTR_DeptName às portas das definições de destino XML: Grupo do roteador Porta do roteador Destino Grupo de destino Porta de destino Vendas DEPTID1 SALES_SALARY DEPARTMENT DEPTID Vendas DEPTNAME1 SALES_SALARY DEPARTMENT DEPTNAME Engenharia DEPTID3 ENG_SALARY DEPARTMENT DEPTID Engenharia DEPTNAME3 ENG_SALARY DEPARTMENT DEPTNAME Criando um mapeamento com origens e destinos XML 81
91 3. Clique em Repositório > Salvar. Isso feito, o mapeamento estará concluído. Ao salvar o mapeamento, o Designer exibe uma mensagem informando que o mapeamento m_employeesalary é válido. Criando um fluxo de trabalho Nas etapas a seguir, você criará um fluxo de trabalho com uma sessão não reutilizável para executar o mapeamento que acabou de criar. Nota: Verifique se o Serviço de Integração que executa o fluxo de trabalho pode acessar o arquivo XML de origem. Copie o arquivo Employees.xml da pasta de tutorial para o diretório $PMSourceFileDir para o Serviço de Integração e renomeie-o como data.xml. Em geral, este é o diretório SrcFiles na pasta de instalação do Serviço de Integração. 1. Abra o Workflow Manager. 2. Estabeleça conexão com o repositório e abra a pasta do tutorial. 3. Acesse o Designer de Fluxo de Trabalho. 4. Clique em Fluxos de Trabalho > Assistente. O Assistente de Fluxo de Trabalho é aberto. 5. Nomeie o fluxo de trabalho como wf_employeesalary e selecione um serviço no qual executá-lo. Em seguida, clique em Avançar. 6. Selecione o mapeamento m_employeesalary para criar uma sessão. O Assistente de Fluxo de Trabalho cria uma sessão chamada s_m_employeesalary. 7. Clique em Avançar. 8. Clique em Executar a pedido e clique em Avançar. 82 Capítulo 8: Lição 6 do tutorial
92 O Assistente de Fluxo de Trabalho exibe as configurações escolhidas. 9. Clique em Concluir para criar o fluxo de trabalho. O Assistente de Fluxo de Trabalho cria uma Tarefa de início e uma sessão. É possível adicionar outras tarefas ao fluxo de trabalho mais tarde. 10. Clique em Repositório > Salvar para salvar o fluxo de trabalho. 11. Clique duas vezes na sessão s_m_employeesalary para abri-la e editá-la. 12. Clique na guia Mapeamento. 13. Selecione a conexão para a transformação de Qualificador de Origem SQ_DEPARTMENT. 14. Selecione a origem XMLDSQ_Employees na guia Mapeamento. 15. Verifique se o arquivo Employees.xml está no diretório de arquivo de origem especificado. 16. Clique na instância de destino ENG_SALARY na guia Mapeamento e verifique se o nome do arquivo de saída é eng_salary.xml. 1. Nome do arquivo de saída 17. Clique na instância de destino SALES_SALARY na guia Mapeamento e verifique se o nome do arquivo de saída é sales_salary.xml. 18. Clique em OK para fechar a sessão. 19. Clique em Repositório > Salvar. 20. Execute e monitore o fluxo de trabalho. O Serviço de Integração cria os arquivos eng_salary.xml e sales_salary.xml. Criando um fluxo de trabalho 83
Informatica PowerCenter (Versão 9.1.0 HotFix 4) Guia do Mapping Architect for Visio
 Informatica PowerCenter (Versão 9.1.0 HotFix 4) Guia do Mapping Architect for Visio Informatica PowerCenter Guia do Mapping Architect for Visio Versão 9.1.0 HotFix 4 Março 2012 Copyright (c) 1998-2012
Informatica PowerCenter (Versão 9.1.0 HotFix 4) Guia do Mapping Architect for Visio Informatica PowerCenter Guia do Mapping Architect for Visio Versão 9.1.0 HotFix 4 Março 2012 Copyright (c) 1998-2012
Informatica (Versão 9.6.1 HotFix 1) Guia de Integração de Metadados Personalizados do Metadata Manager
 Informatica (Versão 9.6.1 HotFix 1) Guia de Integração de Metadados Personalizados do Metadata Manager Informatica Guia de Integração de Metadados Personalizados do Metadata Manager Versão 9.6.1 HotFix
Informatica (Versão 9.6.1 HotFix 1) Guia de Integração de Metadados Personalizados do Metadata Manager Informatica Guia de Integração de Metadados Personalizados do Metadata Manager Versão 9.6.1 HotFix
Informatica (Versão 9.6.0) Guia do Business Glossary
 Informatica (Versão 9.6.0) Guia do Business Glossary Informatica Guia do Business Glossary Versão 9.6.0 Janeiro 2014 Copyright (c) 1998-2014 Informatica Corporation. Todos os direitos reservados. Este
Informatica (Versão 9.6.0) Guia do Business Glossary Informatica Guia do Business Glossary Versão 9.6.0 Janeiro 2014 Copyright (c) 1998-2014 Informatica Corporation. Todos os direitos reservados. Este
Informatica PowerCenter (Versão 9.5.1 HotFix 4) Guia do Repositório
 Informatica PowerCenter (Versão 9.5.1 HotFix 4) Guia do Repositório Informatica PowerCenter Guia do Repositório Versão 9.5.1 HotFix 4 Fevereiro 2014 Copyright (c) 1998-2014 Informatica Corporation. Todos
Informatica PowerCenter (Versão 9.5.1 HotFix 4) Guia do Repositório Informatica PowerCenter Guia do Repositório Versão 9.5.1 HotFix 4 Fevereiro 2014 Copyright (c) 1998-2014 Informatica Corporation. Todos
Informatica Data Explorer (Versão 9.1.0 HotFix 3) Guia de Atualização da Versão 9.0.1
 Informatica Data Explorer (Versão 9.1.0 HotFix 3) Guia de Atualização da Versão 9.0.1 Informatica Data Explorer Guia de Atualização da Versão 9.0.1 Versão 9.1.0 HotFix 3 Dezembro 2011 Copyright (c) 1998-2011
Informatica Data Explorer (Versão 9.1.0 HotFix 3) Guia de Atualização da Versão 9.0.1 Informatica Data Explorer Guia de Atualização da Versão 9.0.1 Versão 9.1.0 HotFix 3 Dezembro 2011 Copyright (c) 1998-2011
Informatica Persistent Data Masking and Data Subset (Versão 9.5.2) Guia de Atualização
 Informatica Persistent Data Masking and Data Subset (Versão 9.5.2) Guia de Atualização Informatica Persistent Data Masking and Data Subset Guia de Atualização Versão 9.5.2 Maio 2013 Copyright (c) 2013
Informatica Persistent Data Masking and Data Subset (Versão 9.5.2) Guia de Atualização Informatica Persistent Data Masking and Data Subset Guia de Atualização Versão 9.5.2 Maio 2013 Copyright (c) 2013
Informatica PowerExchange for Teradata Parallel Transporter API (Versão 9.0.1) Guia do Usuário
 Informatica PowerExchange for Teradata Parallel Transporter API (Versão 9.0.1) Guia do Usuário Informatica PowerExchange for Teradata Parallel Transporter API Guia do Usuário Versão 9.0.1 Setembro 2010
Informatica PowerExchange for Teradata Parallel Transporter API (Versão 9.0.1) Guia do Usuário Informatica PowerExchange for Teradata Parallel Transporter API Guia do Usuário Versão 9.0.1 Setembro 2010
Informatica Data Quality (Versão 9.5.1) Guia do Acelerador
 Informatica Data Quality (Versão 9.5.1) Guia do Acelerador Informatica Data Quality Guia do Acelerador Versão 9.5.1 Dezembro 2012 Copyright (c) 2009-2012 Informatica Corporation. Todos os direitos reservados.
Informatica Data Quality (Versão 9.5.1) Guia do Acelerador Informatica Data Quality Guia do Acelerador Versão 9.5.1 Dezembro 2012 Copyright (c) 2009-2012 Informatica Corporation. Todos os direitos reservados.
Informatica PowerCenter (Versão 9.6.0) Guia do Usuário do Metadata Manager
 Informatica PowerCenter (Versão 9.6.0) Guia do Usuário do Metadata Manager Informatica PowerCenter Guia do Usuário do Metadata Manager Versão 9.6.0 Janeiro 2014 Copyright (c) 1998-2014 Informatica Corporation.
Informatica PowerCenter (Versão 9.6.0) Guia do Usuário do Metadata Manager Informatica PowerCenter Guia do Usuário do Metadata Manager Versão 9.6.0 Janeiro 2014 Copyright (c) 1998-2014 Informatica Corporation.
Informatica (Versão 9.1.0 HotFix 4) Guia de versão
 Informatica (Versão 9.1.0 HotFix 4) Guia de versão Informatica Guia de versão Versão 9.1.0 HotFix 4 Março 2012 Copyright (c) 1998-2012 Informatica. Todos os direitos reservados. Este software e a respectiva
Informatica (Versão 9.1.0 HotFix 4) Guia de versão Informatica Guia de versão Versão 9.1.0 HotFix 4 Março 2012 Copyright (c) 1998-2012 Informatica. Todos os direitos reservados. Este software e a respectiva
Informatica PowerCenter (Version 9.5.1 HotFix 1) Installation and Configuration Guide
 Informatica PowerCenter (Version 9.5.1 HotFix 1) Installation and Configuration Guide Informatica PowerCenter Installation and Configuration Guide Version 9.5.1 HotFix 1 March 2012 Copyright (c) 1998-2013
Informatica PowerCenter (Version 9.5.1 HotFix 1) Installation and Configuration Guide Informatica PowerCenter Installation and Configuration Guide Version 9.5.1 HotFix 1 March 2012 Copyright (c) 1998-2013
Informatica (Versão 9.6.1 HotFix 1) Guia do Administrador do Metadata Manager
 Informatica (Versão 9.6.1 HotFix 1) Guia do Administrador do Metadata Manager Informatica Guia do Administrador do Metadata Manager Versão 9.6.1 HotFix 1 Setembro 2014 Copyright (c) 1998-2014 Informatica
Informatica (Versão 9.6.1 HotFix 1) Guia do Administrador do Metadata Manager Informatica Guia do Administrador do Metadata Manager Versão 9.6.1 HotFix 1 Setembro 2014 Copyright (c) 1998-2014 Informatica
Informatica (Versão 9.5.1 HotFix 2) Guia de Novos Recursos
 Informatica (Versão 9.5.1 HotFix 2) Guia de Novos Recursos Informatica Guia de Novos Recursos Versão 9.5.1 HotFix 2 Junho 2013 Copyright (c) 1998-2013 Informatica Corporation. Todos os direitos reservados.
Informatica (Versão 9.5.1 HotFix 2) Guia de Novos Recursos Informatica Guia de Novos Recursos Versão 9.5.1 HotFix 2 Junho 2013 Copyright (c) 1998-2013 Informatica Corporation. Todos os direitos reservados.
Informatica MDM Multidomain Edition (Versão 10.1.0) Informatica Data Director User Guide
 Informatica MDM Multidomain Edition (Versão 10.1.0) Informatica Data Director User Guide Informatica MDM Multidomain Edition Informatica Data Director User Guide Versão 10.1.0 Novembro 2015 Copyright (c)
Informatica MDM Multidomain Edition (Versão 10.1.0) Informatica Data Director User Guide Informatica MDM Multidomain Edition Informatica Data Director User Guide Versão 10.1.0 Novembro 2015 Copyright (c)
Informatica PowerCenter (Versão 9.6.0) Guia de Introdução
 Informatica PowerCenter (Versão 9.6.0) Guia de Introdução Informatica PowerCenter Guia de Introdução Versão 9.6.0 Janeiro 2014 Copyright (c) 1998-2014 Informatica Corporation. Todos os direitos reservados.
Informatica PowerCenter (Versão 9.6.0) Guia de Introdução Informatica PowerCenter Guia de Introdução Versão 9.6.0 Janeiro 2014 Copyright (c) 1998-2014 Informatica Corporation. Todos os direitos reservados.
Informatica (Versão 9.5.1 HotFix 3) Guia de Versão
 Informatica (Versão 9.5.1 HotFix 3) Guia de Versão Informatica Guia de Versão Versão 9.5.1 HotFix 3 Setembro 2013 Copyright (c) 1998-2013 Informatica Corporation. Todos os direitos reservados. Este software
Informatica (Versão 9.5.1 HotFix 3) Guia de Versão Informatica Guia de Versão Versão 9.5.1 HotFix 3 Setembro 2013 Copyright (c) 1998-2013 Informatica Corporation. Todos os direitos reservados. Este software
Informatica PowerExchange (Versão 9.6.1 HotFix 2) Guia de Movimentação de Dados em Massa
 Informatica PowerExchange (Versão 9.6.1 HotFix 2) Guia de Movimentação de Dados em Massa Informatica PowerExchange Guia de Movimentação de Dados em Massa Versão 9.6.1 HotFix 2 Janeiro 2015 Copyright (c)
Informatica PowerExchange (Versão 9.6.1 HotFix 2) Guia de Movimentação de Dados em Massa Informatica PowerExchange Guia de Movimentação de Dados em Massa Versão 9.6.1 HotFix 2 Janeiro 2015 Copyright (c)
Informatica Corporation PowerExchange for SAP NetWeaver 9.6.0 Notas de Versão do PowerCenter Janeiro 2014
 Informatica Corporation PowerExchange for SAP NetWeaver 9.6.0 Notas de Versão do PowerCenter Janeiro 2014 Copyright (c) 1998-2014 Informatica Corporation. Todos os direitos reservados. Instalação... 1
Informatica Corporation PowerExchange for SAP NetWeaver 9.6.0 Notas de Versão do PowerCenter Janeiro 2014 Copyright (c) 1998-2014 Informatica Corporation. Todos os direitos reservados. Instalação... 1
Informatica PowerExchange para LDAP (Versão 9.1.0 HotFix 2) Guia do Usuário
 Informatica PowerExchange para LDAP (Versão 9.1.0 HotFix 2) Guia do Usuário Informatica PowerExchange para LDAP Guia do Usuário Versão 9.1.0 HotFix 2 Setembro 2011 Copyright (c) 2008-2011 Informatica.
Informatica PowerExchange para LDAP (Versão 9.1.0 HotFix 2) Guia do Usuário Informatica PowerExchange para LDAP Guia do Usuário Versão 9.1.0 HotFix 2 Setembro 2011 Copyright (c) 2008-2011 Informatica.
Informatica Data Quality (Versão 9.5.1 HotFix 1) Referência de Porta do Validador de Endereço
 Informatica Data Quality (Versão 9.5.1 HotFix 1) Referência de Porta do Validador de Endereço Informatica Data Quality Referência de Porta do Validador de Endereço Versão 9.5.1 HotFix 1 Março 2013 Copyright
Informatica Data Quality (Versão 9.5.1 HotFix 1) Referência de Porta do Validador de Endereço Informatica Data Quality Referência de Porta do Validador de Endereço Versão 9.5.1 HotFix 1 Março 2013 Copyright
Informatica (Versão 9.6.0) Guia de Transformação do Desenvolvedor
 Informatica (Versão 9.6.0) Guia de Transformação do Desenvolvedor Informatica Guia de Transformação do Desenvolvedor Versão 9.6.0 Março 2013 Copyright (c) 2009-2013 Informatica Corporation. Todos os direitos
Informatica (Versão 9.6.0) Guia de Transformação do Desenvolvedor Informatica Guia de Transformação do Desenvolvedor Versão 9.6.0 Março 2013 Copyright (c) 2009-2013 Informatica Corporation. Todos os direitos
Informatica PowerExchange (Versão 10.0) Guia do CDC para z/os
 Informatica PowerExchange (Versão 10.0) Guia do CDC para z/os Informatica PowerExchange Guia do CDC para z/os Versão 10.0 Novembro 2015 Copyright (c) 1993-2015 Informatica LLC. Todos os direitos reservados.
Informatica PowerExchange (Versão 10.0) Guia do CDC para z/os Informatica PowerExchange Guia do CDC para z/os Versão 10.0 Novembro 2015 Copyright (c) 1993-2015 Informatica LLC. Todos os direitos reservados.
Guia de Usuário do Servidor do Avigilon Control Center. Versão 5.6
 Guia de Usuário do Servidor do Avigilon Control Center Versão 5.6 2006-2015 Avigilon Corporation. Todos os direitos reservados. A menos que seja expressamente concedida por escrito, nenhuma licença será
Guia de Usuário do Servidor do Avigilon Control Center Versão 5.6 2006-2015 Avigilon Corporation. Todos os direitos reservados. A menos que seja expressamente concedida por escrito, nenhuma licença será
Informatica Persistent Data Masking and Data Subset (Versão 9.5.2) Guia de Instalação
 Informatica Persistent Data Masking and Data Subset (Versão 9.5.2) Guia de Instalação Informatica Persistent Data Masking and Data Subset Guia de Instalação Versão 9.5.2 Fevereiro 2014 Copyright (c) 2003-2014
Informatica Persistent Data Masking and Data Subset (Versão 9.5.2) Guia de Instalação Informatica Persistent Data Masking and Data Subset Guia de Instalação Versão 9.5.2 Fevereiro 2014 Copyright (c) 2003-2014
Informatica Data Explorer (Versão HotFix 3) Guia de Início Rápido de instalação e configuração
 Informatica Data Explorer (Versão 9.1.0 HotFix 3) Guia de Início Rápido de instalação e configuração Informatica Data Explorer Guia de Início Rápido de instalação e configuração Versão 9.1.0 HotFix 3 Dezembro
Informatica Data Explorer (Versão 9.1.0 HotFix 3) Guia de Início Rápido de instalação e configuração Informatica Data Explorer Guia de Início Rápido de instalação e configuração Versão 9.1.0 HotFix 3 Dezembro
Atualizações de Software Guia do Usuário
 Atualizações de Software Guia do Usuário Copyright 2009 Hewlett-Packard Development Company, L.P. Windows e Windows Vista são marcas registradas da Microsoft Corporation nos EUA. Aviso sobre o produto
Atualizações de Software Guia do Usuário Copyright 2009 Hewlett-Packard Development Company, L.P. Windows e Windows Vista são marcas registradas da Microsoft Corporation nos EUA. Aviso sobre o produto
Usando o Conference Manager do Microsoft Outlook
 Usando o Conference Manager do Microsoft Outlook Maio de 2012 Conteúdo Capítulo 1: Usando o Conference Manager do Microsoft Outlook... 5 Introdução ao Conference Manager do Microsoft Outlook... 5 Instalando
Usando o Conference Manager do Microsoft Outlook Maio de 2012 Conteúdo Capítulo 1: Usando o Conference Manager do Microsoft Outlook... 5 Introdução ao Conference Manager do Microsoft Outlook... 5 Instalando
Atualização, backup e recuperação de software
 Atualização, backup e recuperação de software Guia do usuário Copyright 2007 Hewlett-Packard Development Company, L.P. Windows é uma marca registrada nos Estados Unidos da Microsoft Corporation. As informações
Atualização, backup e recuperação de software Guia do usuário Copyright 2007 Hewlett-Packard Development Company, L.P. Windows é uma marca registrada nos Estados Unidos da Microsoft Corporation. As informações
Backup e Recuperação Guia do Usuário
 Backup e Recuperação Guia do Usuário Copyright 2007-2009 Hewlett-Packard Development Company, L.P. Windows é uma marca registrada da Microsoft Corporation nos Estados Unidos. As informações contidas neste
Backup e Recuperação Guia do Usuário Copyright 2007-2009 Hewlett-Packard Development Company, L.P. Windows é uma marca registrada da Microsoft Corporation nos Estados Unidos. As informações contidas neste
CA Nimsoft Monitor Snap
 CA Nimsoft Monitor Snap Guia de Configuração do Monitoramento do WebSphere websphere série 1.6 Aviso de copyright do CA Nimsoft Monitor Snap Este sistema de ajuda online (o Sistema ) destina-se somente
CA Nimsoft Monitor Snap Guia de Configuração do Monitoramento do WebSphere websphere série 1.6 Aviso de copyright do CA Nimsoft Monitor Snap Este sistema de ajuda online (o Sistema ) destina-se somente
Pacote de Idiomas do ImageNow Guia de Introdução
 Pacote de Idiomas do ImageNow Guia de Introdução Versão: 6.6.x Escrito por: Product Documentation, R&D Data: Outubro de 2011 ImageNow e CaptureNow são marcas comerciais registradas da Perceptive Software.
Pacote de Idiomas do ImageNow Guia de Introdução Versão: 6.6.x Escrito por: Product Documentation, R&D Data: Outubro de 2011 ImageNow e CaptureNow são marcas comerciais registradas da Perceptive Software.
Informatica Qualidade de Dados (Versão 9.6.0) Guia de Instalação e Configuração
 Informatica Qualidade de Dados (Versão 9.6.0) Guia de Instalação e Configuração Informatica Qualidade de Dados Guia de Instalação e Configuração Versão 9.6.0 Janeiro 2014 Copyright (c) 1998-2014 Informatica
Informatica Qualidade de Dados (Versão 9.6.0) Guia de Instalação e Configuração Informatica Qualidade de Dados Guia de Instalação e Configuração Versão 9.6.0 Janeiro 2014 Copyright (c) 1998-2014 Informatica
Informatica (Versão 9.5.1 HotFix 4) Guia do Usuário do Developer
 Informatica (Versão 9.5.1 HotFix 4) Guia do Usuário do Developer Informatica Guia do Usuário do Developer Versão 9.5.1 HotFix 4 Fevereiro 2014 Copyright (c) 1998-2014 Informatica Corporation. Todos os
Informatica (Versão 9.5.1 HotFix 4) Guia do Usuário do Developer Informatica Guia do Usuário do Developer Versão 9.5.1 HotFix 4 Fevereiro 2014 Copyright (c) 1998-2014 Informatica Corporation. Todos os
CA Nimsoft Monitor. Guia do Probe Monitoramento de resposta de JDBC. jdbc_response série 1.1
 CA Nimsoft Monitor Guia do Probe Monitoramento de resposta de JDBC jdbc_response série 1.1 Aviso de copyright do CA Nimsoft Monitor Este sistema de ajuda online (o Sistema ) destina-se somente para fins
CA Nimsoft Monitor Guia do Probe Monitoramento de resposta de JDBC jdbc_response série 1.1 Aviso de copyright do CA Nimsoft Monitor Este sistema de ajuda online (o Sistema ) destina-se somente para fins
Informatica PowerCenter (Versão 9.6.0) Guia do Designer
 Informatica PowerCenter (Versão 9.6.0) Guia do Designer Informatica PowerCenter Guia do Designer Versão 9.6.0 Janeiro 2014 Copyright (c) 1998-2014 Informatica Corporation. Todos os direitos reservados.
Informatica PowerCenter (Versão 9.6.0) Guia do Designer Informatica PowerCenter Guia do Designer Versão 9.6.0 Janeiro 2014 Copyright (c) 1998-2014 Informatica Corporation. Todos os direitos reservados.
Informatica PowerExchange for Oracle E-Business Suite (Versão 9.1.0) Guia do Usuário
 Informatica PowerExchange for Oracle E-Business Suite (Versão 9.1.0) Guia do Usuário Informatica PowerExchange for Oracle E-Business Suite Guia do Usuário Versão 9.1.0 Março 2011 Copyright (c) 2006-2011
Informatica PowerExchange for Oracle E-Business Suite (Versão 9.1.0) Guia do Usuário Informatica PowerExchange for Oracle E-Business Suite Guia do Usuário Versão 9.1.0 Março 2011 Copyright (c) 2006-2011
Instalação do software e de opções da Série Polycom RealPresence Group e acessórios. Visão geral
 Instalação do software e de opções da Série Polycom RealPresence Group e acessórios Visão geral Quando você atualiza o software Polycom ou adquire opções adicionais do sistema, sua organização pode continuar
Instalação do software e de opções da Série Polycom RealPresence Group e acessórios Visão geral Quando você atualiza o software Polycom ou adquire opções adicionais do sistema, sua organização pode continuar
Atualização, Backup e Recuperação de Software. Número de Peça: 405533-201
 Atualização, Backup e Recuperação de Software Número de Peça: 405533-201 Janeiro de 2006 Sumário 1 Atualizações de Software Recebimento Automático de Atualizações de Software HP...................................
Atualização, Backup e Recuperação de Software Número de Peça: 405533-201 Janeiro de 2006 Sumário 1 Atualizações de Software Recebimento Automático de Atualizações de Software HP...................................
Informatica PowerCenter (Versão 9.1.0) Guia Rápido
 Informatica PowerCenter (Versão 9.1.0) Guia Rápido Informatica PowerCenter Guia Rápido Versão 9.1.0 Março 2011 Copyright (c) 1998-2011 Informatica. Todos os direitos reservados. Este software e a respectiva
Informatica PowerCenter (Versão 9.1.0) Guia Rápido Informatica PowerCenter Guia Rápido Versão 9.1.0 Março 2011 Copyright (c) 1998-2011 Informatica. Todos os direitos reservados. Este software e a respectiva
Instruções de Instalação do IBM SPSS Modeler (Licença de Usuário Autorizado) IBM
 Instruções de Instalação do IBM SPSS Modeler (Licença de Usuário Autorizado) IBM Índice Instruções de Instalação....... 1 Requisitos do sistema........... 1 Código de autorização.......... 1 Instalando...............
Instruções de Instalação do IBM SPSS Modeler (Licença de Usuário Autorizado) IBM Índice Instruções de Instalação....... 1 Requisitos do sistema........... 1 Código de autorização.......... 1 Instalando...............
Nero AG SecurDisc Viewer
 Manual do SecurDisc Nero AG SecurDisc Informações sobre direitos autorais e marcas registradas O manual e todo o seu conteúdo é protegido por leis de direitos autorais e são de propriedade da Nero AG.
Manual do SecurDisc Nero AG SecurDisc Informações sobre direitos autorais e marcas registradas O manual e todo o seu conteúdo é protegido por leis de direitos autorais e são de propriedade da Nero AG.
Neste tópico, abordaremos a funcionalidade de segurança fornecida com o SAP Business One.
 Neste tópico, abordaremos a funcionalidade de segurança fornecida com o SAP Business One. 1 Ao final deste tópico, você estará apto a: Descrever as funções de segurança fornecidas pelo System Landscape
Neste tópico, abordaremos a funcionalidade de segurança fornecida com o SAP Business One. 1 Ao final deste tópico, você estará apto a: Descrever as funções de segurança fornecidas pelo System Landscape
O aplicativo de desktop Novell Filr é compatível com as seguintes versões do sistema operacional Windows:
 Readme do aplicativo de desktop Novell Filr Setembro de 2014 Novell 1 Visão geral do produto O aplicativo de desktop Novell Filr permite que você sincronize os seus arquivos do Novell Filr com o sistema
Readme do aplicativo de desktop Novell Filr Setembro de 2014 Novell 1 Visão geral do produto O aplicativo de desktop Novell Filr permite que você sincronize os seus arquivos do Novell Filr com o sistema
Neste tópico, você aprenderá a criar facilmente um banco de dados para uma nova empresa e a definir configurações comuns de uma empresa no SAP
 Neste tópico, você aprenderá a criar facilmente um banco de dados para uma nova empresa e a definir configurações comuns de uma empresa no SAP Business One, em apenas uma etapa usando um assistente guiado.
Neste tópico, você aprenderá a criar facilmente um banco de dados para uma nova empresa e a definir configurações comuns de uma empresa no SAP Business One, em apenas uma etapa usando um assistente guiado.
Integração de livros fiscais com o Microsoft Dynamics AX 2009
 Microsoft Dynamics AX Integração de livros fiscais com o Microsoft Dynamics AX 2009 White paper Este white paper descreve como configurar e usar a integração de livros fiscais entre o Microsoft Dynamics
Microsoft Dynamics AX Integração de livros fiscais com o Microsoft Dynamics AX 2009 White paper Este white paper descreve como configurar e usar a integração de livros fiscais entre o Microsoft Dynamics
Manual do Usuário do Produto EmiteNF-e. Manual do Usuário
 Manual do Usuário Produto: EmiteNF-e Versão: 1.2 Índice 1. Introdução... 2 2. Acesso ao EmiteNF-e... 2 3. Configurações Gerais... 4 3.1 Gerenciamento de Usuários... 4 3.2 Verificação de Disponibilidade
Manual do Usuário Produto: EmiteNF-e Versão: 1.2 Índice 1. Introdução... 2 2. Acesso ao EmiteNF-e... 2 3. Configurações Gerais... 4 3.1 Gerenciamento de Usuários... 4 3.2 Verificação de Disponibilidade
Guia do Usuário do Cisco Unified MeetingPlace para Outlook versão 7.1
 Guia do Usuário do Cisco Unified MeetingPlace para Outlook versão 7.1 Sede das Américas Cisco Systems, Inc. 170 West Tasman Drive San Jose, CA 95134-1706 EUA http://www.cisco.com Tel.: +1 408 526-4000
Guia do Usuário do Cisco Unified MeetingPlace para Outlook versão 7.1 Sede das Américas Cisco Systems, Inc. 170 West Tasman Drive San Jose, CA 95134-1706 EUA http://www.cisco.com Tel.: +1 408 526-4000
StorageTek Virtual Storage Manager GUI
 StorageTek Virtual Storage Manager GUI Guia de Segurança Versão 1.0 E72349-01 Abril de 2015 StorageTek Virtual Storage Manager GUI Guia de Segurança E72349-01 Copyright 2015, Oracle e/ou suas empresas
StorageTek Virtual Storage Manager GUI Guia de Segurança Versão 1.0 E72349-01 Abril de 2015 StorageTek Virtual Storage Manager GUI Guia de Segurança E72349-01 Copyright 2015, Oracle e/ou suas empresas
agility made possible
 RESUMO DA SOLUÇÃO Utilitário ConfigXpress no CA IdentityMinder a minha solução de gerenciamento de identidades pode se adaptar rapidamente aos requisitos e processos de negócio em constante mudança? agility
RESUMO DA SOLUÇÃO Utilitário ConfigXpress no CA IdentityMinder a minha solução de gerenciamento de identidades pode se adaptar rapidamente aos requisitos e processos de negócio em constante mudança? agility
Forefront Server Security Management Console: Gerenciamento Simplificado da Segurança para Mensagens e Colaboração White Paper
 Forefront Server Security Management Console: Gerenciamento Simplificado da Segurança para Mensagens e Colaboração White Paper Outubro de 2007 Resumo Este white paper explica a função do Forefront Server
Forefront Server Security Management Console: Gerenciamento Simplificado da Segurança para Mensagens e Colaboração White Paper Outubro de 2007 Resumo Este white paper explica a função do Forefront Server
Atualização, backup e recuperação de software
 Atualização, backup e recuperação de software Guia do Usuário Copyright 2007 Hewlett-Packard Development Company, L.P. Microsoft é uma marca registrada da Microsoft Corporation nos Estados Unidos. As informações
Atualização, backup e recuperação de software Guia do Usuário Copyright 2007 Hewlett-Packard Development Company, L.P. Microsoft é uma marca registrada da Microsoft Corporation nos Estados Unidos. As informações
CA Nimsoft Monitor Snap
 CA Nimsoft Monitor Snap Guia de Configuração do Monitoramento de resposta do servidor DHCP dhcp_response série 3.2 Aviso de copyright do CA Nimsoft Monitor Snap Este sistema de ajuda online (o Sistema
CA Nimsoft Monitor Snap Guia de Configuração do Monitoramento de resposta do servidor DHCP dhcp_response série 3.2 Aviso de copyright do CA Nimsoft Monitor Snap Este sistema de ajuda online (o Sistema
Migrando para o Word 2010
 Neste guia O Microsoft Word 2010 está com visual bem diferente, por isso, criamos este guia para ajudar você a minimizar a curva de aprendizado. Leia-o para saber as partes principais da nova interface,
Neste guia O Microsoft Word 2010 está com visual bem diferente, por isso, criamos este guia para ajudar você a minimizar a curva de aprendizado. Leia-o para saber as partes principais da nova interface,
Linux. Visão geral do servidor de impressão e de arquivo para Linux on Power Systems Servers
 Linux Visão geral do servidor de impressão e de arquivo para Linux on Power Systems Servers Linux Visão geral do servidor de impressão e de arquivo para Linux on Power Systems Servers Note Antes de utilizar
Linux Visão geral do servidor de impressão e de arquivo para Linux on Power Systems Servers Linux Visão geral do servidor de impressão e de arquivo para Linux on Power Systems Servers Note Antes de utilizar
Telefone IP HP 4120. Guia do Usuário
 Telefone IP HP 4120 Guia do Usuário Copyright 2012 Hewlett-Packard Development Company, L.P. As informações aqui contidas estão sujeitas a alterações sem aviso prévio. Todos os direitos reservados. Este
Telefone IP HP 4120 Guia do Usuário Copyright 2012 Hewlett-Packard Development Company, L.P. As informações aqui contidas estão sujeitas a alterações sem aviso prévio. Todos os direitos reservados. Este
Do Word 2007 para o Office 365 para empresas
 Do Word 2007 para o Office 365 para empresas Faça a migração O Microsoft Word 2013 para área de trabalho está diferente das versões anteriores. Assim, veja a seguir uma visão geral dos novos recursos e
Do Word 2007 para o Office 365 para empresas Faça a migração O Microsoft Word 2013 para área de trabalho está diferente das versões anteriores. Assim, veja a seguir uma visão geral dos novos recursos e
TERMOS E CONDIÇÕES DE USO
 TERMOS E CONDIÇÕES DE USO Bem-vindo ao website do O Não-Monstro/The Not-Monster. Este Site, o livro virtual O Não-Monstro/The Not-Monster e todo seu conteúdo (o Site ) são controlados e operados por CAROLINE
TERMOS E CONDIÇÕES DE USO Bem-vindo ao website do O Não-Monstro/The Not-Monster. Este Site, o livro virtual O Não-Monstro/The Not-Monster e todo seu conteúdo (o Site ) são controlados e operados por CAROLINE
Oracle WebLogic Server 11g: Conceitos Básicos de Administração
 Oracle University Entre em contato: 0800 891 6502 Oracle WebLogic Server 11g: Conceitos Básicos de Administração Duração: 5 Dias Objetivos do Curso Este curso treina administradores Web nas técnicas para
Oracle University Entre em contato: 0800 891 6502 Oracle WebLogic Server 11g: Conceitos Básicos de Administração Duração: 5 Dias Objetivos do Curso Este curso treina administradores Web nas técnicas para
Dell SupportAssist para PCs e Tablets Guia de implementação
 Dell SupportAssist para PCs e Tablets Guia de implementação Notas, avisos e advertências NOTA: Uma NOTA indica informações importantes que ajudam você a usar melhor os recursos do computador. CUIDADO:
Dell SupportAssist para PCs e Tablets Guia de implementação Notas, avisos e advertências NOTA: Uma NOTA indica informações importantes que ajudam você a usar melhor os recursos do computador. CUIDADO:
O Sistema foi inteiramente desenvolvido em PHP+Javascript com banco de dados em MySQL.
 Nome do Software: Gerenciador de Projetos Versão do Software: Gerenciador de Projetos 1.0.0 1. Visão Geral Este Manual de Utilização do Programa Gerenciador de Projetos via Web, tem por finalidade facilitar
Nome do Software: Gerenciador de Projetos Versão do Software: Gerenciador de Projetos 1.0.0 1. Visão Geral Este Manual de Utilização do Programa Gerenciador de Projetos via Web, tem por finalidade facilitar
Introdução ao IBM TRIRIGA - Customizando o Script de Vídeo do Ambiente do TRIRIGA
 Introdução ao IBM TRIRIGA - Customizando o Script de Vídeo do Ambiente do TRIRIGA ii Introdução ao IBM TRIRIGA - Customizando o Script de Vídeo do Ambiente do TRIRIGA Índice Introdução ao IBM TRIRIGA -
Introdução ao IBM TRIRIGA - Customizando o Script de Vídeo do Ambiente do TRIRIGA ii Introdução ao IBM TRIRIGA - Customizando o Script de Vídeo do Ambiente do TRIRIGA Índice Introdução ao IBM TRIRIGA -
Manual do Usuário - ProJuris Web - Biblioteca Jurídica Página 1 de 20
 As informações contidas neste documento estão sujeitas a alterações sem o prévio aviso, o que não representa um compromisso da Virtuem Informática. As pessoas, organizações ou empresas e eventos de exemplos
As informações contidas neste documento estão sujeitas a alterações sem o prévio aviso, o que não representa um compromisso da Virtuem Informática. As pessoas, organizações ou empresas e eventos de exemplos
Microsoft Office Outlook Web Access ABYARAIMOVEIS.COM.BR
 Microsoft Office Outlook Web Access ABYARAIMOVEIS.COM.BR 1 Índice: 01- Acesso ao WEBMAIL 02- Enviar uma mensagem 03- Anexar um arquivo em uma mensagem 04- Ler/Abrir uma mensagem 05- Responder uma mensagem
Microsoft Office Outlook Web Access ABYARAIMOVEIS.COM.BR 1 Índice: 01- Acesso ao WEBMAIL 02- Enviar uma mensagem 03- Anexar um arquivo em uma mensagem 04- Ler/Abrir uma mensagem 05- Responder uma mensagem
www.profpimentel.com.br
 CENTRAL DE CURSOS PROF. PIMENTEL 12/03/2016 SIMULADO - INFORMÁTICA TURMA - INSS - TÉCNICO DO SEGURO SOCIAL Você recebeu sua folha de respostas e este caderno contendo 30 questões objetivas. Leia cuidadosamente
CENTRAL DE CURSOS PROF. PIMENTEL 12/03/2016 SIMULADO - INFORMÁTICA TURMA - INSS - TÉCNICO DO SEGURO SOCIAL Você recebeu sua folha de respostas e este caderno contendo 30 questões objetivas. Leia cuidadosamente
CA Nimsoft Monitor Snap
 CA Nimsoft Monitor Snap Guia de Configuração do Monitoramento da máquina virtual Java jvm_monitor série 1.4 Aviso de copyright do CA Nimsoft Monitor Snap Este sistema de ajuda online (o Sistema ) destina-se
CA Nimsoft Monitor Snap Guia de Configuração do Monitoramento da máquina virtual Java jvm_monitor série 1.4 Aviso de copyright do CA Nimsoft Monitor Snap Este sistema de ajuda online (o Sistema ) destina-se
Motorola Phone Tools. Início Rápido
 Motorola Phone Tools Início Rápido Conteúdo Requisitos mínimos...2 Antes da instalação Motorola Phone Tools...3 Instalar Motorola Phone Tools...4 Instalação e configuração do dispositivo móvel...6 Registro
Motorola Phone Tools Início Rápido Conteúdo Requisitos mínimos...2 Antes da instalação Motorola Phone Tools...3 Instalar Motorola Phone Tools...4 Instalação e configuração do dispositivo móvel...6 Registro
CURSO Microsoft Project Server. Instalando, Configurando e Administrando o Microsoft Project Server
 CURSO Microsoft Project Server Instalando, Configurando e Administrando o Microsoft Project Server Conteúdo Programático: 1. Visão Geral. O que é o Project Server / EPM. Arquitetura da Solução de EPM.
CURSO Microsoft Project Server Instalando, Configurando e Administrando o Microsoft Project Server Conteúdo Programático: 1. Visão Geral. O que é o Project Server / EPM. Arquitetura da Solução de EPM.
CA Nimsoft Monitor Snap
 CA Nimsoft Monitor Snap Guia de Configuração do Gateway de email emailgtw série 2.7 Avisos legais Copyright 2013, CA. Todos os direitos reservados. Garantia O material contido neste documento é fornecido
CA Nimsoft Monitor Snap Guia de Configuração do Gateway de email emailgtw série 2.7 Avisos legais Copyright 2013, CA. Todos os direitos reservados. Garantia O material contido neste documento é fornecido
Especificação Técnica Sistema ABS TEM+
 Especificação Técnica Sistema ABS TEM+ A solução ABS TEM+ desenvolvida pela Vergence é baseada no conceito de TEM (Telecom Expenses Management), o qual visa a aplicação de melhoras em relação à tecnologia,
Especificação Técnica Sistema ABS TEM+ A solução ABS TEM+ desenvolvida pela Vergence é baseada no conceito de TEM (Telecom Expenses Management), o qual visa a aplicação de melhoras em relação à tecnologia,
Atualização, backup e recuperação de software
 Atualização, backup e recuperação de software Guia do Usuário Copyright 2006 Hewlett-Packard Development Company, L.P. Microsoft e Windows são marcas registradas da Microsoft Corporation nos EUA. As informações
Atualização, backup e recuperação de software Guia do Usuário Copyright 2006 Hewlett-Packard Development Company, L.P. Microsoft e Windows são marcas registradas da Microsoft Corporation nos EUA. As informações
Figura 1: tela inicial do BlueControl COMO COLOCAR A SALA DE INFORMÁTICA EM FUNCIONAMENTO?
 Índice BlueControl... 3 1 - Efetuando o logon no Windows... 4 2 - Efetuando o login no BlueControl... 5 3 - A grade de horários... 9 3.1 - Trabalhando com o calendário... 9 3.2 - Cancelando uma atividade
Índice BlueControl... 3 1 - Efetuando o logon no Windows... 4 2 - Efetuando o login no BlueControl... 5 3 - A grade de horários... 9 3.1 - Trabalhando com o calendário... 9 3.2 - Cancelando uma atividade
Novell ZENworks 10 Asset Management SP2
 Guia de Introdução do Novell ZENworks 10 Asset Management SP2 10.2 27 de maio de 2009 www.novell.com Guia de Introdução do ZENworks 10 Asset Management Informações Legais A Novell, Inc. não faz representações
Guia de Introdução do Novell ZENworks 10 Asset Management SP2 10.2 27 de maio de 2009 www.novell.com Guia de Introdução do ZENworks 10 Asset Management Informações Legais A Novell, Inc. não faz representações
Informatica PowerExchange for Salesforce (Versão 9.5.1 HotFix 4) Guia do Usuário do PowerCenter
 Informatica PowerExchange for Salesforce (Versão 9.5.1 HotFix 4) Guia do Usuário do PowerCenter Informatica PowerExchange for Salesforce Guia do Usuário do PowerCenter Versão 9.5.1 HotFix 4 Fevereiro 2014
Informatica PowerExchange for Salesforce (Versão 9.5.1 HotFix 4) Guia do Usuário do PowerCenter Informatica PowerExchange for Salesforce Guia do Usuário do PowerCenter Versão 9.5.1 HotFix 4 Fevereiro 2014
SISTEMA OPERACIONAL - WINDOWS
 MANUAL PROTECT Versão R15 SISTEMA OPERACIONAL - WINDOWS Copyright GVT 2015 www.gvtprotect.com.br 1 1 Índice 1 Índice... 2 2 GVT PROTECT... 3 2.1 REQUISITOS MÍNIMOS DE SISTEMA... 3 2.2 SISTEMAS OPERACIONAIS
MANUAL PROTECT Versão R15 SISTEMA OPERACIONAL - WINDOWS Copyright GVT 2015 www.gvtprotect.com.br 1 1 Índice 1 Índice... 2 2 GVT PROTECT... 3 2.1 REQUISITOS MÍNIMOS DE SISTEMA... 3 2.2 SISTEMAS OPERACIONAIS
Asset Management Software Client Module. Guia do Usuário
 Asset Management Software Client Module Guia do Usuário Módulo do Cliente do Kodak Asset Management Software Configurações de status e ativos... 1 Menu de status de ativos... 2 Menu de configurações de
Asset Management Software Client Module Guia do Usuário Módulo do Cliente do Kodak Asset Management Software Configurações de status e ativos... 1 Menu de status de ativos... 2 Menu de configurações de
LGTi Tecnologia. Manual - Outlook Web App. Soluções Inteligentes. Siner Engenharia
 LGTi Tecnologia Soluções Inteligentes Manual - Outlook Web App Siner Engenharia Sumário Acessando o Outlook Web App (Webmail)... 3 Email no Outlook Web App... 5 Criar uma nova mensagem... 6 Trabalhando
LGTi Tecnologia Soluções Inteligentes Manual - Outlook Web App Siner Engenharia Sumário Acessando o Outlook Web App (Webmail)... 3 Email no Outlook Web App... 5 Criar uma nova mensagem... 6 Trabalhando
Carrera Pessoal 2015. Guia de uso
 Carrera Pessoal 2015 Guia de uso Bem vindo ao Carrera Pessoal 2015, o gerenciador financeiro ideal. Utilizando o Carrera Pessoal você poderá administrar com facilidade as suas finanças e/ou da sua família.
Carrera Pessoal 2015 Guia de uso Bem vindo ao Carrera Pessoal 2015, o gerenciador financeiro ideal. Utilizando o Carrera Pessoal você poderá administrar com facilidade as suas finanças e/ou da sua família.
Medical Office 2015 Instruções de Instalação e Configuração
 Medical Office 2015 Instruções de Instalação e Configuração 1) Faça o download do Medica Office através do nosso site www.medicaloffice.com.br opção do Download; 2) Após realizado o download do arquivo
Medical Office 2015 Instruções de Instalação e Configuração 1) Faça o download do Medica Office através do nosso site www.medicaloffice.com.br opção do Download; 2) Após realizado o download do arquivo
Conceitos Básicos de Rede. Um manual para empresas com até 75 computadores
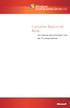 Conceitos Básicos de Rede Um manual para empresas com até 75 computadores 1 Conceitos Básicos de Rede Conceitos Básicos de Rede... 1 A Função de Uma Rede... 1 Introdução às Redes... 2 Mais Conceitos Básicos
Conceitos Básicos de Rede Um manual para empresas com até 75 computadores 1 Conceitos Básicos de Rede Conceitos Básicos de Rede... 1 A Função de Uma Rede... 1 Introdução às Redes... 2 Mais Conceitos Básicos
Guia do Cúram Configuration Transport Manager
 IBM Cúram Social Program Management Guia do Cúram Configuration Transport Manager Versão 6.0.5 IBM Cúram Social Program Management Guia do Cúram Configuration Transport Manager Versão 6.0.5 Nota Antes
IBM Cúram Social Program Management Guia do Cúram Configuration Transport Manager Versão 6.0.5 IBM Cúram Social Program Management Guia do Cúram Configuration Transport Manager Versão 6.0.5 Nota Antes
Sumário. Introdução ao Microsoft Project. 1 Microsoft Project, gerenciamento de projetos e você 3. 2 Visão geral do Project 11.
 Sumário Introdução... xiii A quem se destina este livro...xiii Como o livro está organizado...xiii Como baixar os arquivos de prática...xiv Suas configurações no Project...xv Suporte técnico...xvi Parte
Sumário Introdução... xiii A quem se destina este livro...xiii Como o livro está organizado...xiii Como baixar os arquivos de prática...xiv Suas configurações no Project...xv Suporte técnico...xvi Parte
IBM Unica Histórico da Interação Attribution Modeler Versão 1 Release 0 15 de maio de 2012. Tabelas de Sistema do
 IBM Unica Histórico da Interação Attribution Modeler Versão 1 Release 0 15 de maio de 2012 Tabelas de Sistema do Observação Antes de usar estas informações e o produto por elas suportado, leia as informações
IBM Unica Histórico da Interação Attribution Modeler Versão 1 Release 0 15 de maio de 2012 Tabelas de Sistema do Observação Antes de usar estas informações e o produto por elas suportado, leia as informações
Sumário. 1 Explorando o Windows 7... 53. 2 Gerenciando contas de usuário... 91. Parte 1 Conhecendo o Windows 7
 Sumário Parte 1 Conhecendo o Windows 7 1 Explorando o Windows 7...................... 53 Fazendo logon no Windows 7.............................. 54 Explorando a área de trabalho..............................
Sumário Parte 1 Conhecendo o Windows 7 1 Explorando o Windows 7...................... 53 Fazendo logon no Windows 7.............................. 54 Explorando a área de trabalho..............................
Gerenciamento de Desempenho do Avaya Aura Contact Center
 Gerenciamento de Desempenho do Avaya Aura Contact Center Release 6.2 NN44400-710 03.BA Julho de 2011 2011 Avaya Inc. Todos os direitos reservados. Aviso Apesar dos esforços empenhados para garantir a abrangência
Gerenciamento de Desempenho do Avaya Aura Contact Center Release 6.2 NN44400-710 03.BA Julho de 2011 2011 Avaya Inc. Todos os direitos reservados. Aviso Apesar dos esforços empenhados para garantir a abrangência
PowerPoint 2010 para o Office 365 para empresas
 PowerPoint 2010 para o Office 365 para empresas Faça a migração O Microsoft PowerPoint 2013 tem uma aparência diferente das versões anteriores. Assim, veja a seguir uma visão geral dos novos recursos e
PowerPoint 2010 para o Office 365 para empresas Faça a migração O Microsoft PowerPoint 2013 tem uma aparência diferente das versões anteriores. Assim, veja a seguir uma visão geral dos novos recursos e
CIBM. IBM SmartCloud Entry. Guia do Usuário - Versão 2.2
 CIBM Guia do Usuário - Versão 2.2 Esta edição aplica-se à versão 2, release 2, modificação 0 do (número do produto 5765-SKC) e a todos os releases e modificações subsequentes, até que seja indicado de
CIBM Guia do Usuário - Versão 2.2 Esta edição aplica-se à versão 2, release 2, modificação 0 do (número do produto 5765-SKC) e a todos os releases e modificações subsequentes, até que seja indicado de
Resolução de Problemas de Rede. Disciplina: Suporte Remoto Prof. Etelvira Leite
 Resolução de Problemas de Rede Disciplina: Suporte Remoto Prof. Etelvira Leite Ferramentas para manter o desempenho do sistema Desfragmentador de disco: Consolida arquivos e pastas fragmentados Aumenta
Resolução de Problemas de Rede Disciplina: Suporte Remoto Prof. Etelvira Leite Ferramentas para manter o desempenho do sistema Desfragmentador de disco: Consolida arquivos e pastas fragmentados Aumenta
Guia do Usuário. idocs Content Server v.2.0-1 -
 Guia do Usuário idocs Content Server v.2.0-1 - 2013 BBPaper_Ds - 2 - Sumário Introdução... 4 Inicializando a aplicação... 6 Ambiente... 7 Alterando o ambiente... 8 Senhas... 10 Alterando senhas... 10 Elementos
Guia do Usuário idocs Content Server v.2.0-1 - 2013 BBPaper_Ds - 2 - Sumário Introdução... 4 Inicializando a aplicação... 6 Ambiente... 7 Alterando o ambiente... 8 Senhas... 10 Alterando senhas... 10 Elementos
Manual de instalação, configuração e utilização do Enviador XML
 Manual de instalação, configuração e utilização do Enviador XML 1. Conceitos e termos importantes XML Empresarial: é um sistema web (roda em um servidor remoto) de armazenamento e distribuição de documentos
Manual de instalação, configuração e utilização do Enviador XML 1. Conceitos e termos importantes XML Empresarial: é um sistema web (roda em um servidor remoto) de armazenamento e distribuição de documentos
NOTA: A calibração instrumentada não é compatível com a KODAK Photo Printer 6800/6850 e a KODAK Photo Printer 605.
 Arquivo LeiaMe para o Aplicativo de calibração da KODAK Photo Printer Novembro de 2011 Introdução Bem-vindo ao Aplicativo de calibração da KODAK Photo Printer para WINDOWS, uma ferramenta para calibrar
Arquivo LeiaMe para o Aplicativo de calibração da KODAK Photo Printer Novembro de 2011 Introdução Bem-vindo ao Aplicativo de calibração da KODAK Photo Printer para WINDOWS, uma ferramenta para calibrar
CA Nimsoft Monitor. Guia do Probe Monitoramento do servidor Tomcat. tomcat série 1.2
 CA Nimsoft Monitor Guia do Probe Monitoramento do servidor Tomcat tomcat série 1.2 Aviso de copyright do CA Nimsoft Monitor Este sistema de ajuda online (o Sistema ) destina-se somente para fins informativos
CA Nimsoft Monitor Guia do Probe Monitoramento do servidor Tomcat tomcat série 1.2 Aviso de copyright do CA Nimsoft Monitor Este sistema de ajuda online (o Sistema ) destina-se somente para fins informativos
ONESOURCE WORKFLOW MANAGER SOLUÇÃO ON-LINE DE ALTO DESEMPENHO
 ONESOURCE WORKFLOW MANAGER SOLUÇÃO ON-LINE DE ALTO DESEMPENHO AFINE SEUS PROCESSOS ONESOURCE WorkFlow Manager é uma solução on-line de alto desempenho que ajuda a gerenciar seu departamento e direcionar
ONESOURCE WORKFLOW MANAGER SOLUÇÃO ON-LINE DE ALTO DESEMPENHO AFINE SEUS PROCESSOS ONESOURCE WorkFlow Manager é uma solução on-line de alto desempenho que ajuda a gerenciar seu departamento e direcionar
SAP Disclosure Management Versão do documento: 10.0 SP08-2014-03-20. Ajuda do usuário
 SAP Disclosure Management Versão do documento: 10.0 SP08-2014-03-20 Tabela de conteúdo 1 Ajuda Geral....5 1.1 Introdução....5 1.2 Introdução ao Disclosure Management....5 1.3 Conceitos básicos....5 1.3.1
SAP Disclosure Management Versão do documento: 10.0 SP08-2014-03-20 Tabela de conteúdo 1 Ajuda Geral....5 1.1 Introdução....5 1.2 Introdução ao Disclosure Management....5 1.3 Conceitos básicos....5 1.3.1
CA Nimsoft Service Desk
 CA Nimsoft Service Desk Guia de Implementação Rápida do Fluxo de Trabalho 7.0.7 Avisos legais Copyright 2013, CA. All rights reserved. Garantia O material contido neste documento é fornecido "como está"
CA Nimsoft Service Desk Guia de Implementação Rápida do Fluxo de Trabalho 7.0.7 Avisos legais Copyright 2013, CA. All rights reserved. Garantia O material contido neste documento é fornecido "como está"
