Guia do Utilizador. Guia do Equipamento. Colocar Papel. Imprimir Documentos. Copiar Originais. Digitalizar Originais. Enviar e Receber um Fax
|
|
|
- João Henrique Olivares Terra
- 8 Há anos
- Visualizações:
Transcrição
1 Guia do Utilizador Guia do Equipamento Colocar Papel Imprimir Documentos Copiar Originais Digitalizar Originais Enviar e Receber um Fax Configurar o Equipamento Utilizando o Painel de Controlo Configurar o Equipamento Utilizando Utilitários Manutenção do Equipamento Resolução de Problemas Anexo Para uma utilização correcta e segura, certifique-se de que lê as "Informações de Segurança" antes de utilizar o equipamento.
2
3 CONTEÚDO Como Interpretar este Manual... 8 Introdução...8 Proibição legal... 8 Declaração de exoneração de responsabilidade...8 Nota para o administrador... 9 Sobre o endereço IP... 9 Diferenças de desempenho/funções entre modelos diferentes...9 Informação Específica de Modelo Instruções de Segurança Importantes Informação para o Utilizador sobre Equipamento Eléctrico e Electrónico Recomendações Ambientais para os Utilizadores Nota Acerca do Símbolo Para a Marcação de Pilhas, Acumuladores e Baterias de Pilhas com Vista à Recolha Selectiva (Apenas para Países da UE)...13 Notas para os utilizadores da unidade de fax AVISO PARA OS UTILIZADORES (NOVA ZELÂNDIA)...14 Instruções de Segurança Importantes...15 Notas para os Utilizadores no Estado da Califórnia Programa ENERGY STAR...16 Poupar energia Guia do Equipamento Guia de Componentes Exterior...19 Interior...21 Painel de Controlo...21 Instalar a Impressora Onde colocar a impressora...24 Instalar o Driver e o Software Instalação rápida de USB...28 Instalação rápida para rede Actualizar ou eliminar o driver de impressão...29 Sobre as Ferramentas de Operação Configuração Inicial Configuração Inicial
4 Alterar os modos de operação Acesso múltiplo Colocar Papel Papel Suportado Tipos de Papel Não Recomendados...39 Área de Impressão...40 Colocar Papel...43 Colocar papel na bandeja Colocar papel na bandeja de alimentação manual...46 Colocar Envelopes...47 Especificar o tipo de papel e o formato de papel utilizando o painel de controlo...50 Colocar Originais Acerca dos originais...53 Colocar originais no vidro de exposição Imprimir Documentos Operação Básica...57 Cancelar um trabalho de impressão...58 Se Ocorrer um Erro de Correspondência de Papel...59 Continuar a imprimir utilizando papel com erro de correspondência...59 Apagar o trabalho de impressão...60 Utilizar as Diversas Funções de Impressão...61 Funções de qualidade de impressão Funções de saída de impressão Copiar Originais Ecrã do Modo de Copiador Operação Básica...66 Cancelar uma cópia...67 Fazer Cópias Ampliadas ou Reduzidas...69 Especificar Reduzir/Ampliar Fazer Cópias Combinadas/nos 2 Lados Especificar cópias combinadas e dos 2 lados...74 Copiar Ambos os Lados de um Cartão de Identificação no Mesmo Lado de uma Folha de Papel Copiar um cartão de identificação
5 Especificar as Definições de Leitura Ajustar a densidade de imagem...80 Seleccionar o tipo de documento de acordo com o original Digitalizar Originais Ecrã do Modo de Scanner...83 Registar Destinos de Digitalização...84 Modificar os destinos de digitalização Eliminar destinos de digitalização...90 Operação Básica...92 Scan to /FTP/Folder...92 Especificar as Definições de Leitura Especificar o formato de digitalização de acordo com o formato do original...96 Ajustar a densidade da imagem Especificar a resolução Digitalização a Partir de um Computador...99 Digitalização TWAIN...99 Operação básica para digitalização WIA Enviar e Receber um Fax Ecrã do Modo de Fax Definir a Data e a Hora Introduzir Caracteres Registar Destinos de Fax Registar destinos de fax utilizando o painel de controlo Registar destinos de fax utilizando o Web Image Monitor Enviar um Fax Seleccionar o modo de transmissão Operação básica para enviar um fax Especificar o destino do fax Funções de envio úteis Especificar as Definições de Leitura Utilizar a Função de Fax a Partir de um Computador (LAN-FAX) Operação básica para enviar faxes a partir de um computador Configurar as definições de transmissão
6 Configurar o livro de endereços do LAN-FAX Editar uma folha de rosto de fax Receber um Fax Seleccionar o modo de recepção Listas/Relatórios Relacionados com Fax Configurar o Equipamento Utilizando o Painel de Controlo Operação Básica Tabela de Menus Definições das Funções de Copiador Definições das Funções de Scanner Definições das Funções de Transmissão de Fax Definições das Funções de Fax Definições do Livro de Endereços Definições de Sistema Imprimir Listas/Relatórios Imprimir a página de configuração Tipos de Listas/Relatórios Definições das Funções da Impressora Definições de Rede Configuração da Wireless LAN (apenas modelo Tipo 2) Definições automáticas IPv Definições Manuais IPv Definições do Administrador Configurar o Equipamento Utilizando Utilitários Utilizar o Web Image Monitor Visualizar a Página Inicial Alterar o idioma de interface Verificar as Informações do Sistema Separador de estado Separador do contador Separador Informações do equipamento Configurar as Definições de Sistema Separador de ajuste do volume do som
7 Separador das definições das bandejas de papel Separador Copiador Separador Fax Separador Bandeja de prioridade Separador Gestão de toner Separador Intervalo E/S Separador Atalho para função Registar Destinos Configurar as Definições de Rede Separador Estado da rede Separador Configuração IPv Separador Aplicação de rede Separador DNS Separador Notificação por auto Separador SNMP Separador SMTP Separador POP Separador Wireless (apenas modelo de Tipo 2) Configurar as Definições IPsec Separador Definições globais IPsec Separador lista de políticas IPsec Imprimir Listas/Relatórios Configurar as Definições do Administrador Separador Administrador Separador Reposição de definições Separador Backup de definições Separador Recuperação definições Separador Definir data/hora Separador Modo de poupança de energia Manutenção do Equipamento Substituir o Cartucho de Impressão Cuidados Durante a Limpeza Limpar a Almofada de Separação e o Rolo de Alimentação de Papel
8 Limpar o Vidro de Exposição e o ADF Limpar o vidro de exposição Limpar o ADF Resolução de Problemas Problemas Comuns Problemas de Alimentação de Papel Remover encravamentos de papel Remover encravamentos de digitalização Problemas de Qualidade de Impressão Verificar as condições do equipamento Problemas com a Impressora As posições na impressão não correspondem às posições no ecrã Problemas com o Copiador Problemas com o Scanner Problemas com o Fax Mensagens de Estado e de Erro no Ecrã Anexo Funções e Definições de Rede Disponíveis num Ambiente IPv Funções disponíveis Transmissão Utilizando IPsec Encriptação e autenticação por IPsec Security Association Fluxo de configuração das definições de partilha de chave de encriptação Especificar as definições de partilha da chave de encriptação Especificar as definições IPsec no computador Activar e desactivar IPsec utilizando o painel de controlo Notas sobre o Toner Deslocar e Transportar o Equipamento Deposição Onde pedir mais informações Consumíveis Cartucho de impressão Especificações Técnicas do Equipamento
9 Especificações técnicas das funções gerais Especificações técnicas da função de impressora Especificações técnicas da função de copiador Especificações técnicas da função de scanner Especificações técnicas da função de fax Informações de Copyright sobre as Aplicações Instaladas expat JPEG LIBRARY OpenLDAP OpenSSL 0.9.8g Marcas Comerciais ÍNDICE
10 Como Interpretar este Manual Introdução Este manual contém instruções detalhadas e notas sobre a operação e a utilização deste equipamento. Para sua segurança e benefício, leia o manual atentamente antes de utilizar o equipamento. Guarde este manual num local acessível para consulta rápida. Proibição legal Não copie nem imprima qualquer item cuja reprodução seja proibida por lei. A legislação local proíbe a cópia e a impressão dos seguintes itens: notas monetárias, selos fiscais, obrigações, acções, cheques bancários, cheques, passaportes, cartas de condução. A lista acima é meramente exemplificativa, não se tratando de uma lista completa. Não assumimos qualquer responsabilidade pela sua exactidão ou pela sua abrangência. Se tiver alguma dúvida em relação à legalidade da cópia ou impressão de algum item, consulte o seu advogado. Declaração de exoneração de responsabilidade As informações contidas neste manual estão sujeitas a alterações sem aviso prévio. Em nenhuma circunstância, a empresa será responsável por quaisquer danos directos, indirectos, especiais, acidentais ou consequentes resultantes do manuseamento ou da operação do equipamento. No âmbito do previsto pela legislação aplicável, em circunstância alguma, o fabricante será responsável por quaisquer danos resultantes de falhas deste equipamento, de perdas de dados registados ou da utilização ou não utilização deste produto e respectivos manuais de utilizador fornecidos. Certifique-se de que faz ou tem cópias de segurança dos dados registados neste equipamento. É possível que sejam apagados documentos ou dados devido a erros de operação por parte do utilizador ou avarias do equipamento. Em circunstância alguma, o fabricante será responsável por quaisquer documentos criados pelo cliente utilizando este equipamento ou por quaisquer resultados dos dados executados pelo cliente. Para uma boa qualidade dos documentos, o fabricante recomenda a utilização de toner genuíno do fabricante. O fabricante não será responsável por qualquer dano ou despesa que resulte da utilização de peças não genuínas nos seus produtos de escritório. Neste manual são utilizadas duas unidades de medição. 8
11 Algumas ilustrações ou explicações constantes neste guia poderão diferir do seu produto devido a melhorias ou alterações no mesmo. Nota para o administrador Palavra-passe Algumas configurações deste equipamento podem estar protegidas por palavra-passe para impedir modificações não autorizadas por parte de terceiros. Recomendamos veementemente que crie a sua própria palavra-passe imediatamente. Em seguida, estão listadas as operações que podem estar protegidas por palavra-passe: Aceder ao menu [Livro endereços], [Definições de rede] ou [Ferramentas admin] utilizando o painel de controlo Por predefinição, pode aceder a estes menus sem palavra-passe. A definição para criar a palavra-passe pode ser encontrada em [Ferramentas admin]. Configurar o equipamento utilizando o Web Image Monitor Por predefinição, pode configurar o equipamento utilizando o Web Image Monitor sem uma palavra-passe. Pode encontrar a definição para criar uma palavra-passe em [Definições administrador]. Para mais informações sobre como criar palavras-passe, consulte Pág. 175 "Definições do Administrador" ou Pág. 211 "Configurar as Definições do Administrador". Sobre o endereço IP Neste manual, "Endereço IP" abrange os ambientes IPv4 e IPv6. Leia as instruções respeitantes ao ambiente utilizado. Diferenças de desempenho/funções entre modelos diferentes As principais diferenças de desempenho/funções entre os modelos são as seguintes: SP 310SFN SP 310SFNw Tipo Tipo 1 Tipo 2 Wireless LAN Não disponível Disponível (standard) 9
12 Informação Específica de Modelo Esta secção descreve como pode identificar a região a que o equipamento pertence. Existe uma etiqueta na retaguarda do equipamento, localizada na posição abaixo indicada. A etiqueta indica a região a que o equipamento pertence. Leia a etiqueta. CVW058 As seguintes informações são específicas da região. Leia as informações sob o símbolo que corresponde à região do equipamento. (essencialmente Europa e Ásia) Se a etiqueta indicar as seguintes informações, o seu equipamento é um modelo da região A: CODE XXXX V (essencialmente América do Norte) Se a etiqueta indicar as seguintes informações, o seu equipamento é um modelo da região B: CÓDIGO XXXX V Neste manual, as dimensões são apresentadas em duas unidades de medição: métrica e polegadas. Se o seu equipamento for um modelo da Região A, consulte as unidades métricas. Se o seu equipamento for um modelo da Região B, consulte as unidades em polegadas. 10
13 Instruções de Segurança Importantes Informação para o Utilizador sobre Equipamento Eléctrico e Electrónico Utilizadores em países onde o símbolo apresentado neste capítulo foi especificado na lei nacional relativamente à recolha e ao tratamento de desperdícios electrónicos Os nossos produtos contêm componentes de qualidade elevada e foram concebidos para facilitar a reciclagem. Os nossos produtos e embalagens estão assinalados com o símbolo em baixo. Este símbolo indica que o produto não deve ser tratado como resíduo urbano. Deve proceder à sua deposição separadamente, recorrendo aos sistemas de recolha e devolução adequados. Seguindo estas instruções, está a assegurar o tratamento correcto deste produto e a ajudar a reduzir potenciais impactes no ambiente e na saúde humana que poderiam advir de um manuseamento impróprio. A reciclagem de produtos ajuda a preservar os recursos naturais e a proteger o ambiente. Para obter mais informações sobre os sistemas de recolha e reciclagem deste produto, contacte o estabelecimento onde adquiriu este equipamento, o seu revendedor local ou representante de venda/ assistência técnica. Todos os outros utilizadores Se pretende proceder à deposição do produto, contacte as autoridades locais, o estabelecimento onde o adquiriu, o seu revendedor local ou representante de venda/assistência técnica. Para utilizadores na India Este produto está em conformidade com a norma "India E-waste Rule 2011" que proibe a utilização de chumbo, mercúrio, crómio hexavalente, bifenilos polibromados ou éter de difenilo polibromado em concentrações superiores a 0,1% em massa e 0,01% em massa de cádmio, excepto quando em conformidade com as excepções previstas no ponto 2 da referida Regra. 11
14 Recomendações Ambientais para os Utilizadores Utilizadores na UE, Suíça e Noruega Duração dos consumíveis Consulte o Manual do Utilizador relativamente a esta informação ou a embalagem do consumível. Papel reciclado O equipamento pode utilizar papel reciclado produzido de acordo com a norma europeia EN 12281:2002 ou DIN Para produtos com tecnologia de impressão EP, o equipamento pode imprimir em papel de 64 g/m 2, que contém menos matérias primas e representa uma significativa redução de recursos. Impressão em duplex (se aplicável) A impressão em duplex permite utilizar ambos os lados de uma folha de papel. Poupa papel e reduz o tamanho dos documentos impressos para que sejam utilizadas menos folhas. Recomendamos que esta funcionalidade esteja activada sempre que imprimir. Programa de recolha de cartuchos de toner e tinta Os cartuchos de toner e tinta serão aceites para reciclagem sem quaisquer custos para os utilizadores, de acordo com a legislação local. Para mais detalhes sobre o programa de recolha, consulte a seguinte web page ou contacte a assistência técnica. Eficiência energética A quantidade de electricidade que um equipamento consome depende tanto das suas especificações como da sua utilização. O equipamento foi concebido para lhe proporcionar a redução de custos de electricidade mudando para o modo de prontidão após imprimir a última página. Se necessário, pode voltar a imprimir imediatamente a partir deste modo. Se não forem necessárias mais impressões e decorrer um determinado período de tempo, o equipamento muda para um modo de poupança de energia. Nestes modos, o equipamento consome menos energia (watts). Se o equipamento tiver de imprimir novamente, demora um pouco mais a passar do modo de poupança de energia para o modo de prontidão. Para obter o máximo de poupanças de energia, recomendamos que seja utilizada a predefinição de gestão de energia. Os produtos que cumprem com Energy Star são sempre eficientes do ponto de vista energético. 12
15 Nota Acerca do Símbolo Para a Marcação de Pilhas, Acumuladores e Baterias de Pilhas com Vista à Recolha Selectiva (Apenas para Países da UE) De acordo com a Informação para os utilizadores finais no Anexo II do Artigo 20 da Directiva 2006/66/CE relativa a pilhas e acumuladores, o símbolo supracitado é impresso em pilhas e acumuladores. Este símbolo significa que na União Europeia, as pilhas e os acumuladores usados devem ser depostos separadamente dos resíduos domésticos. Na UE, existem sistemas de recolha separados tanto para produtos eléctricos e electrónicos usados como também para pilhas e acumuladores. Por favor, elimine-os correctamente no seu centro de reciclagem/recolha de resíduos comunitário local. Notas para os utilizadores da unidade de fax Declaração de Conformidade Aviso Para os Utilizadores dos Países do EEE Este produto está em conformidade com os requisitos e disposições essenciais da Directiva 1999/5/CE do Parlamento Europeu e do Conselho, de 9 de Março de 1999, relativa aos equipamentos de rádio e equipamentos terminais de telecomunicações e ao reconhecimento mútuo da sua conformidade. Aviso aos utilizadores com acesso a PSTN analógica nos países do EEE Este produto foi concebido para poder aceder a PSTN analógico em todos os países do EEE. A compatibilidade PSTN local depende das definições do switch do software. Contacte o seu representante de assistência técnica se mudar este equipamento para outro país. No caso de surgir algum problema, contacte imediatamente o seu representante de assistência técnica. A Declaração de Conformidade CE está disponível acedendo ao URL: e seleccionando o produto em questão. 13
16 AVISO PARA OS UTILIZADORES (NOVA ZELÂNDIA) A atribuição de um "Telepermit" para qualquer equipamento terminal indica apenas que a Telecom aceitou que o item cumpre as condições mínimas para ligação à sua rede. Não indica qualquer apoio da Telecom ao produto, nem proporciona qualquer tipo de garantia. Acima de tudo, não implica qualquer garantia de que qualquer item funcionará correctamente, em todos as aspectos, com outro equipamento que possua o "Telepermit", de marca e modelo diferente, nem implica que qualquer produto é compatível com todos os serviço da rede da Telecom. Este equipamento não é capaz, sob qualquer condição de funcionamento, de um funcionamento correcto a velocidades mais elevadas do que aquelas para as quais foi concebido. A Telecom não aceitará qualquer responsabilidade se surgirem dificuldades em tais circunstâncias. Os equipamentos ligados à porta do telefone podem perder a memória se este equipamento de fax estiver ligado durante longos períodos de tempo. Para o evitar, os equipamentos devem dispor de bateria ou suporte de memória equivalente. Este equipamento deve emitir um sinal sonoro ou toque quando outros equipamentos estão ligados à mesma linha. Se isto ocorrer, o problema não deve ser reportado ao Serviço de Falhas da Telecom. Este equipamento não deve ser utilizado sob quaisquer circunstâncias que constituam um incómodo para outros clientes Telecom. Os equipamentos com "telepermit" apenas devem ser ligados à porta telefónica auxiliar. A porta telefónica auxiliar não se destina especificamente a equipamentos com ligação de 3 fios que podem não responder a toques de entrada quando ligados a esta porta. 14
17 Instruções de Segurança Importantes Notas para os Utilizadores no Estado da Califórnia Material de Perclorato - poderá aplicar-se manuseamento especial. Consulte: hazardouswaste/perchlorate 15
18 Programa ENERGY STAR Requisitos do Programa ENERGY STAR para Equipamentos de Processamento de Imagem Os Requisitos do Programa para Equipamento de Processamento de Imagem ENERGY STAR promovem a poupança de energia através da utilização de computadores e outros equipamentos de escritório que usem energia de forma eficaz. O programa apoia o desenvolvimento e a distribuição de produtos que possuam funções de poupança de energia. É um programa aberto, no qual os fabricantes participam voluntariamente. Os produtos-alvo são computadores, monitores, impressoras, equipamentos de fax, copiadores, scanners e equipamentos multifunções. As normas e os logotipos Energy Star são uniformes a nível internacional. Poupar energia Este equipamento está equipado com os seguintes modos de Poupança de energia: Modo de Poupança de Energia 1 e Modo de Poupança de Energia 2. Se o equipamento tiver estado inactivo por um certo período de tempo, o equipamento entra automaticamente no modo de poupança de energia. O equipamento recupera do modo de poupança de energia quando recebe um trabalho de impressão, imprime um fax recebido ou quando é premida qualquer tecla. Modo de poupança de energia 1 O equipamento entra no modo de poupança de energia 1 se o equipamento tiver estado inactivo durante cerca de 30 segundos. Demora menos tempo para recuperar do modo de poupança de energia 1 do que do estado de desligado ou do modo de poupança de energia 2, mas o consumo de energia é maior no modo de poupança de energia 1 do que no modo de poupança de energia 2. 16
19 Modo de poupança de energia 2 O equipamento entra no modo de poupança de energia 2 depois de ter decorrido o período de tempo especificado para esta definição. O consumo de energia no modo de Poupança de Energia 2 é menor do que no modo de Poupança de Energia 1, mas o equipamento demora mais tempo para recuperar do modo de Poupança de Energia 2 do que a partir do modo de Poupança de Energia 1. Especificações técnicas Modo de poupança de energia 1 Modo de poupança de energia 2 Consumo de Energia Tempo predefinido Tempo de recuperação Consumo de Energia Tempo predefinido Tempo de recuperação 50 W ou menos 30 segundos 10 segundos ou menos 5 W ou menos 1 minuto 20 segundos Para mais informações sobre os modos de Poupança de energia, consulte Pág. 175 "Definições do Administrador". Mesmo que o modo de poupança de energia 2 esteja activado, o equipamento não entrará no modo de poupança de energia 2 durante duas horas se Modo de baixa humidade estiver activado. No entanto, o equipamento entra no modo de poupança de energia 1 normalmente (mesmo que o modo de poupança de energia 1 não esteja activado). Para mais informações sobre o Modo de baixa humidade, consulte Pág. 154 "Definições de Sistema". 17
20 18
21 1. Guia do Equipamento Guia de Componentes Esta secção identifica as diferentes partes da frente e traseira do equipamento e descreve as respectivas funções. Exterior CVW Tampa do ADF Abra esta tampa para retirar originais encravados no ADF. 2. Bandeja de entrada para o ADF Coloque os conjuntos de originais aqui. Estes serão alimentados automaticamente. Esta bandeja tem capacidade para 35 folhas de papel normal. 3. Alimentador automático de documentos (Tampa do vidro de exposição) O ADF está integrado na tampa do vidro de exposição. Abra esta tampa para colocar documentos no vidro de exposição. 4. Conector para telefone externo Para ligar um telefone externo. 19
22 1. Guia do Equipamento 5. Porta USB Para ligar o equipamento a um computador com um cabo USB. 6. Porta Ethernet Para fazer a ligação do equipamento à rede utilizando um cabo de rede. 7. Conector para interface de linha G3 (analógico) Para ligar a uma linha telefónica. 8. Tampa traseira da bandeja 1 Retire esta tampa quando colocar papel mais comprido do que A4 na bandeja Tampa traseira Abra esta tampa para retirar papel encravado ou quando pretender imprimir em envelopes. 10. Interruptor de alimentação Utilize este interruptor para ligar e desligar o equipamento. 11. Bandeja 1 Esta bandeja tem capacidade para 250 folhas de papel normal. 12. Bandeja de alimentação manual Esta bandeja tem capacidade para 50 folhas de papel normal. 13. Tampa frontal Abra esta tampa para substituir o cartucho de impressão ou para retirar papel encravado. 14. Guias-travão Levante esta guia para evitar que o papel caia. 15. Bandeja Standard O papel impresso é ejectado aqui. Permite empilhar até 50 folhas de papel normal. 16. Painel de Controlo Contém um ecrã e teclas para a operação do equipamento. 17. Vidro de exposição Coloque os originais aqui, folha a folha. 18. Tampa do vidro de exposição Abra esta tampa para colocar originais no vidro de exposição. 20
23 Guia de Componentes Interior 1 CVW Cartucho de impressão Um consumível de substituição que é necessário para fazer cópias impressas em papel. Precisa de ser substituído quando o indicador de Fim de Toner/Papel fica intermitente a vermelho. Para mais informações sobre como substituir o cartucho, consulte Pág. 217 "Substituir o Cartucho de Impressão". Painel de Controlo CVW Tecla[Pause/Redial] Prima para introduzir uma pausa num número de fax ou para visualizar o destino de digitalização ou de fax utilizado pela última vez. 2. Tecla[On Hook Dial] Prima para utilizar a marcação de mãos livres para verificar o estado do destinatário quando enviar um fax. 3. Tecla[Address Book] Prima para seleccionar um destinatário de fax ou de scanner a partir do livro de endereços. 21
24 1. Guia do Equipamento 4. Tecla de [Qualidade de imagem] Prima para seleccionar a qualidade da digitalização para o trabalho actual. 5. Tecla[Shortcut to Func. ] Prima para utilizar a função pré-atribuída a esta tecla. 6. Tecla [Cópia] Prima para mudar o equipamento para o modo de copiador. 7. Tecla de [Fax] Prima para comutar o equipamento para o modo de fax. 8. Ecrã Indica o estado actual e mensagens. 9. Teclas de busca Prima para deslocar o cursor na direcção indicada pela tecla. 10. Teclas numéricas Prima para introduzir valores numéricos quando especificar definições, como números de fax e quantidades de cópias ou para introduzir letras quando especificar nomes. 11. Tecla de [Ferramentas utilizador] Prima para visualizar o menu de configuração das definições de sistema do equipamento. 12. Tecla [Apagar/Parar] Prima para cancelar ou interromper trabalhos de impressão, cópia de documentos, digitalização, transmissão/recepção de fax e outras acções em curso. 13. [Start] key Prima para iniciar a transmissão/recepção, digitalização ou cópia de fax. 14. Tecla[OK] Prima para confirmar definições e valores especificados ou para avançar para o nível de menu seguinte. 15. Tecla [Escape] Prima para cancelar a última operação ou para regressar ao nível anterior do menu. 16. Indicador de alerta Este indicador luminoso acende a vermelho quando o equipamento fica sem papel ou consumíveis, quando as definições de papel não correspondem às definições especificadas pelo driver ou quando ocorrem outros erros. Fica intermitente a amarelo quando o toner estiver quase vazio. 17. Teclas de selecção Prima a tecla abaixo de um item mostrado na linha inferior do ecrã, para o seleccionar. 18. Indicador de energia O indicador luminoso acende a azul quando o equipamento é ligado. Acende de forma em intermitente quando é recebido um trabalho de impressão e também durante uma impressão, digitalização ou transmissão/recepção de fax. 22
25 Guia de Componentes 19. Tecla [Scanner] Prima para comutar o equipamento para o modo de scanner. 20. Tecla [Duplex] Prima para imprimir dos dois lados do papel. 21. Tecla de [Densidade] Prima para ajustar a densidade da imagem para o trabalho actual. 22. Tecla[Shift] Prima para utilizar os números de memória rápida de 5 a 8 quando especificar um destino de scanner ou fax utilizando os botões de um toque. 23. Botões de um toque Prima para seleccionar um destino de memória rápida de fax ou digitalização. 23
26 1. Guia do Equipamento Instalar a Impressora Esta secção descreve como instalar a impressora e como introduzir definições após a instalação. Onde colocar a impressora A localização da impressora deve ser escolhida cuidadosamente porque as condições do ambiente em redor afectam significativamente o seu desempenho. Não utilize sprays ou solventes inflamáveis nas proximidades do equipamento. Fazê-lo pode originar incêndio ou choque eléctrico. Não coloque jarras, vasos, chávenas, produtos de casa-de-banho, medicamentos, objectos metálicos pequenos ou recipientes que contenham água ou outros líquidos em cima ou junto ao equipamento. O derramamento ou a queda de tais objectos ou substâncias para o interior do equipamento pode dar origem a incêndios ou choques eléctricos. Mantenha o equipamento afastado da humidade e do pó. Caso contrário, pode ocorrer um incêndio ou um choque eléctrico. Não coloque o equipamento numa superfície instável ou inclinada. Se o equipamento tombar, podem ocorrer ferimentos. Não coloque objectos pesados em cima do equipamento. Se o fizer, pode fazer com que o equipamento vire, podendo provocar lesões. Mantenha o equipamento numa área com condições ambientais óptimas. Operar o equipamento num ambiente que não cumpra os limites de humidade e de temperatura recomendados pode provocar um curto-circuito e incêndio. Mantenha a área em torno da tomada sem pó. O pó acumulado pode tornar-se num perigo de curto-circuito e incêndio. 24
27 Instalar a Impressora Certifique-se de que a divisão onde o equipamento será utilizado é bem ventilada e espaçosa. A boa ventilação é importante sobretudo quando o equipamento é utilizado com muita frequência. Não obstrua as ventilações do equipamento. Se o fizer, pode provocar um incêndio resultante do sobreaquecimento dos componentes internos. Não exponha o equipamento a ar salino ou gases corrosivos. Também não instale o equipamento em ambientes onde sejam levadas a cabo experiências químicas, como, por exemplo, num laboratório. Se o fizer, podem ocorrer avarias. Espaço necessário para a instalação Os requisitos de espaço recomendados (ou mínimos) são os seguintes: 10 cm (4") 40 cm (15.8") 20 cm (7.9") 20 cm (7.9") 70 cm (27.6") CVW501 Condições ambientais preferenciais Os limites de temperatura e de humidade recomendados e permitidos são os seguintes: 25
28 1. Guia do Equipamento CER119 Área branca: Intervalo permitido Área azul: Intervalo recomendado Para evitar uma possível acumulação de ozono, coloque este equipamento numa divisão ampla e bem ventilada que tenha um fluxo de ar superior a 30 m 3 /hora/pessoa. Ambientes a evitar Áreas expostas a luz solar directa ou luz forte Áreas com muito pó Áreas com gases corrosivos Áreas excessivamente frias, quentes ou húmidas Áreas directamente expostas a correntes de ar quente, frio ou à temperatura ambiente, provenientes de aparelhos de ar condicionado Áreas directamente expostas a calor de aquecedores Locais perto de aparelhos de ar condicionado ou humidificadores Locais perto de outros equipamentos electrónicos Locais sujeitos a vibrações fortes frequentes Ventilação Quando usar este equipamento num espaço pequeno sem uma boa ventilação durante muito tempo ou para um grande volume de impressões, pode sentir um odor estranho. Tal pode também fazer com que o papel impresso tenha um odor estranho. Se detectar odores estranhos, faça por ventilar a divisão regularmente de modo a manter o espaço confortável. Instale o equipamento de modo a que a ventilação não esteja virada para as pessoas. A ventilação deve ser superior a 30 m 3 /hora/pessoa. 26
29 Instalar a Impressora Odor de equipamento novo Quando um equipamento é novo, pode ter um odor invulgar. Este odor passa ao fim de uma semana sensivelmente. Se detectar um odor estranho, faça uma boa ventilação e circulação do ar na divisão. Requisitos de alimentação eléctrica V, 4 A, 50/60 Hz 120 V, 7 A, 60 Hz Certifique-se de que liga o cabo de alimentação a uma fonte de alimentação especificada acima. 27
30 1. Guia do Equipamento Instalar o Driver e o Software Pode instalar o driver necessário para este equipamento utilizando o CD-ROM fornecido. Os drivers fornecidos são suportados pelos seguintes sistemas operativos: Driver de impressão PCL 6: Windows XP/Vista/7/8 e Windows Server 2003/ 2003 R2/2008/2008 R2/2012 Driver TWAIN: Windows XP/Vista/7/8 e Windows Server 2003/ 2003 R2/2008/2008 R2/2012 Driver WIA: Windows XP/Vista/7/8 e Windows Server 2003/ 2003 R2/2008/2008 R2/2012 Driver LAN-Fax: Windows XP/Vista/7/8 e Windows Server 2003/ 2003 R2/2008/2008 R2/2012 O procedimento nesta secção é um exemplo baseado no Windows 7. O procedimento real pode variar dependendo do sistema operativo que utilizar. Certifique-se de que desliga o cabo USB ou o cabo Ethernet do equipamento e que desliga o equipamento antes de iniciar a instalação. Instalação rápida de USB Utilize a Instalação Rápida para instalar o driver de impressão, o driver TWAIN, o driver WIA e o driver LAN-Fax a partir do CD-ROM. 1. Feche todas as aplicações, excepto este manual. 2. Introduza o CD-ROM na unidade de CD-ROM. 3. Seleccione um idioma para o interface e, em seguida, clique em [OK]. 4. No menu do CD-ROM, clique em [Instalação Rápida de USB]. 5. Siga as instruções no assistente de instalação. Instalação rápida para rede Utilize a Instalação Rápida para instalar o driver de impressão, o driver TWAIN, o driver WIA e o driver LAN-Fax a partir do CD-ROM. 1. Feche todas as aplicações, excepto este manual. 2. Introduza o CD-ROM na unidade de CD-ROM. 3. Seleccione um idioma para o interface e, em seguida, clique em [OK]. 28
31 Instalar o Driver e o Software 4. No menu do CD-ROM, clique em [Instalação Rápida de Rede]. 5. Siga as instruções no assistente de instalação. Actualizar ou eliminar o driver de impressão Actualizar o driver de impressão 1. No menu [Iniciar], clique em [Dispositivos e Impressoras]. 2. Clique com o botão direito no modelo da impressora que pretende modificar e, em seguida, clique em [Propriedades da impressora]. 3. Clique no separador [Avançadas]. 4. Clique em [Novo Controlador...] e, em seguida, clique em [Seguinte]. 5. Clique em [Disco...]. 6. Clique em [Procurar...] e, em seguida, seleccione a localização do driver de impressão. 7. Clique em [OK] e, em seguida, especifique o modelo da impressora. 8. Clique em [Seguinte]. 9. Clique em [Concluir]. 10. Clique em [OK] para fechar a janela das propriedades da impressora. 11. Reinicie o computador. Eliminar o driver de impressão 1. No menu [Iniciar], clique em [Dispositivos e Impressoras]. 2. Clique com o botão direito no ícone da impressora que pretende eliminar e, em seguida, clique em [Remover dispositivo]. 3. Clique em [Sim]. 4. Clique em qualquer ícone de impressora e, em seguida, clique em [Propriedades do servidor de impressão]. 5. Clique no separador [Controladores]. 6. Clique em [Alterar as definições do controlador] se visualizado. 7. Clique em [Remover...]. 8. Seleccione [Remover controlador e pacote do controlador] e, em seguida, clique em [OK]. 9. Clique em [Sim]. 10. Clique em [Apagar]. 29
32 1. Guia do Equipamento 11. Clique em [OK]. 12. Clique em [OK] para fechar a janela das propriedades do servidor de impressão. 30
33 Sobre as Ferramentas de Operação Sobre as Ferramentas de Operação Este capítulo descreve as ferramentas de operação deste equipamento. Painel de Controlo O painel de controlo é composto por um ecrã e teclas para controlar o equipamento. Permitem-lhe configurar as várias definições do equipamento. Para mais informações sobre como utilizar o painel de controlo, consulte Pág. 137 "Configurar o Equipamento Utilizando o Painel de Controlo". Web Image Monitor É possível verificar o estado do equipamento ou configurar as respectivas definições acedendo ao equipamento directamente, utilizando o Web Image Monitor. Para mais informações sobre como utilizar o Web Image Monitor, consulte Pág. 181 "Configurar o Equipamento Utilizando Utilitários". 31
34 1. Guia do Equipamento Configuração Inicial Configuração Inicial Quando liga a alimentação do equipamento pela primeira vez, é apresentado no visor um menu de configuração das definições descritas abaixo. Esta secção descreve como proceder à configuração inicial. : O código do número de fax é obrigatório pela lei internacional. Legalmente, não pode ligar um equipamento de fax ao sistema telefónico se o código do número de fax não estiver programado. Para além disso, também o código do cabeçalho do fax e a data e hora da transmissão têm obrigatoriamente de ser incluídos no cabeçalho de todas as páginas enviadas ou recebidas por fax nos Estados Unidos. Certifique-se de que selecciona o código correcto para o país onde o equipamento vai ser utilizado. Seleccionar o código de país incorrecto pode causar falhas nas transmissões por fax. Idioma do visor O idioma seleccionado aqui é utilizado para o visor. Número de fax do utilizador O número introduzido aqui é utilizado como o número de fax do equipamento. O número de fax do utilizador pode conter os caracteres de 0 a 9, espaço e "+". Nome do utilizador O nome introduzido aqui é utilizado como o nome do remetente do fax. Código de país O código de país seleccionado aqui é utilizado para configurar os formatos de visualização de data e hora, bem como para definir os valores predefinidos adequados ao país de utilização relacionados com transmissões de fax. Prima a tecla [ ] ou [ ] para seleccionar o item que pretende configurar e, se necessário, introduza o número ou o nome (até 20 dígitos ou caracteres) e, em seguida, prima a tecla [OK]. Para mais informações sobre a introdução de caracteres, consulte Pág. 106 "Introduzir Caracteres". É possível alterar posteriormente as definições configuradas durante a configuração inicial em [Ferr Admin]. Também é possível definir a hora e a data do equipamento em [Ferr Admin]. Para mais detalhes acerca das [Ferr Admin], consulte Pág. 175 "Definições do Administrador". Quando a definição [Impr. cabeçalho fax] sob as definições de transmissão do fax está seleccionada, o número de fax registado do 32
35 Configuração Inicial utilizador, o nome de utilizador e a data e hora da transmissão são mostrados no cabeçalho de todos os faxes que enviar. Para mais informações sobre [Impr. cabeçalho fax], consulte Pág. 147 "Definições das Funções de Transmissão de Fax". Alterar os modos de operação É possível comutar entre os modos de copiador, scanner e fax premindo as respectivas teclas. Prima a tecla [Copy], [Scanner] ou [Fax] para activar cada modo. Quando estiver em cada modo, acende a tecla correspondente. CVW116 Prioridade de função Por predefinição, o modo de cópia é seleccionado quando o equipamento é ligado ou quando termina o tempo predefinido em [Temp. reposição auto sist.] após a última operação do equipamento e enquanto o ecrã inicial do modo actual for visualizado. É possível alterar o modo seleccionado utilizando [Prioridade de função] em [Ferr Admin]. Para mais informações sobre [Temp. reposição auto sist.] ou [Prioridade de função], consulte Pág. 175 "Definições do Administrador". Acesso múltiplo Este equipamento pode executar vários trabalhos utilizando diferentes funções ao mesmo tempo, como fazer cópias e enviar/receber faxes. À execução de várias funções em simultâneo chama-se "Acesso múltiplo". Na tabela seguinte são mostradas as funções que podem ser executadas em simultâneo. 33
36 1. Guia do Equipamento Trabalho actual Trabalho que pretende executar simultaneamente Cópia Digitalização Digitalização de um fax para a memória do equipamento antes da transmissão Transmissão imediata de um fax (digitalização de um original e envio em simultâneo) Transmissão de fax em memória Recepção de fax em memória Recepção de um trabalho de impressão enviado por um computador (a impressão inicia em concreto após a cópia ter terminado) Recepção de um trabalho de LAN-Fax enviado de um computador Transmissão de LAN-Fax Transmissão de fax em memória Impressão imediata de fax Recepção de fax em memória Impressão de um fax recebido na memória do equipamento Impressão Recepção de um trabalho de LAN-Fax enviado de um computador Transmissão de LAN-Fax Transmissão de fax em memória Impressão imediata de fax Recepção de fax em memória Impressão de um fax recebido na memória do equipamento Impressão Recepção de um trabalho de LAN-Fax enviado de um computador Impressão de um fax recebido na memória do equipamento Impressão Recepção de um trabalho de LAN-Fax enviado de um computador 34
37 Configuração Inicial Trabalho actual Transmissão de fax em memória (enviar um fax que já tenha sido guardado na memória do equipamento) Impressão imediata de um fax (recepção de um fax e impressão em simultâneo) Recepção de fax em memória (guardar um fax recebido na memória do equipamento) Impressão de um fax recebido na memória do equipamento Cópia Trabalho que pretende executar simultaneamente Digitalização Digitalização de um fax para a memória do equipamento antes da transmissão Impressão de um fax recebido na memória do equipamento Impressão Recepção de um trabalho de LAN-Fax enviado de um computador Digitalização *1 Digitalização de um fax para a memória do equipamento antes da transmissão Recepção de um trabalho de LAN-Fax enviado de um computador Cópia Digitalização Digitalização de um fax para a memória do equipamento antes da transmissão Recepção de um trabalho de LAN-Fax enviado de um computador Digitalização *1 Digitalização de um fax para a memória do equipamento antes da transmissão Transmissão imediata de fax Transmissão de fax em memória Recepção de um trabalho de LAN-Fax enviado de um computador Transmissão de LAN-Fax 35
38 1. Guia do Equipamento Impressão Trabalho actual Recepção de um trabalho de LAN-Fax enviado de um computador Transmissão de LAN-Fax Trabalho que pretende executar simultaneamente Digitalização Digitalização de um fax para a memória do equipamento antes da transmissão Transmissão imediata de fax Transmissão de fax em memória Transmissão de LAN-Fax Cópia Digitalização Impressão imediata de fax Recepção de fax em memória Impressão de um fax recebido na memória do equipamento Transmissão de LAN-Fax Cópia Digitalização Digitalização de um fax para a memória do equipamento antes da transmissão Impressão de um fax recebido na memória do equipamento Impressão Recepção de um trabalho de LAN-Fax enviado de um computador *1 A impressão de fax pode demorar mais do que o normal se digitalizar utilizando o painel de controlo ao mesmo tempo, especialmente no caso de digitalização de várias páginas utilizando o vidro de exposição. Se tentar utilizar uma função que não pode ser executada simultaneamente, o equipamento emite um aviso sonoro ou apresenta uma mensagem de erro no ecrã do seu computador. Nesse caso, tente novamente quando o trabalho actual tiver terminado. 36
39 2. Colocar Papel Papel Suportado Formato de papel A4 8 1 / 2 " 11 " (Letter) 8 1 / 2 " 14 " (Legal) B5 JIS 5 1 / 2 " 8 1 / 2 " (Half Letter) 7 1 / 4 " 10 1 / 2 " (Executive) A5 A6 B6 JIS 16K ( mm) 8" 13"(F) 8 1 / 2 " 13"(Foolscap) 8 1 / 4 " 13"(Folio) Com10 (104,8 241,3 mm) Monarch (98,4 190,5 mm) C5 Env ( mm) C6 Env ( mm) DL Env ( mm) Formato de papel personalizado Os seguintes formatos de papel são suportados como formatos de papel personalizados: Aproximadamente mm (3,6-8,5 polegadas) de largura Aproximadamente mm (5,8-14 polegadas) de comprimento Se for difícil retirar papel impresso da bandeja de saída, pode levantar o painel de controlo para facilitar a remoção do papel impresso. 37
40 2. Colocar Papel CVW056 Tipo de papel Papel normal (65-99 g/m 2 (17-27 lb.)) Papel reciclado (75-90 g/m 2 (20-24 lb.)) Papel fino (52-64 g/m 2 (14-16 lb.)) Papel grosso1 ( g/m 2 (27-35 lb)) Papel grosso2 ( g/m 2 (35-43 lb)) Papel de cor (75-90 g/m 2 (20-24 lb.)) Papel pré-impresso (75-90 g/m 2 (20-24 lb.)) Papel pré-furado (75-90 g/m 2 (20-24 lb.)) Papel timbrado ( g/m 2 (27-35 lb.)) Papel bond ( g/m 2 (28-43 lb.)) Cartolina ( g/m 2 (27-35 lb.)) Papel de etiqueta ( g/m 2 (27-35 lb.)) Envelope Capacidade de papel Bandeja folhas (80 g/m 2, 20 lb.) Bandeja de alimentação manual 50 folhas (80 g/m 2, 20 lb.) 38
41 Tipos de Papel Não Recomendados Tipos de Papel Não Recomendados Não utilize os seguintes tipos de papel: Papel de impressora de jacto de tinta Papel enrolado, dobrado ou vincado Papel ondulado ou torcido Papel rasgado Papel enrugado Papel húmido Papel sujo ou danificado Papel que está suficientemente seco para emitir electricidade estática Papel que já tenha sido impresso, excepto papel timbrado pré-impresso. A ocorrência de avarias é particularmente provável quando utilizar papel impresso por impressoras que não sejam impressoras laser (por exemplo, copiadores a preto e branco e a cores, impressoras de jacto de tinta, etc.) Papel especial, como papel térmico e papel químico Papel de gramagem superior ou inferior ao limite Papel com janelas, furos, perfurações, cortes ou com gravações em relevo Papel de etiquetas adesivas no qual a cola ou o papel base esteja exposto Papel com clipes ou agrafos Quando colocar o papel, tenha cuidado para não tocar na superfície do papel. Mesmo que seja adequado para o equipamento, papel armazenado incorrectamente pode levar a encravamentos, degradação da qualidade de impressão ou avarias. 39
42 2. Colocar Papel Área de Impressão O diagrama abaixo mostra a área do papel onde o equipamento pode imprimir. A partir do driver de impressão CHZ Área de impressão 2. Sentido de alimentação 3. Aprox. 4,2 mm (0,2 polegadas) 4. Aprox. 4,2 mm (0,2 polegadas) Envelope CMC Área de impressão 2. Sentido de alimentação 3. Aproximadamente 10 mm (0,4 polegadas) 4. Aproximadamente 10 mm (0,4 polegadas) 40
43 Área de Impressão A área de impressão pode variar dependendo do formato do papel, da linguagem de impressora e das definições do driver de impressão. Para uma melhor impressão do envelope, recomendamos que as margens de impressão direita, esquerda, superior e inferior tenham um mínimo de 15 mm (0,6 polegadas) cada. Função de copiador CHZ Área de impressão 2. Sentido de alimentação 3. Aprox. 4 mm (0,2 polegadas) 4. Aprox. 3 mm (0,1 polegadas) A área de impressão pode variar dependendo do formato do papel. 41
44 2. Colocar Papel Função de fax CHZ Área de impressão 2. Sentido de alimentação 3. Aprox. 4,2 mm (0,2 polegadas) 4. Aprox. 2 mm (0,08 pol.) A área de impressão pode variar dependendo do formato do papel. 42
45 Colocar Papel Colocar Papel Colocar papel na bandeja 1 O exemplo que se segue explica o procedimento a adoptar para colocar papel na unidade de alimentação standard (Bandeja 1). Antes de imprimir noutros tipos de papel sem ser envelopes, certifique-se de que puxa para cima as patilhas na traseira do equipamento, no interior da tampa traseira. Deixar as patilhas para baixo pode provocar problemas de qualidade da impressão quando imprimir noutro papel que não sejam envelopes. 1. Puxe a bandeja 1 cuidadosamente para fora, com as duas mãos. CVW005 Coloque a bandeja sobre uma superfície plana. 2. Aperte a patilha que se encontra na guia de papel lateral e faça deslizar a guia para corresponder ao formato standard. CVW045 Quando colocar papel de formato personalizado, posicione a guia de papel de modo a obter uma largura ligeiramente maior do que o tamanho real do papel. 43
46 2. Colocar Papel 3. Aperte a guia final do papel e faça-a deslizar para dentro para corresponder ao formato standard. CVW046 Quando colocar papel de formato personalizado, posicione a guia de papel de modo a obter uma largura ligeiramente maior do que o tamanho real do papel. 4. Coloque o papel novo com o lado de impressão virado para baixo. Certifique-se de que o papel não está acima do limite superior indicado no interior da bandeja. CVW047 Faça deslizar as guias para dentro até ficarem encostadas aos lados do papel. Certifique-se de que o papel não ultrapassa a parte saliente das guias de papel laterais. CVW032 44
47 Colocar Papel 5. Certifique-se de que não existem folgas entre o papel e as guias do papel; tanto nas guias de papel laterais como na guia final. CVW Empurre cuidadosamente a bandeja 1 para dentro do equipamento, mantendo-a a direito. Para evitar papel encravado, certifique-se de que a bandeja fica bem introduzida. O indicador do papel restante no lado frontal esquerdo da bandeja de papel apresenta a quantidade aproximada de papel restante. Aumentar a bandeja 1 para colocar papel Esta secção explica como colocar papel mais comprido do que A4 (297 mm) no equipamento. 1. Retire a tampa traseira da bandeja 1 carregando na parte central da tampa. CVW Puxe a bandeja 1 cuidadosamente para fora, com as duas mãos. Coloque a bandeja sobre uma superfície plana. 3. Desbloqueie o extensor nos dois lados da bandeja e, em seguida, puxe o extensor para fora até ouvir um clique. Certifique-se de que a superfície interior do extensor e a escala estão alinhadas. 45
48 2. Colocar Papel CMC Fixe o extensor na posição alargada. CMC Siga os passos 2 a 6 em "Colocar papel na bandeja 1". Para recolher o extensor, poderá ser necessário empurrá-lo com força moderada. O indicador do papel restante no lado frontal esquerdo da bandeja de papel apresenta a quantidade aproximada de papel restante. Colocar papel na bandeja de alimentação manual Antes de imprimir noutros tipos de papel sem ser envelopes, certifique-se de que puxa para cima as patilhas na traseira do equipamento, no interior da tampa traseira. Deixar as patilhas para baixo pode provocar problemas de qualidade da impressão quando imprimir noutro papel que não sejam envelopes. Não coloque papel enquanto o equipamento estiver a imprimir. 1. Abra a bandeja de alimentação manual. Se colocar papel de formato A4 (297 mm) ou com um formato superior, puxe para fora o extensor da bandeja de alimentação manual. 46
49 Colocar Papel CVW Faça deslizar as guias laterais para fora, coloque o papel com o lado de impressão virado para cima e empurre-o para dentro até ficar encostado ao equipamento. CVW Ajuste as guias laterais à largura do papel. CVW011 Colocar Envelopes Antes de imprimir em envelopes, certifique-se de que baixa as patilhas localizadas na parte de trás do equipamento, no interior da tampa traseira, para evitar que os envelopes saiam dobrados. De igual modo, depois de imprimir volte a puxar as patilhas para cima, para as posições 47
50 2. Colocar Papel originais. Deixar as patilhas para baixo pode provocar problemas de qualidade da impressão quando imprimir noutro papel que não sejam envelopes. Evite utilizar envelopes autocolantes. Podem causar avarias no equipamento. Certifique-se de que não existe ar nos envelopes antes de os colocar. Coloque apenas um formato e tipo de envelope de cada vez. Antes de colocar os envelopes, alise as margens superiores (a extremidade que entra no equipamento) passando um lápis ou uma régua por cima das mesmas. Alguns tipos de envelopes poderão provocar encravamentos e apresentar vincos ou fraca qualidade de impressão. A qualidade de impressão dos envelopes poderá não ser uniforme se partes do envelope tiverem espessuras diferentes. Imprima um ou dois envelopes para verificar a qualidade de impressão. Num ambiente quente e húmido, os envelopes podem sair vincados ou incorrectamente impressos. 1. Abra a bandeja de alimentação manual. CVW Faça deslizar as guias laterais para fora, coloque os envelopes com o lado de impressão virado para cima e empurre-os para dentro até ficarem encostados ao equipamento. Os envelopes com abas abertas têm de ser impressos com as abas abertas e os envelopes com as abas fechadas têm de ser impressos com as abas fechadas. Antes de colocar os envelopes, certifique-se de que os alisou o mais possível. CVW012 48
51 Colocar Papel 3. Ajuste as guias laterais à largura do envelope. 4. Abra a tampa traseira. CVW013 CVW Para imprimir em envelopes dos dois lados, baixe as patilhas até à posição indicada com uma marca de envelope. CVW016 Depois de imprimir, certifique-se de que volta a puxar as patilhas para cima, para as respectivas posições originais. 6. Feche a tampa traseira. Certifique-se de que coloca os envelopes com as abas à esquerda. Caso contrário, os envelopes ficarão vincados. 49
52 2. Colocar Papel Se os envelopes impressos saírem vincados, carregue os envelopes na direcção oposta e rode o objecto de impressão 180 graus utilizando o driver de impressão antes de imprimir. Para mais informações, consulte a Ajuda do driver de impressão. Especificar o tipo de papel e o formato de papel utilizando o painel de controlo Esta secção descreve como especificar o formato e o tipo de papel utilizando o painel de controlo. Também é possível utilizar o driver de impressão para definir o tipo de papel. Para mais informações, consulte a Ajuda do driver de impressão. Para imprimir a partir da bandeja de alimentação manual, é possível seleccionar a impressão de acordo com as definições do driver de impressão ou com as definições do painel de controlo, utilizando [Priorid band alim manual], sob Definições do Sistema. Para mais informações sobre [Priorid band alim manual], consulte Pág. 154 "Definições de Sistema". Se [Continuar auto] estiver activado sob Definições do Sistema, a impressão pára temporariamente se for detectado um erro de tipo/formato de papel. Com as definições especificadas utilizando o painel de controlo, a impressão reinicia automaticamente ao fim de cerca de 10 segundos. Para mais informações sobre [Continuar auto], consulte Pág. 154 "Definições de Sistema". Especificar o tipo de papel Esta secção descreve como especificar o tipo de papel. 1. Prima a tecla [Ferramentas do utilizador]. cvw Prima a tecla [ ] ou [ ] para seleccionar [Definições sistema] e, em seguida, prima a tecla [OK]. 3. Prima a tecla [ ] ou [ ] para seleccionar [Defin. do papel de bandeja] e, em seguida, prima a tecla [OK]. 50
53 Colocar Papel 4. Prima a tecla [ ] ou [ ] para seleccionar a definição de tipo de papel para a bandeja pretendida e, em seguida, prima a tecla [OK]. 5. Prima a tecla [ ] ou [ ] para seleccionar o tipo de papel pretendido e, em seguida, prima a tecla [OK]. 6. Prima a tecla [Ferramentas do utilizador] para regressar ao ecrã inicial. É possível premir a tecla [Escape] para sair do nível anterior do menu. Especificar o formato de papel standard Esta secção descreve como especificar o formato de papel standard. 1. Prima a tecla [Ferramentas do utilizador]. cvw Prima a tecla [ ] ou [ ] para seleccionar [Definições sistema] e, em seguida, prima a tecla [OK]. 3. Prima a tecla [ ] ou [ ] para seleccionar [Defin. do papel de bandeja] e, em seguida, prima a tecla [OK]. 4. Prima a tecla [ ] ou [ ] para seleccionar a definição do formato de papel para a bandeja pretendida e, em seguida, prima a tecla [OK]. 5. Prima a tecla [ ], [ ],[ ] ou [ ] para seleccionar o formato de papel pretendido e, em seguida, prima a tecla [OK]. 6. Prima a tecla [Ferramentas do utilizador] para regressar ao ecrã inicial. É possível premir a tecla [Escape] para sair do nível anterior do menu. Especificar um formato de papel personalizado Esta secção descreve como especificar um papel de formato personalizado. 51
54 2. Colocar Papel Quando imprimir, certifique-se de que o formato de papel especificado com o driver de impressão corresponde ao formato de papel especificado com o painel de controlo. Se ocorrer um erro de correspondência de formato do papel, é apresentada uma mensagem no visor. Para ignorar o erro e imprimir utilizando papel não correspondente, consulte Pág. 59 "Se Ocorrer um Erro de Correspondência de Papel". 1. Prima a tecla [Ferramentas do utilizador]. cvw Prima a tecla [ ] ou [ ] para seleccionar [Definições sistema] e, em seguida, prima a tecla [OK]. 3. Prima a tecla [ ] ou [ ] para seleccionar [Defin. do papel de bandeja] e, em seguida, prima a tecla [OK]. 4. Prima a tecla [ ] ou [ ] para seleccionar a definição do formato de papel para a bandeja pretendida e, em seguida, prima a tecla [OK]. 5. Prima a tecla [ ], [ ], [ ] ou [ ] para seleccionar [FormPersonlz] e, em seguida, prima a tecla [OK]. 6. Prima a tecla [ ] ou [ ] para seleccionar [mm] ou [pol.] e, em seguida, prima a tecla [OK]. 7. Introduza a largura utilizando as teclas numéricas e, em seguida, prima a tecla [OK]. Para introduzir uma vírgula decimal, prima [ ]. 8. Introduza o comprimento utilizando as teclas numéricas e, em seguida, prima a tecla [OK]. Para introduzir uma vírgula decimal, prima [ ]. 9. Prima a tecla [Ferramentas do utilizador] para regressar ao ecrã inicial. É possível premir a tecla [Escape] para sair do nível anterior do menu. 52
55 Colocar Originais Colocar Originais Este capítulo descreve os tipos de originais que pode definir e como colocá-los. Acerca dos originais Esta secção descreve os tipos de originais que podem ser colocados e as partes do original que não podem ser digitalizadas. Formatos recomendados dos originais Esta secção descreve o formato recomendado do original. Vidro de exposição ADF Até 216 mm (8,5") de largura, até 297 mm (11,7") de comprimento Formato do papel: 140 a 216 mm (5 1 / 2 " a 8 1 / 2 ") de largura, 140 a 356 mm (5 1 / 2 " a 14") de comprimento Gramagem do papel: 52 a 120 g/m 2 (13,8 a 28,0 lb.) Apenas pode ser colocada 1 folha de original no vidro de exposição de cada vez. No ADF, podem ser colocadas de uma só vez até 50 folhas de originais (quando utilizar papel com gramagem de 80 g/m 2, 20 lb.). Tipos de originais não suportados pelo ADF Se forem colocados no ADF, os seguintes tipos de originais podem ser danificados ou ficar encravados ou podem aparecer linhas cinzentas ou pretas nas cópias impressas: Originais de formato ou gramagem superior ao recomendado Originais agrafados ou com clipes Originais furados ou rasgados Originais enrolados, dobrados ou com vincos Originais colados Originais com qualquer tipo de revestimento como, por exemplo, papel térmico de fax, papel couché, folha de alumínio, papel químico ou papel condutor Originais com linhas furadas Originais com índices, etiquetas ou outras partes salientes 53
56 2. Colocar Papel Originais que colem como, por exemplo, papel vegetal Originais finos e muito flexíveis Originais grossos como, por exemplo, postais Originais encadernados como, por exemplo, livros Originais transparentes como, por exemplo, acetatos ou papel vegetal Originais que estejam sujos com toner ou molhados com líquido corrector Área de imagem ilegível Mesmo que coloque correctamente os originais no ADF ou no vidro de exposição, é possível que não seja copiada uma margem de alguns milímetros nos 4 lados do original. CES107 Margens quando é utilizado o vidro de exposição No modo de copiador No modo de scanner No modo de fax Topo 4 mm 0 mm 0 mm Direita 3 mm 0 mm 0 mm Esquerda 3 mm 0 mm 0 mm Fundo 4 mm 2 mm 0 mm Margens quando é utilizado o ADF No modo de copiador No modo de scanner No modo de fax Topo 4 mm 0 mm 0 mm Direita 3 mm 0 mm 0 mm 54
57 Colocar Originais No modo de copiador No modo de scanner No modo de fax Esquerda 3 mm 0 mm 0 mm Fundo 4 mm 2 mm 0 mm Colocar originais no vidro de exposição Este capítulo descreve o procedimento de colocação de originais no vidro de exposição e no ADF. Não coloque os originais enquanto não tiver secado completamente qualquer líquido corrector ou toner. Se o fizer, deixará marcas no vidro de exposição que aparecerão depois nas cópias. Se colocar originais tanto no ADF como no vidro de exposição, o original no ADF tem precedência sobre o original no vidro de exposição. As cores feitas por marcadores ou rotuladores em originais são difíceis de reproduzir, portanto poderão não aparecer nas cópias. 1. Levante o ADF. Quando levantar o ADF, tenha cuidado para não levantar a bandeja de entrada, porque poderá danificá-la. 2. Coloque o original no vidro de exposição com a face virada para baixo. O original deve estar alinhado com o canto esquerdo traseiro. 3. Baixe o ADF. CMF048 Quando utilizar originais grossos, dobrados ou encadernados e não puder baixar o ADF completamente, segure-o com as mãos. 55
58 2. Colocar Papel Colocar originais no alimentador automático de documentos Utilizando o ADF, é possível digitalizar várias páginas ao mesmo tempo. Não coloque originais de formatos diferentes no ADF ao mesmo tempo. Alise os enrolamentos nos originais antes de os colocar no ADF. Para evitar que várias folhas sejam alimentadas de uma só vez, folheie as páginas dos seus originais antes de os colocar no ADF. Coloque o original de forma alinhada. 1. Abra a tampa da bandeja de entrada do ADF e ajuste as guias de acordo com o formato do original. CVW Coloque os originais alinhados, com a face virada para cima, no ADF. A última página deverá estar no fundo. CVW020 Quando colocar originais mais compridos do que A4, puxe para fora os extensores para a bandeja do ADF. 56
59 3. Imprimir Documentos Operação Básica O procedimento seguinte explica como executar a impressão básica. 1. Abra a caixa de diálogo de propriedades da impressora na aplicação do seu documento. Para mais informações acerca de cada definição, clique em [Ajuda]. Também pode clicar nos ícones de informação para visualizar as informações de configuração. 2. Defina as opções de impressão conforme necessário e, em seguida, clique em [OK]. A caixa de diálogo das propriedades da impressora fecha. 3. Clique em [OK]. Se houver um encravamento de papel, a impressão pára quando a página actual tiver terminado de imprimir. Após o encravamento de papel ter sido removido, a impressão reinicia automaticamente a partir da página encravada. Para mais informações sobre como remover um encravamento de papel, consulte Pág. 229 "Remover encravamentos de papel". Após imprimir em envelopes, certifique-se de que puxa as patilhas para impressão em envelopes, de volta às respectivas posições originais. Deixar as patilhas para baixo pode provocar problemas de qualidade da impressão quando imprimir noutro papel que não sejam envelopes. Para mais informações sobre as patilhas para imprimir em envelopes, consulte Pág. 37 "Colocar Papel". 57
60 3. Imprimir Documentos Cancelar um trabalho de impressão É possível cancelar trabalhos de impressão utilizando o painel de controlo do equipamento ou o seu computador, dependendo do estado do trabalho. Cancelar um trabalho de impressão quando ainda não começou a ser impresso Windows 1. Faça duplo clique no ícone da impressora na barra de tarefas do seu computador. 2. Seleccione o trabalho de impressão que pretende cancelar, no menu [Documento] e, em seguida, clique em [Cancelar]. Se cancelar um trabalho de impressão que já tenha sido processado, a impressão poderá continuar durante algumas páginas antes de ser cancelado. Poderá demorar algum tempo a cancelar um trabalho de impressão grande. Cancelar um trabalho de impressão quando já está a ser impresso 1. Prima a tecla [Apagar/Parar]. CVW105 58
61 Se Ocorrer um Erro de Correspondência de Papel Se Ocorrer um Erro de Correspondência de Papel O equipamento reporta um erro se: O tipo de papel não coincidir com as definições do trabalho de impressão quando [Bandeja de entrada;] está definido para [Selecção automática de bandeja]. O formato de papel não coincide com as definições do trabalho de impressão quando estiver activado [Detec. form. ñ coincidente] em [Defin. do papel de bandeja] nas definições de sistema. Existem duas formas de resolver estes erros: Continuar a imprimir utilizando papel com erro de correspondência Utilizar a função de avanço de página para ignorar o erro e imprimir utilizando papel com erro de correspondência. Apagar o trabalho de impressão Cancele a impressão. Para mais informações sobre [Detec. form. ñ coincidente], consulte Pág. 154 "Definições de Sistema". Se [Continuar auto] estiver activado nas definições do sistema, o equipamento ignora as definições de tipo e formato de papel e imprime no papel que estiver colocado, qualquer que seja. A impressão pára temporariamente quando for detectado o erro, reiniciando automaticamente ao fim de cerca de 10 segundos, utilizando as definições configuradas no painel de controlo. Para mais informações sobre [Continuar auto], consulte Pág. 154 "Definições de Sistema". Continuar a imprimir utilizando papel com erro de correspondência Se o papel for demasidado pequeno para o trabalho de impressão, a imagem impressa será cortada. 59
62 3. Imprimir Documentos 1. Se a mensagem for apresentada, prima [Avan pág]. CVW106 Apagar o trabalho de impressão 1. Se for visualizada a mensagem de erro, prima a tecla [Apagar/Parar]. CVW105 60
63 Utilizar as Diversas Funções de Impressão Utilizar as Diversas Funções de Impressão Esta secção descreve resumidamente as diversas funções de impressão que é possível configurar com o driver de impressão, para adequar as cópias impressas ao que pretende. Funções de qualidade de impressão A qualidade de impressão e o tom da cor podem ser ajustados para se adequarem aos dados de impressão. Algumas das definições de qualidade de impressão que é possível configurar são descritas abaixo. Alterar o método de impressão de imagens É possível seleccionar a impressão dando prioridade à qualidade de impressão ou à velocidade de impressão. Na impressão de imagens, quanto mais alta for a resolução das imagens, mais tempo demorará a imprimir. Alterar o modo de gráficos Pode enviar para o equipamento imagens gráficas como imagens por vector ou imagens tipo raster. A maioria dos padrões ou formatos geométricos são impressos mais rapidamente como imagens por vector do que como imagens tipo raster. Contudo, se certos gráficos não forem impressos tal como são mostrados no ecrã, tente imprimi-los como imagens tipo raster. Poupar toner durante a impressão É possível poupar toner ao imprimir com consumo reduzido de toner. Embora isto aumente a vida útil do cartucho de impressão, a cópia impressa sai ligeiramente mais clara. Alterar a área de impressão É possível alterar a área de impressão quando imprimir um documento que é impresso numa só página com um equipamento e em duas páginas separadas noutro equipamento, ou vice-versa. Alterar o método de transferência de fontes TrueType para o equipamento Quando imprimir documentos que contenham caracteres em fontes TrueType, poderão ser impressos caracteres ilegíveis ou distorcidos. Alterar o método de transferência de fontes TrueType poderá ajudar a resolver o problema. Alterar o padrão de composição Um padrão de composição é um padrão de pontos utilizado para simular uma cor ou um tom de uma imagem. Se o padrão for alterado, as características da imagem também serão alteradas. É possível seleccionar um padrão adequado à imagem a ser impressa. Algumas das funções descritas acima poderão não estar disponíveis, dependendo do driver de impressão ou do sistema operativo. Para mais informações, consulte a Ajuda do driver de impressão. 61
64 3. Imprimir Documentos Funções de saída de impressão É possível especificar a forma das saídas de impressão de acordo com os seus objectivos. Esta secção descreve resumidamente algumas das definições que é possível especificar. Imprimir vários conjuntos de um documento É possível imprimir vários conjuntos do mesmo documento. Agrupar a saída de impressão em lotes de documentos É possível imprimir conjuntos completos de documentos com várias páginas, um conjunto de cada vez (P1, P2, P1, P2...). Se esta função não for utilizada quando forem impressos vários conjuntos, as cópias impressas serão ejectadas em lotes de páginas (P1, P1, P2, P2...). Esta função é útil, por exemplo, para fazer materiais para apresentações. Alterar a orientação ou rodar a imagem É possível alterar a orientação de uma imagem, de horizontal para vertical ou vice-versa. É também possível rodar a imagem 180 graus. Utilize a rotação para evitar que uma imagem seja impressa de cabeça para baixo quando utilizar papel com margens predefinidas de topo e fundo (como papel timbrado). Imprimir várias páginas por folha É possível imprimir várias páginas numa só folha de papel. Quando utilizar esta função, é seleccionada automaticamente uma escala de redução baseada no formato do papel e no número de páginas que pretende inserir em cada folha. Imprimir em ambos os lados do papel (impressão em duplex) Pode imprimir dos dois lados do papel. Reduzir ou ampliar o documento É possível reduzir ou ampliar documentos numa escala especifica, de 25% a 400% em variações de 1%. É também possível reduzir ou ampliar documentos automaticamente para se ajustarem a um formato de papel específico. Esta função é útil, por exemplo, quando imprimir páginas eeb. Se a opção [Activar Folhas Grandes] estiver seleccionada, documentos de formato A3/11 17 /B4/8K podem ser convertidos numa escala suportada pelo equipamento, para que seja possível imprimi-los. Suprimir a impressão de páginas em branco Se um trabalho de impressão contiver páginas em branco, é possível impedir que sejam impressas. É de notar que a definição do driver de impressão tem uma prioridade mais alta do que [Impressão página em branco] nas definições das características da impressora no painel de controlo. Imprimir com uma folha de rosto É possível adicionar uma folha de rosto ao trabalho de impressão. 62
65 Utilizar as Diversas Funções de Impressão É possível definir se a folha de rosto em branco é deixada em branco ou se a primeira página do documento é impressa na folha de rosto. Se for introduzida uma folha de rosto num trabalho em duplex, é possível imprimir também no verso da folha de rosto. O papel para a folha de rosto pode ser igual às restantes páginas ou diferente. Imprimir em papel de formato personalizado É possível imprimir utilizando papel de formato não standard, especificando o formato do papel como formato personalizado. Para especificar um formato de papel não standard, seleccione [Formato de papel personalizado] na lista [Formato do documento:] e, em seguida, clique no botão [Formato de papel personalizado...] na parte inferior da caixa de diálogo para configurar o formato do papel. Sobrepor texto em cópias impressas (marca de água) É possível sobrepor texto de marca de água em cópias impressas. Estão disponíveis várias marcas de água predefinidas. Também é possível criar as suas próprias marcas de água. Algumas das funções descritas acima poderão não estar disponíveis, dependendo do driver de impressão ou do sistema operativo. Para mais informações, consulte a Ajuda do driver de impressão. 63
66 64 3. Imprimir Documentos
67 4. Copiar Originais Ecrã do Modo de Copiador Esta secção dá informações sobre o ecrã quando o equipamento está no modo de copiador. Por predefinição, o visor mostra o ecrã do copiador quando o equipamento é ligado. Se for mostrado o ecrã de scanner ou fax no visor, prima a tecla [Cópia] no painel de controlo para mudar para o ecrã de copiador. CVW101 Ecrã no modo de espera Pronto Misto Escala PT CVW Estado actual ou mensagens Mostra o estado actual ou as mensagens. 2. Definições actuais Mostra as definições actuais para a bandeja, escala de reprodução e de leitura. 3. Itens das teclas de selecção Apresenta as funções que é possível utilizar premindo as respectivas teclas de selecção. 4. Quantidade de cópias Mostra a quantidade de cópias actual. É possível alterar a quantidade de cópias utilizando as teclas numéricas. O modo de arranque pode ser especificado na definição [Prioridade de função] em [Ferr Admin]. Para mais informações, consulte Pág. 175 "Definições do Administrador". 65
68 4. Copiar Originais Operação Básica Se colocar originais tanto no ADF como no vidro de exposição, o original no ADF tem precedência sobre o original no vidro de exposição. 1. Prima a tecla [Cópia]. CVW Coloque o original no vidro de exposição ou no ADF. Para colocar o original, consulte Pág. 53 "Colocar Originais". Se necessário, configure as definições avançadas de cópia. 3. Para fazer várias cópias, utilize as teclas numéricas para introduzir o número de cópias. 4. Prima a tecla [Iniciar]. CVW106 O número máximo de cópias é 99. É possível alterar a bandeja de papel para o trabalho actual premindo a tecla [ ] ou [ ]. Pode também optar por alterar a bandeja de papel automaticamente consoante o formato de papel (A4, Letter ou 16K). É possível seleccionar a bandeja de papel para imprimir cópias, em [Seleccionar papel] nas definições de cópia. Se configurar o equipamento para comutar automaticamente entre a bandeja 66
69 Operação Básica 1 e a bandeja de alimentação manual dependendo do formato de papel nesta definição, poderá também especificar a bandeja que o equipamento usa em primeiro lugar em [Prioridade bandeja papel] nas definições do sistema. Para [Seleccionar papel], consulte Pág. 141 "Definições das Funções de Copiador". Para [Prioridade bandeja papel], consulte Pág. 154 "Definições de Sistema". Quando fizer várias cópias de um documento de várias páginas, pode seleccionar se as cópias são ejectadas em conjuntos agrupados ou em lotes de páginas, na definição [Colecção] nas definições de cópia. Não é possível utilizar [Colecção] com a bandeja de alimentação manual. Para [Colecção], consulte Pág. 141 "Definições das Funções de Copiador". Se houver um encravamento de papel, a impressão pára quando a página actual tiver terminado de imprimir. Após o encravamento de papel ter sido removido, a impressão reinicia automaticamente a partir da página encravada. Se ocorrer um encravamento no interior do ADF durante a leitura, a cópia é cancelada imediatamente. Nesse caso, copie novamente os originais, começando pela página encravada. Para a direcção em que tem de remover o papel encravado, consulte Pág. 227 "Problemas de Alimentação de Papel". Cancelar uma cópia Durante a leitura do original Se a cópia for cancelada enquanto o equipamento estiver a ler o original, a cópia é cancelada imediatamente e não há nenhuma impressão. Quando o original é colocado no ADF, a digitalização pára imediatamente mas as páginas que já tenham sido digitalizadas complemente são copiadas. Durante a impressão Se a cópia for cancelada durante a impressão, o processo de cópia é cancelado depois de a página actual ter sido impressa. Siga os procedimentos seguintes para cancelar a cópia. 1. Prima a tecla [Cópia]. CVW101 67
70 4. Copiar Originais 2. Prima a tecla [Apagar/Parar]. CVW105 68
71 Fazer Cópias Ampliadas ou Reduzidas Fazer Cópias Ampliadas ou Reduzidas Existem duas formas de definir a escala de dimensionamento: utilizar uma escala predefinida ou especificar manualmente uma escala personalizada. Escala predefinida CES103 50%, 71%, 82%, 93%, 122%, 141%, 200%, 400% Escala personalizada CES106 De 25% a 400% em variações de 1%. Especificar Reduzir/Ampliar 1. Prima [Escala]. Pronto Misto Escala 2. Prima [Reduzir], [Ampliar] ou [Zoom]. Para [Reduzir] ou [Ampliar], prima a tecla [ ], [ ], [ ] ou [ ] para seleccionar a escala pretendida. Para [Zoom], especifique a escala pretendida, utilizando as teclas numéricas. 3. Prima a tecla [OK]. 69
72 4. Copiar Originais É possível premir a tecla [Escape] para sair do nível anterior do menu. É possível alterar a predefinição de [Reduzir/Ampliar] do equipamento, para fazer sempre cópias na escala especificada. Para mais informações, consulte Pág. 141 "Definições das Funções de Copiador". As definições temporárias para trabalhos são apagadas nos seguintes casos: Quando não é recebida nenhuma entrada durante o período de tempo especificado em [Temp. reposição auto sist.] enquanto é visualizado o ecrã inicial. Para mais informações, consulte Pág. 175 "Definições do Administrador". Quando a tecla [Apagar/Parar] é premida enquanto o ecrã inicial é mostrado. Quando o modo do equipamento é mudado. Quando a alimentação eléctrica é desligada. Quando a predefinição do equipamento para a mesma definição é alterada. 70
73 Fazer Cópias Combinadas/nos 2 Lados Fazer Cópias Combinadas/nos 2 Lados Este capítulo descreve como combinar e imprimir várias páginas (duas ou quatro páginas) em apenas um lado ou em ambos os lados do papel. Esta função só está disponível quando o original for colocado no ADF e não quando colocado no vidro de exposição. Para utilizar esta função, o formato de papel utilizado para imprimir cópias tem obrigatoriamente de ser definido como A4, Letter ou Legal. Existem os seguintes modos de cópia seguintes. Seleccione um modo de cópia de acordo com o seu original e de acordo com a forma como pretende as cópias ejectadas sejam ejectadas. Cópia combinada em um lado Neste modo, um original de duas ou quatro páginas é combinado e impresso em apenas um lado do papel. Comb. 2 em 1 Original Cópia Horizontal Vertical PT CMF250 Comb. 4 em 1 71
74 4. Copiar Originais Original Cópia Da esquerda para a direita Topo com fundo Horizontal Vertical Da esquerda para a direita Topo com fundo Cópia combinada em ambos os lados PT CMF251 Neste modo, um original de várias páginas é combinado e impresso em ambos os lados do papel. Comb. 2 em 1 Original Cópia Topo com topo Topo com fundo Horizontal Vertical Topo com topo Topo com fundo PT CMF255 Comb. 4 em 1 72
75 Fazer Cópias Combinadas/nos 2 Lados Original Cópia Da esquerda para a direita, Topo com topo 6 5 Da esquerda para a direita, Top to Bottom 8 7 Vertical 8 7 Topo com fundo, Topo com topo Topo com fundo, Topo com fundo PT CMF256 Original Cópia Da esquerda para a direita, Topo com topo 6 5 Da esquerda para a direita, Topo com fundo 8 7 Horizontal 8 7 Topo com fundo, Topo com topo Topo com fundo, Topo com fundo PT CMF257 Cópia dos 2 lados Neste modo, páginas de um lado são impressas na frente e no verso do papel sem serem combinadas. 73
76 4. Copiar Originais Original Cópia Topo com topo Topo com fundo Horizontal Vertical Topo com topo Topo com fundo PT CMF261 Especificar cópias combinadas e dos 2 lados 1. Prima a tecla [Duplex]. CVW Prima a tecla [ ] ou [ ] para seleccionar o modo de cópia pretendido e, em seguida, prima a tecla [OK]. 3. Prima a tecla [ ] ou [ ] para seleccionar a orientação do papel e a ordem das páginas e, em seguida, prima a tecla [OK]. O modo de cópia seleccionado será apresentado no ecrã. É possível premir a tecla [Escape] para sair do nível anterior do menu. 74
77 Fazer Cópias Combinadas/nos 2 Lados É possível alterar a predefinição de [Duplex/Combinar] do equipamento, para copiar sempre no modo combinar. Para mais informações, consulte Pág. 141 "Definições das Funções de Copiador". Definir cópia combinada desactiva automaticamente a função [CópiaCartãoID]. As definições temporárias para trabalhos são apagadas nos seguintes casos: As definições temporárias para trabalhos são apagadas nos seguintes casos: Quando não é recebida nenhuma entrada durante o período de tempo especificado em [Temp. reposição auto sist.] enquanto é visualizado o ecrã inicial. Para mais informações, consulte Pág. 175 "Definições do Administrador". Quando a tecla [Apagar/Parar] é premida enquanto o ecrã inicial é mostrado. Quando o modo do equipamento é mudado. Quando a alimentação eléctrica é desligada. Quando a predefinição do equipamento para a mesma definição é alterada. 75
78 4. Copiar Originais Copiar Ambos os Lados de um Cartão de Identificação no Mesmo Lado de uma Folha de Papel Este capítulo descreve como copiar a frente e o verso de um cartão de identificação ou outros documentos pequenos, no mesmo lado de uma folha de papel. Esta função só está disponível quando o original é colocado no vidro de exposição e não quando é colocado no ADF. Para utilizar esta função, o formato de papel utilizado para imprimir cópias tem obrigatoriamente de ser definido como A6, A5, A4, Half Letter ou Letter. Formato do papel impresso Formato do papel digitalizado A4 Letter A5 Half Letter A6 A5 ( mm) Half Letter ( mm) A6 ( mm) Quarter Letter ( mm) A7 ( mm) Frente Frente Verso Verso PT CES165 76
79 Copiar Ambos os Lados de um Cartão de Identificação no Mesmo Lado de uma Folha de Papel Copiar um cartão de identificação 1. Prima a tecla [Shortcut to Func. ]. CVW107 Para fazer com que a tecla [Shortcut to Func. ] active o modo de cópia de cartão ID para o trabalho actual, [Atalho para função] sob definições do administrador tem de estar definido como [Modo de cópia de cartão ID]. Para [Atalho para função], consulte Pág. 175 "Definições do Administrador". 2. Coloque o original sobre o vidro de exposição, com a frente para baixo e o topo virado para a retaguarda do equipamento. Coloque o original no centro da área de leitura especificada para folhas com metade do tamanho do papel que será impresso. Por exemplo, se estiver a imprimir numa folha de papel A4, coloque o original no centro da área de leitura A5. CVW304 A localização do original depende do formato do papel. Quando imprimir numa folha de papel A4, A5 ou A6 Posicione o cartão de forma a ficar centrado na intersecção. (A mesma posição aplica-se tanto à frente como ao verso do cartão de identificação.) 77
80 4. Copiar Originais A6 A5 A4 CVW302 Quando imprimir numa folha de papel Letter ou Half Letter Posicione o cartão de forma a ficar centrado na intersecção. (A mesma posição aplica-se tanto à frente como ao verso do cartão de identificação.) 3. Prima a tecla [Iniciar]. CVW303 É apresentada no visor uma mensagem que solicita ao utilizador que coloque o original no vidro de exposição com o verso para baixo. 4. No espaço de 30 segundos, coloque o original sobre o vidro de exposição, com o verso para baixo e o topo virado para a traseira do equipamento e, em seguida, prima novamente a tecla [Iniciar]. Para a função de cópia do cartão de ID, pode definir o equipamento para imprimir uma linha no meio do papel impresso. Especifique [Linha central para cartão ID] em Funções de Cópia. É possível premir a tecla [Escape] para sair do nível anterior do menu. Qualquer que seja a definição da escala de redução ou ampliação do equipamento, uma cópia de cartão de identificação será sempre feita a 100%. É possível alterar a predefinição de [Reduzir/Ampliar] do equipamento, para copiar sempre no modo de cópia de cartão de identificação. Para além disso, se a tecla [Shortcut to Func. ] não estiver definida como [Modo de cópia de cartão ID], tem de configurar a predefinição do equipamento para fazer uma cópia de cartão de ID. Para [Reduzir/Ampliar], consulte Pág. 141 "Definições das Funções de Copiador". 78
81 Copiar Ambos os Lados de um Cartão de Identificação no Mesmo Lado de uma Folha de Papel Definir esta função para o trabalho actual desactiva automaticamente e de forma temporária a cópia combinada. Contudo, depois de a definição temporária do trabalho ter sido apagada, a cópia combinada será novamente activada automaticamente. As definições temporárias para trabalhos são apagadas nos seguintes casos: Quando não é recebida nenhuma entrada durante o período de tempo especificado em [Temp. reposição auto sist.] enquanto é visualizado o ecrã inicial. Para mais informações, consulte Pág. 175 "Definições do Administrador". Quando a tecla [Apagar/Parar] é premida enquanto o ecrã inicial é mostrado. Quando o modo do equipamento é mudado. Quando a alimentação eléctrica é desligada. Quando a predefinição do equipamento para a mesma definição é alterada. 79
82 4. Copiar Originais Especificar as Definições de Leitura Esta secção descreve como especificar a densidade da imagem e a qualidade da digitalização para o trabalho actual. Ajustar a densidade de imagem Existem 5 níveis de densidade da imagem. Quanto mais alto for o nível de densidade, mais escura será a cópia impressa. 1. Prima a tecla [Densidade]. CVW Prima a tecla [ ] ou [ ] para seleccionar o nível de densidade pretendido e, em seguida, prima a tecla [OK]. Prima a tecla [Escape] para cancelar a alteração actual e voltar ao ecrã inicial. É possível alterar a predefinição de [Densidade] do equipamento para fazer cópias sempre com um nível de densidade específico. Para mais informações, consulte Pág. 145 "Definições das Funções de Scanner". As definições temporárias para trabalhos são apagadas nos seguintes casos: Quando não é recebida nenhuma entrada durante o período de tempo especificado em [Temp. reposição auto sist.] enquanto é visualizado o ecrã inicial. Para mais informações, consulte Pág. 175 "Definições do Administrador". Quando a tecla [Apagar/Parar] é premida enquanto o ecrã inicial é mostrado. Quando o modo do equipamento é mudado. Quando a alimentação eléctrica é desligada. Quando a predefinição do equipamento para a mesma definição é alterada. 80
83 Especificar as Definições de Leitura Seleccionar o tipo de documento de acordo com o original Existem 3 tipos de documentos: Misto Texto Foto Seleccione este modo quando o original contém tanto texto como fotografias ou imagens. Seleccione este modo quando o original contém apenas texto e não contém nenhumas fotografias ou imagens. Seleccione este modo quando o original contém apenas fotografias ou imagens. Utilize este modo para os seguintes tipos de originais: Fotografias Páginas que são total ou maioritariamente fotografias ou imagens, como páginas de revistas. Especificar o tipo de original 1. Prima a tecla [Qualidade de imagem]. CVW Prima a tecla [ ] ou [ ] para seleccionar o tipo de documento pretendido e, em seguida, prima a tecla [OK]. Prima a tecla [Escape] para cancelar a alteração actual e voltar ao ecrã inicial. É possível alterar a predefinição de [Tipo de original] do equipamento para copiar sempre com um tipo específico de documento. Para mais informações, consulte Pág. 141 "Definições das Funções de Copiador". As definições temporárias para trabalhos são apagadas nos seguintes casos: 81
84 4. Copiar Originais Quando não é recebida nenhuma entrada durante o período de tempo especificado em [Temp. reposição auto sist.] enquanto é visualizado o ecrã inicial. Para mais informações, consulte Pág. 175 "Definições do Administrador". Quando a tecla [Apagar/Parar] é premida enquanto o ecrã inicial é mostrado. Quando o modo do equipamento é mudado. Quando a alimentação eléctrica é desligada. Quando a predefinição do equipamento para a mesma definição é alterada. 82
85 5. Digitalizar Originais Ecrã do Modo de Scanner Esta secção dá informações sobre o ecrã no modo de scanner. Por predefinição, o visor mostra o ecrã do copiador quando o equipamento é ligado. Se o visor mostrar o ecrã de copiador ou de fax, prima a tecla [Scanner] no painel de controlo para mudar para o ecrã de scanner. CVW103 Ecrã no modo de espera Pronto Especif dest TamDgtlz PT CVW Estado actual ou mensagens Mostra o estado actual ou as mensagens. 2. Definições actuais Mostra o modo de digitalização actual e as definições de digitalização actuais. Quando a mensagem "Especif dest" é apresentada no visor: é possível utilizar as funções Scan to , Scan to FTP ou Scan to Folder. 3. Itens das teclas de selecção Apresenta as funções que é possível utilizar premindo as respectivas teclas de selecção. É possível especificar a predefinição de modo quando o equipamento ligado através da definição [Prioridade de função] em [Ferr Admin]. Para [Prioridade de função], consulte Pág. 175 "Definições do Administrador". 83
86 5. Digitalizar Originais Registar Destinos de Digitalização Esta secção descreve como registar destinos de digitalização no livro de endereços. Para enviar ficheiros para um endereço de (Scan to ), servidor FTP (Scan to FTP) ou uma pasta partilhada num computador de rede (Scan to folder), terá primeiro de registar o destino no livro de endereços utilizando o Web Image Monitor. Os dados do livro de endereços podem ser danificados ou perdidos inesperadamente. O fabricante não será responsável por quaisquer danos que possam resultar da perda de dados. Certifique-se de que faz cópias de segurança do livro de endereços periodicamente. Dependendo do ambiente de rede, as funções de Scan to FTP e Scan to folder podem necessitar que um nome de utilizador e uma palavra-passe sejam correctamente introduzidos nas informações de destino. Nesse caso, depois de registar destinos, verifique se o nome de utilizador e a palavra-passe estão correctamente introduzidos enviando documentos de teste para estes destinos. O livro de endereços pode conter até 100 entradas, incluindo 8 entradas de memória rápida. Os destinos registados como memórias rápidas podem ser seleccionados premindo o respectivo botão de memória directa. 1. Inicie o Web browser e aceda ao equipamento introduzindo o respectivo endereço IP. 2. Clique em [Destino de memória rápida] ou [Destino de digitalização]. 3. A partir da lista [Tipo de destino], seleccione [Endereço de ], [FTP] ou [Pasta]. 4. Registe a informação conforme necessário. A informação que tem de registar varia dependendo do tipo de destino. Para mais informações, consulte as tabelas abaixo. 5. Introduza a palavra-passe de administrador, se necessário. 6. Clique em [Aplicar]. 7. Feche o web browser. 84
87 Registar Destinos de Digitalização Definições de Scan to Item Definição Descrição Número de memória rápida Nome Endereço de do destino Endereço de para notificação Opcional Necessário Necessário Opcional Seleccione quando definir o destino como uma memória rápida. Nome do destino. O nome aqui especificado será mostrado no ecrã quando seleccionar um destino de digitalização. Pode conter até 16 caracteres. Endereço de do destino. Pode conter até 64 caracteres. Endereço de para o qual é enviada uma notificação após a transmissão. Pode conter até 64 caracteres. Assunto Necessário Assunto do . Pode conter até 64 caracteres. Nome do remetente Formato do ficheiro (Cor/ Escala de cinzentos) Opcional Necessário Nome do remetente de . O nome aqui especificado será mostrado no campo "De" ou noutro campo semelhante da aplicação de do destinatário. Pode conter até 32 caracteres. Formato do ficheiro digitalizado quando digitalizar a cores. É possível seleccionar PDF ou JPEG. PDF suporta várias páginas num documento, mas JPEG não suporta. 85
88 5. Digitalizar Originais Item Definição Descrição Formato do ficheiro (Preto e branco) Original Formato de leitura Resolução Densidade Necessário Necessário Opcional Opcional Opcional Formato do ficheiro digitalizado quando digitalizar a preto e branco. É possível seleccionar PDF ou TIFF. Ambos os formatos suportam várias páginas num documento. Seleccione os lados do original (1 lado ou 2 lados) a digitalizar de acordo com a orientação do papel e da encadernação. Seleccione o formato de digitalização para o original de A5, B5, A4, Executive, Half Letter, Letter, Legal, 16K ou formato personalizado. Se seleccionar o formato personalizado, seleccione [mm] ou [Polegada(s)] e, em seguida, especifique a largura e o comprimento. Seleccione a resolução de digitalização de , , , , or dpi. Especifique a densidade de imagem clicando no botão à direita ou à esquerda. é a mais clara e é a mais escura. Definições de Scan to FTP 86
89 Registar Destinos de Digitalização Item Definição Descrição Número de memória rápida Nome Nome do host ou endereço IP Formato do ficheiro (Cor/ Escala de cinzentos) Formato do ficheiro (Preto e branco) Nome de utilizador FTP Palavra-passe FTP Directório Endereço de para notificação Original Formato de leitura Opcional Necessário Necessário Necessário Necessário Opcional Opcional Opcional Opcional Necessário Opcional Seleccione quando definir o destino como uma memória rápida. Nome do destino. O nome aqui especificado será mostrado no ecrã quando seleccionar um destino de digitalização. Pode conter até 16 caracteres. Nome ou endereço IP do servidor FTP. Pode conter até 64 caracteres. Formato do ficheiro digitalizado quando digitalizar a cores. É possível seleccionar PDF ou JPEG. PDF suporta várias páginas num documento, mas JPEG não suporta. Formato do ficheiro digitalizado quando digitalizar a preto e branco. É possível seleccionar PDF ou TIFF. Ambos os formatos suportam várias páginas num documento. Nome do utilizador para iniciar sessão no servidor FTP. Pode conter até 32 caracteres. Palavra-passe para iniciar sessão no servidor FTP. Pode conter até 32 caracteres. Nome do directório do servidor FTP onde os ficheiros digitalizados são guardados. Pode conter até 64 caracteres. Endereço de para o qual é enviada uma notificação após a transmissão. Pode conter até 64 caracteres. Seleccione os lados do original (1 lado ou 2 lados) a digitalizar de acordo com a orientação do papel e da encadernação. Seleccione o formato de digitalização para o original de A5, B5, A4, Executive, Half Letter, Letter, Legal ou formato personalizado. Se seleccionar o formato personalizado, seleccione [mm] ou [Polegada(s)] e, em seguida, especifique a largura e o comprimento. 87
90 5. Digitalizar Originais Item Definição Descrição Resolução Densidade Opcional Opcional Seleccione a resolução de digitalização de , , , , or dpi. Especifique a densidade de imagem clicando no botão à direita ou à esquerda. é a mais clara e é a mais escura. Definições de Scan to folder Item Definição Descrição Número de memória rápida Nome Nome da localização Domínio Opcional Necessário Necessário Opcional Seleccione quando definir o destino como uma memória rápida. Nome do destino. O nome aqui especificado será mostrado no ecrã quando seleccionar um destino de digitalização. Pode conter até 16 caracteres. Caminho para o directório onde os ficheiros digitalizados serão guardados. Consiste no endereço IP do nome do computador de destino (pode conter até 64 caracteres) e no nome da pasta partilhada (pode conter até 32 caracteres). Especifique o nome do domínio ao qual pertence o computador. Pode conter até 15 caracteres. 88
91 Registar Destinos de Digitalização Item Definição Descrição Nome de utilizador para início de sessão Palavra-passe para início de sessão Directório Endereço de para notificação Formato do ficheiro (Cor/ Escala de cinzentos) Formato do ficheiro (Preto e branco) Original Formato de leitura Resolução Densidade Opcional Opcional Opcional Opcional Necessário Necessário Necessário Opcional Opcional Opcional Nome de utilizador para iniciar sessão no computador de destino. Pode conter até 32 caracteres. Palavra-passe para iniciar sessão no computador de destino. Pode conter até 32 caracteres. Directório dentro da pasta partilhada para guardar ficheiros digitalizados. Pode conter até 64 caracteres. Endereço de para o qual é enviada uma notificação após a transmissão. Pode conter até 64 caracteres. Formato do ficheiro digitalizado quando digitalizar a cores. É possível seleccionar PDF ou JPEG. PDF suporta várias páginas num documento, mas JPEG não suporta. Formato do ficheiro digitalizado quando digitalizar a preto e branco. É possível seleccionar PDF ou TIFF. Ambos os formatos suportam várias páginas num documento. Seleccione os lados do original (1 lado ou 2 lados) a digitalizar de acordo com a orientação do papel e da encadernação. Seleccione o formato de digitalização para o original de A5, B5, A4, Executive, Half Letter, Letter, Legal ou formato personalizado. Se seleccionar o formato personalizado, seleccione [mm] ou [Polegada(s)] e, em seguida, especifique a largura e o comprimento. Seleccione a resolução de digitalização de , , , , or dpi. Especifique a densidade de imagem clicando no botão à direita ou à esquerda. é a mais clara e é a mais escura. 89
92 5. Digitalizar Originais Para enviar ficheiros por , as definições de SMTP e DNS têm de ser configuradas correctamente. Se utilizar a função Scan to , seleccione um fuso horário de acordo com a sua localização geográfica, para enviar com a data e hora de transmissão correcta. Para enviar ficheiros para um servidor FTP ou computador, o nome de utilizador, palavra-passe e directório têm de ser configurados correctamente. Numa rede que usa um servidor DNS, especifique um nome de computador em [Nome da localização] e o nome do domínio ao qual o computador pertence em [Domínio]. Neste caso, configure também as definições relacionadas com DNS utilizando Web Image Monitor. Não é possível registar destinos de digitalização utilizando o painel de controlo. Modificar os destinos de digitalização Esta secção descreve como modificar as informações dos destinos registados. 1. Inicie o Web browser e aceda ao equipamento introduzindo o respectivo endereço IP. 2. Clique em [Destino de digitalização]. 3. Clique no separador [Endereço de ], [FTP] ou [Pasta]. 4. Seleccione a entrada a modificar e, em seguida, clique em [Alterar]. 5. Modifique as definições conforme necessário. 6. Introduza a palavra-passe de administrador, se necessário. 7. Clique em [Aplicar]. 8. Feche o web browser. É possível anular a atribuição de uma memória rápida num botão de um toque a partir da página [Destino de memória rápida]. Para isso, seleccione a entrada pretendida, clique em [Apagar] e, em seguida, clique novamente em [Aplicar] numa página de confirmação. Eliminar destinos de digitalização Esta secção descreve como apagar destinos registados. 1. Inicie o Web browser e aceda ao equipamento introduzindo o respectivo endereço IP. 2. Clique em [Destino de digitalização]. 3. Clique no separador [Endereço de ], [FTP] ou [Pasta]. 4. Seleccione a entrada que pretende apagar e, em seguida, clique em [Apagar]. 90
93 Registar Destinos de Digitalização 5. Certifique-se de que a entrada que seleccionou é a entrada que pretende apagar. 6. Introduza a palavra-passe de administrador, se necessário. 7. Clique em [Aplicar]. 8. Feche o web browser. 91
94 5. Digitalizar Originais Operação Básica A digitalização a partir do painel de controlo permite enviar ficheiros de digitalização por (Scan to ), para um servidor FTP (Scan to FTP) ou para uma pasta partilhada de um computador em rede (Scan to Folder). As funções Scan to , Scan to FTP e Scan to Folder apenas estão disponíveis com uma ligação de rede. Scan to /FTP/Folder Esta secção descreve a operação básica para enviar ficheiros digitalizados por , para um servidor FTP ou para um computador, dependendo do destino especificado. Se colocar originais tanto no ADF como no vidro de exposição, o original no ADF tem precedência sobre o original no vidro de exposição. Quando utilizar a função Scan to , Scan to FTP ou Scan to Folder, tem primeiro de registar o destino no livro de endereços utilizando o Web Image Monitor. Para mais informações, consulte Pág. 84 "Registar Destinos de Digitalização". 1. Coloque o original no vidro de exposição ou no ADF. Para colocar o original, consulte Pág. 53 "Colocar Originais". 2. Prima a tecla [Scanner] e, em seguida, a tecla [Address Book]. CVW103 Em alternativa, prima a tecla [Shortcut to Func. ] se [Atalho para função] nas definições de administrador estiver definido para [Seleccionar dest. scanner ]. Para [Atalho para função], consulte Pág. 175 "Definições do Administrador". 92
95 Operação Básica 3. Prima [ ] ou [ ] para seleccionar [Procurar livro endereços] e, em seguida, prima a tecla [OK]. Se pretender pesquisar uma determinada entrada pelo nome, introduza as primeiras letras do nome utilizando as teclas numéricas e, em seguida, prima a tecla [OK]. De cada vez que introduzir um carácter, o visor muda para mostrar o nome com correspondência. 4. Procure o destino pretendido premindo a tecla [ ] ou [ ] para percorrer o livro de endereços e, em seguida, prima a tecla [OK]. Quando especificar um destino de digitalização, as definições de digitalização do equipamento são alteradas automaticamente de acordo com as informações registadas para esse destino no livro de endereços. Se necessário, é possível alterar as definições de digitalização utilizando o painel de controlo. Para as definições de digitalização, consulte Pág. 96 "Especificar as Definições de Leitura". 5. Prima a tecla [Iniciar]. CVW106 Dependendo das definições do equipamento, quando digitalizar a partir do vidro de exposição poderá ser mostrado o seguinte ecrã no visor. Ler o original seguinte? Sim Não Se visualizar este ecrã, avance para o passo seguinte. 6. Se tiver mais originais para digitalizar, coloque o original seguinte no vidro de exposição e prima a tecla [Sim]. Repita este passo até que todos os originais sejam lidos. 7. Quando todos os originais estiverem digitalizados, prima [Não] para começar a enviar o ficheiro digitalizado. Para cancelar a digitalização, prima a tecla [Scanner] e, em seguida, prima a tecla [Apagar/ Parar]. Os ficheiros de digitalização são eliminados. 93
96 5. Digitalizar Originais É possível configurar o equipamento para digitalizar documentos a preto e branco, a cores ou em escala de cinzentos, alterando a definição [Modo de leitura] nas definições de scanner. Para mais informações, consulte Pág. 96 "Especificar as Definições de Leitura". É também possível especificar um destino utilizando os botões de um toque ou a tecla [Pause/ Redial]. Para mais informações, consulte Pág. 94. Se estiver activada a definição [Digitalização ilimitada] nas definições de scanner, é possível colocar repetidamente originais no vidro de exposição num único procedimento de digitalização. Para mais informações, consulte Pág. 96 "Especificar as Definições de Leitura". Se [Tipo de ficheiro] nas definições de scanner estiver definido como [Multipágina], é possível digitalizar várias páginas para criar um único ficheiro PDF ou TIFF contendo todas as páginas. Contudo, se o formato de ficheiro for JPEG, será criado um ficheiro de uma única página para cada página digitalizada. Para mais informações, consulte Pág. 96 "Especificar as Definições de Leitura". Se houver um encravamento de papel no ADF, o trabalho de digitalização é rejeitado. Retire o encravamento de papel e digitalize novamente todos os originais. Para saber em que sentido deve remover o papel encravado no ADF, consulte Pág. 227 "Problemas de Alimentação de Papel". Especificar os destinos de digitalização utilizando os botões de memória directa ou a tecla [Pause/Redial] Este capítulo descreve como especificar um destino utilizando as seguintes teclas: Botões de um toque Utilize para especificar destinos registados como memórias rápidas. Tecla[Pause/Redial] Prima para especificar o último destino utilizado como o destino para o trabalho actual. Utilizando os botões de memória directa Prima o botão de memória directa no qual está registada a memória rápida pretendida. Prima a tecla [Shift] para utilizar os números de memória rápida 5 a 8. CVW115 94
97 Operação Básica Utilizar a tecla [Pause/Redial] Prima a tecla [Pause/Redial] para seleccionar o último destino utilizado. CVW113 Quando especificar um destino de digitalização, as definições de digitalização do equipamento são alteradas automaticamente de acordo com as informações registadas para esse destino no livro de endereços. Se necessário, é possível alterar as definições de digitalização utilizando o painel de controlo. Para as definições de digitalização, consulte Pág. 96 "Especificar as Definições de Leitura". A tecla [Pause/Redial] não é aplicável para o primeiro trabalho de digitalização que fizer depois de o equipamento ter sido ligado. Para seleccionar destinos não registados como entradas de memória rápida, utilize a tecla [Address Book]. Para especificar destinos utilizando a tecla [Address Book], consulte Pág. 92 "Scan to /FTP/Folder". 95
98 5. Digitalizar Originais Especificar as Definições de Leitura Quando especificar um destino de digitalização, as definições de digitalização do equipamento são alteradas automaticamente de acordo com as informações registadas para esse destino no livro de endereços. Se necessário, pode alterar as definições de digitalização do trabalho actual utilizando o painel de controlo. Especificar o formato de digitalização de acordo com o formato do original Esta secção descreve como especificar o formato de digitalização de acordo com o formato do original actual. 1. Prima [TamDgtlz]. Pronto Especif dest TamDgtlz 2. Prima a tecla [ ] ou [ ] para seleccionar o formato do original e, em seguida, prima a tecla [OK]. Se tiver seleccionado qualquer outra opção que não [FormPersonlz], não precisa de executar os passos restantes do procedimento. 3. Prima a tecla [ ] ou [ ] para seleccionar [mm] ou [pol.] e, em seguida, prima a tecla [OK]. 4. Introduza a largura utilizando as teclas numéricas e, em seguida, prima a tecla [OK]. Para introduzir uma vírgula decimal, prima [ ]. 5. Introduza o comprimento utilizando as teclas numéricas e, em seguida, prima a tecla [OK]. Para introduzir uma vírgula decimal, prima [ ]. É possível premir a tecla [Escape] para sair do nível anterior do menu. É possível alterar a predefinição de [Tamanho digitalização] do equipamento para digitalizar originais sempre com um formato de digitalização específico. Para mais informações, consulte Pág. 145 "Definições das Funções de Scanner". As definições temporárias para trabalhos são apagadas nos seguintes casos: Quando não é recebida nenhuma entrada durante o período de tempo especificado em [Temp. reposição auto sist.] enquanto é visualizado o ecrã inicial. Para mais informações, consulte Pág. 175 "Definições do Administrador". 96
99 Especificar as Definições de Leitura Quando a tecla [Apagar/Parar] é premida enquanto o ecrã inicial é mostrado. Quando o modo do equipamento é mudado. Quando a alimentação eléctrica é desligada. Quando a predefinição do equipamento para a mesma definição é alterada Ajustar a densidade da imagem Esta secção descreve como ajustar a densidade da imagem para o trabalho actual. Existem 5 níveis de densidade da imagem. Quanto mais alto for o nível de densidade, mais escura será a imagem digitalizada. 1. Prima a tecla [Densidade]. CVW Prima a tecla [ ] ou [ ] para seleccionar o nível de densidade pretendido e, em seguida, prima a tecla [OK]. Prima a tecla [Escape] para cancelar a alteração actual e voltar ao ecrã inicial. É possível alterar a predefinição de [Densidade] do equipamento para digitalizar sempre com um nível de densidade específico. Para mais informações, consulte Pág. 145 "Definições das Funções de Scanner". As definições temporárias para trabalhos são apagadas nos seguintes casos: Quando não é recebida nenhuma entrada durante o período de tempo especificado em [Temp. reposição auto sist.] enquanto é visualizado o ecrã inicial. Para mais informações, consulte Pág. 145 "Definições das Funções de Scanner". Quando a tecla [Apagar/Parar] é premida enquanto o ecrã inicial é mostrado. Quando o modo do equipamento é mudado. Quando a alimentação eléctrica é desligada. Quando a predefinição do equipamento para a mesma definição é alterada. 97
100 5. Digitalizar Originais Especificar a resolução Esta secção descreve como especificar a resolução de digitalização para o trabalho actual. Existem 6 definições de resolução. Quanto mais alta for a resolução, mais alta é a qualidade, mas maior é o tamanho do ficheiro. 1. Prima a tecla [Qualidade de imagem]. CVW Prima a tecla [ ], [ ], [ ] ou [ ] para seleccionar a resolução pretendida e, em seguida, prima a tecla [OK]. Prima a tecla [Escape] para cancelar a alteração actual e voltar ao ecrã inicial. É possível alterar a predefinição de [Resolução] do equipamento para digitalizar sempre com um nível de resolução específico. Para mais informações, consulte Pág. 145 "Definições das Funções de Scanner". As definições temporárias para trabalhos são apagadas nos seguintes casos: Quando não é recebida nenhuma entrada durante o período de tempo especificado em [Temp. reposição auto sist.] enquanto é visualizado o ecrã inicial. Para mais informações, consulte Pág. 175 "Definições do Administrador". Quando a tecla [Apagar/Parar] é premida enquanto o ecrã inicial é mostrado. Quando o modo do equipamento é mudado. Quando a alimentação eléctrica é desligada. Quando a predefinição do equipamento para a mesma definição é alterada. 98
101 Digitalização a Partir de um Computador Digitalização a Partir de um Computador A digitalização a partir de um computador ligado em rede ou através de USB (digitalização TWAIN e digitalização WIA) permite operar o equipamento a partir do computador e digitalizar originais directamente para o computador. Digitalização TWAIN A digitalização TWAIN é possível se o seu computador executar uma aplicação compatível com TWAIN. 1. Coloque o original no vidro de exposição. 2. Abra a caixa de diálogo de propriedades para este equipamento, utilizando uma aplicação compatível com TWAIN no seu computador. 3. Na caixa de diálogo, configure as definições de digitalização conforme necessário e, em seguida, clique em [Dig.]. Definições que é possível configurar na caixa de diálogo TWAIN PT CVW Scanner: Seleccione o scanner que pretende utilizar. O scanner que seleccionar torna-se o scanner predefinido. Clique em [Actualizar] para descobrir todos os scanners disponíveis ligados por USB ou ligados em rede. 99
102 5. Digitalizar Originais 2. Original: Seleccione [Reflectivo] para digitalizar a partir do vidro de exposição, ou [Alimentador Auto Docum.] para digitalizar a partir do ADF. 3. Tipo de original De acordo com o seu original, seleccione uma definição a partir da lista de opções abaixo apresentada ou seleccione [Personalizado...] para configurar as suas próprias definições de digitalização. "Modo", "Resolução" e "Formato" em "Configurações de Digitalização" mudarão consoante a definição do tipo de original aqui seleccionado. 4. Modo: Quando utilizar o vidro de exposição: [Editar Texto(OCR)] [Enviar Faxes, Arquivar ou Copiar] [Fotografia a Preto e branco] [Documento a Cores - Mais rápido] [Documento a Cores - Melhor Qualidade] [Personalizado...] Quando utilizar o ADF: [ADF-Mais rápido] [ADF-Melhor] [ADF-Cinzento] [Personalizado...] Seleccione cor, escala de cinzentos ou preto e branco. 5. Resolução: Seleccione uma resolução a partir da lista. Se seleccionar [Def. Util.], introduza um valor de resolução directamente na caixa de edição. É de notar que aumentar a resolução também aumenta o tamanho do ficheiro e o tempo de digitalização. As resoluções que podem ser seleccionadas dependem de onde o original é colocado. 6. Form: Quando utilizar o vidro de exposição: 75, 100, 150, 200, 300, 400, 500, 600, 1 200, 2 400, 4 800, 9 600, dpi, Def. Util. Quando utilizar o ADF: 75, 100, 150, 200, 300, 400, 500, 600 dpi, Def. Util. Seleccione o formato de digitalização. Se seleccionar [Def. Util.], introduza o formato de digitalização directamente na caixa de edição. É possível também alterar o formato de digitalização com o rato na área de pré-visualização. É possível seleccionar a unidade de medida entre [cm], [polegadas] ou [pixels]. As resoluções que podem ser seleccionadas dependem de onde o original é colocado. Para mais informações, consulte a Ajuda do TWAIN. 100
103 Digitalização a Partir de um Computador 7. Tar. dig.: (ao utilizar o vidro de exposição) Apresenta até 10 áreas de digitalização utilizadas anteriormente. Para remover uma tarefa de digitalização, seleccione o número da tarefa e, em seguida, clique em [Remov.]. Pode seleccionar [Rc. Auto] para permitir que o scanner detecte automaticamente o formato do original. Se os dados da digitalização ultrapassarem a capacidade da memória, é visualizada uma mensagem de erro e a digitalização é cancelada. Se isto acontecer, especifique uma resolução mais baixa e digitalize novamente o original. Para mais informações, consulte a Ajuda do TWAIN. Operação básica para digitalização WIA 1. Coloque o original no vidro de exposição. 2. No menu [Iniciar] no seu computador, clique em [Dispositivos e Impressoras]. 3. Clique com o botão direito do rato no modelo de impressora que pretende usar e, em seguida, clique em [Começar a digitalizar] para abrir a caixa de diálogo das definições de digitalização. 4. Na caixa de diálogo, configure as definições de digitalização conforme necessário e, em seguida, clique em [Digitalizar]. 5. Clique em [Importar]. 101
104 Digitalizar Originais
105 6. Enviar e Receber um Fax Ecrã do Modo de Fax Esta secção dá informações sobre o ecrã no modo de fax. Por predefinição, o visor mostra o ecrã do copiador quando o equipamento é ligado. Se o ecrã de cópia ou de scanner for apresentado no visor, prima a tecla [Facsimile] no painel de controlo para mudar para o ecrã de fax. CVW102 Ecrã no modo de espera Pronto Standard Normal PT CVW Estado actual ou mensagens Mostra o estado actual ou as mensagens. 2. Definições actuais Apresenta as definições actuais de densidade e de resolução. 3. Data e hora actual Apresenta a data e hora actual. É possível especificar a predefinição de modo quando o equipamento ligado através da definição [Prioridade de função] em [Ferr Admin]. Para [Prioridade de função], consulte Pág. 175 "Definições do Administrador". É possível especificar o formato de visualização de data e hora em [Definir data/hora], nas [Ferr Admin]. Para definir a data e a hora, consulte Pág. 104 "Definir a Data e a Hora". 103
106 6. Enviar e Receber um Fax Definir a Data e a Hora 1. Prima a tecla [Ferramentas do utilizador]. cvw Prima a tecla [ ] ou [ ] para seleccionar [Ferramentas admin] e, em seguida, prima a tecla [OK]. 3. Se lhe for pedido que introduza uma palavra-passe, introduza-a utilizando as teclas numéricas e, em seguida, prima a tecla [OK]. 4. Prima a tecla [ ] ou [ ] para seleccionar [Definir data/hora] e, em seguida, prima a tecla [OK]. 5. Prima a tecla [ ] ou [ ] para seleccionar [Definir data] e, em seguida, prima a tecla [OK]. 6. Prima a tecla [ ] ou [ ] para seleccionar o formato de data pretendido e, em seguida, prima a tecla [OK]. Para o formato de visualização da data e hora, consulte Pág. 175 "Definições do Administrador". 7. Introduza a data actual utilizando as teclas numéricas e, em seguida, prima a tecla [OK]. Pode premir a tecla [ ] ou [ ] para se deslocar entre campos. 8. Prima a tecla [ ] ou [ ] para seleccionar [Definir hora] e, em seguida, prima a tecla [OK]. 9. Prima a tecla [ ] ou [ ] para seleccionar o formato de hora pretendido e, em seguida, prima a tecla [OK]. 10. Introduza a hora actual utilizando as teclas numéricas e, em seguida, prima a tecla [OK]. Se tiver seleccionado [Formato 12 horas], prima a tecla [ ] ou [ ] para seleccionar [AM] ou [PM]. Pode premir a tecla [ ] ou [ ] para se deslocar entre campos. 11. Prima a tecla [Ferramentas do utilizador] para regressar ao ecrã inicial. É possível premir a tecla [Escape] para sair do nível anterior do menu. 104
107 Definir a Data e a Hora É possível especificar uma palavra-passe para aceder ao menu [Ferr Admin] em [Bloqueio ferramentas admin.]. Para [Bloqueio ferramentas admin.], consulte Pág. 175 "Definições do Administrador". 105
108 6. Enviar e Receber um Fax Introduzir Caracteres Para introduzir caracteres, utilize as teclas da seguinte forma: Para introduzir um dígito Prima uma tecla numérica. Para eliminar um caracter Prima a tecla [ ]. Para introduzir um número de fax Para introduzir um número Utilize as teclas numéricas. Para introduzir outros caracteres que não dígitos " ": Prima [ ]. " ": Prima [ ]. " ": Prima [ ]. Pausa: Prima a tecla [Pause/Redial]. "P" é apresentado no ecrã. Espaço: prima a tecla [ ]. Para introduzir um nome É possível introduzir letras, números e símbolos utilizando as teclas numéricas. Para introduzir dois caracteres consecutivamente que usem a mesma tecla numérica, prima a tecla [ ] para mover o cursor antes de introduzir o segundo carácter. Tecla numérica N.º de vezes a premir tecla PT CMF106 Os caracteres que é possível introduzir dependem das definições que configurar. 106
109 Introduzir Caracteres Se o número que introduziu for demasiado grande ou demasiado pequeno para a definição, não será aceite. Se premir a tecla [OK], o equipamento aumenta ou diminui o número para o valor máximo ou mínimo aplicável à definição. 107
110 6. Enviar e Receber um Fax Registar Destinos de Fax Esta secção descreve como registar destinos de fax no livro de endereços utilizando o painel de controlo. Para introduzir caracteres, consulte "Introduzir Caracteres". O Livro endereços também pode ser editado utilizando o Web Image Monitor. Os dados do livro de endereços podem ser danificados ou perdidos inesperadamente. O fabricante não será responsável por quaisquer danos que possam resultar da perda de dados. Certifique-se de que faz cópias de segurança do livro de endereços periodicamente. Para mais informações sobre como criar ficheiros de backup, consulte Pág. 211 "Configurar as Definições do Administrador". O livro de endereços pode conter até 208 entradas (8 memórias rápidas e 200 memórias codificadas). Memórias rápidas Os destinos registados como memórias rápidas podem ser seleccionados premindo o respectivo botão de memória directa. Memórias codificadas Os destinos registados como memórias codificadas podem ser seleccionados a partir do livro de endereços. Prima a tecla [Address Book], seleccione [Procurar livro endereços] e, em seguida, seleccione a entrada pretendida utilizando a tecla [ ] ou [ ]. Registar destinos de fax utilizando o painel de controlo 1. Prima a tecla [Ferramentas do utilizador]. cvw Prima a tecla [ ] ou [ ] para seleccionar [Livro endereços] e, em seguida, prima a tecla [OK]. 3. Se lhe for pedido que introduza uma palavra-passe, introduza-a utilizando as teclas numéricas e, em seguida, prima a tecla [OK]. 108
111 Registar Destinos de Fax 4. Prima a tecla [ ] ou [ ] para seleccionar [Dest. memória rápida] ou [Dest memória codificada fax] e, em seguida, prima a tecla [OK]. 5. Prima a tecla [ ] ou [ ] para seleccionar [N.º] e, em seguida, introduza o número de memória rápida pretendido (1 a 8) ou o número de memória codificada (1 a 200) utilizando as teclas numéricas. Se já estiver registado um destino para o número seleccionado, são visualizados o número e nome do fax registado para esse número. 6. Prima a tecla [ ] ou [ ] para seleccionar [N.º fax] e, em seguida, introduza o número de fax (até 40 caracteres). 7. Prima a tecla [ ] ou [ ] para seleccionar [Nome] e, em seguida, introduza o nome do fax (até 20 caracteres). 8. Confirme a definição e, em seguida, prima a tecla [OK]. 9. Prima a tecla [Ferramentas do utilizador] para regressar ao ecrã inicial. Para introduzir caracteres, consulte Pág. 106 "Introduzir Caracteres". É possível premir a tecla [Escape] para sair do nível anterior do menu. Um número de fax pode conter dígitos de 0 a 9, pausa, " ", " " e espaço. Se necessário, introduza uma pausa no número de fax. O equipamento faz uma pausa breve antes de marcar os dígitos que vêm a seguir à pausa. É possível especificar a duração do tempo da pausa na definição [Tempo de pausa], nas definições de transmissão do fax. Para [Tempo de pausa], consulte Pág. 147 "Definições das Funções de Transmissão de Fax". Para utilizar serviços de multifrequência numa linha de marcação por impulsos, introduza " " no número de fax. " " muda temporariamente o modo de marcação de impulsos para marcação por tons. Se o equipamento estiver ligado à rede telefónica através de PBX, certifique-se de que introduz o número de acesso da linha exterior especificado em [Número de acesso PBX] antes do número de fax. Para [Número de acesso PBX], consulte Pág. 175 "Definições do Administrador". É possível especificar uma palavra-passe para aceder ao menu [Livro endereços] em [Bloqueio ferramentas admin.]. Para [Bloqueio ferramentas admin.], consulte Pág. 175 "Definições do Administrador". 109
112 6. Enviar e Receber um Fax Modificar ou apagar destinos de fax 1. Prima a tecla [Ferramentas do utilizador]. cvw Prima a tecla [ ] ou [ ] para seleccionar [Livro endereços] e, em seguida, prima a tecla [OK]. 3. Se lhe for pedido que introduza uma palavra-passe, introduza-a utilizando as teclas numéricas e, em seguida, prima a tecla [OK]. É possível especificar uma palavra-passe para aceder ao menu [Livro endereços] em [Bloqueio ferramentas admin.]. Para mais informações sobre [Bloqueio ferramentas admin.], consulte Pág. 175 "Definições do Administrador". 4. Prima a tecla [ ] ou [ ] para seleccionar [Dest. memória rápida] ou [Dest memória codificada fax] e, em seguida, prima a tecla [OK]. 5. Prima a tecla [ ] ou [ ] para seleccionar [N.º] e, em seguida, introduza o número de memória rápida pretendido (1 a 8) ou o número de memória codificada (1 a 200) utilizando as teclas numéricas. São visualizados o número e nome do fax registado para esse número. 6. Prima a tecla [ ] ou [ ] para seleccionar [N.º fax] e, em seguida, modifique o número de fax (até 40 caracteres). Se pretende apagar o número de fax, prima a tecla [ ] até o número actual ser apagado. 7. Prima a tecla [ ] ou [ ] para seleccionar [Nome] e, em seguida, modifique o nome do fax (até 20 caracteres). Se pretender apagar o nome do fax, prima a tecla [ ] até o nome actual ser apagado. 8. Confirme a definição e, em seguida, prima a tecla [OK]. 9. Prima a tecla [Ferramentas do utilizador] para regressar ao ecrã inicial. Para mais informações sobre a introdução de caracteres, consulte Pág. 106 "Introduzir Caracteres". É possível premir a tecla [Escape] para sair do nível anterior do menu. 110
113 Registar Destinos de Fax É possível especificar uma palavra-passe para aceder ao menu [Livro endereços] em [Bloqueio ferramentas admin.]. Registar destinos de fax utilizando o Web Image Monitor 1. Inicie o Web browser e aceda ao equipamento introduzindo o respectivo endereço IP. 2. Clique em [Destino de memória rápida] ou [Destino de memória codificada de fax]. 3. A partir da lista [Tipo de destino], seleccione [Fax]. 4. Seleccione [Número de memória rápida] ou [Número de memória codificada] e seleccione o número de registo a partir da lista. 5. Registe a informação conforme necessário. 6. Introduza a palavra-passe de administrador, se necessário. 7. Clique em [Aplicar]. 8. Feche o web browser. Definições de destino de fax Item Definição Descrição Número de memória rápida / Número de memória codificada Nome Necessário Opcional Seleccione o número para o qual pretende registar o destino de memória rápida ou memória codificada. Nome do destino. O nome aqui especificado aparecerá no ecrã quando seleccionar um destino de fax. Pode conter até 20 caracteres. 111
Para uma utilização correta e segura, certifique-se de que lê as Informações de Segurança antes de utilizar o equipamento. Manuais do Utilizador
 Para uma utilização correta e segura, certifique-se de que lê as Informações de Segurança antes de utilizar o equipamento. Manuais do Utilizador CONTEÚDO Como Ler Este Manual... 10 Introdução... 10 Proibição
Para uma utilização correta e segura, certifique-se de que lê as Informações de Segurança antes de utilizar o equipamento. Manuais do Utilizador CONTEÚDO Como Ler Este Manual... 10 Introdução... 10 Proibição
Guia de Instalação de Software
 Guia de Instalação de Software Este manual explica como instalar o software através de uma ligação USB ou de rede. A ligação de rede não se encontra disponível para os modelos SP 200/200S/203S/203SF/204SF.
Guia de Instalação de Software Este manual explica como instalar o software através de uma ligação USB ou de rede. A ligação de rede não se encontra disponível para os modelos SP 200/200S/203S/203SF/204SF.
Bem-vindo! Mustek Systems, Inc.
 Bem-vindo! Mustek Systems, Inc. As informações contidas neste documento estão sujeitas a alterações sem aviso prévio. As empresas, nomes e dados utilizados nestes exemplos são fictícios, a menos que o
Bem-vindo! Mustek Systems, Inc. As informações contidas neste documento estão sujeitas a alterações sem aviso prévio. As empresas, nomes e dados utilizados nestes exemplos são fictícios, a menos que o
Guia de Instalação do Software
 Guia de Instalação do Software Este manual explica como instalar o software através de uma ligação USB ou de rede. A ligação de rede não se encontra disponível para os modelos SP 200/200S/203S/203SF/204SF.
Guia de Instalação do Software Este manual explica como instalar o software através de uma ligação USB ou de rede. A ligação de rede não se encontra disponível para os modelos SP 200/200S/203S/203SF/204SF.
QL-500 QL-560 QL-570 QL-650TD QL-1050
 QL-500 QL-560 QL-570 QL-650TD QL-1050 Manual de instalação do software Português LB9155001 Funcionalidades P-touch Editor Controlador da impressora P-touch Address Book (apenas Windows ) Introdução Torna
QL-500 QL-560 QL-570 QL-650TD QL-1050 Manual de instalação do software Português LB9155001 Funcionalidades P-touch Editor Controlador da impressora P-touch Address Book (apenas Windows ) Introdução Torna
Manual do usuário da impressora Xerox Phaser 6180MFP
 Manual do usuário da impressora Xerox Phaser 6180MFP IMPORTANTE - Evite abrir a impressora.. Há várias peças sensíveis neste equipamento e qualquer dano à integridade física do mesmo não será coberto pela
Manual do usuário da impressora Xerox Phaser 6180MFP IMPORTANTE - Evite abrir a impressora.. Há várias peças sensíveis neste equipamento e qualquer dano à integridade física do mesmo não será coberto pela
Boot Camp Manual de Instalação e Configuração
 Boot Camp Manual de Instalação e Configuração Índice 3 Introdução 4 Descrição geral da instalação 4 Passo 1: Verificar se existem actualizações 4 Passo 2: Preparar o computador Mac para o Windows 4 Passo
Boot Camp Manual de Instalação e Configuração Índice 3 Introdução 4 Descrição geral da instalação 4 Passo 1: Verificar se existem actualizações 4 Passo 2: Preparar o computador Mac para o Windows 4 Passo
Manuais do Utilizador Guia do Utilizador
 Manuais do Utilizador Guia do Utilizador Para uma utilização correcta e segura, certifique-se de que lê as "Informações de Segurança" antes de utilizar o equipamento. CONTEÚDO Como Ler Este Manual...4
Manuais do Utilizador Guia do Utilizador Para uma utilização correcta e segura, certifique-se de que lê as "Informações de Segurança" antes de utilizar o equipamento. CONTEÚDO Como Ler Este Manual...4
Instalação. Conteúdos da embalagem
 Este Guia de Início Rápido fornece linhas de orientação para instalar e utilizar a IRISPen. Para mais informações acerca de todas as funcionalidades da IRISPen, consulte o Manual do Utilizador completo
Este Guia de Início Rápido fornece linhas de orientação para instalar e utilizar a IRISPen. Para mais informações acerca de todas as funcionalidades da IRISPen, consulte o Manual do Utilizador completo
Resolução de Problemas
 Manuais do Utilizador Resolução de Problemas 1 2 3 4 5 6 7 8 Quando o Equipamento Não Funciona Como Pretendido Resolução de Problemas Quando Utilizar a Função de Cópia/Servidor de Documentos Resolução
Manuais do Utilizador Resolução de Problemas 1 2 3 4 5 6 7 8 Quando o Equipamento Não Funciona Como Pretendido Resolução de Problemas Quando Utilizar a Função de Cópia/Servidor de Documentos Resolução
INSTRUÇÕES DE UTILIZAÇÃO
 INSTRUÇÕES DE UTILIZAÇÃO ANTES DE UTILIZAR A PLACA DE FOGÃO SUGESTÕES PARA A PROTECÇÃO DO AMBIENTE PRECAUÇÕES E RECOMENDAÇÕES GERAIS SUGESTÕES PARA POUPANÇA DE ENERGIA CUIDADOS E MANUTENÇÃO GUIA PARA RESOLUÇÃO
INSTRUÇÕES DE UTILIZAÇÃO ANTES DE UTILIZAR A PLACA DE FOGÃO SUGESTÕES PARA A PROTECÇÃO DO AMBIENTE PRECAUÇÕES E RECOMENDAÇÕES GERAIS SUGESTÕES PARA POUPANÇA DE ENERGIA CUIDADOS E MANUTENÇÃO GUIA PARA RESOLUÇÃO
Gestor de ligações Manual do Utilizador
 Gestor de ligações Manual do Utilizador 1.0ª Edição PT 2010 Nokia. Todos os direitos reservados. Nokia, Nokia Connecting People e o logótipo Nokia Original Accessories são marcas comerciais ou marcas registadas
Gestor de ligações Manual do Utilizador 1.0ª Edição PT 2010 Nokia. Todos os direitos reservados. Nokia, Nokia Connecting People e o logótipo Nokia Original Accessories são marcas comerciais ou marcas registadas
Instruções de operação Guia do usuário
 Para um uso seguro e correto, leia as Informações de segurança antes de usar o equipamento. Instruções de operação Guia do usuário CONTEÚDO Como ler este manual... 6 Introdução...6 Proibição Legal...6
Para um uso seguro e correto, leia as Informações de segurança antes de usar o equipamento. Instruções de operação Guia do usuário CONTEÚDO Como ler este manual... 6 Introdução...6 Proibição Legal...6
Manual de Configuração do Hardware
 Desembalar Remova todos os materiais de protecção. As ilustrações neste manual são de um modelo semelhante. Apesar de poderem ser diferentes do seu modelo, o método de funcionamento é igual. Ligar o produto
Desembalar Remova todos os materiais de protecção. As ilustrações neste manual são de um modelo semelhante. Apesar de poderem ser diferentes do seu modelo, o método de funcionamento é igual. Ligar o produto
Cópia de Segurança e Recuperação Manual do utilizador
 Cópia de Segurança e Recuperação Manual do utilizador Copyright 2009 Hewlett-Packard Development Company, L.P. Windows é uma marca comercial registada nos EUA da Microsoft Corporation. As informações aqui
Cópia de Segurança e Recuperação Manual do utilizador Copyright 2009 Hewlett-Packard Development Company, L.P. Windows é uma marca comercial registada nos EUA da Microsoft Corporation. As informações aqui
2400 Series Primeiros passos
 Conteúdo 2400 Series Primeiros passos Consute o Guia do usuário completo no CD para obter informações mais detalhadas sobre as seguintes tarefas: Configurando a impressora Conhecendo a impressora Colocando
Conteúdo 2400 Series Primeiros passos Consute o Guia do usuário completo no CD para obter informações mais detalhadas sobre as seguintes tarefas: Configurando a impressora Conhecendo a impressora Colocando
Cópia de Segurança e Recuperação Manual do utilizador
 Cópia de Segurança e Recuperação Manual do utilizador Copyright 2008 Hewlett-Packard Development Company, L.P. O Windows e o Windows Vista são marcas comerciais ou marcas registadas da Microsoft Corporation,
Cópia de Segurança e Recuperação Manual do utilizador Copyright 2008 Hewlett-Packard Development Company, L.P. O Windows e o Windows Vista são marcas comerciais ou marcas registadas da Microsoft Corporation,
Boot Camp Manual de Instalação e Configuração
 Boot Camp Manual de Instalação e Configuração Conteúdo 3 Introdução 3 Do que necessita 4 Descrição geral da instalação 4 Passo 1: Procurar actualizações 4 Passo 2: Preparar o computador Mac para o Windows
Boot Camp Manual de Instalação e Configuração Conteúdo 3 Introdução 3 Do que necessita 4 Descrição geral da instalação 4 Passo 1: Procurar actualizações 4 Passo 2: Preparar o computador Mac para o Windows
VM Card. Referência das Definições Web das Funções Avançadas. Manuais do Utilizador
 VM Card Manuais do Utilizador Referência das Definições Web das Funções Avançadas 1 Introdução 2 Ecrãs 3 Definição de Arranque 4 Informações de Função Avançada 5 Instalar 6 Desinstalar 7 Ferramentas do
VM Card Manuais do Utilizador Referência das Definições Web das Funções Avançadas 1 Introdução 2 Ecrãs 3 Definição de Arranque 4 Informações de Função Avançada 5 Instalar 6 Desinstalar 7 Ferramentas do
Impressora HP LaserJet Série P2030. Guia de papel e mídia de impressão
 Impressora HP LaserJet Série P2030 Guia de papel e mídia de impressão Impressora HP LaserJet Série P2030 Guia de papel e mídia de impressão Copyright e licença 2008 Copyright Hewlett-Packard Development
Impressora HP LaserJet Série P2030 Guia de papel e mídia de impressão Impressora HP LaserJet Série P2030 Guia de papel e mídia de impressão Copyright e licença 2008 Copyright Hewlett-Packard Development
Seu manual do usuário EPSON LQ-630 http://pt.yourpdfguides.com/dref/1120693
 Você pode ler as recomendações contidas no guia do usuário, no guia de técnico ou no guia de instalação para. Você vai encontrar as respostas a todas suas perguntas sobre a no manual do usuário (informação,
Você pode ler as recomendações contidas no guia do usuário, no guia de técnico ou no guia de instalação para. Você vai encontrar as respostas a todas suas perguntas sobre a no manual do usuário (informação,
Importante! Especificações. Instalação
 Importante! Introdução LD000020 Adaptador USB Powerline Sweex Antes de mais, gostaríamos de agradecer-lhe ter escolhido adquirir o adaptador Powerline. Com a ajuda deste adaptador Powerline, é possível
Importante! Introdução LD000020 Adaptador USB Powerline Sweex Antes de mais, gostaríamos de agradecer-lhe ter escolhido adquirir o adaptador Powerline. Com a ajuda deste adaptador Powerline, é possível
Segurança e recuperação Manual do utilizador
 Segurança e recuperação Manual do utilizador Copyright 2007-2009 Hewlett-Packard Development Company, L.P. Microsoft é uma marca comercial registada da Microsoft Corporation nos E.U.A. As informações contidas
Segurança e recuperação Manual do utilizador Copyright 2007-2009 Hewlett-Packard Development Company, L.P. Microsoft é uma marca comercial registada da Microsoft Corporation nos E.U.A. As informações contidas
Guia de Definições de Wi-Fi
 Guia de Definições de Wi-Fi uu Introdução Existem dois modos de wireless LAN: modo de infra-estrutura para ligação através de um ponto de acesso e modo ad-hoc para estabelecer ligação directa com um equipamento
Guia de Definições de Wi-Fi uu Introdução Existem dois modos de wireless LAN: modo de infra-estrutura para ligação através de um ponto de acesso e modo ad-hoc para estabelecer ligação directa com um equipamento
Impressora HP DeskJet 720C Series. Sete passos simples para configurar a sua impressora
 Impressora HP DeskJet 720C Series Sete passos simples para configurar a sua impressora Parabéns pela aquisição de sua impressora HP DeskJet 720C Series! Aqui está uma lista dos componentes da caixa. Se
Impressora HP DeskJet 720C Series Sete passos simples para configurar a sua impressora Parabéns pela aquisição de sua impressora HP DeskJet 720C Series! Aqui está uma lista dos componentes da caixa. Se
GARANTIA LIMITADA DO FABRICANTE NOKIA PARA NOKIA COM WINDOWS PHONE
 GARANTIA LIMITADA DO FABRICANTE NOKIA PARA NOKIA COM WINDOWS PHONE ATENÇÃO! Esta Garantia Limitada do Fabricante ( Garantia ) aplica-se apenas a produtos Nokia com o Windows Phone autênticos, vendidos
GARANTIA LIMITADA DO FABRICANTE NOKIA PARA NOKIA COM WINDOWS PHONE ATENÇÃO! Esta Garantia Limitada do Fabricante ( Garantia ) aplica-se apenas a produtos Nokia com o Windows Phone autênticos, vendidos
Obrigado por adquirir o Optimus Kanguru Hotspot 4G.
 Obrigado por adquirir o Optimus Kanguru Hotspot 4G. Este guia irá ajudá-lo a compreender as funções básicas do seu dispositivo de Internet móvel. Leia este documento com atenção antes de usar o seu dispositivo
Obrigado por adquirir o Optimus Kanguru Hotspot 4G. Este guia irá ajudá-lo a compreender as funções básicas do seu dispositivo de Internet móvel. Leia este documento com atenção antes de usar o seu dispositivo
KF2.4 MANUAL DE UTILIZADOR
 MANUAL DE UTILIZADOR Conteúdo Marcas comerciais IKIMOBILE é uma marca registada da Univercosmos, Lda., uma empresa do Grupo FF, com uma participação na Technology Solutions IT INT. Android e Google Search
MANUAL DE UTILIZADOR Conteúdo Marcas comerciais IKIMOBILE é uma marca registada da Univercosmos, Lda., uma empresa do Grupo FF, com uma participação na Technology Solutions IT INT. Android e Google Search
Manuais do Utilizador Guia de Software
 Manuais do Utilizador Guia de Software Para uma utilização correcta e segura, certifique-se de que lê as "Informações de Segurança" antes de utilizar o equipamento. CONTEÚDO Aviso... 6 Introdução...6
Manuais do Utilizador Guia de Software Para uma utilização correcta e segura, certifique-se de que lê as "Informações de Segurança" antes de utilizar o equipamento. CONTEÚDO Aviso... 6 Introdução...6
Guia "Web Connect" MFC-J825DW MFC-J835DW DCP-J925DW. Versão 0 POR
 Guia "Web Connect" MFC-J825DW MFC-J835DW DCP-J925DW Versão 0 POR Definições de notas Ao longo deste Manual do Utilizador, é utilizado o seguinte ícone: As s indicam o que fazer se ocorrerem determinadas
Guia "Web Connect" MFC-J825DW MFC-J835DW DCP-J925DW Versão 0 POR Definições de notas Ao longo deste Manual do Utilizador, é utilizado o seguinte ícone: As s indicam o que fazer se ocorrerem determinadas
Localização do termostato 14 Posicionamento e instalação do sensor 14. Instalação eléctrica normal 15 Montagem do termostato na caixa de parede 16
 ÍNDICE INTRODUÇÃo 13 Especificações técnicas 14 POSICIONAMENTO DO TERMOSTATO E DO SENSOR 14 Localização do termostato 14 Posicionamento e instalação do sensor 14 INSTALAÇÃO 15 Instalação eléctrica normal
ÍNDICE INTRODUÇÃo 13 Especificações técnicas 14 POSICIONAMENTO DO TERMOSTATO E DO SENSOR 14 Localização do termostato 14 Posicionamento e instalação do sensor 14 INSTALAÇÃO 15 Instalação eléctrica normal
MANUAL AVANÇADO DO UTILIZADOR
 MANUAL AVANÇADO DO UTILIZADOR DCP-7055 DCP-7057 DCP-7060D DCP-7065DN Os modelos podem não estar disponíveis em todos os países. Versão 0 POR Manuais do Utilizador e onde encontrar as informações Nome do
MANUAL AVANÇADO DO UTILIZADOR DCP-7055 DCP-7057 DCP-7060D DCP-7065DN Os modelos podem não estar disponíveis em todos os países. Versão 0 POR Manuais do Utilizador e onde encontrar as informações Nome do
Epson SureColor F6070 Manual de instalação
 Epson SureColor F6070 Manual de instalação 2 Remoção da embalagem e montagem da impressora Leia todas estas instruções antes de usar a sua impressora. Também siga todos os alertas e instruções indicados
Epson SureColor F6070 Manual de instalação 2 Remoção da embalagem e montagem da impressora Leia todas estas instruções antes de usar a sua impressora. Também siga todos os alertas e instruções indicados
EW1085R2 Recetor Bluetooth MICRO USB Classe 2
 EW1085R2 Recetor Bluetooth MICRO USB Classe 2 EW1085R2 Recetor Bluetooth MICRO USB Classe 2 2 PORTUGUÊS Índice 1.0 Introdução... 2 1.1 Funções e funcionalidades... 2 1.2 Conteúdo da embalagem... 3 2.0
EW1085R2 Recetor Bluetooth MICRO USB Classe 2 EW1085R2 Recetor Bluetooth MICRO USB Classe 2 2 PORTUGUÊS Índice 1.0 Introdução... 2 1.1 Funções e funcionalidades... 2 1.2 Conteúdo da embalagem... 3 2.0
Resolução de avarias de MPEG
 Resolução de avarias de MPEG Esta secção é para utilizadores de cardiologia que visualizam MPEGs. Consulte os seguintes tópicos para o ajudarem a resolver problemas detectados ao visualizar MPEGs. Componentes
Resolução de avarias de MPEG Esta secção é para utilizadores de cardiologia que visualizam MPEGs. Consulte os seguintes tópicos para o ajudarem a resolver problemas detectados ao visualizar MPEGs. Componentes
UNIDADE 2: Sistema Operativo em Ambiente Gráfico
 UNIDADE 2: Sistema Operativo em Ambiente Gráfico Ambiente de trabalho Configurações Acessórios O Sistema Operativo (SO) é o conjunto de programas fundamentais que permitem que o computador funcione e comunique
UNIDADE 2: Sistema Operativo em Ambiente Gráfico Ambiente de trabalho Configurações Acessórios O Sistema Operativo (SO) é o conjunto de programas fundamentais que permitem que o computador funcione e comunique
Início Rápido. Nero BackItUp. Ahead Software AG
 Início Rápido Nero BackItUp Ahead Software AG Informações sobre copyright e marcas comerciais O manual do utilizador Nero BackItUp e a totalidade do respectivo conteúdo estão protegidos por copyright e
Início Rápido Nero BackItUp Ahead Software AG Informações sobre copyright e marcas comerciais O manual do utilizador Nero BackItUp e a totalidade do respectivo conteúdo estão protegidos por copyright e
Instalar o computador
 ThinkPad R40 Series Lista de verificação de componentes Part Number: 9P54 Manual de Instalação A IBM agradece a sua preferência por um computador IBM ThinkPad R Series. Confronte os itens indicados nesta
ThinkPad R40 Series Lista de verificação de componentes Part Number: 9P54 Manual de Instalação A IBM agradece a sua preferência por um computador IBM ThinkPad R Series. Confronte os itens indicados nesta
Características da Lt408
 Lt408 Guia Rápido Características da Lt408 A Lt408 a geração de impressoras industriais robustas de alto rendimento com alta resolução. A Lt408 é uma impressora fácil de usar, com um rendimento e velocidade
Lt408 Guia Rápido Características da Lt408 A Lt408 a geração de impressoras industriais robustas de alto rendimento com alta resolução. A Lt408 é uma impressora fácil de usar, com um rendimento e velocidade
EM4592 Repetidor WiFi de Banda Dupla de Utilização Simultânea
 EM4592 Repetidor WiFi de Banda Dupla de Utilização Simultânea EM4592 Repetidor WiFi de Banda Dupla de Utilização Simultânea 2 PORTUGUÊS Índice 1.0 Introdução... 2 1.1 Conteúdo da embalagem... 2 1.2 Descrição
EM4592 Repetidor WiFi de Banda Dupla de Utilização Simultânea EM4592 Repetidor WiFi de Banda Dupla de Utilização Simultânea 2 PORTUGUÊS Índice 1.0 Introdução... 2 1.1 Conteúdo da embalagem... 2 1.2 Descrição
Xerox WorkCentre 7220 / 7225 Painel de controle
 Xerox WorkCentre 70 / 7 Painel de controle Os serviços disponíveis podem variar de acordo com a configuração da impressora. Para obter detalhes sobre serviços e configurações, consulte o Guia do Usuário.
Xerox WorkCentre 70 / 7 Painel de controle Os serviços disponíveis podem variar de acordo com a configuração da impressora. Para obter detalhes sobre serviços e configurações, consulte o Guia do Usuário.
Actualização, Cópias de Segurança e Recuperação de Software
 Actualização, Cópias de Segurança e Recuperação de Software Manual do utilizador Copyright 2007 Hewlett-Packard Development Company, L.P. Windows é uma marca comercial registada da Microsoft Corporation
Actualização, Cópias de Segurança e Recuperação de Software Manual do utilizador Copyright 2007 Hewlett-Packard Development Company, L.P. Windows é uma marca comercial registada da Microsoft Corporation
Coloque o CD-ROM Sweex no leitor de CD-ROM e clique em Drivers and Software (Controladores e software).
 Adaptador Cardbus de rede local LW056V2 sem fios da Sweex de 54 Mbps Introdução Não exponha o Adaptador Cardbus de rede local sem fios da Sweex de 54 Mbps a temperaturas extremas. Não exponha o dispositivo
Adaptador Cardbus de rede local LW056V2 sem fios da Sweex de 54 Mbps Introdução Não exponha o Adaptador Cardbus de rede local sem fios da Sweex de 54 Mbps a temperaturas extremas. Não exponha o dispositivo
A unidade Energise inclui a tecnologia sem fios SimplyWorks, permitindo a ativação de aparelhos até 10 metros de distância.
 Instruções Descrição do Produto Um regulador de funcionalidades de alimentação elétrica que permite que os utilizadores possam controlar até dois aparelhos elétricos com manípulos com ou sem fio. A unidade
Instruções Descrição do Produto Um regulador de funcionalidades de alimentação elétrica que permite que os utilizadores possam controlar até dois aparelhos elétricos com manípulos com ou sem fio. A unidade
Conteúdo do pacote. Lista de terminologia. Powerline Adapter
 Powerline Adapter Note! Não expor o Powerline Adapter a temperaturas extremas. Não deixar o dispositivo sob a luz solar directa ou próximo a elementos aquecidos. Não usar o Powerline Adapter em ambientes
Powerline Adapter Note! Não expor o Powerline Adapter a temperaturas extremas. Não deixar o dispositivo sob a luz solar directa ou próximo a elementos aquecidos. Não usar o Powerline Adapter em ambientes
DRIVER DA TELA SENSÍVEL AO TOQUE MANUAL DE OPERAÇÃO
 MONITOR LCD DRIVER DA TELA SENSÍVEL AO TOQUE MANUAL DE OPERAÇÃO para Mac Versão 1.0 Modelos aplicáveis PN-L802B/PN-L702B/PN-L602B Conteúdo Introdução...3 Requisitos do sistema...3 Configuração do computador...4
MONITOR LCD DRIVER DA TELA SENSÍVEL AO TOQUE MANUAL DE OPERAÇÃO para Mac Versão 1.0 Modelos aplicáveis PN-L802B/PN-L702B/PN-L602B Conteúdo Introdução...3 Requisitos do sistema...3 Configuração do computador...4
Portátil Série Aspire
 Portátil Série Aspire Guia rápido Registo do produto Ao utilizar o dispositivo pela primeira vez, recomenda-se que o registe. O registo dar-lhe-á acesso a vantagens úteis, como: Assistência mais rápida
Portátil Série Aspire Guia rápido Registo do produto Ao utilizar o dispositivo pela primeira vez, recomenda-se que o registe. O registo dar-lhe-á acesso a vantagens úteis, como: Assistência mais rápida
QL-580N QL-1060N. Manual de instalação do software. Português LB9158001
 QL-580N QL-060N Manual de instalação do software Português LB95800 Introdução Funcionalidades P-touch Editor Controlador de impressora P-touch Address Book (apenas no Windows ) Precauções para o CD-ROM
QL-580N QL-060N Manual de instalação do software Português LB95800 Introdução Funcionalidades P-touch Editor Controlador de impressora P-touch Address Book (apenas no Windows ) Precauções para o CD-ROM
SOLID CERAMIC HAIR STYLER
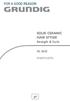 SOLID CERAMIC HAIR STYLER Straigth & Curls HS 3830 PORTUGUÊS A C E A B D F 2 SEGURANÇA Durante a colocação em funcionamento do aparelho, por favor, respeite as seguintes indicações: 7 Este aparelho destina-se
SOLID CERAMIC HAIR STYLER Straigth & Curls HS 3830 PORTUGUÊS A C E A B D F 2 SEGURANÇA Durante a colocação em funcionamento do aparelho, por favor, respeite as seguintes indicações: 7 Este aparelho destina-se
Nokia Bluetooth Headset BH-211 9204665/2
 Nokia Bluetooth Headset BH-211 1 2 5 4 7 8 3 6 11 9 10 9204665/2 DECLARAÇÃO DE CONFORMIDADE NOKIA CORPORATION declara que este produto HS-99W está conforme com os requisitos essenciais e outras disposições
Nokia Bluetooth Headset BH-211 1 2 5 4 7 8 3 6 11 9 10 9204665/2 DECLARAÇÃO DE CONFORMIDADE NOKIA CORPORATION declara que este produto HS-99W está conforme com os requisitos essenciais e outras disposições
Introdução. Conheça as peças que compõem a sua camcorder. Parte de baixo. Microfone. Altifalante. Lente. LEDs de iluminação. Flash
 Introdução Conheça as peças que compõem a sua camcorder Altifalante Microfone Lente LEDs de iluminação Tampa do compartimento da bateria Flash Gancho da correia Parte de baixo Entrada do tripé Ranhura
Introdução Conheça as peças que compõem a sua camcorder Altifalante Microfone Lente LEDs de iluminação Tampa do compartimento da bateria Flash Gancho da correia Parte de baixo Entrada do tripé Ranhura
Guia Wi-Fi Direct. Versão 0 POR
 Guia Wi-Fi Direct Versão 0 POR Modelos aplicáveis Este Manual do Utilizador aplica-se aos modelos seguintes: MFC-4510DW Definições de notas Ao longo do Manual do Utilizador, é utilizado o seguinte ícone:
Guia Wi-Fi Direct Versão 0 POR Modelos aplicáveis Este Manual do Utilizador aplica-se aos modelos seguintes: MFC-4510DW Definições de notas Ao longo do Manual do Utilizador, é utilizado o seguinte ícone:
Modem e rede local. Manual do utilizador
 Modem e rede local Manual do utilizador Copyright 2006 Hewlett-Packard Development Company, L.P. As informações aqui contidas estão sujeitas a alterações sem aviso prévio. As únicas garantias que cobrem
Modem e rede local Manual do utilizador Copyright 2006 Hewlett-Packard Development Company, L.P. As informações aqui contidas estão sujeitas a alterações sem aviso prévio. As únicas garantias que cobrem
Guia Passo a Passo de Actualização do Windows 8.1
 Guia Passo a Passo de Actualização do Windows 8.1 Instalação e Actualização do Windows 8.1 Actualizar o BIOS, aplicações, controladores e executar o Windows Update Seleccionar o tipo de instalação Instalar
Guia Passo a Passo de Actualização do Windows 8.1 Instalação e Actualização do Windows 8.1 Actualizar o BIOS, aplicações, controladores e executar o Windows Update Seleccionar o tipo de instalação Instalar
Manual do Utilizador de Software
 Manual do Utilizador de Software Nem todos os modelos estão disponíveis em todos os países. Versão 0 POR Modelos aplicáveis Este Manual do Utilizador aplica-se aos modelos seguintes. DCP-1510(E)/1511/1512(E)
Manual do Utilizador de Software Nem todos os modelos estão disponíveis em todos os países. Versão 0 POR Modelos aplicáveis Este Manual do Utilizador aplica-se aos modelos seguintes. DCP-1510(E)/1511/1512(E)
Guia do usuário. Guia do equipamento. Colocar papel. Imprimir documentos. Copiar originais. Digitalizar originais. Enviar e receber um fax
 Guia do usuário Guia do equipamento Colocar papel Imprimir documentos Copiar originais Digitalizar originais Enviar e receber um fax Configurar o equipamento usando o painel de controle Configurar o equipamento
Guia do usuário Guia do equipamento Colocar papel Imprimir documentos Copiar originais Digitalizar originais Enviar e receber um fax Configurar o equipamento usando o painel de controle Configurar o equipamento
Referência de Fax. Manuais do Utilizador
 Manuais do Utilizador Referência de Fax 1 2 3 4 5 6 7 8 Transmissão Outras Funções de Transmissão Recepção Alterar/ Confirmar Informações de Comunicação Guardar um Documento Fax através de Computador Funções
Manuais do Utilizador Referência de Fax 1 2 3 4 5 6 7 8 Transmissão Outras Funções de Transmissão Recepção Alterar/ Confirmar Informações de Comunicação Guardar um Documento Fax através de Computador Funções
Manual de Instruções
 EL-USB-2-LCD Registador de Humidade, Temperatura e Ponto de Condensação com visor LCD Manual de Instruções Este registador mede e armazena até 16,379 leituras relativas a humidade e 16,379 leituras relativas
EL-USB-2-LCD Registador de Humidade, Temperatura e Ponto de Condensação com visor LCD Manual de Instruções Este registador mede e armazena até 16,379 leituras relativas a humidade e 16,379 leituras relativas
São visíveis as filas de impressão partilhadas...
 Índice Como enviar trabalhos para o servidor de impressão (imprimir) a partir de portáteis ou outros computadores ligados à rede da FPCEUP?... 3 Em Windows... 3 Em Mac OS X... 5 Como me identifico/autentico
Índice Como enviar trabalhos para o servidor de impressão (imprimir) a partir de portáteis ou outros computadores ligados à rede da FPCEUP?... 3 Em Windows... 3 Em Mac OS X... 5 Como me identifico/autentico
FOGÃO ELÉTRICO. Manual de Instruções SIEMSEN. (0xx) 47 255 2000 LINHA DIRETA
 Manual de Instruções METALÚRGICA SIEMSEN LTDA. Fone: +55 (0 )47 255 2000 - Fax: +55 (0 )47 255 2020 Rua: Anita Garibaldi, nº 262 - Bairro: São Luiz - CP: 52 CEP: 88351-410 - Brusque - Santa Catarina -
Manual de Instruções METALÚRGICA SIEMSEN LTDA. Fone: +55 (0 )47 255 2000 - Fax: +55 (0 )47 255 2020 Rua: Anita Garibaldi, nº 262 - Bairro: São Luiz - CP: 52 CEP: 88351-410 - Brusque - Santa Catarina -
Verificar o conteúdo da embalagem
 Verificar o conteúdo da embalagem suporte de papel CD-ROM do guia do Utilizador e do software da impressora pacote de tinteiros (contém tinteiros a cores e preto.) Utilização diária Instalação cabo de
Verificar o conteúdo da embalagem suporte de papel CD-ROM do guia do Utilizador e do software da impressora pacote de tinteiros (contém tinteiros a cores e preto.) Utilização diária Instalação cabo de
Características da Câmara de Look 312P. Instalar a Câmara de Look 312P
 Características da Câmara de Look 312P 1 2 3 Objectiva Focagem manual através do ajuste da objectiva Bolsa Pode colocar o cabo na bolsa. Corpo dobrável Pode ajustar a Look 312P em diferentes posições.
Características da Câmara de Look 312P 1 2 3 Objectiva Focagem manual através do ajuste da objectiva Bolsa Pode colocar o cabo na bolsa. Corpo dobrável Pode ajustar a Look 312P em diferentes posições.
PAINEL DE ADMINISTRADOR
 PAINEL DE ADMINISTRADOR IMPORTANTE: O Painel de administrador APENAS deverá ser utilizado pelo responsável do sistema. são: Nesta aplicação, poderá configurar todo o sistema de facturação. As opções do
PAINEL DE ADMINISTRADOR IMPORTANTE: O Painel de administrador APENAS deverá ser utilizado pelo responsável do sistema. são: Nesta aplicação, poderá configurar todo o sistema de facturação. As opções do
LASERTECK SOFTECK FC MANUAL DO USUÁRIO
 LASERTECK SOFTECK FC MANUAL DO USUÁRIO 2015 SUMÁRIO 1 INTRODUÇÃO... 3 2 REQUISITOS DO SISTEMA... 3 3 INSTALAÇÃO... 3 4 O QUE MUDOU... 3 5 COMO COMEÇAR... 4 6 FORMULÁRIOS DE CADASTRO... 5 7 CADASTRO DE
LASERTECK SOFTECK FC MANUAL DO USUÁRIO 2015 SUMÁRIO 1 INTRODUÇÃO... 3 2 REQUISITOS DO SISTEMA... 3 3 INSTALAÇÃO... 3 4 O QUE MUDOU... 3 5 COMO COMEÇAR... 4 6 FORMULÁRIOS DE CADASTRO... 5 7 CADASTRO DE
Manual do InCD Reader
 Manual do InCD Reader Nero AG Informações sobre direitos de autor e marcas comerciais Este manual e todo o respectivo conteúdo estão protegidos por direitos de autor e são propriedade da Nero AG. Todos
Manual do InCD Reader Nero AG Informações sobre direitos de autor e marcas comerciais Este manual e todo o respectivo conteúdo estão protegidos por direitos de autor e são propriedade da Nero AG. Todos
8. Perguntas e Respostas
 Arquimedes Manual do Utilizador 185 8. Perguntas e Respostas 8.1. Aparência Para conservar a disposição na qual estão expostas as B.D. no ecrã e para que em posteriores sessões de trabalho tenham a mesma
Arquimedes Manual do Utilizador 185 8. Perguntas e Respostas 8.1. Aparência Para conservar a disposição na qual estão expostas as B.D. no ecrã e para que em posteriores sessões de trabalho tenham a mesma
Manual do utilizador
 Manual do utilizador Índice Acerca da nova impressora......................................................................5 Introdução.....................................................................................5
Manual do utilizador Índice Acerca da nova impressora......................................................................5 Introdução.....................................................................................5
Comece aqui. Alinhar os tinteiros sem um computador
 Comece aqui Alinhar os tinteiros sem um computador Certifique-se de que segue os passos descritos na Folha de Instalação para instalar o hardware. Para optimizar a qualidade de impressão, proceda do modo
Comece aqui Alinhar os tinteiros sem um computador Certifique-se de que segue os passos descritos na Folha de Instalação para instalar o hardware. Para optimizar a qualidade de impressão, proceda do modo
XPontos. Manual de Instruções
 XPontos Manual de Instruções 2 XPontos LIGAR O EQUIPAMENTO Na parte inferior do equipamento, ligar o cabo de alimentação de acordo com a ilustração. COLOCAR O ROLO PARA IMPRESSÃO Pressionar o botão OPEN
XPontos Manual de Instruções 2 XPontos LIGAR O EQUIPAMENTO Na parte inferior do equipamento, ligar o cabo de alimentação de acordo com a ilustração. COLOCAR O ROLO PARA IMPRESSÃO Pressionar o botão OPEN
Gerenciamento Total da Informação
 FI-7160 Funções O melhor custo-benefício da categoria Alimentador de grande volume Equipado com LCD Equipado com função de proteção avançada de papel Redutor de Desvio - mecanismo estável de alimentação
FI-7160 Funções O melhor custo-benefício da categoria Alimentador de grande volume Equipado com LCD Equipado com função de proteção avançada de papel Redutor de Desvio - mecanismo estável de alimentação
EM4591 Repetidor Wi-Fi universal com WPS
 EM4591 Repetidor Wi-Fi universal com WPS 2 PORTUGUÊS EM4591 Repetidor Wi-Fi universal com WPS Índice 1.0 Introdução... 2 1.1 Conteúdo da embalagem... 2 1.2 Descrição geral do dispositivo... 2 2.0 Onde
EM4591 Repetidor Wi-Fi universal com WPS 2 PORTUGUÊS EM4591 Repetidor Wi-Fi universal com WPS Índice 1.0 Introdução... 2 1.1 Conteúdo da embalagem... 2 1.2 Descrição geral do dispositivo... 2 2.0 Onde
Guia de instalação. Cabo de eletricidade. Guia do alimentador traseiro
 EPSON Stylus Pro 3880 Guia de instalação Por favor, leia as instruções antes de utilizar o produto. Desembale a impressora 1 Certifique-se de que tem todos estes itens: Impressora Cabo de eletricidade
EPSON Stylus Pro 3880 Guia de instalação Por favor, leia as instruções antes de utilizar o produto. Desembale a impressora 1 Certifique-se de que tem todos estes itens: Impressora Cabo de eletricidade
Auricular Bluetooth Nokia BH-102 9207246/33
 Auricular Bluetooth Nokia BH-102 1 2 3 4 45 46 7 8 10 119 9207246/33 DECLARAÇÃO DE CONFORMIDADE NOKIA CORPORATION declara que este produto HS-107W está conforme com os requisitos essenciais e outras disposições
Auricular Bluetooth Nokia BH-102 1 2 3 4 45 46 7 8 10 119 9207246/33 DECLARAÇÃO DE CONFORMIDADE NOKIA CORPORATION declara que este produto HS-107W está conforme com os requisitos essenciais e outras disposições
Motorola Phone Tools. Início Rápido
 Motorola Phone Tools Início Rápido Conteúdo Requisitos mínimos...2 Antes da instalação Motorola Phone Tools...3 Instalar Motorola Phone Tools...4 Instalação e configuração do dispositivo móvel...6 Registro
Motorola Phone Tools Início Rápido Conteúdo Requisitos mínimos...2 Antes da instalação Motorola Phone Tools...3 Instalar Motorola Phone Tools...4 Instalação e configuração do dispositivo móvel...6 Registro
com a qualidade e características deste produto, mas recomendados que leia cuidadosamente estas instruções para tirar o melhor partido da sua compra.
 ÍNDICE 1. Introdução 3. Instruções de segurança 4. Características do produto 5. Instruções de utilização 6. Manutenção 8. Informação de eliminação de pilhas e produto 9. Declaração de conformidade 1.
ÍNDICE 1. Introdução 3. Instruções de segurança 4. Características do produto 5. Instruções de utilização 6. Manutenção 8. Informação de eliminação de pilhas e produto 9. Declaração de conformidade 1.
CONTEÚDO. 1. Guia do Equipamento. 2. Colocar Papel
 Guia do Utilizador Guia do Equipamento Colocar Papel Imprimir Documentos Configurar o Equipamento Utilizando Utilitários Manutenção do Equipamento Resolução de Problemas Anexo Para uma utilização correcta
Guia do Utilizador Guia do Equipamento Colocar Papel Imprimir Documentos Configurar o Equipamento Utilizando Utilitários Manutenção do Equipamento Resolução de Problemas Anexo Para uma utilização correcta
Manual do Utilizador do Nokia Bluetooth Headset BH-112
 Manual do Utilizador do Nokia Bluetooth Headset BH-112 Edição 1.1 2 Introdução Acerca do auricular Com o auricular Bluetooth Nokia BH-112 pode gerir chamadas no modo mãos-livres, mesmo quando está a utilizar
Manual do Utilizador do Nokia Bluetooth Headset BH-112 Edição 1.1 2 Introdução Acerca do auricular Com o auricular Bluetooth Nokia BH-112 pode gerir chamadas no modo mãos-livres, mesmo quando está a utilizar
Controlo remoto HP Media (somente em alguns modelos) Manual do utilizador
 Controlo remoto HP Media (somente em alguns modelos) Manual do utilizador Copyright 2008 Hewlett-Packard Development Company, L.P. Windows e Windows Vista são marcas registadas da Microsoft Corporation
Controlo remoto HP Media (somente em alguns modelos) Manual do utilizador Copyright 2008 Hewlett-Packard Development Company, L.P. Windows e Windows Vista são marcas registadas da Microsoft Corporation
IRISPen Air 7. Guia rápido. (Windows & Mac OS X)
 IRISPen Air 7 Guia rápido (Windows & Mac OS X) Este Guia rápido do utilizador ajuda-o a dar os primeiros passos com o IRISPen Air TM 7. Leia este guia antes de utilizar o scanner e o respetivo software.
IRISPen Air 7 Guia rápido (Windows & Mac OS X) Este Guia rápido do utilizador ajuda-o a dar os primeiros passos com o IRISPen Air TM 7. Leia este guia antes de utilizar o scanner e o respetivo software.
Manual de Operação. Impressora Térmica Não fiscal ZP220 UBT 1-12
 Manual de Operação Impressora Térmica Não fiscal ZP220 UBT 1-12 1. INTRODUÇÃO ZP220-UBT é uma impressora térmica top de linha que trabalha em alta velocidade de impressão, baixo nível de ruído de impressão,
Manual de Operação Impressora Térmica Não fiscal ZP220 UBT 1-12 1. INTRODUÇÃO ZP220-UBT é uma impressora térmica top de linha que trabalha em alta velocidade de impressão, baixo nível de ruído de impressão,
FineNess Cachos PRO. Manual de Uso
 Manual de Uso IMPORTANTE, POR FAVOR, LEIA ESTAS INFORMAÇÕES E INSTRUÇÕES ANTES DE USAR O DUTO Antes de começar a utilizar o novo Fineness Cachos, por favor, leia atentamente as instruções. 1. Certifique-se
Manual de Uso IMPORTANTE, POR FAVOR, LEIA ESTAS INFORMAÇÕES E INSTRUÇÕES ANTES DE USAR O DUTO Antes de começar a utilizar o novo Fineness Cachos, por favor, leia atentamente as instruções. 1. Certifique-se
Guia de Definições de Wi-Fi
 Guia de Definições de Wi-Fi Série SP 212/SP 213 Introdução Existem dois modos wireless LAN: modo de infraestrutura para estabelecer uma ligação através de um ponto de acesso e modo ad-hoc para estabelecer
Guia de Definições de Wi-Fi Série SP 212/SP 213 Introdução Existem dois modos wireless LAN: modo de infraestrutura para estabelecer uma ligação através de um ponto de acesso e modo ad-hoc para estabelecer
Características do papel. Escolhendo formulários préimpressos
 A qualidade de impressão e a confiabilidade da alimentação da impressora e dos opcionais podem variar de acordo com o tipo e tamanho da mídia de impressão utilizada. Esta seção fornece diretrizes para
A qualidade de impressão e a confiabilidade da alimentação da impressora e dos opcionais podem variar de acordo com o tipo e tamanho da mídia de impressão utilizada. Esta seção fornece diretrizes para
Guia de inicialização
 2. Configuração da impressora Guia de inicialização 1. Verifique o conteúdo da embalagem Unidade da impressora Cabo de alimentação (*) Suporte do papel Bandeja de papel (*) CD (*) Driver da impressora
2. Configuração da impressora Guia de inicialização 1. Verifique o conteúdo da embalagem Unidade da impressora Cabo de alimentação (*) Suporte do papel Bandeja de papel (*) CD (*) Driver da impressora
MaxHome. Mini Ferro de Viagem. MaxHome. Sm-110 Bivolt
 Mini Ferro de Viagem Sm-110 Bivolt ÍNDICE NOTAS: Parabéns por ter adquirido o seu Mini Ferro de Viagem. Características do produto Dicas de Segurança Informações do aparelho Usando o aparelho Cuidados
Mini Ferro de Viagem Sm-110 Bivolt ÍNDICE NOTAS: Parabéns por ter adquirido o seu Mini Ferro de Viagem. Características do produto Dicas de Segurança Informações do aparelho Usando o aparelho Cuidados
Impresso na China. REALIZADO/PUBLICADO/FABRICADO POR:
 Uso do serviço SMS REALIZADO/PUBLICADO/FABRICADO POR: Olivetti S.p.A. con unico azionista Gruppo Telecom Italia Direzione e coordinamento di Telecom Italia S.p.A. Impresso na China. Código do manual do
Uso do serviço SMS REALIZADO/PUBLICADO/FABRICADO POR: Olivetti S.p.A. con unico azionista Gruppo Telecom Italia Direzione e coordinamento di Telecom Italia S.p.A. Impresso na China. Código do manual do
Inspiron 14. Manual de serviço. 5000 Series. Modelo do computador: Inspiron 5448 Modelo normativo: P49G Tipo normativo: P49G001
 Inspiron 14 5000 Series Manual de serviço Modelo do computador: Inspiron 5448 Modelo normativo: P49G Tipo normativo: P49G001 Notas, avisos e advertências NOTA: uma NOTA indica informações importantes que
Inspiron 14 5000 Series Manual de serviço Modelo do computador: Inspiron 5448 Modelo normativo: P49G Tipo normativo: P49G001 Notas, avisos e advertências NOTA: uma NOTA indica informações importantes que
2007 Nokia. Todos os direitos reservados. Nokia, Nokia Connecting People, Nseries e N77 são marcas comerciais ou marcas registadas da Nokia
 Nokia Lifeblog 2.5 2007 Nokia. Todos os direitos reservados. Nokia, Nokia Connecting People, Nseries e N77 são marcas comerciais ou marcas registadas da Nokia Corporation. Os nomes de outros produtos e
Nokia Lifeblog 2.5 2007 Nokia. Todos os direitos reservados. Nokia, Nokia Connecting People, Nseries e N77 são marcas comerciais ou marcas registadas da Nokia Corporation. Os nomes de outros produtos e
Manuais do Utilizador Guia do Utilizador
 Manuais do Utilizador Guia do Utilizador Para uma utilização correcta e segura, certifique-se de que lê as "Informações de Segurança" antes de utilizar o equipamento. CONTEÚDO Como Ler Este Manual...4
Manuais do Utilizador Guia do Utilizador Para uma utilização correcta e segura, certifique-se de que lê as "Informações de Segurança" antes de utilizar o equipamento. CONTEÚDO Como Ler Este Manual...4
Ladibug TM 2.0 Software de Imagem para o Apresentador Virtual Manual do Utilizador - Português Europeu
 Ladibug TM 2.0 Software de Imagem para o Apresentador Virtual Manual do Utilizador - Português Europeu Índice 1. Introdução... 2 2. Requisitos do Sistema... 2 3. Instalar Ladibug... 3 4. Ligação ao Hardware...
Ladibug TM 2.0 Software de Imagem para o Apresentador Virtual Manual do Utilizador - Português Europeu Índice 1. Introdução... 2 2. Requisitos do Sistema... 2 3. Instalar Ladibug... 3 4. Ligação ao Hardware...
Conteúdo do pacote. Lista de terminologia. Powerline Adapter
 Powerline Adapter Note! Não expor o Powerline Adapter a temperaturas extremas. Não deixar o dispositivo sob a luz solar directa ou próximo a elementos aquecidos. Não usar o Powerline Adapter em ambientes
Powerline Adapter Note! Não expor o Powerline Adapter a temperaturas extremas. Não deixar o dispositivo sob a luz solar directa ou próximo a elementos aquecidos. Não usar o Powerline Adapter em ambientes
Sistema de altifalantes Bluetooth 2.1 SP 120. Bedienungsanleitung Manual de instruções
 Sistema de altifalantes Bluetooth 2.1 SP 120 Bedienungsanleitung Manual de instruções Antes de conectar Agradecemos-lhe por haver adquirido este sistema de reprodução de multimédia. Para utilizar este
Sistema de altifalantes Bluetooth 2.1 SP 120 Bedienungsanleitung Manual de instruções Antes de conectar Agradecemos-lhe por haver adquirido este sistema de reprodução de multimédia. Para utilizar este
O Manual do ssc. Peter H. Grasch
 Peter H. Grasch 2 Conteúdo 1 Introdução 6 2 Usar o ssc 7 2.1 Gerir os utilizadores.................................... 7 2.1.1 Adicionar um utilizador.............................. 8 2.1.1.1 Associar-se
Peter H. Grasch 2 Conteúdo 1 Introdução 6 2 Usar o ssc 7 2.1 Gerir os utilizadores.................................... 7 2.1.1 Adicionar um utilizador.............................. 8 2.1.1.1 Associar-se
Manual do Fax X5400 Series
 Manual do Fax X5400 Series Janeiro de 2008 www.lexmark.com Índice Introdução...5 Obter informações sobre a impressora...5 Noções sobre as peças da impressora...7 Noções sobre as peças da impressora...7
Manual do Fax X5400 Series Janeiro de 2008 www.lexmark.com Índice Introdução...5 Obter informações sobre a impressora...5 Noções sobre as peças da impressora...7 Noções sobre as peças da impressora...7
Instruções de operação Guia do usuário
 Para um uso seguro e correto, leia as Informações de segurança antes de usar o equipamento. Instruções de operação Guia do usuário CONTEÚDO Como ler este manual... 4 Introdução...4 Proibição Legal...4
Para um uso seguro e correto, leia as Informações de segurança antes de usar o equipamento. Instruções de operação Guia do usuário CONTEÚDO Como ler este manual... 4 Introdução...4 Proibição Legal...4
INSTRUÇÕES DE SEGURANÇA E INSTALAÇÃO
 l INSTRUÇÕES DE SEGURANÇA E INSTALAÇÃO DOCUMENTO TRADUZIDO A PARTIR DO ORIGINAL IMPORTANTE: Deverá ler atentamente todos os documentos antes do armazenamento, da instalação ou da utilização do material
l INSTRUÇÕES DE SEGURANÇA E INSTALAÇÃO DOCUMENTO TRADUZIDO A PARTIR DO ORIGINAL IMPORTANTE: Deverá ler atentamente todos os documentos antes do armazenamento, da instalação ou da utilização do material
Actualização, Cópias de Segurança e Recuperação de Software
 Actualização, Cópias de Segurança e Recuperação de Software Manual do utilizador Copyright 2006 Hewlett-Packard Development Company, L.P. Microsoft e Windows são marcas registadas da Microsoft Corporation
Actualização, Cópias de Segurança e Recuperação de Software Manual do utilizador Copyright 2006 Hewlett-Packard Development Company, L.P. Microsoft e Windows são marcas registadas da Microsoft Corporation
Características da Câmara de Vídeo GE111
 Características da Câmara de Vídeo GE111 1 Botão de Fotografia Instantânea 2 Indicador LED 3 Objectiva Instalar a Câmara de Vídeo GE111 1. Primeiro instale o controlador e, de seguida, ligue a VideoCAM
Características da Câmara de Vídeo GE111 1 Botão de Fotografia Instantânea 2 Indicador LED 3 Objectiva Instalar a Câmara de Vídeo GE111 1. Primeiro instale o controlador e, de seguida, ligue a VideoCAM
Mais configuração OptraImage
 1 fax Personalizarconfiguraçõesdecópia...2 Definirmanualmenteasinformaçõesbásicasdofax...3 Criardestinospermanentesdefax...5 Alterarasconfiguraçõesderecebereenviarfax...7 Ajustarasopçõesdeenviodefax...8
1 fax Personalizarconfiguraçõesdecópia...2 Definirmanualmenteasinformaçõesbásicasdofax...3 Criardestinospermanentesdefax...5 Alterarasconfiguraçõesderecebereenviarfax...7 Ajustarasopçõesdeenviodefax...8
Guia de iniciação Bomgar B400
 Guia de iniciação Bomgar B400 Documento: 043010.15 Publicado: maio de 2010 Guia de iniciação Bomgar B400 Documento: 043010.15 Publicado: maio 2010 Obrigado por utilizar a Bomgar. Na Bomgar, o atendimento
Guia de iniciação Bomgar B400 Documento: 043010.15 Publicado: maio de 2010 Guia de iniciação Bomgar B400 Documento: 043010.15 Publicado: maio 2010 Obrigado por utilizar a Bomgar. Na Bomgar, o atendimento
