TUTORIAL DE IMPLANTAÇÃO DO SISTEMA DE PONTO CORPORATIVO DA PREFEITURA MUNICIPAL DE FORTALEZA
|
|
|
- Márcia Maria das Graças Lobo de Escobar
- 8 Há anos
- Visualizações:
Transcrição
1 TUTORIAL DE IMPLANTAÇÃO DO SISTEMA DE PONTO CORPORATIVO DA PREFEITURA MUNICIPAL DE FORTALEZA Fortaleza - CE 1
2 1 HISTÓRICO DE MUDANÇAS Data de criação Descrição Responsável Revisão Aprovado Versão 13/10/2015 Criação do Documento Elizeu Breno Eduardo Yohann Robson Bezerra /10/2015 Atualização Elizeu Breno Eduardo Yohann Robson Bezerra /10/2015 Atualização Elizeu Breno Eduardo Yohann Robson Bezerra /10/2015 Atualização Elizeu Breno Eduardo Yohann Robson Bezerra /10/2015 Atualização Elizeu Breno Eduardo Yohann Robson Bezerra /11/2015 Atualização Elizeu Breno Eduardo Yohann Robson Bezerra /01/2016 Atualização Elizeu Breno Eduardo Yohann Robson Bezerra /01/2016 Atualização Elizeu Breno Eduardo Yohann Robson Bezerra /01/2016 Atualização Elizeu Breno Eduardo Yohann Robson Bezerra NOTAS DE ATUALIZAÇÃO Versão 3.3: Atualização do item 4 do Checklist; Atualização da Instrução 2; Atualização da Instrução 6; Atualização da Instrução 7; Inserida uma observação na Instrução 9; Versão 3.2: Criação de notas de atualização; Maior detalhamento no Checklist de adequação do órgão para receber o sistema de ponto; Maior detalhamento nos softwares e arquivos utilizados e inserção de observação importante; Nova nomenclatura das instruções do módulo de batida e módulo de cadastro; Inserção de novas instruções do módulo de batida. 2
3 2 CHECKLIST DE ADEQUAÇÃO DO ÓRGÃO PARA RECEBER O SISTEMA DE PONTO Seguem abaixo as exigências identificadas que o setor de Informática do órgão precisa adequarse para participar deste projeto: 1) Órgão precisa ter acesso à rede FibraFOR da Prefeitura. i. Caso contrário, informar a COGECT através do servicedesk@fortaleza.ce.gov.br, as localidades que não possuem acesso para averiguarmos as possibilidades de interligação. 2) Possuir leitoras biométricas homologadas Digital Persona U.a.r.e.U 4000x: i. Caso o órgão ainda não possua leitora, a SEPOG sugere a adesão a ata de registro de preço executada na CLFOR. Dúvidas podem ser tiradas com a Ângela Araujo - Coordenadora de Gestão Estratégica de Pessoas - através do telefone ou do angela.araujo@fortaleza.ce.gov.br. 3) Máquinas que irão receber o sistema de ponto corporativo, máquinas de batida/registro de ponto, precisam das seguintes configurações mínimas: i. Sistema operacional Windows 7 na versão 32 bits ou 64 bits; ii. Mínimo de 3 GB de memória RAM; iii. Mínimo de 50 GB de espaço livre em disco; iv. Uma leitora biométrica dedicada; v. Disponibilizar para cada máquina: Monitor e estabilizador. 4) Máquinas que irão receber o sistema de ponto corporativo, máquinas de batida/registro de ponto, precisam ser configuradas inicialmente e obedecerem às seguintes regras: i. Precisam ser configuradas com mesmo IP permanentemente; 1. Deixar a máquina com IP automático. Em hipótese alguma, usar um IP definido manualmente na interface rede, pois pode gerar conflito de IP com outra máquina na rede. 2. Caso as máquinas recebam IP de um servidor A.D (Active Directory): i. Criar uma regra IP reservado para a máquina. Fazendo com que ela não receba IP que esteja na lista de IP s que são distribuídos aleatoriamente via serviço de DHCP. 3. Caso as máquinas recebam IP de um firewall: i. Criar uma regra no firewall de IP reservado, no serviço de DHCP, para que, a partir do MAC Address da interface de rede da máquina, ele sempre receba o mesmo IP. Esse IP não pode estar compreendido na faixa de IP s que são distribuídos aleatoriamente via serviço de DHCP. ii. Se a COGECT administrar o seu firewall, você irá enviar um para servicedesk@fortaleza.ce.gov.br passando as seguintes informações: O MAC Address da máquina e informando que se trata de uma máquina batida/registro de ponto. Assim definiremos o IP que a mesma usará. ii. Criar regra no firewall do órgão liberando acessos dos servidores de Aplicação e Banco de Dados do sistema de Ponto, respectivamente /32 e /32, vindo em qualquer porta para com destino os IP s das 3
4 máquinas nas portas 22 e 7890; 1. Se a COGECT administrar o seu firewall, você irá enviar um para servicedesk@fortaleza.ce.gov.br passando as seguintes informações: Os IP s das máquinas batida/registro de ponto e informando para criar a regra de acesso remoto do servidor da aplicação. Assim a regra no seu firewall. iii. Ser de uso exclusivo para o sistema de ponto com a funcionalidade de máquina de batida de ponto. Em hipótese alguma, usar como máquina de cadastro para os colaboradores do Setor Pessoal; iv. Usuário das máquinas precisam ter perfil de administrador local e ficarem sem senha. v. Firewall nativo do Windows precisam estar ativados; vi. vii. Máquinas não podem ter antivírus; As máquinas precisão ficar ligadas 24 horas de segunda-feira a sábado, pois são executadas rotinas de atualizações do servidor da aplicação para as máquinas, às 6h e 20h. 5) Máquinas do setor Pessoal, máquinas de cadastro, precisam ter as seguintes configurações mínimas: i. Sistema operacional Windows 7 na versão 32 bits ou 64 bits; ii. Mínimo de 3 GB de memória RAM; iii. Uma leitora biométrica. 6) Máquinas do setor Pessoal, máquinas de cadastro, precisam ser configuradas inicialmente e obedecerem às seguintes regras: i. Precisam ser configuradas com mesmo IP permanentemente; 1. Deixar a máquina com IP automático. Em hipótese alguma, usar um IP definido manualmente na interface rede, pois pode gerar conflito de IP com outra máquina na rede. 2. Caso as máquinas recebam IP de um servidor A.D (Active Directory): i. Criar uma regra IP reservado para a máquina. Fazendo com que ela não receba IP que esteja na lista de IP s que são distribuídos aleatoriamente via serviço de DHCP. 3. Caso as máquinas recebam IP de um firewall: i. Criar uma regra no firewall de IP reservado, no serviço de DHCP, para que, a partir do MAC Address da interface de rede da máquina, ele sempre receba o mesmo IP. Esse IP não pode estar compreendido na faixa de IP s que são distribuídos aleatoriamente via serviço de DHCP. ii. Se a COGECT administrar o seu firewall, você irá enviar um para servicedesk@fortaleza.ce.gov.br passando as seguintes informações: O MAC Address da máquina e informando que se trata de uma máquina de cadastro. Assim definiremos o IP que a mesma usará. ii. Ser de uso para cadastro de colaboradores e suas digitais. Em hipótese alguma, usar como máquina batida/registro de ponto pelos colaboradores do órgão; 7) Informar, através do suporte.secof@fortaleza.ce.gov.br, os nomes e IP s das 4
5 máquinas (batida/registro de ponto e cadastro) para que elas possam ter acesso ao sistema. Com isso os IP s serão cadastrados no banco da aplicação. Apenas depois desse cadastro o acesso das máquinas ao servidor será liberado. 1. Caso no futuro seja preciso mudar esses IP s, favor enviar uma mensagem para o acima antes de efetuar essa alteração; 2. Se a COGECT fez alguma regra no seu firewall com os IP s antigos, fazse necessário enviar um para servicedesk@fortaleza.ce.gov.br informando a sobre a mudança. Assim poderemos substituir os IP s antigos pelos IP s novos nas regras; i. Dependo das regras criadas no seu firewall será preciso enviar o MAC Address das máquinas. 8) O colaborador do setor de Informática do órgão, responsável pela implantação, deve solicitar a criação os usuários, inclusive o seu, no sistema Guardião. Para criação dos usuários basta enviar um para suporte.secof@fortaleza.ce.gov.br, com os seguintes dados: 1. Perfil: T.I*, nome completo, institucional, CPF, matrícula, cargo ou função e setor. i. *Perfil de T.I são para os colaboradores do setor de Informática do órgão que participaram da implantação do ponto. 2. Perfil: R.H**, nome completo, institucional, CPF, matrícula, cargo ou função e setor. i. **Perfil de R.H são para os colaboradores do setor de Pessoal do órgão que participaram da gestão continua do ponto. Obs.: Caso tenha alguma dúvida no checklist ou sugestão a fazer, você pode entrar em contato com a COGECT enviando um para servicedesk@fortaleza.ce.gov.br ou ligando para os seguintes telefones: 1) ; 2) ; 5
6 3 SOFTWARES E ARQUIVOS UTILIZADOS Seguem abaixo a lista dos softwares e arquivos necessários para o módulo de batida: 1) Drivers de instalação da leitora biométrica U.a.r.e.U 4000x; 2) Programa Java JRE na versão mais atualizada; 3) Programa Mozilla Firefox na versão mais atualizada. 4) Programa WinRAR; 5) Programa Virtual Box ; 6) Programa VBoxVmService 4.2-Ginger; 7) Arquivo de restauração da imagem relogio.vbox; 8) Arquivo VBoxVmService.ini; Seguem abaixo a lista dos softwares necessários para o módulo de cadastro: 1) Drivers de instalação da leitora biométrica U.a.r.e.U 4000x; 2) Programa Java JRE na versão mais atualizada; 3) Programa Mozilla Firefox na versão mais atualizada. No link estão disponibilizados todos os softwares e arquivos utilizados para a implantação do sistema de ponto. Obs.: 1) No treinamento de implantação do ponto, que ocorreu nos dias 07 e 08 de janeiro de 2016 na SEPOG, foram entregues DVD s contendo os softwares e arquivos necessários para execução do projeto. O driver da leitora, na versão 32 bits, que estão nos DVD s, apresenta problemas. Caso você for instalar a leitora em máquinas com arquitetura 32 bits, favor fazer o download do driver corrigido no link informado acima. 2) Os DVD s não continham programas: Mozilla Firefox e WinRAR. Os mesmos podem ser baixados no link informado acima. 6
7 4 ROTEIRO DE INSTALAÇÃO A implantação dos sistemas é dividida em dois módulos - batida e cadastro - para facilitar a implantação. 4.1 MÓDULO DE BATIDA MÁQUINAS FÍSICAS DE REGISTRO DO PONTO INSTRUÇÃO 1 Análise de requisitos Faça uma leitura do checklist (páginas 3, 4 e 5) e certifique-se que foram atendidos todos os seus 8 itens. Depois faça uma leitura do softwares e arquivos utilizados (página 6) e certifique-se que ficou compreendido quais os recursos necessários para a implantação. Não comece a instalação desse módulo sem ler o que foi mencionado acima. Caso tenha alguma dúvida, você pode entrar em contato com a COGECT enviando um para servicedesk@fortaleza.ce.gov.br ou ligando para os seguintes telefones: e INSTRUÇÃO 2 Fazendo download ou copiando arquivos para máquina Baixe os softwares e arquivos, pelo link para a máquina. Caso você tenha recebido um DVD, copie softwares e arquivos do DVD para a máquina. INSTRUÇÃO 3 Instalação da leitora Entre na pasta dos softwares e execute o instalador Setup.exe que está dentro da pasta Driver_Windows_7_32_bits, caso a arquitetura do computador seja 32 bits, ou execute o instalador Setup.exe que está dentro da pasta Driver_Windows_7_64_bits, caso a arquitetura do computador seja 64 bits. Siga avançando na instalação do programa até finalizar. Reinicie a máquina. Agora a leitora está instalada. a) Caso o leitor esteja ligado, mas com a luz baixa e não esteja tentando reconhecer digital quando você colocar o dedo sobre o mesmo. Faça os seguintes procedimentos: Clique no botão Iniciar e depois na opção Painel de Controle. Clique em Ferramentas Administrativas e depois escolha Gerenciador do Computador. Clique em Gerenciador de Dispositivos e depois nas Controladores USB (barramento serial universal). Dê um duplo clique, com o botão esquerdo do mouse, na primeira interface USB, escolha a aba Gerenciamento de Energia. Desmarque a opção "O computador pode desligar o dispositivo para economizar energia" e depois clique no botão OK. i. Em cada interface USB que aparecer a aba Gerenciamento de Energia, repita o procedimento de desmarcar a opção "O computador pode desligar o dispositivo para economizar energia". Depois de vistoriado todas as interfaces reinicie a máquina. INSTRUÇÃO 4 Verificação de versão / Instalação / Atualização do Java Clique no botão Iniciar, depois na opção Todos os Programas, na pasta Acessórios e quando o ícone do Prompt de Comando aparecer, clique com o botão direito do mouse sobre ele (passo 1) e selecione a opção Executar como administrador (passo 2), como mostra a figura
8 Figura 1.1 a) No Prompt de comando você irá digitar o comando "java -version" (sem as aspas) e apertar a tecla Enter. Na mensagem, se na parte java version for "1.6.X_XX" ou superior (como mostra a figura 1.2), o programa Java JRE é compatível e você pode passar para a instrução 5. Pode fechar o programa. Figura 1.2 b) Caso a versão seja inferior a "1.6.X_XX", você precisará desinstalar o Java JRE atual. Como você desinstalou o Java, será preciso reiniciar a máquina primeiro para depois instalar a nova versão. Você efetuar o download do programa mais atualizado no link Feito isso, repita o passo do item a e análise suas especificações para depois prosseguir para a próxima instrução. c) Caso a máquina não possua o programa instalado o download do Java no link acima. Siga avançando na instalação do programa até finalizar e depois será preciso reiniciar a máquina para validar a instalação do programa. Feito isso, repita o passo do item a e análise suas especificações para depois prosseguir para a próxima instrução. INSTRUÇÃO 5 Instalação de Programas 8
9 Entre na pasta dos softwares e execute os instaladores dos programas abaixo, na ordem. Apenas comece a instalar um segundo programa, quando o primeiro finalizar: a) Execute o instalador do programa Virtual Box Siga avançando na instalação do programa até finalizar. b) Execute o instalador do programa VBoxVmService 4.2-Ginger. Siga avançando na instalação do programa até finalizar. c) Execute o instalador do programa WinRAR. Siga avançando na instalação do programa até finalizar. INSTRUÇÃO 6 Sobrescrever o arquivo VBoxVmService.ini Entre na pasta dos softwares, que foi copiado para a máquina. Entre na pasta vms e copie o arquivo VBoxVmService.ini para o seguinte caminho na máquina: "C:\vms". Irá ter um arquivo de igual nome, pode sobrescrevê-lo. a) Caso você baixou o arquivo no link que está com o nome VBoxVmService.rar, será preciso descompactar o mesmo. Depois copie o arquivo VBoxVmService.ini para o seguinte caminho na máquina: "C:\vms". Irá ter um arquivo de igual nome, pode sobrescrevê-lo. INSTRUÇÃO 7 Descompactação do arquivo relogio.rar Entre na pasta dos softwares, que foi copiado para a máquina. Copie a pasta relogio para o seguinte caminho na máquina: "C:\vms" (irá levar alguns minutos). Depois de passado a pasta, acesse-a e descompacte* o arquivo chamado relogio.rar (irá levar alguns minutos). Com isso descompactamos o disco da máquina virtual chamado relogio.vdi. a) Caso você baixou o arquivo no link que está com o nome relogio.tar.gz, será preciso descompactar o mesmo. Depois copie a pasta relogio para o seguinte caminho na máquina: "C:\vms" (irá levar alguns minutos). Depois de passado a pasta, acesse-a e descompacte* o arquivo chamado relogio.rar (irá levar alguns minutos). Com isso descompactamos o disco da máquina virtual chamado relogio.vdi. INSTRUÇÃO 8 Alteração de permissões da pasta relogio Suba um nível, ficando em C:/vms/. Selecione a pasta relogio e clique com o botão direito do mouse. Clique na opção Propriedades (como mostra a figura 2.1). 9
10 Figura 2.1 a) Na aba Geral, vá até o item Atributos e desmarque a opção Somente leitura (arquivos da pasta), como mostra a figura 2.2. Figura 2.2 b) Clique na aba Segurança (passo 1) e em seguida selecione Usuários (... (passo 2) e depois clique no botão Editar (passo 3), como mostra a figura
11 Figura 2.3 c) Na nova janela aberta clique na última opção Usuários (... (passo 1) e depois clique na opção modificar (passo 2), como mostra a figura 2.4. Dessa a barra de rolagem e clique em gravar, depois clique no OK como mostra a figura 2.5. Figura
12 Figura 2.5 d) A pasta deve ficar com as permissões (passo 1) e assim basta clicar no botão OK (passo 2) como mostra a figura 2.6. Reinicie a máquina. Figura
13 INSTRUÇÃO 9 Inserção e configuração da máquina virtual Abrir o programa Virtual Box e faça os seguintes passos dentro do programa: a) Clique na aba Máquina (passo 1), depois clique na opção Acrescentar (passo 2). Passos demostrados na como mostra a figura 3.1. Figura 3.1 b) Navegue até o caminho "C:/vms/relogio" e selecione o arquivo relogio.vbox (passo 1). Depois clique no botão Abrir (passo 2), como mostra a figura 3.2. Figura
14 c) Imagem foi criada, como mostra a figura 3.3. Figura 3.3 d) Agora selecione a imagem do sistema chamado relogio e clique na aba Configurações (passo 1), depois clique na opção Rede (passo 2), em seguida clique na opção Avançado (passo 3) e finalize clicando botão Redirecionamento de Portas (passo 4). Passos demonstrados na figura 3.4. Figura
15 e) Na primeira linha e coluna de nome Endereço IP do Hospedeiro, você irá efetuar um duplo clique e modificará o campo com o IP que foi escolhido para aquela máquina (passo 1). Depois insira o mesmo IP na terceira linha (passo 2). Depois clique no botão OK para finalizar, como mostra a figura 3.5. Depois clique em OK novamente. i. Se algum dia você precisar mudar o IP, será preciso reiniciar a máquina. Figura 3.5 f) Agora vamos inicializar a máquina virtual local do ponto para sabermos se ela está funcionando. Clique no botão Iniciar (como mostra a figura 3.6). Figura
16 g) Deixe a máquina iniciar até aparecer a tela de Loguin, assim sabemos que o sistema está iniciando perfeitamente. Depois clique no botão energia que fica no canto superior direito (passo 1) e depois clique na opção Encerrar (passo 2), como mostrado na figura 3.7. O sistema irá perguntar se você realmente deseja desligar a máquina e você irá confirmar. Depois da máquina virtual desligada, pode fechar o Virtual Box. Figura 3.7 Obs.: Toda e qualquer alteração realizada no programa Virtual Box, sempre será necessário primeiro parar o serviço iniciado pelo VBoxVmService. Assim sempre faça o que mostra a instrução 10, item e, nos passos i e ii para depois efetuar alguma alteração no Virtual Box. Depois de efetuada a alteração, favor fazer todos os itens de a a d da instrução 10. INSTRUÇÃO 10 Execução dos comandos VmServiceControl e seus parâmetros Entre no Prompt de comando como Administrador e execute os seguintes comandos, como mostrado na figura 4.1: a) Digite o comando cd /vms (sem as aspas) e tecle Enter (passo 1); b) Digite o comando VmServiceControl i (sem as aspas) e tecle Enter, onde aparecerá a seguinte mensagem "Failed to create service VBoxVmService: O serviço especificado já existe." (passo 2); c) Digite o comando "VmServiceControl -s" (sem as aspas) e tecle Enter, onde aparecerá 16
17 a seguinte mensagem "Service Started successfully" (passo 3); d) Espere alguns segundos e digite o comando "VmServiceControl -l" (sem as aspas) e tecle Enter, onde aparecerá a seguinte mensagem "VM0: relogio is running" (passo 4); Figura 4.1 e) Caso não apareça as mensagens informadas nos itens c e d ou apareça a mensagem (como mostra a figura 4.2), faça os seguintes procedimentos: Figura 4.2 i. Digite o comando "VmServiceControl -k" (sem as aspas) e tecle Enter, onde aparecerá a seguinte mensagem "Service Stopped successfully"; ii. Vá no Gerenciador de Tarefas (apertando as teclas CTRL + ALT + DEL ) do Windows e finalize todos os processos que abertos pelos seguintes programas: I. Java; II. Virtual Box; III. VBoxVmService. iii. Depois repita os itens c e d. Logrando êxito, passe para a próxima instrução. 17
18 iv. O problema mostrado na figura 4.2, pode acontecer nos seguintes cenários: I. Na primeira inicialização manual da máquina virtual; II. Quando a máquina é desligada repentinamente; f) Digite o comando "netstat -an" (sem as aspas) e tecle Enter. Suba a barra de rolagem do Prompt de Comando e procure por essas duas linhas (como mostra a figura 4.3): Figura 4.3 i. O IP que aparecerá será o que você colocou no item e da instrução 9 (o IP foi o que usei para exemplo neste tutorial). Aparecendo corretamente IP e porta mostra que os serviços estão rodando. Pode fechar o Prompt de comando. INSTRUÇÃO 11 Criação de regra no firewall Abrir o firewall nativo do Windows em: "Iniciar > Painel de Controle > Firewall do Windows". Depois seguir os seguintes passos: a) Fazer o seguinte caminho dentro do programa: Clicar no sub-menu Configurações avançadas, como mostra a figura
19 Figura 5.1 b) No sub-menu de Firewall do Windows com Segurança Avançada em Computador Local clicar na opção Regras de Entrada (passo 1) e depois clicar em Nova Regra (passo 2), como mostrado na figura 5.2. Figura 5.2 c) Dentro da opção Tipo de Regra > Que tipo de regra você deseja criar? escolha a opção Porta (como mostra a figura 5.3) e depois em Avançar. 19
20 Figura 5.3 d) Dentro da opção Protocolo e Portas > Essa regra se aplica a TCP ou a UDP? escolha a opção TCP (passo 1). Já em Essa regra se aplica a todas as portas locais ou a portas locais específicas? escolha a opção Portas locais específicas (passo 2) e digite os seguintes endereços 22, 7890 (passo 3). Depois clique em Avançar. Passos ilustrado na figura 5.4. Figura
21 e) Dentro da opção Ação > Que ação deve ser tomada quando uma conexão corresponde às condições especificadas? escolha a opção Permitir a conexão (como mostra a figura 5.5) e depois clique em Avançar. Figura 5.5 f) Dentro da opção Perfil > Quando esta regra se aplica? escolha as opções Domínio, Particular e Público (como mostra a figura 5.6) e depois clique em Avançar. Figura
22 g) Dentro da opção Nome > Nome: Digite PortaRelogio (como mostra a figura 5.7) e depois clique em Concluir. Figura 5.7 h) A regra foi criada. Ela deve ficar igual como mostra a figura 5.8. Assim pode fechar as configurações do firewall. Reinicie a máquina. Figura 5.8 INSTRUÇÃO 12 Liberação de acesso no Java Abrir o Java em: "Iniciar > Painel de Controle > Java". Depois executar os seguintes passos: a) Dentro da opção Painel de Controle Java clique na aba Segurança (passo 1) e depois clique em Ativar conteúdo Java no browser (passo 2). Em O nível de segurança das aplicações não está na lista de Exceções de Sites sempre escolher a opção de mais baixo nível, que neste exemplo é Alta (passo 3) e clique em Editar Lista de Sites... (passo 4). Passos ilustrado na figura
23 Figura 6.1 b) Dentro da opção Lista de Exceções de Sites clique no botão Adicionar (como mostra a figura 6.2). Figura
24 c) Ainda dentro da opção Lista de Exceções de Sites cadastre, um por vez, os seguintes endereços abaixo (passo 1) e clique no botão Continuar (passo 2), como mostrado na figura 6.3: i. ii. iii. Figura 6.3 d) Depois de tudo cadastrado o resultado deve ser igual a figura 6.4 e basta clicar no botão OK. Figura
25 e) Regras criadas o resultado deve ser igual a figura 6.5 e basta clicar no botão OK. Reinicie a máquina. Figura 6.5 INSTRUÇÃO 13 Instalação / Atualização / Configuração do programa Mozilla Firefox Abra o programa Mozilla Firefox, que foi previamente instalado pelo colaborador de T.I do órgão. a) Vamos verificar se o mesmo está atualizado clicando na Barra de Menu > Ajuda (passo 1) e depois clique na opção Sobre o Firefox (passo 2). A versão do programa deve ser a mais atualizada (passo 3). Passos ilustrados na figura 7.1. Caso a versão esteja desatualizada, você precisará atualizar o programa para depois prosseguir. 25
26 Figura 7.1 b) Vamos clicar na Barra de Menu > Ferramentas (passo 1) e depois clique em Opções (passo 2), como mostra a figura 7.2. Figura 7.2 c) Na nova aba aberta, clique em Conteúdo no sub-menu do lado esquerdo (passo 1). Depois desmarque a opção Bloquear janelas Pop-up (passo 2), como mostra a figura 7.3. Depois feche essa aba. 26
27 Figura 7.3 d) Digite o seguinte endereço Será feito o download do arquivo relogio.jnlp (passo 1) e confirme clicando no botão OK (passo 2), como mostrado na figura 7.4. Figura
28 INSTRUÇÃO 14 Criação de atalho do arquivo relogio.jnlp Vá para a pasta Download (geralmente a pasta padrão dos navegadores onde são salvos os arquivos depois do download) em Iniciar > Documentos > Download. Encontre o arquivo relogio.jnlp e depois clique com o botão direito do mouse encima do mesmo e escolher a opção Propriedades (como mostra a figura 8.1). Figura 8.1 a) Dentro da opção Propriedades de relogio clique no botão Desbloquear (passo 1) e depois clique no botão OK (passo 2), como mostrado na figura
29 Figura 8.2 b) Criar uma cópia do arquivo relogio.jnlp para a Área de Trabalho (como mostra a figura 8.3). Figura
30 c) Agora vamos colocar o arquivo relogio.jnlp na pasta Inicialização de Programas que serão executados sempre que o Windows iniciar. i. Abra o local ( Iniciar > Documentos > Download ) que contém o arquivo relogio.jnlp e faça uma cópia dele. Depois recorte esse arquivo cópia que foi criado; ii. Clique no botão Iniciar, depois em Todos os Programas. Em seguida, clique com o botão direito do mouse na pasta Inicializar e clique na opção Abrir ; iii. Clique com o botão direito do mouse e cole o arquivo cópia. Nas próximas inicializações do Windows, o arquivo relogio.jnlp será executado automaticamente. d) Execute o atalho do arquivo relogio.jnlp que foi criado na Área de Trabalho. Irá aparecer a janela de Advertência de Segurança. Clique em Eu aceito o risco e desejo executar esta aplicação (passo 1) e depois clique no botão Executar (passo 2), como mostrado na figura 8.4. Figura 8.4 e) A imagem que deve aparecer será a que mostra a figura 8.5. A hora que aparece na tela deve corresponder ao horário de local (Fortaleza) e a da máquina. 30
31 Figura 8.5 i. Um teste que pode ser feito é colocando a sua digital na leitora biométrica. Se exibir uma mensagem de servidor não encontrado, não se preocupe, o sistema está funcionando, você que ainda não foi cadastrado. ii. As instruções de 1 a 14 devem ser feitas individualmente em cada máquina de ponto. iii. Caso tenha algum problema na execução deste módulo ou tenha alguma sugestão a fazer, você pode entrar em contato com a COGECT enviando um servicedesk@fortaleza.ce.gov.br. 4.2 MÓDULO DE CADASTRO MÁQUINAS FÍSICAS DE CADASTRO NO SETOR PESSOAL (RECURSOS HUMANOS R.H) INSTRUÇÃO 15 Configuração inicial das máquinas Nas máquinas escolhidas, pelo setor Pessoal, para cadastro dos colaboradores, siga na ordem, as seguintes instruções do módulo de batida: a) Instrução 1; b) Instrução 2; c) Instrução 3; d) Instrução 4; e) Instrução 12; f) Instrução 13 fazer apenas até o item c. 31
32 INSTRUÇÃO 16 Acesso ao sistema Digite o seguinte endereço Entre com seu usuário do sistema Guardião, que é o seu CPF, e a sua senha (como mostra a figura 9.1). Caso seja o seu primeiro acesso ao sistema, a senha padrão é abc,123 e será necessário mudá-la. Feito a mudança. Informe seu CPF e senha criada para logar no sistema. Figura 9.1 a) Dentro da opção Ponto clique em Sistema de Ponto (como mostra a figura 9.2). Figura 9.2 INSTRUÇÃO 17 Criação das Instalações físicas Clique em Cadastros (passo 1 na figura 10.1) e depois em Instalações (passo 2 na figura 10.1). Figura 10.1 a) Dentro da opção Instalações clique em Órgãos e escolha o órgão em questão (passo 1 32
33 na figura 10.2). Depois clique no botão Novo (passo 2 na figura 10.2). Figura 10.2 b) Na nova janela que apareceu faça os seguintes procedimentos: i. No campo Órgãos escolha o seu órgão (passo 1 na figura 10.3); ii. No campo Rótulo digite o nome do seu órgão (passo 2 na figura 10.3); 1. O nome fornecido nesse campo é único e não poderá ser usado para outras instalações. iii. No campo Nome digite o nome do seu órgão e a instalação que ele faz parte (passo 3 na figura 10.3); iv. No campo Endereço digite o endereço do seu órgão (passo 4 na figura 10.3), como no exemplo: Rua Tibúrcio Cavalcante, Aldeota; v. Clique no botão Salvar (passo 5 na figura 10.3). Figura 10.3 c) Instalação física do órgão foi cadastrado no sistema (como mostra a figura 10.4). 33
34 Figura 10.4 d) Repita os procedimentos a e b, com as respectivas informações das sedes vinculadas ao órgão, caso tenhas mais instalações físicas para serem cadastrados no sistema. INSTRUÇÃO 18 Vínculo da máquina de ponto ao órgão Clique em Cadastros (passo 1 na figura 11.1) e depois em Relógios (passo 2 na figura 11.1). Figura 11.1 a) Dentro da opção Relógio clique em Órgãos e escolha o órgão em questão (passo 1 na figura 11.2). Depois clique no botão Novo (passo 2 na figura 11.2). Figura 11.2 b) Na nova janela que apareceu faça os seguintes procedimentos: 34
35 i. No campo Órgão escolha o seu órgão (passo 1 na figura 11.3); ii. No campo Lotação escolha a lotação onde o setor Pessoal informou que ficará fisicamente a máquina de ponto que está sendo cadastrada agora (passo 2 na figura 11.3); iii. No campo IP digite o IP estático da máquina de ponto que está sendo cadastrado agora (passo 3 na figura 11.3); iv. No campo Tombamento digite o tombamento da máquina de ponto que está sendo cadastrado agora (passo 4 na figura 11.3); v. No campo Instalação escolha o endereço físico. Ele foi previamente cadastrado como mostra a Instrução 20 (passo 5 na figura 11.3); vi. Clique no botão Salvar (passo 6 na figura 11.3). Figura 11.3 c) Máquina de ponto foi cadastrada no sistema (passo 1 da figura 11.4). Agora é só clicar no botão 1º carga (passo 2 da figura 11.4) para que seja vinculado a máquina com os colaboradores do órgão. 35
36 Figura 11.4 i. Repita os procedimentos a, b e c, com as respectivas informações de cada máquina, caso tenhas mais computadores de ponto para serem cadastrados no sistema. Obs.: 1) Caso tenha algum problema na instalação ou com falta de conectividade do órgão a rede FibraFOR, você pode entrar em contato com a COGECT enviando um para servicedesk@fortaleza.ce.gov.br ou ligando para os seguintes telefones: i ; ii ) Caso tenha algum problema no sistema, dúvida na utilização ou queira enviar uma sugestão, você pode entrar em contato com a COTEC enviando um para suporte.secof@fortaleza.ce.gov.br ou ligando para os seguintes telefones da Central de Suporte da SEPOG: i ; ii FIM DO TUTORIAL. 36
TUTORIAL DE IMPLANTAÇÃO DO SISTEMA DE PONTO CORPORATIVO DA PREFEITURA MUNICIPAL DE FORTALEZA VERSÃO WINDOWS
 TUTORIAL DE IMPLANTAÇÃO DO SISTEMA DE PONTO CORPORATIVO DA PREFEITURA MUNICIPAL DE FORTALEZA VERSÃO WINDOWS Fortaleza - CE 1 HISTÓRICO DE MUDANÇAS Data de criação Descrição Responsável Revisão Aprovado
TUTORIAL DE IMPLANTAÇÃO DO SISTEMA DE PONTO CORPORATIVO DA PREFEITURA MUNICIPAL DE FORTALEZA VERSÃO WINDOWS Fortaleza - CE 1 HISTÓRICO DE MUDANÇAS Data de criação Descrição Responsável Revisão Aprovado
TUTORIAL DE IMPLANTAÇÃO DO SISTEMA DE PONTO CORPORATIVO DA PREFEITURA MUNICIPAL DE FORTALEZA VERSÃO LINUX
 TUTORIAL DE IMPLANTAÇÃO DO SISTEMA DE PONTO CORPORATIVO DA PREFEITURA MUNICIPAL DE FORTALEZA VERSÃO LINUX Fortaleza - CE 1 HISTÓRICO DE MUDANÇAS Data de criação Descrição Responsável Revisão Aprovado Versão
TUTORIAL DE IMPLANTAÇÃO DO SISTEMA DE PONTO CORPORATIVO DA PREFEITURA MUNICIPAL DE FORTALEZA VERSÃO LINUX Fortaleza - CE 1 HISTÓRICO DE MUDANÇAS Data de criação Descrição Responsável Revisão Aprovado Versão
Figura 1: tela inicial do BlueControl COMO COLOCAR A SALA DE INFORMÁTICA EM FUNCIONAMENTO?
 Índice BlueControl... 3 1 - Efetuando o logon no Windows... 4 2 - Efetuando o login no BlueControl... 5 3 - A grade de horários... 9 3.1 - Trabalhando com o calendário... 9 3.2 - Cancelando uma atividade
Índice BlueControl... 3 1 - Efetuando o logon no Windows... 4 2 - Efetuando o login no BlueControl... 5 3 - A grade de horários... 9 3.1 - Trabalhando com o calendário... 9 3.2 - Cancelando uma atividade
Manual de Instalação SIM/SINASC
 Manual de Instalação SIM/SINASC Agosto/2009 Versão 2.2 Índice CAPÍTULO 01 INTRODUÇÃO... 4 CAPÍTULO 02 - PERFIL DO HARDWARE... 5 CAPÍTULO 03 INSTALADOR SIM SINASC 2.2... 6 CAPÍTULO 04 - MODO DE INSTALAÇÃO...
Manual de Instalação SIM/SINASC Agosto/2009 Versão 2.2 Índice CAPÍTULO 01 INTRODUÇÃO... 4 CAPÍTULO 02 - PERFIL DO HARDWARE... 5 CAPÍTULO 03 INSTALADOR SIM SINASC 2.2... 6 CAPÍTULO 04 - MODO DE INSTALAÇÃO...
MANUAL DE EMISSÃO E INSTALAÇÃO DO CERTIFICADO TIPO A1 (GOOGLE CHROME)
 MANUAL DE EMISSÃO E INSTALAÇÃO DO CERTIFICADO TIPO A1 (GOOGLE CHROME) VERSÃO 10 Atualizado em 30/12/2015 Página 1 de 30 A renovação online do certificado somente poderá ser feita uma única vez (e-cpf)
MANUAL DE EMISSÃO E INSTALAÇÃO DO CERTIFICADO TIPO A1 (GOOGLE CHROME) VERSÃO 10 Atualizado em 30/12/2015 Página 1 de 30 A renovação online do certificado somente poderá ser feita uma única vez (e-cpf)
BR DOT COM SISPON: MANUAL DO USUÁRIO
 BR DOT COM SISPON: MANUAL DO USUÁRIO BAURU 2015 2 BR DOT COM SISPON: MANUAL DO USUÁRIO Manual do usuário apresentado para auxiliar no uso do sistema SisPon. BAURU 2015 3 SUMÁRIO 1 Instalação... 5 1.1 Sispon...
BR DOT COM SISPON: MANUAL DO USUÁRIO BAURU 2015 2 BR DOT COM SISPON: MANUAL DO USUÁRIO Manual do usuário apresentado para auxiliar no uso do sistema SisPon. BAURU 2015 3 SUMÁRIO 1 Instalação... 5 1.1 Sispon...
MANUAL DE EMISSÃO E INSTALAÇÃO DO CERTIFICADO TIPO A1 (INTERNET EXPLORER)
 MANUAL DE EMISSÃO E INSTALAÇÃO DO CERTIFICADO TIPO A1 (INTERNET EXPLORER) VERSÃO 10 Atualizado em 30/12/2015 Página 1 de 21 A renovação online do certificado somente poderá ser feita uma única vez (e-cpf)
MANUAL DE EMISSÃO E INSTALAÇÃO DO CERTIFICADO TIPO A1 (INTERNET EXPLORER) VERSÃO 10 Atualizado em 30/12/2015 Página 1 de 21 A renovação online do certificado somente poderá ser feita uma única vez (e-cpf)
Software Planejamento Tributário
 Software Planejamento Tributário Bem vindo ao segundo manual de instalação do software de Planejamento Tributário, este irá lhe mostrar os passos para o término da instalação e configuração do software
Software Planejamento Tributário Bem vindo ao segundo manual de instalação do software de Planejamento Tributário, este irá lhe mostrar os passos para o término da instalação e configuração do software
Manual de instalação do Cartão da OAB e baixa do certificado A3 AR Soluti - Goiânia. Versão 1.0 de 22 de setembro de 2014. Classificação: Ostensivo
 Manual de instalação do Cartão da OAB e baixa do AR Soluti - Goiânia Catalogação do Documento Titulo Manual de instalação do Cartão da OAB e baixa do Classificação Versão 1.0 de 22 de setembro de 2014
Manual de instalação do Cartão da OAB e baixa do AR Soluti - Goiânia Catalogação do Documento Titulo Manual de instalação do Cartão da OAB e baixa do Classificação Versão 1.0 de 22 de setembro de 2014
Veja em Tela cheia abaixo: Página nº 2
 Neste pequeno manual iremos conhecer as diversas impressoras que poderemos utilizar no sistema park service, a impressora poderá ser matricial ou térmica utilizando uma bobina de papel 40 colunas, facilmente
Neste pequeno manual iremos conhecer as diversas impressoras que poderemos utilizar no sistema park service, a impressora poderá ser matricial ou térmica utilizando uma bobina de papel 40 colunas, facilmente
Manual do Teclado de Satisfação Online WebOpinião
 Manual do Teclado de Satisfação Online WebOpinião Versão 1.2.3 27 de novembro de 2015 Departamento de Engenharia de Produto (DENP) SEAT Sistemas Eletrônicos de Atendimento 1. Introdução O Teclado de Satisfação
Manual do Teclado de Satisfação Online WebOpinião Versão 1.2.3 27 de novembro de 2015 Departamento de Engenharia de Produto (DENP) SEAT Sistemas Eletrônicos de Atendimento 1. Introdução O Teclado de Satisfação
2. Cadastrar Cargo de Funcionário: Gestão> Cadastro> RH> Cargo Cadastro auxiliar necessário quando for preciso cadastrar os funcionários da loja.
 ASASYS INFORMÁTICA GUIA DE INSTALAÇÃO E CONFIGURAÇÃO DO CTRL HORÁRIO A. PREPARATIVO CONTROLE DE HORARIO Antes de fazer a instalação e configuração do Controle de Horário, é necessário que previamente seja
ASASYS INFORMÁTICA GUIA DE INSTALAÇÃO E CONFIGURAÇÃO DO CTRL HORÁRIO A. PREPARATIVO CONTROLE DE HORARIO Antes de fazer a instalação e configuração do Controle de Horário, é necessário que previamente seja
MANUAL DE EMISSÃO DO CERTIFICADO TIPO A1
 MANUAL DE EMISSÃO DO CERTIFICADO TIPO A1 VERSÃO 9 Atualizado em 10/10/2014 Página 1 A renovação online do certificado somente poderá ser feita uma única vez e em sistema operacional Windows XP SP3 ou Windows
MANUAL DE EMISSÃO DO CERTIFICADO TIPO A1 VERSÃO 9 Atualizado em 10/10/2014 Página 1 A renovação online do certificado somente poderá ser feita uma única vez e em sistema operacional Windows XP SP3 ou Windows
Virtual Box. Guia. Instalação E Utilização. Criado por Wancleber Vieira wancleber.vieira@ibest.com.br
 Virtual Box Guia De Instalação E Utilização 1 Sumário Instalação do Linux Ubuntu através de um gerenciador de Máquinas Virtuais 1.1 Introdução, 3 1.2 Instalação do Virtual Box, 3 1.3 Configuração do Virtual
Virtual Box Guia De Instalação E Utilização 1 Sumário Instalação do Linux Ubuntu através de um gerenciador de Máquinas Virtuais 1.1 Introdução, 3 1.2 Instalação do Virtual Box, 3 1.3 Configuração do Virtual
ASASYS INFORMÁTICA GUIA DE CONFIGURAÇÃO E INSTALAÇÃO ASASYS NFE A. CONFIGURAÇÃO E INSTALAÇÃO ASASYS NFE
 ASASYS INFORMÁTICA GUIA DE CONFIGURAÇÃO E INSTALAÇÃO ASASYS NFE A. CONFIGURAÇÃO E INSTALAÇÃO ASASYS NFE Antes de começar todo processo de instalação e configuração do ASAsys NFe é necessário que o cliente
ASASYS INFORMÁTICA GUIA DE CONFIGURAÇÃO E INSTALAÇÃO ASASYS NFE A. CONFIGURAÇÃO E INSTALAÇÃO ASASYS NFE Antes de começar todo processo de instalação e configuração do ASAsys NFe é necessário que o cliente
MANUAL DA SECRETARIA
 MANUAL DA SECRETARIA Conteúdo Tela de acesso... 2 Liberação de acesso ao sistema... 3 Funcionários... 3 Secretaria... 5 Tutores... 7 Autores... 8 Configuração dos cursos da Instituição de Ensino... 9 Novo
MANUAL DA SECRETARIA Conteúdo Tela de acesso... 2 Liberação de acesso ao sistema... 3 Funcionários... 3 Secretaria... 5 Tutores... 7 Autores... 8 Configuração dos cursos da Instituição de Ensino... 9 Novo
Manual de instalação, configuração e utilização do Assinador Betha
 Manual de instalação, configuração e utilização do Assinador Betha Versão 1.2 Histórico de revisões Revisão Data Descrição da alteração 1.0 18/09/2015 Criação deste manual 1.1 22/09/2015 Executando a instalação
Manual de instalação, configuração e utilização do Assinador Betha Versão 1.2 Histórico de revisões Revisão Data Descrição da alteração 1.0 18/09/2015 Criação deste manual 1.1 22/09/2015 Executando a instalação
... MANUAL DO MODERADOR SERVIÇOS DE WEB
 ... MANUAL DO MODERADOR SERVIÇOS DE WEB ÍNDICE 1. IMPLEMENTAÇÃO 4 1.1 PAINEL DE CONTROLE 4 1.2 SENHA 4 1.3 INSTALAÇÃO 4 1.3.1 INSTALAÇÃO PARA MODERADOR 4 1.3.2 INSTALAÇÃO PARA PARTICIPANTES 8 1.3.2.1 PELO
... MANUAL DO MODERADOR SERVIÇOS DE WEB ÍNDICE 1. IMPLEMENTAÇÃO 4 1.1 PAINEL DE CONTROLE 4 1.2 SENHA 4 1.3 INSTALAÇÃO 4 1.3.1 INSTALAÇÃO PARA MODERADOR 4 1.3.2 INSTALAÇÃO PARA PARTICIPANTES 8 1.3.2.1 PELO
Atualização, backup e recuperação de software
 Atualização, backup e recuperação de software Guia do usuário Copyright 2007 Hewlett-Packard Development Company, L.P. Windows é uma marca registrada nos Estados Unidos da Microsoft Corporation. As informações
Atualização, backup e recuperação de software Guia do usuário Copyright 2007 Hewlett-Packard Development Company, L.P. Windows é uma marca registrada nos Estados Unidos da Microsoft Corporation. As informações
O QUE É A CENTRAL DE JOGOS?
 O QUE É A CENTRAL? A Central de Jogos consiste de duas partes: Um site na Internet e um programa de computador (Central) que deve ser instalado em sua máquina. No site www.centraldejogos.com.br, você pode
O QUE É A CENTRAL? A Central de Jogos consiste de duas partes: Um site na Internet e um programa de computador (Central) que deve ser instalado em sua máquina. No site www.centraldejogos.com.br, você pode
Guia do Usuário. idocs Content Server v.2.0-1 -
 Guia do Usuário idocs Content Server v.2.0-1 - 2013 BBPaper_Ds - 2 - Sumário Introdução... 4 Inicializando a aplicação... 6 Ambiente... 7 Alterando o ambiente... 8 Senhas... 10 Alterando senhas... 10 Elementos
Guia do Usuário idocs Content Server v.2.0-1 - 2013 BBPaper_Ds - 2 - Sumário Introdução... 4 Inicializando a aplicação... 6 Ambiente... 7 Alterando o ambiente... 8 Senhas... 10 Alterando senhas... 10 Elementos
Simulador PMP - 4º Edição Exame de Certificação do PMI
 Simulador PMP - 4º Edição Exame de Certificação do PMI WWW.ASASSOFTWARES.COM.BR Índice 1 Informações Básicas... 1 1.1 Sair da aplicação... 1 1.2 Testar aplicação... 1 1.3 Licenciando a aplicação... 1 1.4
Simulador PMP - 4º Edição Exame de Certificação do PMI WWW.ASASSOFTWARES.COM.BR Índice 1 Informações Básicas... 1 1.1 Sair da aplicação... 1 1.2 Testar aplicação... 1 1.3 Licenciando a aplicação... 1 1.4
Tutorial para Atualização do Laboratório de Informática
 Tutorial para Atualização do Laboratório de Informática Esse tutorial mostra os procedimentos a serem realizados para atualização correta do Laboratório de Informática. Leia atentamente o passo a passo
Tutorial para Atualização do Laboratório de Informática Esse tutorial mostra os procedimentos a serem realizados para atualização correta do Laboratório de Informática. Leia atentamente o passo a passo
Medical Office 2015 Instruções de Instalação e Configuração
 Medical Office 2015 Instruções de Instalação e Configuração 1) Faça o download do Medica Office através do nosso site www.medicaloffice.com.br opção do Download; 2) Após realizado o download do arquivo
Medical Office 2015 Instruções de Instalação e Configuração 1) Faça o download do Medica Office através do nosso site www.medicaloffice.com.br opção do Download; 2) Após realizado o download do arquivo
Simulador CCNA Exame de Certificação da CISCO
 Simulador CCNA Exame de Certificação da CISCO Índice 1 Informações Básicas... 1 1.1 Sair da aplicação... 1 1.2 Testar aplicação... 1 1.3 Licenciando a aplicação... 1 1.4 Aceitar as condições de uso da
Simulador CCNA Exame de Certificação da CISCO Índice 1 Informações Básicas... 1 1.1 Sair da aplicação... 1 1.2 Testar aplicação... 1 1.3 Licenciando a aplicação... 1 1.4 Aceitar as condições de uso da
Portaria Express 2.0
 Portaria Express 2.0 A portaria do seu condomínio mais segura e eficiente. Com a preocupação cada vez mais necessária de segurança nos condomínio e empresas, investe-se muito em segurança. Câmeras, cercas,
Portaria Express 2.0 A portaria do seu condomínio mais segura e eficiente. Com a preocupação cada vez mais necessária de segurança nos condomínio e empresas, investe-se muito em segurança. Câmeras, cercas,
Programa Acessa Escola Atualização do Sistema das salas Etapa Final
 Programa Acessa Escola Atualização do Sistema das salas Etapa Final As informações contidas neste documento devem ser seguidas para o completo funcionamento dos computadores da Sala do Acessa Escola. LEIA
Programa Acessa Escola Atualização do Sistema das salas Etapa Final As informações contidas neste documento devem ser seguidas para o completo funcionamento dos computadores da Sala do Acessa Escola. LEIA
LASERTECK SOFTECK FC MANUAL DO USUÁRIO
 LASERTECK SOFTECK FC MANUAL DO USUÁRIO 2015 SUMÁRIO 1 INTRODUÇÃO... 3 2 REQUISITOS DO SISTEMA... 3 3 INSTALAÇÃO... 3 4 O QUE MUDOU... 3 5 COMO COMEÇAR... 4 6 FORMULÁRIOS DE CADASTRO... 5 7 CADASTRO DE
LASERTECK SOFTECK FC MANUAL DO USUÁRIO 2015 SUMÁRIO 1 INTRODUÇÃO... 3 2 REQUISITOS DO SISTEMA... 3 3 INSTALAÇÃO... 3 4 O QUE MUDOU... 3 5 COMO COMEÇAR... 4 6 FORMULÁRIOS DE CADASTRO... 5 7 CADASTRO DE
Soluções em CFTV e Controle Acesso. Manual do usuário. Software Access Control WEB
 Manual do usuário 1 Manual do usuário Instalação 3 Login 5 Elementos da interface 6 Menu de opções 7 Menu de atalhos 8 Logs 9 Úl mos acessos 9 Abrir porta pelo so ware 9 Alertas 9 Cadastrando uma controladora
Manual do usuário 1 Manual do usuário Instalação 3 Login 5 Elementos da interface 6 Menu de opções 7 Menu de atalhos 8 Logs 9 Úl mos acessos 9 Abrir porta pelo so ware 9 Alertas 9 Cadastrando uma controladora
Redes Ponto a Ponto. Os drivers das placas de rede devem estar instalados.
 Redes Ponto a Ponto É fácil configurar uma rede ponto-a-ponto em qualquer versão do Windows. Antes entretanto é preciso tomar algumas providências em relação ao hardware: Todos os computadores devem estar
Redes Ponto a Ponto É fácil configurar uma rede ponto-a-ponto em qualquer versão do Windows. Antes entretanto é preciso tomar algumas providências em relação ao hardware: Todos os computadores devem estar
SISTEMA OPERACIONAL MAC OS
 MANUAL PROTECT Versão R15 SISTEMA OPERACIONAL MAC OS Copyright GVT 2015 www.gvtprotect.com.br 1 1 Índice 1 Índice... 2 2 GVT PROTECT... 3 2.1 Requisitos Mínimos De Sistema... 3 2.2 Sistemas Operacionais
MANUAL PROTECT Versão R15 SISTEMA OPERACIONAL MAC OS Copyright GVT 2015 www.gvtprotect.com.br 1 1 Índice 1 Índice... 2 2 GVT PROTECT... 3 2.1 Requisitos Mínimos De Sistema... 3 2.2 Sistemas Operacionais
Fiery Driver Configurator
 2015 Electronics For Imaging, Inc. As informações nesta publicação estão cobertas pelos termos dos Avisos de caráter legal deste produto. 16 de novembro de 2015 Conteúdo 3 Conteúdo Fiery Driver Configurator...5
2015 Electronics For Imaging, Inc. As informações nesta publicação estão cobertas pelos termos dos Avisos de caráter legal deste produto. 16 de novembro de 2015 Conteúdo 3 Conteúdo Fiery Driver Configurator...5
1) Verifique se o Microsoft.Net Framework 3.5 está instalado, para isto, abrir o Painel de Controle e verificar:
 Antes de instalar qualquer programa do ifox iticket, verificar: 1) Verifique se o Microsoft.Net Framework 3.5 está instalado, para isto, abrir o Painel de Controle e verificar: Caso não encontre o Microsoft.Net
Antes de instalar qualquer programa do ifox iticket, verificar: 1) Verifique se o Microsoft.Net Framework 3.5 está instalado, para isto, abrir o Painel de Controle e verificar: Caso não encontre o Microsoft.Net
SUMÁRIO 1 PRÉ - REQUISITOS: 2 2 DOWNLOAD DO SIAPES 2 3 INSTALAÇÃO SIAPES 5 4 CONFIGURANDO DIREITOS DE USUÁRIO 9 5 CONFIGURAÇÃO DA BDE 10
 SUMÁRIO 1 PRÉ - REQUISITOS: 2 2 DOWNLOAD DO SIAPES 2 3 INSTALAÇÃO SIAPES 5 4 CONFIGURANDO DIREITOS DE USUÁRIO 9 5 CONFIGURAÇÃO DA BDE 10 6 CRIANDO ATALHO PARA SIAPES NO DESKTOP 13 7 TAREFAS DA PRIMEIRA
SUMÁRIO 1 PRÉ - REQUISITOS: 2 2 DOWNLOAD DO SIAPES 2 3 INSTALAÇÃO SIAPES 5 4 CONFIGURANDO DIREITOS DE USUÁRIO 9 5 CONFIGURAÇÃO DA BDE 10 6 CRIANDO ATALHO PARA SIAPES NO DESKTOP 13 7 TAREFAS DA PRIMEIRA
Fale.com. Manual do Usuário
 Fale.com Manual do Usuário Serviço Fale.com Índice 1. Introdução 3 2. Instalando o Fale.com 3 a. Configurando o áudio para atendimento pela Internet 9 3. Configurando o Fale.com 14 4. Utilizando o Fale.com
Fale.com Manual do Usuário Serviço Fale.com Índice 1. Introdução 3 2. Instalando o Fale.com 3 a. Configurando o áudio para atendimento pela Internet 9 3. Configurando o Fale.com 14 4. Utilizando o Fale.com
Usando o Conference Manager do Microsoft Outlook
 Usando o Conference Manager do Microsoft Outlook Maio de 2012 Conteúdo Capítulo 1: Usando o Conference Manager do Microsoft Outlook... 5 Introdução ao Conference Manager do Microsoft Outlook... 5 Instalando
Usando o Conference Manager do Microsoft Outlook Maio de 2012 Conteúdo Capítulo 1: Usando o Conference Manager do Microsoft Outlook... 5 Introdução ao Conference Manager do Microsoft Outlook... 5 Instalando
Boletim Eletrônico de Recolhimento Manual do Sistema. Boletim Eletrônico de Recolhimento. Manual do Sistema
 Boletim Eletrônico de Recolhimento Manual do Sistema Versão 1.2 Junho / 2013 Sumário 1. Introdução... - 3-2. O Sistema BOLETIM ELETRÔNICO DE RECOLHIMENTO... - 3-3. Pré-requisitos... - 3-4. Primeiro Acesso...
Boletim Eletrônico de Recolhimento Manual do Sistema Versão 1.2 Junho / 2013 Sumário 1. Introdução... - 3-2. O Sistema BOLETIM ELETRÔNICO DE RECOLHIMENTO... - 3-3. Pré-requisitos... - 3-4. Primeiro Acesso...
Projeto ECA na Escola - Plataforma de Educação à Distância
 Página1 Apresentação Projeto ECA na Escola - Plataforma de Educação à Distância Olá Participante do Projeto ECA na Escola, Este tutorial pretende auxiliá-lo na navegação na Plataforma de Educação à Distância
Página1 Apresentação Projeto ECA na Escola - Plataforma de Educação à Distância Olá Participante do Projeto ECA na Escola, Este tutorial pretende auxiliá-lo na navegação na Plataforma de Educação à Distância
Procedimentos para Reinstalação do Sisloc
 Procedimentos para Reinstalação do Sisloc Sumário: 1. Informações Gerais... 3 2. Criação de backups importantes... 3 3. Reinstalação do Sisloc... 4 Passo a passo... 4 4. Instalação da base de dados Sisloc...
Procedimentos para Reinstalação do Sisloc Sumário: 1. Informações Gerais... 3 2. Criação de backups importantes... 3 3. Reinstalação do Sisloc... 4 Passo a passo... 4 4. Instalação da base de dados Sisloc...
UNIVERSIDADE FEDERAL DO AMAPÁ PRÓ REITORIA DE ADMINISTRAÇÃO E PLANEJAMENTO DEPARTAMENTO DE INFORMÁTICA. Manual do Moodle- Sala virtual
 UNIVERSIDADE FEDERAL DO AMAPÁ PRÓ REITORIA DE ADMINISTRAÇÃO E PLANEJAMENTO DEPARTAMENTO DE INFORMÁTICA Manual do Moodle- Sala virtual UNIFAP MACAPÁ-AP 2012 S U M Á R I O 1 Tela de Login...3 2 Tela Meus
UNIVERSIDADE FEDERAL DO AMAPÁ PRÓ REITORIA DE ADMINISTRAÇÃO E PLANEJAMENTO DEPARTAMENTO DE INFORMÁTICA Manual do Moodle- Sala virtual UNIFAP MACAPÁ-AP 2012 S U M Á R I O 1 Tela de Login...3 2 Tela Meus
Visão Geral sobre o tutorial de Utilização de
 Tutorial de Utilização de Impressoras Não Fiscais no NFC-e Visão Geral sobre o tutorial de Utilização de Impressoras Não Fiscais no NFC-e O intuito deste tutorial é descrever com detalhes técnicos como
Tutorial de Utilização de Impressoras Não Fiscais no NFC-e Visão Geral sobre o tutorial de Utilização de Impressoras Não Fiscais no NFC-e O intuito deste tutorial é descrever com detalhes técnicos como
Motorola Phone Tools. Início Rápido
 Motorola Phone Tools Início Rápido Conteúdo Requisitos mínimos...2 Antes da instalação Motorola Phone Tools...3 Instalar Motorola Phone Tools...4 Instalação e configuração do dispositivo móvel...6 Registro
Motorola Phone Tools Início Rápido Conteúdo Requisitos mínimos...2 Antes da instalação Motorola Phone Tools...3 Instalar Motorola Phone Tools...4 Instalação e configuração do dispositivo móvel...6 Registro
MANUAL DE INSTALAÇÃO E CONFIGURAÇÃO DA LEITORA BIOMÉTRICA TECHMAG BIOSII-S180 E NAVEGADORES MOZILLA FIREFOX E GOOGLE CHROME
 MANUAL DE INSTALAÇÃO E CONFIGURAÇÃO DA LEITORA BIOMÉTRICA TECHMAG BIOSII-S180 E NAVEGADORES MOZILLA FIREFOX E GOOGLE CHROME Versão 1.0 Data: 23/01/2014 Desenvolvido por: - TI Unimed Rio Verde 1 ÍNDICE
MANUAL DE INSTALAÇÃO E CONFIGURAÇÃO DA LEITORA BIOMÉTRICA TECHMAG BIOSII-S180 E NAVEGADORES MOZILLA FIREFOX E GOOGLE CHROME Versão 1.0 Data: 23/01/2014 Desenvolvido por: - TI Unimed Rio Verde 1 ÍNDICE
ROTEIRO PARA EMISSÃO DE CERTIFICADO DIGITAL A1
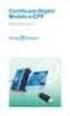 ROTEIRO PARA EMISSÃO DE CERTIFICADO DIGITAL A1 Informações importantes sobre a emissão do Certificado A1: 1. Todos os certificados do tipo A1 emitidos no computador/usuário são gerados em um único Repositório
ROTEIRO PARA EMISSÃO DE CERTIFICADO DIGITAL A1 Informações importantes sobre a emissão do Certificado A1: 1. Todos os certificados do tipo A1 emitidos no computador/usuário são gerados em um único Repositório
Visualizador de Documentos Fiscais Eletrônicos FAQ (Perguntas frequentes)
 Visualizador de Documentos Fiscais Eletrônicos FAQ (Perguntas frequentes) 1. Quais são os requisitos de software para executar o Visualizador em meu computador? Para executar o Visualizador é necessário
Visualizador de Documentos Fiscais Eletrônicos FAQ (Perguntas frequentes) 1. Quais são os requisitos de software para executar o Visualizador em meu computador? Para executar o Visualizador é necessário
TUTORIAL PARA UTILIZAÇÃO DA PLATAFORMA LMS
 TUTORIAL PARA UTILIZAÇÃO DA PLATAFORMA LMS Neste documento você encontrará um conjunto de orientações de como navegar na plataforma do MBA Gestão Empreendedora. Siga as instruções com atenção e salve este
TUTORIAL PARA UTILIZAÇÃO DA PLATAFORMA LMS Neste documento você encontrará um conjunto de orientações de como navegar na plataforma do MBA Gestão Empreendedora. Siga as instruções com atenção e salve este
Instruções de Instalação do IBM SPSS Modeler (Licença de Usuário Autorizado) IBM
 Instruções de Instalação do IBM SPSS Modeler (Licença de Usuário Autorizado) IBM Índice Instruções de Instalação....... 1 Requisitos do sistema........... 1 Código de autorização.......... 1 Instalando...............
Instruções de Instalação do IBM SPSS Modeler (Licença de Usuário Autorizado) IBM Índice Instruções de Instalação....... 1 Requisitos do sistema........... 1 Código de autorização.......... 1 Instalando...............
Manual de Instalação do e.sic - Sistema Municipal de Informações ao Cidadão
 Manual de Instalação do e.sic - Sistema Municipal de Informações ao Cidadão Companhia de Processamento de Dados do Estado de São Paulo DDS Diretoria de Desenvolvimento de Sistemas SDS Superintendência
Manual de Instalação do e.sic - Sistema Municipal de Informações ao Cidadão Companhia de Processamento de Dados do Estado de São Paulo DDS Diretoria de Desenvolvimento de Sistemas SDS Superintendência
Microsoft Office Outlook Web Access ABYARAIMOVEIS.COM.BR
 Microsoft Office Outlook Web Access ABYARAIMOVEIS.COM.BR 1 Índice: 01- Acesso ao WEBMAIL 02- Enviar uma mensagem 03- Anexar um arquivo em uma mensagem 04- Ler/Abrir uma mensagem 05- Responder uma mensagem
Microsoft Office Outlook Web Access ABYARAIMOVEIS.COM.BR 1 Índice: 01- Acesso ao WEBMAIL 02- Enviar uma mensagem 03- Anexar um arquivo em uma mensagem 04- Ler/Abrir uma mensagem 05- Responder uma mensagem
O conteúdo deste documento é de propriedade intelectual exclusiva da GVDASA Sistemas e está sujeito a alterações sem aviso prévio.
 AVISO O conteúdo deste documento é de propriedade intelectual exclusiva da GVDASA Sistemas e está sujeito a alterações sem aviso prévio. Nenhuma parte desta publicação pode ser reproduzida nem transmitida
AVISO O conteúdo deste documento é de propriedade intelectual exclusiva da GVDASA Sistemas e está sujeito a alterações sem aviso prévio. Nenhuma parte desta publicação pode ser reproduzida nem transmitida
Passo a Passo do Cadastro Funcionários no SIGLA Digital
 Passo a Passo do Cadastro Funcionários no SIGLA Digital Funcionários Página 1 de 12 O cadastro de funcionários permite cadastrar o usuário que vai utilizar o SIGLA Digital e também seus dados pessoais.
Passo a Passo do Cadastro Funcionários no SIGLA Digital Funcionários Página 1 de 12 O cadastro de funcionários permite cadastrar o usuário que vai utilizar o SIGLA Digital e também seus dados pessoais.
SUMÁRIO. 1. Instalação... 1. 2. Operações... 3. 2.1 Comunicação... 4. 2.1.1 Modo... 4. 2.1.2 Ethernet... 5. 2.1.3 Serial... 6
 SUMÁRIO 1. Instalação... 1 2. Operações... 3 2.1 Comunicação... 4 2.1.1 Modo... 4 2.1.2 Ethernet... 5 2.1.3 Serial... 6 2.1.4 Configurações da placa de rede... 6 2.2 Edição base... 7 2.2.1 Produto... 7
SUMÁRIO 1. Instalação... 1 2. Operações... 3 2.1 Comunicação... 4 2.1.1 Modo... 4 2.1.2 Ethernet... 5 2.1.3 Serial... 6 2.1.4 Configurações da placa de rede... 6 2.2 Edição base... 7 2.2.1 Produto... 7
Roteiro de instalação da Linha DD
 Roteiro de instalação da Linha DD O Roteiro de instalação divide-se em 3 partes, onde seguidas conforme instruções desse roteiro, o sistema e a base de dados serão atualizados.. A primeira parte é onde
Roteiro de instalação da Linha DD O Roteiro de instalação divide-se em 3 partes, onde seguidas conforme instruções desse roteiro, o sistema e a base de dados serão atualizados.. A primeira parte é onde
INSTALAÇÃO DO FIREFOX E JAVA PORTÁVEL CUSTOMIZADO PELO TRT DA 13ª REGIÃO
 Poder Judiciário Justiça do Trabalho Tribunal Regional do Trabalho da 13ª Região INSTALAÇÃO DO FIREFOX E JAVA PORTÁVEL CUSTOMIZADO PELO TRT DA 13ª REGIÃO Por Ericson Benjamim Secretaria de Tecnologia da
Poder Judiciário Justiça do Trabalho Tribunal Regional do Trabalho da 13ª Região INSTALAÇÃO DO FIREFOX E JAVA PORTÁVEL CUSTOMIZADO PELO TRT DA 13ª REGIÃO Por Ericson Benjamim Secretaria de Tecnologia da
MANUAL DIPAM A Versão de 10/05/2012
 MANUAL DA DIPAM A Versão de 10/05/2012 1 Índice Geral... 3 Configuração Mínima... 3 Instalação... 4 Procedimento pós-instalação para sistemas com Vista ou Windows 7... 8 Uso do Programa DIPAM-A... 10 DIPAM
MANUAL DA DIPAM A Versão de 10/05/2012 1 Índice Geral... 3 Configuração Mínima... 3 Instalação... 4 Procedimento pós-instalação para sistemas com Vista ou Windows 7... 8 Uso do Programa DIPAM-A... 10 DIPAM
Manual para abertura de ticket
 Manual para abertura de ticket Santo André 2015 Resumo A Tec House Informática desenvolveu este manual de forma prática e intuitiva com o objetivo de auxiliar você, cliente, na resolução de problemas encontrados
Manual para abertura de ticket Santo André 2015 Resumo A Tec House Informática desenvolveu este manual de forma prática e intuitiva com o objetivo de auxiliar você, cliente, na resolução de problemas encontrados
Manual do Usuário CMS WordPress Versão atual: 3.0
 Manual do Usuário CMS WordPress Versão atual: 3.0 1 - Introdução O Centro de Gestão do Conhecimento Organizacional, CGCO, criou, em março de 2008, uma equipe para atender à demanda de criação de novos
Manual do Usuário CMS WordPress Versão atual: 3.0 1 - Introdução O Centro de Gestão do Conhecimento Organizacional, CGCO, criou, em março de 2008, uma equipe para atender à demanda de criação de novos
MANUAL DO OFICIAL DE JUSTIÇA
 MANUAL DO OFICIAL DE JUSTIÇA TRIBUNAL DE JUSTIÇA DE MATO GROSSO Janeiro 2012 Conteúdo Elaboração do projeto... 3 1. Acesso ao Sistema... 4 2. Tipo de Certificado... 4 2.1. Navegador padrão para acessar
MANUAL DO OFICIAL DE JUSTIÇA TRIBUNAL DE JUSTIÇA DE MATO GROSSO Janeiro 2012 Conteúdo Elaboração do projeto... 3 1. Acesso ao Sistema... 4 2. Tipo de Certificado... 4 2.1. Navegador padrão para acessar
CERTIFICADO DIGITAL ARMAZENADO NO COMPUTADOR (A1) Manual do Usuário
 Certificação Digital CERTIFICADO DIGITAL ARMAZENADO NO COMPUTADOR (A1) Manual do Usuário Guia CD-17 Público Índice 1. Pré-requisitos para a geração do certificado digital A1... 3 2. Glossário... 4 3. Configurando
Certificação Digital CERTIFICADO DIGITAL ARMAZENADO NO COMPUTADOR (A1) Manual do Usuário Guia CD-17 Público Índice 1. Pré-requisitos para a geração do certificado digital A1... 3 2. Glossário... 4 3. Configurando
O Windows também é um programa de computador, mas ele faz parte de um grupo de programas especiais: os Sistemas Operacionais.
 MICROSOFT WINDOWS O Windows também é um programa de computador, mas ele faz parte de um grupo de programas especiais: os Sistemas Operacionais. Apresentaremos a seguir o Windows 7 (uma das versões do Windows)
MICROSOFT WINDOWS O Windows também é um programa de computador, mas ele faz parte de um grupo de programas especiais: os Sistemas Operacionais. Apresentaremos a seguir o Windows 7 (uma das versões do Windows)
Atualização, backup e recuperação de software
 Atualização, backup e recuperação de software Guia do Usuário Copyright 2007 Hewlett-Packard Development Company, L.P. Microsoft é uma marca registrada da Microsoft Corporation nos Estados Unidos. As informações
Atualização, backup e recuperação de software Guia do Usuário Copyright 2007 Hewlett-Packard Development Company, L.P. Microsoft é uma marca registrada da Microsoft Corporation nos Estados Unidos. As informações
Manual de Instalação e Utilização do Sistema Integrado de Secretária (SIS 1.0)
 Parte:Manual Atualização: OriginalPágina 1 Manual de Instalação e Utilização do Sistema Integrado de Secretária () Instalação Se houver alguma versão do FireBird Instalada na máquina desinstale antes de
Parte:Manual Atualização: OriginalPágina 1 Manual de Instalação e Utilização do Sistema Integrado de Secretária () Instalação Se houver alguma versão do FireBird Instalada na máquina desinstale antes de
Manual de Instalação. SafeSign Standard 3.0.77. (Para MAC OS 10.7)
 SafeSign Standard 3.0.77 (Para MAC OS 10.7) 2/23 Sumário 1 Introdução... 3 2 Pré-Requisitos Para Instalação... 3 3 Ambientes Homologados... 4 4 Hardware Homologado... 4 5 Instruções de Instalação... 5
SafeSign Standard 3.0.77 (Para MAC OS 10.7) 2/23 Sumário 1 Introdução... 3 2 Pré-Requisitos Para Instalação... 3 3 Ambientes Homologados... 4 4 Hardware Homologado... 4 5 Instruções de Instalação... 5
Manual de Instalação e Configuração. Módulo Remote. (G2KA) para NFSE. v1.0
 Manual de Instalação e Configuração Módulo Remote (G2KA) para NFSE v1.0 Página 1 Sumário 1 Download e Instalação... 3 2 Configuração... 5 3 Inicialização Manual... 8 4 Inicialização via serviço do Windows...
Manual de Instalação e Configuração Módulo Remote (G2KA) para NFSE v1.0 Página 1 Sumário 1 Download e Instalação... 3 2 Configuração... 5 3 Inicialização Manual... 8 4 Inicialização via serviço do Windows...
Manual do Usuário ipedidos MILI S.A. - D.T.I.
 Manual do Usuário ipedidos MILI S.A. - D.T.I. MILI S.A. - D.T.I. Índice 1 ACESSANDO O PORTAL IPEDIDOS... 3 1.1 Login...5 1.2 Tela Principal, Mensagens e Atendimento On-line...6 2 CADASTRAR... 10 2.1 Pedido...10
Manual do Usuário ipedidos MILI S.A. - D.T.I. MILI S.A. - D.T.I. Índice 1 ACESSANDO O PORTAL IPEDIDOS... 3 1.1 Login...5 1.2 Tela Principal, Mensagens e Atendimento On-line...6 2 CADASTRAR... 10 2.1 Pedido...10
Atualização, Backup e Recuperação de Software. Número de Peça: 405533-201
 Atualização, Backup e Recuperação de Software Número de Peça: 405533-201 Janeiro de 2006 Sumário 1 Atualizações de Software Recebimento Automático de Atualizações de Software HP...................................
Atualização, Backup e Recuperação de Software Número de Peça: 405533-201 Janeiro de 2006 Sumário 1 Atualizações de Software Recebimento Automático de Atualizações de Software HP...................................
Guia do Usuário ProAnalir 2013. Introdução... 2. Liberação das licenças... 3
 Área Universidade Prosoft Autor Valquíria Coelho Criação 26/02/2013 Publicação - 28/02/2013 Distribuição Franqueadora, Franquias e Clientes. Guia do Usuário ProAnalir 2013 Conteúdo: Introdução... 2 Liberação
Área Universidade Prosoft Autor Valquíria Coelho Criação 26/02/2013 Publicação - 28/02/2013 Distribuição Franqueadora, Franquias e Clientes. Guia do Usuário ProAnalir 2013 Conteúdo: Introdução... 2 Liberação
ACESSANDO O SISTEMA DE AVALIAÇÃO DE PROVAS DE REDAÇÃO
 1 ACESSANDO O SISTEMA DE AVALIAÇÃO DE PROVAS DE REDAÇÃO Com o objetivo de aumentar a segurança no processo de avaliação de provas de redação, o CESPE/UnB desenvolveu um novo módulo de acesso ao sistema.
1 ACESSANDO O SISTEMA DE AVALIAÇÃO DE PROVAS DE REDAÇÃO Com o objetivo de aumentar a segurança no processo de avaliação de provas de redação, o CESPE/UnB desenvolveu um novo módulo de acesso ao sistema.
Guia de Usuário do Servidor do Avigilon Control Center. Versão 5.6
 Guia de Usuário do Servidor do Avigilon Control Center Versão 5.6 2006-2015 Avigilon Corporation. Todos os direitos reservados. A menos que seja expressamente concedida por escrito, nenhuma licença será
Guia de Usuário do Servidor do Avigilon Control Center Versão 5.6 2006-2015 Avigilon Corporation. Todos os direitos reservados. A menos que seja expressamente concedida por escrito, nenhuma licença será
MANUAL DE UTILIZAÇÃO DOMINIO ATENDIMENTO
 Rua Afonso Arrechea, 240, Santo Ant. do Sudoeste - PR Tel 46 3563-1518 Fax 46 3563-3780 contato@diferencialcontabil.cnt.br www.diferencialcontabil.cnt.br MANUAL DE UTILIZAÇÃO DOMINIO ATENDIMENTO VERSÃO
Rua Afonso Arrechea, 240, Santo Ant. do Sudoeste - PR Tel 46 3563-1518 Fax 46 3563-3780 contato@diferencialcontabil.cnt.br www.diferencialcontabil.cnt.br MANUAL DE UTILIZAÇÃO DOMINIO ATENDIMENTO VERSÃO
LIBERAÇÃO DA PASTA ARQUIVOS DE PROGRAMA
 LIBERAÇÃO DA PASTA ARQUIVOS DE PROGRAMA Antes de fazer a instalação em rede é correto executar no servidor: a) Instalação do Firebird. b) Instalação do Sistema Gerencial GG4 c) Habilitação do sistema.
LIBERAÇÃO DA PASTA ARQUIVOS DE PROGRAMA Antes de fazer a instalação em rede é correto executar no servidor: a) Instalação do Firebird. b) Instalação do Sistema Gerencial GG4 c) Habilitação do sistema.
Manual do usuário. Viewer
 Manual do usuário Viewer Outubro / 2010 Manual do Heron Viewer Índice Heron Viewer... 2 Instalação... 2 Configuração... 5 Configurando o servidor (Computador que acompanha o aparelho Heron)... 5 Configurando
Manual do usuário Viewer Outubro / 2010 Manual do Heron Viewer Índice Heron Viewer... 2 Instalação... 2 Configuração... 5 Configurando o servidor (Computador que acompanha o aparelho Heron)... 5 Configurando
LINEAR-HCS RUA SÃO JORGE, 269 TELEFONE: (11) 2823-8800 SÃO CAETANO DO SUL SÃO PAULO CEP: 09530-250
 LINEAR-HCS RUA SÃO JORGE, 269 TELEFONE: (11) 2823-8800 SÃO CAETANO DO SUL SÃO PAULO CEP: 09530-250 1 SOFTWARE HCS 2005 - VERSÃO 4.5 (Compatível com Guarita Vr4.03 ou superior) Recomendações Iniciais Para
LINEAR-HCS RUA SÃO JORGE, 269 TELEFONE: (11) 2823-8800 SÃO CAETANO DO SUL SÃO PAULO CEP: 09530-250 1 SOFTWARE HCS 2005 - VERSÃO 4.5 (Compatível com Guarita Vr4.03 ou superior) Recomendações Iniciais Para
Manual do Usuário do Produto EmiteNF-e. Manual do Usuário
 Manual do Usuário Produto: EmiteNF-e Versão: 1.2 Índice 1. Introdução... 2 2. Acesso ao EmiteNF-e... 2 3. Configurações Gerais... 4 3.1 Gerenciamento de Usuários... 4 3.2 Verificação de Disponibilidade
Manual do Usuário Produto: EmiteNF-e Versão: 1.2 Índice 1. Introdução... 2 2. Acesso ao EmiteNF-e... 2 3. Configurações Gerais... 4 3.1 Gerenciamento de Usuários... 4 3.2 Verificação de Disponibilidade
Sistemas Operacionais. Curso Técnico Integrado Profa: Michelle Nery
 Sistemas Operacionais Curso Técnico Integrado Profa: Michelle Nery Conteúdo Programático CONTAS DE E GRUPOS DE O Microsoft Management Console - MMC Permissões de Segurança de um Console Contas de Usuários
Sistemas Operacionais Curso Técnico Integrado Profa: Michelle Nery Conteúdo Programático CONTAS DE E GRUPOS DE O Microsoft Management Console - MMC Permissões de Segurança de um Console Contas de Usuários
Vamos criar uma nova Página chamada Serviços. Clique em Adicionar Nova.
 6.2.1.5 Páginas: Ao clicar em Páginas, são exibidas todas as páginas criadas para o Blog. No nosso exemplo já existirá uma página com o Título Página de Exemplo, criada quando o WorPress foi instalado.
6.2.1.5 Páginas: Ao clicar em Páginas, são exibidas todas as páginas criadas para o Blog. No nosso exemplo já existirá uma página com o Título Página de Exemplo, criada quando o WorPress foi instalado.
Instalando o MySQL 5.6 no Windows
 Instalando o MySQL 5.6 no Windows Digite mysql no google e selecione a primeira opção. No site do MySQL, clique na aba Downloads. Após clicar na aba Downloads, desça o cursor do mouse até o fim da página.
Instalando o MySQL 5.6 no Windows Digite mysql no google e selecione a primeira opção. No site do MySQL, clique na aba Downloads. Após clicar na aba Downloads, desça o cursor do mouse até o fim da página.
PANDION MANUAL DO USUÁRIO (versão 1.0)
 Secretaria de Tecnologia da Informação Coordenadoria de Suporte Técnico aos Usuários PANDION MANUAL DO USUÁRIO (versão 1.0) SUMÁRIO 1. INTRODUÇÃO... 3 2. CADASTRAMENTO NECESSÁRIO PARA UTILIZAR O PANDION...
Secretaria de Tecnologia da Informação Coordenadoria de Suporte Técnico aos Usuários PANDION MANUAL DO USUÁRIO (versão 1.0) SUMÁRIO 1. INTRODUÇÃO... 3 2. CADASTRAMENTO NECESSÁRIO PARA UTILIZAR O PANDION...
INSTRUÇÕES DE INSTALAÇÃO
 INSTRUÇÕES DE INSTALAÇÃO RMCCI Versão 4.0 1 28/11/2005 Para instalar o RMCCI Versão 4.0 monousuário Você precisará ter o CD-ROM ou os arquivos de instalação originais desta versão. I - REQUISITOS DE SISTEMA
INSTRUÇÕES DE INSTALAÇÃO RMCCI Versão 4.0 1 28/11/2005 Para instalar o RMCCI Versão 4.0 monousuário Você precisará ter o CD-ROM ou os arquivos de instalação originais desta versão. I - REQUISITOS DE SISTEMA
MANUAL DO USUÁRIO PORTAL DO PROFESSOR
 MANUAL DO USUÁRIO PORTAL DO PROFESSOR ACESSANDO O PORTAL DO PROFESSOR Para acessar o portal do professor, acesse o endereço que você recebeu através da instituição de ensino ou acesse diretamente o endereço:
MANUAL DO USUÁRIO PORTAL DO PROFESSOR ACESSANDO O PORTAL DO PROFESSOR Para acessar o portal do professor, acesse o endereço que você recebeu através da instituição de ensino ou acesse diretamente o endereço:
DESKTOP COCKPIT. Nome do Equipamento Modelo Fabricante Nº RIT. HP 1ª a 4ª Gerações Itautec 1ª a 4ª Gerações. Fellipe Bonifácio 19/12/2014
 1. DADOS DO EQUIPAMENTO Nome do Equipamento Modelo Fabricante Nº RIT Desktop COCKPIT HP 1ª a 4ª Gerações Itautec 1ª a 4ª Gerações HP / ITAUTEC RIT171 Responsável pela elaboração Data da elaboração Fellipe
1. DADOS DO EQUIPAMENTO Nome do Equipamento Modelo Fabricante Nº RIT Desktop COCKPIT HP 1ª a 4ª Gerações Itautec 1ª a 4ª Gerações HP / ITAUTEC RIT171 Responsável pela elaboração Data da elaboração Fellipe
O Sistema foi inteiramente desenvolvido em PHP+Javascript com banco de dados em MySQL.
 Nome do Software: Gerenciador de Projetos Versão do Software: Gerenciador de Projetos 1.0.0 1. Visão Geral Este Manual de Utilização do Programa Gerenciador de Projetos via Web, tem por finalidade facilitar
Nome do Software: Gerenciador de Projetos Versão do Software: Gerenciador de Projetos 1.0.0 1. Visão Geral Este Manual de Utilização do Programa Gerenciador de Projetos via Web, tem por finalidade facilitar
Renovação Online de Certificados Digitais A3 (Com Boleto Bancário)
 Renovação Online de Certificados Digitais A3 (Com Boleto Bancário) Guia de Orientação Todos os direitos reservados. Imprensa Oficial do Estado S.A. 2013 Página 1 de 47 Índice PRÉ-REQUISITOS PARA INSTALAÇÃO...
Renovação Online de Certificados Digitais A3 (Com Boleto Bancário) Guia de Orientação Todos os direitos reservados. Imprensa Oficial do Estado S.A. 2013 Página 1 de 47 Índice PRÉ-REQUISITOS PARA INSTALAÇÃO...
MANUAL DE CONFIGURAÇÃO DO COMPUTADOR PARA ACESSAR O SISTEMA PJE-JT
 PODER JUDICIÁRIO JUSTIÇA DO TRABALHO TRIBUNAL REGIONAL DO TRABALHO DA 4ª REGIÃO SECRETARIA DE TECNOLOGIA DA INFORMAÇÃO MANUAL DE CONFIGURAÇÃO DO COMPUTADOR PARA ACESSAR O SISTEMA PJE-JT Sumário 1.Pré-requisitos...2
PODER JUDICIÁRIO JUSTIÇA DO TRABALHO TRIBUNAL REGIONAL DO TRABALHO DA 4ª REGIÃO SECRETARIA DE TECNOLOGIA DA INFORMAÇÃO MANUAL DE CONFIGURAÇÃO DO COMPUTADOR PARA ACESSAR O SISTEMA PJE-JT Sumário 1.Pré-requisitos...2
FAQ. Erros, e dúvidas frequentes
 FAQ Erros, e dúvidas frequentes Sumário ERROS CONHECIDOS... 2 1. Botões da tela principal desabilitados... 2 2. Erro de cadastro... 3 3. Região Nordeste não encontrada no cadastro de obras;... 3 4. Célula
FAQ Erros, e dúvidas frequentes Sumário ERROS CONHECIDOS... 2 1. Botões da tela principal desabilitados... 2 2. Erro de cadastro... 3 3. Região Nordeste não encontrada no cadastro de obras;... 3 4. Célula
VERSÃO: 1.3 TÍTULO: GUIA DE INÍCIO RÁPIDO CLIENTE: FUNCEF
 Objetivo: Esse guia tem por objetivo auxiliar a instalação e configuração dos dispositivos a serem utilizados para monitoramento com o Olho Digital. Os acessos poderão ser feitos de 3 maneiras: 1- Por
Objetivo: Esse guia tem por objetivo auxiliar a instalação e configuração dos dispositivos a serem utilizados para monitoramento com o Olho Digital. Os acessos poderão ser feitos de 3 maneiras: 1- Por
Portal de Compras. São José do Rio Preto
 Portal de Compras São José do Rio Preto Sumário DÚVIDAS GERAIS...2 PREGÃO ELETRÔNICO... 4 EMPRO Empresa Municipal de Processamento de Dados 1 DÚVIDAS GERAIS 1.O que é o Fluxograma das Etapas? Resposta:
Portal de Compras São José do Rio Preto Sumário DÚVIDAS GERAIS...2 PREGÃO ELETRÔNICO... 4 EMPRO Empresa Municipal de Processamento de Dados 1 DÚVIDAS GERAIS 1.O que é o Fluxograma das Etapas? Resposta:
Conectar diferentes pesquisas na internet por um menu
 Conectar diferentes pesquisas na internet por um menu Pré requisitos: Elaboração de questionário Formulário multimídia Publicação na internet Uso de senhas na Web Visualização condicionada ao perfil A
Conectar diferentes pesquisas na internet por um menu Pré requisitos: Elaboração de questionário Formulário multimídia Publicação na internet Uso de senhas na Web Visualização condicionada ao perfil A
TUTORIAL PMS CARD. Acesse o site: www.pmscard.com.br
 TUTORIAL PMS CARD Acesse o site: www.pmscard.com.br FAÇA O LOGIN Para fazer o login digite o seu e-mail e senha e clique em entrar. SELECIONE A EMPRESA Selecione a empresa na qual deseja utilizar clicando
TUTORIAL PMS CARD Acesse o site: www.pmscard.com.br FAÇA O LOGIN Para fazer o login digite o seu e-mail e senha e clique em entrar. SELECIONE A EMPRESA Selecione a empresa na qual deseja utilizar clicando
Portal de Aprendizado Tutorial do Aluno
 Portal de Aprendizado Tutorial do Aluno Índice 1 Acessando o Portal... 2 1.1 Verificação do Browser... 2 1.2 Entre em contato... 3 1.3 Portal Autenticado... 5 2 Meus Cursos... 6 2.1 Matriculando-se em
Portal de Aprendizado Tutorial do Aluno Índice 1 Acessando o Portal... 2 1.1 Verificação do Browser... 2 1.2 Entre em contato... 3 1.3 Portal Autenticado... 5 2 Meus Cursos... 6 2.1 Matriculando-se em
Instalando software MÉDICO Online no servidor
 Instalando software MÉDICO Online no servidor A máquina denominada Servidora é a que armazenará o banco de dados do software (arquivo responsável pelas informações inseridas), compartilhando com as demais
Instalando software MÉDICO Online no servidor A máquina denominada Servidora é a que armazenará o banco de dados do software (arquivo responsável pelas informações inseridas), compartilhando com as demais
1 REQUISITOS BÁSICOS PARA INSTALAR O SMS PC REMOTO
 1 ÍNDICE 1 REQUISITOS BÁSICOS PARA INSTALAR O SMS PC REMOTO... 3 1.1 REQUISITOS BASICOS DE SOFTWARE... 3 1.2 REQUISITOS BASICOS DE HARDWARE... 3 2 EXECUTANDO O INSTALADOR... 3 2.1 PASSO 01... 3 2.2 PASSO
1 ÍNDICE 1 REQUISITOS BÁSICOS PARA INSTALAR O SMS PC REMOTO... 3 1.1 REQUISITOS BASICOS DE SOFTWARE... 3 1.2 REQUISITOS BASICOS DE HARDWARE... 3 2 EXECUTANDO O INSTALADOR... 3 2.1 PASSO 01... 3 2.2 PASSO
Figura 1: Interface 3G Identech
 Sumário 1 INTRODUÇÃO...3 2 INSTALAÇÃO NO WINDOWS XP...5 3 INSTALAÇÃO NO WINDOWS VISTA...12 4 INSTALAÇÃO NO WINDOWS 7...18 5 CADASTRANDO OPERADORA...25 6 CONECTANDO NA INTERNET...27 7 SERVIÇO DE SMS...29
Sumário 1 INTRODUÇÃO...3 2 INSTALAÇÃO NO WINDOWS XP...5 3 INSTALAÇÃO NO WINDOWS VISTA...12 4 INSTALAÇÃO NO WINDOWS 7...18 5 CADASTRANDO OPERADORA...25 6 CONECTANDO NA INTERNET...27 7 SERVIÇO DE SMS...29
Manual Rápido de Registro e Configuração do DJPDV
 Página 1 Manual Rápido de Registro e Configuração do DJPDV Juliana Rodrigues Prado Tamizou www.djsystem.com.br (15) 3324-3333 Rua Coronel Aureliano de Camargo,973 Centro - Tatuí SP - 18270-170 Revisado
Página 1 Manual Rápido de Registro e Configuração do DJPDV Juliana Rodrigues Prado Tamizou www.djsystem.com.br (15) 3324-3333 Rua Coronel Aureliano de Camargo,973 Centro - Tatuí SP - 18270-170 Revisado
Manual do Emissor RPS
 Manual do Emissor RPS Fly E-Nota 1/14 Índice 1.Instalação...3 1.1.Pré-requisitos da instalação...3 1.2.Baixar e instalar do Emissor RPS...3 1.3.Carregar as configurações do prestador...4 1.4.Instalação
Manual do Emissor RPS Fly E-Nota 1/14 Índice 1.Instalação...3 1.1.Pré-requisitos da instalação...3 1.2.Baixar e instalar do Emissor RPS...3 1.3.Carregar as configurações do prestador...4 1.4.Instalação
www.proteq.com.br/download/sac/receita/safenetauthenticationclientrfbx32-8.1-sp2.msi (token SafeNet e-gov - Plataforma Windows 32).
 Instalação e-token do Governo Federal para acesso ao SIAPE. Baixe os arquivos de instalação de leitura do e-token GD StarSign em: www.comprasnet.gov.br/ajuda/certificacaodigital.html A tela que abrira
Instalação e-token do Governo Federal para acesso ao SIAPE. Baixe os arquivos de instalação de leitura do e-token GD StarSign em: www.comprasnet.gov.br/ajuda/certificacaodigital.html A tela que abrira
TOP SAÚDE SEPACO AUTOGESTÃO
 TOP SAÚDE SEPACO AUTOGESTÃO Dezembro / 2014 Sumário 1. Apresentação e acesso ao sistema...3 2. Tela inicial do sistema...5 3. Autorização de Procedimento Via Prestador...6 3.1. Impressão Guia TISS...6
TOP SAÚDE SEPACO AUTOGESTÃO Dezembro / 2014 Sumário 1. Apresentação e acesso ao sistema...3 2. Tela inicial do sistema...5 3. Autorização de Procedimento Via Prestador...6 3.1. Impressão Guia TISS...6
Acessando o SVN. Soluções em Vendas Ninfa 2
 Acessando o SVN Para acessar o SVN é necessário um código de usuário e senha, o código de usuário do SVN é o código de cadastro da sua representação na Ninfa, a senha no primeiro acesso é o mesmo código,
Acessando o SVN Para acessar o SVN é necessário um código de usuário e senha, o código de usuário do SVN é o código de cadastro da sua representação na Ninfa, a senha no primeiro acesso é o mesmo código,
MINISTÉRIO DA SAÚDE. Secretária de Gestão Estratégica e Participativa da Saúde SGEP. Coordenação de Desenvolvimento dos Sistemas de Saúde - CDESS
 MINISTÉRIO DA SAÚDE Secretária de Gestão Estratégica e Participativa da Saúde SGEP Coordenação de Desenvolvimento dos Sistemas de Saúde - CDESS Departamento de Informática do SUS - DATASUS Manual operacional
MINISTÉRIO DA SAÚDE Secretária de Gestão Estratégica e Participativa da Saúde SGEP Coordenação de Desenvolvimento dos Sistemas de Saúde - CDESS Departamento de Informática do SUS - DATASUS Manual operacional
Inserção de Peças Digitais em Processos/Documentos
 SECRETARIA DE ESTADO DA ADMINISTRAÇÃO - SEA Sistema de Gestão de Protocolo Eletrônico Inserção de Peças Digitais em Processos/Documentos SUMÁRIO 1. Trabalhando com a Multifuncional/Scanner 2. Inserindo
SECRETARIA DE ESTADO DA ADMINISTRAÇÃO - SEA Sistema de Gestão de Protocolo Eletrônico Inserção de Peças Digitais em Processos/Documentos SUMÁRIO 1. Trabalhando com a Multifuncional/Scanner 2. Inserindo
