Guia do Usuário Avaya one-x Deskphone SIP for 9620 IP Telephone
|
|
|
- Irene Almada Arruda
- 8 Há anos
- Visualizações:
Transcrição
1 Guia do Usuário Avaya one-x Deskphone SIP for 9620 IP Telephone PTBR Edição 2 Dezembro de 2007
2 Conteúdo Conteúdo Avisos...5 Introdução ao telefone 9620 SIP IP...7 Visão geral...7 Rolagem e navegação...8 Sobre ícones...9 Suporte do telefone...10 Menu Avaya...10 Opções e configurações...11 Como configurar a tela Telefone ao chamar...11 Como definir tela Telefone ao tocar...11 Como configurar temporizadores de chamada...12 Como definir as opções de rediscagem...12 Como configurar alertas visuais...12 Como configurar o caminho de áudio...12 Como definir as opções de discagem...13 Como personalizar etiquetas de botão...13 Ajustar o brilho ou contraste do display...14 Como ativar e desativar sons de clique do botão...14 Como ativar ou desativar tons de erro...14 Como alterar o padrão de toque...15 Como ativar ou desativar o controle de ganho automático...15 Como alterar o logotipo de fundo...15 Integrar outras aplicações...15 Como definir o formato da hora...16 Como configurar discagem rápida...16 Como configurar favoritos...17 Atender chamadas...17 Enviar chamadas recebidas diretamente para o correio de voz...18 Ignorar chamadas recebidas...18 Fazer chamadas...18 Como fazer uma chamada de emergência...18 Como usar discagem rápida para chamar uma pessoa...18 Como discar automaticamente para um número pré-atribuído...19 Como fazer chamadas usando editar discagem...19 Rediscar números...19 Como chamar uma pessoa da lista de contatos...19 Como chamar uma pessoa do registro de chamadas...19 Desativar o áudio de chamadas...20 Colocar uma chamada em espera...20 Transferir chamadas...20 Redirecionamento de chamadas...20 Enviar todas as chamadas Avaya one-x Deskphone SIP for 9620 IP Telephone Guia do Usuário
3 Conteúdo Redirecionamento de chamada...21 Como desativar o redirecionamento de chamada...21 Chamadas de conferência...21 Como configurar uma chamada de conferência...21 Como adicionar uma pessoa em espera à chamada de conferência...21 Como colocar uma chamada de conferência em espera...22 Chamadas em ponte...22 Como atender chamadas em uma linha em ponte...22 Como participar de uma chamada em uma linha em ponte...22 Como fazer uma chamada em uma linha em ponte...22 Contatos...23 Como pesquisar um contato...23 Como visualizar detalhes dos contatos...23 Como adicionar um novo contato...23 Como editar um contato...24 Como excluir um contato...24 Registro de chamadas...25 Como visualizar o registro de chamadas...25 Como visualizar detalhes do registro de chamadas...25 Como adicionar uma entrada do registro de chamadas à lista de contatos...25 Como remover uma entrada do registro de chamadas...25 Como limpar todas as entradas do registro de chamadas...25 Como desativar o registro de chamadas...26 Recuperar mensagens...26 Como efetuar login no correio de voz...26 Menu Facilidades...26 Como acessar o menu Facilidades...27 Como monitorar rapidamente outros ramais...27 Como atribuir etiquetas a números pré-atribuídos (discagem automática)...27 Como configurar retorno de chamada automático...27 Como redirecionar chamadas quando a sua linha está ocupada ou não atende...28 Como bloquear exibição do seu ramal durante chamadas...28 Como exibir o seu ramal em chamadas efetuadas...28 Como estacionar uma chamada...29 Como tirar uma chamada do estacionamento...29 Como capturar uma chamada do grupo de captura...29 Como acompanhar uma chamada mal-intencionada...29 Como gravar uma chamada...30 Como fazer uma chamada prioritária...30 Como interromper uma chamada com uma busca silenciosa...30 Como configurar toques simultâneos para vários telefones (EC500)...30 Como estender uma chamada para o seu celular (EC500)...31 Navegador...31 Como navegar em páginas da web...31 Sobre ícones e etiquetas do navegador da web...32 Sobre como efetuar login e logout no telefone...32 Como efetuar login no ramal do telefone...33 Edição 2 Dezembro de
4 Conteúdo Como efetuar logout do ramal do telefone...33 Índice Avaya one-x Deskphone SIP for 9620 IP Telephone Guia do Usuário
5 Avisos Avisos 2007 Avaya Inc. Todos os direitos reservados. Aviso Apesar dos esforços empenhados para garantir a abrangência e a fidedignidade das informações presentes neste documento por ocasião da impressão, a Avaya Inc. não pode se responsabilizar por eventuais erros. Alterações e correções poderão ser incorporadas às informações deste documento em versões futuras. O uso de celulares, telefones móveis, GSMs ou rádios bidirecionais em área próxima aos Telefones IP Avaya poderá causar interferência. Para conhecer todas as informações da página legal, consulte o documento completo, Página Legal da Avaya para Documentação de Hardware, documento No Para localizar este documento em nosso site, basta visitar e digitar o número do documento na caixa de pesquisa. Isenção de responsabilidade quanto à Documentação A Avaya Inc. não se responsabiliza por qualquer modificação, adição ou exclusão efetuadas na versão original publicada deste documento, a menos que as modificações, adições ou exclusões tenham sido realizadas pela Avaya. Clientes e/ou Usuários finais concordam em indenizar e isentar todas as queixas, ações judiciais, processos e sentenças decorrentes de ou relacionados a modificações, adições ou exclusões subseqüentes feitas nesta documentação pelo Cliente ou Usuário final. Isenção de responsabilidade quanto a links A Avaya Inc. não é responsável pelo conteúdo nem pela confiabilidade de quaisquer sites vinculados mencionados em outro lugar desta documentação, e não endossa necessariamente os produtos, serviços ou as informações neles descritos ou oferecidos. A Avaya Inc. não pode garantir que esses links sempre funcionem e não tem controle sobre a disponibilidade das páginas vinculadas. Garantia A garantia oferecida pela Avaya Inc. para este produto é limitada. Consulte o contrato de venda para tomar conhecimento dos termos da garantia limitada. Além disso, a garantia da Avaya no idioma padrão e as informações referentes ao suporte para este produto durante a vigência da garantia estão disponíveis no seguinte site: support Copyright Salvo quando expressamente declarado em contrário, o Produto está protegido pelas leis de copyright (direitos autorais) e por outras relativas aos direitos de propriedade. A reprodução, a transferência e/ou o uso não autorizado pode ser considerado crime, assim como um delito civil nos termos da legislação aplicável. Suporte da Avaya A Avaya oferece um número de telefone que pode ser usado para comunicar problemas ou fazer perguntas sobre o seu produto. O telefone de suporte é nos Estados Unidos. Para obter números de telefone de suporte adicionais, visite o site da Avaya: Edição 2 Dezembro de
6 6 Avaya one-x Deskphone SIP for 9620 IP Telephone Guia do Usuário
7 Introdução ao telefone 9620 SIP IP Introdução ao telefone 9620 SIP IP O telefone oferece várias facilidades, inclusive uma tela Telefone, que permite visualizar e gerenciar chamadas, um Registro de chamadas, uma lista de Contatos, um navegador WML integrado, um menu de opções e configurações, e acesso ao correio de voz. Nem todas as funções e facilidades descritas neste guia do usuário podem estar disponíveis no seu telefone. Para saber se uma função ou facilidade está disponível, entre em contato com o administrador do sistema. Visão geral Tabela 1. Descrição de botões/facilidades do Telefone IP 9620 SIP Nome Porta USB Descrição Se o telefone recebe alimentação de um adaptador de alimentação CA local (e não diretamente da conexão da rede de voz/dados), é possível recarregar um dispositivo alimentado por bateria usando a porta USB do telefone. Conecte o dispositivo ao telefone com um cabo USB para recarregá-lo. Edição 2 Dezembro de
8 Rolagem e navegação Nome Indicador de mensagem em espera Indicador de chamadas perdidas Linha de prompt Teclas programáveis Mensagem Setas de navegação OK Telefone Contatos Registro de chamadas Menu Avaya Volume Fone de ouvido Mute Alto-falante Descrição Uma lâmpada vermelha acesa no canto superior direito do telefone indica que há mensagens em espera no correio de voz. Se Alerta visual estiver ativado, essa lâmpada piscará quando você receber uma chamada. O ícone no botão Registro de chamadas fica iluminado quando há chamadas perdidas. A linha superior mostra o ícone Chamada perdida e o número de chamadas perdidas. Observe a linha de prompt para ver quando é possível usar as setas de navegação direita ou esquerda para exibir telas ou menus alternados. Use as teclas programáveis para atuar objetos exibidos na tela. As etiquetas de teclas programáveis mostram a ação produzida pelas teclas. As etiquetas e ações variam de acordo com o objeto selecionado. Pressione o botão Mensagem para conectar-se diretamente ao sistema de correio de voz. Use as setas de navegação para cima e para baixo para percorrer listas. Use as setas de navegação esquerda e direita para navegar entre menus ou mover o cursor durante a entrada de texto. Pressione o botão OK para obter um atalho para uma ação. Por exemplo, quando uma entrada do registro de chamadas é selecionada, pressionar OK disca o número. Pressione Telefone para visualizar e gerenciar chamadas. Pressione Contatos para visualizar as entradas na lista de contatos. Pressione Registro de chamadas para visualizar uma lista das chamadas efetuadas, recebidas e perdidas. Pressione Menu Avaya para configurar opções e configurações, efetuar logout ou visualizar informações da rede. Pressione Volume para ajustar o volume do monofone, fone de ouvido, alto-falante e da campainha. Pressione Fone de ouvido para usar o fone de ouvido se estiver conectado. Apenas cabos de fone de ouvido HIS são compatíveis com o telefone. Pressione Mute para desativar o áudio de uma chamada em andamento. Para ativar o áudio da chamada, pressione Mute novamente. Pressione Alto-falante para usar o alto-falante. Para tirar uma chamada do alto-falante, levante o monofone e pressione Altofalante. Rolagem e navegação Ao navegar pelas opções e facilidades do display do telefone, use as setas de navegação para rolar e os botões para selecionar linhas ou opções. Use as setas de navegação para cima e para baixo para percorrer listas acima ou abaixo. Um ícone de navegação aparece no display do telefone para indicar que é possível rolar para ver mais opções ou informações. Quando apenas uma seta de navegação para cima ou para baixo é exibida, ela indica que você está no topo o no fim da lista e só pode moverse na direção indicada pela seta. Use as setas de navegação, para a direita e esquerda, 8 Avaya one-x Deskphone SIP for 9620 IP Telephone Guia do Usuário
9 Introdução ao telefone 9620 SIP IP para mover-se entre a tela Telefone e lista Facilidades, ir até outras telas quando indicado pela Linha de prompt ou mover o cursor para a direita ou esquerda quando entrar texto. Quando rolar até uma linha no display, essa linha será selecionada. A linha selecionada é realçada em preto com letras brancas. As etiquetas das teclas programáveis mudarão de acordo com as opções disponíveis da linha realçada. O botão OK é um atalho para a ação padrão. Por exemplo, quando uma entrada é selecionada na lista Contatos, pressionar OK estabelece uma chamada com esta pessoa. Sobre ícones Os ícones na tabela a seguir indicam o estado de uma chamada, as opções de navegação ou o estado de um contato cuja presença está acompanhando. Tabela 2. Ícones no display do telefone Ícone Descrição #X Número de chamadas perdidas, onde # representa o número. Chamada recebida está tocando. Chamada está ativa. Chamada em espera. Chamada em retenção temporária (ao usar a facilidade Conferência ou Transferência). Conferência está ativa. Conferência em espera. Role para a esquerda para obter outras opções. Role para a direita para obter outras opções. Role para cima ou para baixo para obter outras opções. Final da lista; role para cima para ver as opções. Começo da lista; role para baixo para ver as opções. A chamada em andamento está sem áudio. Para desativar o volume da campainha, pressione - no botão Volume até que o volume fique inativo. Para restabelecer o volume, pressione + no botão Volume. O ícone de presença significa que o contato está disponível; o contato cuja presença é indicada está registrado (conectado) e o telefone está no estado desocupado. O ícone de presença significa que o contato está atualmente falando no telefone; indicador de Ocupado. O ícone de presença indica que este contato não está conectado (não registrado). O ícone de presença indica que o telefone do contato está atualmente ocupado com a facilidade Enviar todas as chamadas ativa. Este ícone também designa que uma facilidade não está disponível neste ponto da chamada. Edição 2 Dezembro de
10 Suporte do telefone Ícone Descrição O ícone de presença indica que este contato está longe do telefone. Este contato ou facilidade é designado como um "favorito". Consulte Como definir favoritos para obter mais informações. Ícones de presença aparecem quando é definida a pessoa cuja presença deseja acompanhar como um contato e insere um controle (um número de telefone ou URI) para essa pessoa. Suporte do telefone O telefone pode ser colocado em duas posições, uma posição mais baixa e uma posição vertical. A tela do display pode ser ajustada em dois ângulos diferentes. Para movê-la, puxe gentilmente o topo da tela na sua direção. Conforme puxa a tela, você ouvirá um clique. Cada um desses cliques indica uma posição de travamento da tela. Empurre gentilmente a tela para ajustá-la na posição anterior. Se o telefone estiver na posição vertical, inverta a aba localizada embaixo do gancho no bolso do auricular (na frente do telefone). Isto fará com que o monofone fique na posição correta. Uma pequena chave de fenda será necessária para levantar a aba. Menu Avaya É possível usar o Menu Avaya para ajustar e personalizar opções e configurações do telefone, acessar aplicações adicionais baseadas na Web, obter informações sobre o telefone e as configurações da rede, e efetuar logout. Ao pressionar o botão Menu Avaya, você vê os seguintes menus, dependendo de como o administrador configurou o sistema, e das aplicações disponíveis: Opções e configurações... Navegador... Informações da rede... Sobre o Avaya one-x Logout Se o menu estiver personalizado, Opções e configurações permitirá alterar as configurações de chamada, personalizar etiquetas de botão, ajustar brilho e contraste, selecionar o padrão de toque configurar favoridos, atribuir entradas de discagem rápida e mais. O menu Navegador contém aplicações adicionais baseadas na Web. (Se as aplicações da Web não estiverem disponíveis para o seu telefone, o menu Navegador não será mostrado.) Informações da rede mostra um resumo dos parâmetros relacionados à rede para o seu telefone. Sobre o Avaya one-x fornece o número de versão do software do telefone. Logout permite fazer signoff do telefone para proteger as configurações ou permitir o login de outro usuário. Os submenus que aparecem dependem de como o ramal foi administrado. Algumas opções ou submenus podem não estar disponíveis. 10 Avaya one-x Deskphone SIP for 9620 IP Telephone Guia do Usuário
11 Menu Avaya Opções e configurações O menu contém opções para: Configurações de chamada... Atribuir entradas de discagem rápida... Atribuir entradas de favoritos... Configurações de aplicação... Opções de tela e som... Idioma e região... Opções avançadas... Configurações de chamada inclui opções para automaticamente exibir a tela Telefone quando uma chamada é recebida ou efetuada, ativar ou desativar os temporizadores de chamada, controlar o funcionamento da rediscagem, ativar ou desativar o alerta visual e mais. Atribuir entradas de discagem rápida permite atribuir números de discagem rápida a até dez contatos, de modo que basta pressionar um único dígito para iniciar uma chamada para aquela pessoa. Consulte Como definir discagem rápida para obter mais informações. Atribuir entradas de favoritos permite gerar uma lista de até nove contatos ou facilidades favoritos. Consulte Como definir favoritos para obter mais informações. Configurações de aplicação inclui opções para personalizar etiquetas de botão, ativar e desativar o registro de chamadas, e incluir chamadas em ponte no registro de chamadas. Opções de tela e som inclui opções para ajustar brilho e contraste, padrão de toque, logotipos de fundo, e cliques e tons de botão. As configurações de Idioma e Região incluem opções para definir o idioma do display e o formato da hora. Opções avançadas inclui opções para integração de outras aplicações como o Microsoft Exchange Server ao telefone. Também é possível definir AGC para o áudio do monofone, fone de ouvido e/ou alto-falante. Como configurar a tela Telefone ao chamar Defina Telefone ao chamar como Sim para exibir automaticamente a tela Telefone ao efetuar uma chamada. 1. Pressione Menu Avaya. 2. Selecione Opções e configurações Pressione Selecionar ou OK. 4. Selecione Configurações de chamada. 5. Pressione Selecionar ou OK. 6. Selecione Tela Telefone ao chamar. 7. Pressione Alterar ou OK ou use as stas para direita/esquerda para definir a opção como Sim ou Não. 8. Pressione Salvar. Como definir tela Telefone ao tocar Defina tela Telefone ao tocar como Sim para exibir automaticamente a tela Telefone ao receber uma chamada. Edição 2 Dezembro de
12 Opções e configurações 1. Pressione Menu Avaya. 2. Selecione Opções e configurações Pressione Selecionar ou OK. 4. Selecione Configurações de chamada. 5. Pressione Selecionar ou OK. 6. Selecione tela Telefone ao tocar. 7. Pressione Alterar ou OK ou use as stas para direita/esquerda para definir a opção como Sim ou Não. 8. Pressione Salvar. Como configurar temporizadores de chamada É possível definir as configurações de chamada para exibir a duração das chamadas. Você pode ativar e desativar a exibição do temporizador de chamada. 1. Pressione Menu Avaya. 2. Selecione Opções e configurações Pressione Selecionar ou OK. 4. Selecione Configurações de chamada. 5. Pressione Selecionar ou OK. 6. Selecione Exibir temporizadores de chamada. 7. Pressione Alterar ou OK ou use as setas paradireita/esquerda para alterar a configuração. 8. Pressione Salvar. Como definir as opções de rediscagem É possível definir Rediscar para discar o último número discado ou para exibir a lista dos últimos números discados. 1. Pressione Menu Avaya. 2. Selecione Opções e configurações Pressione Selecionar ou OK. 4. Selecione Configurações de chamada. 5. Pressione Selecionar ou OK. 6. Selecione Rediscar. 7. Pressione Alterar ou OK ou as Setas para direita/esquerda para alternar entre Um número e Lista. 8. Pressione Salvar. Como configurar alertas visuais Quando a opção Alerta visual está ativada, as chamadas recebidas fazem com que o LED no canto superior direito do telefone pisque. Você pode ativar e desativar o Alerta visual. 1. Pressione Menu Avaya. 2. Selecione Opções e configurações Pressione Selecionar ou OK. 4. Selecione Configurações de chamada. 5. Pressione Selecionar ou OK. 6. Selecione Alerta visual. 7. Pressione Alterar ou OK ou use as setas paradireita/esquerda para ativar ou desativar o Alerta visual. 8. Pressione Salvar. 12 Avaya one-x Deskphone SIP for 9620 IP Telephone Guia do Usuário
13 Menu Avaya Como configurar o caminho de áudio É possível configurar o telefone para sair do gancho e ir para o Alto-falante ou Fone de ouvido quando fizer uma chamada com o telefone no gancho. 1. Pressione Menu Avaya. 2. Selecione Opções e configurações Pressione Selecionar ou OK. 4. Selecione Configurações de chamada. 5. Pressione Selecionar ou OK. 6. Selecione Caminho de áudio padrão. 7. Pressione Alterar ou OK ou use as setas paradireita/esquerda para alterar a configuração. 8. Pressione Salvar. Como definir as opções de discagem O telefone tem duas opções de discagem. É possível discar normalmente; por exemplo, pegue o monofone, ouça o tom de discar e disque o número desejado (discagem fora do gancho). Ou, defina "editar discando", que simula como discar uma chamada em um celular; você entra todo o número, ou parte dele, retrocede para corrigir um dígito se necessário e quando estiver pronto, inicia o processo de discagem usando uma tecla programável. 1. Pressione Menu Avaya. 2. Selecione Opções e configurações Pressione Selecionar ou OK. 4. Selecione Configurações de chamada. 5. Pressione Selecionar ou OK. 6. Selecione Opções de discagem. Se o telefone não exibir uma opção de discagem, o administrador não disponibilizou essa facilidade. 7. Pressione Alterar ou OK ou as Setas para direita/esquerda para alternar entre No gancho e Editável. Quando a discagem no gancho estiver em vigor, as pesquisas no teclado (editar discando) não estarão disponíveis. 8. Pressione Salvar. Como personalizar etiquetas de botão É possível alterar as etiquetas exibidas em ramais, facilidades e botões de números do sistema ou discagem rápida. Por exemplo, você pode alterar a etiqueta do ramal para "Minha linha". Não é possível editar etiquetas de botões de discagem automática usando este procedimento. Para obter informações, consulte Como atribuir etiquetas a números pré-atribuídos (discagem automática). Edição 2 Dezembro de
14 Opções e configurações 1. Pressione Menu Avaya. 2. Selecione Opções e configurações Pressione Selecionar ou OK. 4. Selecione Configurações de aplicação. 5. Pressione Selecionar ou OK. 6. Selecione Personalizar etiquetas Pressione Selecionar ou OK. 8. Selecione a etiqueta que deseja editar. Se a etiqueta que deseja editar está no menu Facilidades, role para a direita para acessá-lo e selecione-a. Se a etiqueta que deseja editar está no menu Números do sistema, role para a direita duas vezes para acessá-lo e selecione a etiqueta que deseja personalizar. 9. Pressione Editar. 10. Edite a etiqueta usando até 13 caracteres. Pressione Mais e Limpar para limpar todos os campos de texto e começar de novo. 11. Pressione Salvar ou OK. Para voltar às etiquetas-padrão de botão, selecione Menu Avaya > Opções e configurações > Configurações de aplicação > Restaurar etiqueta de botão padrão. Ajustar o brilho ou contraste do display 1. Pressione Menu Avaya. 2. Selecione Opções e configurações Pressione Selecionar ou OK. 4. Selecione Opções de tela e som Pressione Selecionar ou OK. 6. Selecione Brilho ou Contraste. 7. Pressione Selecionar ou OK. 8. Role para a direita ou esquerda para ajustar o brilho ou o contraste. 9. Pressione Salvar ou OK. Como ativar e desativar sons de clique do botão 1. Pressione Menu Avaya. 2. Selecione Opções e configurações Pressione Selecionar ou OK. 4. Selecione Opções de tela e som. 5. Pressione Selecionar ou OK. 6. Selecione cliques do botão. 7. Pressione Alterar ou OK ou use as setas paradireita/esquerda para ativar ou desativar os sons. 8. Pressione Salvar. 14 Avaya one-x Deskphone SIP for 9620 IP Telephone Guia do Usuário
15 Menu Avaya Como ativar ou desativar tons de erro O telefone emitirá um bipe se você cometer um erro ou executar uma ação não permitida. Caso não deseje ouvir bipes de erro, defina o tom de erro em Desativar. 1. Pressione Menu Avaya. 2. Selecione Opções e configurações Pressione Selecionar ou OK. 4. Selecione Opções de tela e som. 5. Pressione Selecionar ou OK. 6. Selecione Tons de erro. 7. Pressione Alterar ou OK ou use as setas paradireita/esquerda para ativar ou desativar tons de erro. 8. Pressione Salvar. Como alterar o padrão de toque 1. Pressione Menu Avaya. 2. Selecione Opções e configurações Pressione Selecionar ou OK. 4. Selecione Opções de tela e som. 5. Pressione Selecionar ou OK. 6. Selecione Toque personalizado. 7. Pressione Alterar ou OK para ouvir os padrões de toque disponíveis. 8. Pressione Reproduzir ou OK para ouvi-lo novamente. 9. Pressione Salvar para torná-lo o padrão de toque. Como ativar ou desativar o controle de ganho automático 1. Pressione Menu Avaya. 2. Selecione Opções e configurações Pressione Selecionar ou OK. 4. Selecione Opções avançadas Pressione Selecionar ou OK. 6. Selecione Controle de ganho automático Pressione Selecionar ou OK. 8. Selecione o dispositivo (Monofone, Fone de ouvido ou Alto-falante) para o qual deseja ativar ou desativar o AGC. 9. Pressione Alterar ou OK ou use as setas paradireita/esquerda para ativar ou desativar o AGC. 10. Pressione Salvar. Como alterar o logotipo de fundo Se o administrador do sistema configurou uma opção de fundo alternativa, é possível alterar o logo exibido na tela. 1. Pressione Menu Avaya. 2. Selecione Opções e configurações Pressione Selecionar ou OK. 4. Selecione Opções de tela e som Pressione Selecionar ou OK. 6. Selecione Logo de fundo. 7. Pressione Alterar ou OK ou use as Setas para direita/esquerda para alterar o logotipo. 8. Pressione Salvar. Edição 2 Dezembro de
16 Opções e configurações Integrar outras aplicações Se o administrador configurou esta opção, é possível integrar aplicações da Microsoft, como o Microsoft Exchange Server ao seu telefone. 1. Pressione Menu Avaya. 2. Selecione Opções e configurações Pressione Selecionar ou OK. 4. Selecione Opções avançadas Pressione Selecionar ou OK. 6. Selecione Integração de aplicação Pressione Selecionar ou OK. 8. Selecione Integração do Exchange. 9. Pressione Selecionar ou OK. 10. Pressione Alterar ou OK ou use as stas para direita/esquerda para definir Usar calendário Exchange como Sim ou Não. 11. Se Usar calendário Exchange for Sim, preencha os campos restantes com informações de troca fornecidas pelo administrador. 12. Pressione Salvar ou OK. Como definir o formato da hora É possível alterar o modo de exibição da hora na tela. O formato da hora pode ser de 12 ou 24 horas. 1. Pressione Menu Avaya. 2. Selecione Opções e configurações Pressione Selecionar ou OK. 4. Selecione Idioma e região Pressione Selecionar ou OK. 6. Selecione Formato da hora. 7. Pressione Selecionar ou OK. 8. Pressione Alterar ou OK ou use as setas paradireita/esquerda para alterar o formato da hora. 9. Pressione Salvar ou OK. Como configurar discagem rápida É possível atribuir números de discagem rápida a até 10 pessoas na lista de contatos. Em seguida, quando quiser chamar um contato de discagem rápida, basta pressionar o número atribuído a essa pessoa. 1. Pressione Menu Avaya. 2. Selecione Opções e configurações Pressione Selecionar ou OK. 4. Rolar até Atribuir entradas de discagem rápida... Se o telefone não exibir a opção Atribuir discagem rápida, o administrador não disponibilizou essa facilidade. 16 Avaya one-x Deskphone SIP for 9620 IP Telephone Guia do Usuário
17 Atender chamadas 5. Pressione Selecionar ou OK. 6. Para cancelar a atribuição de um contato de discagem rápida, role até a linha desejada e pressione Limpar. Continue até a próxima etapa para reatribuir esse número. 7. Para adicionar um contato de discagem rápida, role até a primeira linha não atribuída e pressione a tecla programável Atribuir ou o botão OK. 8. Role até o contato que deseja atribuir e pressione Selecionar ou OK. 9. Selecione o número de telefone que deseja atribuir. 10. Pressione a tecla programável Salvar ou o botão OK. Como configurar favoritos É possível criar uma lista de até nove contatos ou facilidades para acesso rápido. Os contatos e/ou facilidades na lista de favoritos são exibidos conforme a última apresentação de chamada é selecionada. 1. Pressione Menu Avaya. 2. Selecione Opções e configurações Pressione Selecionar ou OK. 4. Rolar até Atribuir entradas de favoritos... Se o telefone não exibir a opção Atribuir entradas de favoritos, o administrador não disponibilizou essa facilidade. 5. Pressione Selecionar ou OK. 6. Para adicionar um contato favorito, selecione uma linha de atribuição e pressione a tecla programável Contatos. Para adicionar uma facilidade favorita, selecione uma linha de atribuição e pressione a tecla programável Facilidades. 7. Role até o contato/facilidade que deseja e pressione Selecionar ou OK. 8. Se estiver atribuindo um contato favorito, selecione um número de telefone que deseja usar para chamar a pessoa favorita. 9. Pressione Salvar. Para chamar um contato favorito ou acessar uma facilidade favorita, role até as apresentações de chamada. Quando a facilidade ou o contato favorito for exibido, pressione a tecla programável ou o botão de linha/facilidade aplicável para chamar a pessoa ou ativar a facilidade. Atender chamadas Em geral, uma chamada recebida é automaticamente selecionada. Contudo, se você já estiver em uma chamada ou se receber mais de uma chamada de uma vez, precisará selecionar manualmente a chamada que deseja atender. Se a opção telefone ao tocar não estiver ativada, será necessário pressionar Telefone para escolher uma linha ou visualizar opções de chamada. Atenda uma chamada recebida de uma das seguintes maneiras: Se não estiver em outra chamada, levante o monofone ou Pressione Alto-falante para usar o alto-falante ou pressione Fone de ouvido para atender usando o fone de ouvido. Se estiver em outra chamada, na tela Telefone, role até a linha com a chamada recebida e pressione Atender ou OK. Edição 2 Dezembro de
18 Como fazer uma chamada de emergência Para exibir automaticamente a tela Telefone sempre que receber uma chamada, defina a opção a tela Telefone ao tocar como Sim (consulte Configurações de chamada). Enviar chamadas recebidas diretamente para o correio de voz Role para a direita para acessar o menu Facilidades e selecione a facilidade Transferir para Correio de voz. Ignorar chamadas recebidas Pressione Ignorar para desativar a campainha de uma chamada recebida. Fazer chamadas Se não estiver em uma chamada, apenas disque o número que deseja chamar. Se a opção de discagem foi definida como "editável", é possível editar o número no momento da inserção e, em seguida, chamá-lo usando teclas programáveis; consulte Como fazer chamadas usando editar discagem para obter informações. Use a tela Telefone para visualizar e gerenciar chamadas. Pressione o botão Telefonepara visualizar a tela Telefone principal a qualquer momento. 1. Levante o monofone, pressione Alto-falante ou selecione uma linha disponível e pressione OK. 2. Disque o número que deseja chamar. Como fazer uma chamada de emergência Não é necessário estar conectado para fazer uma chamada de emergência. Quando definido pelo administrador do sistema, a tela Telefone tem uma tecla programável de emergência para conectá-lo imediatamente ao número de serviços de emergência predefinido. 1. Pressione a tecla programável Emerg. Se não localizar a tecla programável Emerg, levante o monofone ou pressione o botão Telefone. 2. Se o telefone exibir "Deseja fazer uma chamada de emergência?", pressione a tecla programável Sim. 3. Alguns sistemas de telefone retornarão a chamada para confirmar o status de emergência. O telefone atende automaticamente a chamada recebida no autofalante e exibe "Chamada de emergência em andamento". 4. Para finalizar a chamada de emergência, pressione a tecla programável Finalizar cham. ou pressione o botão Alto-falante. Como usar discagem rápida para chamar uma pessoa Na tela Telefone, pressione e mantenha brevemente pressionada a tecla atribuída à pessoa que deseja chamar. É possível atribuir números de discagem rápida a até 10 contatos, consulte Como configurar discagem rápida. 18 Avaya one-x Deskphone SIP for 9620 IP Telephone Guia do Usuário
19 Fazer chamadas Como discar automaticamente para um número pré-atribuído O administrador do sistema pode configurar os números chamados com freqüência, como Tecnologia da Informação ou o Help Desk, como números de discagem automática, de modo que seja possível discá-los com apenas um toque. 1. Na tela Telefone, role para a direita para exibir o menu Números do Sistema. Para atribuir etiquetas à, ou editar etiquetas de, números de discagem automática, consulte Como atribuir etiquetas a números pré-atribuídos (discagem automática). 2. Selecione o número que deseja chamar. 3. Pressione a tecla programável Chamar ou o botão OK. Como fazer chamadas usando editar discagem Editar discagem funciona como fazer uma chamada no celular - basta entrar o número sem ouvir o tom de discar. Com as teclas programáveis é possível alterar o formato do número/caractere ou retroceder para "editar" o número antes de realmente discá-lo. O administrador do sistema deve autorizar esta função. Para configurar editar discando, consulte Como configurar opções de discagem. 1. Na tela Telefone, entre o número que deseja chamar. 2. Para editar o número, pressione a tecla programável Bksp para apagar o caractere anterior, um caractere de cada vez. Para alterar o formato do caractere, pressione a tecla programável 123/abc. 3. Pressione Call (Chamar) ou OK. Rediscar números 1. Na tela Telefone, pressione Rediscar. O último número será rediscado ou aparecerá uma lista dos números mais recentes discados, dos quais é possível selecionar um para rediscar. Consulte Como definir as opções de rediscagem para obter informações sobre configurações de rediscagem. 2. Se estiver trabalhando com uma lista de rediscagem, role até o número que deseja chamar e pressione Chamar ou OK. O administrador do sistema pode desativar a funcionalidade Rediscar. Como chamar uma pessoa da lista de contatos 1. Pressione o botão Contatos. 2. Selecione a pessoa ou o número que deseja chamar. 3. Pressione Chamar ou OK. Edição 2 Dezembro de
20 Como chamar uma pessoa do registro de chamadas Como chamar uma pessoa do registro de chamadas 1. Pressione o botão Registro de chamadas. 2. Selecione a pessoa ou o número que deseja chamar. 3. Pressione a tecla programável Chamar ou o botão OK. Desativar o áudio de chamadas Se uma chamada estiver sem áudio (mute) e você trocar entre o monofone, fone de ouvido ou alto-falante, o áudio será ativado. Quando a lâmpada do botão Mute está acesa, a chamada está sem áudio. 1. Pressione botão Mute durante uma chamada, de modo que a outra pessoa não possa ouvi-lo. 2. Pressione Mute novamente para ativar o áudio da chamada. Colocar uma chamada em espera 1. Pressione Telefone para visualizar a tela principal do Telefone, se necessário. 2. Se não estiver ativo na linha que deseja colocar em espera, selecione-a. 3. Pressione Espera. Um temporizador de espera pode mostrar quando a chamada foi colocada em espera. Para obter mais informações, consulte Como configurar temporizadores de chamada. 4. Pressione Retomar para recuperar a chamada. Transferir chamadas 1. Na tela Telefone, selecione a linha que deseja transferir. 2. Pressione Transf. ou OK. 3. Disque o número do telefone, ou chame a pessoa da lista de contatos ou chame a pessoa do registro de chamadas. 4. Pressione Completar ou OKpara transferir a chamada. Redirecionamento de chamadas É possível redirecionar as chamadas recebidas para outro número ou para o correio de voz. Se o redirecionamento de chamada estiver ativado, um ícone de redirecionamento aparecerá na linha superior da tela do display. Escolha de uma série de facilidades de redirecionamento, inclusive Enviar todas as chamadas e Redirecionamento de chamada. As facilidades de redirecionamento disponíveis no telefone dependem das opções definidas pelo administrador do sistema. Para obter mais informações sobre quais opções estão disponíveis para você, contate o administrador do sistema. Enviar todas as chamadas Quando a facilidade Enviar todas as chamadas (SAC) está ativa, as chamadas recebidas vão diretamente para um número de cobertura predefinido, normalmente o correio de voz. Chamadas recebidas tocam uma vez no ramal e vão diretamente para um número definido pelo administrador do sistema. Se a facilidade SAC for administrada no telefone, aparecerá uma tecla programável EnviarTodas na tela Telefone. Pressionar EnviarTodas 20 Avaya one-x Deskphone SIP for 9620 IP Telephone Guia do Usuário
21 Chamadas de conferência ativa Enviar todas as chamadas. Se ela já estiver ativada, pressionar EnviarTodas a desativará. Também é possível ativar e desativar Enviar todas as chamadas usando a lista Facilidades do telefone. 1. Na tela Telefone, role para a direita para acessar o menu Facilidades. 2. Selecione Enviar todas as chamadas. 3. Pressione Selecionar ou OK para ativar ou desativar Enviar todas as chamadas. Redirecionamento de chamada A facilidade Redirecionamento de chamada permite definir um número para o qual as chamadas serão redirecionadas, ou desativar o redirecionamento de chamada se ele já estiver ativado. Se estiver disponível, as facilidades de redirecionamento de chamada são listadas em um menu de facilidades Redirecionamento. 1. Na tela Telefone, role para a direita para acessar o menu Facilidades. 2. Selecione Red. cham.. 3. Entre o número para onde deseja redirecionar as chamadas. Após entrar o número de redirecionamento, você ouvirá um tom de confirmação. 4. Pressione OK para desativar o redirecionamento de chamada se ele já estiver ativado. Como desativar o redirecionamento de chamada 1. Na tela Telefone, role para a direita para acessar o menu Facilidades. 2. Pressione Selecionar ou OK para desativar o redirecionamento de chamada ou ativá-lo se já estiver desativado. Ao desativar a facilidade Redirecionamento de chamada, você ouvirá um tom de confirmação. Chamadas de conferência É possível usar chamadas de conferência para falar com até cinco pessoas em locais diferentes, na mesma chamada. Opções adicionais de conferência podem estar disponíveis por intermédio da facilidade Expanded Meet-Me Conferencing. O Administrador do sistema pode oferecer mais informações sobre essa facilidade. Como configurar uma chamada de conferência 1. Na tela Telefone, selecione a chamada ativa. 2. Pressione Conferência. 3. Disque o número do telefone,ou chame a pessoa da lista Contatos ou chame a pessoa da lista Registro de chamadas. 4. Quando a pessoa atender, pressione Participar ou OK para adicionar a pessoa à chamada existente. 5. Pressione Adicionar e repita essas etapas para adicionar outra pessoa à chamada de conferência. Edição 2 Dezembro de
22 Como adicionar uma pessoa em espera à chamada de conferência Como adicionar uma pessoa em espera à chamada de conferência 1. Na tela Telefone, selecione a chamada ativa. 2. Pressione Conf. 3. Selecione a chamada em espera que deseja adicionar à conferência. 4. Pressione Retomar para tirar a chamada da espera. 5. Pressione Participar Conf para adicionar a pessoa à chamada de conferência. Como colocar uma chamada de conferência em espera 1. Pressione Espera durante uma chamada de conferência. Quando uma chamada de conferência é colocada em espera, os outros participantes ainda podem falar entre si. 2. Pressione Retomar ou OK para retomar a chamada de conferência. Chamadas em ponte O telefone pode mostrar uma ou mais linhas em ponte na tela do display, além de suas próprias linhas. Uma linha em ponte normalmente pertence a outra pessoa, mas a conexão em ponte permite que você veja se a linha está em uso, atenda chamadas naquela linha ou participe de uma chamada em andamento a partir do seu telefone. Também é possível efetuar chamadas em uma linha em ponte quando ela não estiver sendo usada. Como atender chamadas em uma linha em ponte Atender uma chamada em uma linha em ponte é, basicamente, igual a atender uma chamada em uma linha principal. Se a linha tocando está selecionada, você pode atendêla levantando o monofone ou pressionando Alto-falante ou Fone de ouvido ou Atender. 1. Selecione a chamada em ponte que deseja atender. A linha tocando será selecionada automaticamente se não houver outras chamadas ativas. Se você estiver em outra chamada quando uma chamada chega em uma linha em ponte, terá de selecionar a linha tocando (assim como para uma chamada recebida em uma linha principal). 2. Pressione Espera. Como participar de uma chamada em uma linha em ponte É possível participar de uma chamada existente em uma linha em ponte. 1. Selecione a chamada em ponte em andamento da qual deseja participar. 2. Pressione Ponte. Como fazer uma chamada em uma linha em ponte Ao fazer uma chamada em uma linha em ponte, você está usando a linha de outra pessoa. A ID do chamador pode mostrar a chamada como sendo sua ou da pessoa cuja linha 22 Avaya one-x Deskphone SIP for 9620 IP Telephone Guia do Usuário
23 Contatos você está usando. Se tiver perguntas sobre como o nome ou o ramal é exibido para a pessoa que você está chamando, entre em contato com o administrador do sistema. 1. Selecione a linha em ponte que deseja usar. 2. Pressione OK para obter o tom de discar. 3. Disque o número do telefone,ou chame a pessoa da lista Contatos ou chame a pessoa da lista Registro de chamadas. Contatos É possível salvar até 250 nomes e até 4 números de telefone por nome. Se pressionar o botão Contatos e nada acontecer, o administrador do sistema desativou o botão e a respectiva funcionalidade. Como pesquisar um contato É possível procurar uma pessoa usando o nome completo (nome e sobrenome), um nome e/ou sobrenome parcial, apenas um nome ou sobrenome ou qualquer combinação de nome ou sobrenome completo ou parcial. Quando a discagem no gancho está desativada, é possível também pular para um determinado grupo de letras na lista de contatos pressionando a tecla associada do teclado. Por exemplo, se pressionar "3" na lista de contatos serão exibidas as entradas começando com 3, D, E ou F dependendo das entradas específicas do contato. 1. Pressione o botão Contatos. 2. Pressione a tecla programável Mais. 3. Pressione a tecla programável Pesquisar. 4. Entre o nome completo ou parcial da pessoa se desejado. Para entrar apenas o sobrenome, pule esta etapa. 5. Pressione a tecla programável OK. 6. Entre o sobrenome completo ou parcial da pessoa. 7. Pressione a tecla programável Pesquisar ou o botão OK para iniciar a pesquisa na lista de contatos. 8. Se mais de um contato for encontrado, percorra os resultados da pesquisa usando as setas para cima e para baixo. 9. Pressione a tecla programável Chamar para chamar a pessoa ou pressione a tecla programável +Contato para editar as informações de contato. Como visualizar detalhes dos contatos 1. Pressione Contatos. 2. Selecione o contato que deseja visualizar. 3. Pressione Detalhes para ver as informações disponíveis desse contato. 4. Pressione a tecla programável apropriada para chamar oueditar este contato, exclua o contato ou retorne para a tele Contatos. Edição 2 Dezembro de
24 Como adicionar um novo contato Como adicionar um novo contato É possível adicionar até seis números para um contato. Selecionar "controle" como um tipo permite acompanhar o estado do telefone do contato, por exemplo, não conectado, conectado, em uso ou enviando todas as chamadas para outro número. 1. Pressione Contatos. 2. Pressione Novo. 3. Entre o nome usando o teclado. a. Pressione a tecla numérica que corresponde à letra ou ao número que deseja entrar, até que a letra ou o número seja exibido. b. Faça uma pausa antes de entrar o próximo caractere se os caracteres estiverem na mesma tecla. c. Entre as letras ou os números restantes. d. Pressione Bksp para excluir o último caractere. Para remover uma letra, um número, espaço ou símbolo do meio do texto, use as setas de navegação esquerda e direita para colocar o cursor depois do caractere que deseja remover. Quando o cursor estiver na posição correta, pressione Bksp para remover o caractere à esquerda do cursor. e. Para trocar entre letras maiúsculas e minúsculas, ou entrar números, pressione Mais > Abc. f. Pressione ABC novamente para percorrer as opções (Abc/123/abc/ABC) até que o tipo que deseja usar seja exibido. g. Pressione Mais > Símbolos para entrar caracteres que não estejam no teclado. h. Selecione o símbolo que deseja usar. i. Pressione OK para selecionar o símbolo. j. Pressione Limpar para excluir todo o texto e começar de novo. 4. Selecione o próximo campo. 5. Entre o número do telefone e pressione Principal se aplicável. O número principal é aquele que sempre será exibido sem necessidade de entrar nos detalhes do contato. 6. Selecione o próximo campo. 7. Selecione o tipo de número inserido (trabalho, celular, casa, controle) Quando selecionar controle, forneça um valor que represente o número de um ramal, o símbolo e o nome da empresa; por exemplo, 21234@avaya.com. Em seguida, será possível determinar a presença do contato com base nos ícones de controle que aparecem ao lado no nome/número desta pessoa. 8. Se esse contato tiver outro número, role para baixo e repita as etapas de 5 a 7. É também possível adicionar até cinco números adicionais para o contato, mas designar apenas um único número como principal. 9. Pressione Salvar ou OK. Como editar um contato 1. Pressione Contatos. 2. Procure e selecione o contato que deseja editar. 3. Pressione Mais > Editar. 4. Selecione o campo que deseja editar. 5. Use o teclado e as teclas programáveis para fazer alterações nas informações do contato. 6. Pressione Salvar ou OK. 24 Avaya one-x Deskphone SIP for 9620 IP Telephone Guia do Usuário
25 Registro de chamadas Como excluir um contato 1. Pressione Contatos. 2. Selecione o contato que deseja excluir. 3. Pressione Mais > Excluir. 4. Pressione Sim, para confirmar. Se pressionar Não antes de Sim, as informações de contato não serão removidas. Registro de chamadas Quando há uma ou mais chamadas perdidas, o botão Registro de chamadas acende e o ícone Chamadas perdidas e o número de chamadas perdidas aparecem na linha superior. Como visualizar o registro de chamadas 1. Pressione Registro de chamadas. É possível ir até o topo da lista pressionando Registro de chamadas novamente. 2. Role para a direita ou esquerda para visualizar listas separadas de as chamadas, chamadas atendidas, perdidas ou efetuadas. 3. Role para cima ou para baixo, para visualizar entradas na lista. Como visualizar detalhes do registro de chamadas 1. Pressione Registro de chamadas. 2. Selecione o número que deseja visualizar. 3. Pressione Detalhes. 4. Pressione Voltar para retornar à visualização da lista. Como adicionar uma entrada do registro de chamadas à lista de contatos 1. Pressione Registro de chamadas. 2. Selecione o número que deseja adicionar à lista Contatos. 3. Pressione +Contato. 4. Edite o nome e o número do telefone, se necessário. 5. Pressione Salvar. Como remover uma entrada do registro de chamadas 1. Pressione Registro de chamadas. 2. Selecione o número que deseja excluir. 3. Pressione Mais > Excluir. 4. Pressione Sim para confirmar ou pressione Não se não desejar excluí-lo. Como limpar todas as entradas do registro de chamadas Limpar todas as entradas de um registro de chamadas pode ou não excluir todas as entradas de cada registro. Por exemplo, se estiver visualizando a lista Chamadas Edição 2 Dezembro de
26 Como desativar o registro de chamadas efetuadas, apenas as chamadas efetuadas serão excluídas do registro de chamadas. Contudo, se estiver visualizando a lista Todas as chamadas, pressionar Limpar todas excluirá todas as chamadas do registro de chamadas. 1. Pressione Registro de chamadas. 2. Selecione a lista que deseja excluir. 3. Pressione Mais > Limpar todas para excluir todas as entradas na lista que está visualizando. 4. Pressione Sim para confirmar. Como desativar o registro de chamadas Você pode ativar ou desativar o registro de chamadas. Se tiver apresentações de chamada em ponte no telefone, poderá escolher incluir ou não chamadas nas linhas em ponte no registro de chamadas. 1. Pressione Menu Avaya. 2. Selecione Opções e configurações ou Configurações de telefone. 3. Selecione Opções e configurações Pressione Selecionar ou OK. 5. Selecione Configurações de aplicação. 6. Pressione Selecionar ou OK. 7. Selecione o tipo de registro de chamadas que deseja desativar. Para ativar ou desativar linhas em ponte, selecione Registrar chamadas em ponte e pressione Alterar ou OK. 8. Pressione Alterar ou OK para ativar ou desativar o registro de chamadas. 9. Pressione Salvar. Recuperar mensagens Pressione o botão Mensagem para conectar-se diretamente ao sistema de correio de voz. O botão Mensagem aceso e uma lâmpada vermelha no canto superior direito do telefone indicam quando há mensagens em espera. As mensagens são uma função administrada. Se tiver alguma dúvida, entre em contato com o administrador do sistema. Como efetuar login no correio de voz 1. Para efetuar login no correio de voz, pressione o botão Mensagem. 2. Siga os prompts de voz do sistema de correio de voz. Menu Facilidades O menu Facilidades possibilita o acesso a facilidades de telefonia avançadas, como Redirecionamento de chamada e botões de Discagem rápida. É possível usar Enviar todas as chamadas e Redirecionamento de chamada para que as chamadas recebidas sejam enviadas a outros números. EC500 permite atender as chamadas recebidas do telefone da sua mesa ou de outro telefone. Outras facilidades como Estacionamento de chamadas, Captura de chamada estendida e Transferência para correio de voz podem estar disponíveis no menu Facilidades.As facilidades especiais disponíveis dependem das atribuições feitas pelo administrador ao seu telefone. Para obter mais informações sobre quais facilidades e opções estão disponíveis para o seu ramal, contate o administrador do sistema. 26 Avaya one-x Deskphone SIP for 9620 IP Telephone Guia do Usuário
27 Menu Facilidades Como acessar o menu Facilidades Na tela Telefone, role para a direita para acessar o menu Facilidades. Para retornar à tela Telefone principal, pressione Telefone ou role para a esquerda. O ícone ao lado de uma facilidade indica que ela está disponível e o ícone ao lado de uma facilidade indica que ela não está disponível.o LED ao lado do nome da facilidade indica se ela está ativada ou desativada no momento. Se a luz estiver acesa, a facilidade está ativada. Como monitorar rapidamente outros ramais Se seu trabalho requer a cobertura ou monitoramento de telefone de outras pessoas, o administrador do sistema deve configurar "indicadores de ocupado", de modo que seja possível ver rapidamente se um ramal que esteja cobrindo está inativo ou ocupado. Ramais que podem ser monitorados com indicadores de ocupado mostram a palavra "Ocupado" ao lado do número do ramal. 1. Na tela Telefone, role para a direita para exibir o menu Números do Sistema. 2. Se necessário, role para baixo ou pressione o botão da linha do ramal que deseja verificar. Se esse ramal estiver sendo usado, o indicador de ocupado será exibido ao lado da palavra Ocupado e o LED associado a esse ramal acenderá e permanecerá aceso. 3. Para chamar um ramal monitorado, role até a linha aplicável e pressione a tecla programável Selecionar ou o botão OK. Se preferir, pressione o botão da linha associada a esse ramal. Como atribuir etiquetas a números pré-atribuídos (discagem automática) Números de discagem automática são os número chamados com freqüência no escritório ou na empresa, como por exemplo, o número do help desk. O administrador do sistema estabelece os números de discagem automática, mas é possível atribuir e editar as respectivas etiquetas. O administrador pode destinar um botão específico como um número de discagem automática, mas deixá-lo em branco; neste caso, você poderá adicioná-lo. 1. Na tela Telefone, role para a direita para exibir o menu Números do Sistema. 2. Role até a linha à qual desejada atribuir uma etiqueta ou um número. Algumas etiquetas não são editáveis. Se não puder rolar até uma determinada linha ou ouvir um tom de erro ao pressionar o botão da linha, não será possível editar essa etiqueta. 3. Pressione o botão Editar ou OK. 4. Use o teclado para inserir o texto da etiqueta ou o número de discagem automática. 5. Pressione Salvar ou OK. Edição 2 Dezembro de
Guia do Usuário Avaya one-x Deskphone SIP for 9640/9640G IP Telephone
 Guia do Usuário Avaya one-x Deskphone SIP for 9640/9640G IP Telephone 16-602403PTBR Edição 1 Dezembro de 2007 Conteúdo Conteúdo Avisos...5 Introdução ao telefone 9640/9640G SIP IP...7 Visão geral...7 Rolagem
Guia do Usuário Avaya one-x Deskphone SIP for 9640/9640G IP Telephone 16-602403PTBR Edição 1 Dezembro de 2007 Conteúdo Conteúdo Avisos...5 Introdução ao telefone 9640/9640G SIP IP...7 Visão geral...7 Rolagem
Avaya one-x Deskphone Value Edition Telefone IP 1608 Guia do Usuário
 Avaya one-x Deskphone Value Edition Telefone IP 1608 Guia do Usuário 16-601446PTBR Edição 1 Julho de 2007 Conteúdo Conteúdo Avisos... 5 Introdução ao Telefone IP 1608... 7 Visão geral... 7 Sobre LEDs...
Avaya one-x Deskphone Value Edition Telefone IP 1608 Guia do Usuário 16-601446PTBR Edição 1 Julho de 2007 Conteúdo Conteúdo Avisos... 5 Introdução ao Telefone IP 1608... 7 Visão geral... 7 Sobre LEDs...
Guia do Usuário do Avaya one-x Deskphone H.323 9608 e 9611G
 Guia do Usuário do Avaya one-x Deskphone H.323 9608 e 9611G Versão 6.2 16-603593 Edição 3 Fevereiro de 2012 2012 Avaya Inc. Todos os direitos reservados. Aviso Apesar dos esforços empenhados para garantir
Guia do Usuário do Avaya one-x Deskphone H.323 9608 e 9611G Versão 6.2 16-603593 Edição 3 Fevereiro de 2012 2012 Avaya Inc. Todos os direitos reservados. Aviso Apesar dos esforços empenhados para garantir
MiVoice 6725ip Telefone Microsoft Lync 41-001368-10 REV03 MANUAL DO USUÁRIO WORK SMART
 MiVoice 6725ip Telefone Microsoft Lync 41-001368-10 REV03 MANUAL DO USUÁRIO WORK SMART AVISO As informações contidas neste documento provavelmente são precisas em todos os aspectos, mas não são garantidas
MiVoice 6725ip Telefone Microsoft Lync 41-001368-10 REV03 MANUAL DO USUÁRIO WORK SMART AVISO As informações contidas neste documento provavelmente são precisas em todos os aspectos, mas não são garantidas
Telefone IP HP 4120. Guia do Usuário
 Telefone IP HP 4120 Guia do Usuário Copyright 2012 Hewlett-Packard Development Company, L.P. As informações aqui contidas estão sujeitas a alterações sem aviso prévio. Todos os direitos reservados. Este
Telefone IP HP 4120 Guia do Usuário Copyright 2012 Hewlett-Packard Development Company, L.P. As informações aqui contidas estão sujeitas a alterações sem aviso prévio. Todos os direitos reservados. Este
Avaya one-x TM Deskphone Edition for 9620 IP Telephone Guia do Usuário
 Avaya one-x TM Deskphone Edition for 9620 IP Telephone Guia do Usuário 16-300699PT-BR Edição 1 Setembro 2006 Avaya Inc. Todos os direitos reservados. Aviso Apesar dos esforços empenhados para garantir
Avaya one-x TM Deskphone Edition for 9620 IP Telephone Guia do Usuário 16-300699PT-BR Edição 1 Setembro 2006 Avaya Inc. Todos os direitos reservados. Aviso Apesar dos esforços empenhados para garantir
Fale.com. Manual do Usuário
 Fale.com Manual do Usuário Serviço Fale.com Índice 1. Introdução 3 2. Instalando o Fale.com 3 a. Configurando o áudio para atendimento pela Internet 9 3. Configurando o Fale.com 14 4. Utilizando o Fale.com
Fale.com Manual do Usuário Serviço Fale.com Índice 1. Introdução 3 2. Instalando o Fale.com 3 a. Configurando o áudio para atendimento pela Internet 9 3. Configurando o Fale.com 14 4. Utilizando o Fale.com
Avaya Softconsole Versão 1.5 Referência Rápida
 Avaya Softconsole Versão 1.5 Referência Rápida 555-233-773PTB 1ª edição Fevereiro de 2003 Copyright 2003, Avaya Inc. Todos os direitos reservados Impresso nos EUA Aviso. Considerando-se que foram empregados
Avaya Softconsole Versão 1.5 Referência Rápida 555-233-773PTB 1ª edição Fevereiro de 2003 Copyright 2003, Avaya Inc. Todos os direitos reservados Impresso nos EUA Aviso. Considerando-se que foram empregados
Mais configuração OptraImage
 1 fax Personalizarconfiguraçõesdecópia...2 Definirmanualmenteasinformaçõesbásicasdofax...3 Criardestinospermanentesdefax...5 Alterarasconfiguraçõesderecebereenviarfax...7 Ajustarasopçõesdeenviodefax...8
1 fax Personalizarconfiguraçõesdecópia...2 Definirmanualmenteasinformaçõesbásicasdofax...3 Criardestinospermanentesdefax...5 Alterarasconfiguraçõesderecebereenviarfax...7 Ajustarasopçõesdeenviodefax...8
Lync Acessando o Lync Web App
 Lync Acessando o Lync Web App Saiba como ingressar em uma reunião, quais são os recursos disponíveis, as configurações e conheça o layout do Lync Web App. Sumário Lync Web App... 1 Ingressar em uma Reunião
Lync Acessando o Lync Web App Saiba como ingressar em uma reunião, quais são os recursos disponíveis, as configurações e conheça o layout do Lync Web App. Sumário Lync Web App... 1 Ingressar em uma Reunião
Usando o Conference Manager do Microsoft Outlook
 Usando o Conference Manager do Microsoft Outlook Maio de 2012 Conteúdo Capítulo 1: Usando o Conference Manager do Microsoft Outlook... 5 Introdução ao Conference Manager do Microsoft Outlook... 5 Instalando
Usando o Conference Manager do Microsoft Outlook Maio de 2012 Conteúdo Capítulo 1: Usando o Conference Manager do Microsoft Outlook... 5 Introdução ao Conference Manager do Microsoft Outlook... 5 Instalando
G355 / G 955. Guia Rápido de Referência
 G355 / G 955 Guia Rápido de Referência Revisão 1.0 Julho 2010 DECLARAÇÃO DE RESPONSABILIDADE A NEC reserva-se o direito de modificar as especificações, funções ou características a qualquer hora e sem
G355 / G 955 Guia Rápido de Referência Revisão 1.0 Julho 2010 DECLARAÇÃO DE RESPONSABILIDADE A NEC reserva-se o direito de modificar as especificações, funções ou características a qualquer hora e sem
------------------------------------------------------------------------- *** Recuperação de senha através do link:
 YEALINK SIP-T22P SÍNTESE DE FUNCIONALIDADES VOIP Função de Teclas Permitir aos usuários o acesso ao Voice Mail; Redirecionar ligações ao se ausentar; CUIDADO; (ativa o último nº registrado na memória)
YEALINK SIP-T22P SÍNTESE DE FUNCIONALIDADES VOIP Função de Teclas Permitir aos usuários o acesso ao Voice Mail; Redirecionar ligações ao se ausentar; CUIDADO; (ativa o último nº registrado na memória)
Aparelho Mod. 4028/4029
 Aparelho Mod. 4028/4029 Monofone Regulador de Inclinação Indicador Luminoso Piscando Verde: Entrada de chamada Piscando Vermelho : Alarme Teclas Programáveis Navegação Teclas de Funções Programáveis Teclas
Aparelho Mod. 4028/4029 Monofone Regulador de Inclinação Indicador Luminoso Piscando Verde: Entrada de chamada Piscando Vermelho : Alarme Teclas Programáveis Navegação Teclas de Funções Programáveis Teclas
YEALINK SIP-T22P. Função de Teclas SÍNTESE DE FUNCIONALIDADES VOIP. Permitir aos usuários o acesso ao Voice Mail;
 YEALINK SIP-T22P SÍNTESE DE FUNCIONALIDADES VOIP Função de Teclas Permitir aos usuários o acesso ao Voice Mail; Redirecionar ligações ao se ausentar; CUIDADO; (ativa o último nº registrado na memória)
YEALINK SIP-T22P SÍNTESE DE FUNCIONALIDADES VOIP Função de Teclas Permitir aos usuários o acesso ao Voice Mail; Redirecionar ligações ao se ausentar; CUIDADO; (ativa o último nº registrado na memória)
Manual do Usuário - Telefone e Facilidades. www.integrati.com.br
 Manual do Usuário - Telefone e Facilidades www.integrati.com.br Introdução Este Treinamento foi elaborado para auxiliá-lo na utilização do novo sistema de telefonia Alcatel-Lucent. A seguir, apresentaremos
Manual do Usuário - Telefone e Facilidades www.integrati.com.br Introdução Este Treinamento foi elaborado para auxiliá-lo na utilização do novo sistema de telefonia Alcatel-Lucent. A seguir, apresentaremos
LGTi Tecnologia. Manual - Outlook Web App. Soluções Inteligentes. Siner Engenharia
 LGTi Tecnologia Soluções Inteligentes Manual - Outlook Web App Siner Engenharia Sumário Acessando o Outlook Web App (Webmail)... 3 Email no Outlook Web App... 5 Criar uma nova mensagem... 6 Trabalhando
LGTi Tecnologia Soluções Inteligentes Manual - Outlook Web App Siner Engenharia Sumário Acessando o Outlook Web App (Webmail)... 3 Email no Outlook Web App... 5 Criar uma nova mensagem... 6 Trabalhando
Guia do Usuário. Avigilon Control Center Móvel Versão 2.0 para Android
 Guia do Usuário Avigilon Control Center Móvel Versão 2.0 para Android 2011-2015 Avigilon Corporation. Todos os direitos reservados. AVIGILON é marca comercial registrada e/ou não registrada da Avigilon
Guia do Usuário Avigilon Control Center Móvel Versão 2.0 para Android 2011-2015 Avigilon Corporation. Todos os direitos reservados. AVIGILON é marca comercial registrada e/ou não registrada da Avigilon
Aparelho Digital Meridian M3902. Guia de Operações Básicas
 Aparelho Digital Meridian M3902 Guia de Operações Básicas ÍNDICE: ANTES DE COMEÇAR Instruções gerais do aparelho: 2 Para fazer uma chamada: 4 Para receber uma chamada: 4 Transferência de ligações: 4 Procure
Aparelho Digital Meridian M3902 Guia de Operações Básicas ÍNDICE: ANTES DE COMEÇAR Instruções gerais do aparelho: 2 Para fazer uma chamada: 4 Para receber uma chamada: 4 Transferência de ligações: 4 Procure
Conhecendo o Decoder
 Conhecendo o Decoder O Decoder da sua ion TV, ou receptor, também é chamado de STB, sigla em inglês para Set Top Box, que é o aparelho responsável por receber o sinal de TV, decodificá-lo e enviá-lo para
Conhecendo o Decoder O Decoder da sua ion TV, ou receptor, também é chamado de STB, sigla em inglês para Set Top Box, que é o aparelho responsável por receber o sinal de TV, decodificá-lo e enviá-lo para
IP Office Guia do Usuário da Série 9600
 Versão 05d - (3/30/2012) 2010 Avaya Inc. Todos os direitos reservados. Aviso Embora todas as providências tenham sido tomadas no sentido de assegurar a completude e precisão das informações contidas neste
Versão 05d - (3/30/2012) 2010 Avaya Inc. Todos os direitos reservados. Aviso Embora todas as providências tenham sido tomadas no sentido de assegurar a completude e precisão das informações contidas neste
Guia de funções do SWCA (System-Wide Call Appearance, Apresentação de chamada em todo o sistema)
 Guia de funções do SWCA (System-Wide Call Appearance, Apresentação de chamada em todo o sistema) Nº do componente N0069077 Novembro de 2005 Sobre as teclas do SWCA (System-Wide Call Appearance, Apresentação
Guia de funções do SWCA (System-Wide Call Appearance, Apresentação de chamada em todo o sistema) Nº do componente N0069077 Novembro de 2005 Sobre as teclas do SWCA (System-Wide Call Appearance, Apresentação
1 CARREGUE ANTES DE COMEÇAR INICIAR A FUNÇÃO BLUETOOTH. Fone de Ouvido Bluetooth H700. 4 Etapas Rápidas para Conexão. a Bateria do Fone de Ouvido
 ANTES DE COMEÇAR Antes de utilizar este produto, leia o folheto Informações Legais e de Segurança Importantes e siga as instruções. Fone de Ouvido Bluetooth H700 Etapas Rápidas para Conexão CARREGAR INICIAR
ANTES DE COMEÇAR Antes de utilizar este produto, leia o folheto Informações Legais e de Segurança Importantes e siga as instruções. Fone de Ouvido Bluetooth H700 Etapas Rápidas para Conexão CARREGAR INICIAR
Manual do usuário da impressora Xerox Phaser 6180MFP
 Manual do usuário da impressora Xerox Phaser 6180MFP IMPORTANTE - Evite abrir a impressora.. Há várias peças sensíveis neste equipamento e qualquer dano à integridade física do mesmo não será coberto pela
Manual do usuário da impressora Xerox Phaser 6180MFP IMPORTANTE - Evite abrir a impressora.. Há várias peças sensíveis neste equipamento e qualquer dano à integridade física do mesmo não será coberto pela
MANUAL DE INSTRUÇÕES BÁSICAS
 MANUAL DE INSTRUÇÕES BÁSICAS Secretaria de Tecnologia da Informação Coordenadoria de Suporte Técnico Instrução para Operações Básicas Visão Geral do OptiPoint WL 2 Professional Display de seis linhas Teclas
MANUAL DE INSTRUÇÕES BÁSICAS Secretaria de Tecnologia da Informação Coordenadoria de Suporte Técnico Instrução para Operações Básicas Visão Geral do OptiPoint WL 2 Professional Display de seis linhas Teclas
Manual do Usuário - Telefone e Facilidades. www.integrati.com.br
 Manual do Usuário - Telefone e Facilidades www.integrati.com.br Introdução Esta apresentação foi elaborada para auxiliá-lo na utilização do novo sistema de telefonia Alcatel-Lucent. A seguir apresentaremos
Manual do Usuário - Telefone e Facilidades www.integrati.com.br Introdução Esta apresentação foi elaborada para auxiliá-lo na utilização do novo sistema de telefonia Alcatel-Lucent. A seguir apresentaremos
KF2.4 MANUAL DE UTILIZADOR
 MANUAL DE UTILIZADOR Conteúdo Marcas comerciais IKIMOBILE é uma marca registada da Univercosmos, Lda., uma empresa do Grupo FF, com uma participação na Technology Solutions IT INT. Android e Google Search
MANUAL DE UTILIZADOR Conteúdo Marcas comerciais IKIMOBILE é uma marca registada da Univercosmos, Lda., uma empresa do Grupo FF, com uma participação na Technology Solutions IT INT. Android e Google Search
MiVoice 6725ip Telefone Microsoft Lync 41-001367-10 REV02 GUIA DE REFERÊNCIA RÁPIDA
 MiVoice 6725ip Telefone Microsoft Lync 41-001367-10 REV02 GUIA DE REFERÊNCIA RÁPIDA AVISO As informações contidas neste documento provavelmente são precisas em todos os aspectos, mas não são garantidas
MiVoice 6725ip Telefone Microsoft Lync 41-001367-10 REV02 GUIA DE REFERÊNCIA RÁPIDA AVISO As informações contidas neste documento provavelmente são precisas em todos os aspectos, mas não são garantidas
Figura 1: tela inicial do BlueControl COMO COLOCAR A SALA DE INFORMÁTICA EM FUNCIONAMENTO?
 Índice BlueControl... 3 1 - Efetuando o logon no Windows... 4 2 - Efetuando o login no BlueControl... 5 3 - A grade de horários... 9 3.1 - Trabalhando com o calendário... 9 3.2 - Cancelando uma atividade
Índice BlueControl... 3 1 - Efetuando o logon no Windows... 4 2 - Efetuando o login no BlueControl... 5 3 - A grade de horários... 9 3.1 - Trabalhando com o calendário... 9 3.2 - Cancelando uma atividade
Favor ler este manual antes de utilizar seu telefone e guardá-lo para referência futura.
 Telefone Sem Fio ATEL AWP-L300 Manual do Usuário Favor ler este manual antes de utilizar seu telefone e guardá-lo para referência futura. Para obter as versões mais atuais da documentação, visite o site
Telefone Sem Fio ATEL AWP-L300 Manual do Usuário Favor ler este manual antes de utilizar seu telefone e guardá-lo para referência futura. Para obter as versões mais atuais da documentação, visite o site
Sistema Integrado de Atendimento
 Sistema Integrado de Atendimento Sistema Integrado de Atendimento. Um sistema moderno, completo e abrangente que modifica a realidade do atendimento de sua empresa, proporcionando maior segurança na tomada
Sistema Integrado de Atendimento Sistema Integrado de Atendimento. Um sistema moderno, completo e abrangente que modifica a realidade do atendimento de sua empresa, proporcionando maior segurança na tomada
MANUAL DA SECRETARIA
 MANUAL DA SECRETARIA Conteúdo Tela de acesso... 2 Liberação de acesso ao sistema... 3 Funcionários... 3 Secretaria... 5 Tutores... 7 Autores... 8 Configuração dos cursos da Instituição de Ensino... 9 Novo
MANUAL DA SECRETARIA Conteúdo Tela de acesso... 2 Liberação de acesso ao sistema... 3 Funcionários... 3 Secretaria... 5 Tutores... 7 Autores... 8 Configuração dos cursos da Instituição de Ensino... 9 Novo
Usando o Avaya one-x Mobile no Android
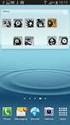 Usando o Avaya one-x Mobile no Android Versão 6.1 v1.2 Outubro de 2011 2011 Avaya Inc. Todos os direitos reservados. Aviso Apesar dos esforços empenhados para garantir a abrangência e a fidedignidade das
Usando o Avaya one-x Mobile no Android Versão 6.1 v1.2 Outubro de 2011 2011 Avaya Inc. Todos os direitos reservados. Aviso Apesar dos esforços empenhados para garantir a abrangência e a fidedignidade das
ZOEY - CONTEÚDO. 1.Iniciando... Error! Bookmark not defined. 1.1 Instalação dos Cartões SIM, Cartão de memória e da Bateria... 3
 ZOEY - CONTEÚDO 1.Iniciando... Error! Bookmark not defined. 1.1 Instalação dos Cartões SIM, Cartão de memória e da Bateria... 3 2. Método de Entrada... 5 3. Guia do Menu... 6 3.1 Mensagens... 6 3.2 Agenda
ZOEY - CONTEÚDO 1.Iniciando... Error! Bookmark not defined. 1.1 Instalação dos Cartões SIM, Cartão de memória e da Bateria... 3 2. Método de Entrada... 5 3. Guia do Menu... 6 3.1 Mensagens... 6 3.2 Agenda
1 ACESSO PARA SECRETÁRIA... 4 2 - CONFIGURAR HORÁRIOS DE ATENDIMENTO... 4 2.1 BLOQUEANDO E HABILITANDO HORÁRIOS... 5 3 PRÉ-DEFININDO PARÂMETROS DE
 2 1 ACESSO PARA SECRETÁRIA... 4 2 - CONFIGURAR HORÁRIOS DE ATENDIMENTO... 4 2.1 BLOQUEANDO E HABILITANDO HORÁRIOS... 5 3 PRÉ-DEFININDO PARÂMETROS DE ATENDIMENTO... 6 4 - A TELA AGENDA... 7 4.1 - TIPOS
2 1 ACESSO PARA SECRETÁRIA... 4 2 - CONFIGURAR HORÁRIOS DE ATENDIMENTO... 4 2.1 BLOQUEANDO E HABILITANDO HORÁRIOS... 5 3 PRÉ-DEFININDO PARÂMETROS DE ATENDIMENTO... 6 4 - A TELA AGENDA... 7 4.1 - TIPOS
O QUE É A CENTRAL DE JOGOS?
 O QUE É A CENTRAL? A Central de Jogos consiste de duas partes: Um site na Internet e um programa de computador (Central) que deve ser instalado em sua máquina. No site www.centraldejogos.com.br, você pode
O QUE É A CENTRAL? A Central de Jogos consiste de duas partes: Um site na Internet e um programa de computador (Central) que deve ser instalado em sua máquina. No site www.centraldejogos.com.br, você pode
Blu Aria Manual do Usuário
 Blu Aria Manual do Usuário -1- -2- Conteúdo Iniciando... 4 1.1 Instalação do Chip (cartão SIM) e da Bateria... 4 1.2 Recarga da Bateria... 4 1.3 Conexão à Rede... 5 Tipo de Entrada... 5 1.4 Para Mudar
Blu Aria Manual do Usuário -1- -2- Conteúdo Iniciando... 4 1.1 Instalação do Chip (cartão SIM) e da Bateria... 4 1.2 Recarga da Bateria... 4 1.3 Conexão à Rede... 5 Tipo de Entrada... 5 1.4 Para Mudar
Manual do Teclado de Satisfação Online WebOpinião
 Manual do Teclado de Satisfação Online WebOpinião Versão 1.2.3 27 de novembro de 2015 Departamento de Engenharia de Produto (DENP) SEAT Sistemas Eletrônicos de Atendimento 1. Introdução O Teclado de Satisfação
Manual do Teclado de Satisfação Online WebOpinião Versão 1.2.3 27 de novembro de 2015 Departamento de Engenharia de Produto (DENP) SEAT Sistemas Eletrônicos de Atendimento 1. Introdução O Teclado de Satisfação
Motorola Phone Tools. Início Rápido
 Motorola Phone Tools Início Rápido Conteúdo Requisitos mínimos...2 Antes da instalação Motorola Phone Tools...3 Instalar Motorola Phone Tools...4 Instalação e configuração do dispositivo móvel...6 Registro
Motorola Phone Tools Início Rápido Conteúdo Requisitos mínimos...2 Antes da instalação Motorola Phone Tools...3 Instalar Motorola Phone Tools...4 Instalação e configuração do dispositivo móvel...6 Registro
Atualizações de Software Guia do Usuário
 Atualizações de Software Guia do Usuário Copyright 2009 Hewlett-Packard Development Company, L.P. Windows e Windows Vista são marcas registradas da Microsoft Corporation nos EUA. Aviso sobre o produto
Atualizações de Software Guia do Usuário Copyright 2009 Hewlett-Packard Development Company, L.P. Windows e Windows Vista são marcas registradas da Microsoft Corporation nos EUA. Aviso sobre o produto
Guia do usuário para sistemas Polycom CX7000
 Guia do usuário para sistemas Polycom CX7000 1.1 Agosto de 2012 3725-82842-114/A Informações sobre marcas comerciais Polycom, o logotipo de "Triângulos" da Polycom e os nomes e as marcas associados aos
Guia do usuário para sistemas Polycom CX7000 1.1 Agosto de 2012 3725-82842-114/A Informações sobre marcas comerciais Polycom, o logotipo de "Triângulos" da Polycom e os nomes e as marcas associados aos
Manual do Discador da Palm
 Manual do Discador da Palm Copyright 2002 Palm, Inc. Todos os direitos reservados. Graffiti e Palm OS são marcas registradas da Palm, Inc. Palm e o logotipo da Palm são marcas comerciais da Palm, Inc.
Manual do Discador da Palm Copyright 2002 Palm, Inc. Todos os direitos reservados. Graffiti e Palm OS são marcas registradas da Palm, Inc. Palm e o logotipo da Palm são marcas comerciais da Palm, Inc.
O conteúdo deste documento é de propriedade intelectual exclusiva da GVDASA Sistemas e está sujeito a alterações sem aviso prévio.
 AVISO O conteúdo deste documento é de propriedade intelectual exclusiva da GVDASA Sistemas e está sujeito a alterações sem aviso prévio. Nenhuma parte desta publicação pode ser reproduzida nem transmitida
AVISO O conteúdo deste documento é de propriedade intelectual exclusiva da GVDASA Sistemas e está sujeito a alterações sem aviso prévio. Nenhuma parte desta publicação pode ser reproduzida nem transmitida
DRIVER DA TELA SENSÍVEL AO TOQUE MANUAL DE OPERAÇÃO
 MONITOR LCD DRIVER DA TELA SENSÍVEL AO TOQUE MANUAL DE OPERAÇÃO para Mac Versão 1.0 Modelos aplicáveis PN-L802B/PN-L702B/PN-L602B Conteúdo Introdução...3 Requisitos do sistema...3 Configuração do computador...4
MONITOR LCD DRIVER DA TELA SENSÍVEL AO TOQUE MANUAL DE OPERAÇÃO para Mac Versão 1.0 Modelos aplicáveis PN-L802B/PN-L702B/PN-L602B Conteúdo Introdução...3 Requisitos do sistema...3 Configuração do computador...4
G-Bar. Módulo Básico Versão 4.0
 G-Bar Software para Gerenciamento de Centrais de Corte e Dobra de Aço Módulo Básico Versão 4.0 Relatórios Manual do Usuário 1 As informações contidas neste documento, incluindo links, telas e funcionamento
G-Bar Software para Gerenciamento de Centrais de Corte e Dobra de Aço Módulo Básico Versão 4.0 Relatórios Manual do Usuário 1 As informações contidas neste documento, incluindo links, telas e funcionamento
... MANUAL DO MODERADOR SERVIÇOS DE WEB
 ... MANUAL DO MODERADOR SERVIÇOS DE WEB ÍNDICE 1. IMPLEMENTAÇÃO 4 1.1 PAINEL DE CONTROLE 4 1.2 SENHA 4 1.3 INSTALAÇÃO 4 1.3.1 INSTALAÇÃO PARA MODERADOR 4 1.3.2 INSTALAÇÃO PARA PARTICIPANTES 8 1.3.2.1 PELO
... MANUAL DO MODERADOR SERVIÇOS DE WEB ÍNDICE 1. IMPLEMENTAÇÃO 4 1.1 PAINEL DE CONTROLE 4 1.2 SENHA 4 1.3 INSTALAÇÃO 4 1.3.1 INSTALAÇÃO PARA MODERADOR 4 1.3.2 INSTALAÇÃO PARA PARTICIPANTES 8 1.3.2.1 PELO
LASERTECK SOFTECK FC MANUAL DO USUÁRIO
 LASERTECK SOFTECK FC MANUAL DO USUÁRIO 2015 SUMÁRIO 1 INTRODUÇÃO... 3 2 REQUISITOS DO SISTEMA... 3 3 INSTALAÇÃO... 3 4 O QUE MUDOU... 3 5 COMO COMEÇAR... 4 6 FORMULÁRIOS DE CADASTRO... 5 7 CADASTRO DE
LASERTECK SOFTECK FC MANUAL DO USUÁRIO 2015 SUMÁRIO 1 INTRODUÇÃO... 3 2 REQUISITOS DO SISTEMA... 3 3 INSTALAÇÃO... 3 4 O QUE MUDOU... 3 5 COMO COMEÇAR... 4 6 FORMULÁRIOS DE CADASTRO... 5 7 CADASTRO DE
Conectar diferentes pesquisas na internet por um menu
 Conectar diferentes pesquisas na internet por um menu Pré requisitos: Elaboração de questionário Formulário multimídia Publicação na internet Uso de senhas na Web Visualização condicionada ao perfil A
Conectar diferentes pesquisas na internet por um menu Pré requisitos: Elaboração de questionário Formulário multimídia Publicação na internet Uso de senhas na Web Visualização condicionada ao perfil A
Atualização, backup e recuperação de software
 Atualização, backup e recuperação de software Guia do usuário Copyright 2007 Hewlett-Packard Development Company, L.P. Windows é uma marca registrada nos Estados Unidos da Microsoft Corporation. As informações
Atualização, backup e recuperação de software Guia do usuário Copyright 2007 Hewlett-Packard Development Company, L.P. Windows é uma marca registrada nos Estados Unidos da Microsoft Corporation. As informações
BlackBerry Mobile Voice System
 BlackBerry Mobile Voice System Versão: 5.0 Service pack: 2 Testes de verificação SWD-980801-0125102730-012 Conteúdo 1 Visão geral... 4 2 Tipos de telefones e contas de usuário... 5 3 Verificando a instalação
BlackBerry Mobile Voice System Versão: 5.0 Service pack: 2 Testes de verificação SWD-980801-0125102730-012 Conteúdo 1 Visão geral... 4 2 Tipos de telefones e contas de usuário... 5 3 Verificando a instalação
Passo a Passo do Cadastro Funcionários no SIGLA Digital
 Passo a Passo do Cadastro Funcionários no SIGLA Digital Funcionários Página 1 de 12 O cadastro de funcionários permite cadastrar o usuário que vai utilizar o SIGLA Digital e também seus dados pessoais.
Passo a Passo do Cadastro Funcionários no SIGLA Digital Funcionários Página 1 de 12 O cadastro de funcionários permite cadastrar o usuário que vai utilizar o SIGLA Digital e também seus dados pessoais.
ROBERTO OLIVEIRA CUNHA
 LEIAME APRESENTAÇÃO Nenhuma informação do TUTORIAL DO MICRO- SOFT OFFICE WORD 2003 poderá ser copiada, movida ou modificada sem autorização prévia e escrita do Programador Roberto Oliveira Cunha. Programador:
LEIAME APRESENTAÇÃO Nenhuma informação do TUTORIAL DO MICRO- SOFT OFFICE WORD 2003 poderá ser copiada, movida ou modificada sem autorização prévia e escrita do Programador Roberto Oliveira Cunha. Programador:
O Windows também é um programa de computador, mas ele faz parte de um grupo de programas especiais: os Sistemas Operacionais.
 MICROSOFT WINDOWS O Windows também é um programa de computador, mas ele faz parte de um grupo de programas especiais: os Sistemas Operacionais. Apresentaremos a seguir o Windows 7 (uma das versões do Windows)
MICROSOFT WINDOWS O Windows também é um programa de computador, mas ele faz parte de um grupo de programas especiais: os Sistemas Operacionais. Apresentaremos a seguir o Windows 7 (uma das versões do Windows)
Mensagem instantânea. Edição 1
 Mensagem instantânea Edição 1 2008 Nokia. Todos os direitos reservados. Nokia, Nokia Connecting People e Nseries são marcas comerciais ou marcas registradas da Nokia Corporation. Nokia tune é uma marca
Mensagem instantânea Edição 1 2008 Nokia. Todos os direitos reservados. Nokia, Nokia Connecting People e Nseries são marcas comerciais ou marcas registradas da Nokia Corporation. Nokia tune é uma marca
Superintendência Regional de Ensino de Ubá - MG Núcleo de Tecnologia Educacional NTE/Ubá. LibreOffice Impress Editor de Apresentação
 Superintendência Regional de Ensino de Ubá - MG Núcleo de Tecnologia Educacional NTE/Ubá LibreOffice Impress Editor de Apresentação Iniciando o Impress no Linux Educacional 4 1. Clique no botão 'LE' no
Superintendência Regional de Ensino de Ubá - MG Núcleo de Tecnologia Educacional NTE/Ubá LibreOffice Impress Editor de Apresentação Iniciando o Impress no Linux Educacional 4 1. Clique no botão 'LE' no
Câmera frontal. Liga/Desliga. Voltar
 MEU AN400 Conector USB Fone de ouvido Receptor Subir/baixar volume Câmera frontal Liga/Desliga LCD Início Menu Voltar Câmera traseira Flash Tampa traseira Viva voz 1 C O N FI GU R A Ç Ã O D O S E U TE
MEU AN400 Conector USB Fone de ouvido Receptor Subir/baixar volume Câmera frontal Liga/Desliga LCD Início Menu Voltar Câmera traseira Flash Tampa traseira Viva voz 1 C O N FI GU R A Ç Ã O D O S E U TE
Microsoft Office Outlook Web Access ABYARAIMOVEIS.COM.BR
 Microsoft Office Outlook Web Access ABYARAIMOVEIS.COM.BR 1 Índice: 01- Acesso ao WEBMAIL 02- Enviar uma mensagem 03- Anexar um arquivo em uma mensagem 04- Ler/Abrir uma mensagem 05- Responder uma mensagem
Microsoft Office Outlook Web Access ABYARAIMOVEIS.COM.BR 1 Índice: 01- Acesso ao WEBMAIL 02- Enviar uma mensagem 03- Anexar um arquivo em uma mensagem 04- Ler/Abrir uma mensagem 05- Responder uma mensagem
BR DOT COM SISPON: MANUAL DO USUÁRIO
 BR DOT COM SISPON: MANUAL DO USUÁRIO BAURU 2015 2 BR DOT COM SISPON: MANUAL DO USUÁRIO Manual do usuário apresentado para auxiliar no uso do sistema SisPon. BAURU 2015 3 SUMÁRIO 1 Instalação... 5 1.1 Sispon...
BR DOT COM SISPON: MANUAL DO USUÁRIO BAURU 2015 2 BR DOT COM SISPON: MANUAL DO USUÁRIO Manual do usuário apresentado para auxiliar no uso do sistema SisPon. BAURU 2015 3 SUMÁRIO 1 Instalação... 5 1.1 Sispon...
Guia do usuário do Avaya one-x Mobile para o Palm Treo
 Guia do usuário do Avaya one-x Mobile para o Palm Treo 18-602149PT-BR Edição 1 Novembro de 2007 2007 Avaya Inc. Todos os direitos reservados. Aviso Embora tenham sido feitos esforços razoáveis para garantir
Guia do usuário do Avaya one-x Mobile para o Palm Treo 18-602149PT-BR Edição 1 Novembro de 2007 2007 Avaya Inc. Todos os direitos reservados. Aviso Embora tenham sido feitos esforços razoáveis para garantir
Guia do Usuário do Aplicativo Desktop Client
 Guia do Usuário do Aplicativo Desktop Client Versão 6 20/08/2010 OAISYS 7965 S. Priest Drive, Suite 105 Tempe, AZ 85284 (480) 496-9040 Guia do Usuário do Aplicativo OAISYS Desktop Client 1 Instalação Navegue
Guia do Usuário do Aplicativo Desktop Client Versão 6 20/08/2010 OAISYS 7965 S. Priest Drive, Suite 105 Tempe, AZ 85284 (480) 496-9040 Guia do Usuário do Aplicativo OAISYS Desktop Client 1 Instalação Navegue
Manual do Software Pctel Supervisor Desktop
 Manual do Software Pctel Supervisor Desktop Conteúdo O que é o Pctel Supervisor Desktop?...03 O que é usuário do canal (PA)?...03 Como cadastrar usuário do canal (PA)?...04 Como remover um usuário do canal?...05
Manual do Software Pctel Supervisor Desktop Conteúdo O que é o Pctel Supervisor Desktop?...03 O que é usuário do canal (PA)?...03 Como cadastrar usuário do canal (PA)?...04 Como remover um usuário do canal?...05
Migrando para o Word 2010
 Neste guia O Microsoft Word 2010 está com visual bem diferente, por isso, criamos este guia para ajudar você a minimizar a curva de aprendizado. Leia-o para saber as partes principais da nova interface,
Neste guia O Microsoft Word 2010 está com visual bem diferente, por isso, criamos este guia para ajudar você a minimizar a curva de aprendizado. Leia-o para saber as partes principais da nova interface,
Manual de Atendimento do Chat Casa do Corretor. Página 1
 Manual de Atendimento do Chat Casa do Corretor Página 1 Página 2 Índice: Acessando o Sistema... 03 Escala de Atendimento... 06 Painel de Atendimento... 07 Home... 08 Respostas Prontas... 09 Comandos Prontos...
Manual de Atendimento do Chat Casa do Corretor Página 1 Página 2 Índice: Acessando o Sistema... 03 Escala de Atendimento... 06 Painel de Atendimento... 07 Home... 08 Respostas Prontas... 09 Comandos Prontos...
TECLADO VIAWEB TOUCH
 TECLADO VIAWEB TOUCH GUIA DE USUÁRIO V1.0 R1.00 Julho 2013 Teclado Touch - 1 2 - Guia do Usuário Teclado VIAWEB TOUCH Sumário INDICAÇÕES DO TECLADO...3 MENU DE PROGRAMAÇÃO...4 ACESSAR MENU...5 OPÇÕES PARA
TECLADO VIAWEB TOUCH GUIA DE USUÁRIO V1.0 R1.00 Julho 2013 Teclado Touch - 1 2 - Guia do Usuário Teclado VIAWEB TOUCH Sumário INDICAÇÕES DO TECLADO...3 MENU DE PROGRAMAÇÃO...4 ACESSAR MENU...5 OPÇÕES PARA
Conheça o seu telefone
 Conheça o seu telefone O nome MOTOROLA e sua logomarca estilizada M estão registrados no Escritório de Marcas e Patentes dos EUA. Motorola, Inc. 2008 Algumas funções do telefone celular dependem da capacidade
Conheça o seu telefone O nome MOTOROLA e sua logomarca estilizada M estão registrados no Escritório de Marcas e Patentes dos EUA. Motorola, Inc. 2008 Algumas funções do telefone celular dependem da capacidade
2400 Series Primeiros passos
 Conteúdo 2400 Series Primeiros passos Consute o Guia do usuário completo no CD para obter informações mais detalhadas sobre as seguintes tarefas: Configurando a impressora Conhecendo a impressora Colocando
Conteúdo 2400 Series Primeiros passos Consute o Guia do usuário completo no CD para obter informações mais detalhadas sobre as seguintes tarefas: Configurando a impressora Conhecendo a impressora Colocando
Tribunal de Justiça do Estado de Mato Grosso Supervisão de Informática Departamento de Desenvolvimento Sistema Declaração On Line. Declaração On Line
 Declaração On Line Manual de Apoio à Utilização do Sistema Manual do Usuário Versão 1.0 INTRODUÇÃO... 4 AUTENTICANDO-SE NO SISTEMA... 4 EM CASO DE ESQUECIMENTO DA SENHA... 5 ALTERANDO A SENHA DE ACESSO
Declaração On Line Manual de Apoio à Utilização do Sistema Manual do Usuário Versão 1.0 INTRODUÇÃO... 4 AUTENTICANDO-SE NO SISTEMA... 4 EM CASO DE ESQUECIMENTO DA SENHA... 5 ALTERANDO A SENHA DE ACESSO
UNIVERSIDADE FEDERAL DO AMAPÁ PRÓ REITORIA DE ADMINISTRAÇÃO E PLANEJAMENTO DEPARTAMENTO DE INFORMÁTICA. Manual do Moodle- Sala virtual
 UNIVERSIDADE FEDERAL DO AMAPÁ PRÓ REITORIA DE ADMINISTRAÇÃO E PLANEJAMENTO DEPARTAMENTO DE INFORMÁTICA Manual do Moodle- Sala virtual UNIFAP MACAPÁ-AP 2012 S U M Á R I O 1 Tela de Login...3 2 Tela Meus
UNIVERSIDADE FEDERAL DO AMAPÁ PRÓ REITORIA DE ADMINISTRAÇÃO E PLANEJAMENTO DEPARTAMENTO DE INFORMÁTICA Manual do Moodle- Sala virtual UNIFAP MACAPÁ-AP 2012 S U M Á R I O 1 Tela de Login...3 2 Tela Meus
Sumário. 1. Instalando a Chave de Proteção 3. 2. Novas características da versão 1.3.8 3. 3. Instalando o PhotoFacil Álbum 4
 1 Sumário 1. Instalando a Chave de Proteção 3 2. Novas características da versão 1.3.8 3 3. Instalando o PhotoFacil Álbum 4 4. Executando o PhotoFacil Álbum 9 3.1. Verificação da Chave 9 3.1.1. Erro 0001-7
1 Sumário 1. Instalando a Chave de Proteção 3 2. Novas características da versão 1.3.8 3 3. Instalando o PhotoFacil Álbum 4 4. Executando o PhotoFacil Álbum 9 3.1. Verificação da Chave 9 3.1.1. Erro 0001-7
Modem e Redes Locais. Número de Peça: 383057-202. Outubro de 2005
 Modem e Redes Locais Número de Peça: 383057-202 Outubro de 2005 Sumário 1 Modem Interno Utilização do Cabo de Modem....................... 2 Utilização de um Adaptador de Cabo de Modem Específico para
Modem e Redes Locais Número de Peça: 383057-202 Outubro de 2005 Sumário 1 Modem Interno Utilização do Cabo de Modem....................... 2 Utilização de um Adaptador de Cabo de Modem Específico para
Guia Rápido do Usuário
 CERTIDÕES UNIFICADAS Guia Rápido do Usuário CERTUNI Versão 1.0.0 CASA DA MOEDA DO BRASIL Conteúdo Acessando o Sistema... 3 Alterando Senhas... 3 Encerrando sua Sessão... 4 Gerando Pedido... 4 Alterando
CERTIDÕES UNIFICADAS Guia Rápido do Usuário CERTUNI Versão 1.0.0 CASA DA MOEDA DO BRASIL Conteúdo Acessando o Sistema... 3 Alterando Senhas... 3 Encerrando sua Sessão... 4 Gerando Pedido... 4 Alterando
Manual do Usuário - ProJuris Web - Biblioteca Jurídica Página 1 de 20
 As informações contidas neste documento estão sujeitas a alterações sem o prévio aviso, o que não representa um compromisso da Virtuem Informática. As pessoas, organizações ou empresas e eventos de exemplos
As informações contidas neste documento estão sujeitas a alterações sem o prévio aviso, o que não representa um compromisso da Virtuem Informática. As pessoas, organizações ou empresas e eventos de exemplos
MANUAL DE UTILIZAÇÃO DO AMBIENTE EAD (Educação a Distância) ÍNDICE
 MANUAL DE UTILIZAÇÃO DO AMBIENTE EAD (Educação a Distância) ÍNDICE FORMAS DE ACESSO AO AMBIENTE EAD... 2 O AMBIENTE EAD... 2 TERMO DE COMPROMISSO... 3 CONHECENDO A HOME PAGE DO TREINAMENTO EAD... 3 ETAPAS
MANUAL DE UTILIZAÇÃO DO AMBIENTE EAD (Educação a Distância) ÍNDICE FORMAS DE ACESSO AO AMBIENTE EAD... 2 O AMBIENTE EAD... 2 TERMO DE COMPROMISSO... 3 CONHECENDO A HOME PAGE DO TREINAMENTO EAD... 3 ETAPAS
Atualização, Backup e Recuperação de Software. Número de Peça: 405533-201
 Atualização, Backup e Recuperação de Software Número de Peça: 405533-201 Janeiro de 2006 Sumário 1 Atualizações de Software Recebimento Automático de Atualizações de Software HP...................................
Atualização, Backup e Recuperação de Software Número de Peça: 405533-201 Janeiro de 2006 Sumário 1 Atualizações de Software Recebimento Automático de Atualizações de Software HP...................................
Fiery Driver Configurator
 2015 Electronics For Imaging, Inc. As informações nesta publicação estão cobertas pelos termos dos Avisos de caráter legal deste produto. 16 de novembro de 2015 Conteúdo 3 Conteúdo Fiery Driver Configurator...5
2015 Electronics For Imaging, Inc. As informações nesta publicação estão cobertas pelos termos dos Avisos de caráter legal deste produto. 16 de novembro de 2015 Conteúdo 3 Conteúdo Fiery Driver Configurator...5
Q-Acadêmico. Módulo CIEE - Estágio. Revisão 01
 Q-Acadêmico Módulo CIEE - Estágio Revisão 01 SUMÁRIO 1. VISÃO GERAL DO MÓDULO... 2 1.1 PRÉ-REQUISITOS... 2 2. ORDEM DE CADASTROS PARA UTILIZAÇÃO DO MÓDULO CIEE... 3 2.1 CADASTRANDO EMPRESAS... 3 2.1.1
Q-Acadêmico Módulo CIEE - Estágio Revisão 01 SUMÁRIO 1. VISÃO GERAL DO MÓDULO... 2 1.1 PRÉ-REQUISITOS... 2 2. ORDEM DE CADASTROS PARA UTILIZAÇÃO DO MÓDULO CIEE... 3 2.1 CADASTRANDO EMPRESAS... 3 2.1.1
Segurança. Guia do Usuário
 Segurança Guia do Usuário Copyright 2007 Hewlett-Packard Development Company, L.P. Microsoft é uma marca registrada da Microsoft Corporation nos Estados Unidos. As informações contidas neste documento
Segurança Guia do Usuário Copyright 2007 Hewlett-Packard Development Company, L.P. Microsoft é uma marca registrada da Microsoft Corporation nos Estados Unidos. As informações contidas neste documento
Pacote de Idiomas do ImageNow Guia de Introdução
 Pacote de Idiomas do ImageNow Guia de Introdução Versão: 6.6.x Escrito por: Product Documentation, R&D Data: Outubro de 2011 ImageNow e CaptureNow são marcas comerciais registradas da Perceptive Software.
Pacote de Idiomas do ImageNow Guia de Introdução Versão: 6.6.x Escrito por: Product Documentation, R&D Data: Outubro de 2011 ImageNow e CaptureNow são marcas comerciais registradas da Perceptive Software.
Registrar senha, endereço de e-mail e contato
 Guia de Início Antes de usar o produto, leia atentamente este manual e tenha-o à mão para consultas futuras. ATÉ A EXTENSÃO MÁXIMA PERMITIDA PELA LEI APLICÁVEL: O FORNECEDOR NÃO SERÁ RESPONSÁVEL PELO RESULTADO
Guia de Início Antes de usar o produto, leia atentamente este manual e tenha-o à mão para consultas futuras. ATÉ A EXTENSÃO MÁXIMA PERMITIDA PELA LEI APLICÁVEL: O FORNECEDOR NÃO SERÁ RESPONSÁVEL PELO RESULTADO
MANUAL DE UTILIZAÇÃO DO TREINAMENTO EAD (Educação a Distância) ÍNDICE
 MANUAL DE UTILIZAÇÃO DO TREINAMENTO EAD (Educação a Distância) ÍNDICE FORMAS DE ACESSO AO AMBIENTE EAD... 2 O AMBIENTE EAD... 3 TERMO DE COMPROMISSO... 4 CONHECENDO A HOME PAGE DO TREINAMENTO EAD... 4
MANUAL DE UTILIZAÇÃO DO TREINAMENTO EAD (Educação a Distância) ÍNDICE FORMAS DE ACESSO AO AMBIENTE EAD... 2 O AMBIENTE EAD... 3 TERMO DE COMPROMISSO... 4 CONHECENDO A HOME PAGE DO TREINAMENTO EAD... 4
PORTAL WISSEN OPERADORA 2011 GUIA PRÁTICO OPERACIONAL. Portal Wissen
 PORTAL WISSEN OPERADORA 2011 GUIA PRÁTICO OPERACIONAL Portal Wissen Onde encontro? INTRODUÇÃO...3 Acessando o Sistema...4 Pagina Inicial do sistema...5 FUNCIONAMENTO DO SISTEMA...6 Iniciando um File (Compra
PORTAL WISSEN OPERADORA 2011 GUIA PRÁTICO OPERACIONAL Portal Wissen Onde encontro? INTRODUÇÃO...3 Acessando o Sistema...4 Pagina Inicial do sistema...5 FUNCIONAMENTO DO SISTEMA...6 Iniciando um File (Compra
Lifesize Video Table of Contents
 Table of Contents Vamos começar Para quem devo ligar? Criar uma reunião Enviar um convite Ligar para alguém Vamos nos reunir Vamos conversar Compartilhando dados em uma chamada Como discar Tópicos avançados
Table of Contents Vamos começar Para quem devo ligar? Criar uma reunião Enviar um convite Ligar para alguém Vamos nos reunir Vamos conversar Compartilhando dados em uma chamada Como discar Tópicos avançados
Manual do Utilizador
 Manual do Utilizador TABLET PARA O SETOR DA RESTAURAÇÃO SDILAB Investigação e Desenvolvimento de Software, Lda. Parque Industrial de Celeirós - 1ª Fase, Lote C 4705 Celeirós Braga, Portugal +351 253 678
Manual do Utilizador TABLET PARA O SETOR DA RESTAURAÇÃO SDILAB Investigação e Desenvolvimento de Software, Lda. Parque Industrial de Celeirós - 1ª Fase, Lote C 4705 Celeirós Braga, Portugal +351 253 678
CentreWare Web 5.8.107 e superior Agosto de 2013 702P01949. Xerox CentreWare Web Identificar e Aplicar o Firmware Patch para Escanear
 CentreWare Web 5.8.107 e superior Agosto de 2013 702P01949 Identificar e Aplicar o Firmware Patch para Escanear 2013 Xerox Corporation. Todos os direitos reservados. Xerox, Xerox e Design, CentreWare,
CentreWare Web 5.8.107 e superior Agosto de 2013 702P01949 Identificar e Aplicar o Firmware Patch para Escanear 2013 Xerox Corporation. Todos os direitos reservados. Xerox, Xerox e Design, CentreWare,
MANUAL WEBDRIVE. webdrive.whirlpool.com.br
 MANUAL WEBDRIVE webdrive.whirlpool.com.br 1 Sumário 1. O Webdrive p. 04 2. Acessando o sistema p. 04 2.1 Esqueci minha senha 2.2 Página principal 2.3 Efetuar logoff 2.4 Criar e alterar Usuários 2.5 Criar
MANUAL WEBDRIVE webdrive.whirlpool.com.br 1 Sumário 1. O Webdrive p. 04 2. Acessando o sistema p. 04 2.1 Esqueci minha senha 2.2 Página principal 2.3 Efetuar logoff 2.4 Criar e alterar Usuários 2.5 Criar
AGHOS - GESTÃO E REGULAÇÃO ASSISTENCIAL E FINANCEIRA DE SAÚDE MÓDULO DE REGULAÇÃO AMBULATORIAL DE CONSULTAS ESPECIALIZADAS
 Manual de Regulação Ambulatorial de Consultas Especializadas SISTEMA AGHOS Versão 01.2011 ÍNDICE INTRODUÇÃO...3 1. O SISTEMA...4 1.1 Acesso ao Sistema AGHOS:...4 1.2 Teclas de funções do Sistema:...5 1.3
Manual de Regulação Ambulatorial de Consultas Especializadas SISTEMA AGHOS Versão 01.2011 ÍNDICE INTRODUÇÃO...3 1. O SISTEMA...4 1.1 Acesso ao Sistema AGHOS:...4 1.2 Teclas de funções do Sistema:...5 1.3
Telefone com fios Manual de configuração Office
 Telefone com fios Manual de configuração Office Índice Configurar o Office com fios 5 Aceder à página de configuração 5 Alterar a password e outros dados do administrador 5 Editar a extensão telefónica
Telefone com fios Manual de configuração Office Índice Configurar o Office com fios 5 Aceder à página de configuração 5 Alterar a password e outros dados do administrador 5 Editar a extensão telefónica
Seu manual do usuário SONY ERICSSON K550I http://pt.yourpdfguides.com/dref/449986
 Você pode ler as recomendações contidas no guia do usuário, no guia de técnico ou no guia de instalação para SONY ERICSSON K550I. Você vai encontrar as respostas a todas suas perguntas sobre a no manual
Você pode ler as recomendações contidas no guia do usuário, no guia de técnico ou no guia de instalação para SONY ERICSSON K550I. Você vai encontrar as respostas a todas suas perguntas sobre a no manual
Guia de Usuário do Servidor do Avigilon Control Center. Versão 5.6
 Guia de Usuário do Servidor do Avigilon Control Center Versão 5.6 2006-2015 Avigilon Corporation. Todos os direitos reservados. A menos que seja expressamente concedida por escrito, nenhuma licença será
Guia de Usuário do Servidor do Avigilon Control Center Versão 5.6 2006-2015 Avigilon Corporation. Todos os direitos reservados. A menos que seja expressamente concedida por escrito, nenhuma licença será
Veja em Tela cheia abaixo: Página nº 2
 Neste pequeno manual iremos conhecer as diversas impressoras que poderemos utilizar no sistema park service, a impressora poderá ser matricial ou térmica utilizando uma bobina de papel 40 colunas, facilmente
Neste pequeno manual iremos conhecer as diversas impressoras que poderemos utilizar no sistema park service, a impressora poderá ser matricial ou térmica utilizando uma bobina de papel 40 colunas, facilmente
MANUAL DO USUÁRIO PORTAL DO PROFESSOR
 MANUAL DO USUÁRIO PORTAL DO PROFESSOR ACESSANDO O PORTAL DO PROFESSOR Para acessar o portal do professor, acesse o endereço que você recebeu através da instituição de ensino ou acesse diretamente o endereço:
MANUAL DO USUÁRIO PORTAL DO PROFESSOR ACESSANDO O PORTAL DO PROFESSOR Para acessar o portal do professor, acesse o endereço que você recebeu através da instituição de ensino ou acesse diretamente o endereço:
Manual de Instalação SIM/SINASC
 Manual de Instalação SIM/SINASC Agosto/2009 Versão 2.2 Índice CAPÍTULO 01 INTRODUÇÃO... 4 CAPÍTULO 02 - PERFIL DO HARDWARE... 5 CAPÍTULO 03 INSTALADOR SIM SINASC 2.2... 6 CAPÍTULO 04 - MODO DE INSTALAÇÃO...
Manual de Instalação SIM/SINASC Agosto/2009 Versão 2.2 Índice CAPÍTULO 01 INTRODUÇÃO... 4 CAPÍTULO 02 - PERFIL DO HARDWARE... 5 CAPÍTULO 03 INSTALADOR SIM SINASC 2.2... 6 CAPÍTULO 04 - MODO DE INSTALAÇÃO...
MANUAL DIPAM A Versão de 10/05/2012
 MANUAL DA DIPAM A Versão de 10/05/2012 1 Índice Geral... 3 Configuração Mínima... 3 Instalação... 4 Procedimento pós-instalação para sistemas com Vista ou Windows 7... 8 Uso do Programa DIPAM-A... 10 DIPAM
MANUAL DA DIPAM A Versão de 10/05/2012 1 Índice Geral... 3 Configuração Mínima... 3 Instalação... 4 Procedimento pós-instalação para sistemas com Vista ou Windows 7... 8 Uso do Programa DIPAM-A... 10 DIPAM
Modem e rede local. Guia do usuário
 Modem e rede local Guia do usuário Copyright 2007 Hewlett-Packard Development Company, L.P. As informações contidas neste documento estão sujeitas a alterações sem aviso. As únicas garantias para produtos
Modem e rede local Guia do usuário Copyright 2007 Hewlett-Packard Development Company, L.P. As informações contidas neste documento estão sujeitas a alterações sem aviso. As únicas garantias para produtos
Carrera Pessoal 2015. Guia de uso
 Carrera Pessoal 2015 Guia de uso Bem vindo ao Carrera Pessoal 2015, o gerenciador financeiro ideal. Utilizando o Carrera Pessoal você poderá administrar com facilidade as suas finanças e/ou da sua família.
Carrera Pessoal 2015 Guia de uso Bem vindo ao Carrera Pessoal 2015, o gerenciador financeiro ideal. Utilizando o Carrera Pessoal você poderá administrar com facilidade as suas finanças e/ou da sua família.
Professor Paulo Lorini Najar
 Microsoft PowerPoint O Microsoft PowerPoint é uma ferramenta ou gerador de apresentações, palestras, workshops, campanhas publicitárias, utilizados por vários profissionais, entre eles executivos, publicitários,
Microsoft PowerPoint O Microsoft PowerPoint é uma ferramenta ou gerador de apresentações, palestras, workshops, campanhas publicitárias, utilizados por vários profissionais, entre eles executivos, publicitários,
Atualização, backup e recuperação de software
 Atualização, backup e recuperação de software Guia do Usuário Copyright 2007 Hewlett-Packard Development Company, L.P. Microsoft é uma marca registrada da Microsoft Corporation nos Estados Unidos. As informações
Atualização, backup e recuperação de software Guia do Usuário Copyright 2007 Hewlett-Packard Development Company, L.P. Microsoft é uma marca registrada da Microsoft Corporation nos Estados Unidos. As informações
Cadastro de Usuários e Agendamento de Consultas
 2013 Cadastro de Usuários e Agendamento de Consultas Cris Podologia 1 Conteúdo 1) Cadastro... 3 2) Agendamento... 8 3) Atualização e Complemento do Cadastro... 13 a) Perfil... 15 b) Endereço... 15 4) Recuperação
2013 Cadastro de Usuários e Agendamento de Consultas Cris Podologia 1 Conteúdo 1) Cadastro... 3 2) Agendamento... 8 3) Atualização e Complemento do Cadastro... 13 a) Perfil... 15 b) Endereço... 15 4) Recuperação
Guia de Usuário Teclado sensível ao toque TM40
 Guia de Usuário Teclado sensível ao toque TM40 1 Índice Página Principal... 1 Menu... 3 Modo Anunciador... 9 Slide Show... 9 Planta Baixa... 9 Status... 9 Zona... 9 Info... 9 Menu.... 3 Funções de Segurança...
Guia de Usuário Teclado sensível ao toque TM40 1 Índice Página Principal... 1 Menu... 3 Modo Anunciador... 9 Slide Show... 9 Planta Baixa... 9 Status... 9 Zona... 9 Info... 9 Menu.... 3 Funções de Segurança...
Manual do Cliente. Alu Tracker Monitoramento Veicular
 Alu Tracker Monitoramento Veicular Manual do cliente Manual do Cliente Alu Tracker Monitoramento Veicular Introdução Este manual faz parte do contrato de prestação de serviços. Obrigado por escolher a
Alu Tracker Monitoramento Veicular Manual do cliente Manual do Cliente Alu Tracker Monitoramento Veicular Introdução Este manual faz parte do contrato de prestação de serviços. Obrigado por escolher a
