SpeedTouch 780 (WL) Guia de Instalação e Configuração. Gateway ADSL residencial (sem fio) com VoIP. Power. Ethernet USB WLAN DSL.
|
|
|
- Vitória Alcaide Jardim
- 8 Há anos
- Visualizações:
Transcrição
1 DSL SpeedTouch 780 (WL) Gateway ADSL residencial (sem fio) com VoIP Guia de Instalação e Configuração WLAN USB Ethernet Power Internet Voice
2
3 SpeedTouch 780 (WL) Guia de Instalação e Configuração
4 Direitos autorais Direitos autorais THOMSON. Todos os direitos reservados. A transferência e a cópia deste documento, bem como o uso e a divulgação do seu conteúdo, não são permitidos sem autorização por escrito da THOMSON. O conteúdo deste documento é fornecido somente para fins informativos, pode estar sujeito a alterações sem aviso prévio e não deve ser considerado um compromisso por parte da THOMSON. A THOMSON não assume nenhuma responsabilidade por erros ou imprecisões contidos neste documento. Thomson Telecom Belgium Prins Boudewijnlaan, 47 B-2650 Edegem Belgium Marcas comerciais As seguintes marcas comerciais são usadas neste documento: SpeedTouch é uma marca comercial da THOMSON. Microsoft, MS-DOS, Windows, Windows NT e Internet Explorer são marcas registradas ou comerciais da Microsoft Corporation registradas nos Estados Unidos e/ou outros paises. UNIX é uma marca registrada de UNIX System Laboratories, Incorporated. Apple e Mac OS são marcas comerciais registradas da Apple Computer, Incorporated, registradas nos Estados Unidos e outros paises. Adobe, o logotipo da Adobe, Acrobat e Acrobat Reader são marcas comerciais da Adobe Systems, Incorporated. Netscape e Netscape Navigator são marcas comerciais registradas da Netscape Communications Corporation. Ethernet é uma marca comercial da Xerox Corporation. "Wi-Fi" e o logo Wi-Fi são marcas registradas da Aliança Wi-Fi e "Wi-Fi CERTIFIED," "Wi-Fi ZONE," "Wi-Fi Alliance," os logos respectivos, e "Wi-Fi Protected Access" são as marcas da Aliança Wi-Fi. Wi-Fi e Wi-Fi Certified são marcas da Aliança Wi-Fi. Outros produtos podem ser marcas comerciais ou registradas dos respectivos fabricantes. Informações sobre o Documento Status: v2.0 (abril 2006) Referência: E-DOC-CTC Título abreviado: Guia de Instalação e Configuração ST780 (WL) R6.1 (pt)
5 Conteúdo Conteúdo Sobre este Guia de Instalação e Configuração Apresentação do SpeedTouch Instalação básica Configuração do SpeedTouch Instalar o SpeedTouch Instalação orientada Instalação manual O CD de instalação do SpeedTouch Fundamentos das conexões do SpeedTouch Visão geral e ligação das conexões Instalando drivers USB Configuração sem fio Segurança básica Interface do usuário com base na Web Solução de problemas de conexão com a Internet Verificando o hardware Diagnóstico dos LEDs Diagnóstico da Web i
6 Conteúdo 4.4 Solução de problemas no CD de instalação do SpeedTouch Solução de problemas na configuração sem fio Solução de problemas na Configuração fácil ii
7 Sobre este Guia de Instalação e Configuração Sobre este Guia de Instalação e Configuração Símbolos usados Os seguintes símbolos são usados nesta Guia de Instalação e Configuração: Uma nota fornece informações adicionais sobre um tópico. Uma dica fornece uma alternativa ou um atalho para realizar uma ação.! Uma indicação de atenção indica uma advertência quanto a possíveis problemas ou precauções específicas que devem ser tomadas. Terminologia Em geral, o modelo SpeedTouch 780(i) e SpeedTouch 780(i) WL serão chamados de SpeedTouch neste Guia de Instalação e Configuração. Atualizações de softwares e da documentação A THOMSON está sempre desenvolvendo novas soluções, mas também tem o compromisso de aprimorar seus produtos existentes. Para obter informações sobre este documento, entre em contato com documentation.speedtouch@thomson.net. Para obter mais informações sobre as últimas inovações tecnológicas, atualizações de softwares e documentos da THOMSON, visite nosso site no endereço: 1
8 Sobre este Guia de Instalação e Configuração 2
9 Capítulo 1 Apresentação do SpeedTouch 1 Apresentação do SpeedTouch Introdução Dentro de alguns minutos, você poderá acessar a Internet usando seu SpeedTouch 780(i) (WL) (Sem fio) Gateway ADSL residencial com Voz via IP (VoIP). Este Guia de Instalação e Configuração explicará como configurar o SpeedTouch e como conectar um computador ou uma rede local (LAN) à Internet. Identificando o SpeedTouch A etiqueta no lado inferior do SpeedTouch informa as seguintes características do SpeedTouch : Nome do produto Número do modelo Número de série Requisitos de energia! Não remova e não cubra a etiqueta de marcação. Modelos de DSL O SpeedTouch está disponível em dois ADSL modelos: POTS: O SpeedTouch 780 (WL) conecta-se a uma linha analógica POTS (Plain Old Telephone Service). ISDN: O SpeedTouch 780i (WL) conecta-se a uma linha ISDN (Integrated Service Digital Network), possibilitando o uso do serviço ADSL em residências que dispõem de uma linha ISDN.. O modelo... oferece suporte para... POTS ADSL ADSL2 ADSL2+ RE-ADSL ISDN ADSL ADSL2 ADSL2+ Você pode identificar facilmente seu modelo, verificando o nome do produto impresso na etiqueta localizada na parte inferior do SpeedTouch.! Use apenas o modelo do SpeedTouch apropriado para o serviço DSL disponível na sua área. 3
10 Capítulo 1 Apresentação do SpeedTouch CD de instalação do SpeedTouch O SpeedTouch é fornecido com um CD de instalação. Se o CD for inserido em um computador Microsoft Windows ou Mac OS X: Na primeira vez, um intuitivo Assistente de instalação rápida do SpeedTouch o guiará pela configuração do hardware do SpeedTouch e o ajudará a se conectar à Internet. Consulte 2.2 Instalar o SpeedTouch na página 7 para obter mais informações. Para referências futuras, o Menu do CD do SpeedTouch fornece links para todo o conteúdo. Consulte 2.3 O CD de instalação do SpeedTouch na página 19 para obter mais informações. Em outros sistemas operacionais, um conjunto de subdiretórios permite pesquisar facilmente a documentação para usuários, o software do sistema SpeedTouch, os modelos de serviços etc. Assistente de instalação Home do SpeedTouch O Assistente de instalação Home do SpeedTouch foi desenvolvido para ajudá-lo imediatamente na Internet. Em primeiro lugar, o assistente tentará detectar o SpeedTouch. Depois de se conectar ao computador, o assistente configurará o SpeedTouch e, se necessário, também configurará o computador. O Assistente de instalação Home foi desenvolvido para os sistemas operacionais Microsoft Windows e Mac OS X (neste caso, desde que seja usada uma conexão física com o SpeedTouch ). Para iniciar o Assistente de instalação Home do SpeedTouch : Automaticamente, a partir do Assistente de instalação rápida do SpeedTouch, quando o CD de instalação do SpeedTouch é inserido pela primeira vez em um computador. Consulte 2.2 Instalar o SpeedTouch na página 7 para obter mais informações. A partir da página inicial do Menu do CD do SpeedTouch, via Executar instalação rápida. Isso executará novamente o Assistente de instalação rápida e, subseqüentemente, iniciará o Assistente de instalação Home como se o CD de instalação estivesse sendo inserido pela primeira vez. Na página Manutenção do Menu do CD do SpeedTouch, via Reconfigurar meu SpeedTouch. Se não quiser usar o procedimento da instalação orientada, você também poderá instalar e configurar o SpeedTouch de modo inteiramente manual. Consulte Instalação manual na página 17 para obter mais informações. 4
11 Capítulo 2 Instalação básica 2 Instalação básica Antes de começar Certifique-se de ler primeiro as instruções de segurança e os avisos normativos. As instruções de segurança estão localizadas no CD de instalação (consulte 2.2 Instalar o SpeedTouch na página 7) e talvez também sejam fornecidas no formato de folheto impresso. Serviço ADSL O serviço ADSL deve estar ativo e em execução na linha telefônica ou na linha ISDN. Se o telefone e o serviço ADSL estiverem disponíveis simultaneamente no mesmo par de fios de cobre, será necessário usar separador central ou filtros distribuídos para separar os sinais ADSL e telefônicos. As linhas telefônicas públicas operam com tensões que podem causar! choque elétrico. Só tente configurar separadores/filtros desenvolvidos especificamente para instalação por usuários comuns, sem qualificação técnica. Para obter assistência adicional, entre em contato com o provedor de serviços. Requisitos do computador Para conectar computador(es) via Ethernet, certifique-se de que ele(s) tenham uma placa de interface de rede (NIC) Ethernet. Para conectar um computador via USB, é necessário ter uma porta USB livre no computador ou um hub USB conectado. Em conexões de rede sem fio, será necessário usar um adaptador para cliente sem fio compatível com o padrão b/g, para cada computador que se pretende conectar remotamente. Adaptador para cliente sem fio Você pode usar um dos seguintes adaptadores para cliente sem fio: SpeedTouch 110g CardBus SpeedTouch 120g USB (com cabo) SpeedTouch 121g USB (sem cabo) Qualquer outro cliente WLAN com certificação Wi-Fi Informações necessárias do provedor de serviços Os seguintes parâmetros de configuração são fornecidos pelo ISP: O modelo de serviço de conexão do ISP (por exemplo, PPPoE) VPI/VCI (por exemplo, 8/35) Seu nome de usuário e sua senha de acesso à Internet 5
12 Capítulo 2 Instalação básica 2.1 Configuração do SpeedTouch Possibilidades da configuração O SpeedTouch pode ser montado em uma parede, com configuração vertical ou simplesmente colocado como desktop. Montagem na parede Faça o seguinte para montar o SpeedTouch em uma parede ou em outra superfície vertical: 1 Faça dois furos na parede ou em outra superfície vertical na qual o SpeedTouch será colocado. 2 Fixe dois parafusos nos furos da parede. Esses parafusos devem se projetar 5 milímetros da superfície da parede. 3 Prenda o SpeedTouch na parede usando os dois slots de montagem localizados na parte inferior. Se você instalar o SpeedTouch em uma placa de reboco, use buchas para firmar os parafusos. Caso contrário, a tensão dos cabos ligados nos conectores do painel traseiro do SpeedTouch poderá derrubar o SpeedTouch da parede. Vertical Para instalar o SpeedTouch em posição vertical, use o suporte (se disponível). 6
13 Capítulo 2 Instalação básica 2.2 Instalar o SpeedTouch Configuração da conectividade com a Internet Existem várias formas de configurar a conectividade com a Internet no SpeedTouch. A melhor delas depende do sistema operacional. Para este sistema operacional, a forma recomendada para configurar o SpeedTouch é Microsoft Windows (98 SE, Millennium, 2000 ou XP) Mac OS X, desde que se use uma conexão física com o SpeedTouch Qualquer sistema operacional (desde que haja conectividade IP) o Assistente de instalação Home, conforme descrito em Instalação orientada na página 8. a Configuração fácil, conforme descrito em Instalação manual na página 17: abra o navegador da Web; a interceptação HTTP do SpeedTouch executará o restante. No caso do Microsoft Windows XP, também é possível usar o Agente de controle de dispositivo de gateway da Internet (IGD) para UPnP, conforme descrito no Guia do Usuário do SpeedTouch. 7
14 Capítulo 2 Instalação básica Instalação orientada Introdução No CD, é fornecido um Assistente de instalação rápida que o guiará na primeira instalação e configuração do SpeedTouch. O Assistente de instalação rápida poderá: Fornecer importantes informações normativas e de segurança. Mostrar como fazer as conexões necessárias com o SpeedTouch. Mostrar como ligar o dispositivo. Preparar você para executar facilmente o Assistente de instalação Home do SpeedTouch. Em seguida, o subseqüente Assistente de instalação Home do SpeedTouch preparará o SpeedTouch e o(s) computador(es) local(is) para a conexão com a Internet. O Assistente de instalação Home poderá: Guiá-lo pela conexão do(s) computador(es) com o SpeedTouch. Preparar o SpeedTouch para a conexão com a Internet. É necessário ter direitos administrativos para executar os aplicativos do CD! de instalação em um sistema operacional Microsoft Windows 2000 ou Microsoft Windows XP ou em um computador Mac OS X. Conectando os cabos: espera Não faça nenhuma conexão com o SpeedTouch até ser instruído para fazê-lo pelo Assistente de instalação rápida do SpeedTouch e/ou pelo Assistente de instalação Home do SpeedTouch. Iniciando o CD pela primeira vez Para iniciar o Menu do CD de instalação do SpeedTouch : 1 Insira o CD de instalação na unidade de CD-ROM ou de DVD-ROM do computador. No Microsoft Windows: o CD deve se iniciar automaticamente. Se isso não acontecer, consulte O CD do SpeedTouch não é iniciado automaticamente na página 37. No Mac OS X: clique duas vezes em Menu, na janela que exibe o conteúdo do CD. 2 Selecione sua opção de idioma e clique em OK. 3 O Assistente de instalação rápida do SpeedTouch continua o procedimento. Prossiga em Assistente de instalação rápida na página 9. 8
15 Capítulo 2 Instalação básica Assistente de instalação rápida O Assistente de instalação rápida do SpeedTouch o guiará na primeira configuração do SpeedTouch. Faça o seguinte: 1 Na página Bem-vindo, clique em Avançar para prosseguir. Se o CD já tiver sido executado anteriormente nesse computador, o Assistente de instalação rápida não será exibido; em vez disso, aparecerá o menu do CD. 2 Selecione seu SpeedTouch na lista de dispositivos suportados e clique em Avançar para prosseguir. Para fácil identificação de seu SpeedTouch, é exibida uma imagem do produto. Se não estiver seguro de qual dispositivo possui, verifique a etiqueta na parte inferior do SpeedTouch Serão exibidas as Instruções de segurança e os Avisos normativos do SpeedTouch. 9
16 Capítulo 2 Instalação básica 3 Role para baixo a fim de ler cuidadosamente todas as instruções, selecione Li e compreendi integralmente as Instruções de segurança e os Avisos normativos para confirmar a leitura e clique em Avançar. Seu produto SpeedTouch foi desenvolvido e testado para atender! aos mais recentes padrões de segurança. Entretanto, antes da instalação do SpeedTouch, para garantir o uso seguro desse produto, é importante ler e seguir cuidadosamente as Instruções de segurança e os Avisos normativos mostrados e/ou disponíveis no folheto de Segurança e Normas. As telas subseqüentes o orientarão durante a configuração preliminar do hardware do SpeedTouch. 4 Siga cuidadosamente todas as instruções. Clique em Avançar sempre que estiver pronto para prosseguir. Assim que todas as conexões preliminares requeridas tiverem sido estabelecidas com o SpeedTouch e assim que o SpeedTouch estiver ligado e inicializado, siga as etapas finais do Assistente de inicialização rápida: Certifique-se de ter disponíveis todas as informações para permitir que o Assistente de instalação Home configure o SpeedTouch para conectarse à Internet. Consulte Informações necessárias do provedor de serviços na página 5 para obter uma visão geral das informações que devem estar disponíveis. Inicialize o Assistente de instalação Home do SpeedTouch. 5 Clique em Configurar meu SpeedTouch para prosseguir. 6 O Assistente de instalação Home do SpeedTouch continua o procedimento. Prossiga em Assistente de instalação Home na página
17 Capítulo 2 Instalação básica Assistente de instalação Home O Assistente de instalação Home do SpeedTouch o guiará nas conexões de rede local e preparará o SpeedTouch para conectividade com a Internet. Faça o seguinte: 1 Na página Bem-vindo, clique em Avançar para prosseguir. A janela Contrato de licença de software é exibida. 2 Aceite o contrato de licença para poder continuar. Clique em Sim para aceitar. Se você já tiver aceitado o Contrato de licença na definição de uma configuração anterior, essa janela não será exibida. O Assistente de instalação HomedoSpeedTouch verificará o sistema e oferecerá a opção de conectar o SpeedTouch ao computador. Consulte Cabos do SpeedTouch na página 20 para obter uma visão geral abrangendo todas as conexões do SpeedTouch. 11
18 Capítulo 2 Instalação básica 3 Faça uma das seguintes conexões: Conecte o cabo Ethernet amarelo RJ-45 à porta Ethernet amarela (indicada) no SpeedTouch e conecte a outra extremidade do cabo à porta Ethernet do computador. Conecte o cabo USB azul à porta USB indicada em azul no SpeedTouch e conecte a outra extremidade do cabo à porta USB do computador. Se houver algum problema ou para obter informações avançadas, consulte Instalando drivers USB na página 23. Para conexões de rede sem fio, conecte ao computador uma placa ou um adaptador sem fio. Se houver algum problema ou para obter informações avançadas, consulte Configuração sem fio na página Quando o hardware estiver corretamente instalado e o SpeedTouch estiver conectado, o assistente continuará a configurar a conexão com a Internet. Se o assistente não detectar uma conexão, uma mensagem de erro será exibida. Consulte O assistente não detecta nenhuma conexão na página 37. Prossiga em Configurando a conexão com a Internet na página 12. Configurando a conexão com a Internet Faça o seguinte: 1 Se for solicitado, digite o Nome do usuário e a Senha para as configurações de segurança do SpeedTouch e clique em OK. O usuário padrão é Administrador. A senha desse usuário está em branco. Convém especificar outro nome de usuário e outra senha para proteger o SpeedTouch contra violações de segurança durante o procedimento de configuração (consulte na página 26 para obter mais informações. 2 Selecione as opções apropriadas de Região, Provedor e Serviço para a conexão com a Internet, de acordo com as especificações do provedor de serviços, e clique em Avançar. Se o provedor de serviços tiver incluído um disco separado com um perfil de serviço dedicado, clique em Com disco para navegar até o local do arquivo apropriado de modelo de serviço. 12
19 Capítulo 2 Instalação básica A partir deste ponto, o procedimento poderá ser diferente da descrição! a seguir. As informações solicitadas dependerão do perfil de serviço selecionado e deverão ser fornecidas pelo provedor de serviços. As telas subseqüentes orientarão o usuário na definição da configuração do SpeedTouch e do computador. Digite as informações solicitadas e, quando necessário, clique em Avançar. 3 Primeiramente, será configurada a conectividade com a Internet: Selecione a VPI/VCI e, se necessário, o Tipo de conexão (conforme especificado pelo provedor de serviços). Em seguida, clique em Avançar. Digite o Nome do usuário e a Senha para as configurações da conta na Internet (conforme especificado pelo provedor de serviços). Em seguida, clique em Avançar. 4 O procedimento continuará com algumas configurações adicionais. Prossiga em Configurando o SpeedTouch (e o computador) na página
20 Capítulo 2 Instalação básica Configurando o SpeedTouch (e o computador) Faça o seguinte: 1 Dependendo do perfil de serviços selecionado e dos requisitos do provedor, talvez seja necessário especificar configurações adicionais no Assistente de instalação Home (por exemplo, Serviço DNS dinâmico, Configuração de horário, VoiP (SIP ou MGCP) etc.). Digite as informações fornecidas pelo provedor de serviços e, sempre que solicitado, clique em Avançar. 2 Para proteger as conexões sem fio com o SpeedTouch, mova o controle deslizante até o modo de segurança desejado. Estão disponíveis os seguintes modos de segurança para proteger o tráfego entre o SpeedTouch e as estações sem fio conectadas: Baixa, ou seja, nenhuma medida de segurança é realmente tomada Média, ou seja, o tráfego é criptografado por meio de uma chave de criptografia estática (WEP). Alta, proporcionando o padrão de segurança mais alto disponível (WPA) para a criptografia de todo o tráfego sem fio. Para ter uma visão geral de todos os recursos de segurança sem fio do SpeedTouch, consulte Protegendo a rede sem fio na página
21 Capítulo 2 Instalação básica 3 Para evitar acessos não autorizados ao SpeedTouch, é necessário fornecer um nome de usuário e uma senha. Sempre que um usuário quiser acessar uma interface de gerenciamento do SpeedTouch, ele deverá fornecer esse nome de usuário e essa senha para obter acesso. Clique em Avançar para prosseguir. 4 O procedimento continua com as etapas finais da configuração do SpeedTouch e do computador. Prossiga em Finalizando o Assistente de instalação Home na página 15. Finalizando o Assistente de instalação Home O Assistente de instalação Home do SpeedTouch configurará o SpeedTouch e o computador de acordo com o perfil do serviço. Faça o seguinte: 1 É possível acompanhar o andamento da configuração nesta janela: 15
22 Capítulo 2 Instalação básica 2 Por último, clique em Concluir para fechar o assistente. As seguintes etapas acontecerão automaticamente: Após alguns segundos, o LED Internet no SpeedTouch fica verde para indicar a conectividade com a Internet. Se isso não acontecer, consulte 4.2 Diagnóstico dos LEDs na página 33. É possível testar a conexão com a Internet, conforme descrito em Testando a conexão com a Internet na página 35. O Menu do CD do SpeedTouch será exibido. Consulte 2.3 O CD de instalação do SpeedTouch na página 19 para obter mais informações. Você será automaticamente redirecionado às páginas incorporadas do SpeedTouch (a não ser que a caixa de seleção tenha sido desmarcada na janela anterior do Assistente de instalação Home). Essas páginas permitem configurar o firewall, o dispositivo e o ponto de acesso sem fio, entre outras opções. Para obter mais informações, consulte o Guia do Usuário do SpeedTouch. Saiba mais sobre as configurações de IP Quase sempre, a interface de rede do computador, utilizada durante o procedimento do Assistente de instalação Home, será configurada para obter dinamicamente a configuração IP. Esta é a configuração mais conveniente e não deve ser alterada. Para configurações fixas ou avançadas de IP, siga as instruções do provedor de serviços. 16
23 Capítulo 2 Instalação básica Instalação manual Configuração fácil com base na Web A conexão com a Internet pode ser configurada rapidamente com o auxílio da Configuração fácil. A Configuração fácil não depende do sistema operacional. Pré-requisitos Certifique-se de que: O SpeedTouch esteja configurado corretamente e ligado. O computador esteja conectado ao SpeedTouch. No caso de uma conexão sem fio, é necessário instalar um adaptador para cliente sem fio no computador e configurar corretamente esse adaptador para conexão com o SpeedTouch. Consulte Cabos do SpeedTouch na página 20 para obter uma visão geral abrangendo todas as conexões do SpeedTouch. O computador host esteja configurado como cliente DHCP ou com um endereço IP fixo válido. Para obter mais informações, consulte o arquivo de Ajuda do navegador da Web. Se houver problemas, forneça ao computador host um endereço IP fixo na mesma sub-rede que o SpeedTouch (desde que o SpeedTouch esteja com as configurações padrão, ou seja, com um endereço entre e ). Se você usar endereços IP fixos, o SpeedTouch deverá ser configurado como servidor DNS (padrão). O navegador da Web não esteja usando um servidor proxy. Para obter mais informações, consulte Desative o servidor proxy na página 41. Interceptação HTTP Faça o seguinte: 1 Abra um navegador da Web. Acesse qualquer site, por exemplo, Enquanto nenhuma conexão com a Internet tiver sido configurada, você será automaticamente redirecionado à página Bem-vindo do SpeedTouch. Se isso não acontecer, vá para Iniciando o Assistente de configuração fácil na página 18 2 Clique em Configurar o SpeedTouch para iniciar o Assistente de configuração fácil. 3 Prossiga em Configurando a conexão com a Internet na página
24 Capítulo 2 Instalação básica Iniciando o Assistente de configuração fácil Sempre é possível iniciar o Assistente de configuração fácil a partir das páginas da Web incorporadas. Faça o seguinte: 1 Navegue até as páginas do SpeedTouch no endereço ou no respectivo endereço IP, cujo padrão é No menu, clique em SpeedTouch. 3 Na lista Escolha uma tarefa, clique em Configurar. Configurando a conexão com a Internet No assistente de configuração fácil: 1 Clique em Avançar para continuar. Se, por algum motivo, você quiser interromper o assistente, clique em Cancelar. 2 Escolha o Serviço fornecido pelo provedor de serviços (Roteador ou Ponte) e, em seguida, clique em Avançar. 3 Selecione a VPI/VCI apropriada e, se necessário, o Tipo de conexão (PPPoE ou PPPoA) - fornecido pelo provedor de serviços. Em seguida, clique em Avançar. 4 Para Serviço roteado, especifique as configurações da Conta na Internet (Nome de usuário PPP e senha) fornecido pelo provedor de serviços. Clique em Avançar. 5 Especifique o Nome do usuário de segurança e a Senha do SpeedTouch.. O usuário padrão é Administrador. A senha desse usuário está em branco. Convém especificar outro nome de usuário e outra senha de Administrador para evitar violações de segurança no SpeedTouch, conforme descrito em na página Na tela seguinte, será possível revisar as configurações antes que a configuração do SpeedTouch seja iniciada. No caso de informações ausentes ou incorretas, clique em Voltar. Para confirmar as configurações, clique em Iniciar. 7 Aguarde o término da configuração e clique em Concluir. Depois de alguns momentos, você retornará automaticamente para a página Bem-vindo. Clique no link localizado na parte inferior para acessar as páginas do SpeedTouch ou selecione Não exibir novamente para acessar a Internet por meio da página inicial padrão. 18
25 Capítulo 2 Instalação básica 2.3 O CD de instalação do SpeedTouch CD de instalação do SpeedTouch O SpeedTouch é fornecido com um CD de instalação. Se esse CD for inserido em um computador Microsoft Windows ou Mac OS X, um Menu de CD intuitivo fornecerá instruções passo a passo referentes aos recursos e ao conteúdo do CD de instalação e permite pesquisar facilmente a documentação para usuários, o software do sistema SpeedTouch, os modelos de serviços etc. Menu do CD do SpeedTouch O menu do CD do SpeedTouch se abrirá automaticamente sempre que o CD for inserido ou após a execução do Assistente de instalação rápida e do subseqüente Assistente de instalação Home: Selecione: Executar instalação rápida para iniciar o SpeedTouch Assistente de instalação rápida. Manutenção do SpeedTouch para: Reconfigurar o SpeedTouch por meio do Assistente de instalação Home. Verificar upgrades do SpeedTouch na Internet. Documentação e Ajuda para: Consulte a documentação do usuário referente ao Gateway DSL do SpeedTouch. Na documentação do usuário, consulte os produtos de conexão de rede do SpeedTouch. Obtenha mais informações sobre os produtos e soluções SpeedTouch. Se ocorrerem problemas ao visualizar a documentação do SpeedTouch, consulte Eu não posso ver a documentação do SpeedTouch na página 38. Visite as seções de suporte on-line no endereço Abra uma nova janela para visualizar o conteúdo do CD de instalação. 19
26 Capítulo 2 Instalação básica 2.4 Fundamentos das conexões do SpeedTouch Cabos do SpeedTouch A ilustração a seguir mostra todos os tipos possíveis de conexão com o SpeedTouch USB 1 ETHERNET 4 DSL PSTN PHONE RESET Estabelecendo conexões Na maioria dos casos, o Assistente de instalação rápida e o Assistente de instalação Home do SpeedTouch o guiarão no processo de estabelecer todas as conexões necessárias com o SpeedTouch. Recomenda-se aguardar para estabelecer essas conexões quando o assistente solicitar. Consulte 2.2 Instalar o SpeedTouch na página 7 para obter mais informações. Caso você próprio queira estabelecer as conexões necessárias, consulte 2.5 Visão geral e ligação das conexões na página 21 para obter mais informações. 20
27 Capítulo 2 Instalação básica 2.5 Visão geral e ligação das conexões Estabelecer as conexões você mesmo Caso você próprio queira estabelecer as conexões necessárias sem usar o procedimento recomendado de instalação orientada, faça o seguinte: Certifique-se de ler primeiro as instruções de segurança e os avisos normativos. As instruções de segurança estão localizadas no CD de instalação (consulte 2.2 Instalar o SpeedTouch na página 7) e talvez também sejam fornecidas no formato de folheto impresso. Siga a ordem indicada abaixo para estabelecer as conexões com o SpeedTouch. Conexão DSL Utilize o cabo DSL cinza para conectar a porta DSL do SpeedTouch à tomada do telefone ou ao filtro distribuído. Conexões VoIP O SpeedTouch permite fazer chamadas telefônicas via Internet, usando um aparelho de telefone comum. Para que o serviço VoIP possa ser usado, o provedor fornecerá um número de telefone como o URI (Uniform Resource Identifier), o nome do usuário e a senha. Dependendo do contrato de telefone/voip, ainda é possível fazer ligações em uma linha telefônica normal, desde que a porta PSTN do SpeedTouch esteja conectada. Para obter informações adicionais, consulte o Guia do Usuário do SpeedTouch. Ligando o SpeedTouch Encaixe o conector coaxial do adaptador para fonte de energia elétrica na porta de entrada de energia do SpeedTouch e ligue a outra extremidade do conector à tomada elétrica. Os requisitos de energia elétrica do SpeedTouch estão indicados na! etiqueta da parte inferior do SpeedTouch. Caso você precise usar uma fonte de energia que não seja a fornecida, certifique-se de que a fonte alternativa atenda aos requisitos de energia do SpeedTouch. Use o interruptor para ligar o SpeedTouch. Durante o procedimento de inicialização, o LED de alimentação no painel frontal permanece vermelho por alguns segundos. Assim que o LED de energia aparecer verde e sem piscar, o SpeedTouch estará pronto para uso. Depois de mais alguns segundos, o LED de DSL também ficará aceso em verde. Se esses LEDs não acenderem, consulte Verificando os LEDs na página 33. Uma visão geral abrangente sobre LEDs pode ser encontrada no Guia do Usuário do SpeedTouch. Para desligar o SpeedTouch, use o mesmo interruptor. 21
28 Capítulo 2 Instalação básica Conexões de rede O SpeedTouch permite conectar computador(es) via: Ethernet USB Rede sem fio Recomenda-se usar o procedimento de instalação orientada. Consulte Instalação orientada na página 8 para obter mais informações. 22
29 Capítulo 2 Instalação básica Instalando drivers USB Conexão USB Para conectar o computador ao SpeedTouch usando a porta USB, o driver USB correspondente deve ser instalado. Sistemas operacionais suportados A conectividade USB no SpeedTouch é compatível com os seguintes Sistemas operacionais Microsoft: Microsoft Windows 98SE Microsoft Windows Millennium Microsoft Windows 2000 Microsoft Windows XP Talvez seja necessário usar o CD de instalação do Windows durante a instalação. O procedimento de instalação poderá ser um pouco diferente, dependendo do sistema operacional Microsoft Windows utilizado. Sistemas operacionais Mac: Mac OS X 10.2 (Jaguar) Mac OS X 10.3 (Panther) Mac OS X 10.4 (Tiger) Instalando drivers USB para Windows Um driver USB deverá ser especificado na primeira vez em que o SpeedTouch for conectado ao computador por meio de uma interface USB, logo após conexão do cabo USB. O software do driver USB requerido pode ser encontrado no CD de instalação. O tipo de instalação é Plug-and-Play, ou seja, a instalação praticamente não exigirá nenhum esforço. Faça o seguinte: 1 Insira o cabo USB azul na porta USB do SpeedTouch, marcada com o logotipo USB. Um logotipo USB tem a seguinte aparência: 2 A outra extremidade do cabo USB é encaixada em uma das portas USB do computador. Na maioria dos casos, a porta USB do computador está marcada com o mesmo símbolo USB. Também é possível conectar o computador ao SpeedTouch por meio de um hub USB, desde que esse hub esteja ligado de maneira independente. O Windows reconhecerá automaticamente o dispositivo USB NDIS remoto da Thomson: 23
30 Capítulo 2 Instalação básica 3 O Assistente para adição de novo hardware do Windows é exibido: Esse assistente o orientará até o final do procedimento de instalação dos drivers USB. Clique em Avançar para prosseguir. O Assistente para adição de novo hardware poderá pedir autorização para se conectar ao Windows Update a fim de procurar um software. Nesse caso, selecione Não, não agora e clique em Avançar. 4 Certifique-se de que o CD de instalação do SpeedTouch esteja inserido, selecione Instalar o software automaticamente (recomendado) e clique em Avançar. 5 O driver USB será instalado e, em seguida, uma caixa de diálogo de conclusão será exibida. Clique em Concluir para fechar o assistente. 6 Prossiga em Configurando a conexão com a Internet na página 12. Instalando drivers USB para Mac O software do driver USB requerido pode ser encontrado no CD de instalação. O tipo de instalação é Plug-and-Play, ou seja, a instalação praticamente não exigirá nenhum esforço. Faça o seguinte: 1 Insira o cabo USB azul na porta USB do SpeedTouch, marcada com o logotipo USB. Um logotipo USB tem a seguinte aparência: 2 A outra extremidade do cabo USB é encaixada em uma das portas USB do computador. Na maioria dos casos, a porta USB do computador está marcada com o mesmo símbolo USB. Também é possível conectar o computador ao SpeedTouch por meio de um hub USB, desde que esse hub esteja ligado de maneira independente. O Mac OS X reconhecerá automaticamente a detecção de uma nova porta. 3 Certifique-se de que o CD de instalação do SpeedTouch esteja inserido e clique em OK. 4 Na janela Rede, clique em Apply Now (Aplicar agora). 5 Prossiga em Configurando a conexão com a Internet na página
31 Capítulo 2 Instalação básica Configuração sem fio Adaptadores para cliente sem fio Para uma conexão sem fio com o SpeedTouch certificado para Wi-Fi, será necessário usar um adaptador para cliente sem fio compatível com o padrão b/g. Você pode usar um dos seguintes adaptadores para cliente sem fio: SpeedTouch 110g CardBus SpeedTouch 120g USB (com cabo) SpeedTouch 121g USB (sem cabo) Qualquer outro cliente WLAN com certificação Wi-Fi O adaptador WLAN incorporado com certificação Wi-Fi se houver um no computador. Para instalar o hardware em um sistema operacional Microsoft Windows 2000 ou Microsoft Windows XP, é necessário ter direitos administrativos no computador. Instalando o adaptador para cliente sem fio Faça o seguinte quando o Assistente de instalação Home oferece a opção de conectar o adaptador para cliente sem fio: 1 Conecte o adaptador para cliente sem fio. O hardware será instalado. Se você usar um adaptador de rede sem fio com o SpeedTouch, será instalado o Gerenciador de clientes sem fio do SpeedTouch, uma alternativa para o WZC (Serviço de configuração zero sem fio) no Windows XP. Se estiver trabalhando no Windows XP e preferir usar o WZC, consulte Restaurando o Serviço de configuração zero sem fio na página 40 a fim de alternar para o WZC. Com o adaptador fornecido para o SpeedTouch 110g/120g/121g, o gerenciador de clientes estará corretamente configurado para a conectividade WLAN segura com o SpeedTouch. Além disso, para clientes WLAN de terceiros no Microsoft Windows XP com Service Pack 2, a configuração WLAN será feita corretamente por meio do WZC. Em outros casos, você precisará configurar o gerenciador do seu cliente WLAN sem o auxílio do assistente. 25
32 Capítulo 2 Instalação básica 2 Digite o número de série do SpeedTouch e clique em Avançar. O número de série do SpeedTouch é uma chave de 13 dígitos impressa na etiqueta localizada na parte inferior do SpeedTouch. Uma janela de andamento permite acompanhar a configuração da conexão sem fio com o SpeedTouch. 3 Prossiga em Configurando a conexão com a Internet na página
33 Capítulo 2 Instalação básica 2.6 Segurança básica Nome de usuário e senha padrão O SpeedTouch vem com o nome de usuário padrão Administrador e uma senha padrão em branco. Alterando a senha Por motivos de segurança, convém definir uma senha de acesso ao SpeedTouch. Faça o seguinte: 1 Acesse a página inicial do SpeedTouch ( ou ). 2 No painel esquerdo, selecione Caixa de ferramentas > Gerenciamento de usuários. 3 Na lista Escolha uma tarefa, clique em Alterar minha senha. 4 Digite uma nova senha e confirme-a. Não esqueça essas informações de login. Se isso acontecer, será necessário redefinir a configuração original do SpeedTouch. Configurações padrão de segurança sem fio Além disso, por padrão, não há nenhuma configuração de segurança para conexões sem fio com o SpeedTouch e, portanto, o SpeedTouch está inicialmente acessível a todos os dispositivos sem fio: A ACL (Lista de controle de acesso) está vazia e em aberto, e novas estações têm permissão automática para acessar o SpeedTouch. O Nome da rede (SSID) é transmitido por difusão. A definição inicial do nível de segurança é Baixa (ou seja, nenhuma criptografia é usada). Convém alterar essas configurações de ponto de acesso sem fio do SpeedTouch de maneira automática, por meio do Assistente de instalação do SpeedTouch Home, ou manual, conforme descrito no Guia do Usuário do SpeedTouch. Protegendo a rede sem fio Para proteger a rede sem fio, é possível: 1 Permitir ou negar acesso com base no endereço MAC do(s) cliente(s) sem fio. Endereços MAC conhecidos são mantidos na ACL (Lista de controle de acesso). Se o SpeedTouch for configurado para permitir novas estações por meio de registro, computadores desconhecidos deverão se registrar para poderem se conectar. Para a ACL, as seguintes opções estão disponíveis: Permitidas (automaticamente): todas as novas estações podem acessar o SpeedTouch. Permitidas (por meio de registro): apenas as estações permitidas na ACL têm acesso. É possível adicionar novas estações usando o botão Associação / Registro. Não são permitidas: apenas as estações permitidas na ACL têm acesso. 2 Desative a difusão do Nome de rede (SSID) sem fio. Novos clientes sem fio que estiverem procurando redes disponíveis não visualizarão a rede em suas listas. 27
34 Capítulo 2 Instalação básica 3 Criptografe os dados que serão enviados pela rede sem fio. É possível escolher diferentes métodos de criptografia ou níveis de segurança: Alta: criptografia WPA-PSK (Wi-Fi Protected Access Pre-Shared Key), o modo mais alto de segurança disponível, mas que só pode ser usado quando o cliente sem fio e o gerenciador de clientes oferecem o suporte apropriado Média: criptografia WEP (Wired-Equivalent Privacy) Baixa: sem criptografia e sem segurança 4 Para obter informações adicionais, consulte o Guia do Usuário do SpeedTouch. 28
35 Capítulo 3 Interface do usuário com base na Web 3 Interface do usuário com base na Web Páginas incorporadas O SpeedTouch acompanha páginas da Web incorporadas, proporcionando uma interface com o software instalado no dispositivo correspondente. Essa interface facilita a configuração e o gerenciamento do SpeedTouch usando um navegador da Web a partir de qualquer computador conectado ao SpeedTouch. Acesso Para acessar as páginas: 1 Abra o navegador da Web. A resolução de tela recomendada é de 1024 por 768 pixels. 2 Na barra de endereço, digite (ou o endereço IP do SpeedTouch, cujo padrão é ) e pressione a tecla ENTER. 3 Digite o nome de usuário e a senha de segurança do SpeedTouch. O nome de usuário padrão é Administrador, enquanto a senha padrão permanece em branco. 4 A página inicial do SpeedTouch será exibida na janela do navegador. A partir deste ponto, dependendo dos direitos da conta de usuário, você terá acesso ao restante das páginas. Tarefas Entre outras tarefas, é possível: Visualizar o status e as configurações atuais do SpeedTouch. Definir o SpeedTouch de forma a conectá-lo ao seu provedor de serviços com as configurações fornecidas. Definir o firewall do SpeedTouch de forma a trabalhar coma aplicativos específicos. Configurações de recursos de segurança. Ativar o acesso para gerenciamento remoto. Fazer o backup das definições da sua configuração. Redefinir as configurações padrão do SpeedTouch. Atualizar o firmware do SpeedTouch. Usando as páginas da Web Ao fazer alterações na configuração do SpeedTouch usando as páginas da Web, essa configuração será automaticamente armazenada sempre que o botão Aplicar for pressionado. Para obter mais informações sobre páginas incorporadas, acesse o link Ajuda, localizado no canto superior direito da área de notificação e navegação, ou consulte o Guia do Usuário do SpeedTouch. 29
36 Capítulo 3 Interface do usuário com base na Web Mapa do site O Mapa do site a seguir proporciona uma visão geral das principais páginas : SpeedTouch Information Configuration Event Logs Broadband Connection DSL Connection Internet Services Toolbox Remote Assistance Address Book Telephony Game & Application Sharing Parental Control Firewall Intrusion Detection Dynamic DNS User Management Home Network Devices Interfaces 30
37 Capítulo 4 Solução de problemas de conexão com a Internet 4 Solução de problemas de conexão com a Internet O que verificar Os primeiros itens a serem verificados caso não seja possível acessar a Internet são: Energia Conexões de hardware LEDs Se as sugestões neste capítulo não solucionarem o problema de conexão com a Internet, entre em contato com o provedor de serviços. Para outros problemas (Sem fio, Segurança, Gerenciamento,...), consulte o Guia do Usuário do SpeedTouch. 31
38 Capítulo 4 Solução de problemas de conexão com a Internet 4.1 Verificando o hardware Verifique os cabos Conecte corretamente todos os cabos necessários. Verifique se os cabos entre o SpeedTouch, os computadores e a tomada telefônica estão conectados com firmeza. Conexões frouxas podem afetar a conexão com a Internet. Cabos danificados podem interferir na conexão com a Internet. Verifique se há danos entre as extremidades dos cabos e se as conexões nessas extremidades estão frouxas. Substitua todos os cabos danificados. Teste a linha telefônica Para descartar a possibilidade de defeito na própria linha telefônica, confirme a existência de tom de discagem usando um telefone conectado à tomada telefônica principal. Se você estiver usando um serviço ADSL, verifique se foi instalado um separador ou se os microfiltros foram encaixados corretamente. Se não houver tom de discagem, entre em contato com a empresa de telefonia. Reinicialize o computador A perda da conectividade com a rede ou com a Internet pode ser causada pelo computador. Na maioria dos casos, uma reinicialização corrigirá o problema. Ligue o SpeedTouch Para reinicializar o SpeedTouch, basta desligar o SpeedTouch. Aguarde cinco segundos e reative-o. 32
39 Capítulo 4 Solução de problemas de conexão com a Internet 4.2 Diagnóstico dos LEDs Verificando os LEDs Depois de estabelecer a conectividade com a Internet, pelo menos os seguintes LEDs devem aparecer em verde claro, sem piscar: Energia, DSL, Internet. Status do LED Nenhum LED está aceso O LED de energia se acende em vermelho ou pisca em âmbar. O LED de DSL está piscando em verde ou não há LED de DSL Possíveis soluções O SpeedTouch não está recebendo energia ou está desligado. Verifique se o SpeedTouch está conectado a uma tomada elétrica. Verifique se está usando a fonte de alimentação correta para o dispositivo SpeedTouch. Os requisitos de energia elétrica do SpeedTouch estão indicados na etiqueta da parte inferior do SpeedTouch. Verifique se o SpeedTouch está recebendo energia. Desconecte o SpeedTouch, reinicialize o computador e, em seguida, reconecte o SpeedTouch. O SpeedTouch não está funcionando corretamente ou não consegue se inicializar. Desconecte completamente o SpeedTouch de qualquer computador e também da fonte de energia. Aguarde cinco segundos, reconecte o SpeedTouch e ligue-o novamente. Execute o Assistente de atualização do SpeedTouch, disponível no Menu do CD, para restaurar o software do sistema. O serviço DSL não consegue se sincronizar. Verifique se o SpeedTouch está conectado à linha telefônica habilitada para DSL. Verifique se os microfiltros foram encaixados corretamente (em caso negativo, é muito possível que o serviço telefônico normal também esteja com problemas). Certifique-se de usar o modelo correto (ISDN ou POTS) do SpeedTouch de acordo com o serviço DSL/telefônico fornecido às suas instalações. Se anteriormente a conexão estava funcionando, entre em contrato com o provedor para verificar possíveis falhas no serviço. 33
40 Capítulo 4 Solução de problemas de conexão com a Internet Status do LED Nenhum LED Ethernet Possíveis soluções Sem conectividade Ethernet: Certifique-se de que o(s) cabo(s) Ethernet esteja(m) conectado(s) com firmeza à porta 10/100Base-T. Certifique-se de usar o tipo de cabo correto para o equipamento Ethernet. Certifique-se de que o driver NIC Ethernet esteja instalado corretamente e ativado no computador. De preferência, convém desativar as opções de economia de energia da NIC Ethernet. LED de Internet vermelho ou Nenhum LED de Internet Ocorreu uma falha de autenticação. Geralmente, isso aparecerá como uma mensagem de erro relacionada a uma senha incorreta. Verifique se o nome do usuário está correto. Para conexões ADSL, o nome do usuário geralmente está no formato nomedousuário@provedor. Verifique se a senha foi digitada corretamente. A senha faz distinção entre maiúsculas e minúsculas. Se as falhas de senha continuarem, entre em contato com o provedor de serviços. Foi selecionado o perfil incorreto de serviço. Reinicie a configuração do SpeedTouch e certifique-se de selecionar o perfil correto de serviço. Uma visão geral abrangente sobre LEDs pode ser encontrada no Guia do Usuário do SpeedTouch. 34
41 Capítulo 4 Solução de problemas de conexão com a Internet 4.3 Diagnóstico da Web Testando a conexão com a Internet Depois de configurar a conexão com a Internet, há um modo simples de verificar se a configuração está satisfatória. Faça o seguinte: 1 Acesse a página inicial do SpeedTouch ( ou ). 2 No menu, selecione SpeedTouch. 3 Na lista Escolha uma tarefa, clique em Verificar a conectividade com a Internet. 4 Selecione um Serviço de Internet para verificação. 5 Clique em Verificar conectividade. Se o teste for concluído com êxito, será exibida uma lista de marcas de seleção em verde, como no exemplo a seguir: Caso contrário, uma cruz em vermelho ajudará a diagnosticar o problema: Resultado do teste Explicação A linha DSL não está sincronizada. Verifique se a linha telefônica está corretamente conectada ao SpeedTouch. Verifique o LED de DSL, conforme descrito em Verificando os LEDs na página 33. Nenhuma atividade ATM foi detectada na linha DSL. 35
42 Capítulo 4 Solução de problemas de conexão com a Internet Resultado do teste Explicação Nenhuma atividade Ethernet. Se você estiver conectado por um protocolo diferente do PPPoE, essa verificação não será aplicável; o resultado sempre será Nenhuma atividade Ethernet. Falha na autenticação: verifique o nome do usuário e a senha. Na maioria dos casos, o formato do nome do usuário é nomedousuário@provedor. Sua conexão não está ativa. Não foi possível ativar a conexão. Sem IP Sem Internet Sem DNS Nenhum endereço IP ou nenhum servidor DNS foi configurado. Durante a negociação de endereços IP, ocorreu um erro IPCP ou DHCP. Esse teste envia um ping a cada endereço de uma lista configurada de endereços IP, sendo bemsucedido se todos os endereços puderem ser acessados. Se os servidores de DNS primário e secundário fizerem parte da lista, basta acessar um deles. Se ocorrer uma falha nessa etapa, talvez o serviço DNS fornecido pelo provedor esteja com problemas. 36
43 Capítulo 4 Solução de problemas de conexão com a Internet 4.4 Solução de problemas no CD de instalação do SpeedTouch O CD do SpeedTouch não é iniciado automaticamente Faça o seguinte: No Microsoft Windows: 1 Na barra de tarefas do Windows, clique no botão Iniciar. 2 Selecione Executar. 3 No campo Abrir, digite o seguinte caminho: D:\Setup.exe, em que D representa a letra da unidade de CD-ROM. No Mac OS X: 1 Na área de trabalho, clique duas vezes no ícone do CD. 2 Clique duas vezes em Menu. O assistente não detecta nenhuma conexão Se o Assistente de instalação Home não detectar uma conexão com o SpeedTouch, será exibida uma janela de erro. Nesse caso, verifique se: O SpeedTouch está ativado e foi totalmente inicializado. O computador tem um endereço IP válido, ou seja, qualquer endereço IP, com a exceção de No Microsoft Windows: 1 Na barra de tarefas, clique no botão Iniciar. 2 Selecione Executar. 3 Digite cmd no campo Abrir. 4 Clique em OK. Será exibida uma janela preta com um cursor piscante. 5 Digite ipconfig /all e pressione a tecla ENTER. No Microsoft Windows 98 ou Microsoft Windows Millennium, digite winipcfg e pressione a tecla ENTER. O endereço IP é exibido. 37
44 Capítulo 4 Solução de problemas de conexão com a Internet No Mac OS X: 1 Acesse Dock > System References (Referências do sistema). 2 Clique em Network (Rede). 3 Clique na guia TCP/IP. O endereço IP é exibido. Nenhum dispositivo de firewall ou roteador dedicado está instalado entre o computador e o SpeedTouch. Nenhum software de firewall pessoal está em execução no computador. O computador está corretamente conectado ao SpeedTouch, ou verifique se o cliente WLAN está corretamente associado ao SpeedTouch : 1 Na área de notificação do Windows XP, clique no ícone de Conexão de rede sem fio. Se você não estiver conectado, esse ícone exibirá uma cruz vermelha: 2 Verifique se a rede exibida tem o seu nome de rede (SSID) do SpeedTouch. Para repetir a pesquisa do SpeedTouch, clique em Voltar ou reinicie o assistente. Assim que o assistente localizar o SpeedTouch, você poderá continuar em Configurando o SpeedTouch (e o computador) na página 14. O SpeedTouch não está respondendo Se a janela de conclusão não aparecer após a execução do Assistente de instalação Home do SpeedTouch, isso indicará que o SpeedTouch não está respondendo ou não está mais acessível. Há duas possibilidades: Isso talvez se deva à redefinição das configurações de IP ou das configurações de ponto de acesso sem fio do SpeedTouch. Nesse caso, a última janela do Assistente de instalação Home não aparecerá. O SpeedTouch está corretamente configurado e será possível navegar na Internet. Se você não tiver redefinido as configurações de IP ou as configurações de ponto de acesso sem fio do SpeedTouch, reinicie o Assistente de instalação Home. Se ocorrer uma falha de configuração durante uma conexão sem fio, tente, se possível, configurar o SpeedTouch usando uma conexão física. Se o problema persistir, consulte as instruções do provedor de serviços para obter mais informações. Eu não posso ver a documentação do SpeedTouch Para visualizar as páginas de documentação do SpeedTouch no CD de instalação, o JavaScript deve estar ativado no navegador da Web. Para obter mais informações, consulte o arquivo de Ajuda do navegador da Web. Para permitir conteúdo ativo em um sistema Microsoft Windows XP, consulte Eu começo um aviso aproximadamente conteúdo ativo no Internet Explorer na página
45 Capítulo 4 Solução de problemas de conexão com a Internet Eu começo um aviso aproximadamente conteúdo ativo no Internet Explorer Ao abrir páginas da documentação a partir do CD de instalação, é possível que um aviso seja exibido. Isso ocorrerá, por exemplo, se as páginas da Web forem abertas no Internet Explorer e você estiver usando o Microsoft Windows XP com Service Pack 2. Para visualizar a documentação, faça o seguinte: 1 A seguinte mensagem do Internet Explorer aparecerá na Barra de informações: 2 Clique na barra de informações (com o aviso). 3 Selecione Permitir conteúdo bloqueado. Um aviso de segurança será exibido: 4 Clique em Sim. Agora, é possível visualizar ou imprimir as páginas de documentação do SpeedTouch. Esse aviso será exibido sempre que você consultar a documentação. Para que essa mensagem não apareça no futuro, é necessário permitir a execução, no computador, de conteúdo ativo em CDs: 1 No menu do Internet Explorer, selecione Ferramentas > Opções da Internet. 2 Em Segurança, selecione Autorizar a execução de conteúdo ativo de CDs no Meu computador. 39
Power. Ethernet DSL. Internet. Thomson ST516(v6) Guia de Instalação e Configuração
 Power DSL Ethernet Internet Thomson ST516(v6) Guia de Instalação e Configuração Thomson ST516(v6) Guia de Instalação e Configuração Direitos autorais Direitos autorais 1999-2007 Thomson. Todos os direitos
Power DSL Ethernet Internet Thomson ST516(v6) Guia de Instalação e Configuração Thomson ST516(v6) Guia de Instalação e Configuração Direitos autorais Direitos autorais 1999-2007 Thomson. Todos os direitos
Power. Ethernet DSL. Internet. Thomson ST510v5/v6 Guia de Instalação e Configuração
 Power DSL Ethernet Internet Thomson ST510v5/v6 Guia de Instalação e Configuração Thomson ST510v5/v6 Guia de Instalação e Configuração Direitos autorais Direitos autorais 1999-2007 Thomson. Todos os direitos
Power DSL Ethernet Internet Thomson ST510v5/v6 Guia de Instalação e Configuração Thomson ST510v5/v6 Guia de Instalação e Configuração Direitos autorais Direitos autorais 1999-2007 Thomson. Todos os direitos
Suporte Técnico. Conteúdo da embalagem. Guia de Instalação do N300 Wireless ADSL2+ Modem Router DGN2200v4
 Suporte Técnico Agradecemos por escolher os produtos NETGEAR. A NETGEAR recomenda o uso exclusivo de recursos oficiais de suporte da NETGEAR. Com o dispositivo instalado, localize o número de série no
Suporte Técnico Agradecemos por escolher os produtos NETGEAR. A NETGEAR recomenda o uso exclusivo de recursos oficiais de suporte da NETGEAR. Com o dispositivo instalado, localize o número de série no
SpeedTouch 510v5/v6 Gateway ADSL residencial. Guia de Instalação e Configuração. Release R5.4
 SpeedTouch 510v5/v6 Gateway ADSL residencial Guia de Instalação e Configuração Release R5.4 SpeedTouch 510v5/v6 Guia de Instalação e Configuração R5.4 Direitos autorais Direitos autorais 1999-2005 THOMSON.
SpeedTouch 510v5/v6 Gateway ADSL residencial Guia de Instalação e Configuração Release R5.4 SpeedTouch 510v5/v6 Guia de Instalação e Configuração R5.4 Direitos autorais Direitos autorais 1999-2005 THOMSON.
Power. Ethernet DSL. Internet. Thomson ST516(v6) Guia de Instalação e Configuração
 Power DSL Ethernet Internet Thomson ST516(v6) Guia de Instalação e Configuração Thomson ST516(v6) Guia de Instalação e Configuração Direitos autorais Direitos autorais 1999-2007 Thomson. Todos os direitos
Power DSL Ethernet Internet Thomson ST516(v6) Guia de Instalação e Configuração Thomson ST516(v6) Guia de Instalação e Configuração Direitos autorais Direitos autorais 1999-2007 Thomson. Todos os direitos
Manual de Instalação SIM/SINASC
 Manual de Instalação SIM/SINASC Agosto/2009 Versão 2.2 Índice CAPÍTULO 01 INTRODUÇÃO... 4 CAPÍTULO 02 - PERFIL DO HARDWARE... 5 CAPÍTULO 03 INSTALADOR SIM SINASC 2.2... 6 CAPÍTULO 04 - MODO DE INSTALAÇÃO...
Manual de Instalação SIM/SINASC Agosto/2009 Versão 2.2 Índice CAPÍTULO 01 INTRODUÇÃO... 4 CAPÍTULO 02 - PERFIL DO HARDWARE... 5 CAPÍTULO 03 INSTALADOR SIM SINASC 2.2... 6 CAPÍTULO 04 - MODO DE INSTALAÇÃO...
Driver da KODAK D4000 Duplex Photo Printer para WINDOWS
 ReadMe_Driver.pdf 11/2011 Driver da KODAK D4000 Duplex Photo Printer para WINDOWS Descrição O driver da D4000 Printer é um driver da impressora MICROSOFT personalizado para uso com a D4000 Duplex Photo
ReadMe_Driver.pdf 11/2011 Driver da KODAK D4000 Duplex Photo Printer para WINDOWS Descrição O driver da D4000 Printer é um driver da impressora MICROSOFT personalizado para uso com a D4000 Duplex Photo
Guia de Instalação do WiFi Booster para dispositivos móveis WN1000RP
 Guia de Instalação do WiFi Booster para dispositivos móveis WN1000RP Suporte Agradecemos por escolher os produtos NETGEAR. Com o dispositivo instalado, localize o número de série no rótulo do produto para
Guia de Instalação do WiFi Booster para dispositivos móveis WN1000RP Suporte Agradecemos por escolher os produtos NETGEAR. Com o dispositivo instalado, localize o número de série no rótulo do produto para
Blackbox B890 LTE Guia de Referência Rápida
 Blackbox B890 LTE Guia de Referência Rápida HUAWEI TECHNOLOGIES CO., LTD. Todas as imagens deste manual são meramente ilustrativas. Para detalhes sobre modelos específicos, contate seu provedor de serviços.
Blackbox B890 LTE Guia de Referência Rápida HUAWEI TECHNOLOGIES CO., LTD. Todas as imagens deste manual são meramente ilustrativas. Para detalhes sobre modelos específicos, contate seu provedor de serviços.
Atualização, Backup e Recuperação de Software. Número de Peça: 405533-201
 Atualização, Backup e Recuperação de Software Número de Peça: 405533-201 Janeiro de 2006 Sumário 1 Atualizações de Software Recebimento Automático de Atualizações de Software HP...................................
Atualização, Backup e Recuperação de Software Número de Peça: 405533-201 Janeiro de 2006 Sumário 1 Atualizações de Software Recebimento Automático de Atualizações de Software HP...................................
9311 - Roteador Wi-Fi AC Gigabit
 9311 - Roteador Wi-Fi AC Gigabit INTRODUÇÃO O Roteador Wi-Fi AC Gigabit traz os recursos da nova geração de Wi-Fi. Com velocidades de 300Mbps a 2.4GHz e 867Mbps a 5GHz, este roteador possui alto desempenho
9311 - Roteador Wi-Fi AC Gigabit INTRODUÇÃO O Roteador Wi-Fi AC Gigabit traz os recursos da nova geração de Wi-Fi. Com velocidades de 300Mbps a 2.4GHz e 867Mbps a 5GHz, este roteador possui alto desempenho
ROTEADOR WIRELESS N 300 ADSL2+ DSL-2740E GUIA DE INSTALAÇÃO RÁPIDA
 ROTEADOR WIRELESS N 300 ADSL2+ GUIA DE INSTALAÇÃO RÁPIDA CONTEÚDO DA EMBALAGEM CONTEÚDO ROTEADOR WIRELESS N 300 ADSL2+ ADAPTADOR DE ENERGIA ADAPTADOR CABO ETHERNET (CABO RJ-45) CONECTE O MODEM NO COMPUTADOR
ROTEADOR WIRELESS N 300 ADSL2+ GUIA DE INSTALAÇÃO RÁPIDA CONTEÚDO DA EMBALAGEM CONTEÚDO ROTEADOR WIRELESS N 300 ADSL2+ ADAPTADOR DE ENERGIA ADAPTADOR CABO ETHERNET (CABO RJ-45) CONECTE O MODEM NO COMPUTADOR
Motorola Phone Tools. Início Rápido
 Motorola Phone Tools Início Rápido Conteúdo Requisitos mínimos...2 Antes da instalação Motorola Phone Tools...3 Instalar Motorola Phone Tools...4 Instalação e configuração do dispositivo móvel...6 Registro
Motorola Phone Tools Início Rápido Conteúdo Requisitos mínimos...2 Antes da instalação Motorola Phone Tools...3 Instalar Motorola Phone Tools...4 Instalação e configuração do dispositivo móvel...6 Registro
O CD-ROM possui um software de configuração passo a passo para o D810R.
 GUIA DE CONFIGURAÇÃO Instalação de hardware 1. Conecte o adaptador de energia (incluso) na entrada PWR do modem e ligue-o na tomada de energia. 2. Utilize o cabo Ethernet RJ45 (incluso) para conectar a
GUIA DE CONFIGURAÇÃO Instalação de hardware 1. Conecte o adaptador de energia (incluso) na entrada PWR do modem e ligue-o na tomada de energia. 2. Utilize o cabo Ethernet RJ45 (incluso) para conectar a
Guia de Instalação de Software
 Guia de Instalação de Software Este manual explica como instalar o software por meio de uma conexão USB ou de rede. A conexão de rede não está disponível para os modelos SP 200/200S/203S/203SF/204SF. Fluxograma
Guia de Instalação de Software Este manual explica como instalar o software por meio de uma conexão USB ou de rede. A conexão de rede não está disponível para os modelos SP 200/200S/203S/203SF/204SF. Fluxograma
Redes Ponto a Ponto. Os drivers das placas de rede devem estar instalados.
 Redes Ponto a Ponto É fácil configurar uma rede ponto-a-ponto em qualquer versão do Windows. Antes entretanto é preciso tomar algumas providências em relação ao hardware: Todos os computadores devem estar
Redes Ponto a Ponto É fácil configurar uma rede ponto-a-ponto em qualquer versão do Windows. Antes entretanto é preciso tomar algumas providências em relação ao hardware: Todos os computadores devem estar
2400 Series Primeiros passos
 Conteúdo 2400 Series Primeiros passos Consute o Guia do usuário completo no CD para obter informações mais detalhadas sobre as seguintes tarefas: Configurando a impressora Conhecendo a impressora Colocando
Conteúdo 2400 Series Primeiros passos Consute o Guia do usuário completo no CD para obter informações mais detalhadas sobre as seguintes tarefas: Configurando a impressora Conhecendo a impressora Colocando
Enviar imagens para um serviço da Web registrado
 Observe que, neste documento, as páginas no manual Wi-Fi do produto são referenciadas. Consulte o site da Canon para baixar o PDF completo. O procedimento geral para enviar imagens para um serviço da Web
Observe que, neste documento, as páginas no manual Wi-Fi do produto são referenciadas. Consulte o site da Canon para baixar o PDF completo. O procedimento geral para enviar imagens para um serviço da Web
Índice. 1. Conexão do Hardware...03. 2. Configuração do computador...05. 2.1. Sistema Operacional Windows 2000 ou Windows XP...05
 Índice 1. Conexão do Hardware...03 2. Configuração do computador...05 2.1. Sistema Operacional Windows 2000 ou Windows XP...05 2.2. Sistema Operacional Windows Vista ou Windows 7...07 3. Assistente de
Índice 1. Conexão do Hardware...03 2. Configuração do computador...05 2.1. Sistema Operacional Windows 2000 ou Windows XP...05 2.2. Sistema Operacional Windows Vista ou Windows 7...07 3. Assistente de
Manual de utilização do módulo NSE METH 3E4RL
 INSTALAÇÃO 1 - Baixe o arquivo Software Configurador Ethernet disponível para download em www.nse.com.br/downloads-manuais e descompacte-o em qualquer pasta de sua preferência. 2 - Conecte a fonte 12Vcc/1A
INSTALAÇÃO 1 - Baixe o arquivo Software Configurador Ethernet disponível para download em www.nse.com.br/downloads-manuais e descompacte-o em qualquer pasta de sua preferência. 2 - Conecte a fonte 12Vcc/1A
Atualização, backup e recuperação de software
 Atualização, backup e recuperação de software Guia do usuário Copyright 2007 Hewlett-Packard Development Company, L.P. Windows é uma marca registrada nos Estados Unidos da Microsoft Corporation. As informações
Atualização, backup e recuperação de software Guia do usuário Copyright 2007 Hewlett-Packard Development Company, L.P. Windows é uma marca registrada nos Estados Unidos da Microsoft Corporation. As informações
Seu manual do usuário HP PAVILION B1400 http://pt.yourpdfguides.com/dref/852176
 Você pode ler as recomendações contidas no guia do usuário, no guia de técnico ou no guia de instalação para HP PAVILION B1400. Você vai encontrar as respostas a todas suas perguntas sobre a no manual
Você pode ler as recomendações contidas no guia do usuário, no guia de técnico ou no guia de instalação para HP PAVILION B1400. Você vai encontrar as respostas a todas suas perguntas sobre a no manual
Atualizações de Software Guia do Usuário
 Atualizações de Software Guia do Usuário Copyright 2009 Hewlett-Packard Development Company, L.P. Windows e Windows Vista são marcas registradas da Microsoft Corporation nos EUA. Aviso sobre o produto
Atualizações de Software Guia do Usuário Copyright 2009 Hewlett-Packard Development Company, L.P. Windows e Windows Vista são marcas registradas da Microsoft Corporation nos EUA. Aviso sobre o produto
Aviso antes da instalação
 Aviso antes da instalação Desligue a Câmara de Rede se vir fumo ou sentir cheiros estranhos. Não coloque a câmara de rede próximo de fontes de calor como, por exemplo, um televisor ou um forno. Mantenha
Aviso antes da instalação Desligue a Câmara de Rede se vir fumo ou sentir cheiros estranhos. Não coloque a câmara de rede próximo de fontes de calor como, por exemplo, um televisor ou um forno. Mantenha
Guia de Instalação do ponto de acesso Powerline 500 Sem Fio XWNB5201
 Guia de Instalação do ponto de acesso Powerline 500 Sem Fio XWNB5201 Suporte Técnico Agradecemos por escolher os produtos NETGEAR. Após instalar o dispositivo, localize o número de série no rótulo do produto
Guia de Instalação do ponto de acesso Powerline 500 Sem Fio XWNB5201 Suporte Técnico Agradecemos por escolher os produtos NETGEAR. Após instalar o dispositivo, localize o número de série no rótulo do produto
Certifique-se de que você possui todas as informações necessárias e equipamento em mãos antes de iniciar a instalação.
 Este produto pode ser configurado utilizando qualquer navegador web atual, como por ex. Internet Explorer 6 ou Netscape Navigator 7 ou superior. DSL-2730B Roteador ADSL Wireless Antes de começar Certifique-se
Este produto pode ser configurado utilizando qualquer navegador web atual, como por ex. Internet Explorer 6 ou Netscape Navigator 7 ou superior. DSL-2730B Roteador ADSL Wireless Antes de começar Certifique-se
1 Introdução... 4. Características... 4 Requisitos do Dispositivo... 5. 2 Conhecendo o dispositivo... 6
 Índice 1 Introdução... 4 Características... 4 Requisitos do Dispositivo... 5 2 Conhecendo o dispositivo... 6 Verificação dos itens recebidos... 6 Painel Frontal... 7 Painel Traseiro... 8 3 Conectando o
Índice 1 Introdução... 4 Características... 4 Requisitos do Dispositivo... 5 2 Conhecendo o dispositivo... 6 Verificação dos itens recebidos... 6 Painel Frontal... 7 Painel Traseiro... 8 3 Conectando o
1.Roteador Re054 e RE108
 Guia rápido - Roteador 1.Roteador Re054 e RE108 1. Instalação e Conexão de cabos. Instalação 2. Não consigo acessar a http (não conseguiu começar a configurar), o que deve ser ou o que devo fazer? Instalação
Guia rápido - Roteador 1.Roteador Re054 e RE108 1. Instalação e Conexão de cabos. Instalação 2. Não consigo acessar a http (não conseguiu começar a configurar), o que deve ser ou o que devo fazer? Instalação
Usando o Conference Manager do Microsoft Outlook
 Usando o Conference Manager do Microsoft Outlook Maio de 2012 Conteúdo Capítulo 1: Usando o Conference Manager do Microsoft Outlook... 5 Introdução ao Conference Manager do Microsoft Outlook... 5 Instalando
Usando o Conference Manager do Microsoft Outlook Maio de 2012 Conteúdo Capítulo 1: Usando o Conference Manager do Microsoft Outlook... 5 Introdução ao Conference Manager do Microsoft Outlook... 5 Instalando
Atualização, backup e recuperação de software
 Atualização, backup e recuperação de software Guia do Usuário Copyright 2007 Hewlett-Packard Development Company, L.P. Microsoft é uma marca registrada da Microsoft Corporation nos Estados Unidos. As informações
Atualização, backup e recuperação de software Guia do Usuário Copyright 2007 Hewlett-Packard Development Company, L.P. Microsoft é uma marca registrada da Microsoft Corporation nos Estados Unidos. As informações
Fale.com. Manual do Usuário
 Fale.com Manual do Usuário Serviço Fale.com Índice 1. Introdução 3 2. Instalando o Fale.com 3 a. Configurando o áudio para atendimento pela Internet 9 3. Configurando o Fale.com 14 4. Utilizando o Fale.com
Fale.com Manual do Usuário Serviço Fale.com Índice 1. Introdução 3 2. Instalando o Fale.com 3 a. Configurando o áudio para atendimento pela Internet 9 3. Configurando o Fale.com 14 4. Utilizando o Fale.com
Guia de Introdução do IBM Security SiteProtector System SP3001
 Guia de Introdução do IBM Security SiteProtector System SP3001 Este documento fornece orientação durante o processo de conexão e execução da configuração inicial do dispositivo IBM Security SiteProtector
Guia de Introdução do IBM Security SiteProtector System SP3001 Este documento fornece orientação durante o processo de conexão e execução da configuração inicial do dispositivo IBM Security SiteProtector
Conteúdos da embalagem
 Suporte Técnico Agradecemos por escolher os produtos NETGEAR. Com o dispositivo instalado, localize o número de série no rótulo do produto para registrá-lo no site https://my.netgear.com. Você deve registrar
Suporte Técnico Agradecemos por escolher os produtos NETGEAR. Com o dispositivo instalado, localize o número de série no rótulo do produto para registrá-lo no site https://my.netgear.com. Você deve registrar
Roteador N300 WiFi (N300R)
 Easy, Reliable & Secure Guia de Instalação Roteador N300 WiFi (N300R) Marcas comerciais Nomes de produtos e marcas são marcas comerciais ou marcas comerciais registradas de seus respectivos proprietários.
Easy, Reliable & Secure Guia de Instalação Roteador N300 WiFi (N300R) Marcas comerciais Nomes de produtos e marcas são marcas comerciais ou marcas comerciais registradas de seus respectivos proprietários.
Lync Acessando o Lync Web App
 Lync Acessando o Lync Web App Saiba como ingressar em uma reunião, quais são os recursos disponíveis, as configurações e conheça o layout do Lync Web App. Sumário Lync Web App... 1 Ingressar em uma Reunião
Lync Acessando o Lync Web App Saiba como ingressar em uma reunião, quais são os recursos disponíveis, as configurações e conheça o layout do Lync Web App. Sumário Lync Web App... 1 Ingressar em uma Reunião
Impressora HP DeskJet 720C Series. Sete passos simples para configurar a sua impressora
 Impressora HP DeskJet 720C Series Sete passos simples para configurar a sua impressora Parabéns pela aquisição de sua impressora HP DeskJet 720C Series! Aqui está uma lista dos componentes da caixa. Se
Impressora HP DeskJet 720C Series Sete passos simples para configurar a sua impressora Parabéns pela aquisição de sua impressora HP DeskJet 720C Series! Aqui está uma lista dos componentes da caixa. Se
Enviar imagens para um computador (função Wi-Fi) PowerShot G16
 Enviar imagens para um computador (função Wi-Fi) PowerShot G16 Primeiros passos O procedimento para utilização da função Wi-Fi para enviar imagens de uma câmera para um computador é explicado nas quatro
Enviar imagens para um computador (função Wi-Fi) PowerShot G16 Primeiros passos O procedimento para utilização da função Wi-Fi para enviar imagens de uma câmera para um computador é explicado nas quatro
LASERTECK SOFTECK FC MANUAL DO USUÁRIO
 LASERTECK SOFTECK FC MANUAL DO USUÁRIO 2015 SUMÁRIO 1 INTRODUÇÃO... 3 2 REQUISITOS DO SISTEMA... 3 3 INSTALAÇÃO... 3 4 O QUE MUDOU... 3 5 COMO COMEÇAR... 4 6 FORMULÁRIOS DE CADASTRO... 5 7 CADASTRO DE
LASERTECK SOFTECK FC MANUAL DO USUÁRIO 2015 SUMÁRIO 1 INTRODUÇÃO... 3 2 REQUISITOS DO SISTEMA... 3 3 INSTALAÇÃO... 3 4 O QUE MUDOU... 3 5 COMO COMEÇAR... 4 6 FORMULÁRIOS DE CADASTRO... 5 7 CADASTRO DE
Avaya Softconsole Versão 1.5 Referência Rápida
 Avaya Softconsole Versão 1.5 Referência Rápida 555-233-773PTB 1ª edição Fevereiro de 2003 Copyright 2003, Avaya Inc. Todos os direitos reservados Impresso nos EUA Aviso. Considerando-se que foram empregados
Avaya Softconsole Versão 1.5 Referência Rápida 555-233-773PTB 1ª edição Fevereiro de 2003 Copyright 2003, Avaya Inc. Todos os direitos reservados Impresso nos EUA Aviso. Considerando-se que foram empregados
Guia de instalação Router Sem Fio inteligente R6200v2
 Marcas comerciais NETGEAR, o logotipo NETGEAR e Connect with Innovation são marcas registradas e/ou marcas comerciais registradas da NETGEAR, Inc. e/ou suas subsidiárias nos Estados Unidos e/ou em outros
Marcas comerciais NETGEAR, o logotipo NETGEAR e Connect with Innovation são marcas registradas e/ou marcas comerciais registradas da NETGEAR, Inc. e/ou suas subsidiárias nos Estados Unidos e/ou em outros
Figura 1: Interface 3G Identech
 Sumário 1 INTRODUÇÃO...3 2 INSTALAÇÃO NO WINDOWS XP...5 3 INSTALAÇÃO NO WINDOWS VISTA...12 4 INSTALAÇÃO NO WINDOWS 7...18 5 CADASTRANDO OPERADORA...25 6 CONECTANDO NA INTERNET...27 7 SERVIÇO DE SMS...29
Sumário 1 INTRODUÇÃO...3 2 INSTALAÇÃO NO WINDOWS XP...5 3 INSTALAÇÃO NO WINDOWS VISTA...12 4 INSTALAÇÃO NO WINDOWS 7...18 5 CADASTRANDO OPERADORA...25 6 CONECTANDO NA INTERNET...27 7 SERVIÇO DE SMS...29
Guia de Usuário do Servidor do Avigilon Control Center. Versão 5.6
 Guia de Usuário do Servidor do Avigilon Control Center Versão 5.6 2006-2015 Avigilon Corporation. Todos os direitos reservados. A menos que seja expressamente concedida por escrito, nenhuma licença será
Guia de Usuário do Servidor do Avigilon Control Center Versão 5.6 2006-2015 Avigilon Corporation. Todos os direitos reservados. A menos que seja expressamente concedida por escrito, nenhuma licença será
Comece aqui. Este manual vai ajudá-lo a:
 Leia isto primeiro Comece aqui Este manual vai ajudá-lo a: Carregar e configurar o dispositivo. Instalar o software Palm Desktop e outros softwares para sincronização, movimentação de arquivos e outras
Leia isto primeiro Comece aqui Este manual vai ajudá-lo a: Carregar e configurar o dispositivo. Instalar o software Palm Desktop e outros softwares para sincronização, movimentação de arquivos e outras
1. Introdução. 2. Conteúdo da embalagem
 1 1. Introdução / 2. Conteúdo da embalagem 1. Introdução O Repetidor WiFi Multilaser é a combinação entre uma conexão com e sem fio. Foi projetado especificamente para pequenas empresas, escritórios e
1 1. Introdução / 2. Conteúdo da embalagem 1. Introdução O Repetidor WiFi Multilaser é a combinação entre uma conexão com e sem fio. Foi projetado especificamente para pequenas empresas, escritórios e
Instalação do software da Fiery para Windows e Macintosh
 13 Instalação do software da Fiery para Windows e Macintosh O CD de Software de Usuário inclui instaladores de software para o Fiery Link. O software utilitário da Fiery é suportado pelo Windows 95/98,
13 Instalação do software da Fiery para Windows e Macintosh O CD de Software de Usuário inclui instaladores de software para o Fiery Link. O software utilitário da Fiery é suportado pelo Windows 95/98,
Guia de Instalação Rápida. Guia de Instalação Rápida. Adaptador PCI-E Sem Fio N300/N150. Adaptador PCI-E Sem Fio N300/N150
 Guia de Instalação Rápida Guia de Instalação Rápida Adaptador PCI-E Sem Fio N300/N150 Encore Electronics, Inc. Todos os direitos reservados. CAPA Adaptador PCI-E Sem Fio N300/N150 Encore Electronics, Inc.
Guia de Instalação Rápida Guia de Instalação Rápida Adaptador PCI-E Sem Fio N300/N150 Encore Electronics, Inc. Todos os direitos reservados. CAPA Adaptador PCI-E Sem Fio N300/N150 Encore Electronics, Inc.
ÍNDICE INFORMAÇÕES GERAIS DO MODEM... 3 INSTALAÇÃO DO MODEM... 6 ACESSO ÀS CONFIGURAÇÕES DO MODEM... 8 CONFIGURAÇÃO WI-FI... 10
 MANUAL ÍNDICE INFORMAÇÕES GERAIS DO MODEM... 3 INSTALAÇÃO DO MODEM... 6 ACESSO ÀS CONFIGURAÇÕES DO MODEM... 8 CONFIGURAÇÃO WI-FI... 10 Informações Gerais do Modem Parte Frontal do Modem: A parte frontal
MANUAL ÍNDICE INFORMAÇÕES GERAIS DO MODEM... 3 INSTALAÇÃO DO MODEM... 6 ACESSO ÀS CONFIGURAÇÕES DO MODEM... 8 CONFIGURAÇÃO WI-FI... 10 Informações Gerais do Modem Parte Frontal do Modem: A parte frontal
2 de maio de 2014. Remote Scan
 2 de maio de 2014 Remote Scan 2014 Electronics For Imaging. As informações nesta publicação estão cobertas pelos termos dos Avisos de caráter legal deste produto. Conteúdo 3 Conteúdo...5 Acesso ao...5
2 de maio de 2014 Remote Scan 2014 Electronics For Imaging. As informações nesta publicação estão cobertas pelos termos dos Avisos de caráter legal deste produto. Conteúdo 3 Conteúdo...5 Acesso ao...5
Figura 1: tela inicial do BlueControl COMO COLOCAR A SALA DE INFORMÁTICA EM FUNCIONAMENTO?
 Índice BlueControl... 3 1 - Efetuando o logon no Windows... 4 2 - Efetuando o login no BlueControl... 5 3 - A grade de horários... 9 3.1 - Trabalhando com o calendário... 9 3.2 - Cancelando uma atividade
Índice BlueControl... 3 1 - Efetuando o logon no Windows... 4 2 - Efetuando o login no BlueControl... 5 3 - A grade de horários... 9 3.1 - Trabalhando com o calendário... 9 3.2 - Cancelando uma atividade
Aviso. Para evitar risco de incêndio ou choque elétrico, não exponha este PRODUTO à chuva ou à umidade.
 Este símbolo destina-se a alertar o usuário quanto à presença de tensão perigosa não isolada dentro do gabinete do produto, a qual pode ser de magnitude suficiente para constituir risco de choque elétrico.
Este símbolo destina-se a alertar o usuário quanto à presença de tensão perigosa não isolada dentro do gabinete do produto, a qual pode ser de magnitude suficiente para constituir risco de choque elétrico.
Tutorial de Configuração do ATA Grandstream HT-503
 Tutorial de Configuração do ATA Grandstream HT-503 Este é um ATA (Adaptador para Telefone Analógico) com interfaces WAN e LAN com rede de 10/100 Mbps, permitindo você conectar um aparelho telefônico tradicional,
Tutorial de Configuração do ATA Grandstream HT-503 Este é um ATA (Adaptador para Telefone Analógico) com interfaces WAN e LAN com rede de 10/100 Mbps, permitindo você conectar um aparelho telefônico tradicional,
1 Instalando o LimerSoft SisVendas em computadores Mac/Apple
 1 Instalando o LimerSoft SisVendas em computadores Mac/Apple Requisitos mínimos: Conhecimentos intermediários de informática, uma cópia genuína do Microsoft Windows. 1. Certifique-se de que seu sistema
1 Instalando o LimerSoft SisVendas em computadores Mac/Apple Requisitos mínimos: Conhecimentos intermediários de informática, uma cópia genuína do Microsoft Windows. 1. Certifique-se de que seu sistema
Instalação do software e de opções da Série Polycom RealPresence Group e acessórios. Visão geral
 Instalação do software e de opções da Série Polycom RealPresence Group e acessórios Visão geral Quando você atualiza o software Polycom ou adquire opções adicionais do sistema, sua organização pode continuar
Instalação do software e de opções da Série Polycom RealPresence Group e acessórios Visão geral Quando você atualiza o software Polycom ou adquire opções adicionais do sistema, sua organização pode continuar
Guia de instalação Router Sem Fio inteligente R6300v2
 Marcas comerciais NETGEAR, o logotipo NETGEAR e Connect with Innovation são marcas registradas e/ou marcas comerciais registradas da NETGEAR, Inc. e/ou suas subsidiárias nos Estados Unidos e/ou em outros
Marcas comerciais NETGEAR, o logotipo NETGEAR e Connect with Innovation são marcas registradas e/ou marcas comerciais registradas da NETGEAR, Inc. e/ou suas subsidiárias nos Estados Unidos e/ou em outros
Etapa 1: Limpar o computador e executar o Windows Update
 Usuários do Windows 7: Tente usar o utilitário de diagnóstico gratuito da HP para ajudá-lo a encontrar o melhor driver! IMPORTANTE: Você deve seguir estas soluções na ordem que são apresentadas para resolver
Usuários do Windows 7: Tente usar o utilitário de diagnóstico gratuito da HP para ajudá-lo a encontrar o melhor driver! IMPORTANTE: Você deve seguir estas soluções na ordem que são apresentadas para resolver
Roteador Wireless N Intelbras Modelo WRN 340. Parabéns, você acaba de adquirir um produto com a qualidade e segurança Intelbras.
 GUIA DE INSTALAÇÃO Roteador Wireless N Intelbras Modelo WRN 340 Parabéns, você acaba de adquirir um produto com a qualidade e segurança Intelbras. O roteador Wireless N Intelbras WRN 340 fornece uma solução
GUIA DE INSTALAÇÃO Roteador Wireless N Intelbras Modelo WRN 340 Parabéns, você acaba de adquirir um produto com a qualidade e segurança Intelbras. O roteador Wireless N Intelbras WRN 340 fornece uma solução
Router Wireless Xavi X7868r/X7868r+
 Router Wireless Xavi X7868r/X7868r+ Guia de Instalação Rápida Modem Router Wireless Xavi X7868r/X7868r+ (Windows XP) Funcionalidades Transmissão de dados em alta velocidade assimétrica sobre pares de cobre
Router Wireless Xavi X7868r/X7868r+ Guia de Instalação Rápida Modem Router Wireless Xavi X7868r/X7868r+ (Windows XP) Funcionalidades Transmissão de dados em alta velocidade assimétrica sobre pares de cobre
Resolução de Problemas de Rede. Disciplina: Suporte Remoto Prof. Etelvira Leite
 Resolução de Problemas de Rede Disciplina: Suporte Remoto Prof. Etelvira Leite Ferramentas para manter o desempenho do sistema Desfragmentador de disco: Consolida arquivos e pastas fragmentados Aumenta
Resolução de Problemas de Rede Disciplina: Suporte Remoto Prof. Etelvira Leite Ferramentas para manter o desempenho do sistema Desfragmentador de disco: Consolida arquivos e pastas fragmentados Aumenta
Ponto de acesso para Dados e Voz Guia rápido
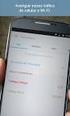 Ponto de acesso para Dados e Voz Guia rápido 1. Introdução O DHG534 é um produto para acesso à rede de Dados e Voz, o que possibilida navegação em Banda Larga e telefonia reunidos em um só produto! Também
Ponto de acesso para Dados e Voz Guia rápido 1. Introdução O DHG534 é um produto para acesso à rede de Dados e Voz, o que possibilida navegação em Banda Larga e telefonia reunidos em um só produto! Também
Obrigado por adquirir o Mobile Broadband modem USB E3272. Com o seu modem USB, você tem acesso à rede sem fio em alta velocidade.
 Guia Rápido Obrigado por adquirir o Mobile Broadband modem USB E3272. Com o seu modem USB, você tem acesso à rede sem fio em alta velocidade. Observação: Este manual fornece os atributos físicos do modem
Guia Rápido Obrigado por adquirir o Mobile Broadband modem USB E3272. Com o seu modem USB, você tem acesso à rede sem fio em alta velocidade. Observação: Este manual fornece os atributos físicos do modem
Microsoft Windows 7: Guia de primeiros passos
 Microsoft Windows 7: Guia de primeiros passos Configure o Windows 7 O seu computador Dell é fornecido pré-configurado com o sistema operacional Microsoft Windows 7. Para configurar o Windows pela primeira
Microsoft Windows 7: Guia de primeiros passos Configure o Windows 7 O seu computador Dell é fornecido pré-configurado com o sistema operacional Microsoft Windows 7. Para configurar o Windows pela primeira
GUIA RÁPIDO. DARUMA Viva de um novo jeito
 GUIA RÁPIDO DARUMA Viva de um novo jeito Dicas e Soluções para IPA210 Leia atentamente as dicas a seguir para configurar seu IPA210. Siga todos os tópicos para que seja feita a configuração básica para
GUIA RÁPIDO DARUMA Viva de um novo jeito Dicas e Soluções para IPA210 Leia atentamente as dicas a seguir para configurar seu IPA210. Siga todos os tópicos para que seja feita a configuração básica para
Atualização, backup e recuperação de software
 Atualização, backup e recuperação de software Guia do Usuário Copyright 2006 Hewlett-Packard Development Company, L.P. Microsoft e Windows são marcas registradas da Microsoft Corporation nos EUA. As informações
Atualização, backup e recuperação de software Guia do Usuário Copyright 2006 Hewlett-Packard Development Company, L.P. Microsoft e Windows são marcas registradas da Microsoft Corporation nos EUA. As informações
Usando o computador portátil GIGABYTE pela primeira vez. 2 Conecte o adaptador AC no conector de entrada DC no lado esquerdo do computador portátil.
 Parabéns por adquirir um Notebook GIGABYTE. Este manual irá ajudá-lo a começar com a configuração do seu computador portátil. A configuração do produto final depende do modelo no momento da sua compra.
Parabéns por adquirir um Notebook GIGABYTE. Este manual irá ajudá-lo a começar com a configuração do seu computador portátil. A configuração do produto final depende do modelo no momento da sua compra.
MANUAL DE INSTALAÇÃO DO EQUIPAMENTO VOIP
 MANUAL DE INSTALAÇÃO DO EQUIPAMENTO VOIP 1 INDICE 1. Identifique seu tipo de conexão à internet:... 3 1.1 Como Identificar sua Conexão Banda Larga... 3 1.1.1 Conexão ADSL... 3 1.1.2 Conexão a Cabo... 3
MANUAL DE INSTALAÇÃO DO EQUIPAMENTO VOIP 1 INDICE 1. Identifique seu tipo de conexão à internet:... 3 1.1 Como Identificar sua Conexão Banda Larga... 3 1.1.1 Conexão ADSL... 3 1.1.2 Conexão a Cabo... 3
Modem e rede local. Guia do usuário
 Modem e rede local Guia do usuário Copyright 2007 Hewlett-Packard Development Company, L.P. As informações contidas neste documento estão sujeitas a alterações sem aviso. As únicas garantias para produtos
Modem e rede local Guia do usuário Copyright 2007 Hewlett-Packard Development Company, L.P. As informações contidas neste documento estão sujeitas a alterações sem aviso. As únicas garantias para produtos
TeamViewer 9 Manual Wake-on-LAN
 TeamViewer 9 Manual Wake-on-LAN Rev 9.2-12/2013 TeamViewer GmbH Jahnstraße 30 D-73037 Göppingen www.teamviewer.com Sumário 1 Sobre Wake-on-LAN... 3 2 Requisitos... 4 3 Configuração do Windows... 5 3.1
TeamViewer 9 Manual Wake-on-LAN Rev 9.2-12/2013 TeamViewer GmbH Jahnstraße 30 D-73037 Göppingen www.teamviewer.com Sumário 1 Sobre Wake-on-LAN... 3 2 Requisitos... 4 3 Configuração do Windows... 5 3.1
GUIA DE INSTALAÇÃO Modem 4G
 GUIA DE INSTALAÇÃO Modem 4G INSTALANDO O MODEM 4G SKY 1 Coloque o modem em uma superfície plana. 2 Conecte o cabo do alimentador de energia ao modem. WPS RESET SIM 3 Ligue a fonte de alimentação de energia
GUIA DE INSTALAÇÃO Modem 4G INSTALANDO O MODEM 4G SKY 1 Coloque o modem em uma superfície plana. 2 Conecte o cabo do alimentador de energia ao modem. WPS RESET SIM 3 Ligue a fonte de alimentação de energia
Enviar imagens de uma câmera para um computador via Wi-Fi (PowerShot SX60 HS)
 Enviar imagens de uma câmera para um computador via Wi-Fi (PowerShot SX60 HS) Introdução O procedimento para utilização da função Wi-Fi para enviar imagens de uma câmera para um computador é explicado
Enviar imagens de uma câmera para um computador via Wi-Fi (PowerShot SX60 HS) Introdução O procedimento para utilização da função Wi-Fi para enviar imagens de uma câmera para um computador é explicado
DRIVER DA TELA SENSÍVEL AO TOQUE MANUAL DE OPERAÇÃO
 MONITOR LCD DRIVER DA TELA SENSÍVEL AO TOQUE MANUAL DE OPERAÇÃO para Mac Versão 1.0 Modelos aplicáveis PN-L802B/PN-L702B/PN-L602B Conteúdo Introdução...3 Requisitos do sistema...3 Configuração do computador...4
MONITOR LCD DRIVER DA TELA SENSÍVEL AO TOQUE MANUAL DE OPERAÇÃO para Mac Versão 1.0 Modelos aplicáveis PN-L802B/PN-L702B/PN-L602B Conteúdo Introdução...3 Requisitos do sistema...3 Configuração do computador...4
QUAL O PROCEDIMENTO PARA CONFIGURAR AS IMPRESSORAS DE REDE BROTHER EM UM SISTEMA DEC TCP / IP para VMS (UCX) Procedimento
 Procedimento Visão geral Antes de usar a máquina Brother em um ambiente de rede, você precisa instalar o software da Brother e também fazer as configurações de rede TCP/IP apropriadas na própria máquina.
Procedimento Visão geral Antes de usar a máquina Brother em um ambiente de rede, você precisa instalar o software da Brother e também fazer as configurações de rede TCP/IP apropriadas na própria máquina.
Seu manual do usuário XEROX 6050 http://pt.yourpdfguides.com/dref/5579946
 Você pode ler as recomendações contidas no guia do usuário, no guia de técnico ou no guia de instalação para XEROX 6050. Você vai encontrar as respostas a todas suas perguntas sobre a XEROX 6050 no manual
Você pode ler as recomendações contidas no guia do usuário, no guia de técnico ou no guia de instalação para XEROX 6050. Você vai encontrar as respostas a todas suas perguntas sobre a XEROX 6050 no manual
Windows 98 e Windows Me
 Windows 98 e Windows Me "Etapas preliminares" na página 3-27 "Etapas de instalação rápida em CD-ROM" na página 3-28 "Outros métodos de instalação" na página 3-28 "Solução de problemas do Windows 98 e Windows
Windows 98 e Windows Me "Etapas preliminares" na página 3-27 "Etapas de instalação rápida em CD-ROM" na página 3-28 "Outros métodos de instalação" na página 3-28 "Solução de problemas do Windows 98 e Windows
Splash RPX-iii Xerox 700 Digital Color Press. Guia de impressão
 Splash RPX-iii Xerox 700 Digital Color Press Guia de impressão 2008 Electronics for Imaging, Inc. As informações nesta publicação estão cobertas pelos termos dos Avisos de caráter legal deste produto.
Splash RPX-iii Xerox 700 Digital Color Press Guia de impressão 2008 Electronics for Imaging, Inc. As informações nesta publicação estão cobertas pelos termos dos Avisos de caráter legal deste produto.
Enviar imagens para um computador (função Wi-Fi) (PowerShot SX530 HS)
 Enviar imagens para um computador (função Wi-Fi) (PowerShot SX530 HS) Introdução O procedimento para utilização da função Wi-Fi para enviar imagens de uma câmera para um computador é explicado nas quatro
Enviar imagens para um computador (função Wi-Fi) (PowerShot SX530 HS) Introdução O procedimento para utilização da função Wi-Fi para enviar imagens de uma câmera para um computador é explicado nas quatro
Câmera IP Sem/Com Fio. Manual de Instalação Rápida. (Para MAC OS)
 Modelo:FI8918W Câmera IP Sem/Com Fio Manual de Instalação Rápida (Para MAC OS) Modelo:FI8918W Color:Preta Modelo:FI8918W Color: Branca ShenZhen Foscam Intelligent Technology Co., Ltd Manual de Instalação
Modelo:FI8918W Câmera IP Sem/Com Fio Manual de Instalação Rápida (Para MAC OS) Modelo:FI8918W Color:Preta Modelo:FI8918W Color: Branca ShenZhen Foscam Intelligent Technology Co., Ltd Manual de Instalação
Autodesk Learning Central
 Guia de Introdução Autodesk Learning Central Autodesk, Inc. Guia de Introdução Rev 3.0 Sumário Navegação na Página inicial do ALC...2 Minha aprendizagem...3 Onde posso localizar os meus cursos concluídos?...3
Guia de Introdução Autodesk Learning Central Autodesk, Inc. Guia de Introdução Rev 3.0 Sumário Navegação na Página inicial do ALC...2 Minha aprendizagem...3 Onde posso localizar os meus cursos concluídos?...3
Guia de Instalação do Adaptador N150 Wireless Micro USB WNA 1000M
 Guia de Instalação do Adaptador N150 Wireless Micro USB WNA 1000M Este guia explica a instalação Express com o NETGEAR Smart Wizard e a instalação autônoma do driver do Windows. Observação: Para obter
Guia de Instalação do Adaptador N150 Wireless Micro USB WNA 1000M Este guia explica a instalação Express com o NETGEAR Smart Wizard e a instalação autônoma do driver do Windows. Observação: Para obter
Guia de conexão. Sistemas operacionais suportados. Instalando a impressora. Guia de conexão
 Página 1 de 5 Guia de conexão Sistemas operacionais suportados Com o CD de Software e documentação, você pode instalar o software da impressora nos seguintes sistemas operacionais: Windows 8 Windows 7
Página 1 de 5 Guia de conexão Sistemas operacionais suportados Com o CD de Software e documentação, você pode instalar o software da impressora nos seguintes sistemas operacionais: Windows 8 Windows 7
Guia de Solução de Problemas do HASP
 Guia de Solução de Problemas do HASP 1 Escritório corporativo: Trimble Geospatial Division 10368 Westmoor Drive Westminster, CO 80021 EUA www.trimble.com Direitos autorais e marcas registradas: 2005-2013,
Guia de Solução de Problemas do HASP 1 Escritório corporativo: Trimble Geospatial Division 10368 Westmoor Drive Westminster, CO 80021 EUA www.trimble.com Direitos autorais e marcas registradas: 2005-2013,
Veja em Tela cheia abaixo: Página nº 2
 Neste pequeno manual iremos conhecer as diversas impressoras que poderemos utilizar no sistema park service, a impressora poderá ser matricial ou térmica utilizando uma bobina de papel 40 colunas, facilmente
Neste pequeno manual iremos conhecer as diversas impressoras que poderemos utilizar no sistema park service, a impressora poderá ser matricial ou térmica utilizando uma bobina de papel 40 colunas, facilmente
Instruções de Instalação do IBM SPSS Modeler (Licença de Usuário Autorizado) IBM
 Instruções de Instalação do IBM SPSS Modeler (Licença de Usuário Autorizado) IBM Índice Instruções de Instalação....... 1 Requisitos do sistema........... 1 Código de autorização.......... 1 Instalando...............
Instruções de Instalação do IBM SPSS Modeler (Licença de Usuário Autorizado) IBM Índice Instruções de Instalação....... 1 Requisitos do sistema........... 1 Código de autorização.......... 1 Instalando...............
Guia de Instalação de Software
 Guia de Instalação de Software Este manual explica como instalar o software através de uma ligação USB ou de rede. A ligação de rede não se encontra disponível para os modelos SP 200/200S/203S/203SF/204SF.
Guia de Instalação de Software Este manual explica como instalar o software através de uma ligação USB ou de rede. A ligação de rede não se encontra disponível para os modelos SP 200/200S/203S/203SF/204SF.
Motorola Phone Tools. Início Rápido
 Motorola Phone Tools Início Rápido Conteúdo Requisitos mínimos... 2 Antes da instalação Motorola Phone Tools... 3 Instalar Motorola Phone Tools... 4 Instalação e configuração do dispositivo móvel... 5
Motorola Phone Tools Início Rápido Conteúdo Requisitos mínimos... 2 Antes da instalação Motorola Phone Tools... 3 Instalar Motorola Phone Tools... 4 Instalação e configuração do dispositivo móvel... 5
Gateway TT211S/S+/O/O+/SO/SO+
 Guia Rápido de Instalação TT211S/S+/O/O+/SO/SO+ v120511 Índice Introdução 2 Procedimentos para Instalação 2 Conectando o Hardware 2 Configuração Inicial 3 Configuração Network 3 Configuração do DNS (Domain
Guia Rápido de Instalação TT211S/S+/O/O+/SO/SO+ v120511 Índice Introdução 2 Procedimentos para Instalação 2 Conectando o Hardware 2 Configuração Inicial 3 Configuração Network 3 Configuração do DNS (Domain
Manual instalação BVC Linksys ATA (Adaptador de Terminal Analógico)
 Manual instalação BVC Linksys ATA (Adaptador de Terminal Analógico) Este manual destina-se ao cliente que já possui um dispositivo Linksys ATA e deseja configurar para utilizar os serviços da BVC Telecomunicações
Manual instalação BVC Linksys ATA (Adaptador de Terminal Analógico) Este manual destina-se ao cliente que já possui um dispositivo Linksys ATA e deseja configurar para utilizar os serviços da BVC Telecomunicações
Instruções de operação Guia de segurança
 Instruções de operação Guia de segurança Para um uso seguro e correto, certifique-se de ler as Informações de segurança em 'Leia isto primeiro' antes de usar o equipamento. CONTEÚDO 1. Instruções iniciais
Instruções de operação Guia de segurança Para um uso seguro e correto, certifique-se de ler as Informações de segurança em 'Leia isto primeiro' antes de usar o equipamento. CONTEÚDO 1. Instruções iniciais
Manual do Usuário do Produto EmiteNF-e. Manual do Usuário
 Manual do Usuário Produto: EmiteNF-e Versão: 1.2 Índice 1. Introdução... 2 2. Acesso ao EmiteNF-e... 2 3. Configurações Gerais... 4 3.1 Gerenciamento de Usuários... 4 3.2 Verificação de Disponibilidade
Manual do Usuário Produto: EmiteNF-e Versão: 1.2 Índice 1. Introdução... 2 2. Acesso ao EmiteNF-e... 2 3. Configurações Gerais... 4 3.1 Gerenciamento de Usuários... 4 3.2 Verificação de Disponibilidade
1Guia de configuração da rede sem fio
 1Guia de configuração da rede sem fio Impressoras Multifuncionais KODAK ESP Como configurar uma conexão sem fio Antes de conectar, você precisará de: um roteador sem fio. verificar se o seu roteador sem
1Guia de configuração da rede sem fio Impressoras Multifuncionais KODAK ESP Como configurar uma conexão sem fio Antes de conectar, você precisará de: um roteador sem fio. verificar se o seu roteador sem
Virtual Box. Guia. Instalação E Utilização. Criado por Wancleber Vieira wancleber.vieira@ibest.com.br
 Virtual Box Guia De Instalação E Utilização 1 Sumário Instalação do Linux Ubuntu através de um gerenciador de Máquinas Virtuais 1.1 Introdução, 3 1.2 Instalação do Virtual Box, 3 1.3 Configuração do Virtual
Virtual Box Guia De Instalação E Utilização 1 Sumário Instalação do Linux Ubuntu através de um gerenciador de Máquinas Virtuais 1.1 Introdução, 3 1.2 Instalação do Virtual Box, 3 1.3 Configuração do Virtual
Xerox WorkCentre 7220 / 7225 Painel de controle
 Xerox WorkCentre 70 / 7 Painel de controle Os serviços disponíveis podem variar de acordo com a configuração da impressora. Para obter detalhes sobre serviços e configurações, consulte o Guia do Usuário.
Xerox WorkCentre 70 / 7 Painel de controle Os serviços disponíveis podem variar de acordo com a configuração da impressora. Para obter detalhes sobre serviços e configurações, consulte o Guia do Usuário.
Segurança. Guia do Usuário
 Segurança Guia do Usuário Copyright 2007 Hewlett-Packard Development Company, L.P. Microsoft é uma marca registrada da Microsoft Corporation nos Estados Unidos. As informações contidas neste documento
Segurança Guia do Usuário Copyright 2007 Hewlett-Packard Development Company, L.P. Microsoft é uma marca registrada da Microsoft Corporation nos Estados Unidos. As informações contidas neste documento
Modem e rede local. Guia do Usuário
 Modem e rede local Guia do Usuário Copyright 2006 Hewlett-Packard Development Company, L.P. As informações contidas neste documento estão sujeitas a alterações sem aviso. As únicas garantias para produtos
Modem e rede local Guia do Usuário Copyright 2006 Hewlett-Packard Development Company, L.P. As informações contidas neste documento estão sujeitas a alterações sem aviso. As únicas garantias para produtos
Após instalar o dispositivo, localize o número de série no rótulo do produto e use-o para registrá-lo em http://www.netgear.com/register.
 Introdução Suporte Agradecemos por escolher os produtos NETGEAR. Após instalar o dispositivo, localize o número de série no rótulo do produto e use-o para registrá-lo em http://www.netgear.com/register.
Introdução Suporte Agradecemos por escolher os produtos NETGEAR. Após instalar o dispositivo, localize o número de série no rótulo do produto e use-o para registrá-lo em http://www.netgear.com/register.
Brasil. 5. Aspecto da câmera de vídeo. A. Modo de pré-visualização. B. Foto instantânea. C. Modo de videoclipe
 Aviso importante: Instale primeiro o driver e somente então conecte a VideoCAM Messenger à porta USB Leia este importante aviso antes da instalação 1. Instalação do software VideoCAM Messenger 1. Insira
Aviso importante: Instale primeiro o driver e somente então conecte a VideoCAM Messenger à porta USB Leia este importante aviso antes da instalação 1. Instalação do software VideoCAM Messenger 1. Insira
INICIAR AQUI > INSTALAÇÃO DO SOFTWAR. motorola Phone Tools
 As seguintes etapas descrevem como instalar o Motorola Phone Tools e conectar seu telefone ao computador usando um cabo ou o Bluetooth. motorola Phone Tools Nota: a instalação do software é exibida em
As seguintes etapas descrevem como instalar o Motorola Phone Tools e conectar seu telefone ao computador usando um cabo ou o Bluetooth. motorola Phone Tools Nota: a instalação do software é exibida em
ATA. manual do usuário. Version 1.0 ATA 010001
 Version 1.0 ATA 010001 CONTEÚDO DO KIT FLIP ATA - Adaptador de Analógico (Terminal FLIP) Fonte de energia elétrica AC/DC Cabo de Cabo de Rede Manual do Usuário ESPECIFICAÇÃO LED RING LNK/ACT STATUS PWR
Version 1.0 ATA 010001 CONTEÚDO DO KIT FLIP ATA - Adaptador de Analógico (Terminal FLIP) Fonte de energia elétrica AC/DC Cabo de Cabo de Rede Manual do Usuário ESPECIFICAÇÃO LED RING LNK/ACT STATUS PWR
Mobile Printing. Guia do usuário
 Mobile Printing Guia do usuário Dezembro de 2015 www.lexmark.com Conteúdo 2 Conteúdo Histórico de alterações... 4 Visão geral... 5 Aplicativo Lexmark Mobile Printing... 6 Primeiros passos...6 Requisitos
Mobile Printing Guia do usuário Dezembro de 2015 www.lexmark.com Conteúdo 2 Conteúdo Histórico de alterações... 4 Visão geral... 5 Aplicativo Lexmark Mobile Printing... 6 Primeiros passos...6 Requisitos
