Manual do utilizador. Windows & Macintosh V1.02
|
|
|
- Gabriel Batista Canejo
- 8 Há anos
- Visualizações:
Transcrição
1 Manual do utilizador Windows & Macintosh V1.02
2 Índice SOBRE ESTE MANUAL DO USUÁRIO USANDO O SOFTWARE QUE ACOMPANHA O PRODUTO...40 NOTAS NESTE MANUAL...2 REQUISITOS DO SISTEMA...41 INFORMAÇÕES DE SEGURANÇA...3 CUIDADOS E LIMPEZA APRESENTAÇÃO DO PRODUTO...4 CONTEÚDO DA EMBALAGEM...5 MESA GRÁFICA...6 CANETA DIGITAL INICIANDO...10 INSTALAÇÃO Windows SistOper Mac...13 CONFIGURAÇÃO...17 Windows...17 SistOper Mac USANDO A MESA GRÁFICA...33 USO DA CANETA...34 ÁREA DE TRABALHO...35 POSICIONAMENTO...36 CLICANDO...37 ARRASTAR...38 CONTROLE DE PRESSÃO...39 APRESENTAÇÃO DO SOFTWARE DA MESA GRÁFICA...42 SISTEMAS OPERACIONAIS COMPATÍVEIS...43 INSTALAÇÃO DO SOFTWARE DA MESA GRÁFICA...44 DESINSTALAÇÃO DO SOFTWARE DA MESA GRÁFICA RESUMO DAS ESPECIFICAÇÕES...47 MESA GRÁFICA...48 CANETA DIGITAL RESOLUÇÃO DE PROBLEMAS...50 TESTANDO SEU DISPOSITIVO...51 FAQ...53 SUPORTE TÉCNICO E DE SERVIÇOS...55 DOWNLOAD DO DRIVER...56 APÊNDICE...57 DECLARAÇÕES E INSTRUÇÕES DE SEGURANÇA...58 FCC...58 CE...58 PEDIDO DE COMPONENTES E ACESSÓRIOS..59 INFORMAÇÕES DE COPYRIGHT...60 LIMITAÇÃO DE RESPONSABILIDADE LEGAL
3 Sobre este Manual do Usuário Você está lendo o Manual do Usuário da Mesa Gráfica Kanvus Light 54. Este Manual fornece informações relativas aos componentes da Mesa Gráfica Kanvus e o modo de usá-los. A seguir as seções principais deste Manual do Usuário : 1. Conhecendo as partes Fornece informações sobre os componentes da Mesa Gráfica Kanvus. 2. Iniciando Fornece informações sobre a utilização da Mesa Kanvus. 3. Usando a Mesa Gráfica Kanvus Fornece informações sobre a utilização da Mesa Gráfica Kanvus. 4. Usando o software que acompanha o produto Fornece informações sobre a utilização da Mesa Gráfica Kanvus. 5. Resumo das especificações Apresenta um resumo das especificações da Mesa Gráfica Kanvus. 6. Resolução de problemas Fornece informações sobre a Mesa Gráfica Kanvus, onde você pode encontrar as respostas para as perguntas mais frequentes. Notas neste Manual Algumas notas e instruções são usadas ao longo deste guia, permitindo que você execute certas tarefas de modo seguro e eficiente. 1. Aviso Informações importantes que devem ser observadas para uma operação segura. 2. Importante Informações vitais que devem ser seguidas para evitar danos aos dados, componentes ou pessoas. 3. TIP Sugestões para conclusão das tarefas. 4. NOTE Informações para situações especiais. 2
4 Informações de segurança O cumprimento das informações de segurança a seguir irá prolongar a vida útil da Mesa Gráfica. 1. NÃO tente abrir a mesa gráfica ou a caneta digital. Isso iria anular sua garantia. 2. NÃO exponha ou use próximo a líquidos, chuva ou umidade. 3. NÃO coloque ou deixe cair objetos sobre a Mesa Gráfica. 4. NÃO exponha a fortes campos magnéticos ou elétricos. 5. NÃO gire a tabela para usar. 6. NÃO descarte a Mesa Gráfica no lixo doméstico. O produto foi projetado para reutilização adequada e reciclagem de peças. O símbolo com a lata de lixo riscada indica que o produto não deve ser colocado no lixo doméstico. Verifique as leis locais para descarte de produtos eletrônicos. Cuidados e Limpeza 1. NÃO exponha a ambientes sujos ou com poeira para evitar o desgaste da superfície da Mesa Gráfica. 2. Uma limpeza regular da superfície da mesa gráfica com um pano macio irá prolongar a vida útil da mesa. NÃO use qualquer tipo de líquido volátil na superfície da mesa gráfica, isso irá danificar a cobertura plastificada. 3. Guarde sua mesa gráfica e a caneta em um local limpo e seco, evite também temperaturas extremas. 3
5 1. Apresentação do produto -Conteúdo da embalagem -Mesa Gráfica -Caneta digital 4
6 Conteúdo da embalagem Verifique se os seguintes itens constam da sua embalagem. Mesa Gráfica Light 54 Kanvus. CD de Instalação/CD de Ensino Caneta digital & Pilha AAA de 1,5V Guia rápido Suporte da caneta 5
7 Mesa Gráfica Consulte a figura abaixo. Conector USB Indicador LED Área de Trabalho Descrição 1 Conector USB : para conectar a uma porta USB em seu PC. 2 Área de Trabalho : por favor, consulte a seção Área de Trabalho para uma descrição mais detalhada. 3 Indicador LED : O LED com luz verde na mesa gráfica é o principal indicador de operação do hardware. Esse LED normalmente permanece desligado e somente será ligado/desligado em resposta a certas condições. Preste atenção ao status do LED ao se deparar com as seguintes 6
8 situações: (a) Uma função de economia de energia integrada irá executar o modo de economia de energia para a caneta se ela deixar de ser usada por determinado período de tempo. Toque em qualquer lugar da superfície com a extremidade da caneta para "despertar" o aparelho, caso ele tenha entrado no modo de economia de energia. (b) Quando a mesa gráfica é ativada a luz do LED irá piscar por um momento e em seguida se desligará novamente. (c) Quando a mesa gráfica detectar a caneta digital o LED irá piscar lentamente. Isso acontece quando a ponta da caneta está ociosa ou quando está sendo colocada dentro da área de trabalho da mesa gráfica. (d) Quando você pressiona um botão no corpo da caneta ou clica no botão do mouse a luz do LED se acende. (e) Movendo a caneta ou o mouse ao redor da área de trabalho fará com que o cursor sobre a tela se mova de forma correspondente. Não gire a tabela para usar. 7
9 Caneta digital Consulte as figuras abaixo. Botão 2 Botão 1 Ponta da caneta Descrição 1 Botão 2 : esse botão funciona como o Clique direito do mouse (por padrão). 2 Botão 1 : Funções como rolar o mouse, você pode mover para cima/para baixo/para a esquerda/para a direita (por padrão). 3 Ponta da caneta : É uma ferramenta manual sensível à pressão para edição de imagens e para criar traços de caneta similares à escrita manuscrita. Bater a ponta da caneta na mesa gráfica funciona como o Clique Esquerdo do mouse (por padrão). 8
10 Por favor, consulte a seção Configuração para configurações mais detalhadas. Substituir a Ponta da Caneta 1. Encha a ponta da caneta no meio do extractor. 2. Retire a ponta da caneta. 3. Deslize na nova ponta de caneta. Suavemente empurre a nova ponta de caneta até que fique firmemente alojada no lugar. Troca da pilha 1. Suavemente retire o barril superior da caneta. 2. Verifique as polaridades tanto da bateria como da tomada. 3. Insira a bateria. 4. Feche bem o barril superior sobre a caneta. O modo de economia de energia será ativado se a caneta não for usada por cerca de 3 minutos. Para despertar a caneta, por favor, pressione a ponta da caneta uma vez em qualquer lugar da superfície antes de começar a escrever novamente. 9
11 2. Iniciando -Instalação -Configuração 10
12 Instalação Windows Instalação do Software do Driver no Windows Por favor, siga as instruções de instalação abaixo para os sistemas operacionais Windows 2000, XP, Vista e 7: 1. Coloque o CD de instalação que programa de [Autorun]. acompanha a embalagem no drive de CD-ROM.A janela principal de instalação se abrirá automaticamente. Se isso não acontecer, comece a instalação manualmente abrindo [Meu Computador] > [CD/DVD ROM] > em seguida clique no 2. Ao instalar o driver, por favor. siga as instruções de instalação na tela e pressione a tecla Enter para cada passo. Depois de concluir a instalação reinicie o computador (recomendado). 11
13 Instalação do Hardware Conecte a mesa gráfica em um PC através de uma porta USB disponível, depois que tiver instalado o driver e reiniciado o PC. O driver deve ser instalado antes de conectar o aparelho. 12
14 SistOper Mac Instalação do Software do Driver no Mac Por favor, siga os passos abaixo para instalar o driver: 1. Coloque o CD da Mesa Gráfica no drive de CD-ROM. 2. Clique em DriverSetup (Instalação do Driver) na janela TABLET. 13
15 3. Selecione Driver Setup quando a caixa de diálogo Setup Items (Instalar Itens) aparecer. If your Mac OS version is below Mac OS X, please browse your CD. (Mac Driver / Mac OS 9) 4. Prima para continuar 5. Clique em Install (Instalar) quando a mensagem OS X - PenTablet Driver aparecer. 14
16 5. Tecle seu nome e senha (computadores Mac exigem senha e nome do usuário). 6. Prima para Fechar 15
17 Instalação do Hardware Conecte a mesa gráfica em um PC através de uma porta USB disponível, depois que tiver instalado o driver e reiniciado o PC. O driver deve ser instalado antes de conectar o aparelho. 16
18 Configuração Windows Para configurar sua mesa gráfica, por favor, pressione [Iniciar] > [Configurações] > [Painel de Controle] e clique duas vezes no ícone [Tablet Setting (Configuração da Mesa Gráfica ]. Ou clique no ícone da mesa gráfica ( ) na Bandeja do Sistema (localizado no canto inferior direito da tela). Existem 4 guias: Info, Button (Botão), Scope (Escopo), Pressure (Pressão). 17
19 1. Info A guia Info exibe o número da versão do driver e a função Tablet PC. (1) Show Icon in System Tray (Mostrar ícone na bandeja do sistema) : Marque a caixa se desejar mostrar o ícone da mesa gráfica ( ) na bandeja do sistema. (2) Support Tablet PC Feature (Suportar recurso da Mesa Gráfica no PC) : Marque a caixa Support Tablet PC Feature para ativar a função de sensibilidade por pressão da Mesa Gráfica no PC. Depois que o driver estiver instalado no Windows, a configuração da Mesa Gráfica no PC irá suportar o recurso de pressão no MS Journal, OneNote (2003, 2007) etc. Mesmo quando a configuração Mesa Gráfico no PC estiver desativada, a pressão da caneta para a maioria dos pacotes de programas de imagem (Photoshop, Illustrator, Corel Painter) estará funcionando, mas a caneta não ativará a função em MS Journal, OneNote (2003,2007) etc. 18
20 2. Button (Botão) (1) Button Name (Nome do Botão) Você poderá configurar as funções da Ponta da Caneta, Botão do Corpo 1 e Botão do Corpo 2 clicando no menu suspenso em Button Name (Nome do Botão). Determine um comando de acordo com a relação Mouse Command (Comandos do Mouse). Você pode selecionar No Action (Sem ação), Left Click (Clique com o botão esquerdo), Left Double Click (Clique duplo com o botão esquerdo), Middle Click (Clique com o botão do meio), Middle Double Click (Clique duplo com o botão do meio), Right Click (Clique com o botão direito) ou Right Double Click (Clique duplo como o botão direito). Os Comandos do Mouse são baseados no modelo de mouse com três botões. 19
21 (2) Double Click Time (Tempo do clique duplo) Mova o cursor na direção de Slow" (Lento) se desejar um tempo de toque duplo mais lento com a Ponta da Caneta ou mova na direção de Fast" (Rápido) se desejar que seja mais rápido. Você pode conseguir a mesma configuração na página Velocidade do Clique Duplo que é exibida selecionando-se [Iniciar] > [Painel de Controlel] > [Mouse] > [Botões], que permite o ajuste da configuração da velocidade. (3) Default (Padrão) Aperte o botão Default (Padrão) para retornar às configurações de fábrica. 20
22 3. Scope (Abrangência) (1) Full Area (Área total) Aperte o botão Full Area (Área Total) para ativar a área total de trabalho. (2) Screen Ratio (Proporção da Tela) Defina a proporção da tela da mesa gráfica. A proporção da tela que você definir será o tamanho da tela de sua área de trabalho. 21
23 (3) Reserve Edges (Bordas Reservadas) Aperte o botão Reserve Edges para alocar espaço para os pontos de acesso da Mesa Gráfica (4) Pen Area Dimensions (Dimensões da Área da Caneta) Indica a altura e largura atuais das Dimensões da Área da Caneta. Indique aqui novos valores caso você deseje alterar as dimensões da área da caneta. 22
24 (5) Pen Area Offset (Área de deslocamento da caneta) Indica as distâncias horizontais e verticais do canto superior esquerdo da Área da Caneta até o canto superior esquerdo máximo da Área da Caneta. Informe novos valores digitando os números ou clicando nas setas para cima/para baixo se desejar ajustar a distância de deslocamento. 23
25 4. Pressure (Pressão) (1) Pressure Test (Teste de pressão) Você pode clicar na barra lateral abaixo para ajustar a sensibilidade da pressão e existem 4 escolhas de cores para a caneta: Preto, Vermelho, Verde e Azul. Há uma área de Teste de Pressão para verificar a espessura da linha para determinada sensibilidade da ponta da caneta sobre a superfície da mesa gráfica. O valor numérico do nível de pressão é mostrado em uma caixa acima do botão Clear (Limpar). (2) Clear (Limpar) Aperte o botão Clear (Limpar) para limpar completamente o espaço na área do Teste de Pressão. (3) Click Sensitivity (Sensibilidade do clique) Você pode pressionar com a ponta da caneta ou clicar com o botão direito do mouse para mover a barra deslizante a fim de ajustar a sensibilidade da ponta da caneta (supondo que você está na configuração padrão). Light (Leve) significa que a ponta da caneta reage rapidamente apenas com uma pequena pressão, enquanto Heavy (Forte) significa que a caneta precisa de maior pressão para reagir. 24
26 SistOper Mac Vá para a página de configuração da Mesa Gráfica 1.1 Clique em [GO] > [Applications] 1.2 Clique nas configurações da caneta da Mesa Gráfica 25
27 1.3 Clique nas configurações da Mesa Gráfica 26
28 Existem 4 guias: Info, Button (Botão), Scope (Escopo), Pressure (Pressão). 1. Info A guia Info exibe o número da versão do driver e informações do Mac para a Mesa Gráfica.. 27
29 2. Button (Botão) (1) Button Name (Nome do Botão) Você pode configurar os comandos da ponta da caneta e os dois botões do corpo da caneta selecionando o nome do botão no menu suspenso e designando um comando baseado no mouse tradicional com três botões. Você pode selecionar No Action (Sem ação), Left Click (Clique com o botão esquerdo), Left Double Click (Clique duplo com o botão esquerdo), Right Click (Clique com o botão direito) ou Right Double Click (Clique duplo com o botão direito). (2) Default (Padrão) Aperte o botão Default (Padrão) para retornar às configurações de fábrica. 28
30 3. Scope (Abrangência) (1) Full Area (Área total) Aperte o botão Full Area (Área Total) para ativar a área total de trabalho. (2) Screen Ratio (Proporção da Tela) Ajuste a proporção da tela para a área de trabalho da mesa gráfica. A proporção da tela escolhida será o tamanho da tela da área de trabalho. (3) Reserved Edges (Bordas Reservadas) Aperte o botão Reserve Edges (Reservar Bordas) para alocar espaço para os pontos de processo da mesa gráfica. 29
31 (4) Pen Area Dimensions (Dimensões da Área da Caneta) Indica a altura e largura atuais das Dimensões da Área da Caneta. Indique aqui novos valores caso você deseje alterar as dimensões da área da caneta. (5) Pen Area Offset (Área de deslocamento da caneta) Indica as distâncias horizontais e verticais do canto superior esquerdo da Área da Caneta até o canto superior esquerdo máximo da Área da Caneta. Informe novos valores digitando os números ou clicando nas setas para cima/para baixo se desejar ajustar a distância de deslocamento. 30
32 4. Pressure (Pressão) (1) Pressure Test (Teste de pressão) Há quatro diferentes cores para seleção e a sensibilidade de pressão da caneta pode ser ajustada nesta guia. Há uma área de Teste de Pressão para verificar a espessura da linha para determinada sensibilidade da ponta da caneta sobre a superfície da mesa gráfica. O valor numérico do nível de pressão é mostrado no campo acima do botão Clear (Limpar). (2) Clear (Limpar) Aperte o botão Clear para limpar completamente o espaço na área do Teste de Pressão. 31
33 (3) Click Sensitivity (Sensibilidade do clique) Pela configuração padrão, bater com a ponta da caneta é equivalente a clicar com o botão esquerdo do mouse. Mova a barra deslizante na barra de sensibilidade para ajustar a resposta da ponta da caneta. Light (Leve) significa que ao pressionar a ponta da caneta ela reagirá muito rapidamente com uma leve toque, a função heavy (forte) funciona de modo oposto. 32
34 3. Usando a Mesa Gráfica -Uso da caneta -Área de trabalho -Posicionamento -Clicando -Arrastar -Controle de pressão 33
35 Uso da caneta Segure a caneta digital como se estivesse segurando um lápis. Mantenha os botões da caneta próximos ao seu dedo indicador ou polegar, de forma que possa apertar os botões facilmente. Quando a caneta não estiver sendo usada, coloque-a no suporte ou mantenha-a pousada sobre a mesa. Para manter a sensibilidade da ponta da sua caneta, não guarde a caneta em um local em que ela fique apoiada sobre a ponta. 34
36 Área de trabalho Área de trabalho é a área da mesa gráfica que pode sentir os movimentos da caneta digital. A área de trabalho da mesa gráfica corresponde à tela do seu PC. Área Da Tela Da Área Ativa O cursor na área da tela indica a posição da caneta e o cursor segue os movimentos da caneta. 35
37 Posicionamento Use a caneta digital para posicionar o cursor na tela do seu PC. A distância entre a ponta da caneta e a superfície da mesa gráfica deve ser inferior a 10 mm de forma que a mesa gráfica possa sentir o movimento/localização da caneta. A localização do cursor na tela corresponde à localização da ponta da sua caneta na mesa gráfica. Levante a ponta da caneta e coloque-a em uma nova localização sobre a mesa gráfica. O cursor irá se mover para a nova posição. 36
38 Clicando Um Clique: Bater a caneta uma vez sobre a superfície da mesa gráfica dentro da área de trabalho equivale a um clique. Um Clique é usado para selecionar alguma coisa. Clique Duplo: Bater duas vezes com a ponta da caneta na área de trabalho equivale a um clique duplo. Duplo Clique é usado para abrir alguma coisa que você seleciona. Você pode definir a função dos botões da caneta para clique ou duplo clique. 37
39 Arrastar Para arrastar um objeto simplesmente aponte e clique sobre o objeto (para destacar o objeto), em seguida mova a ponta da caneta para o local para o qual você quer arrastar. 38
40 Controle de pressão A mesa gráfica vem acompanhada de aplicativos para desenho que suportam sensibilidade por pressão, assim você pode alterar a espessura da linha que desenha de acordo com diferentes pressões, como se estivesse usando um lápis ou caneta de verdade. Para desenhar com sensibilidade de pressão, primeiro selecione uma ferramenta sensível a pressão no conjunto de ferramentas do seu aplicativo. Em seguida desenhe sobre a superfície da mesa gráfica enquanto aplica várias forças de pressão na ponta de sua caneta. Pressione com força para linhas grossas ou cores densas. Pressione levemente para linhas finas ou cores suaves. 39
41 4. Usando o software que acompanha o produto -Requisitos do sistema -Apresentação do Software da Mesa Gráfica -Sistemas Operacionais compatíveis -Instalação do Software da Mesa Gráfica -Desinstalação do Software da Mesa Gráfica 40
42 Requisitos do sistema Sistema Operacional Windows 2000, XP, Vista ou 7 CPU Pentium III ou superior Disco Rígido 256 MB ou mais RAM (Memória) 256 MB (Windows 2000 / XP), 1 GB (Windows Vista / 7) Equipamentos Conector USB, CD/DVD ROM 41
43 Apresentação do Software da Mesa Gráfica K-WorkInk Permite que você escreva a mão, crie notas ou coloque anotações em seus documentos do Microsoft Word e possa ainda salvar as anotações manuscritas/notas. K-Notice Você pode fotografar as imagens da tela e em seguida inserir um texto selecionado e imagens para usar em apresentações ou s. K-Command Permite que você anote os símbolos de comando diretamente na mesa gráfica digital a fim de executar comandos de computador ou abrir arquivos. K-Mail Você pode gravar sua assinatura em seus s para a família e amigos. K-Signer Coloca assinaturas ou desenhos a mão no documento. 42
44 Sistemas Operacionais compatíveis Sistema Operacional Windows Windows Windows Windows Windows 2000 XP XP 64 Vista 7 K-Notice V V V V V K-Mail V V V V V K-WorkInk V V V X X K-Command V V V X X K-Signer V V V V V K-WordInk : Sugestão! Usuários do Windows Vista / 7 poderão utilizar a função Anotação através do MS OFFICE 2003 ou K-Command : Sugestão! Usuários do Windows Vista / 7 poderão utilizar a função de escrita a mão e de entrada incorporada no sistema Windows Vista / 7. 43
45 Instalação do Software da Mesa Gráfica Para usar o software da Mesa Gráfica, você precisa primeiro instalar o Driver e em seguida instalar o Tablet Software (para mais informações sobre a instalação do driver, por favor, consulte o Manual de Instalação do Driver incluído). 1. Ligue seu computador e inicie o Windows. 2. Coloque o CD no drive de CD/DVD ROM e o programa de instalação será ativado automaticamente (ver figura à direita). Selecione Tablet Software Setup e pressione a tecla Enter para iniciar a instalação do Tablet Software. 3. A caixa de mensagem irá aparecer com a seleção de software. Selecione o software que você deseja instalar e confirme o local de instalação. Em seguida pressione OK para instalar. 4. Depois que a instalação tiver terminado, pressione OK para concluir a instalação do software. 44
46 Quando executar a instalação com o Windows Vista / 7, após concluir o passo 4, por favor, aguarde até aparecer a caixa de mensagem (ver figura à direita) e selecione This program installed correctly (O programa foi instalado corretamente). Depois que o seu sistema tiver terminado a leitura dos dados do CD/DVD ROM, retire o CD e conclua a instalação. 45
47 Desinstalação do Software da Mesa Gráfica Para desinstalar o Software da Mesa Gráfica, mova seu cursor para o canto inferior esquerdo da tela [Start-Iniciar] > [All programs-todos os programas] > [Tablet Software-Software da Mesa Gráfica] > [Uninstall-Desinstalar]. 46
48 5. Resumo das especificações -Mesa Gráfica -Caneta digital 47
49 Mesa Gráfica Área ativa 14 cm X 10 cm (5,5 pol X 4 pol) Dimensões (C X L X P) 214 X 195 X 4 mm Peso 200 g Interface USB 1.1 (Velocidade Total) Resolução 2540 LPI Taxa de resposta 100 RPS Sensibilidade de pressão Nível 1024 Altura de leitura 10 mm (da parte de cima do caractere) Consumo de energia 0.35 W Comprimento do cabo USB 1.5 m Windows OS Windows 2000 / XP / Vista / 7 Macintosh OS Mac OS X acima 48
50 Caneta digital Dimensões Peso Fonte de energia Consumo de energia 137,7 X 12 / 16.4 mm 9 g (sem as pilhas) Uma pilha alcalina 1,5 V AAA 180 uw Botões 3 teclas (Ponta da caneta, Botão lateral x 2) Power saving Mode Tempo de espera Yes 5 ~ 30 min. Duração da pilha 5000 h. 49
51 6. Resolução de problemas -Testando seu dispositivo -FAQ -Suporte Técnico e de Serviços -Download do Driver 50
52 Testando seu dispositivo Por favor, efetue primeiro os testes a seguir para identificar seu problema. 1. Verifique a conexão: Depois de conectar o dispositivo em seu computador você deverá ver um ícone da mesa gráfica na bandeja do sistema. Caso não veja o ícone, por favor, siga esses passos: (1) Certifique-se de que o cabo USB está conectado adequado adequadamente a uma porta USB. (2) Tente conectar a uma outra porta USB. (3) Se o dispositivo estiver conectado a um Hub USB, por favor, certfique-se de que o Hub USB esteja conectado adequadamente a uma porta USB. (4) Verifique se o seu controlador USB está ativado ou não. 2. Diagnóstico do dispositivo: Caso a caneta ou a mesa gráfica, ainda assim, não funcionem adequadamente, por favor, siga esses passos para ajudar a diagnosticar o problema com o dispositivo. (1) Retire o plugue USB da mesa gráfica do computador. (2) Remova o driver da mesa gráfica do sistema. (3) Reconecte o USB da Mesa Gráfica no computador. (a) Verifique se o LED da Mesa Gráfica está piscando. Se o LED não estiver aceso, significa que há um falha na sua mesa gráfica. (b) Teste sua caneta digital sem fio na área de trabalho da mesa gráfica. Se ela puder funcionar como um mouse significa que o hardware está em perfeitas condições. Caso não funcione, tente substituir a pilha. 51
53 (c) Após trocar a pilha da caneta, se ainda assim não funcionar, significa que há um erro de hardware. (4) Faça o download da última versão do driver diretamente em nosso site oficial na Internet. Você pode ainda verificar as últimas FAQ (Perguntas mais frequentes) em nosso site na Internet para mais informações. (5) Depois de instalar a nova versão do driver, o sistema irá exigir que você reinicie seu computador. (6) Depois de reiniciar seu computador, você poderá encontrar o ícone da mesa gráfica ( ) na parte inferior direita da tela. (a) Se não puder encontrar o ícone da mesa gráfica ( ) na parte inferior direita da tela, significa que o driver falhou durante a reinicialização. Isso pode ter sido causado por uma questão de incompatibilidade. (b) Verifique em [Meu Computador] > [Propriedades] > [Hardware] > [Gerenciador de Dispositivo], se houver algum ponto de exclamação, isso significa que o driver da mesa gráfica instalado é incompatível com o sistema windows. Se encontrar esse problema, por favor, entre em contato conosco imediatamente para que possamos ajudá-lo. (7) Ao clicar no ícone da mesa gráfica ( ) na parte inferior direita da tela você poderá testar a sensibilidade da pressão, para observar se a função de pressão da caneta está funcionando ou não. (Consulte Configuração). Se você não tiver a pressão da caneta, significa que a caneta em si poderá estar defeituosa. 52
54 FAQ Pergunta : Por que o LED da mesa gráfica fica piscando continuamente? Resposta : Isso significa que a porta USB em seu PC apresenta falha na conexão ou o suprimento de energia não está estável. Por favor, faça a religação na porta USB novamente. Se o problema persistir, tente mudar para uma outra porta USB. Pergunta : Como posso obter o software atualizado? Resposta : Você pode fazer o download da nova versão em nosso site na Internet. 1. Desinstale seu driver antigo: Clique em [Iniciar] > [Todos os Programas] > [Kanvus Tablet] > [Desinstalarl] 2. Faça o download da última versão do driver na seção de download e salve em seu disco rígido. 3. Descompacte (Unzip) o arquivo em uma pasta em seu disco rígido (com o utilitário unzip incorporado em seu Windows ou com um programa como Winzip, por exemplo). 4. Clique duas vezes em Setup.exe na pasta em que você descompactou o arquivo. 53
55 Pergunta : Por que não posso selecionar K-WordInk ou K-Command para instalar durante a instalação? Resposta : Porque K-WordInk e K-Command são somente para a versão Windows 2000 ou XP. Para o usuário de Windows Vista / 7, Windows Vista / 7 possui a função Anotação integrada através do Office 2003 / 2007 que é similar a K-WordInk, e também a função integrada de toque da caneta (Pen flicks) que pode realizar ações comuns como K-Command. Sugerimos aos usuários usar os aplicativos integrados no sistema Windows Vista / 7 para assegurar a compatibilidade. 54
56 Suporte Técnico e de Serviços Se a sua mesa gráfica não funciona adequadamente, por favor, verifique primeiro os procedimentos em Resolução de Problemas e FAQ (Perguntas mais frequentes). Você pode ir até o nosso site na Internet e fazer o download da última versão do driver/software e verificar as FAQ mais recentes. Se o problema persistir, por favor, entre em contato com nossa equipe de serviços e suporte técnico. support@kanvus-global.com KWorld Computer Co., Ltd. Tel : /F, No. 113, Jian 2 nd Road Jhonghe City, Taipei County 235, Taiwan (R.O.C.) 55
57 Download do Driver Você pode fazer o download da última versão do driver e de documentos eletrônicos a partir dos seguintes sites na Internet. 56
58 Apêndice -Declarações e Instruções de Segurança -Pedido de componentes e acessórios -Informações de copyright -Limitação de responsabilidade legal 57
59 Declarações e Instruções de Segurança FCC Este dispositivo está de acordo com a Parte 15 das Normas da FCC. Sua operação está sujeita às duas condições a seguir: (1) Este dispositivo não poderá causar interferências prejudiciais, e (2) Este dispositivo deverá aceitar quaisquer interferências recebidas, incluindo interferências que possam causar operação indesejada. Esse equipamento foi testado e considerado dentro dos limites de um dispositivo digital Classe B, de acordo com a Parte 15 das regras da FCC (Comissão Federal de Comunicações - EUA). Esses limites se destinam a fornecer proteção contra interferência prejudicial em instalações residenciais. Este equipamento gera, usa e pode irradiar energia de rádio freqüência e, se não for instalado ou usado de acordo com as instruções, poderá causar interferências prejudiciais a comunicações via rádio. Entretanto, não há garantias de que essa interferência não ocorrerá em uma instalação em particular. Você poderá verificar se a mesa gráfica está causando interferência desligando-a do seu computador. Se a interferência não persistir, é provável que tenha sido causada pela mesa gráfica. interferência não persistir, é provável que tenha sido causada pela mesa gráfica. 1 Gire a antena da televisão ou do rádio até que a interferência cesse. 2 Mova o equipamento para longe de aparelhos de rádio ou televisão. 3 Ligue a mesa gráfica e o computador a uma tomada que não esteja no mesmo circuito no qual a televisão ou o Se necessário, consulte o revendedor da Wacom ou um técnico com experiência em rádio e televisão para obter. CE A mesa gráfica Kanvus foi testada e está de acordo com o seguinte conjunto de normas européias: 1 EN55024 (imunidade eletromagnética) 2 EN55022 (emissões eletromagnéticas) 58
60 Pedido de componentes e acessórios Para adquirir peças e acessórios, por favor, entre em contato com seu revendedor local ou distribuidor. 59
61 Informações de copyright Nenhuma parte deste manual, incluindo os produtos e softwares nele contidos, poderá ser reproduzida, transmitida, transcrita, armazenada em um sistema de recuperação ou traduzida para qualquer idioma, sob nenhuma forma ou por quaisquer meios, sem a permissão legal por escrito da Kworld Computer Co.LTD. A Kanvus FORNECE ESTE MANUAL NO ESTADO EM QUE SE ENCONTRA SEM GARANTIA DE QUALQUER ESPÉCIE, SEJA EXPRESSA OU IMPLÍCITA, INCLUINDO, MAS NÃO SE LIMITANDO ÀS GARANTIAS IMPLÍCITAS OU CONDIÇÃO DE COMERCIALIZAÇÃO PARA UMA FINALIDADE EM PARTICULAR. EM NENHUMA CIRCUNSTÂNCIA DEVERÁ A KANVUS, SEUS DIRETORES, EXECUTIVOS, EMPREGADOS OU AGENTES SER RESPONSÁVEL POR QUAISQUER DANOS INCIDENTAIS OU CONSEQUENCIAIS, DIRETOS OU INDIRETOS, (INCLUINDO PREJUÍZOS POR PERDA DE LUCROS, PERDA DE NEGÓCIOS, PERDA DE DADOS, INTERRUPÇÃO DO NEGÓCIO OU EVENTO SEMELHANTE), MESMO SE A KANVUS TIVER SIDO INFORMADA DA POSSIBILIDADE DE TAIS DANOS SURGIREM EM RAZÃO DE QUALQUER FALHA OU ERRO NESTE MANUAL OU DO PRODUTO. Nomes de produtos e de empresas que aparecem neste manual poderão ou não ser marcas comerciais registradas ou copyrights de suas respectivas empresas e são usadas apenas para identificação ou explicação em benefício dos proprietários, sem intenção de infringir a lei. AS ESPECIFICAÇÕES E INFORMAÇÕES CONTIDAS NESTE MANUAL SÃO FORNECIDAS SOMENTE PARA FINS INFORMATIVOS E ESTÃO SUJEITAS À ALTERAÇÃO SEM NOTIFICAÇÃO PRÉVIA, NÃO DEVENDO SER INTERPRETADAS COMO UM COMPROMISSO DA KANVUS. A KANVUS NÃO ASSUME NENHUMA OBRIGAÇÃO OU RESPONSABILIDADE POR QUAISQUER ERROS OU IMPRECISÕES QUE POSSAM APARECER NESTE MANUAL, INCLUINDO OS PRODUTOS E SOFTWARES NELE DESCRITOS. Copyright 2009 Kworld Computer Co. Ltd. Todos os direitos reservados. 60
62 Limitação de responsabilidade legal Circunstâncias podem surgir quando, em razão de falha em uma peça Kanvus ou outra item da garantia, você tem direito a um ressarcimento de seu prejuízos pago pela Kanvus. Em todos esses casos, sem considerar em que bases você se habilitou para exigir indenização da Kanvus, a Kanvus é responsável somente por danos advindos de acidente pessoal (incluindo morte), danos a propriedades imobiliárias e danos tangíveis a propriedades pessoais; ou quaisquer outros danos reais ou diretos resultantes de omissão ou falha no cumprimento de obrigações legais cobertas por essa declaração de garantia, até o preço de contrato listado para cada produto. A Kanvus somente será responsável ou irá indenizá-lo por perdas, danos ou reclamações com base no contrato, ato ilícito ou violação da lei cobertos por essa Declaração de Garantia. Este limite também se aplica aos fornecedores da Kanvus e seus distribuidores. Este é o máximo pelo qual a Kanvus, seus fornecedores e seus distribuidores são coletivamente responsáveis. EM NENHUMA CIRCUNSTÂNCIA A KANVUS PODERÁ SER RESPONSABILIZADA POR QUALQUER UM DOS SEGUINTES EVENTOS: (1) RECLAMAÇÕES DE TERCEIROS CONTRA VOCÊ POR DANOS; (2) PERDA DE, OU DANO A, SEUS REGISTROS OU DADOS; OU (3) DANOS ESPECIAIS, INCIDENTAIS OU INDIRETOS OU POR QUAISQUER PREJUÍZOS CONSEQUENCIAIS ECONÔMICOS (INCLUINDO PERDA DE LUCROS OU POUPANÇA), MESMO QUE A KANVUS, SEUS FORNECEDORES OU DISTRIBUIDORES TIVEREM SIDO INFORMADOS DESSA POSSIBILIDADE. 61
Manual do Usuário. Windows 7/Vista/XP. iotablet Driver
 Manual do Usuário Windows 7/Vista/XP iotablet Driver I. Informações Gerais 2 1. Aspectos Gerais 2 2. Função da Mesa digitalizadora 2 3. Requisitos do Sistema 2 4. Instalação do Driver 3 5. Instalação do
Manual do Usuário Windows 7/Vista/XP iotablet Driver I. Informações Gerais 2 1. Aspectos Gerais 2 2. Função da Mesa digitalizadora 2 3. Requisitos do Sistema 2 4. Instalação do Driver 3 5. Instalação do
EasyPen i405x. MousePen i608x. Manual do Usuário Windows 7/Vista/XP
 EasyPen i405x MousePen i608x Manual do Usuário Windows 7/Vista/XP *O driver pode já estar atualizado para uma versão mais nova antes /depois de embalado. Se sua tela de instalação não combinar com o conteúdo
EasyPen i405x MousePen i608x Manual do Usuário Windows 7/Vista/XP *O driver pode já estar atualizado para uma versão mais nova antes /depois de embalado. Se sua tela de instalação não combinar com o conteúdo
DRIVER DA TELA SENSÍVEL AO TOQUE MANUAL DE OPERAÇÃO
 MONITOR LCD DRIVER DA TELA SENSÍVEL AO TOQUE MANUAL DE OPERAÇÃO para Mac Versão 1.0 Modelos aplicáveis PN-L802B/PN-L702B/PN-L602B Conteúdo Introdução...3 Requisitos do sistema...3 Configuração do computador...4
MONITOR LCD DRIVER DA TELA SENSÍVEL AO TOQUE MANUAL DE OPERAÇÃO para Mac Versão 1.0 Modelos aplicáveis PN-L802B/PN-L702B/PN-L602B Conteúdo Introdução...3 Requisitos do sistema...3 Configuração do computador...4
Atualizações de Software Guia do Usuário
 Atualizações de Software Guia do Usuário Copyright 2009 Hewlett-Packard Development Company, L.P. Windows e Windows Vista são marcas registradas da Microsoft Corporation nos EUA. Aviso sobre o produto
Atualizações de Software Guia do Usuário Copyright 2009 Hewlett-Packard Development Company, L.P. Windows e Windows Vista são marcas registradas da Microsoft Corporation nos EUA. Aviso sobre o produto
Impressora HP DeskJet 720C Series. Sete passos simples para configurar a sua impressora
 Impressora HP DeskJet 720C Series Sete passos simples para configurar a sua impressora Parabéns pela aquisição de sua impressora HP DeskJet 720C Series! Aqui está uma lista dos componentes da caixa. Se
Impressora HP DeskJet 720C Series Sete passos simples para configurar a sua impressora Parabéns pela aquisição de sua impressora HP DeskJet 720C Series! Aqui está uma lista dos componentes da caixa. Se
2400 Series Primeiros passos
 Conteúdo 2400 Series Primeiros passos Consute o Guia do usuário completo no CD para obter informações mais detalhadas sobre as seguintes tarefas: Configurando a impressora Conhecendo a impressora Colocando
Conteúdo 2400 Series Primeiros passos Consute o Guia do usuário completo no CD para obter informações mais detalhadas sobre as seguintes tarefas: Configurando a impressora Conhecendo a impressora Colocando
Atualização, Backup e Recuperação de Software. Número de Peça: 405533-201
 Atualização, Backup e Recuperação de Software Número de Peça: 405533-201 Janeiro de 2006 Sumário 1 Atualizações de Software Recebimento Automático de Atualizações de Software HP...................................
Atualização, Backup e Recuperação de Software Número de Peça: 405533-201 Janeiro de 2006 Sumário 1 Atualizações de Software Recebimento Automático de Atualizações de Software HP...................................
FILMADORA SPORT MANUAL DO USUÁRIO. Todas as Imagens deste manual são meramente ilustrativas.
 FILMADORA SPORT MANUAL DO USUÁRIO Todas as Imagens deste manual são meramente ilustrativas. www.orangeexperience.com.br FILMADORA SPORT ÍNDICE Acessórios Encaixe dos Suportes Requisitos do Sistema O
FILMADORA SPORT MANUAL DO USUÁRIO Todas as Imagens deste manual são meramente ilustrativas. www.orangeexperience.com.br FILMADORA SPORT ÍNDICE Acessórios Encaixe dos Suportes Requisitos do Sistema O
Guia de instalação do driver RICOH
 Guia de instalação do driver RICOH Este documento fornece explicações sobre o método de instalação do driver RICOH exigido para usar a impressora jato de tinta RICOH Pro L4130/L4160. O driver RICOH é exigido
Guia de instalação do driver RICOH Este documento fornece explicações sobre o método de instalação do driver RICOH exigido para usar a impressora jato de tinta RICOH Pro L4130/L4160. O driver RICOH é exigido
filmadora sport FS201
 MANUAL DO USUÁRIO filmadora sport FS201 Acessórios Encaixe dos Suportes Aviso Requisitos do Sistema Aparência e Botões Iniciando o Uso Uso do cartão de memória Ligando e Desligando Conversão entre modos
MANUAL DO USUÁRIO filmadora sport FS201 Acessórios Encaixe dos Suportes Aviso Requisitos do Sistema Aparência e Botões Iniciando o Uso Uso do cartão de memória Ligando e Desligando Conversão entre modos
Obrigado por adquirir o Mobile Broadband modem USB E3272. Com o seu modem USB, você tem acesso à rede sem fio em alta velocidade.
 Guia Rápido Obrigado por adquirir o Mobile Broadband modem USB E3272. Com o seu modem USB, você tem acesso à rede sem fio em alta velocidade. Observação: Este manual fornece os atributos físicos do modem
Guia Rápido Obrigado por adquirir o Mobile Broadband modem USB E3272. Com o seu modem USB, você tem acesso à rede sem fio em alta velocidade. Observação: Este manual fornece os atributos físicos do modem
Brasil. 5. Aspecto da câmera de vídeo. A. Modo de pré-visualização. B. Foto instantânea. C. Modo de videoclipe
 Aviso importante: Instale primeiro o driver e somente então conecte a VideoCAM Messenger à porta USB Leia este importante aviso antes da instalação 1. Instalação do software VideoCAM Messenger 1. Insira
Aviso importante: Instale primeiro o driver e somente então conecte a VideoCAM Messenger à porta USB Leia este importante aviso antes da instalação 1. Instalação do software VideoCAM Messenger 1. Insira
MinyScan Home. Leitor Manual de Código de Barras. Manual do Usuário Versão 2.0b. Data da Revisão: 26/08/05
 MinyScan Home Leitor Manual de Código de Barras Manual do Usuário Versão 2.0b Data da Revisão: 26/08/05 ÍNDICE 1. INTRODUÇÃO... 3 2. APRESENTANDO O MINYSCAN HOME... 4 2.1. COMPOSIÇÃO... 4 3. INSTALANDO
MinyScan Home Leitor Manual de Código de Barras Manual do Usuário Versão 2.0b Data da Revisão: 26/08/05 ÍNDICE 1. INTRODUÇÃO... 3 2. APRESENTANDO O MINYSCAN HOME... 4 2.1. COMPOSIÇÃO... 4 3. INSTALANDO
Atualização, backup e recuperação de software
 Atualização, backup e recuperação de software Guia do usuário Copyright 2007 Hewlett-Packard Development Company, L.P. Windows é uma marca registrada nos Estados Unidos da Microsoft Corporation. As informações
Atualização, backup e recuperação de software Guia do usuário Copyright 2007 Hewlett-Packard Development Company, L.P. Windows é uma marca registrada nos Estados Unidos da Microsoft Corporation. As informações
Usando o Conference Manager do Microsoft Outlook
 Usando o Conference Manager do Microsoft Outlook Maio de 2012 Conteúdo Capítulo 1: Usando o Conference Manager do Microsoft Outlook... 5 Introdução ao Conference Manager do Microsoft Outlook... 5 Instalando
Usando o Conference Manager do Microsoft Outlook Maio de 2012 Conteúdo Capítulo 1: Usando o Conference Manager do Microsoft Outlook... 5 Introdução ao Conference Manager do Microsoft Outlook... 5 Instalando
LASERTECK SOFTECK FC MANUAL DO USUÁRIO
 LASERTECK SOFTECK FC MANUAL DO USUÁRIO 2015 SUMÁRIO 1 INTRODUÇÃO... 3 2 REQUISITOS DO SISTEMA... 3 3 INSTALAÇÃO... 3 4 O QUE MUDOU... 3 5 COMO COMEÇAR... 4 6 FORMULÁRIOS DE CADASTRO... 5 7 CADASTRO DE
LASERTECK SOFTECK FC MANUAL DO USUÁRIO 2015 SUMÁRIO 1 INTRODUÇÃO... 3 2 REQUISITOS DO SISTEMA... 3 3 INSTALAÇÃO... 3 4 O QUE MUDOU... 3 5 COMO COMEÇAR... 4 6 FORMULÁRIOS DE CADASTRO... 5 7 CADASTRO DE
Manual do usuário da impressora Xerox Phaser 6180MFP
 Manual do usuário da impressora Xerox Phaser 6180MFP IMPORTANTE - Evite abrir a impressora.. Há várias peças sensíveis neste equipamento e qualquer dano à integridade física do mesmo não será coberto pela
Manual do usuário da impressora Xerox Phaser 6180MFP IMPORTANTE - Evite abrir a impressora.. Há várias peças sensíveis neste equipamento e qualquer dano à integridade física do mesmo não será coberto pela
Motorola Phone Tools. Início Rápido
 Motorola Phone Tools Início Rápido Conteúdo Requisitos mínimos...2 Antes da instalação Motorola Phone Tools...3 Instalar Motorola Phone Tools...4 Instalação e configuração do dispositivo móvel...6 Registro
Motorola Phone Tools Início Rápido Conteúdo Requisitos mínimos...2 Antes da instalação Motorola Phone Tools...3 Instalar Motorola Phone Tools...4 Instalação e configuração do dispositivo móvel...6 Registro
Manual de Instalação SIM/SINASC
 Manual de Instalação SIM/SINASC Agosto/2009 Versão 2.2 Índice CAPÍTULO 01 INTRODUÇÃO... 4 CAPÍTULO 02 - PERFIL DO HARDWARE... 5 CAPÍTULO 03 INSTALADOR SIM SINASC 2.2... 6 CAPÍTULO 04 - MODO DE INSTALAÇÃO...
Manual de Instalação SIM/SINASC Agosto/2009 Versão 2.2 Índice CAPÍTULO 01 INTRODUÇÃO... 4 CAPÍTULO 02 - PERFIL DO HARDWARE... 5 CAPÍTULO 03 INSTALADOR SIM SINASC 2.2... 6 CAPÍTULO 04 - MODO DE INSTALAÇÃO...
Lync Acessando o Lync Web App
 Lync Acessando o Lync Web App Saiba como ingressar em uma reunião, quais são os recursos disponíveis, as configurações e conheça o layout do Lync Web App. Sumário Lync Web App... 1 Ingressar em uma Reunião
Lync Acessando o Lync Web App Saiba como ingressar em uma reunião, quais são os recursos disponíveis, as configurações e conheça o layout do Lync Web App. Sumário Lync Web App... 1 Ingressar em uma Reunião
IRISPen Air 7. Guia rápido. (Windows & Mac OS X)
 IRISPen Air 7 Guia rápido (Windows & Mac OS X) Este Guia rápido do utilizador ajuda-o a dar os primeiros passos com o IRISPen Air TM 7. Leia este guia antes de utilizar o scanner e o respetivo software.
IRISPen Air 7 Guia rápido (Windows & Mac OS X) Este Guia rápido do utilizador ajuda-o a dar os primeiros passos com o IRISPen Air TM 7. Leia este guia antes de utilizar o scanner e o respetivo software.
Brasil. 5. Descrição da função dos principais ícones. A. Reproduzir o arquivo.avi.
 Aviso importante: Instale primeiro o driver e somente então conecte a VideoCAM ExpressII à porta USB Leia este importante aviso antes da instalação 1. Instalação do software VideoCAM ExpressII 1. Insira
Aviso importante: Instale primeiro o driver e somente então conecte a VideoCAM ExpressII à porta USB Leia este importante aviso antes da instalação 1. Instalação do software VideoCAM ExpressII 1. Insira
Sumário. 1. Instalando a Chave de Proteção 3. 2. Novas características da versão 1.3.8 3. 3. Instalando o PhotoFacil Álbum 4
 1 Sumário 1. Instalando a Chave de Proteção 3 2. Novas características da versão 1.3.8 3 3. Instalando o PhotoFacil Álbum 4 4. Executando o PhotoFacil Álbum 9 3.1. Verificação da Chave 9 3.1.1. Erro 0001-7
1 Sumário 1. Instalando a Chave de Proteção 3 2. Novas características da versão 1.3.8 3 3. Instalando o PhotoFacil Álbum 4 4. Executando o PhotoFacil Álbum 9 3.1. Verificação da Chave 9 3.1.1. Erro 0001-7
Figura 1: Interface 3G Identech
 Sumário 1 INTRODUÇÃO...3 2 INSTALAÇÃO NO WINDOWS XP...5 3 INSTALAÇÃO NO WINDOWS VISTA...12 4 INSTALAÇÃO NO WINDOWS 7...18 5 CADASTRANDO OPERADORA...25 6 CONECTANDO NA INTERNET...27 7 SERVIÇO DE SMS...29
Sumário 1 INTRODUÇÃO...3 2 INSTALAÇÃO NO WINDOWS XP...5 3 INSTALAÇÃO NO WINDOWS VISTA...12 4 INSTALAÇÃO NO WINDOWS 7...18 5 CADASTRANDO OPERADORA...25 6 CONECTANDO NA INTERNET...27 7 SERVIÇO DE SMS...29
BRASIL. Pen Tablet. Manual do Usuário. Windows 2000 / XP / Vista
 Pen Tablet Manual do Usuário Windows 2000 / XP / Vista 1 I. Informações Gerais 1. Aspectos Gerais Bem vindo ao mundo das canetas de computação! Você poderá descobrir como é fácil controlar seu computador
Pen Tablet Manual do Usuário Windows 2000 / XP / Vista 1 I. Informações Gerais 1. Aspectos Gerais Bem vindo ao mundo das canetas de computação! Você poderá descobrir como é fácil controlar seu computador
Comece aqui. Este manual vai ajudá-lo a:
 Leia isto primeiro Comece aqui Este manual vai ajudá-lo a: Carregar e configurar o dispositivo. Instalar o software Palm Desktop e outros softwares para sincronização, movimentação de arquivos e outras
Leia isto primeiro Comece aqui Este manual vai ajudá-lo a: Carregar e configurar o dispositivo. Instalar o software Palm Desktop e outros softwares para sincronização, movimentação de arquivos e outras
Seu manual do usuário COMPAQ BD 340I http://pt.yourpdfguides.com/dref/3594988
 Você pode ler as recomendações contidas no guia do usuário, no guia de técnico ou no guia de instalação para. Você vai encontrar as respostas a todas suas perguntas sobre a no manual do usuário (informação,
Você pode ler as recomendações contidas no guia do usuário, no guia de técnico ou no guia de instalação para. Você vai encontrar as respostas a todas suas perguntas sobre a no manual do usuário (informação,
Atualização, backup e recuperação de software
 Atualização, backup e recuperação de software Guia do Usuário Copyright 2006 Hewlett-Packard Development Company, L.P. Microsoft e Windows são marcas registradas da Microsoft Corporation nos EUA. As informações
Atualização, backup e recuperação de software Guia do Usuário Copyright 2006 Hewlett-Packard Development Company, L.P. Microsoft e Windows são marcas registradas da Microsoft Corporation nos EUA. As informações
GUIA DE CONSULTA RÁPIDA PARA. Instalação do Nokia Connectivity Cable Drivers
 GUIA DE CONSULTA RÁPIDA PARA Instalação do Nokia Connectivity Cable Drivers Conteúdo 1. Introdução...1 2. Requisitos obrigatórios...1 3. Instalação do Nokia Connectivity Cable Drivers...2 3.1 Antes da
GUIA DE CONSULTA RÁPIDA PARA Instalação do Nokia Connectivity Cable Drivers Conteúdo 1. Introdução...1 2. Requisitos obrigatórios...1 3. Instalação do Nokia Connectivity Cable Drivers...2 3.1 Antes da
Redes Ponto a Ponto. Os drivers das placas de rede devem estar instalados.
 Redes Ponto a Ponto É fácil configurar uma rede ponto-a-ponto em qualquer versão do Windows. Antes entretanto é preciso tomar algumas providências em relação ao hardware: Todos os computadores devem estar
Redes Ponto a Ponto É fácil configurar uma rede ponto-a-ponto em qualquer versão do Windows. Antes entretanto é preciso tomar algumas providências em relação ao hardware: Todos os computadores devem estar
O Windows também é um programa de computador, mas ele faz parte de um grupo de programas especiais: os Sistemas Operacionais.
 MICROSOFT WINDOWS O Windows também é um programa de computador, mas ele faz parte de um grupo de programas especiais: os Sistemas Operacionais. Apresentaremos a seguir o Windows 7 (uma das versões do Windows)
MICROSOFT WINDOWS O Windows também é um programa de computador, mas ele faz parte de um grupo de programas especiais: os Sistemas Operacionais. Apresentaremos a seguir o Windows 7 (uma das versões do Windows)
110228-002. MICROFLASH 2Te. Guia do usuário
 110228-002 Guia do usuário Impressora microflash 2te: visão superior... 1 Utilização da bateria: orientações gerais... 2 Carregamento da bateria... 2 Determinação da condição da bateria... 2 Instalação
110228-002 Guia do usuário Impressora microflash 2te: visão superior... 1 Utilização da bateria: orientações gerais... 2 Carregamento da bateria... 2 Determinação da condição da bateria... 2 Instalação
Importante! Especificações. Instalação
 Importante! Introdução LD000020 Adaptador USB Powerline Sweex Antes de mais, gostaríamos de agradecer-lhe ter escolhido adquirir o adaptador Powerline. Com a ajuda deste adaptador Powerline, é possível
Importante! Introdução LD000020 Adaptador USB Powerline Sweex Antes de mais, gostaríamos de agradecer-lhe ter escolhido adquirir o adaptador Powerline. Com a ajuda deste adaptador Powerline, é possível
Atualização, backup e recuperação de software
 Atualização, backup e recuperação de software Guia do Usuário Copyright 2007 Hewlett-Packard Development Company, L.P. Microsoft é uma marca registrada da Microsoft Corporation nos Estados Unidos. As informações
Atualização, backup e recuperação de software Guia do Usuário Copyright 2007 Hewlett-Packard Development Company, L.P. Microsoft é uma marca registrada da Microsoft Corporation nos Estados Unidos. As informações
GUIA DO USUÁRIO DA WEBCAM HD DA HP
 GUIA DO USUÁRIO DA WEBCAM HD DA HP Copyright 2012 Hewlett-Packard Development Company, L.P. Microsoft, Windows e Windows Vista são marcas comerciais da Microsoft Corporation registradas nos Estados Unidos.
GUIA DO USUÁRIO DA WEBCAM HD DA HP Copyright 2012 Hewlett-Packard Development Company, L.P. Microsoft, Windows e Windows Vista são marcas comerciais da Microsoft Corporation registradas nos Estados Unidos.
GUIA DE CONFIGURAÇÃO RÁPIDA
 GUIA DE CONFIGURAÇÃO RÁPIDA PJ-6/PJ-63/ PJ-66/PJ-663 Impressora portátil Para obter mais informações sobre como usar esta impressora, certifique-se de ler o Manual do Usuário da Pocket Jet, fornecido no
GUIA DE CONFIGURAÇÃO RÁPIDA PJ-6/PJ-63/ PJ-66/PJ-663 Impressora portátil Para obter mais informações sobre como usar esta impressora, certifique-se de ler o Manual do Usuário da Pocket Jet, fornecido no
Conhecendo o seu E173
 Obrigado por escolher o Modem USB Huawei E173 (aqui denominado E173). Com o E173, você pode acessar a Internet por meio da rede sem fio em alta velocidade. Observação: Este manual fornece os atributos
Obrigado por escolher o Modem USB Huawei E173 (aqui denominado E173). Com o E173, você pode acessar a Internet por meio da rede sem fio em alta velocidade. Observação: Este manual fornece os atributos
Guia de Início Rápido SystemTweaker
 Guia de Início Rápido SystemTweaker O SystemTweaker é uma ferramenta segura e fácil de usar para personalizar o Windows de acordo com as suas preferências. Este guia de início rápido irá ajudar você a
Guia de Início Rápido SystemTweaker O SystemTweaker é uma ferramenta segura e fácil de usar para personalizar o Windows de acordo com as suas preferências. Este guia de início rápido irá ajudar você a
Conhecendo o Decoder
 Conhecendo o Decoder O Decoder da sua ion TV, ou receptor, também é chamado de STB, sigla em inglês para Set Top Box, que é o aparelho responsável por receber o sinal de TV, decodificá-lo e enviá-lo para
Conhecendo o Decoder O Decoder da sua ion TV, ou receptor, também é chamado de STB, sigla em inglês para Set Top Box, que é o aparelho responsável por receber o sinal de TV, decodificá-lo e enviá-lo para
Guia de inicialização
 2. Configuração da impressora Guia de inicialização 1. Verifique o conteúdo da embalagem Unidade da impressora Cabo de alimentação (*) Suporte do papel Bandeja de papel (*) CD (*) Driver da impressora
2. Configuração da impressora Guia de inicialização 1. Verifique o conteúdo da embalagem Unidade da impressora Cabo de alimentação (*) Suporte do papel Bandeja de papel (*) CD (*) Driver da impressora
Suporte Técnico. Conteúdo da embalagem. Guia de Instalação do N300 Wireless ADSL2+ Modem Router DGN2200v4
 Suporte Técnico Agradecemos por escolher os produtos NETGEAR. A NETGEAR recomenda o uso exclusivo de recursos oficiais de suporte da NETGEAR. Com o dispositivo instalado, localize o número de série no
Suporte Técnico Agradecemos por escolher os produtos NETGEAR. A NETGEAR recomenda o uso exclusivo de recursos oficiais de suporte da NETGEAR. Com o dispositivo instalado, localize o número de série no
Fale.com. Manual do Usuário
 Fale.com Manual do Usuário Serviço Fale.com Índice 1. Introdução 3 2. Instalando o Fale.com 3 a. Configurando o áudio para atendimento pela Internet 9 3. Configurando o Fale.com 14 4. Utilizando o Fale.com
Fale.com Manual do Usuário Serviço Fale.com Índice 1. Introdução 3 2. Instalando o Fale.com 3 a. Configurando o áudio para atendimento pela Internet 9 3. Configurando o Fale.com 14 4. Utilizando o Fale.com
mobile PhoneTools Guia do Usuário
 mobile PhoneTools Guia do Usuário Conteúdo Requisitos...2 Antes da instalação...3 Instalar mobile PhoneTools...4 Instalação e configuração do telefone celular...5 Registro on-line...7 Desinstalar mobile
mobile PhoneTools Guia do Usuário Conteúdo Requisitos...2 Antes da instalação...3 Instalar mobile PhoneTools...4 Instalação e configuração do telefone celular...5 Registro on-line...7 Desinstalar mobile
NOTA: A calibração instrumentada não é compatível com a KODAK Photo Printer 6800/6850 e a KODAK Photo Printer 605.
 Arquivo LeiaMe para o Aplicativo de calibração da KODAK Photo Printer Novembro de 2011 Introdução Bem-vindo ao Aplicativo de calibração da KODAK Photo Printer para WINDOWS, uma ferramenta para calibrar
Arquivo LeiaMe para o Aplicativo de calibração da KODAK Photo Printer Novembro de 2011 Introdução Bem-vindo ao Aplicativo de calibração da KODAK Photo Printer para WINDOWS, uma ferramenta para calibrar
GUIA DO USUÁRIO DA WEBCAM HP
 GUIA DO USUÁRIO DA WEBCAM HP Copyright 2012 Hewlett-Packard Development Company, L.P. Microsoft, Windows e Windows Vista são marcas comerciais da Microsoft Corporation registradas nos Estados Unidos. AMD
GUIA DO USUÁRIO DA WEBCAM HP Copyright 2012 Hewlett-Packard Development Company, L.P. Microsoft, Windows e Windows Vista são marcas comerciais da Microsoft Corporation registradas nos Estados Unidos. AMD
Atualização do seu computador com Windows 8 da Philco para o Windows 8.1
 Atualização do seu computador com Windows 8 da Philco para o Windows 8.1 O Windows 8.1 foi concebido para ser uma atualização para o sistema operacional Windows 8. O processo de atualização mantém configurações
Atualização do seu computador com Windows 8 da Philco para o Windows 8.1 O Windows 8.1 foi concebido para ser uma atualização para o sistema operacional Windows 8. O processo de atualização mantém configurações
EM4591 Repetidor Wi-Fi universal com WPS
 EM4591 Repetidor Wi-Fi universal com WPS 2 PORTUGUÊS EM4591 Repetidor Wi-Fi universal com WPS Índice 1.0 Introdução... 2 1.1 Conteúdo da embalagem... 2 1.2 Descrição geral do dispositivo... 2 2.0 Onde
EM4591 Repetidor Wi-Fi universal com WPS 2 PORTUGUÊS EM4591 Repetidor Wi-Fi universal com WPS Índice 1.0 Introdução... 2 1.1 Conteúdo da embalagem... 2 1.2 Descrição geral do dispositivo... 2 2.0 Onde
Manual de Operação. Impressora Térmica Não fiscal ZP220 UBT 1-12
 Manual de Operação Impressora Térmica Não fiscal ZP220 UBT 1-12 1. INTRODUÇÃO ZP220-UBT é uma impressora térmica top de linha que trabalha em alta velocidade de impressão, baixo nível de ruído de impressão,
Manual de Operação Impressora Térmica Não fiscal ZP220 UBT 1-12 1. INTRODUÇÃO ZP220-UBT é uma impressora térmica top de linha que trabalha em alta velocidade de impressão, baixo nível de ruído de impressão,
Nero AG SecurDisc Viewer
 Manual do SecurDisc Nero AG SecurDisc Informações sobre direitos autorais e marcas registradas O manual e todo o seu conteúdo é protegido por leis de direitos autorais e são de propriedade da Nero AG.
Manual do SecurDisc Nero AG SecurDisc Informações sobre direitos autorais e marcas registradas O manual e todo o seu conteúdo é protegido por leis de direitos autorais e são de propriedade da Nero AG.
1. Informações Gerais
 1. Informações Gerais Guia de Utilização Samsung PST TDMA 1.1 Pré-Requisitos para utilização do software 1º - Noções básicas de informática! (Manipulação de arquivos, instalação e utilização de programas)
1. Informações Gerais Guia de Utilização Samsung PST TDMA 1.1 Pré-Requisitos para utilização do software 1º - Noções básicas de informática! (Manipulação de arquivos, instalação e utilização de programas)
Para fazer a INSTALAÇÃO do Sistema ColREP, leia com atenção os Passos a seguir:
 ColREP Sistema Colore para Representantes Comerciais (INSTALAÇÃO). Pag. 1 Para fazer a INSTALAÇÃO do Sistema ColREP, leia com atenção os Passos a seguir: 1º Caso não esteja de posse od CD-Rom de instalação,
ColREP Sistema Colore para Representantes Comerciais (INSTALAÇÃO). Pag. 1 Para fazer a INSTALAÇÃO do Sistema ColREP, leia com atenção os Passos a seguir: 1º Caso não esteja de posse od CD-Rom de instalação,
Manual do Teclado de Satisfação Online WebOpinião
 Manual do Teclado de Satisfação Online WebOpinião Versão 1.2.3 27 de novembro de 2015 Departamento de Engenharia de Produto (DENP) SEAT Sistemas Eletrônicos de Atendimento 1. Introdução O Teclado de Satisfação
Manual do Teclado de Satisfação Online WebOpinião Versão 1.2.3 27 de novembro de 2015 Departamento de Engenharia de Produto (DENP) SEAT Sistemas Eletrônicos de Atendimento 1. Introdução O Teclado de Satisfação
Driver da KODAK D4000 Duplex Photo Printer para WINDOWS
 ReadMe_Driver.pdf 11/2011 Driver da KODAK D4000 Duplex Photo Printer para WINDOWS Descrição O driver da D4000 Printer é um driver da impressora MICROSOFT personalizado para uso com a D4000 Duplex Photo
ReadMe_Driver.pdf 11/2011 Driver da KODAK D4000 Duplex Photo Printer para WINDOWS Descrição O driver da D4000 Printer é um driver da impressora MICROSOFT personalizado para uso com a D4000 Duplex Photo
Superintendência Regional de Ensino de Ubá - MG Núcleo de Tecnologia Educacional NTE/Ubá. LibreOffice Impress Editor de Apresentação
 Superintendência Regional de Ensino de Ubá - MG Núcleo de Tecnologia Educacional NTE/Ubá LibreOffice Impress Editor de Apresentação Iniciando o Impress no Linux Educacional 4 1. Clique no botão 'LE' no
Superintendência Regional de Ensino de Ubá - MG Núcleo de Tecnologia Educacional NTE/Ubá LibreOffice Impress Editor de Apresentação Iniciando o Impress no Linux Educacional 4 1. Clique no botão 'LE' no
Este Guia Rápido do Usuário ajuda você a começar a usar o scanner IRIScan Book 3.
 Este Guia Rápido do Usuário ajuda você a começar a usar o scanner IRIScan Book 3. Este scanner é fornecido com os aplicativos Readiris Pro 12 e IRIScan Direct (somente Windows). Os Guias Rápidos do Usuário
Este Guia Rápido do Usuário ajuda você a começar a usar o scanner IRIScan Book 3. Este scanner é fornecido com os aplicativos Readiris Pro 12 e IRIScan Direct (somente Windows). Os Guias Rápidos do Usuário
Usando o computador portátil GIGABYTE pela primeira vez. 2 Conecte o adaptador AC no conector de entrada DC no lado esquerdo do computador portátil.
 Parabéns por adquirir um Notebook GIGABYTE. Este manual irá ajudá-lo a começar com a configuração do seu computador portátil. A configuração do produto final depende do modelo no momento da sua compra.
Parabéns por adquirir um Notebook GIGABYTE. Este manual irá ajudá-lo a começar com a configuração do seu computador portátil. A configuração do produto final depende do modelo no momento da sua compra.
Blackbox B890 LTE Guia de Referência Rápida
 Blackbox B890 LTE Guia de Referência Rápida HUAWEI TECHNOLOGIES CO., LTD. Todas as imagens deste manual são meramente ilustrativas. Para detalhes sobre modelos específicos, contate seu provedor de serviços.
Blackbox B890 LTE Guia de Referência Rápida HUAWEI TECHNOLOGIES CO., LTD. Todas as imagens deste manual são meramente ilustrativas. Para detalhes sobre modelos específicos, contate seu provedor de serviços.
1 Instalando o LimerSoft SisVendas em computadores Mac/Apple
 1 Instalando o LimerSoft SisVendas em computadores Mac/Apple Requisitos mínimos: Conhecimentos intermediários de informática, uma cópia genuína do Microsoft Windows. 1. Certifique-se de que seu sistema
1 Instalando o LimerSoft SisVendas em computadores Mac/Apple Requisitos mínimos: Conhecimentos intermediários de informática, uma cópia genuína do Microsoft Windows. 1. Certifique-se de que seu sistema
Virtual Box. Guia. Instalação E Utilização. Criado por Wancleber Vieira wancleber.vieira@ibest.com.br
 Virtual Box Guia De Instalação E Utilização 1 Sumário Instalação do Linux Ubuntu através de um gerenciador de Máquinas Virtuais 1.1 Introdução, 3 1.2 Instalação do Virtual Box, 3 1.3 Configuração do Virtual
Virtual Box Guia De Instalação E Utilização 1 Sumário Instalação do Linux Ubuntu através de um gerenciador de Máquinas Virtuais 1.1 Introdução, 3 1.2 Instalação do Virtual Box, 3 1.3 Configuração do Virtual
TRACcess DisplayKEY. Guia Rápido. DisplayKEY. enter
 TRACcess DisplayKEY Guia Rápido DisplayKEY 1 2 3 4 5 6 7 8 9 0 enter i Copyright 10103465P1, Rev C, BP 2014 United Technologies Corporation. Todos os direitos reservados. Garantia A informação contida
TRACcess DisplayKEY Guia Rápido DisplayKEY 1 2 3 4 5 6 7 8 9 0 enter i Copyright 10103465P1, Rev C, BP 2014 United Technologies Corporation. Todos os direitos reservados. Garantia A informação contida
HP PRO WEBCAM GUIA DO USUÁRIO
 HP PRO WEBCAM GUIA DO USUÁRIO v1.0.br Part number: 575739-001 Copyright 2009 Hewlett-Packard Development Company, L.P. As informações contidas neste documento estão sujeitas a alterações sem aviso prévio.
HP PRO WEBCAM GUIA DO USUÁRIO v1.0.br Part number: 575739-001 Copyright 2009 Hewlett-Packard Development Company, L.P. As informações contidas neste documento estão sujeitas a alterações sem aviso prévio.
Para o OpenOffice Impress, assim como para vários softwares de apresentação, uma apresentação é um conjunto de slides.
 OPENOFFICE IMPRESS 1. O QUE É UMA APRESENTAÇÃO Para o OpenOffice Impress, assim como para vários softwares de apresentação, uma apresentação é um conjunto de slides. Em cada slide podemos ter vários elementos
OPENOFFICE IMPRESS 1. O QUE É UMA APRESENTAÇÃO Para o OpenOffice Impress, assim como para vários softwares de apresentação, uma apresentação é um conjunto de slides. Em cada slide podemos ter vários elementos
Yamaha UX16 - Interface MIDI-USB
 Yamaha UX16 - Interface MIDI-USB A UX16 é uma interface MIDI que transfere dados em alta velocidade para o computador, através da conexão USB, e permite a execução simultânea de até 16 canais de MIDI.
Yamaha UX16 - Interface MIDI-USB A UX16 é uma interface MIDI que transfere dados em alta velocidade para o computador, através da conexão USB, e permite a execução simultânea de até 16 canais de MIDI.
Manual do usuário. PIXPRO SP360 (versão para PC) Ver. 4
 Manual do usuário PIXPRO SP360 (versão para PC) Ver. 4 Antes de você iniciar Declaração de Conformidade Parte responsável: JK Imaging, Ltd. Morada: JK Imaging, Ltd. 17239 South Main Street, Gardena, CA
Manual do usuário PIXPRO SP360 (versão para PC) Ver. 4 Antes de você iniciar Declaração de Conformidade Parte responsável: JK Imaging, Ltd. Morada: JK Imaging, Ltd. 17239 South Main Street, Gardena, CA
Guia de instalação e do usuário do carregador Série MZ
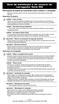 Guia de instalação e do usuário do carregador Série MZ Informações de segurança importantes sobre a bateria e o carregador Mantenha este guia sempre à mão. Ele contém importantes informações de segurança
Guia de instalação e do usuário do carregador Série MZ Informações de segurança importantes sobre a bateria e o carregador Mantenha este guia sempre à mão. Ele contém importantes informações de segurança
MANUAL DO USUÁRIO RECEPTOR DE TV DIGITAL USB HÍBRIDO CÓD.:658-7
 MANUAL DO USUÁRIO RECEPTOR DE TV DIGITAL USB HÍBRIDO CÓD.:658-7 Receptor de TV Digital Híbrido Controle Remoto Antena Conector de antena Cabo adaptador A/V Cabo extensor USB Manual do usuário CD com programas
MANUAL DO USUÁRIO RECEPTOR DE TV DIGITAL USB HÍBRIDO CÓD.:658-7 Receptor de TV Digital Híbrido Controle Remoto Antena Conector de antena Cabo adaptador A/V Cabo extensor USB Manual do usuário CD com programas
Guia de Instalação do Adaptador N150 Wireless Micro USB WNA 1000M
 Guia de Instalação do Adaptador N150 Wireless Micro USB WNA 1000M Este guia explica a instalação Express com o NETGEAR Smart Wizard e a instalação autônoma do driver do Windows. Observação: Para obter
Guia de Instalação do Adaptador N150 Wireless Micro USB WNA 1000M Este guia explica a instalação Express com o NETGEAR Smart Wizard e a instalação autônoma do driver do Windows. Observação: Para obter
Seu manual do usuário HP PAVILION B1400 http://pt.yourpdfguides.com/dref/852176
 Você pode ler as recomendações contidas no guia do usuário, no guia de técnico ou no guia de instalação para HP PAVILION B1400. Você vai encontrar as respostas a todas suas perguntas sobre a no manual
Você pode ler as recomendações contidas no guia do usuário, no guia de técnico ou no guia de instalação para HP PAVILION B1400. Você vai encontrar as respostas a todas suas perguntas sobre a no manual
ENERGIA DA BATERIA & GERENCIAMENTO DA ENERGIA
 CAPÍTULO VINTE TRÊS ENERGIA DA BATERIA & GERENCIAMENTO DA ENERGIA Neste capítulo, você aprenderá os fundamentos do gerenciamento de energia e como usá-los para adquirir uma vida média da bateria mais longa.
CAPÍTULO VINTE TRÊS ENERGIA DA BATERIA & GERENCIAMENTO DA ENERGIA Neste capítulo, você aprenderá os fundamentos do gerenciamento de energia e como usá-los para adquirir uma vida média da bateria mais longa.
EM4592 Repetidor WiFi de Banda Dupla de Utilização Simultânea
 EM4592 Repetidor WiFi de Banda Dupla de Utilização Simultânea EM4592 Repetidor WiFi de Banda Dupla de Utilização Simultânea 2 PORTUGUÊS Índice 1.0 Introdução... 2 1.1 Conteúdo da embalagem... 2 1.2 Descrição
EM4592 Repetidor WiFi de Banda Dupla de Utilização Simultânea EM4592 Repetidor WiFi de Banda Dupla de Utilização Simultânea 2 PORTUGUÊS Índice 1.0 Introdução... 2 1.1 Conteúdo da embalagem... 2 1.2 Descrição
Pen Tablet. Manual do Usuário. Windows 2000 / XP / Vista. Driver Versão 1.0
 Pen Tablet Manual do Usuário Windows 2000 / XP / Vista Driver Versão 1.0 Índice BRASIL I. General information...1-1 1 Aspectos Gerais...1-1 2 Funções do Tablet...1-1 3 Requisitos do Sistema...1-1 4 Instalação
Pen Tablet Manual do Usuário Windows 2000 / XP / Vista Driver Versão 1.0 Índice BRASIL I. General information...1-1 1 Aspectos Gerais...1-1 2 Funções do Tablet...1-1 3 Requisitos do Sistema...1-1 4 Instalação
Visualizador de Documentos Fiscais Eletrônicos FAQ (Perguntas frequentes)
 Visualizador de Documentos Fiscais Eletrônicos FAQ (Perguntas frequentes) 1. Quais são os requisitos de software para executar o Visualizador em meu computador? Para executar o Visualizador é necessário
Visualizador de Documentos Fiscais Eletrônicos FAQ (Perguntas frequentes) 1. Quais são os requisitos de software para executar o Visualizador em meu computador? Para executar o Visualizador é necessário
Controle remoto HP Media (somente em determinados modelos) Guia do Usuário
 Controle remoto HP Media (somente em determinados modelos) Guia do Usuário Copyright 2008 Hewlett-Packard Development Company, L.P. Windows e Windows Vista são marcas registradas da Microsoft Corporation
Controle remoto HP Media (somente em determinados modelos) Guia do Usuário Copyright 2008 Hewlett-Packard Development Company, L.P. Windows e Windows Vista são marcas registradas da Microsoft Corporation
Atenção ainda não conecte a interface em seu computador, o software megadmx deve ser instalado antes, leia o capítulo 2.
 Atenção ainda não conecte a interface em seu computador, o software megadmx deve ser instalado antes, leia o capítulo 2. Interface megadmx SA Firmware versão 1, 2 e 3 / software megadmx 2.000 (Windows/MAC
Atenção ainda não conecte a interface em seu computador, o software megadmx deve ser instalado antes, leia o capítulo 2. Interface megadmx SA Firmware versão 1, 2 e 3 / software megadmx 2.000 (Windows/MAC
Sumário Etapa 1: Verificar os acessórios
 Este Guia Rápido do Usuário ajuda você a começar a usar o scanner IRIScan Pro 3 Cloud. Esse scanner é fornecido com os aplicativos de software Readiris Corporate 14 (PC e Mac), Cardiris Corporate 5 for
Este Guia Rápido do Usuário ajuda você a começar a usar o scanner IRIScan Pro 3 Cloud. Esse scanner é fornecido com os aplicativos de software Readiris Corporate 14 (PC e Mac), Cardiris Corporate 5 for
Controle remoto Sensor de ar externo
 Guia de Instalação Acessórios sem fio RedLINK Controle remoto Sensor de ar externo Termostato Sensor de ar externo Controle remoto EIM Equipamento de HVAC MPCR28484 Procedimento de instalação 1 2 3 Módulo
Guia de Instalação Acessórios sem fio RedLINK Controle remoto Sensor de ar externo Termostato Sensor de ar externo Controle remoto EIM Equipamento de HVAC MPCR28484 Procedimento de instalação 1 2 3 Módulo
Número da peça: 46P4845. h Computador. h Conjunto de bateria
 Número da peça: 46P4845 Obrigado por comprar o computador IBM ThinkPad Série A. Compare os itens desta lista com os itens da caixa. Se algum item estiver faltando ou estiver danificado, entre em contato
Número da peça: 46P4845 Obrigado por comprar o computador IBM ThinkPad Série A. Compare os itens desta lista com os itens da caixa. Se algum item estiver faltando ou estiver danificado, entre em contato
Veja em Tela cheia abaixo: Página nº 2
 Neste pequeno manual iremos conhecer as diversas impressoras que poderemos utilizar no sistema park service, a impressora poderá ser matricial ou térmica utilizando uma bobina de papel 40 colunas, facilmente
Neste pequeno manual iremos conhecer as diversas impressoras que poderemos utilizar no sistema park service, a impressora poderá ser matricial ou térmica utilizando uma bobina de papel 40 colunas, facilmente
Instalação. Conteúdos da embalagem
 Este Guia de Início Rápido fornece linhas de orientação para instalar e utilizar a IRISPen. Para mais informações acerca de todas as funcionalidades da IRISPen, consulte o Manual do Utilizador completo
Este Guia de Início Rápido fornece linhas de orientação para instalar e utilizar a IRISPen. Para mais informações acerca de todas as funcionalidades da IRISPen, consulte o Manual do Utilizador completo
Caro cliente. Guia do cliente. Página 1
 Caro cliente. Os procedimentos a seguir se destinam somente em resolver problemas referentes á internet, não servindo para resolver qualquer outro problema no computador, como por exemplo, um computador
Caro cliente. Os procedimentos a seguir se destinam somente em resolver problemas referentes á internet, não servindo para resolver qualquer outro problema no computador, como por exemplo, um computador
MANUAL DO USUÁRIO MINI RECEPTOR DE TV DIGITAL USB CÓD.: 656-8
 MANUAL DO USUÁRIO MINI RECEPTOR DE TV DIGITAL USB CÓD.: 656-8 1. CONTEÚDO DA EMBALAGEM Mini Receptor T Digital USB. Manual do usuário. Controle remoto. Antena. CD com software de instalação. 2. REQUISITOS
MANUAL DO USUÁRIO MINI RECEPTOR DE TV DIGITAL USB CÓD.: 656-8 1. CONTEÚDO DA EMBALAGEM Mini Receptor T Digital USB. Manual do usuário. Controle remoto. Antena. CD com software de instalação. 2. REQUISITOS
ResponseCard AnyWhere Display
 ResponseCard AnyWhere Display Guia do Usuário do cia ResponseCard AnyWhere Display Visão geral do produto................... 1 Requisitos técnicos..................... 2 Instalação em 3 minutos!................
ResponseCard AnyWhere Display Guia do Usuário do cia ResponseCard AnyWhere Display Visão geral do produto................... 1 Requisitos técnicos..................... 2 Instalação em 3 minutos!................
Simba RTF BP.qxd 05/02/2004 14:48 Page 1 Leia isto primeiro
 Leia isto primeiro Inicie aqui Você poderá fazer o seguinte com este guia: Carregar e configurar seu computador de mão. Instalar o software Palm Desktop e outros aplicativos. Sincronizar o computador de
Leia isto primeiro Inicie aqui Você poderá fazer o seguinte com este guia: Carregar e configurar seu computador de mão. Instalar o software Palm Desktop e outros aplicativos. Sincronizar o computador de
Seu manual do usuário SONY ERICSSON K550I http://pt.yourpdfguides.com/dref/449986
 Você pode ler as recomendações contidas no guia do usuário, no guia de técnico ou no guia de instalação para SONY ERICSSON K550I. Você vai encontrar as respostas a todas suas perguntas sobre a no manual
Você pode ler as recomendações contidas no guia do usuário, no guia de técnico ou no guia de instalação para SONY ERICSSON K550I. Você vai encontrar as respostas a todas suas perguntas sobre a no manual
MANUAL DO USUÁRIO. Argox OS-214 Plus. Conteúdo: Manual do Usuário ARGOX OS214 PLUS Página:
 1 MANUAL DO USUÁRIO Argox OS-214 Plus 2 Parabéns por ter adquirido um produto importado e distribuído pela CDC Brasil que recebe o logo de qualidade CashWay Argox. Antes de instalar esse produto é importante
1 MANUAL DO USUÁRIO Argox OS-214 Plus 2 Parabéns por ter adquirido um produto importado e distribuído pela CDC Brasil que recebe o logo de qualidade CashWay Argox. Antes de instalar esse produto é importante
Motorola Phone Tools. Início Rápido
 Motorola Phone Tools Início Rápido Conteúdo Requisitos mínimos... 2 Antes da instalação Motorola Phone Tools... 3 Instalar Motorola Phone Tools... 4 Instalação e configuração do dispositivo móvel... 5
Motorola Phone Tools Início Rápido Conteúdo Requisitos mínimos... 2 Antes da instalação Motorola Phone Tools... 3 Instalar Motorola Phone Tools... 4 Instalação e configuração do dispositivo móvel... 5
GUIA DE CONSULTA RÁPIDA PARA. Instalação do Nokia Connectivity Cable Drivers
 GUIA DE CONSULTA RÁPIDA PARA Instalação do Nokia Connectivity Cable Drivers Conteúdo 1. Introdução...1 2. Requisitos obrigatórios...1 3. Instalação do Nokia Connectivity Cable Drivers...2 3.1 Antes da
GUIA DE CONSULTA RÁPIDA PARA Instalação do Nokia Connectivity Cable Drivers Conteúdo 1. Introdução...1 2. Requisitos obrigatórios...1 3. Instalação do Nokia Connectivity Cable Drivers...2 3.1 Antes da
Avaya Softconsole Versão 1.5 Referência Rápida
 Avaya Softconsole Versão 1.5 Referência Rápida 555-233-773PTB 1ª edição Fevereiro de 2003 Copyright 2003, Avaya Inc. Todos os direitos reservados Impresso nos EUA Aviso. Considerando-se que foram empregados
Avaya Softconsole Versão 1.5 Referência Rápida 555-233-773PTB 1ª edição Fevereiro de 2003 Copyright 2003, Avaya Inc. Todos os direitos reservados Impresso nos EUA Aviso. Considerando-se que foram empregados
CÓD.: 657-2 MANUAL DO USUÁRIO PORTA RETRATO DIGITAL 7"
 CÓD.: 657-2 MANUAL DO USUÁRIO PORTA RETRATO DIGITAL 7" 1. CARACTERÍSTICAS Tela de LCD com 7 polegadas Resolução de 480 x 234 pixels Controle remoto com alcance de até 3m para controle total das funções
CÓD.: 657-2 MANUAL DO USUÁRIO PORTA RETRATO DIGITAL 7" 1. CARACTERÍSTICAS Tela de LCD com 7 polegadas Resolução de 480 x 234 pixels Controle remoto com alcance de até 3m para controle total das funções
Caneta Espiã NOVY. Página1. 1 - Introdução:
 Página1 1 - Introdução: A NOVA CANETA ESPIÃ representa um novo conceito no universo da espionagem. Trazendo um novo design e uma nova tecnologia, a nova caneta oferece a você, um produto elegante, discreto
Página1 1 - Introdução: A NOVA CANETA ESPIÃ representa um novo conceito no universo da espionagem. Trazendo um novo design e uma nova tecnologia, a nova caneta oferece a você, um produto elegante, discreto
Microscópio digital. Manual de instruções. Novembro de 2012 718B
 Microscópio digital Manual de instruções Novembro de 2012 718B 1 Sumário Informações importantes... 4 Descrição do produto... 4 Requisitos do computador... 5 PC com Windows... 5 PC com Mac OS... 5 Conteúdo
Microscópio digital Manual de instruções Novembro de 2012 718B 1 Sumário Informações importantes... 4 Descrição do produto... 4 Requisitos do computador... 5 PC com Windows... 5 PC com Mac OS... 5 Conteúdo
MANUAL DE EMISSÃO E INSTALAÇÃO DO CERTIFICADO TIPO A1 (GOOGLE CHROME)
 MANUAL DE EMISSÃO E INSTALAÇÃO DO CERTIFICADO TIPO A1 (GOOGLE CHROME) VERSÃO 10 Atualizado em 30/12/2015 Página 1 de 30 A renovação online do certificado somente poderá ser feita uma única vez (e-cpf)
MANUAL DE EMISSÃO E INSTALAÇÃO DO CERTIFICADO TIPO A1 (GOOGLE CHROME) VERSÃO 10 Atualizado em 30/12/2015 Página 1 de 30 A renovação online do certificado somente poderá ser feita uma única vez (e-cpf)
Guia de Instalação Rápida TE100-P21 3.01
 Guia de Instalação Rápida TE100-P21 3.01 Índice Português 1 1. Antes de Iniciar 1 2. Como Instalar 2 3. Configurar o Servidor de Impressão 3 4. Adicione a Impressora ao seu PC 5 Troubleshooting 8 Version
Guia de Instalação Rápida TE100-P21 3.01 Índice Português 1 1. Antes de Iniciar 1 2. Como Instalar 2 3. Configurar o Servidor de Impressão 3 4. Adicione a Impressora ao seu PC 5 Troubleshooting 8 Version
Manual de Instalação PlusTV PCI Express
 Manual de Instalação PlusTV PCI Express Conteúdo V1.1 Capítulo 1 : Instalação de Hardware PlusTV PCI Express TV Card...2 1.1 Conteúdos do Pacote...2 1.2 Requisitos do Sistema...2 1.3 Instalação do Hardware...3
Manual de Instalação PlusTV PCI Express Conteúdo V1.1 Capítulo 1 : Instalação de Hardware PlusTV PCI Express TV Card...2 1.1 Conteúdos do Pacote...2 1.2 Requisitos do Sistema...2 1.3 Instalação do Hardware...3
IMPORTANTE. Guia Rápido de Instalação. Utilizando seu projetor AIPTEK V10 Pro para projetar imagens a partir do seu Notebook/PC.
 IMPORTANTE Guia Rápido de Instalação Utilizando seu projetor AIPTEK V10 Pro para projetar imagens a partir do seu Notebook/PC. Bem-vindo: Prezado usuário, obrigado por comprar este produto. Foi aplicado
IMPORTANTE Guia Rápido de Instalação Utilizando seu projetor AIPTEK V10 Pro para projetar imagens a partir do seu Notebook/PC. Bem-vindo: Prezado usuário, obrigado por comprar este produto. Foi aplicado
Guia de Instalação do WiFi Booster para dispositivos móveis WN1000RP
 Guia de Instalação do WiFi Booster para dispositivos móveis WN1000RP Suporte Agradecemos por escolher os produtos NETGEAR. Com o dispositivo instalado, localize o número de série no rótulo do produto para
Guia de Instalação do WiFi Booster para dispositivos móveis WN1000RP Suporte Agradecemos por escolher os produtos NETGEAR. Com o dispositivo instalado, localize o número de série no rótulo do produto para
QL-500 QL-560 QL-570 QL-650TD QL-1050
 QL-500 QL-560 QL-570 QL-650TD QL-1050 Manual de instalação do software Português LB9155001 Funcionalidades P-touch Editor Controlador da impressora P-touch Address Book (apenas Windows ) Introdução Torna
QL-500 QL-560 QL-570 QL-650TD QL-1050 Manual de instalação do software Português LB9155001 Funcionalidades P-touch Editor Controlador da impressora P-touch Address Book (apenas Windows ) Introdução Torna
INSTALAÇÃO. ActivBoard v3 Modelos: ActivBoard 164 ActivBoard 178 ActivBoard 378 / 378Pro ActivBoard 387 / 387Pro ActivBoard 395 / 395Pro
 Instalação ActivBoard INSTALAÇÃO ActivBoard v3 Modelos: ActivBoard 164 ActivBoard 178 ActivBoard 378 / 378Pro ActivBoard 387 / 387Pro ActivBoard 395 / 395Pro ActivBoard Para uso em salas de aula comuns,
Instalação ActivBoard INSTALAÇÃO ActivBoard v3 Modelos: ActivBoard 164 ActivBoard 178 ActivBoard 378 / 378Pro ActivBoard 387 / 387Pro ActivBoard 395 / 395Pro ActivBoard Para uso em salas de aula comuns,
Manual do KCM Tablet. Jörg Ehrichs Tradução: Marcus Gama Tradução: André Marcelo Alvarenga
 Jörg Ehrichs Tradução: Marcus Gama Tradução: André Marcelo Alvarenga 2 Conteúdo 1 Configurações da mesa digitalizadora Wacom 5 1.1 Gerenciamento de perfis.................................. 5 1.2 Configuração
Jörg Ehrichs Tradução: Marcus Gama Tradução: André Marcelo Alvarenga 2 Conteúdo 1 Configurações da mesa digitalizadora Wacom 5 1.1 Gerenciamento de perfis.................................. 5 1.2 Configuração
Figura 1: tela inicial do BlueControl COMO COLOCAR A SALA DE INFORMÁTICA EM FUNCIONAMENTO?
 Índice BlueControl... 3 1 - Efetuando o logon no Windows... 4 2 - Efetuando o login no BlueControl... 5 3 - A grade de horários... 9 3.1 - Trabalhando com o calendário... 9 3.2 - Cancelando uma atividade
Índice BlueControl... 3 1 - Efetuando o logon no Windows... 4 2 - Efetuando o login no BlueControl... 5 3 - A grade de horários... 9 3.1 - Trabalhando com o calendário... 9 3.2 - Cancelando uma atividade
