VP2458 Monitor LCD Manual do utilizador
|
|
|
- Rayssa Amado
- 5 Há anos
- Visualizações:
Transcrição
1 VP2458 Monitor LCD Manual do utilizador N.º do modelo VS17557 P/N: VP2458
2 Obrigado por escolher a ViewSonic Como líder mundial do mercado das soluções visuais, a ViewSonic tem como objetivo exceder as expetativas a nível mundial em relação a evolução tecnológica, inovação e simplicidade. Na ViewSonic, acreditamos que os nossos produtos podem ter um impacto positivo no mundo e estamos convencidos que o produto ViewSonic que escolheu irá satisfazer as suas necessidades. Mais uma vez, obrigado por escolher a ViewSonic! 2
3 Normas de segurança Antes de começar a utilizar o dispositivo, leia as seguintes Precauçõe de segurança. Guarde este manual do utilizador num local seguro para consulta futura. Leia todos os avisos e siga todas as instruções. Sente-se a pelo menos 45 cm do dispositivo. Deixe no mínimo 10 cm de espaço à volta do dispositivo para garantir uma ventilação adequada. Coloque o dispositivo numa área bem ventilada. Não coloque objetos sobre o dispositivo que possam impedir a dissipação do calor. Não utilize o dispositivo próximo de água. Para reduzir o risco de incêndio ou de choque elétrico, não exponha o dispositivo a chuva ou humidade. Evite expor o dispositivo a luz solar direta e outras fontes de calor. Não instale o dispositivo próximo de fontes de calor, tais como, radiadores, fogões ou outros aparelhos (incluindo amplificadores) que possam aumentar a temperatura do dispositivo para níveis perigosos. Utilize um pano seco e macio para limpar o exterior do dispositivo. Para obter mais informações, consulte a secção Manutenção na página 62. Poderá ocorrer acumulação de oleosidade no ecrã devido a dedadas. Para limpar manchas de oleosidade no ecrã, consulte a secção Manutenção na página 62. Não toque no ecrã com objetos afiados ou rígidos, pois poderá causar danos no mesmo. Quando deslocar o dispositivo, tenha cuidado para evitar colisões ou a queda do mesmo. Não coloque o dispositivo numa superfície desnivelada ou instável. O dispositivo poderá cair e provocar ferimentos ou avarias. Não coloque objetos pesados sobre o dispositivo ou cabos de ligação. Se detetar fumo, ruídos anormais ou odores estranhos, desligue imediatamente o dispositivo e contacte o seu revendedor ou a ViewSonic. É perigoso continuar a utilizar o dispositivo. Não anule o objetivo de segurança da ficha polarizada ou da ficha com ligação à terra. Uma ficha polarizada tem dois polos, sendo um mais largo do que o outro. Uma ficha com ligação à terra tem dois polos e um pino de ligação à terra. O polo largo e o terceiro pino são fornecidos para sua segurança. Se a ficha não encaixar na tomada elétrica, adquira um adaptador e não tente forçar o encaixe da ficha na tomada. 3
4 Quando ligar a uma tomada elétrica, NÃO tente remover o pino de ligação à terra. Certifique-se de que os pinos de ligação à terra NUNCA SÃO REMOVIDOS. Proteja o cabo de alimentação para que o mesmo não seja pisado ou apertado, sobretudo junto à ficha e no ponto em que o mesmo sai do equipamento. Certifique-se de que a tomada elétrica está próxima do equipamento para que esteja facilmente acessível. Utilize apenas os acessórios especificados pelo fabricante. Quando utilizar um carrinho, tenha cuidado ao deslocá-lo juntamente com o equipamento para evitar os danos e ferimentos provocados pelo possível derrube do mesmo. Desligue a ficha da tomada elétrica caso não pretenda utilizar o dispositivo durante um longo período. As reparações devem ser realizadas apenas por técnicos qualificados. Será necessário reparar o produto caso o mesmo apresente danos, tais como: se cabo de alimentação ou tomada estiverem danificados se tiverem sido derramados líquidos ou tiverem caído objetos no aparelho se o aparelho tiver sido exposto a humidade se o aparelho não funcionar de forma normal ou tiver sofrido uma queda. AVISO: A UTILIZAÇÃO DE AURICULARES/AUSCULTADORES COM NÍVEIS DE VOLUME ELEVADOS DURANTE PERÍODOS PROLONGADOS PODERÁ CAUSAR PERDA DE AUDIÇÃO/DANOS AUDITIVOS. Quando utilizar auriculares/ auscultadores, ajuste o volume para níveis adequados, caso contrário, poderá originar danos auditivos. AVISO: O MONITOR PODERÁ SOBREAQUECER E DESLIGAR! Se o monitor desligar automaticamente, volte a ligá-lo. Depois de reiniciar, altere a resolução e a frequência de atualização do monitor. Para mais detalhes, consulte o manual do utilizador da placa gráfica. 4
5 Índice Normas de segurança...3 Introdução...7 Conteúdo da embalagem...7 Apresentação do produto...8 Instalação inicial...9 Instalar o suporte...9 Montagem na parede...11 Utilizar a ranhura de segurança...13 Ligações...14 Ligar à corrente...14 Ligação de dispositivos externos...15 Ligação HDMI Ligação DisplayPort Ligação USB Ligação VGA Utilizar o monitor...19 Ajustar o ângulo de visualização...19 Ajuste da altura Ajuste do ângulo de inclinação...20 Ajuste da orientação do ecrã (Rotação do monitor)...20 Ajuste do ângulo de articulação...22 Ligar/desligar o dispositivo...23 Utilizar os botões do painel de controlo Quick Guide (Menu Rápido)...24 Botões de Atalho Configurar as definições...29 Operações gerais Árvore do menu apresentado no ecrã (OSD)...32 Opções do menu Funcionalidades avançadas e definições...49 Colorbration...49 Auto Pivot (Rotação automática)...50 Atualização do firmware
6 Anexo...53 Especificações...53 Glossário...55 Resolução de problemas...60 Manutenção...62 Precauções gerais Limpeza do ecrã Limpar a caixa Exclusão de responsabilidade...62 Informações regulamentares e de serviço...63 Informações de conformidade...63 Declaração do Departamento de indústria do Canadá...63 Conformidade CE para países europeus...64 Declaração de conformidade com a diretiva RSP Restrição de substâncias perigosas na Índia...65 Eliminação do produto no final da sua vida útil...65 Informações de direitos de autor...66 Serviço de Apoio ao Cliente...67 Garantia limitada
7 Introdução Conteúdo da embalagem Monitor Cabo de alimentação Cabo de vídeo Guia de consulta rápida NOTA: Os cabos de alimentação e de vídeo incluídos na embalagem poderão variar de acordo com o seu país. Para mais informações, contacte o revendedor local. 7
8 Apresentação do produto Vista frontal Ecrã Vista posterior 2 4 Botão de energia Ranhura de segurança VGA Tomada de entrada AC Porta HDMI Portas USB DisplayPort Porta VGA NOTA: Para mais informações sobre os botões 1/2/3/4/5 e as suas funções, consulte Botões de Atalho na página 26. 8
9 Instalação inicial Esta secção fornece instruções detalhadas para a instalação do seu monitor. Instalar o suporte 1. Coloque o monitor numa superfície plana e estável, com o ecrã virado para baixo. 2. Alinhe os dois (2) pontos da base do suporte com a coluna do suporte do monitor. 3. Utilize o parafuso de fixação da base do suporte e fixe-o à coluna do suporte do monitor. 9
10 4. Coloque o dispositivo na posição vertical numa superfície plana e estável. NOTA: Coloque sempre o dispositivo numa superfície plana e estável. Se não o fizer, poderá originar a queda do dispositivo e provocar danos no mesmo e/ou ferimentos pessoais. 10
11 Montagem na parede Consulte na tabela abaixo as dimensões padrão dos kits para montagem na parede. NOTA: Para utilização apenas com suportes para montagem na parede e com certificação UL. Para obter um kit de montagem de parede ou suporte de ajustamento de altura, contacte a ViewSonic ou o seu distribuidor local. Carga máxima Padrão de orifícios (L x A) Painel de interface (L x A x P) Orifícios do painel 14kg 100 x 100 mm 115 x 115 x 2,6 mm Ø 5 mm Especificações e quantidade dos parafusos M4 x 10 mm 4 unidades NOTA: Os kits de montagem na parede são vendidos separadamente. 1. Desligue o dispositivo e todos os cabos. 2. Coloque o dispositivo numa superfície plana e estável, com o ecrã virado para baixo. 3. Remova os quatro (4) parafusos que fixam o suporte ao monitor. 4. Puxe ligeiramente para baixo para desencaixar os ganchos. Em seguida, remova o suporte. 11
12 5. Coloque o suporte de montagem sobre os orifícios de montagem VESA na traseira do dispositivo. Em seguida, fixe-o com quatro (4) parafusos (M4 x 10 mm). 100 mm 100 mm 6. Siga as instruções fornecidas com o kit de montagem na parede para montar o monitor na parede. 12
13 Utilizar a ranhura de segurança Para ajudar a impedir o furto do dispositivo, utilize um dispositivo de bloqueio para segurar o dispositivo a um objeto fixo. Abaixo é apresentado um exemplo de utilização de um dispositivo de bloqueio numa tabela. 13
14 Ligações Esta secção ajuda a ligar o monitor a outros equipamentos. Ligar à corrente 1. Ligue o cabo de alimentação à tomada de entrada AC na traseira do dispositivo. 2. Ligue o cabo de alimentação a uma tomada elétrica
15 Ligação de dispositivos externos Ligação HDMI Ligue uma extremidade de um cabo HDMI à porta HDMI do seu monitor. Ligue a outra extremidade do cabo à porta HDMI do seu computador. NOTA: O monitor está equipado com uma porta HDMI
16 Ligação DisplayPort Ligue uma extremidade de um cabo DisplayPort à porta DisplayPort. Em seguida, ligue a outra extremidade do cabo à porta DisplayPort ou mini DP do seu computador. NOTA: Para ligar o monitor à porta Thunderbolt (v. 1&2) do seu Mac, ligue a extremidade mini DP do cabo mini DP para DisplayPort à saída Thunderbolt do seu Mac. Em seguida, ligue a outra extremidade do cabo à porta DisplayPort do monitor. 16
17 Ligação USB Ligue uma extremidade do cabo USB à porta USB do monitor. Em seguida, ligue a outra extremidade do cabo a uma porta USB do seu computador. NOTA: O monitor suporta dois (2) tipos de portas USB. Quando efetuar as ligações, tenha em atenção as seguintes orientações: Duas (2) portas USB Tipo A: Ligação para dispositivos periféricos de Tipo A. (dispositivos de armazenamento).» NOTAA: Para ativar a porta USB Tipo A, certifique-se de que o seu computador também está ligado à porta USB Tipo B do monitor. Uma (1) porta USB Tipo B: Ligue a extremidade macho do cabo USB Tipo B (quadrado com 2 cantos cortados) a esta porta e a outra extremidade à porta de transferência USB do seu computador. 17
18 Ligação VGA Ligue uma extremidade de um cabo VGA à porta VGA do seu monitor. Ligue a outra extremidade do cabo à porta VGA do seu computador. VGA VGA NOTA: O monitor está equipado com uma porta VGA. 18
19 Utilizar o monitor Ajustar o ângulo de visualização Para uma visualização ideal, pode ajustar o ângulo de visualização através dos seguintes métodos: Ajuste da altura Baixe ou eleve o monitor para a altura desejada (0 a 130 mm). NOTA: Quando ajustar o monitor, pressione firmemente ao longo da calha de ajuste segurando o monitor com ambas as mãos na parte lateral. 19
20 Ajuste do ângulo de inclinação Incline o monitor para a frente ou para trás até ao ângulo de visualização desejado (-5 a 21 ). NOTA: Quando ajustar o monitor, segure firmemente no suporte com uma mão e incline o monitor para a frente ou para trás com a outra mão. Ajuste da orientação do ecrã (Rotação do monitor) 1. Ajuste a altura do monitor até à posição mais elevada. Em seguida, incline o monitor para trás até o inclinar totalmente. 20
21 2. Rode o monitor 90 para a direita ou para a esquerda, da orientação horizontal para a vertical. NOTA: Quando efetuar o ajuste, segure firmemente ambos os lados do monitor com as duas mãos e rode o monitor 90º. Utilizando a aplicação "Auto Pivot", o sistema pode detetar automaticamente a orientação do ecrã. 21
22 Ajuste do ângulo de articulação Gire o monitor para a esquerda ou para a direita para obter o ângulo de visualização desejado (60º). 22
23 Ligar/desligar o dispositivo 1. Ligue o cabo de alimentação a uma tomada elétrica. 2. Toque no botão Power (Energia) para ligar o monitor. 3. Para desligar o monitor, toque novamente o botão Power (Energia). NOTA: O monitor continuará a consumir energia enquanto o cabo de alimentação estiver ligado à tomada elétrica. Desligue a ficha da tomada elétrica caso não pretenda utilizar o monitor durante um longo período. 23
24 Utilizar os botões do painel de controlo Utilize os botões do painel de controlo para aceder ao Menu Rápido, ativar Botões de Atalho, navegar no menu apresentado no ecrã (OSD) e alterar as definições Quick Guide (Menu Rápido) Pressione o botão 1/2/3/4 para ativar o Menu Rápido. Standard Color Contrast/Brightness Input Select Main Menu Exit NOTA: Siga o guia de botões exibido na parte lateral do ecrã para selecionar a opção ou efetuar ajustes. Standard Color (Cor padrão) Selecionar uma das definições de cor predefinidas. srgb CAL 1 CAL 2 CAL 3 Custom 24
25 Contrast/Brightness (Contraste/Brilho) Ajustar o nível do contraste ou do brilho. Contrast Brightness Input Select (Seleção de entrada) Selecionar a fonte de entrada. DisplayPort HDMI D-Sub Main Menu (Menu principal) Abrir o menu apresentado no ecrã (OSD). VP2458 Input Select ViewMode Color Adjust Manual Image Adjust Setup Menu DisplayPort HDMI D-Sub Auto Detect 1920 X 1080@60HZ Exit (Sair) Sair do Menu Rápido. NOTA: Utilize o botão 5 para sair do Menu Rápido. 25
26 Botões de Atalho Quando o menu apresentado no ecrã (OSD) estiver desativado, pode aceder rapidamente a funções especiais utilizando os botões do painel de controlo. Botão Descrição 1 Mantenha pressionado o botão durante 5 segundos para aceder ao "Modo de Utilizador". Em seguida, selecione o modo de utilizador que deseja ativar. User 1 User 2 User 3 Exit 5 Mantenha pressionado o botão para ativar/desativar o Blue Light Filter (Filtro de luz azul). Blue Light Filter On NOTA: A visualização de ecrãs de computadores durante períodos prolongados poderá causar irritação e desconforto ocular. Para reduzir esses efeitos, recomendamos que faça pausas regulares para permitir que os olhos relaxem. 26
27 Botão Descrição Mantenha pressionados os botões para bloquear/desbloquear o menu OSD. Quando o menu for exibido no ecrã, continue a pressionar ambos os botões durante 10 segundos para bloquear/desbloquear o menu OSD. OSD Lock/Unlock Locking OSD 1 Press and hold for 10s to lock OSD Se o menu OSD estiver bloqueado, será apresentada a seguinte mensagem: OSD Lock/Unlock OSD Locked 27
28 Botão Descrição Mantenha pressionados os botões para bloquear/desbloquear o botão Power (Energia). Quando o menu for exibido no ecrã, continue a pressionar ambos os botões durante 10 segundos para bloquear/desbloquear o botão Power (Energia). Power Lock/Unlock Locking Power Button 3 Press and hold for 10s to lock power Se o botão Power (Energia) estiver bloqueado, será apresentada a seguinte mensagem: Power Lock/Unlock Power Button Locked Pressione os botões para exibir/ocultar o ecrã de arranque quando o dispositivo for ligado. Boot Up Screen On/Off Off Press to turn on 28
29 Configurar as definições Operações gerais 1. Pressione o botão 1/2/3/4 para ativar o Menu Rápido. Pressione o botão 4 para abrir o menu apresentado no ecrã (OSD). VP2458 Input Select ViewMode Color Adjust Manual Image Adjust Setup Menu DisplayPort HDMI D-Sub Auto Detect 1920 X 1080@60HZ 2. Pressione o botão 1 ou 2 para selecionar o menu principal. Em seguida, pressione o botão 3 para aceder ao menu selecionado. VP2458 Input Select ViewMode Color Adjust Manual Image Adjust Setup Menu Contrast/Brightness Color Format Standard Color Custom Color Calibration Contrast Brightness 1920 X 1080@60HZ 29
30 3. Pressione o botão 1 ou 2 para selecionar a opção desejada no menu. Em seguida, pressione o botão 3 para aceder ao submenu. VP2458 Input Select ViewMode Color Adjust Manual Image Adjust Setup Menu Contrast/Brightness Color Format Standard Color Custom Color Calibration Contrast Brightness 1920 X 1080@60HZ 4. Pressione o botão 1 ou 2 para ajustar/selecionar a definição. Em seguida, pressione o botão 3 para confirmar. VP2458 Input Select ViewMode Color Adjust Manual Image Adjust Setup Menu Contrast/Brightness Color Format Standard Color Custom Color Calibration Contrast Brightness X 1080@60HZ 30
31 NOTA: Determinados ajustes de opções do menu não exigem que o utilizador pressione o botão 3 para confirmar a seleção. Siga o guia de botões exibido na parte lateral do ecrã para selecionar a opção ou efetuar ajustes. VP2458 VP2458 Input Select ViewMode Color Adjust Manual Image Adjust Setup Menu Input Select ViewMode Color Adjust Manual Image Adjust Setup Menu Contrast/Brightness Contrast Contrast/Brightness Contrast 50 Color Format Brightness Color Format Brightness Standard Color Standard Color Custom Custom Color Calibration Color Calibration 1920 X 1080@60HZ 1920 X 1080@60HZ Guia dos botões Guia dos botões 5. Prima o botão 4 para voltar ao menu anterior. NOTA: Para sair do menu OSD, pressione o botão 4 até que o menu OSD desapareça. 31
32 Árvore do menu apresentado no ecrã (OSD) Menu principal Submenu Opção do menu Input Select (Seleção de entrada) ViewMode (Modo de visualização) DisplayPort HDMI D-Sub Auto Detect (Detetar automaticamente) Off (Desativado) Game (Jogo) Movie (Filme) Web Text (Texto) MAC On (Ativado) Off (Desativado) FPS1 FPS2 RTS MOBA Ultra Clear (-/+, 0~10) (Ultra-nítido) Designer CAD/CAM Ultra Clear (Ultra-nítido) Advanced Sharpness (Nitidez avançada) Advanced Gamma (Gama avançado) Animation (Animação) Video Edit (Edição de vídeo) Ultra Clear (Ultra-nítido) Advanced Sharpness (Nitidez avançada) Black Stabilization (Estabilização de preto) Ultra Clear (Ultra-nítido) Advanced Sharpness (Nitidez avançada) Advanced Gamma (Gama avançado) 32
33 Menu principal ViewMode (Modo de visualização) Submenu Photographer (Fotógrafo) Opção do menu Retro Fotografia Landscape (Panorama) Portrait (Retrato) Monochrome (Monocromático) Ultra Clear (-/+, 0~10) (Ultra-nítido) Advanced Sharpness (-/+, 0/25/50/75/100) (Nitidez avançada) Advanced Gamma (-/+, 1.8/2.0/2.2/2.4/2.6) (Gama avançado) Ultra Clear (-/+, 0~10) (Ultra-nítido) Advanced Sharpness (-/+, 0/25/50/75/100) (Nitidez avançada) Advanced Gamma (-/+, 1.8/2.0/2.2/2.4/2.6) (Gama avançado) TruTone (-/+, 0~100) Ultra Clear (-/+, 0~10) (Ultra-nítido) Advanced Sharpness (-/+, 0/25/50/75/100) (Nitidez avançada) Advanced Gamma (-/+, 1.8/2.0/2.2/2.4/2.6) (Gama avançado) TruTone (-/+, 0~100) Ultra Clear (-/+, 0~10) (Ultra-nítido) Advanced Sharpness (-/+, 0/25/50/75/100) (Nitidez avançada) Advanced Gamma (-/+, 1.8/2.0/2.2/ (Gama avançado) 2.4/2.6) TruTone (-/+, 0~100) Skin Tone (-/+, 0~10) (Tom da pele) Black Stabilization (-/+, 0~10) (Estabilização de preto) Advanced Sharpness (-/+, 0/25/50/75/100) (Nitidez avançada) TruTone (-/+, 0~100) 33
34 Menu principal Color Adjust (Ajuste da cor) Submenu Contrast/ Brightness (Contraste/ Brilho) Color Format (Formato da cor) Standard Color (Cor padrão) Custom (Personalizado) Opção do menu Contrast (Contraste) (-/+, 0~100) Brightness (Brilho) (-/+, 0~100) Auto RGB (Full Range) (RGB (Gama total)) RGB (Limited Range) (RGB (Gama limitada)) YUV (Full Range) (YUV (Gama total)) YUV (Limited Range) (YUV (Gama limitada)) srgb Color Temperature (Temperatura da cor) Gamma (Gama) Black Stabilization (Estabilização de preto) Advanced DCR Panel Default (Predefinição do ecrã) Bluish (Azulado) 9 300K Cool (Frio) 7 500K Native (Nativa) 6 500K Warm (Quente) 5 000K User (Utilizador) Off (Desativado) (-/+, 0~10) (-/+, 0/25/50/75/ 100) (DCR avançado) Gain (Ganho) Red (Vermelho) (-/+, 0~100) Green (Verde) (-/+, 0~100) Blue (Azul) (-/+, 0~100) Offset (Compensação) Red (Vermelho) (-/+, 0~100) Green (Verde) (-/+, 0~100) Blue (Azul) (-/+, 0~100) Hue (Tonalidade) Red (Vermelho) (-/+, 0~100) Green (Verde) (-/+, 0~100) Blue (Azul) (-/+, 0~100) Cyan (Ciano) (-/+, 0~100) Magenta (-/+, 0~100) Yellow (Amarelo) (-/+, 0~100) 34
35 Menu principal Color Adjust (Ajuste da cor) Manual Image Adjust (Ajuste manual da imagem) Submenu Custom (Personalizado) Color Calibration (Calibragem da cor) Opção do menu Saturation (Saturação) Recall (Recuperar) CAL 1 CAL 2 CAL 3 Color Calibration Notice (Aviso de calibragem de cor) Red (Vermelho) (-/+, 0~100) Green (Verde) (-/+, 0~100) Blue (Azul) (-/+, 0~100) Cyan (Ciano) (-/+, 0~100) Magenta (-/+, 0~100) Yellow (Amarelo) (-/+, 0~100) Remind Schedule Hour +/- (Lembrar hora agendada +/-) Counter Hour (Hora de contador) Recall (Recuperar) Auto Image Adjust (Ajuste Automático de Imagem) Horizontal Size (-/+, 0~100) (Tamanho horizontal) H./V. Position (Posição H./V.) Fine Tune (Ajustar sintonia) Sharpness (Nitidez) Aspect Ratio (Proporção) Overscan Low input Lag (Atraso de entrada reduzido) Response Time (Tempo de resposta) Blue Light Filter (Filtro de luz azul) Horizontal Position (Posição horizontal) Vertical Position (Posição vertical) (-/+, 0~100) (-/+, 0~100) 1:1 4:3 Full Screen (Ecrã inteiro) On (Ativado) Off (Desativado) Off (Desativado) Advanced (Avançado) Ultra Fast (Ultrarrápido) Standard (Padrão) Advanced (Avançado) Ultra Fast (Ultrarrápido) (-/+, 0~100) (-/+, 0~100) (-/+, 0~100) (-/+, 0/1/10/100/200/50 0/1000/2000/
36 Menu principal Setup Menu (Menu Configuração) Submenu Language (Idioma) Resolution Notice (Aviso de resolução) Opção do menu English Français Deutsch Español Italiano Suomi Русский Türkçe 日本語한국어繁體中文简体中文 Česká Svenska On (Ativado) Off (Desativado) Information (Informações) OSD Timeout (-/+, 5/15/30/60) (Tempo limite do OSD) OSD Background (Fundo do OSD) OSD Pivot (Rotação do OSD) Power Indicator (Indicador de energia) Auto Power Off (Desligar automaticamente) Sleep (Suspender) On (Ativado) Off (Desativado) Auto On (Ativado) Off (Desativado) On (Ativado) Off (Desativado) 30 Minutes (30 minutos) 45 Minutes (45 minutos) 60 Minutes (60 minutos) 120 Minutes (120 minutos) Off (Desativado) 36
37 Menu principal Setup Menu (Menu Configuração) Submenu Eco Mode (Modo Eco) DisplayPort 1.1 DDC/CI Save As (Guardar como) Opção do menu Standard (Padrão) Optimize (Otimizar) Conserve (Poupar) USB Charging (Carregamento USB) On (Ativado) Off (Desativado) On (Ativado) Off (Desativado) User 1 (Utilizador 1) User 2 (Utilizador 2) User 3 (Utilizador 3) Recall (Recuperar) ALL Recall (Recuperar tudo) On (Ativado) Off (Desativado) 37
38 Opções do menu Input Select (Seleção de entrada) 1. Pressione o botão 1/2/3/4 para exibir o Menu Rápido. Em seguida, pressione o botão 4 para exibir o menu OSD. 2. Pressione o botão 1 ou 2 para selecionar o menu Input Select (Seleção de entrada). Em seguida, pressione o botão 3 para aceder ao menu Input Select (Seleção de entrada). VP2458 Input Select ViewMode Color Adjust Manual Image Adjust Setup Menu DisplayPort HDMI D-Sub Auto Detect 1920 X 1080@60HZ 3. Pressione o botão 1 ou 2 para selecionar a fonte de entrada desejada. Em seguida, pressione o botão 3 para confirmar a seleção. 38
39 ViewMode Menu (Menu ViewMode) NOTA: Quando um ViewMode (Modo de visualização) estiver selecionado, o botão 5 ativa o Menu Rápido. 1. Pressione o botão 1/2/3/4 para exibir o Menu Rápido. Em seguida, pressione o botão 4 para exibir o menu OSD. 2. Pressione o botão 1 ou 2 para selecionar o menu ViewMode (Modo de visualização). Em seguida, pressione o botão 3 para aceder ao menu ViewMode (Modo de visualização). VP2458 Input Select ViewMode Color Adjust Manual Image Adjust Setup Menu Off Game Movie Web Text MAC Designer Photographer 1920 X 1080@60HZ 3. Pressione o botão 1 ou 2 para selecionar a definição. Em seguida, pressione o botão 3 para confirmar a seleção. Opção do menu Off (Desativado) Game (Jogo) Movie (Filme) Web Text (Texto) MAC Designer Photographer (Fotógrafo) Descrição Desativa a função. Selecione esta opção para jogar jogos. Selecione esta opção para visualização de filmes. Selecione esta opção para navegar na Internet. Selecione esta opção para tarefas baseadas em texto. Selecione esta opção quando ligar a computadores Mac. Selecione esta opção para visualizar ficheiros de design gráfico. Selecione esta opção para visualizar ficheiros de fotografias. 39
40 Menu Color Adjust (Ajuste da cor) NOTA: Poderá não ser possível ajustar alguns submenus, dependendo das definições personalizadas do utilizador. 1. Pressione o botão 1/2/3/4 para exibir o Menu Rápido. Em seguida, pressione o botão 4 para exibir o menu OSD. 2. Pressione o botão 1 ou 2 para selecionar o menu Color Adjust (Ajuste da cor). Em seguida, pressione o botão 3 para aceder ao menu Color Adjust (Ajuste da cor). VP2458 Input Select ViewMode Color Adjust Manual Image Adjust Setup Menu Contrast/Brightness Color Format Standard Color Custom Color Calibration 1920 X 1080@60HZ 3. Pressione o botão 1 ou 2 para selecionar a opção do menu. Em seguida, pressione o botão 3 para aceder ao respetivo submenu. 4. Pressione o botão 1 ou 2 para selecionar a definição. Em seguida, pressione o botão 3 para confirmar a seleção. NOTA: Algumas opções do submenu poderão ter outro submenu. Para aceder ao respetivo submenu, pressione o botão 3. Siga o guia de botões exibido na parte inferior do ecrã para selecionar a opção ou efetuar ajustes. Opção do menu Contrast/ Brightness (Contraste/Brilho) Descrição Contrast (Contraste) Ajustar o grau de diferença entre as áreas mais claras e mais escuras da imagem e alterar a quantidade de preto e branco na imagem. Brightness (Brilho) Ajustar os níveis de preto da imagem. 40
41 Opção do menu Color Format (Formato da cor) Standard Color (Cor padrão) Custom (Personalizado) Descrição O monitor pode detetar automaticamente a gama de cores do sinal de entrada. É possível alterar manualmente as opções da gama de cores para coincidir com a gama de cores correta, se as cores não forem exibidas corretamente. Auto: Reconhece automaticamente o formato da cor e os níveis de preto e branco. RGB (Full Range) (RGB (Gama total)): O formato da cor do sinal de entrada é RGB e os níveis de preto e branco são totais. RGB (Limited Range) (RGB (Gama limitada)): O formato da cor do sinal de entrada é RGB e os níveis de preto e branco são limitados. YUV (Full Range) (YUV (Gama total)): O formato da cor do sinal de entrada é YUV e os níveis de preto e branco são totais. YUV (Limited Range) (YUV (Gama limitada)): O formato da cor do sinal de entrada é YUV e os níveis de preto e branco são limitados. O monitor permite a apresentação de várias normas de cor. Cada modo de cor pode ser selecionado para aplicações do monitor. srgb: Gama de cores precisas e gama de norma srgb. Color Temperature (Temperatura da cor) Selecionar a temperatura da cor. Panel Default (Predefinição do ecrã): Utilizar as predefinições do monitor. Bluish (Azulado): Definir a temperatura da cor para 9 300K. Cool (Frio): Definir a temperatura da cor para 7500K Native (Nativa): Temperatura da cor predefinida. Recomendado para utilização normal. Warm (Quente): Definir a temperatura da cor para 5000K. User Color (Cor do utilizador): Ajustar os valores das cores vermelho, verde e azul como desejado. 41
42 Opção do menu Custom (Personalizado) Descrição Gamma (Gama) Ajustar manualmente o nível de brilho da escala de cinzentos do monitor. Black Stabilization (Estabilização de preto) Proporcionar maior visibilidade e detalhes através do aumento da luminosidade das imagens escuras. Advanced DCR (DCR avançado) Deteta automaticamente o sinal de vídeo e controla de forma inteligente o brilho da retroiluminação e a cor para melhorar a capacidade de tornar os pretos mais escuros em imagens escuras e os brancos mais brancos em ambientes claros. Gain (Ganho) Ajustar a temperatura dos brancos para personalizar a COR DO UTILIZADOR (pode ser guardada no Modo de Utilizador) ou a temperatura e valor de ganho de uma cor específica (vermelho, verde, azul). Offset (Compensação) Ajustar os níveis de preto para vermelho, verde e azul. As funções de ganho e compensação permitem que os utilizadores controlem o equilíbrio de brancos para obterem o máximo controlo ao manipular o contraste e cenas escuras. Hue (Tonalidade) Ajustar a tonalidade de cada cor (vermelho, verde, azul, ciano, magenta e amarelo). Saturation (Saturação) Ajustar a profundidade de cada cor (vermelho, verde, azul, ciano, magenta e amarelo). Recall (Recuperar) Repor as predefinições relacionadas com as definições personalizadas. 42
43 Opção do menu Color Calibration (Calibragem da cor) Descrição Calibrar o monitor utilizando a aplicação Colorbration da ViewSonic com sensores de cor específicos. CAL 1: Monitor com o 1º modo de calibragem do utilizador. CAL 2: Monitor com o 2º modo de calibragem do utilizador. CAL 3: Monitor com o 3º modo de calibragem do utilizador. Color Calibration Notice (Aviso de calibragem de cor): Configurar as definições de aviso de calibragem. Remind Schedule Hour (Lembrar hora agendada): Definir a hora para apresentar o lembrete de calibragem. Counter Hour (Hora de contador): Exibir as horas acumuladas desde a última calibragem. Recall (Recuperar): Repõe as predefinições relacionadas com a Color Calibration (Calibragem da cor). 43
44 Menu Manual Image Adjust (Ajuste manual da imagem) 1. Pressione o botão 1/2/3/4 para exibir o Menu Rápido. Em seguida, pressione o botão 4 para exibir o menu OSD. 2. Pressione o botão 1 ou 2 para selecionar o menu Manual Image Adjust (Ajuste manual da imagem). Prima o botão 3 para aceder ao menu Manual Image Adjust (Ajuste manual da imagem). VP2458 Input Select ViewMode Color Adjust Manual Image Adjust Setup Menu Auto Image Adjust Horizontal Size H./V. Position Fine Tune Sharpness Aspect Ratio Overscan Low Input Lag Response Time Blue Light Filter 1920 X 1080@60HZ 3. Pressione o botão 1 ou 2 para selecionar a opção do menu. Em seguida, pressione o botão 3 para aceder ao respetivo submenu. 4. Pressione o botão 1 ou 2 para ajustar/selecionar a definição. Em seguida, pressione o botão 3 para confirmar (se aplicável). Opção do menu Auto Image Adjust (Ajuste Automático de Imagem) Horizontal Size (Tamanho horizontal) H./V. Position (Posição H./V.) Fine Tune (Ajustar sintonia) Sharpness (Nitidez) Descrição Ajustar automaticamente a imagem no ecrã. Esticar ou encolher a imagem no seu eixo horizontal no ecrã. Ajustar a imagem horizontalmente e/ou verticalmente no ecrã. Melhorar a qualidade de imagens distorcidas causadas por um sinal analógico. Ajustar a qualidade da imagem. 44
45 Opção do menu Aspect Ratio (Proporção) Overscan Low input Lag (Atraso de entrada reduzido) Response Time (Tempo de resposta) Blue Light Filter (Filtro de luz azul) Descrição Selecionar a proporção de exibição do monitor. Ampliar automaticamente a imagem original na horizontal e na vertical para uma proporção igual que preenche o ecrã. Selecionar a velocidade apropriada para diminuir a latência de entrada para saída. Ajustar o tempo de resposta, criando imagens suaves sem faixas, desfocagem ou imagens duplicadas. Um tempo de resposta reduzido é perfeito para a maioria dos jogos exigentes a nível gráfico e proporciona uma fantástica qualidade visual para ver desportos ou filmes de ação. Ajustar o filtro que bloqueia a luz azul de alta intensidade para proporcionar uma experiência de visualização mais confortável. 45
46 Setup Menu (Menu Configuração) 1. Pressione o botão 1/2/3/4 para ativar o Menu Rápido. Em seguida, pressione o botão 4 para exibir o menu OSD. 2. Pressione o botão 1 ou 2 para selecionar o menu Setup Menu (Menu Configuração). Em seguida, pressione o botão 3 para aceder ao menu Setup Menu (Menu Configuração). VP2458 Input Select ViewMode Color Adjust Manual Image Adjust Setup Menu Language Select Resolution Notice Information OSD Timeout OSD Background OSD Pivot Power Indicator Auto Power Off Sleep ECO Mode DisplayPort X 1080@60HZ 3. Pressione o botão 1 ou 2 para selecionar a opção do menu. Em seguida, pressione o botão 3 para aceder ao respetivo submenu. 4. Pressione o botão 1 ou 2 para selecionar a definição. Em seguida, pressione o botão 3 para confirmar a seleção. NOTA: Algumas opções do submenu poderão ter outro submenu. Para aceder ao respetivo submenu, pressione o botão 3. Siga o guia de botões exibido na parte inferior do ecrã para selecionar a opção ou efetuar ajustes. 46
47 Opção do menu Language Select (Seleção de idioma) Resolution Notice (Aviso de resolução) Descrição Selecionar o idioma disponível para o menu OSD. Ative esta opção para permitir que o sistema informe os utilizadores que a resolução de visualização selecionada não é a resolução nativa correta. Resolution Notice For best picture quality, change resolution to 1920x1080 Clear Message Disable Message Information (Informações) OSD Timeout (Tempo limite do OSD) OSD Background (Fundo do OSD) OSD Pivot (Rotação do OSD) Power Indicator (Indicador de energia) Pressione o botão 1 para ocultar a mensagem ou pressione o botão 3 para desativar esta função. Apresentar informações do monitor. Definir o tempo durante o qual o menu OSD permanece no ecrã. Mostrar/ocultar o fundo do menu OSD quando o menu OSD é apresentado no ecrã. Definir a orientação do menu OSD. Auto: Graças ao sensor G incorporado, o menu OSD irá rodar automaticamente quando o monitor estiver na vertical. 0 : Define o menu OSD sem rotação. +90 : Define +90º de rotação para o menu OSD. -90 : Define -90º de rotação para o menu OSD. Ativar ou desativar o indicador de energia. Se estiver definido como On (Ativado), o indicador de energia acenderá em azul quando o dispositivo estiver ligado. 47
48 Opção do menu Auto Power Off (Desligar automaticamente) Sleep (Suspender) ECO Mode (Modo ECO) Descrição Ative esta opção para permitir que o monitor desligue automaticamente após um determinado tempo. Definir o tempo de inatividade após o qual o monitor ativa a função Sleep mode (Suspender). Escolher entre vários modos, com base no consumo de energia. DisplayPort 1.1 Ativar/desativar o suporte para DisplayPort 1.1. DDC/CI Ative esta opção para permitir que o monitor seja controlado através da placa gráfica. Save As (Guardar como) ALL Recall (Recuperar tudo) Definir as configurações personalizadas do OSD para o Utilizador 1/Utilizador 2/Utilizador 3. Repõe os valores predefinidos de todas as definições. 48
49 Funcionalidades avançadas e definições Esta secção descreve funcionalidades avançadas do monitor. Colorbration Para garantir a precisão das cores a longo prazo, alguns modelos específicos suportam a função de calibragem de cores por hardware. O monitor é fornecido com a aplicação Colorbration. O ficheiro de instalação da aplicação encontra-se na pasta de software do CD ViewSonic. Em alternativa, pode visitar: viewsonic.com/support/software/ para procurar e transferir a versão mais recente da aplicação Colorbration. A embalagem padrão do monitor não contém o sensor de cor necessário para a aplicação Colorbration funcionar. No entanto, kit Colorbration da ViewSonic inclui o sensor de cor CS-XRi1, que foi desenvolvido em parceria com a X-Rite para proporcionar a melhor solução para apresentação de cores precisas a longo prazo. O CS-XRi1 é o colorímetro de última geração da X-Rite, que utiliza um sistema ótico redesenhado, tecnologia de filtragem, arquitetura de calibragem e formato inteligente para funcionar em conjunto com a aplicação Colorbration da ViewSonic para proporcionar precisão, repetibilidade e longevidade inigualáveis. NOTA: Funciona melhor com ViewSonic CS-XRi1, compatível com X-Rite i1display Pro e i1 Pro 2. 49
50 Auto Pivot (Rotação automática) Com a função Auto Pivot (Rotação automática), o monitor pode detetar e ajustar automaticamente a orientação da imagem no ecrã quando o ecrã for rodado na vertical ou horizontal. O ficheiro de instalação da aplicação encontra-se na pasta de software do CD ViewSonic. Em alternativa, pode visitar: software/ para procurar e transferir a versão mais recente da aplicação Auto Pivot. NOTA: A função Auto Pivot (Rotação automática) utiliza DDC/CI para comunicar com o monitor. Antes de ativar a função Auto Pivot (Rotação automática), certifique-se de que a função DDC/CI está definido como On (Ativado). Para ativar a definição DDC/CI, faça o seguinte: 1. Abra o menu OSD e selecione Setup Menu (Menu Configuração). Em seguida, pressione o botão 3 para aceder ao menu. 2. Pressione o botão 1 ou 2 para selecionar DDC/CI. Em seguida, pressione o botão 3 para aceder ao respetivo submenu. 3. Pressione o botão 1 ou 2 para selecionar On (Ativado). Em seguida, pressione o botão 3 para confirmar. VP2458 Input Select ViewMode Color Adjust Manual Image Adjust Setup Menu DDC/CI Save As All Recall On Off 1920 X 1080@60HZ 50
51 Atualização do firmware Para obter o melhor desempenho e resolver quaisquer problemas, é recomendado que mantenha o seu monitor atualizado com a versão de firmware mais recente. Poderá, em qualquer momento, atualizar facilmente o firmware do seu monitor utilizando o cabo USB e a ferramenta de atualização de firmware. Pode visitar: para procurar e transferir a versão mais recente do firmware com a ferramenta de atualização. Para atualizar o firmware, faça o seguinte: 1. Procure e transfira a versão mais recente da Ferramenta de Atualização de Firmware para o seu monitor a partir de: software/. 2. Ligue a extremidade macho do cabo USB Tipo B (quadrado com 2 cantos cortados) à porta USB Tipo B do seu monitor. Em seguida, ligue a outra extremidade do cabo à porta USB do seu computador. 3. Descompacte a Ferramenta de Atualização de Firmware transferida e faça duplo clique no ficheiro.exe ou.pkg. Em seguida, siga as instruções apresentadas no ecrã para concluir a instalação da aplicação. 4. Abra a Ferramenta de Atualização de Firmware. A aplicação irá detetar e verificar automaticamente o modelo do seu monitor e a versão atual do firmware. 5. Clique em Update (Atualizar) para atualizar o firmware do monitor e aguarde que o processo de atualização termine. 51
52 VP Series USB Firmware Update Tool v1.0 Model Name Current Firmware New Firmware CheckSum Model Name Current Firmware New Firmware CheckSum 0% Update EXIT(X) ATENÇÃOA: Quaisquer interrupções ocorridas durante o processo de atualização do firmware poderão danificar o seu monitor. Não desligue o cabo USB nem desligue o seu PC e o monitor. 52
53 Anexo Especificações Item Categoria Especificações LCD Tipo LCD IPS de matriz ativa de 1920 x 1080; distância entre pixéis de 0,2745 (H) mm x 0,2745 (V) mm Tamanho do 60,47 cm, 24" (23,8" visualizável) ecrã Filtro de cor Banda vertical RGB Superfície de Tipo antirreflexos, revestimento rígido 3H vidro Sinal de entrada Sinc. de vídeo TMDS digital (100 Ω) f h :55-90 Khz, f v :48-75 hz Compatibilidade PC Até 1920 x 1080 Macintosh Até 1920 x 1080 Recomendado 1920 x 1080 a 60Hz Resolução 1 Suportado 1920 x 1080 a 60Hz 1680 x 1050 a 60Hz 1440 x 900 a 60Hz 1280 x 1440 a 60Hz 1280 x 1024 a 60, 75Hz 1024 x 768 a 60, 70, 75Hz 800 x 600 a 56, 60, 72, 75Hz 720 x 400 a 70Hz 640 x 480 a 60, 72, 75Hz Alimentação 2 Área de exibição Condições de utilização Tensão de entrada Varrimento total (H x V) AC V, 50/60 Hz (mudança automática) 527,04 x 296,46 mm Temperatura 0 C a 40 C Humidade 20% a 90% (sem condensação) Altitude Até 4,9 km 53
54 Item Categoria Especificações Condições de armazenamento Dimensões Suporte de montagem na parede Temperatura -20 C a 60 C Humidade Altitude Físico (L x A x P) Dimensões 5% a 90% (sem condensação) Até 12 km 538,67 x 521,57 x 215 mm (21,21 x 20,53 x 8,46 ) 100 x 100 mm Peso Físico 5,7 kg Modos de Ligado 3 17,5W (Típico) (LED Azul) poupança de energia Desativado < 0,3W 1 Nas definições da placa gráfica, não exceda estes modos de sincronização; isso pode causar danos permanentes no monitor. 2 Utilize apenas o transformador da ViewSonic ou um autorizado. 3 A condição de teste cumpre a norma EEI. 54
55 Glossário Esta secção apresenta o glossário dos termos utilizados em todos os modelos de monitores LCD. Todos os termos estão listados por ordem alfabética. NOTA: Alguns termos poderão não se aplicar ao seu dispositivo. A Advanced DCR (DCR avançado) A tecnologia Advanced DCR (DCR avançado) deteta automaticamente o sinal de vídeo e controla de forma inteligente o brilho da retroiluminação e a cor para melhorar a capacidade de tornar os pretos mais escuros em imagens escuras e os brancos mais brancos em ambientes claros. Auto Detect (Detetar automaticamente) Se a fonte de entrada ativa não transmitir sinal, o monitor mudará automaticamente para a entrada seguinte. Esta função está desativada por predefinição em alguns modelos. B Black Stabilization (Estabilização de preto) A Estabilização de preto da ViewSonic proporciona maior visibilidade e detalhes através do aumento da luminosidade das imagens escuras. Blue Light Filter (Filtro de luz azul) Ajusta o filtro que bloqueia a luz azul de alta intensidade para proporcionar uma experiência de visualização mais confortável. Brightness (Brilho) Ajusta os níveis de preto da imagem. 55
56 C Color Adjust (Ajuste da cor) Proporciona vários modos de ajuste da cor para ajustar as definições de cor de acordo com as necessidades do utilizador. Color Format (Formato da cor) O monitor pode detetar automaticamente o formato de cores do sinal de entrada. É possível alterar manualmente as opções do formato da cor para coincidir com o formato de cor correto, se as cores não forem exibidas corretamente. Opções Descrição Auto O monitor reconhece automaticamente o formato da cor e os níveis de preto e branco. RGB (Full Range) (RGB (Gama total)) RGB (Limited Range) (RGB (Gama limitada)) YUV (Full Range) (YUV (Gama total)) YUV (Limited Range) (YUV (Gama limitada)) O formato da cor do sinal de entrada é RGB e os níveis de preto e branco são totais. O formato da cor do sinal de entrada é RGB e os níveis de preto e branco são limitados. O formato da cor do sinal de entrada é YUV e os níveis de preto e branco são totais. O formato da cor do sinal de entrada é YUV e os níveis de preto e branco são limitados. Color Space (Espaço de cor) Permite que os utilizadores escolham o espaço de cor que desejam utilizar para a apresentação de cores do monitor (RGB, YUV). Color Temperature (Temperatura da cor) Permite que os utilizadores selecionem definições de temperatura de cor para personalizar ainda mais a experiência de visualização. Predefinição do Estado original do ecrã ecrã srgb Espaço de cor padrão utilizado para o sistema Windows. Bluish (Azulado) Definir a temperatura da cor para 9 300K. Cool (Frio) Definir a temperatura da cor para 7 500K. Native (Nativa) Temperatura da cor predefinida. Recomendado para utilização geral. Warm (Quente) Definir a temperatura da cor para 5 000K. Contrast (Contraste) Ajusta a diferença entre o segundo plano (nível de preto) e o primeiro plano (nível de branco) da imagem. 56
57 G Gain (Ganho) Ajusta a temperatura dos brancos para personalizar a COR DO UTILIZADOR, que pode ser guardada no "Modo de Utilizador" ou a temperatura e valor de ganho de uma cor específica (vermelho, verde, azul). Game Mode (Modo de Jogo) Inclui um menu OSD orientado para jogos com definições pré-calibradas para jogos FPS, RTS e MOBA. Cada modo é funcionalmente personalizado com testes e ajustes em jogos feitos para proporcionar uma melhora mistura de cor e tecnologia. Gamma (Gama) Permite que os utilizadores ajustem manualmente o nível de brilho da escala de cinzentos do monitor. H I L Hue (Tonalidade) Ajusta a tonalidade de cada cor (vermelho, verde, azul, ciano, magenta e amarelo). Information (Informações) Apresenta o modo de temporização (entrada de sinal de vídeo) da placa gráfica do computador, o número de modelo do monitor LCD, o número de série e o URL do Web site da ViewSonic. Consulte o manual do utilizador da sua placa gráfica para obter instruções sobre a alteração da resolução e da frequência de atualização (frequência vertical). NOTA: VESA 1024 x 768 a 60Hz, por exemplo, significa que a resolução é 1024 x 768 e a frequência de atualização é 60Hz. Input Select (Seleção de entrada) Alterna entre as várias opções de entrada que estão disponíveis para o monitor. Low input Lag (Atraso de entrada reduzido) A ViewSonic oferece um atraso de entrada reduzido, utilizando um redutor de processos do monitor, que reduz a latência do sinal. No submenu Low Input Lag (Atraso de entrada reduzido), poderá selecionar a velocidade apropriada para a utilização desejada entre duas opções. 57
58 M Manual Image Adjust (Ajuste manual da imagem) Exibe o menu "Manual Image Adjust" (Ajuste manual da imagem). Pode ajustar manualmente diversas definições de qualidade de imagem. Memory recall (Recuperar memória) Repõe os valores predefinidos se o monitor estiver a funcionar num modo predefinido indicado nas "Especificações" deste manual. NOTA: (Exceção) Este controlo não afeta as alterações efetuadas às definições "Language Select" (Seleção de idioma) ou "Power Lock setting" (Bloqueio de alimentação). O Offset (Compensação) Ajusta os níveis de preto para vermelho, verde e azul. As funções de ganho e compensação permitem que os utilizadores controlem o equilíbrio de brancos para obterem o máximo controlo ao manipular o contraste e cenas escuras. OSD Pivot (Rotação do OSD) Configura a orientação do menu OSD do monitor. Opções Descrição Auto Graças a um sensor G incorporado, o menu OSD irá rodar automaticamente quando o monitor estiver na vertical. 0 Define o menu OSD sem rotação. +90 Define +90º de rotação para o menu OSD. -90 Define -90º de rotação para o menu OSD. Overscan Refere-se a uma imagem recortada no ecrã do seu monitor. Uma definição no seu monitor amplia o conteúdo de um filme para que não veja as extremidades d filme. R Recall (Recuperar) Repõe as definições do modo de visualização ViewMode do monitor. Resolution Notice (Aviso de resolução) O aviso indica aos utilizadores que a resolução selecionada não é a resolução nativa correta. Este aviso será exibido na janela de definições do monitor, aquando da configuração da resolução. Response Time (Tempo de resposta) Ajusta o tempo de resposta, criando imagens suaves sem faixas, desfocagem ou imagens duplicadas. Um tempo de resposta reduzido é perfeito para a maioria dos jogos exigentes a nível gráfico e proporciona uma fantástica qualidade visual para ver desportos ou filmes de ação. 58
59 S Saturation (Saturação) Ajusta a profundidade de cada cor (vermelho, verde, azul, ciano, magenta e amarelo). Save As (Guardar como) A função de guardar do menu OSD está localizada no menu principal. Existem perfis que permitem que o utilizador guarde as suas definições do menu OSD. Setup Menu (Menu Configuração) Ajusta as definições do menu apresentado no ecrã (OSD). Muitas destas definições podem ativar notificações para que os utilizadores não precisem de reabrir o menu. Sharpness (Nitidez) Ajusta a qualidade da imagem do monitor. Standard Color (Cor padrão) O monitor permite a apresentação de várias normas de cor. Cada modo de cor pode ser selecionado para uma aplicação específica do monitor. Opções Descrição srgb Gama de cores precisas e gama de norma srgb. Native Cor original apresentada pelo ecrã LCD. (Nativa) V ViewMode (Modo de visualização) A função ViewMode (Modo de visualização) exclusiva da ViewSonic oferece as predefinições Standard (Padrão) FPS Game (Jogo FPS), RTS Game (Jogo RTS), MOBA Game (Jogo MOBA), Movie (Filme), Web, Text (Texto) MAC, e Mono (Monocromático). Estas predefinições foram especialmente concebidas para proporcionar uma experiência de visualização otimizada para diferentes aplicações do ecrã. 59
60 Resolução de problemas Esta secção descreve alguns problemas comuns que podem ocorrer durante a utilização do monitor. Problema Sem energia O monitor está ligado, mas nenhuma imagem é exibida no ecrã Cores erradas ou anormais A imagem apresentada no ecrã apresenta-se muito clara ou muito escura A imagem tem cortes Soluções possíveis Certifique-se que o monitor foi ligado. Caso contrário, toque no botão Power (Energia) para ligar o monitor. Certifique-se de que o cabo de alimentação está corretamente ligado ao monitor. Ligue outro dispositivo elétrico à tomada elétrica para verificar se a tomada está a fornecer energia. Certifique-se de que o cabo de vídeo que liga o monitor ao computador está devidamente ligado. Verifique se existem pinos partidos no conector do cabo de vídeo. Ajuste as definições de brilho e contraste. Certifique-se de que a entrada correta está selecionada. Se todas as cores (vermelho, verde ou azul) estiverem em falta, verifique o cabo de vídeo para se certificar de que está corretamente ligado. Pinos soltos ou partidos no conector do cabo podem causar uma ligação incorreta. Ligue o monitor a outro computador. Se tiver uma placa gráfica antiga, contacte a ViewSonic para adquirir um adaptador não DDC. Ajuste as definições de brilho e contraste através do menu OSD. Reponha as predefinições do monitor. Certifique-se de que a entrada correta está selecionada. Verifique se existem pinos dobrados ou partidos no conector do cabo de vídeo. Certifique-se de que o cabo de vídeo que liga o monitor ao computador está devidamente ligado. 60
61 Problema As imagens ou textos apresentados no ecrã estão desfocados O ecrã não está corretamente centrado O ecrã tem uma tonalidade amarela O menu OSD não é exibido no ecrã/os controlos do menu OSD estão inacessíveis Os botões do painel de controlo não funcionam Não é possível selecionar alguns menus no OSD Não é possível ajustar o monitor Os dispositivos USB ligados ao monitor não funcionam O dispositivo externo está ligado, mas nenhuma imagem é exibida no ecrã Soluções possíveis Ajuste a resolução para a proporção correta. Reponha as predefinições do monitor. Ajuste os controlos horizontal e vertical do menu OSD. Verifique a proporção da imagem. Reponha as predefinições do monitor. Certifique-se de que a definição de filtro de luz azul está desativada. Verifique se o menu OSD está bloqueado. Em caso afirmativo, mantenha pressionados os botões 2 e 3 durante 10 segundos. Desligue o monitor, desligue e volte a ligar o cabo de alimentação e, em seguida, ligue o monitor. Reponha as predefinições do monitor. Pressione apenas um botão de cada vez. Reinicie o computador. Ajuste a definição ViewMode ou a fonte de entrada. Reponha as predefinições do monitor. Certifique-se de que não existem obstruções próximo do monitor e que existe espaço suficiente. Certifique-se de que o cabo USB está corretamente ligado. Experimente mudar para uma porta USB (se aplicável). Alguns dispositivos USB requerem mais corrente elétrica; ligue o dispositivo diretamente ao computador. Certifique-se de que o monitor está ligado Ajuste o brilho e o contraste através do menu OSD. Verifique o cabo de ligação e certifique-se de que o mesmo está corretamente ligado. Pinos soltos ou partidos no conector do cabo podem causar uma ligação incorreta. 61
62 Manutenção Precauções gerais Certifique-se de que o monitor está desligado e o cabo de alimentação foi removido da tomada elétrica. Nunca pulverize nem derrame líquidos diretamente no ecrã ou na caixa. Manuseie o monitor com cuidado, já que um monitor de cor mais escura, se arranhado, pode apresentar mais riscos ou marcas mais visíveis do que um monitor de cor mais clara. Limpeza do ecrã Limpe o ecrã com um pano limpo e macio sem cotão. Isso remove pó e outras partículas. Se mesmo assim o ecrã não estiver limpo, aplique uma pequena quantidade de limpa-vidros sem amoníaco e sem álcool num pano limpo e macio sem cotão e limpe o ecrã. Limpar a caixa Utilize um pano seco e macio. Se mesmo assim a caixa não estiver limpa, aplique uma pequena quantidade de detergente sem amoníaco e sem álcool num pano limpo e macio sem cotão e limpe a superfície. Exclusão de responsabilidade A ViewSonic não recomenda a utilização de quaisquer produtos de limpeza à base de álcool ou amoníaco. Alguns produtos químicos podem danificar o ecrã e/ou a caixa do monitor. A ViewSonic não será responsável por danos resultantes da utilização de quaisquer produtos de limpeza à base de álcool ou amoníaco. 62
63 Informações regulamentares e de serviço Informações de conformidade Esta secção aborda todos os requisitos e declarações relativos a regulamentos. As respetivas aplicações são mencionadas nas placas de identificação e símbolos relevantes na unidade. Declaração de conformidade da FCC Este dispositivo está em conformidade com o Artigo 15º das Normas da FCC. O seu funcionamento está sujeito às duas condições seguintes: (1) este dispositivo não poderá causar interferências prejudiciais, e (2) este dispositivo deve aceitar quaisquer interferências recebidas, incluindo interferências que possam causar um funcionamento indesejado. Este equipamento foi testado e considerado em conformidade com os limites estabelecidos para um dispositivo digital Classe B, nos termos do Artigo 15º das Normas da FCC. Estes limites foram concebidos para proporcionar uma razoável proteção contra interferências prejudiciais na instalação doméstica. Este equipamento gera, utiliza e pode irradiar energia de radiofrequência e, se não for instalado e utilizado de acordo com as instruções, pode causar interferências nocivas nas comunicações de rádio. No entanto, não existe qualquer garantia de que a interferência não ocorra numa instalação particular. Se este equipamento provocar interferências nocivas na receção de rádio ou televisão, o que pode ser determinado desligando e voltando a ligar o equipamento, recomendamos que o utilizador tente corrigir a interferência utilizando uma ou mais das seguintes medidas: Reorientar ou deslocar a antena recetora. Aumentar a distância entre o equipamento e o dispositivo recetor. Ligar o equipamento a uma tomada que faça parte de um circuito diferente daquele onde o recetor está ligado. Consultar o fornecedor ou um técnico de rádio/tv qualificado se precisar de ajuda. AvisoA: Tenha em atenção que quaisquer alterações ou modificações não expressamente aprovadas pela entidade responsável pela conformidade do equipamento invalidam a autoridade do utilizador em operar o mesmo. Declaração do Departamento de indústria do Canadá CAN ICES-3 (B)/NMB-3(B) 63
64 Conformidade CE para países europeus O dispositivo cumpre a Diretiva CEM 2014/30/UE e a Diretiva de Baixa Tensão 2014/35/UE. A informação seguinte destina-se apenas aos Estados-membros da UEA: O símbolo apresentado à direita está em conformidade com a Diretiva 2012/19/UE relativa a Resíduos de Equipamentos Elétricos e Eletrónicos (REEE). O símbolo indica que o equipamento NÃO deve ser eliminado junto com o lixo doméstico e que devem ser utilizados os sistemas de recolha e tratamento de acordo com as normas locais. Declaração de conformidade com a diretiva RSP2 Este produto foi concebido e fabricado em conformidade com a Diretiva 2011/65/ UE do Parlamento Europeu e do Conselho relativa à restrição de utilização de determinadas substâncias perigosas em equipamentos elétricos e eletrónicos (Diretiva RSP2) e foi considerado em conformidade com os valores máximos de concentração estabelecidos pela Comité Europeu de Adaptação Técnica (TAC), como apresentado abaixo: Substância Concentração máxima proposta Concentração real Chumbo (Pb) 0,1% < 0,1% Mercúrio (Hg) 0,1% < 0,1% Cádmio (Cd) 0,01% < 0,01% Crómio hexavalente (Cr6+) 0,1% < 0,1% Polibromobifenilos (PBB) 0,1% < 0,1% Éteres Polibromobifenilos (PBDE) 0,1% < 0,1% Determinados componentes dos produtos acima descritos estão isentos ao abrigo do Anexo III das Diretivas RSP2 como abaixo indicadoa: Mercúrio em lâmpadas fluorescentes de cátodo frio e lâmpadas fluorescentes de elétrodo externo (CCFL e EEFL) para fins especiais que não excede (por lâmpada): Comprimento curto (500 mm):máximo de 3,5 mg por lâmpada. Comprimento médio (> 500 mm e mm):máximo de 5 mg por lâmpada. Comprimento longo (> mm):máximo de 13 mg por lâmpada. Chumbo em tubos de vidro de raios catódicos. Chumbo em tubos de vidro fluorescentes que não excede 0,2% do peso. Chumbo como elemento de liga em alumínio contendo até 0,4% do peso. 64
65 Liga de cobre com um teor de chumbo até 4% do peso. Chumbo em soldas com alta temperatura de fusão (isto é, ligas à base de chumbo com um teor de chumbo igual ao superior a 85% do peso). Componentes elétricos e eletrónicos que contêm chumbo num vidro ou cerâmica não dielétrica em condensadores, por exemplo, dispositivos piezoelétricos ou fixados numa matriz de vidro ou cerâmica. Restrição de substâncias perigosas na Índia Declaração sobre Restrições à Utilização de Substâncias Perigosas (Índia). Este produto cumpre o "Regulamento relativo a resíduos elétricos e eletrónicos da Índia 2011" que proíbe a utilização de chumbo, mercúrio, crómio hexavalente, bifenilos polibromados ou éteres difenílicos polibromados em concentrações superiores a 0,1 % em massa e 0,01 % em massa de cádmio, exceto para as isenções previstas no Anexo 2 do Regulamento. Eliminação do produto no final da sua vida útil A ViewSonic respeita o ambiente e está empenhada em desenvolver práticas ecológicas. Obrigado por fazer parte de um esforço de computação mais inteligente e ecológica. Para saber mais, visite o website da ViewSonic. EUA e CanadáA: EuropaA: TaiwanA: 65
66 Informações de direitos de autor Copyright ViewSonic Corporation, Todos os direitos reservados. Macintosh e Power Macintosh são marcas comerciais registadas da Apple Inc. Microsoft, Windows e o logótipo Windows são marcas comerciais registadas da Microsoft Corporation nos Estados Unidos da América e noutros países. ViewSonic e o logótipo de três pássaros, OnView, ViewMatch e ViewMeter são marcas comerciais registadas da ViewSonic Corporation. VESA é uma marca registada da Video Electronics Standards Association. DPMS, DisplayPort e DDC são marcas registadas da VESA. ENERGY STAR é uma marca comercial registada da U.S. Environmental Protection Agency (EPA). Como parceiro da ENERGY STAR, a ViewSonic Corporation determinou que este produto cumpre as diretivas da ENERGY STAR relativas a eficácia energética. Exclusão de responsabilidadea: A ViewSonic Corporation não se responsabiliza por erros técnicos ou editoriais ou omissões no conteúdo do presente documento, nem por danos acidentais ou consequentes resultantes do fornecimento deste material, nem pelo desempenho ou utilização deste produto. Com vista ao melhoramento contínuo do produto, a ViewSonic Corporation reserva o direito de alterar as especificações do produto sem aviso prévio. As informações neste documento poderão ser alteradas sem aviso prévio. Este documento não poderá ser copiado, reproduzido ou transmitido por qualquer meio, sem autorização prévia por escrito da ViewSonic Corporation. VP2458_UG_PTG_1b_
67 Serviço de Apoio ao Cliente Para apoio técnico ou assistência ao produto, consulte a tabela abaixo ou contacte o seu revendedor. NOTA: Será necessário o número de série do produto. País/Região Website País/Região Website Ásia Pacífico e África Australia Bangladesh 中国 (China) 香港 ( 繁體中文 ) Hong Kong (English) India Indonesia Israel 日本 (Japan) Korea Malaysia Middle East Myanmar Nepal New Zealand Pakistan Philippines Singapore 臺灣 (Taiwan) ประเทศไทย Việt Nam South Africa & Mauritius Américas United States Canada Latin America Europa Europe France Deutschland Қазақстан Россия España Türkiye Україна United Kingdom 67
68 Garantia limitada Monitor ViewSonic O que cobre a garantiaa: A ViewSonic garante que o seu produto se encontra isento de defeitos de fabrico e de material durante o período de garantia. Se o produto apresentar algum defeito de material ou de fabrico durante o período de garantia, a ViewSonic, irá a seu critério exclusivo, e como seu único recurso, reparar ou substituir o produto por um produto similar. O produto de substituição ou partes do mesmo poderão incluir peças ou componentes refabricados ou restaurados. A unidade reparada ou de substituição estará coberta pelo período de tempo remanescente da garanta limitada original do cliente e o período de garantia não será prolongado. A ViewSonic não disponibiliza qualquer garantia para qualquer software de terceiros incluído no produto ou instalado pelo cliente e instalação de quaisquer peças ou componentes de hardware não autorizados (ex.: Lâmpadas de projetor). (Consulte a secção: O que a garantia exclui e não cobre ). Tempo de validade da garantiaa: Os monitores ViewSonic têm garantia de 1 a 3 anos, dependendo do país onde foi efetuada a compra, para todos os componentes, incluindo a fonte de iluminação e para defeitos de fabrico, a partir da data da compra. Quem protege a garantiaa: Esta garantia é válida apenas para o primeiro comprador. O que a garantia exclui e não cobrea: Qualquer produto no qual o número de série tenha sido desfigurado, modificado ou removido. Danos, deterioração ou avarias resultantes de: Acidentes, utilização incorreta, negligência, fogo, água, relâmpagos ou outros fenómenos naturais, modificações não autorizadas do produto ou não cumprimento das instruções fornecidas com o produto. Reparação ou tentativa de reparação por qualquer pessoa não autorizada pela ViewSonic. Danos ou perdas de quaisquer programas, dados ou suportes de dados amovíveis. Desgaste normal. Remoção ou instalação do produto. 68
69 Perdas de dados ou software ocorridas durante a reparação ou substituição. Quaisquer danos ocorridos no produto devido à sua expedição. Causas externas ao produto, tais como, variações ou falhas de energia elétrica. Utilização de acessórios ou componentes que não cumpram as especificações da ViewSonic. Falha do proprietário em realizar a manutenção periódica do produto, conforme declarado no Manual do utilizador. Qualquer outra causa que não esteja relacionada com um defeito do produto. Danos causados por imagens estáticas (sem movimento) exibidas durante longos períodos (também conhecidas como imagens residuais). Software - Quaisquer produtos de software de terceiros incluídos no produto ou instalados pelo cliente. Hardware/Acessórios/Peças/Componentes A instalação de hardware, acessórios, peças consumíveis ou componentes não autorizados (ex.: Lâmpadas de projetor). Danos ou abusos no revestimento da superfície do monitor provocados por limpeza inadequada, conforme descrito no Manual do utilizador do produto. Encargos de serviços de remoção, instalação e configuração, incluindo montagem na parede do produto. Como obter assistênciaa: Para informações sobre a assistência técnica em garantia, contacte o Serviço de Apoio ao Cliente ViewSonic (Consulte a página Serviço de Apoio ao Cliente ). Deverá fornecer o número de série do seu produto. Para obter assistência em garantia, ser-lhe-á solicitado o seguinte: (a) o recibo de compra original datado, (b) o seu nome, (c) a sua morada, (d) uma descrição do problema e, (e) o número de série do produto. Entregue ou envie o produto, com portes pré-pagos, na embalagem original para um centro de assistência técnica ViewSonic ou para a ViewSonic. Para informações adicionais ou para saber qual o centro de assistência técnica ViewSonic mais próximo, contacte a ViewSonic. Limitação de garantias implícitasa: Não são oferecidas garantias, expressas ou implícitas, que se estendam além da descrição contida neste documento, incluindo a garantia implícita de comercialização ou adequação a um determinado fim. 69
70 Exclusão de danosa: A responsabilidade da ViewSonic limita-se ao custo de reparação ou substituição do produto. A ViewSonic não será responsável por: Danos materiais causados por quaisquer defeitos no produto, danos com base em inconveniência, perda de utilização do produto, perda de tempo, perda de lucros, perda de oportunidade de negócio, perda de credibilidade, interferência em relações comerciais ou outras perdas comerciais, mesmo quando avisado da possibilidade de tais danos. Quaisquer outros danos, quer sejam acidentais, consequentes ou outros. Qualquer reclamação contra o cliente por qualquer outra parte. Reparação ou tentativa de reparação por qualquer pessoa não autorizada pela ViewSonic. Efeito da legislação locala: Esta garantia concede ao cliente direitos legais específicos, podendo existir outros direitos que podem variar de acordo com a legislação local. Algumas jurisdições não permitem limitações a garantias implícitas e/ou não permitem a exclusão de danos acidentais ou consequentes, por isso, as limitações e exclusões mencionadas acima poderão não se aplicar no seu caso. Vendas fora dos EUA e CanadáA: Para informações de garantia e assistência para produtos ViewSonic vendidos fora dos EUA e do Canadá, contacte a ViewSonic ou o seu revendedor ViewSonic local. O período de garantia para este produto na China continental (Excluindo Hong Kong, Macau e Taiwan) está sujeito aos termos e condições do Certificado de Garantia de Manutenção. Os utilizadores da Europa e Rússia, podem encontrar detalhes completos da garantia em: em Support/Warranty Information (Suporte/Informações de garantia). Modelo dos termos de garantia do monitor no MU VSC_TEMP_
71
VG2455/VG2755/VG2455-2K/ VG2755-2K
 VG2455/VG2755/VG2455-2K/ VG2755-2K Exibição Manual do utilizador Modelo N.º VS17528/VS17529/VS17551/VS17552 P/N: VG2455/VG2755/VG2455-2K/VG2755-2K Obrigado por escolher a ViewSonic Como líder mundial do
VG2455/VG2755/VG2455-2K/ VG2755-2K Exibição Manual do utilizador Modelo N.º VS17528/VS17529/VS17551/VS17552 P/N: VG2455/VG2755/VG2455-2K/VG2755-2K Obrigado por escolher a ViewSonic Como líder mundial do
Manual do Usuário. Monitor LED Tecnologia e Inovação ao seu alcance
 Manual do Usuário Monitor LED-2151 Tecnologia e Inovação ao seu alcance Português Precauções de segurança e manutenção Configuração básica Configurações imagem de tela Funções Imagem Cor Rastreamento Volume
Manual do Usuário Monitor LED-2151 Tecnologia e Inovação ao seu alcance Português Precauções de segurança e manutenção Configuração básica Configurações imagem de tela Funções Imagem Cor Rastreamento Volume
Manual do Usuário. Tanca.com.br TML-150 TML-190
 Manual do Usuário Tanca.com.br TML-150 TML-190 Indíce A Tanca tem imensa satisfação em tê-lo como cliente. Para garantir um alto índice de satisfação de você nosso cliente, a equipe de colaboradores Tanca
Manual do Usuário Tanca.com.br TML-150 TML-190 Indíce A Tanca tem imensa satisfação em tê-lo como cliente. Para garantir um alto índice de satisfação de você nosso cliente, a equipe de colaboradores Tanca
PORTUGUÊS 1. ÍNDICE 1. Diagrama do produto... 2 Estrutura e Interfaces Iniciar... 2
 PORTUGUÊS 1 ÍNDICE 1. Diagrama do produto... 2 Estrutura e Interfaces... 2 2. Iniciar... 2 3. Instruções de funcionamento... 2 3.1 Cartão e USB... 2 3.2 Modo Imagem... 3 4. Ficheiro... 4 5. Calendário...
PORTUGUÊS 1 ÍNDICE 1. Diagrama do produto... 2 Estrutura e Interfaces... 2 2. Iniciar... 2 3. Instruções de funcionamento... 2 3.1 Cartão e USB... 2 3.2 Modo Imagem... 3 4. Ficheiro... 4 5. Calendário...
DH551F/DH550F/DL550F Ecrã de face dupla Manual do Utilizador
 DH551F/DH550F/DL550F Ecrã de face dupla Manual do Utilizador Exclusão de responsabilidade A BenQ Corporation não se responsabiliza nem oferece garantias, expressas ou implícitas, relativamente ao conteúdo
DH551F/DH550F/DL550F Ecrã de face dupla Manual do Utilizador Exclusão de responsabilidade A BenQ Corporation não se responsabiliza nem oferece garantias, expressas ou implícitas, relativamente ao conteúdo
Monitor LCD 15. Modelo: MD LCD 15 DIEBOLD
 Monitor LCD 15 Modelo: MD LCD 15 DIEBOLD Informações de Segurança Não abra o monitor: - Nenhuma peça pode ser manuseada pelo usuário. - Há voltagens perigosas, até mesmo quando estiver desligado. - Se
Monitor LCD 15 Modelo: MD LCD 15 DIEBOLD Informações de Segurança Não abra o monitor: - Nenhuma peça pode ser manuseada pelo usuário. - Há voltagens perigosas, até mesmo quando estiver desligado. - Se
Instalação. Ponto de acesso sem fios NETGEAR ac WAC120. Conteúdo da embalagem. NETGEAR, Inc. 350 East Plumeria Drive San Jose, CA USA
 Marcas comerciais NETGEAR, o logótipo NETGEAR e Connect with Innovation são marcas registadas e/ou marcas comerciais registadas da NETGEAR, Inc. e/ou das suas subsidiárias nos Estados Unidos e/ou em outros
Marcas comerciais NETGEAR, o logótipo NETGEAR e Connect with Innovation são marcas registadas e/ou marcas comerciais registadas da NETGEAR, Inc. e/ou das suas subsidiárias nos Estados Unidos e/ou em outros
VP3881 Monitor Guia do usuário
 VP3881 Monitor Guia do usuário Número do modelo: VS16980 Obrigado por escolher a View- Sonic Há mais de 30 anos a liderar o Mercado das soluções visuais, a ViewSonic tem como objetivo exceder as expetativas
VP3881 Monitor Guia do usuário Número do modelo: VS16980 Obrigado por escolher a View- Sonic Há mais de 30 anos a liderar o Mercado das soluções visuais, a ViewSonic tem como objetivo exceder as expetativas
Pocket POD Manual do Utilizador
 Pocket POD Manual do Utilizador 40-00-0121 Edição eletrónica limitada disponível em www.line6.com/manuals Rev A Deve ler estas instruções de segurança importantes. Guarde estas instruções num local seguro.
Pocket POD Manual do Utilizador 40-00-0121 Edição eletrónica limitada disponível em www.line6.com/manuals Rev A Deve ler estas instruções de segurança importantes. Guarde estas instruções num local seguro.
DH551C/DH550C/DL550C Ecrã de face dupla Manual do Utilizador
 DH551C/DH550C/DL550C Ecrã de face dupla Manual do Utilizador Exclusão de responsabilidade A BenQ Corporation não se responsabiliza nem oferece garantias, expressas ou implícitas, relativamente ao conteúdo
DH551C/DH550C/DL550C Ecrã de face dupla Manual do Utilizador Exclusão de responsabilidade A BenQ Corporation não se responsabiliza nem oferece garantias, expressas ou implícitas, relativamente ao conteúdo
Switch de Matriz 4X4 HDMI 2.0, 4K/60Hz
 Switch de Matriz 4X4 HDMI 2.0, 4K/60Hz Guia de Instalação Rápida DS-43306 Todos os nomes de marcas e marcas comerciais são da propriedade dos respetivos proprietários. Introdução Este switch de matriz
Switch de Matriz 4X4 HDMI 2.0, 4K/60Hz Guia de Instalação Rápida DS-43306 Todos os nomes de marcas e marcas comerciais são da propriedade dos respetivos proprietários. Introdução Este switch de matriz
ID do documento: Synology_QIG_2bayCL_
 ID do documento: Synology_QIG_2bayCL_20100319 INSTRUÇ Õ ES DE SEGURANÇ A Leia cuidadosamente estas instruções de segurança antes de utilizar e guarde este manual em local seguro, para futuras consultas.
ID do documento: Synology_QIG_2bayCL_20100319 INSTRUÇ Õ ES DE SEGURANÇ A Leia cuidadosamente estas instruções de segurança antes de utilizar e guarde este manual em local seguro, para futuras consultas.
UH7230. Base Multiporta Thunderbolt 3 com carga
 UH7230 Base Multiporta Thunderbolt 3 com carga Resolução 4K Dupla ou 5K para Multitarefa com muitas exigências gráficas Reunindo uma experiência visual verdadeiramente imersiva e avançada com fantásticas
UH7230 Base Multiporta Thunderbolt 3 com carga Resolução 4K Dupla ou 5K para Multitarefa com muitas exigências gráficas Reunindo uma experiência visual verdadeiramente imersiva e avançada com fantásticas
ThinkPad X Series. Manual de Instalação
 Part Number: 92P1934 ThinkPad X Series Manual de Instalação Lista de verificação de componentes A IBM agradece a sua preferência por um IBM ThinkPad X Series. Confronte os itens indicados nesta lista com
Part Number: 92P1934 ThinkPad X Series Manual de Instalação Lista de verificação de componentes A IBM agradece a sua preferência por um IBM ThinkPad X Series. Confronte os itens indicados nesta lista com
Monitor Full HD AOC E2270Swn LED
 Monitor Full HD AOC E2270Swn LED O AOC E2270Swn é um monitor full HD LED de 21,5 polegadas widescreen. Este proporciona uma experiência única com imagens mais vivas e em alta resolução com riqueza de detalhes.
Monitor Full HD AOC E2270Swn LED O AOC E2270Swn é um monitor full HD LED de 21,5 polegadas widescreen. Este proporciona uma experiência única com imagens mais vivas e em alta resolução com riqueza de detalhes.
Ecrã interactivo com caneta SMART Podium Modelos SP518-NB e SP518-SMP
 Especificações Ecrã interactivo com caneta SMART Podium Modelos SP518-NB e SP518-SMP Especificações físicas Tamanho Com o suporte regulável (posição mais alta) Área do ecrã Peso com o suporte regulável
Especificações Ecrã interactivo com caneta SMART Podium Modelos SP518-NB e SP518-SMP Especificações físicas Tamanho Com o suporte regulável (posição mais alta) Área do ecrã Peso com o suporte regulável
Número de Peça: 67P4576. h Bateria. h Computador
 Número de Peça: 67P4576 Obrigado por adquirir o computador IBM ThinkPad X Series. Compare os itens desta lista com os itens da caixa. Se algum item estiver faltando ou estiver danificado, entre em contato
Número de Peça: 67P4576 Obrigado por adquirir o computador IBM ThinkPad X Series. Compare os itens desta lista com os itens da caixa. Se algum item estiver faltando ou estiver danificado, entre em contato
Disk Station. DS109j,DS109, DS109+ Guia de Instalação Rápida
 Disk Station DS109j,DS109, DS109+ Guia de Instalação Rápida INSTRUÇÕES DE SEGURANÇA Leia cuidadosamente estas instruções de segurança antes de utilizar e guarde este manual em local seguro, para futuras
Disk Station DS109j,DS109, DS109+ Guia de Instalação Rápida INSTRUÇÕES DE SEGURANÇA Leia cuidadosamente estas instruções de segurança antes de utilizar e guarde este manual em local seguro, para futuras
SL620 Guia rápido de instalação e início Exclusivamente para Impressoras DNP
 SL620 Guia rápido de instalação e início Exclusivamente para Impressoras DNP Setembro de 2015 Versão 1.0 2 Resumo Para mais detalhes, visite o website www.dnpphoto.eu para fazer o download do guia de usuário
SL620 Guia rápido de instalação e início Exclusivamente para Impressoras DNP Setembro de 2015 Versão 1.0 2 Resumo Para mais detalhes, visite o website www.dnpphoto.eu para fazer o download do guia de usuário
Moldura Digital 1091 Moldura digital IPS Full HD
 Moldura Digital 1091 Moldura digital IPS Full HD Manual do Utilizador Índice Introdução... 2 Precauções de segurança... 2 Caraterísticas... 3 Conteúdo da embalagem... 4 Controlos e Conetores... 5 Controlo
Moldura Digital 1091 Moldura digital IPS Full HD Manual do Utilizador Índice Introdução... 2 Precauções de segurança... 2 Caraterísticas... 3 Conteúdo da embalagem... 4 Controlos e Conetores... 5 Controlo
Edimax Gemini Kit de atualização de roaming Wi-Fi doméstico RE11 Guia de instalação rápida
 Edimax Gemini Kit de atualização de roaming Wi-Fi doméstico RE11 Guia de instalação rápida 02-2017 / v2.0 I. Informações sobre o produto I-1. Conteúdo da embalagem - RE11S x 2 - CD com QIG para vários
Edimax Gemini Kit de atualização de roaming Wi-Fi doméstico RE11 Guia de instalação rápida 02-2017 / v2.0 I. Informações sobre o produto I-1. Conteúdo da embalagem - RE11S x 2 - CD com QIG para vários
EW1015 R3 Adaptador USB 2.0 para IDE e SATA 1 PORTUGUÊS
 EW1015 R3 Adaptador USB 2.0 para IDE e SATA 1 PORTUGUÊS 2 PORTUGUÊS EW1015 R3 -Adaptador USB 2.0 para IDE e SATA Índice 1.0 Introdução... 2 1.1 Funções e funcionalidades... 2 1.2 Conteúdo da embalagem...
EW1015 R3 Adaptador USB 2.0 para IDE e SATA 1 PORTUGUÊS 2 PORTUGUÊS EW1015 R3 -Adaptador USB 2.0 para IDE e SATA Índice 1.0 Introdução... 2 1.1 Funções e funcionalidades... 2 1.2 Conteúdo da embalagem...
Conjunto distribuidor extensor HDMI, 1x2
 Conjunto distribuidor extensor HDMI, 1x2 Manual DS-55302 O Kit separador extensor Digitus HDMI, 1x2 disponibiliza uma solução de extensão, bem como de separação, até 40 m para os requisitos mais exigentes.
Conjunto distribuidor extensor HDMI, 1x2 Manual DS-55302 O Kit separador extensor Digitus HDMI, 1x2 disponibiliza uma solução de extensão, bem como de separação, até 40 m para os requisitos mais exigentes.
USB Tablet. Guia de instalação
 USB Tablet Guia de instalação Índice Introdução...3 Características...3 Normas de segurança...4 Verifique o conteúdo da embalagem...4 Capítulo 1: Instalação...5 Software...5 Procedimento de instalação:...5
USB Tablet Guia de instalação Índice Introdução...3 Características...3 Normas de segurança...4 Verifique o conteúdo da embalagem...4 Capítulo 1: Instalação...5 Software...5 Procedimento de instalação:...5
CONJUNTO EXTENSOR HDMI, FULL HD
 CONJUNTO EXTENSOR HDMI, FULL HD Manual DS-55100-1 O Kit extensor Digitus HDMI, Full HD proporciona uma solução de extensão até 50 m para os requisitos mais exigentes. Transmite sinais de áudio e vídeo
CONJUNTO EXTENSOR HDMI, FULL HD Manual DS-55100-1 O Kit extensor Digitus HDMI, Full HD proporciona uma solução de extensão até 50 m para os requisitos mais exigentes. Transmite sinais de áudio e vídeo
Comutador de Matriz HDMI, 4 x 2 Portas
 Comutador de Matriz HDMI, 4 x 2 Portas MANUAL DS-48300 Obrigado por ter adquirido este produto. Para um desempenho perfeito e completamente seguro, por favor leia cuidadosamente estas instruções antes
Comutador de Matriz HDMI, 4 x 2 Portas MANUAL DS-48300 Obrigado por ter adquirido este produto. Para um desempenho perfeito e completamente seguro, por favor leia cuidadosamente estas instruções antes
Português. 1.1 Conteúdo da embalagem
 71 Português Capítulo 1: Introdução Esta nova TVGo A31 Genius é o meio ideal para ver tv ou vídeo no seu monitor TFT / LCD / CRT até 1280 x 1024 pixeis. Esta caixa de tv/vídeo permite-lhe desfrutar de
71 Português Capítulo 1: Introdução Esta nova TVGo A31 Genius é o meio ideal para ver tv ou vídeo no seu monitor TFT / LCD / CRT até 1280 x 1024 pixeis. Esta caixa de tv/vídeo permite-lhe desfrutar de
Pro Visual LCD 14 -Excellence Series-
 Pro Visual LCD 14 -Excellence Series- Manual do Utilizador Versão 1.0 Direitos de Autor Nenhuma parte deste manual pode ser reproduzida ou transmitida, sob qualquer forma ou por qualquer meio, electrónico
Pro Visual LCD 14 -Excellence Series- Manual do Utilizador Versão 1.0 Direitos de Autor Nenhuma parte deste manual pode ser reproduzida ou transmitida, sob qualquer forma ou por qualquer meio, electrónico
ES MONITOR DE VIDEOPORTEIRO MANUAL DE INSTRUÇÕES
 ES0502 - MONITOR DE VIDEOPORTEIRO MANUAL DE INSTRUÇÕES Obrigado por adquirir os nossos produtos. A empresa não é responsável por qualquer acidente causado por uma incorrecta utilização do produto. Por
ES0502 - MONITOR DE VIDEOPORTEIRO MANUAL DE INSTRUÇÕES Obrigado por adquirir os nossos produtos. A empresa não é responsável por qualquer acidente causado por uma incorrecta utilização do produto. Por
Capítulo 1: Introdução. Capítulo 2: Como começar
 Capítulo 1: Introdução Media Player 100 é um Media Player Digital que inclui um conector para uma memória USB e leitor de cartões. O Media Player 100 conectado ao centro de entretenimento doméstico permite
Capítulo 1: Introdução Media Player 100 é um Media Player Digital que inclui um conector para uma memória USB e leitor de cartões. O Media Player 100 conectado ao centro de entretenimento doméstico permite
Índice 85 21/01/ :29:50
 Índice Conteúdo da embalagem... 86 Início... 87 Descrição do ARCHOS... 88 Assistente de instalação... 90 Ligação a uma rede WiFi... 91 A interface Android TM... 92 Familiarização com a tecnologia Android
Índice Conteúdo da embalagem... 86 Início... 87 Descrição do ARCHOS... 88 Assistente de instalação... 90 Ligação a uma rede WiFi... 91 A interface Android TM... 92 Familiarização com a tecnologia Android
DiskStation. Guia de Instalação Rápida. DS411j. ID do documento: Synology_QIG_DS411j_
 DiskStation DS411j Guia de Instalação Rápida ID do documento: Synology_QIG_DS411j_20111017 INSTRUÇÕES DE SEGURANÇA Leia cuidadosamente estas instruções de segurança antes de utilizar e guarde este manual
DiskStation DS411j Guia de Instalação Rápida ID do documento: Synology_QIG_DS411j_20111017 INSTRUÇÕES DE SEGURANÇA Leia cuidadosamente estas instruções de segurança antes de utilizar e guarde este manual
JABRA PRO 925. Manual de Utilizador. jabra.com/pro925
 JABRA PRO 925 Manual de Utilizador jabra.com/pro925 2015 GN Netcom A/S. Todos os direitos reservados. Jabra é uma marca comercial registada da GN Netcom A/S. Todas as outras marcas comerciais aqui incluídas
JABRA PRO 925 Manual de Utilizador jabra.com/pro925 2015 GN Netcom A/S. Todos os direitos reservados. Jabra é uma marca comercial registada da GN Netcom A/S. Todas as outras marcas comerciais aqui incluídas
Estação de Ancoragem Dell com Suporte de Monitor DS1000 Guia do utilizador
 Estação de Ancoragem Dell com Suporte de Monitor DS1000 Guia do utilizador Notas, avisos e advertências NOTA: Uma NOTA indica informações importantes para melhor utilizar o computador. AVISO: Um AVISO
Estação de Ancoragem Dell com Suporte de Monitor DS1000 Guia do utilizador Notas, avisos e advertências NOTA: Uma NOTA indica informações importantes para melhor utilizar o computador. AVISO: Um AVISO
Disk Station. Guia de Instalação Rápida DS409+, DS409. ID do documento: Synology_QIG_4bay2_
 Disk Station DS409+, DS409 Guia de Instalação Rápida ID do documento: Synology_QIG_4bay2_20090616 INSTRUÇÕES DE SEGURANÇA Leia cuidadosamente estas instruções de segurança antes de utilizar e guarde este
Disk Station DS409+, DS409 Guia de Instalação Rápida ID do documento: Synology_QIG_4bay2_20090616 INSTRUÇÕES DE SEGURANÇA Leia cuidadosamente estas instruções de segurança antes de utilizar e guarde este
Guia do usuário Dell Display Manager
 Guia do usuário Dell Display Manager Visão Geral O Dell Display Manager é um aplicativo Microsoft Windows usado para gerenciar um monitor ou um grupo de monitores. Ele permite o ajuste manual da imagem
Guia do usuário Dell Display Manager Visão Geral O Dell Display Manager é um aplicativo Microsoft Windows usado para gerenciar um monitor ou um grupo de monitores. Ele permite o ajuste manual da imagem
Rack Station RS409, RS409+, RS409RP+ Guia de Instalação Rápida
 Rack Station RS409, RS409+, RS409RP+ Guia de Instalação Rápida INSTRUÇÕES DE SEGURANÇA Leia cuidadosamente estas instruções de segurança antes de utilizar e guarde este manual em local seguro, para futuras
Rack Station RS409, RS409+, RS409RP+ Guia de Instalação Rápida INSTRUÇÕES DE SEGURANÇA Leia cuidadosamente estas instruções de segurança antes de utilizar e guarde este manual em local seguro, para futuras
JABRA PRO 935. Manual de Utilizador. jabra.com/pro935
 JABRA PRO 935 Manual de Utilizador jabra.com/pro935 2015 GN Netcom A/S. Todos os direitos reservados. Jabra é uma marca comercial registada da GN Netcom A/S. Todas as outras marcas comerciais aqui incluídas
JABRA PRO 935 Manual de Utilizador jabra.com/pro935 2015 GN Netcom A/S. Todos os direitos reservados. Jabra é uma marca comercial registada da GN Netcom A/S. Todas as outras marcas comerciais aqui incluídas
Manual de Configuração da Câmara em Cunha TruVision HD-TVI 1080P
 Manual de Configuração da Câmara em Cunha TruVision HD-TVI 1080P P/N 1073184-PT REV A ISS 22MAR17 Direitos de autor Marcas comerciais e patentes Fabricante Informações de contato Apoio ao cliente 2017
Manual de Configuração da Câmara em Cunha TruVision HD-TVI 1080P P/N 1073184-PT REV A ISS 22MAR17 Direitos de autor Marcas comerciais e patentes Fabricante Informações de contato Apoio ao cliente 2017
INTENSAMENTE LED. INCRIVELMENTE INTELIGENTE.
 plificando a vida. INTENSAMENTE LED. INCRIVELMENTE INTELIGENTE. MONITOR LED SÉRIE 70 15,6 18,5 19,5 21,5 23,6 plificando a vida. Textura Hair Line Textura Hair Line Textura de aço escovado na moldura.
plificando a vida. INTENSAMENTE LED. INCRIVELMENTE INTELIGENTE. MONITOR LED SÉRIE 70 15,6 18,5 19,5 21,5 23,6 plificando a vida. Textura Hair Line Textura Hair Line Textura de aço escovado na moldura.
Câmara PQI Air. Manual do utilizador - Câmara "PQI Air"
 P1 Manual do utilizador - Câmara "PQI Air" Botão Inserir o cartão SD É necessário um cartão SD para capturar fotografias e vídeos. A câmara de vídeo suporta cartões SDHC até 32GB. 1. Abra a tampa do cartão
P1 Manual do utilizador - Câmara "PQI Air" Botão Inserir o cartão SD É necessário um cartão SD para capturar fotografias e vídeos. A câmara de vídeo suporta cartões SDHC até 32GB. 1. Abra a tampa do cartão
GUIA DO USUÁRIO. Para mais informações, visite
 GUIA DO USUÁRIO Para mais informações, visite www.caldigit.com Índice Secção 1: Informações Gerais Introdução Avisos Gerais de Utilização Avisos de Segurança Requisitos do Sistema Conteúdo da Embalagem
GUIA DO USUÁRIO Para mais informações, visite www.caldigit.com Índice Secção 1: Informações Gerais Introdução Avisos Gerais de Utilização Avisos de Segurança Requisitos do Sistema Conteúdo da Embalagem
Conteúdo da embalagem
 Conteúdo da embalagem 1. Unidade principal da Câmara Web da Prestigio 2. CD utilitário 3. Guia rápido 4. Cartão de garantia Introdução 1. Ligue o computador ou portátil. 2. Insira o conector USB em qualquer
Conteúdo da embalagem 1. Unidade principal da Câmara Web da Prestigio 2. CD utilitário 3. Guia rápido 4. Cartão de garantia Introdução 1. Ligue o computador ou portátil. 2. Insira o conector USB em qualquer
Extensor KVM HDMI sobre IP
 Extensor KVM HDMI sobre IP Manual DS-55202 Instruções importantes de segurança 1. Não misture o transmissor e o recetor antes de instruído. 2. Não desligue o dispositivo quando este está em utilização;
Extensor KVM HDMI sobre IP Manual DS-55202 Instruções importantes de segurança 1. Não misture o transmissor e o recetor antes de instruído. 2. Não desligue o dispositivo quando este está em utilização;
Como atualizar o seu tablet ou PC TOSHIBA Windows para o Windows 10
 Como atualizar o seu tablet ou PC TOSHIBA Windows para o Windows 10 Caro(a) cliente, A informação incluída neste documento explica como atualizar determinados tablets ou PC TOSHIBA Windows com o Windows
Como atualizar o seu tablet ou PC TOSHIBA Windows para o Windows 10 Caro(a) cliente, A informação incluída neste documento explica como atualizar determinados tablets ou PC TOSHIBA Windows com o Windows
Register your product and get support at CAM102B. PT Manual do utilizador
 Register your product and get support at www.philips.com/welcome CAM102B Manual do utilizador Índice 1 Importante 4 Segurança 4 Aviso 4 6 Introdução 6 Conteúdo da embalagem 6 Vista geral das funções 7
Register your product and get support at www.philips.com/welcome CAM102B Manual do utilizador Índice 1 Importante 4 Segurança 4 Aviso 4 6 Introdução 6 Conteúdo da embalagem 6 Vista geral das funções 7
Aspeto. 1.Objetiva; 2.Botão de gravação 3.Botão para tirar fotografias _ POR 01
 Aspeto 3 2 1 1.Objetiva; 2.Botão de gravação 3.Botão para tirar fotografias POR 01 13 10 12 11 6 7 8 9 4.Porta Micro USB 5.Interruptor de Alimentação da bateria 4 6.Botão subir página 7.Botão de Alimentação
Aspeto 3 2 1 1.Objetiva; 2.Botão de gravação 3.Botão para tirar fotografias POR 01 13 10 12 11 6 7 8 9 4.Porta Micro USB 5.Interruptor de Alimentação da bateria 4 6.Botão subir página 7.Botão de Alimentação
1 Pacote. Guia de Instalação. Monitor de LCD com gerenciamento de cores. Importante
 Guia de Instalação Monitor de LCD com gerenciamento de cores Importante Leia as PRECAUÇÕES, este Guia de Instalação e o Manual do usuário armazenados no CD-ROM com atenção para se familiarizar com o uso
Guia de Instalação Monitor de LCD com gerenciamento de cores Importante Leia as PRECAUÇÕES, este Guia de Instalação e o Manual do usuário armazenados no CD-ROM com atenção para se familiarizar com o uso
Ajustar a resolução do ecrã
 Ajustar a resolução do ecrã Devido à natureza da tecnologia de visualização LCD, a resolução de imagem é sempre fixa. Para obter o melhor desempenho do ecrã, configure a resolução do ecrã para o máximo,
Ajustar a resolução do ecrã Devido à natureza da tecnologia de visualização LCD, a resolução de imagem é sempre fixa. Para obter o melhor desempenho do ecrã, configure a resolução do ecrã para o máximo,
PlayStation Camera. Manual de Instruções CUH-ZEY
 PlayStation Camera Manual de Instruções CUH-ZEY2 7028417 PT Antes de utilizar ˎˎLeia atentamente este manual e os manuais do hardware compatível. Guarde as instruções para futura referência. ˎˎAtualize
PlayStation Camera Manual de Instruções CUH-ZEY2 7028417 PT Antes de utilizar ˎˎLeia atentamente este manual e os manuais do hardware compatível. Guarde as instruções para futura referência. ˎˎAtualize
1. S e u f r i g o b a r D a d o s t é c n i c o s D i a g r a m a e l é t r i c o... 4
 Conteudo: 1. S e u f r i g o b a r.................................. 3 2. D a d o s t é c n i c o s............................. 3 3. D i a g r a m a e l é t r i c o.............................. 4 4.
Conteudo: 1. S e u f r i g o b a r.................................. 3 2. D a d o s t é c n i c o s............................. 3 3. D i a g r a m a e l é t r i c o.............................. 4 4.
Moldura Growing Digital Reflection 7 Manual do utilizador. Manual do utilizador Moldura Growing Digital Reflection 7"
 Moldura Growing Digital Reflection 7" 1 Índice 1. Índice...2 2. Informações de segurança 3 3. Controlos Externos/Entradas...4 4. Controlo Remoto....4 5. Guia operacional....5,6,7e 8 6. FAQ...9 7. Especificações
Moldura Growing Digital Reflection 7" 1 Índice 1. Índice...2 2. Informações de segurança 3 3. Controlos Externos/Entradas...4 4. Controlo Remoto....4 5. Guia operacional....5,6,7e 8 6. FAQ...9 7. Especificações
Manual de instruções TAB-10C
 Manual de instruções TAB-10C010-232 Felicitações na compra do seu novo tablet! Este manual contém informações importantes de segurança e funcionamento, a fim de evitar acidentes! Por favor, leia este manual
Manual de instruções TAB-10C010-232 Felicitações na compra do seu novo tablet! Este manual contém informações importantes de segurança e funcionamento, a fim de evitar acidentes! Por favor, leia este manual
Unidade de expansão DX517. Guia de instalação de hardware
 Unidade de expansão DX517 Guia de instalação de hardware Índice Capítulo 1: Antes de começar Conteúdo da embalagem 3 Visão geral da unidade de expansão 4 Instruções de segurança 5 Capítulo 2: Configuração
Unidade de expansão DX517 Guia de instalação de hardware Índice Capítulo 1: Antes de começar Conteúdo da embalagem 3 Visão geral da unidade de expansão 4 Instruções de segurança 5 Capítulo 2: Configuração
BeoLab 4. Livro de consulta
 BeoLab 4 Livro de consulta Utilização diária 3 Depois de ter terminado a configuração das colunas conforme descrito nas páginas seguintes, ligue o sistema completo à corrente eléctrica. As luzes indicadoras
BeoLab 4 Livro de consulta Utilização diária 3 Depois de ter terminado a configuração das colunas conforme descrito nas páginas seguintes, ligue o sistema completo à corrente eléctrica. As luzes indicadoras
Porta retrato digital guia de usuário
 Porta retrato digital guia de usuário Acompanhe a gente! www.multilaser.com.br SP260 Sumário 1. Instruções de segurança...01 2. Painel de controle...03 3. Operações de uso...04 3.1. Ligando e desligando
Porta retrato digital guia de usuário Acompanhe a gente! www.multilaser.com.br SP260 Sumário 1. Instruções de segurança...01 2. Painel de controle...03 3. Operações de uso...04 3.1. Ligando e desligando
BeoLab 7 1. Livro de consulta
 BeoLab 7 1 Livro de consulta Utilização diária 3 Depois de ter terminado a configuração das colunas conforme descrito nas páginas a seguir, ligue o sistema todo à corrente eléctrica. Protecção das colunas
BeoLab 7 1 Livro de consulta Utilização diária 3 Depois de ter terminado a configuração das colunas conforme descrito nas páginas a seguir, ligue o sistema todo à corrente eléctrica. Protecção das colunas
Disk Station DS509+ Guia de Instalação Rápida
 Disk Station DS509+ Guia de Instalação Rápida INSTRUÇÕES DE SEGURANÇA Leia cuidadosamente estas instruções de segurança antes de utilizar e guarde este manual em local seguro, para futuras consultas. Mantenha
Disk Station DS509+ Guia de Instalação Rápida INSTRUÇÕES DE SEGURANÇA Leia cuidadosamente estas instruções de segurança antes de utilizar e guarde este manual em local seguro, para futuras consultas. Mantenha
Estação de Ancoragem USB 3.0 EW7015 R1 para discos rígidos SATA de 2,5" e 3,5"
 Estação de Ancoragem USB 3.0 EW7015 R1 para discos rígidos SATA de 2,5" e 3,5" 2 PORTUGUÊS Estação de Ancoragem USB 3.0 EW7015 R1 para discos rígidos SATA de 2,5" e 3,5" Índice 1.0 Introdução... 2 1.1
Estação de Ancoragem USB 3.0 EW7015 R1 para discos rígidos SATA de 2,5" e 3,5" 2 PORTUGUÊS Estação de Ancoragem USB 3.0 EW7015 R1 para discos rígidos SATA de 2,5" e 3,5" Índice 1.0 Introdução... 2 1.1
Este manual descreve as características comuns à maioria dos modelos. Algumas funcionalidades podem não estar disponíveis no seu computador.
 Iniciar aqui Copyright 2013 Hewlett-Packard Development Company, L.P. Windows é uma marca registada da Microsoft Corporation nos E.U.A. As informações contidas neste documento estão sujeitas a alterações
Iniciar aqui Copyright 2013 Hewlett-Packard Development Company, L.P. Windows é uma marca registada da Microsoft Corporation nos E.U.A. As informações contidas neste documento estão sujeitas a alterações
DS409slim. Guia de Instalação Rápida
 DS409slim Guia de Instalação Rápida Instruções de Segurança Leia estas instruções de segurança cuidadosamente antes de usar o produto, e mantenha este manual em um local seguro para referência futura.
DS409slim Guia de Instalação Rápida Instruções de Segurança Leia estas instruções de segurança cuidadosamente antes de usar o produto, e mantenha este manual em um local seguro para referência futura.
Descarregue o manual do utilizador em gopro.com/support GUIA DE INICIAÇÃO RÁPIDA
 Descarregue o manual do utilizador em gopro.com/support GUIA DE INICIAÇÃO RÁPIDA / Olá Ao utilizar a sua câmara GoPro enquanto parte do seu estilo de vida ativo, tenha sempre atenção ao meio que o rodeia
Descarregue o manual do utilizador em gopro.com/support GUIA DE INICIAÇÃO RÁPIDA / Olá Ao utilizar a sua câmara GoPro enquanto parte do seu estilo de vida ativo, tenha sempre atenção ao meio que o rodeia
Instruções. Descrição do produto
 Instruções Descrição do produto O joystick n-abler é a alternativa ao rato mais adaptável existente no mercado especificamente desenhado para ir de encontro às necessidades de utilizadores informáticos
Instruções Descrição do produto O joystick n-abler é a alternativa ao rato mais adaptável existente no mercado especificamente desenhado para ir de encontro às necessidades de utilizadores informáticos
CONHEÇA O SEU X5-EVO
 CONHEÇA O SEU X5-EVO O que há dentro da caixa? Computador Vídeo Inteligente para Ciclismo X5-Evo Cabo micro-usb Cartão de Garantia Sensor de Batimentos Cardíacos (Opcional) NOTA: - Utilize apenas os acessórios
CONHEÇA O SEU X5-EVO O que há dentro da caixa? Computador Vídeo Inteligente para Ciclismo X5-Evo Cabo micro-usb Cartão de Garantia Sensor de Batimentos Cardíacos (Opcional) NOTA: - Utilize apenas os acessórios
Conjunto Extensor KVM 4K HDMI, HDBaseT
 Conjunto Extensor KVM 4K HDMI, HDBaseT Manual DS-55502 O kit de extensores HDMI 4K KVM Digitus é constituído por uma unidade emissora (localização local), assim como por uma unidade recetora (localização
Conjunto Extensor KVM 4K HDMI, HDBaseT Manual DS-55502 O kit de extensores HDMI 4K KVM Digitus é constituído por uma unidade emissora (localização local), assim como por uma unidade recetora (localização
Descarregue o manual do utilizador em gopro.com/support GUIA DE INICIAÇÃO RÁPIDA
 Descarregue o manual do utilizador em gopro.com/support GUIA DE INICIAÇÃO RÁPIDA / Olá Ao utilizar a sua câmara GoPro enquanto parte do seu estilo de vida ativo, tenha sempre atenção ao meio que o rodeia
Descarregue o manual do utilizador em gopro.com/support GUIA DE INICIAÇÃO RÁPIDA / Olá Ao utilizar a sua câmara GoPro enquanto parte do seu estilo de vida ativo, tenha sempre atenção ao meio que o rodeia
Servidor de rede USB sobre IP com 4 portas USB 2.0
 Servidor de rede USB sobre IP com 4 portas USB 2.0 Manual do utilizador DA-70254 Índice 1. Introdução... 3 1.1 Vista geral do produto... 3 1.2 Gestão da rede... 3 1.3 Componentes e funcionalidades... 3
Servidor de rede USB sobre IP com 4 portas USB 2.0 Manual do utilizador DA-70254 Índice 1. Introdução... 3 1.1 Vista geral do produto... 3 1.2 Gestão da rede... 3 1.3 Componentes e funcionalidades... 3
JABRA PRO 925. Manual de Utilizador. jabra.com/pro925
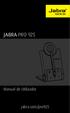 JABRA PRO 925 Manual de Utilizador jabra.com/pro925 2015 GN Netcom A/S. Todos os direitos reservados. Jabra é uma marca comercial registada da GN Netcom A/S. Todas as outras marcas comerciais aqui incluídas
JABRA PRO 925 Manual de Utilizador jabra.com/pro925 2015 GN Netcom A/S. Todos os direitos reservados. Jabra é uma marca comercial registada da GN Netcom A/S. Todas as outras marcas comerciais aqui incluídas
Barra de som Bluetooth Fantec. Modelo: Fantec SB-200BT. Manual em português
 Barra de som Bluetooth Fantec Modelo: Fantec SB-200BT Manual em português Especificações técnicas: Dimensões (L x A x P): 340 x 110 x 110 mm Potência: 24 W (2 x 12 W) RMS Versão Bluetooth: V2.1 + EDR Alcance
Barra de som Bluetooth Fantec Modelo: Fantec SB-200BT Manual em português Especificações técnicas: Dimensões (L x A x P): 340 x 110 x 110 mm Potência: 24 W (2 x 12 W) RMS Versão Bluetooth: V2.1 + EDR Alcance
Conjunto de Extensores 4K HDMI, 4K2K/60Hz
 Conjunto de Extensores 4K HDMI, 4K2K/60Hz Manual DS-55204 O kit extensor de 4K Digitus, 4K2K/60Hz oferece uma solução de extensão de até 60 m para os mais elevados requisitos, quer para a representação
Conjunto de Extensores 4K HDMI, 4K2K/60Hz Manual DS-55204 O kit extensor de 4K Digitus, 4K2K/60Hz oferece uma solução de extensão de até 60 m para os mais elevados requisitos, quer para a representação
IdeaTab A3000. Guia Quick Start v1.0
 IdeaTab A3000 Guia Quick Start v1.0 Bem-vindo Câmara frontal Botão do volume Leia atentamente este guia antes de utilizar o seu IdeaTab. O guia irá ajudá-lo a aceder a sugestões sobre a configuração e
IdeaTab A3000 Guia Quick Start v1.0 Bem-vindo Câmara frontal Botão do volume Leia atentamente este guia antes de utilizar o seu IdeaTab. O guia irá ajudá-lo a aceder a sugestões sobre a configuração e
CAP1300 Guia de instalação rápida
 CAP1300 Guia de instalação rápida 09-2017 / v1.0 ÍNDICE I Informações sobre o produto... 3 I-1 Conteúdo da embalagem... 3 I-2 Requisitos do sistema... 4 I-3 Descrição geral do hardware... 4 I-4 Estado
CAP1300 Guia de instalação rápida 09-2017 / v1.0 ÍNDICE I Informações sobre o produto... 3 I-1 Conteúdo da embalagem... 3 I-2 Requisitos do sistema... 4 I-3 Descrição geral do hardware... 4 I-4 Estado
JABRA SPORT coach wireless
 JABRA SPORT coach wireless Manual de Utilizador jabra.com/sportcoachwireless 2015 GN Netcom A/S. Todos os direitos reservados. Jabra é uma marca comercial registada da GN Netcom A/S. Todas as restantes
JABRA SPORT coach wireless Manual de Utilizador jabra.com/sportcoachwireless 2015 GN Netcom A/S. Todos os direitos reservados. Jabra é uma marca comercial registada da GN Netcom A/S. Todas as restantes
BeoLab 12. BeoLab 12 1
 BeoLab 12 BeoLab 12 1 AVISO: Não exponha este equipamento a pingos ou salpicos e tenha o cuidado de nunca colocar objectos com líquidos como, por exemplo, jarras, em cima do equipamento. O produto só pode
BeoLab 12 BeoLab 12 1 AVISO: Não exponha este equipamento a pingos ou salpicos e tenha o cuidado de nunca colocar objectos com líquidos como, por exemplo, jarras, em cima do equipamento. O produto só pode
h Computador h Bateria
 Obrigado por adquirir o computador IBM ThinkPad G40 Series. Compare os itens desta lista com os itens da caixa. Se algum item estiver faltando ou estiver danificado, entre em contato com seu revendedor.
Obrigado por adquirir o computador IBM ThinkPad G40 Series. Compare os itens desta lista com os itens da caixa. Se algum item estiver faltando ou estiver danificado, entre em contato com seu revendedor.
Manual do Utilizador
 Manual do Utilizador Copyright 2016 HP Development Company, L.P. AMD é uma marca comercial da Advanced Micro Devices, Inc. 2012 Google Inc. Todos os direitos reservados. Google é uma marca comercial da
Manual do Utilizador Copyright 2016 HP Development Company, L.P. AMD é uma marca comercial da Advanced Micro Devices, Inc. 2012 Google Inc. Todos os direitos reservados. Google é uma marca comercial da
EM4591 Repetidor Wi-Fi universal com WPS
 EM4591 Repetidor Wi-Fi universal com WPS 2 PORTUGUÊS EM4591 Repetidor Wi-Fi universal com WPS Índice 1.0 Introdução... 2 1.1 Conteúdo da embalagem... 2 1.2 Descrição geral do dispositivo... 2 2.0 Onde
EM4591 Repetidor Wi-Fi universal com WPS 2 PORTUGUÊS EM4591 Repetidor Wi-Fi universal com WPS Índice 1.0 Introdução... 2 1.1 Conteúdo da embalagem... 2 1.2 Descrição geral do dispositivo... 2 2.0 Onde
1. Introdução Precauções e manutenção Limpeza da tela de LCD: Precauções importantes de segurança...
 ÍNDICE 1. Introdução 2 1.1. Precauções e manutenção 2 1.2. Limpeza da tela de LCD: 2 2. Precauções importantes de segurança 3 3. Visão Geral do Aparelho 4 3.1. Funções e controles principais 4 4. Opção
ÍNDICE 1. Introdução 2 1.1. Precauções e manutenção 2 1.2. Limpeza da tela de LCD: 2 2. Precauções importantes de segurança 3 3. Visão Geral do Aparelho 4 3.1. Funções e controles principais 4 4. Opção
1. Lista de itens. 2. Descrição geral do dispositivo
 1. Lista de itens 1. 2. Transformador CA 3. Estojo de transporte 4. Cabo USB 5. 6. Cartão de garantia 7. Avisos legais e de segurança 2. Descrição geral do dispositivo 1 2 9 3 4 5 6 7 8 10 11 12 13 14
1. Lista de itens 1. 2. Transformador CA 3. Estojo de transporte 4. Cabo USB 5. 6. Cartão de garantia 7. Avisos legais e de segurança 2. Descrição geral do dispositivo 1 2 9 3 4 5 6 7 8 10 11 12 13 14
Guia do Utilizador da "RICOH Printer"
 series Guia do Utilizador da "RICOH Printer" Visão Geral Versão Windows Versão Mac Resolução de problemas CONTEÚDO Como ler o Manual... 2 1. Visão Geral Introdução ao RICOH Printer... 4 Ambientes operativos...
series Guia do Utilizador da "RICOH Printer" Visão Geral Versão Windows Versão Mac Resolução de problemas CONTEÚDO Como ler o Manual... 2 1. Visão Geral Introdução ao RICOH Printer... 4 Ambientes operativos...
Monitor VGA TruVision GEL de 17 pol./ 19 pol. - Manual de Utilização
 Monitor VGA TruVision GEL de 17 pol./ 19 pol. - Manual de Utilização P/N 1070521A-PT REV 1.0 ISS 17MAR11 Direitos de autor Marcas comerciais e patentes Fabricante Certificação Conformidade com FCC Conformidade
Monitor VGA TruVision GEL de 17 pol./ 19 pol. - Manual de Utilização P/N 1070521A-PT REV 1.0 ISS 17MAR11 Direitos de autor Marcas comerciais e patentes Fabricante Certificação Conformidade com FCC Conformidade
Monitor de segurança com retroiluminação LED HX-24E. Manual do Utilizador
 Monitor de segurança com retroiluminação LED HX-24E Manual do Utilizador Índice Informações de Segurança REEE... 1 AVISO... 2 Precauções Advertências relativas à instalação... 2 Advertências relativas
Monitor de segurança com retroiluminação LED HX-24E Manual do Utilizador Índice Informações de Segurança REEE... 1 AVISO... 2 Precauções Advertências relativas à instalação... 2 Advertências relativas
MANUAL DE UTILIZADOR TS-VGA
 MANUAL DE UTILIZADOR TS-VGA www.visionaudiovisual.com/pt-pt/techconnect-pt/ts-vga-pt 1 MANUAL DE UTILIZADOR DO TS-VGA Parabéns por ter escolhido o Vision TS-VGA. Para obter o melhor desempenho, leia este
MANUAL DE UTILIZADOR TS-VGA www.visionaudiovisual.com/pt-pt/techconnect-pt/ts-vga-pt 1 MANUAL DE UTILIZADOR DO TS-VGA Parabéns por ter escolhido o Vision TS-VGA. Para obter o melhor desempenho, leia este
1 Desembale o projetor. 2 Prepare o controle remoto. Guia de instalação. Epson PowerLite Home 20. Manual do usuário
 Epson PowerLite Home 20 Guia de instalação 1 Desembale o projetor O seu projetor vem com os seguintes itens: Manual do usuário Projetor Controle remoto Baterias Cabo de alimentação 2 Prepare o controle
Epson PowerLite Home 20 Guia de instalação 1 Desembale o projetor O seu projetor vem com os seguintes itens: Manual do usuário Projetor Controle remoto Baterias Cabo de alimentação 2 Prepare o controle
Análise ao monitor gaming AOC AGON AG271QX
 Análise ao monitor gaming AOC AGON AG271QX Date : 6 de Fevereiro de 2017 Quem gosta de jogar sabe melhor que ninguém da influência que um bom monitor tem na experiência de jogo. As ofertas não param de
Análise ao monitor gaming AOC AGON AG271QX Date : 6 de Fevereiro de 2017 Quem gosta de jogar sabe melhor que ninguém da influência que um bom monitor tem na experiência de jogo. As ofertas não param de
A. Painel de controlo operacional
 A. Painel de controlo operacional EN PT Timer Temporizador Memory/Screen lock (unlock) Memória/Bloqueio (desbloqueio) do ecrã Downward movement Movimento descendente Upward movement Movimento ascendente
A. Painel de controlo operacional EN PT Timer Temporizador Memory/Screen lock (unlock) Memória/Bloqueio (desbloqueio) do ecrã Downward movement Movimento descendente Upward movement Movimento ascendente
Conteúdo da embalagem
 Conteúdo da embalagem 1 Unidade principal do Leitor 2 Estojo de protecção de livros electrónicos 3 Auscultador 4 Cabo USB 5 Guia rápido 6 Cartão de garantia Descrição geral da unidade principal 14 1 2
Conteúdo da embalagem 1 Unidade principal do Leitor 2 Estojo de protecção de livros electrónicos 3 Auscultador 4 Cabo USB 5 Guia rápido 6 Cartão de garantia Descrição geral da unidade principal 14 1 2
1. Lista de itens. 2. Descrição geral do dispositivo
 1. Lista de itens 1. MultiPad da Prestigio 2. Transformador CA 3. Estojo de transporte 4. Cabo USB 5. Guia de introdução 6. Cartão de garantia 7. Avisos legais e de segurança 2. Descrição geral do dispositivo
1. Lista de itens 1. MultiPad da Prestigio 2. Transformador CA 3. Estojo de transporte 4. Cabo USB 5. Guia de introdução 6. Cartão de garantia 7. Avisos legais e de segurança 2. Descrição geral do dispositivo
Brasil. Introdução. Guia Rápido. Cabo de Vídeo
 Introdução Visão geral dos Recursos Resolução do Display TFT LCD 7 pol.: 480(L) x 234(A) Modo Display: 4:3 e 16:9 Suporta formatos de arquivo: JPEG & Motion-JPEG (320x240 QVGA 15 fps; 640x480 VGA 6 fps.)
Introdução Visão geral dos Recursos Resolução do Display TFT LCD 7 pol.: 480(L) x 234(A) Modo Display: 4:3 e 16:9 Suporta formatos de arquivo: JPEG & Motion-JPEG (320x240 QVGA 15 fps; 640x480 VGA 6 fps.)
Estação de ancoragem de viagem USB-C HP. Manual do Utilizador
 Estação de ancoragem de viagem USB-C HP Manual do Utilizador Copyright 2016 HP Development Company, L.P. Microsoft é uma marca comercial registada ou uma marca comercial da Microsoft Corporation nos Estados
Estação de ancoragem de viagem USB-C HP Manual do Utilizador Copyright 2016 HP Development Company, L.P. Microsoft é uma marca comercial registada ou uma marca comercial da Microsoft Corporation nos Estados
EW7015 Estação doca dupla USB 3.0 para unidades de disco rígido SATA de 2,5 e 3,5"
 EW7015 Estação doca dupla USB 3.0 para unidades de disco rígido SATA de 2,5 e 3,5" EW7015 Estação doca dupla USB 3.0 para unidades de disco rígido SATA de 2,5 e 3,5" 2 PORTUGUÊS Índice 1.0 Introdução...
EW7015 Estação doca dupla USB 3.0 para unidades de disco rígido SATA de 2,5 e 3,5" EW7015 Estação doca dupla USB 3.0 para unidades de disco rígido SATA de 2,5 e 3,5" 2 PORTUGUÊS Índice 1.0 Introdução...
MUDE O SEU MUNDO COM UM TOQUE. NOVO MONITOR AOC SMART TOUCH 19,5
 E2060VWT BASE INCLINÁVEL SMART TOUCH WINDOWS 8 MUDE O SEU MUNDO COM UM TOQUE. NOVO MONITOR AOC SMART TOUCH 19,5 BUSCA ATALHOS AMPLIA E DIMINUI FOTOS TUDO SEM O MOUSE Alia a melhor qualidade de imagem para
E2060VWT BASE INCLINÁVEL SMART TOUCH WINDOWS 8 MUDE O SEU MUNDO COM UM TOQUE. NOVO MONITOR AOC SMART TOUCH 19,5 BUSCA ATALHOS AMPLIA E DIMINUI FOTOS TUDO SEM O MOUSE Alia a melhor qualidade de imagem para
Transferir a aplicação WAE Music
 PORTUGUÊS 3 5 12 1. Botão de ligar/desligar 2. Modo FM/Bluetooth 3. 4. 3+4. 5. Indicador da bateria 6. Indicador FM/Bluetooth 7. Entrada USB 8. Entrada de linha 9. Tampa de proteção 10. Rosca de parafuso
PORTUGUÊS 3 5 12 1. Botão de ligar/desligar 2. Modo FM/Bluetooth 3. 4. 3+4. 5. Indicador da bateria 6. Indicador FM/Bluetooth 7. Entrada USB 8. Entrada de linha 9. Tampa de proteção 10. Rosca de parafuso
BeoLab 3. Livro de consulta
 BeoLab 3 Livro de consulta Para obter acesso às etiquetas de aprovação, retire a tampa superior da BeoLab 3. NOTA! A audição prolongada com o volume alto pode provocar danos na audição. Acoustic Lens Technology
BeoLab 3 Livro de consulta Para obter acesso às etiquetas de aprovação, retire a tampa superior da BeoLab 3. NOTA! A audição prolongada com o volume alto pode provocar danos na audição. Acoustic Lens Technology
HDS Gen3 Manual de início rápido
 HDS Gen3 Manual de início rápido PT Visão geral 1 4 6 5 7 2 3 8 9 10 11 12 N.º Tecla Função 1 Ecrã tátil 2 Tecla de páginas Ativa a página inicial 3 Teclas do cursor Deslocam o cursor, percorrem os itens
HDS Gen3 Manual de início rápido PT Visão geral 1 4 6 5 7 2 3 8 9 10 11 12 N.º Tecla Função 1 Ecrã tátil 2 Tecla de páginas Ativa a página inicial 3 Teclas do cursor Deslocam o cursor, percorrem os itens
Seu manual do usuário SAMSUNG SYNCMASTER 2263UW
 Você pode ler as recomendações contidas no guia do usuário, no guia de técnico ou no guia de instalação para SAMSUNG SYNCMASTER 2263UW. Você vai encontrar as respostas a todas suas perguntas sobre a no
Você pode ler as recomendações contidas no guia do usuário, no guia de técnico ou no guia de instalação para SAMSUNG SYNCMASTER 2263UW. Você vai encontrar as respostas a todas suas perguntas sobre a no
