Revisão do Guia da Administração Cisco WebEx Meetings Server 1.1
|
|
|
- Estela Peralta Bastos
- 8 Há anos
- Visualizações:
Transcrição
1 Revisão do Guia da Administração Cisco WebEx Meetings Server 1.1 Primeira publicação: Última modificação: 10 Maio 2013 Americas Headquarters Cisco Systems, Inc. 170 West Tasman Drive San Jose, CA USA Tel: NETS (6387) Fax:
2 THE SPECIFICATIONS AND INFORMATION REGARDING THE PRODUCTS IN THIS MANUAL ARE SUBJECT TO CHANGE WITHOUT NOTICE. ALL STATEMENTS, INFORMATION, AND RECOMMENDATIONS IN THIS MANUAL ARE BELIEVED TO BE ACCURATE BUT ARE PRESENTED WITHOUT WARRANTY OF ANY KIND, EXPRESS OR IMPLIED. USERS MUST TAKE FULL RESPONSIBILITY FOR THEIR APPLICATION OF ANY PRODUCTS. THE SOFTWARE LICENSE AND LIMITED WARRANTY FOR THE ACCOMPANYING PRODUCT ARE SET FORTH IN THE INFORMATION PACKET THAT SHIPPED WITH THE PRODUCT AND ARE INCORPORATED HEREIN BY THIS REFERENCE. IF YOU ARE UNABLE TO LOCATE THE SOFTWARE LICENSE OR LIMITED WARRANTY, CONTACT YOUR CISCO REPRESENTATIVE FOR A COPY. The Cisco implementation of TCP header compression is an adaptation of a program developed by the University of California, Berkeley (UCB) as part of UCB's public domain version of the UNIX operating system. All rights reserved. Copyright 1981, Regents of the University of California. NOTWITHSTANDING ANY OTHER WARRANTY HEREIN, ALL DOCUMENT FILES AND SOFTWARE OF THESE SUPPLIERS ARE PROVIDED AS IS" WITH ALL FAULTS. CISCO AND THE ABOVE-NAMED SUPPLIERS DISCLAIM ALL WARRANTIES, EXPRESSED OR IMPLIED, INCLUDING, WITHOUT LIMITATION, THOSE OF MERCHANTABILITY, FITNESS FOR A PARTICULAR PURPOSE AND NONINFRINGEMENT OR ARISING FROM A COURSE OF DEALING, USAGE, OR TRADE PRACTICE. IN NO EVENT SHALL CISCO OR ITS SUPPLIERS BE LIABLE FOR ANY INDIRECT, SPECIAL, CONSEQUENTIAL, OR INCIDENTAL DAMAGES, INCLUDING, WITHOUT LIMITATION, LOST PROFITS OR LOSS OR DAMAGE TO DATA ARISING OUT OF THE USE OR INABILITY TO USE THIS MANUAL, EVEN IF CISCO OR ITS SUPPLIERS HAVE BEEN ADVISED OF THE POSSIBILITY OF SUCH DAMAGES. Any Internet Protocol (IP) addresses used in this document are not intended to be actual addresses. Any examples, command display output, and figures included in the document are shown for illustrative purposes only. Any use of actual IP addresses in illustrative content is unintentional and coincidental. Cisco and the Cisco logo are trademarks or registered trademarks of Cisco and/or its affiliates in the U.S. and other countries. To view a list of Cisco trademarks, go to this URL: Third-party trademarks mentioned are the property of their respective owners. The use of the word partner does not imply a partnership relationship between Cisco and any other company. (1110R) 2013 Cisco Systems, Inc. All rights reserved.
3 CONTEÚDO Guia de Instalação do Cisco WebEx Meetings Server 1 Usando O Vmware vsphere Com Seu Sistema 3 Usando VMware vsphere 3 Configurando o Organizador ESXi para Usar um Servidor NTP. 4 Criando um Backup Usando o VMware vcenter 4 Tirar uma foto instantânea utilizando o VMware vcenter 5 Anexando um Arquivo VMDK Existente para uma Nova Máquina Virtual 6 Checklist da Rede Para o Seu Sistema 9 Checklist de Rede para um Sistema com Acesso Público e DNS Não Split-Horizon 9 Checklist da Rede para um Sistema com Acesso Público e DNS Split-Horizon 10 O Checklist da Rede para um Sistema Com Acesso Não Público 10 Instalando Seu Sistema Usando a Implementação Automática 11 Conceitos gerais para implantação do sistema 12 Checklist de Instalação 13 As informações necessárias para uma Implementação Automática: 14 Implementando o Arquivo OVA do Cliente Vmware vsphere 17 Verificando a Sua Configuração de Rede Após uma Falha na Implementação OVA 29 Selecionando o Seu Idioma para Instalação 29 Confirmando o Tamanho do Seu Sistema 30 Escolhendo Qual Sistema Instalar 30 Escolhendo o Tipo de Implementação do Sistema 31 Fornecendo Credenciais Vmware vcenter 31 Escolha as Configurações do vcenter para a sua Máquina Virtual de Mídia 32 Inserindo informações de Rede para a Máquina Virtual de Mídia 32 Adicionando o Acesso Público 33 Escolhendo as Configurações vcenter para o seu Proxy Reverso da Internet 33 Insira as informações de rede para a máquina virtual de Proxy Reverso da Internet 34 Inserindo o Endereço VIP Público 35 Inserindo o Endereço VIP Privado 35 iii
4 Conteúdo As URLs do Site WebEx e da Administração Webex 36 Inserindo as URLs do Site WebEx e de Administração 37 Confirmar que sua Rede está Configurada Corretamente 37 Implementação das Suas Máquinas Virtuais 38 Verificando o Seu Sistema 38 Instalando Seu Sistema Usando a Implementação Automática 41 Conceitos gerais para implantação do sistema 41 Checklist de Instalação 42 Informações necessárias para uma Implementação Manual. 43 Implementando o Arquivo OVA do Cliente Vmware vsphere 45 Verificando a Sua Configuração de Rede Após uma Falha na Implementação OVA 57 Selecionando o Seu Idioma para Instalação 57 Confirmando o Tamanho do Seu Sistema 58 Escolhendo Qual Sistema Instalar 58 Escolhendo o Tipo de Implementação do Sistema 59 Adicionando o Acesso Público 59 Inserindo o Endereço VIP Público 60 Inserindo o Endereço VIP Privado 60 As URLs do Site WebEx e da Administração Webex 61 Inserindo as URLs do Site WebEx e de Administração 62 Confirmar que sua Rede está Configurada Corretamente 62 Implementação das Suas Máquinas Virtuais 63 Verificando o Seu Sistema 64 Configurando o Seu Servidor de , Fuso Horário e Local 67 Configurando o Servidor de Para Seu Sistema 67 Configurando o Fuso Horário e o Local para o Sistema. 68 Confirmando o Servidor de , Fuso Horário e Configurações Locais. 68 Configurando Primeiro a Conta de Administrador para o Seu Sistema 68 Testando o Sistema 69 Alterando o Sistema Após a Instalação 71 Adicionando HA, Atualização ou Expandindo o Sistema 71 Preparando para um Procedimento de Alteração do Sistema. 72 Adicionando um Sistema de Alta Disponibilidade 75 Adicionando um Sistema HA Usando a Implementação Automática 75 Adicionando um Sistema HA Usando a Implementação Manual 77 iv
5 Conteúdo Confirmando se o Seu Sistema Primário e Seu Sistema de Alta Disponibilidade Estão na Mesma Versão 79 Adicionando um Sistema de Alta Disponibilidade 81 Testando o Sistema 82 Expandindo o seu Sistema para Tamanho de Sistema Maior 83 Preparando para a Expansão do Sistema 83 Preparando para um Procedimento de Alteração do Sistema. 84 Expandindo o Sistema Usando Implementação Automática 85 Expandindo o Sistema Usando Implementação Manual 89 Testando o Sistema 94 Atualizando o Sistema 95 Atualizando Seu Sistema 95 Conectando à Imagem ISSO Atualizada da Unidade de CD/DVD 96 Configurando o Procedimento de Atualização 97 Concluindo o Procedimento de Atualização 98 Atualizando o Sistema 101 Preparando Para um Atualização 101 Atualizando o Sistema Usando a Implementação Automática 102 Atualizando o Sistema Usando a Implementação Manual 106 Testando o Sistema 110 Guia de Configuração do Cisco WebEx Meetings Server 111 Sobre o Seu Painel 113 Sobre o Seu Painel 115 Visualizando e Editando Alarmes 118 Visualizando Seu Histórico de Origem 120 Visualizando Tendências de Reunião 120 Usar as Reuniões no Gráfico de Progresso para Resolver os Problemas das Reuniões 121 Sobre o Modo de Manutenção 122 Gerenciar usuários 125 Sobre gerenciar usuários 125 Sobre arquivos delimitados por vírgula e tabulação 126 Configurar valores do campo de arquivos de importação 128 adicionar usuários 131 Editando Usuários 132 Ativando Usuários 132 v
6 Conteúdo Desativar usuários 133 Desativar Usuários Usando Importação 133 Importando Usuários 134 Exportando Usuários 134 Importação de usuários a um novo sistema utilizando um arquivo exportado 135 Configurando os Códigos de Rastreamento 135 Editando Códigos de Rastreamento 136 Usuários Enviando 137 Configurando Seu Sistema 139 Configurando as Propriedades do Sistema 139 Alterando as Configurações da Sua Máquina Virtual 139 Configurando um Sistema de Alta Disponibilidade 140 Adicionando um Sistema de Alta Disponibilidade 140 Removendo um Sistema de Alta Disponibilidade 141 Comportamento do Sistema Após Falha de Componentes 142 Alterando o Seu Endereço de IP Virtual 143 Configurando o Acesso Público 144 Adicionar acesso público ao seu sistema 144 Removendo o Acesso Público 145 Expandindo o Tamanho do Sistema 146 Atualizar o Seu Sistema 147 Configurando Definições Gerais 147 Alterando as Configurações do Seu Site 148 Alterando Suas Configurações de Administração 148 Configurando os Servidores 149 Configurando um Servidor de 149 Configurando um Servidor SMTP 150 Configurando um Servidor de Armazenamento 151 Uso do recurso de recuperação de desastres 152 Configurando as Suas Definições de SNMP 154 Configurando as Sequências de Comunidade 155 Adicionar Sequências de Comunidade 155 Editando Sequências de Comunidade 156 Configurando os Usuários de USM 157 Adicionar Usuários USM 157 vi
7 Conteúdo Editando os Usuários USM 158 Configurando os Destinos de Notificação 159 Editar um Destino de Notificação 160 Configurando os Destinos de Notificação 160 Gerenciando Licenças 161 Sobre Licenças 163 Configurar Configurações 167 Configurando as Informações da Sua Empresa 168 Definindo as Configurações da Sua Marca 169 Removendo um Logotipo da Empresa 170 Definindo As Suas Configurações de Reunião 170 Sobre Segurança de Reuniões 171 Sobre Configurar Suas Definições de Áudio 173 Configurando as Configurações de Seu Áudio pela Primeira Vez 173 Definindo as Configurações do Seu Áudio 175 Definindo as Configurações do Seu Áudio 177 Definindo As Suas Configurações Móveis 177 Configurando a Qualidade de Serviço (QoS) 178 Sobre a Marcação QoS 179 Configurando Senhas 180 Configurando as Configurações da Sua Senha Geral 180 Definindo as Configurações da Sua Senha de Usuário 180 Configurando as Suas Senhas de Reunião 182 Configurando as Configurações do Seu 183 Sobre Modelos de 184 Definindo as Configurações do Seu Download 199 Sobre downloads 199 Gerenciar Certificados 200 Gerando Certificados SSL 201 Gerando um Certificado de Solicitação de Entrada (CSR) 201 Importando um Certificado SSL 202 Exportando o Certificado SSL 204 Baixar o seu CSR e a Chave Privada 204 Gerar um Certificado Auto Assinado 204 Restaurar um Certificado SSL 205 vii
8 Conteúdo Importando os Certificados IdP de SSO 207 Importar Certificados de Teleconferência Segura 207 Configurando a Segurança da Sessão de Usuário 208 Configurando as Definições de Registro Único Federado (SSO) 209 Desativando o SSO 213 Configurar seus recursos de nuvem 213 Configurando a Segurança da Máquina Virtual 213 Atualizar as suas chaves de criptografia 214 Sobre o FIPS 214 Habilitar a Criptografia Compatível ao FIPS 215 Desativar a Criptografia Compatível ao FIPS 215 Gerar e exibir relatórios 217 Baixar os relatórios mensais 217 Sobre os relatórios mensais 218 Gerando Relatórios de Detalhes Personalizados. 220 Sobre Relatórios de Detalhes Personalizados 220 Usando os Recursos de Suporte 223 Personalizar Seu Registro 223 Configure uma Conta de Suporte Remoto 224 Desativar uma Conta de Suporte Remoto 225 Usando o Teste de Reuniões 225 Utilizar o teste de recursos do sistema 226 Solução de problemas 227 viii
9 PARTE I Guia de Instalação do Cisco WebEx Meetings Server Usando O Vmware vsphere Com Seu Sistema, página 3 Checklist da Rede Para o Seu Sistema, página 9 Instalando Seu Sistema Usando a Implementação Automática, página 11 Instalando Seu Sistema Usando a Implementação Automática, página 41 Configurando o Seu Servidor de , Fuso Horário e Local, página 67 Alterando o Sistema Após a Instalação, página 71 Adicionando um Sistema de Alta Disponibilidade, página 75 Expandindo o seu Sistema para Tamanho de Sistema Maior, página 83 Atualizando o Sistema, página 95 Atualizando o Sistema, página 101
10
11 CAPÍTULO 1 Usando O Vmware vsphere Com Seu Sistema Usando VMware vsphere, página 3 Configurando o Organizador ESXi para Usar um Servidor NTP., página 4 Criando um Backup Usando o VMware vcenter, página 4 Tirar uma foto instantânea utilizando o VMware vcenter, página 5 Anexando um Arquivo VMDK Existente para uma Nova Máquina Virtual, página 6 Usando VMware vsphere As máquinas virtuais para o seu sistema são implantados com o VMware vsphere. O Cisco WebEx Meetings Server deve ser instalado em máquinas virtuais VMware, sujeito às seguintes restrições Utilize o VMware vsphere 5.0, 5.0 Atualização 1 ou 5.1. Versões anteriores do vsphere não são suportados. Utilize o VMware ESXi 5.0, 5.0 Atualização 1 ou 5.1. O uso de versões ESXi anteriores resulta em mensagens de erro confusas sobre o "hardware não suportado" que não lista explicitamente o problema. Garanta que o servidor DNS configurado no organizador ESXi pode resolver os nomes dos organizadores das máquinas virtuais que são implantadas no organizador ESXi. Você deve usar o VMware vcenter para gerenciar os organizadores ESXi no qual o sistema Cisco WebEx Meetings Server é implantado. Para detalhes completos sobre as configurações Vmware suportadas, consulte os Requisitos do sistema do Cisco WebEx Meetings Server. 3
12 Configurando o Organizador ESXi para Usar um Servidor NTP. Configurando o Organizador ESXi para Usar um Servidor NTP. O sistema usa o host ESXi para definir a hora. Configure o host ESXi para usar o Protocolo de Hora da Rede (NTP) para sincronização do relógio. Este é um procedimento de alto nível. Para instruções detalhadas, consulte a sua documentação Vmware ESXi. Importante Certifique-se de definir a configuração NTP do organizador ESXi. Procedimento Etapa 1 Etapa 2 Etapa 3 Etapa 4 Etapa 5 Usando o seu cliente vsphere, selecione o host ESXi na painel de inventário. Selecione a guia Configuration e selecione Time Configuration na seção Software. Selecione Properties na parte superior direita no painel. Selecione NTP Client Enabled. Selecione Opções para definir as configurações do servidor NTP. A Cisco recomenda que você selecione Start and stop with host para diminuir a possibilidade do tempo do organizador ESXi se tornar incorreto. Criando um Backup Usando o VMware vcenter Antes de fazer qualquer procedimento de alteração do sistema, a Cisco recomenda que você faça um backup das máquinas virtuais. Você pode fazer isso usando o VMware Data Recovery (chamado VMware vsphere Data Protection a partir da versão vsphere 5.1), ou tirando uma foto instantânea da máquina virtual. (O VMware Data Recovery/vSphere Data Protection está incluído com o VMware vsphere, exceto no vsphere Essentials Kit.) As fotos instantâneas de máquinas virtuais são uma "fotografia" do seu sistema em um ponto específico no tempo e não são as mesmas que os backups. Cuidado Se você tira fotos instantâneas, elas são armazenadas nas unidades físicas contendo as suas máquinas virtuais. Se você não excluir essas fotos instantâneas em tempo hábil, os seus usuários finais podem começar a experiência de áudio e vídeo degradada, devido a um problema conhecido que afeta o desempenho da máquina virtual. Portanto, por motivos de desempenho, certifique-se de manter os backups da sua máquina virtual em um local de armazenamento que é diferente das unidades físicas que contém as suas máquinas virtuais. 4
13 Tirar uma foto instantânea utilizando o VMware vcenter Para obter mais informações sobre fotografias instantâneas e esse problema de desempenho conhecido, consulte Tirar uma foto instantânea utilizando o VMware vcenter, na página 5. Procedimento Etapa 1 Etapa 2 Coloque o sistema em modo de manutenção. Para completar detalhes, consulte Sobre o Modo de Manutenção, na página 122 Certifique-se que não há reuniões ativas e que você selecionou um horário onde haverá um impacto mínimo aos seus usuários. Siga as instruções da documentação do VMware vsphere e use o VMware Data Recovery (chamado VMware vsphere Data Protection a partir da versão vsphere 5.1) para criar um backup do seu sistema e de cada uma das suas máquinas virtuais. Para detalhes completos sobre este backup, consulte o Guia de Administração do VMware Data Recovery ou o Guia de Administração do vsphere Data Protection. A Cisco recomenda que você exclua os backups depois que o procedimento de alteração do sistema estiver completo, você ter testado o sistema e esteja satisfeito com os resultados. Tirar uma foto instantânea utilizando o VMware vcenter Antes de fazer qualquer procedimento de alteração do sistema, a Cisco recomenda que você faça um backup de cada uma das máquinas virtuais. Você pode fazer isso usando o VMware Data Recovery (VMware vsphere Data Protection a partir da versão vsphere 5.1) ou tirando uma foto instantânea da máquina virtual. (O VMware Data Recovery/vSphere Data Protection está incluído com o VMware vsphere, exceto no vsphere Essentials Kit.) Para motivos de desempenho, certifique-se de manter os backups da sua máquina virtual em um local de armazenamento que é diferente das unidades físicas que contém as suas máquinas virtuais. Antes de fazer um procedimento de alteração do sistema, certifique-se de ler a seção de preparação para o procedimento específico. A Cisco lista as considerações específicas para cada procedimento. As fotos instantâneas de máquinas virtuais são uma "fotografia" do seu sistema em um ponto específico no tempo e não são as mesmas que os backups. Lembrar Se o seu sistema é composto por várias máquinas virtuais, selecione Power > Shut Down Guest e tire uma foto instantânea de cada máquina virtual em seu sistema. Rotule a foto instantânea para cada máquina virtual com o mesmo prefixo, por exemplo, "20 de agosto", então você saberá que essas fotos instantâneas foram feitas ao mesmo tempo. 5
14 Anexando um Arquivo VMDK Existente para uma Nova Máquina Virtual Cuidado As fotos instantâneas são armazenadas nas unidades físicas contendo as suas máquinas virtuais. Se você não excluir essas fotos instantâneas em tempo hábil, os seus usuários finais podem começar a experiência de áudio e vídeo degradada, devido a um problema VMware conhecido que afeta o desempenho da máquina virtual. Para mais informações sobre este conhecido problema com as fotos instantâneas VMware, acesse o site da VMware e leia o documento, Melhores práticas para executar VMware vsphere no armazenamento anexado à Rede. Você também pode buscar a VMware KnowledgeBase para "desempenho de impacto da foto instantânea" para obter informações adicionais. A Cisco recomenda que você mantenha as fotos instantâneas não mais do que cerca de 24 horas. Se você quiser mantê-las por mais tempo, então, crie um backup. Para mais informações sobre o VMware Data Recovery (VMware vsphere Data Protection a partir da versão vsphere 5.1), consulte Criando um Backup Usando o VMware vcenter, na página 4. Procedimento Etapa 1 Etapa 2 Etapa 3 Etapa 4 Coloque o sistema em modo de manutenção. Para obter detalhes completos, consulte.sobre o Modo de Manutenção, na página 122 Certifique-se que não há reuniões ativas e que você selecionou um horário onde haverá um impacto mínimo aos seus usuários. No VMware vcenter, selecione Power > Shut Down Guest para cada uma das máquinas virtuais. Selecione Snapshot > Take Snapshot para cada máquina virtual. Digite um nome para a foto instantânea e selecione OK. Próximos passos Conclua o procedimento e teste o seu sistema para confirmar que ele é bem sucedido. Se você precisar reverter para uma foto instantânea, certifique-se de que a foto instantânea para cada máquina virtual foi tirada ao mesmo tempo. Alimentando em um sistema com fotos instantâneas inadequadas pode resultar em corrupção dos possíveis dados. Anexando um Arquivo VMDK Existente para uma Nova Máquina Virtual Esta seção descreve como anexar arquivos VMDK a partir de uma máquina virtual de Administração existente para uma nova máquina virtual de Administração, usando o VMware vcenter. Apesar de haver várias razões para mover um arquivo VMDK do disco virtual, esta seção se concentra apenas no procedimento, para mover dados de uma máquina virtual de administração para outra máquina virtual de administração. Você vai usar este procedimento quando você expandir ou atualizar o seu sistema. (Nós reutilizamos os dados armazenados do sistema no disco rígido 4 da máquina virtual de administração). 6
15 Anexando um Arquivo VMDK Existente para uma Nova Máquina Virtual Cuidado Faça uma cópia do arquivo VMDK do disco rígido 4 e copiá-lo diretamente para a pasta da máquina virtual da máquina virtual de administração no sistema atualizado ou expandido. Se você simplesmente anexar o disco rígido 4, então, os dados ainda são armazenados na pasta da máquina virtual da máquina virtual antiga de administração. Se você excluir acidentalmente a máquina virtual de administração existente no inventário vcenter, então o seu sistema atual irá perder o acesso ao disco rígido 4. Se você estiver usando armazenamento Direct-attached (DAS), então você deve migrar o arquivo VMDK da máquina virtual para um LUN onde a nova máquina virtual de administração pode acessá-lo. Referimo-nos à máquina virtual de Administração antes do procedimento de alteração do sistema como a máquina virtual de administração "existente". A máquina virtual de Administração, após a expansão ou a atualização, é chamada de "nova" máquina virtual de Administração. Procedimento Etapa 1 Etapa 2 Navegue o inventário no Vmware vcenter e encontre a máquina virtual de Administração existente para o seu sistema. Clique com o botão direito no nome da máquina virtual e selecione Edit Settings... A janela Virtual Machine Properties é exibida. Etapa 3 Selecione a guia Hardware, então selecione Hard disk 4. Etapa 4 Etapa 5 Etapa 6 Para referência futura, copie e cole em outro documento o local Disk File. Isto especifica o local deste arquivo VMDK no Vmware vcenter. A sequência é semelhante a [EMC-LUN10-RAID5] webex-sysa-admin/webex-sysa-admin_ vmdk. Se você já atualizou seu sistema, o nome do arquivo não segue a convenção de nomeação da máquina virtual existente. Observe e anote o local de armazenamento para o disco rígido 4 e o nome da pasta da máquina virtual. A sequência do nome da pasta é semelhante a [EMC-LUN8-RAID5] webex-sysb-admin. Feche a janela Edit Settings... sem fazer nenhuma alteração. Etapa 7 Altere a visualização do vcenter em Datastore e em visualização de Cluster Datastore. Selecione View > Inventory > Datastores and Datastore Clusters. Etapa 8 Etapa 9 Selecione o local de armazenamento onde a sua máquina virtual de Administração existente está localizada (a partir do passo 5) e selecione Browse this datastore. Selecione o local de armazenamento onde a máquina virtual de Administração recém implantada (para o sistema expandido ou atualizado) está localizada e selecione Browse this datastore. Etapa 10 Organize as duas janelas do navegador do datastore (para a nova e existente máquina virtual de Administração) lado a lado para que você possa ver ambas as pastas da máquina virtual de Administração. Etapa 11 Abra as duas pastas da máquina virtual e copie o arquivo VMDK da pasta da máquina virtual de Administração existente para a pasta da nova máquina virtual de Administração. a) Na pasta da máquina virtual de Administração existente, localize o arquivo VMDK que está associado com o disco rígido 4. Consulte o local do arquivo que você anotou no passo 4 para confirmar a precisão. 7
16 Anexando um Arquivo VMDK Existente para uma Nova Máquina Virtual b) Clique com o botão direito do mouse no arquivo e selecione Copiar. c) Clique com o botão direito do mouse dentro da pasta da máquina virtual de Administração nova e selecione Colar. Quando a operação de colar for concluída, feche as janelas de datastore. d) Retorne a visualização do vcenter a uma lista de organizadores e clusters, selecionando View > Inventory > Hosts and Clusters. Etapa 12 Navegue no inventário no Vmware vcenter e encontre a nova máquina virtual de Administração (expandida ou atualizada) para o seu sistema. Etapa 13 Clique com o botão direito do mouse no mais novo nome da máquina virtual implementada e selecione Edit Settings... A janela Virtual Machine Properties é exibida. Etapa 14 Selecione a guia Hardware, então selecione Hard disk 4. Etapa 15 Selecione Remove. Esta ação não remove a unidade virtual imediatamente. Em vez disso, a unidade virtual existente é agendada para remoção. Etapa 16 Selecione Add. O assistente Add Hardware é exibido. Etapa 17 Selecione Hard Disk, então Next. Etapa 18 Selecione Use an existing virtual disk, então Next. Etapa 19 Selecione Browse e navegue até o datastore onde a nova máquina virtual de Administração expandida ou atualizada está localizada. Navegue até a pasta nova máquina virtual de Administração. Clique duas vezes esta pasta, selecione o disco virtual que você copiou no passo 11. Selecione OK. Etapa 20 Na lista suspensa Virtual Device Node, selecione SCSI (0:3), em seguida selecione Próximo. Etapa 21 Reveja as suas alterações, e se elas estiverem corretas, selecione Finish. Caso contrário, selecione Back e corrija quaisquer erros. Uma vez que o assistente é concluído, você verá uma nova unidade marcada para a adição na guia Hardware. Etapa 22 Comprometer as operações de Adicionar e Remover, selecionando OK. Etapa 23 Visualizar essa tarefa de reconfiguração da máquina virtual no Vmware vcenter no painel Recent Tasks para garantir que não há erros. 8
17 CAPÍTULO 2 Checklist da Rede Para o Seu Sistema Checklist de Rede para um Sistema com Acesso Público e DNS Não Split-Horizon, página 9 Checklist da Rede para um Sistema com Acesso Público e DNS Split-Horizon, página 10 O Checklist da Rede para um Sistema Com Acesso Não Público, página 10 Checklist de Rede para um Sistema com Acesso Público e DNS Não Split-Horizon Durante a implantação do sistema, exibimos uma página com links para as listas de verificação de rede. Estas listas de verificação fornecem um resumo do servidor DNS, firewall e outras alterações de redes que são necessárias para uma implementação bem sucedida. Certifique-se de fazer essas alterações necessárias antes de iniciar a implementação, como fazemos uma verificação de conectividade de rede próximo ao fim do processo de implementação. O DNS sem split-horizon é a configuração DNS mais comum para as empresas. Para mais informações sobre DNS sem split horizon, consulte o Guia de Planejamento do Cisco WebEx Meetings Server. Se você estiver implantando um sistema grande, então você deve escolher uma implantação manual. Selecione a lista de verificação correta no Guia de Planejamento do Cisco WebEx Meetings Server. Implementação automática: consulte o "Checklist da Rede para uma Instalação ou Expansão Com Implementação Automática, Acesso Público e um DNS Sem Split Horizon" Implementação manual: consulte o "Checklist da Rede para uma Instalação ou Expansão Com Implementação Manual, Acesso Público e um DNS Sem Split Horizon" 9
18 Checklist da Rede para um Sistema com Acesso Público e DNS Split-Horizon Checklist da Rede para um Sistema com Acesso Público e DNS Split-Horizon Durante a implantação do sistema, exibimos uma página com links para as listas de verificação de rede. Estas listas de verificação fornecem um resumo do servidor DNS, firewall e outras alterações de redes que são necessárias para uma implementação bem sucedida. Certifique-se de fazer essas alterações necessárias antes de iniciar a implementação, como fazemos uma verificação de conectividade de rede próximo ao fim do processo de implementação. Se você estiver implantando um sistema grande, então você deve escolher uma implantação manual. Selecione a lista de verificação correta no Guia de Planejamento do Cisco WebEx Meetings Server. Implementação automática: consulte o "Checklist da Rede para uma Instalação ou Expansão Com Implementação Automática, Acesso Público e um DNS Split-Horizon" Implementação manual: consulte o "Checklist da Rede para uma Instalação ou Expansão com Implementação Manual, Acesso Público e um DNS Split-Horizon" O Checklist da Rede para um Sistema Com Acesso Não Público Durante a implantação do sistema, exibimos uma página com links para as listas de verificação de rede. Estas listas de verificação fornecem um resumo do servidor DNS, firewall e outras alterações de redes que são necessárias para uma implementação bem sucedida. Certifique-se de fazer essas alterações necessárias antes de iniciar a implementação, como fazemos uma verificação de conectividade de rede próximo ao fim do processo de implementação. Se você estiver implantando um sistema grande, então você deve escolher uma implantação manual. Selecione a lista de verificação correta no Guia de Planejamento do Cisco WebEx Meetings Server. Implementação automática: consulte o "Checklist da Rede para uma Instalação ou Expansão com Implementação Automática e Sem Acesso Público" Implementação manual: consulte o "Checklist da Rede para uma Instalação ou Expansão Com Implementação Manual e Sem Acesso Público" 10
19 CAPÍTULO 3 Instalando Seu Sistema Usando a Implementação Automática Conceitos gerais para implantação do sistema, página 12 Checklist de Instalação, página 13 As informações necessárias para uma Implementação Automática:, página 14 Implementando o Arquivo OVA do Cliente Vmware vsphere, página 17 Selecionando o Seu Idioma para Instalação, página 29 Confirmando o Tamanho do Seu Sistema, página 30 Escolhendo Qual Sistema Instalar, página 30 Escolhendo o Tipo de Implementação do Sistema, página 31 Fornecendo Credenciais Vmware vcenter, página 31 Escolha as Configurações do vcenter para a sua Máquina Virtual de Mídia, página 32 Inserindo informações de Rede para a Máquina Virtual de Mídia, página 32 Adicionando o Acesso Público, página 33 Escolhendo as Configurações vcenter para o seu Proxy Reverso da Internet, página 33 Insira as informações de rede para a máquina virtual de Proxy Reverso da Internet, página 34 Inserindo o Endereço VIP Público, página 35 Inserindo o Endereço VIP Privado, página 35 As URLs do Site WebEx e da Administração Webex, página 36 Inserindo as URLs do Site WebEx e de Administração, página 37 Confirmar que sua Rede está Configurada Corretamente, página 37 Implementação das Suas Máquinas Virtuais, página 38 Verificando o Seu Sistema, página 38 11
20 Conceitos gerais para implantação do sistema Conceitos gerais para implantação do sistema Tamanhos do sistema 50 sistemas de usuários simultâneos Suporta normalmente uma empresa entre 500 e 1000 funcionários Sistema primário (sem HA) compreende uma máquina virtual de administração e um proxy reverso da internet opcional (para acesso público) 250 sistemas de usuários simultâneos Suporta normalmente uma empresa entre 2500 e 5000 funcionários O sistema primário (sem HA) compreende uma máquina virtual de administração, uma máquina virtual de mídia e um proxy reverso da internet opcional (para acesso público) Sistema de 800 usuários simultâneos Suporta normalmente uma empresa entre 8000 e funcionários O sistema primário (sem HA) compreende uma máquina virtual de administração, uma máquina virtual de mídia e um proxy reverso da internet opcional (para acesso público) Sistema de 2000 usuários simultâneos Suporta normalmente uma empresa entre e funcionários Sistema primário (sem HA) compreende uma máquina virtual de administração, três máquinas virtuais de mídia, duas máquinas web e um proxy reverso da internet opcional (para acesso público) Termos usados durante a implantação Nome do Campo URL do Site WebEx URL da Administração WebEx VIP público VIP privado Descrição URL http segura para organizar e participar de reuniões. URL http segura para que os administradores configurem, monitorem e gerenciem o sistema. Endereço IP para a URL do site WebEx Endereço IP para a URL do site da administração Endereço de IP para a URL do site WebEx (apenas para usuários internos, se você tem um DNS split-horizon). 12
21 Checklist de Instalação Checklist de Instalação Restrição Você deve usar o VMware vcenter para gerenciar os organizadores ESXi no qual o sistema Cisco WebEx Meetings Server é implantado. Alterações da Rede Consulte o checklist de rede apropriada para a sua implementação. Há duas considerações: Acesso Público: os usuários externos em seu firewall ou não, podem organizar e acessar reuniões da internet ou dispositivos móveis A Cisco recomenda o acesso público, uma vez que resulta em uma melhor experiência de usuário para a sua equipe móvel. Tipo de configuração DNS em sua empresa: DNS split-horizon ou DNS sem split-horizon (configuração DNS mais comum). Para mais informações sobre estes tipos de configuração DNS, consulte Guia de Planejamento do Servidor Cisco WebEx Meetings. Abra a porta do desktop do administrador para a máquina virtual de Administração. A porta é usada pelo navegador durante a implantação. Selecione o checklist à direita da sua implementação: Checklist de Rede para um Sistema com Acesso Público e DNS Não Split-Horizon, na página 9 O Checklist da Rede para um Sistema Com Acesso Não Público, na página 10 Checklist da Rede para um Sistema com Acesso Público e DNS Split-Horizon, na página 10 Info. necessárias A informação necessária varia se você está fazendo uma implantação automática ou manual de sistemas (suportado por 50 usuários simultâneos, 250 usuários simultâneos e 800 usuários simultâneos) (com suporte para todos os tamanhos de sistemas). A Cisco recomenda que você selecione uma implantação automática, a menos que você esteja implantando um sistema de 2000 usuários, que exige uma implantação manual. Consulte o link apropriado abaixo. Escolha uma das seguintes opções para uma lista de verificação de informações necessárias para o seu tipo de implantação: As informações necessárias para uma Implementação Automática:, na página 14 Informações necessárias para uma Implementação Manual., na página 43 13
22 As informações necessárias para uma Implementação Automática: As informações necessárias para uma Implementação Automática: Esta é a informação necessária para o seu sistema, em ordem. Certifique-se de adicionar os FQDNs de máquinas virtuais, endereços IP, URLs de site WebEx e Administração e endereços VIP para seus servidores DNS antes de iniciar a implantação do sistema. Utilizamos esta informação para procurar endereços de IP para você durante a implantação. Para evitar quaisquer problemas de DNS, você pode querer testar essas URLs e endereços de IP antes de iniciar a implantação do OVA. Caso contrário, a implantação do sistema irá falhar até que você corrija esses erros. Nome do Campo URL vcenter Nome de usuário vcenter Senha vcenter (apenas 250 e 800 usuários simultâneos do sistema) Host ESXi Descrição O endereço http seguro do servidor vcenter para as máquinas virtuais no seu sistema. O nome do usuário para implantar as máquinas virtuais em seu sistema. Este usuário deve ter privilégios de administrador: para implantar, configurar, ligar ou desligar, e excluir as máquinas virtuais. Senha do usuário vcenter. Host ESXi para a máquina virtual de mídia. Este organizador ESXi deve estar no mesmo vcenter como a URL do vcenter acima. Valor Para o Seu Sistema (apenas 250 e 800 usuários simultâneos do sistema) Armazenamento de Dados Armazenamento para a máquina virtual de mídia. (apenas 250 e 800 usuários simultâneos do sistema) Grupo de Porta da Máquina Virtual (apenas 250 e 800 usuários simultâneos do sistema) FQDN para a máquina virtual de mídia Grupo de porta para a máquina virtual de mídia. A Cisco recomenda que você escolha o mesmo grupo de porta que você selecionou para a máquina Administração virtual. Nome de domínio totalmente qualificado (todos os caracteres minúsculos) para a máquina virtual de mídia. 14
23 As informações necessárias para uma Implementação Automática: Nome do Campo (apenas 250 e 800 usuários simultâneos do sistema) endereço IPv4 para a máquina virtual de mídia (Apenas acesso público) Host ESXi (Apenas acesso público) Armazenamento de Dados Descrição Endereço de IPv4 para a máquina virtual de mídia. Vamos procurar automaticamente o endereço IPv4 correspondente para esta máquina virtual de mídia. O host ESXi para a máquina virtual de Proxy Reverso da Internet. A Cisco recomenda que você selecione um organizador ESXi diferente do qual você escolheu para a administração e outra máquina virtual interna. Para permitir o tráfego para o proxy reverso da internet, verifique se o organizador ESXi está configurado com um grupo de portas que pode rotear o VLAN cujo endereço IP é utilizado pelo proxy reverso da internet. O armazenamento de dados da máquina virtual de Proxy Reverso da Internet. Valor Para o Seu Sistema (Apenas acesso público) Port Group da Máquina Virtual (Apenas acesso público) FQDN para o Proxy Reverso da Internet O Port group para a máquina virtual do Proxy Reverso de Internet. Por razões de segurança, a Cisco recomenda que você selecione um grupo de porta diferente do qual você escolheu para máquina virtual de Administração. Nome de domínio totalmente qualificado (todos os caracteres minúsculos) para a máquina virtual de proxy reverso da internet. (Apenas acesso público) Endereço de IPv4 do Proxy Reverso da Internet Endereço de IPv4 para a máquina virtual de Proxy Reverso da Internet. Vamos procurar automaticamente o endereço IPv4 correspondente para esta máquina virtual do Proxy Reverso de Internet. (Apenas acesso público) Entrada IPv4 Porta IPv4 para a máquina virtual de Proxy Reverso da Internet. 15
24 As informações necessárias para uma Implementação Automática: Nome do Campo (Apenas acesso público) Máscara de sub-rede do IPv4 Descrição Máscara de sub-rede para a máquina virtual de Proxy Reverso da Internet. Valor Para o Seu Sistema (Apenas acesso público) Endereço de IPv4 do Servidor DNS Primário (Apenas acesso público) Endereço de IPv4 do Servidor DNS Secundário Servidor DNS para a máquina virtual de Proxy Reverso da Internet. Servidor DNS adicional para a máquina virtual de Proxy Reverso da Internet (Opcional). VIP Público VIP Privada Endereço de IP para a URL do site WebEx (os usuários do site acessam para organizar e participar de reuniões) Endereço de IP para a URL do site de Administração (para que os administradores configurem, monitorem e gerenciem o sistema) Endereço de IP para a URL do site WebEx (apenas para usuários internos, se você tem um DNS split-horizon). URL do Site WebEx URL da Administração WebEx URL http segura (todos os caracteres minúsculos) para que os usuários organizem e participem de reuniões. URL http segura (todos os caracteres minúsculos) para que os administradores configurem, monitorem e gerenciem o sistema. O que fazer a seguir Com esta informação, iniciar a implantação do sistema, inserindo a URL de implantação em uma janela do navegador. (A URL de implantação é exibida na janela do console para a máquina virtual de Administração.) Se o sistema for reiniciado antes que a configuração estiver concluída, uma nova senha é gerada e você deve usar a URL de implantação com a nova senha. 16
25 Implementando o Arquivo OVA do Cliente Vmware vsphere Implementando o Arquivo OVA do Cliente Vmware vsphere Antes de implementar seu sistema, você deve usar o cliente Vmware vsphere para implementar a máquina virtual de Administração para o seu sistema. O seguinte procedimento é fornecido como uma orientação geral. As telas exatas que você vê durante a implementação OVA depende do seu vcenter, armazenamento e configuração de rede, e pode ser ligeiramente diferente deste procedimento. Veja a sua documentação do Vmware vsphere para informações completas no assistente OVA. Antes de iniciar Obtenha o arquivo OVA do Servidor do Cisco WebEx Meetings para o seu sistema e coloque-o em um local que seja acessível do Vmware vsphere Você deve usar o VMware vcenter para gerenciar os organizadores ESXi no qual o sistema Cisco WebEx Meetings Server é implantado. Ao usar o cliente vsphere, inicie sessão no vcenter e implante o arquivo OVA na máquina virtual de administração. Procedimento Etapa 1 Etapa 2 Entre no seu cliente VMware vsphere. Certifique-se de entrar como um usuário que inclui privilégios de administrador: para implantar, configurar, ligar e desligar, e excluir as máquinas virtuais. Selecione File > Deploy OVF Template... 17
26 Implementando o Arquivo OVA do Cliente Vmware vsphere Etapa 3 Selecione Browse para navegar no local onde você tem o arquivo OVA. Selecione Próximo. Você pode selecionar o link Servidor do Cisco WebEx Meeting para ir para a página da internet com informações detalhadas sobre este sistema. 18
27 Implementando o Arquivo OVA do Cliente Vmware vsphere Etapa 4 Etapa 5 Etapa 6 Leia as Exigências de Licença do Usuário Final e selecione Accept, então selecione Next. Navegue para e selecione o local, no inventário vcenter, onde você gostaria de colocar a máquina virtual de Administração. Insira o nome da máquina virtual para o tamanho do sistema e selecione Next. Para obter mais informações sobre a seleção do tamanho correto para a sua empresa, consulte Tamanhos do sistema, na página 12. Você deve implementar a máquina virtual de Administração antes de qualquer outra máquina virtual. Se você selecionar a implantação automática (recomendado), então implantaremos as outras máquinas virtuais para você. Se você escolher a implantação manual (necessário para o sistema de 2000 usuários simultâneos), então você implantará as outras máquinas virtuais, utilizando este mesmo assistente, após concluir a implantação da máquina virtual de Administração. A Cisco recomenda que você inclua o tipo no nome da máquina virtual; por exemplo, "Admin" no nome da sua máquina virtual de Administração, para identificá-la facilmente no seu inventário do vcenter. Todas as máquinas virtuais da internet para os eu sistema devem estar na mesma sub-rede que a máquina virtual de Administração. (Dependendo do tamanho do sistema que você selecionar, você pode precisar de uma ou mais máquinas virtuais internas de web e mídia.) 19
28 Implementando o Arquivo OVA do Cliente Vmware vsphere Etapa 7 A partir da lista suspensa, selecione a máquina virtual para o tamanho do seu sistema, então selecione Next. Certifique-se de implementar a máquina virtual de Administração antes de qualquer outra máquina virtual em seu sistema. 20
29 Implementando o Arquivo OVA do Cliente Vmware vsphere Etapa 8 Navegue através do inventário vcenter e selecione o host ESXi ou cluster onde você deseja implementar as máquinas profissionais para os eu sistema. Selecione Próximo. 21
30 Implementando o Arquivo OVA do Cliente Vmware vsphere Etapa 9 Se o cluster contém um conjunto de recursos, então selecione o conjunto de recursos onde você deseja executar o modelo OVA e selecione Next. O conjunto de recursos neste contexto se refere ao armazenamento e não a alocação de CPU e memória. O recurso VMware de compartilhamento não é compatível com esta versão do Cisco WebEx Meetings Server 22
31 Implementando o Arquivo OVA do Cliente Vmware vsphere Etapa 10 Selecione o armazenamento de dados para a sua máquina virtual e o tipo de provisionamento para a sua máquina virtual. Você deve selecionar o provisionamento abundante e criar o máximo de espaço na unidade virtual necessário para o seu sistema. Com Thin Provision, o VMware aloca o espaço do sistema do arquivo em um "conforme necessário", resultando em um desempenho ruim. 23
32 Implementando o Arquivo OVA do Cliente Vmware vsphere 24
33 Implementando o Arquivo OVA do Cliente Vmware vsphere Etapa 11 Configurar o mapeamento de rede. Para cada rede de origem, selecione uma rede de destino da lista suspensa na coluna Destination Networks. Selecione Próximo. Tanto a "VM Network" e a "VIP Network" devem ser mapeadas para o mesmo valor na coluna "Destination Network". Você pode ignorar a mensagem de aviso sobre redes de múltiplas fontes mapeadas para a mesma rede do organizador. 25
34 Implementando o Arquivo OVA do Cliente Vmware vsphere Etapa 12 Insira as seguintes informações para a máquina virtual, então selecione Next: O hostname da sua máquina virtual (não inclui o domínio como você irá inserir isto no próximo campo) Domínio para a máquina virtual Endereço de IPv4 (Eth0) da máquina virtual A máscara da sub-rede da máquina virtual Portão de endereço de IP O servidor DNS primário que contém entradas para o hostname e endereço de IP desta máquina virtual O servidor DNS secundário que contém entradas para hostname e endereço de IP desta máquina virtual O idioma exibido durante o processo de instalação, seguindo a alimentação desta máquina virtual Para evitar quaisquer problemas de DNS, você pode querer testar essas URLs e endereços de IP antes de iniciar a implantação do OVA. Caso contrário, a implantação do sistema irá falhar até que você corrija esses erros. 26
35 Implementando o Arquivo OVA do Cliente Vmware vsphere Etapa 13 Confirme a informação que você inseriu. Se houver qualquer problema, selecione Back e corrija estes problemas. Etapa 14 Verifique a caixa de verificação Ligar após a implantação, então selecione Terminar. 27
36 Implementando o Arquivo OVA do Cliente Vmware vsphere Etapa 15 Se você estiver implementando uma máquina virtual de Administração, vai até o vcenter e abra uma janela de console para a máquina. Uma vez que é ligado, nós verificaremos as informações de rede que você inseriu durante a implementação OVA. Se somos capazes de confirmar a conectividade, um marcador de verificação verde é exibida. Se houver um problema, um marcador vermelho X é exibido. Corrija o erro e tente novamente a implementação OVA. Etapa 16 Após todas as informações serem confirmadas, anote a URL maiúscula/minúscula exibida na janela do console. O administrador de um software digitará esta URL no navegador da internet, e continue a implementação do sistema. Se o sistema for reiniciado antes que a configuração esteja concluída, uma nova senha é gerada e você deve usar a URL com a nova senha. Próximos passos Se você está fazendo uma implantação manual, então a Cisco recomenda que você implante o resto das máquinas virtuais no seu sistema neste momento. Isso evita quaisquer problemas, incluindo o tempo limite ou ao ligar as máquinas virtuais. 28
37 Selecionando o Seu Idioma para Instalação Se a implementação for com sucesso, então continue com a implementação do sistema em uma janela do navegador. Se a implementação falhou, consulte Verificando a Sua Configuração de Rede Após uma Falha na Implementação OVA, na página 29 Verificando a Sua Configuração de Rede Após uma Falha na Implementação OVA Confirme as entradas de rede para a máquina virtual. Importante Não utilize Edit Settings... em nenhuma das máquinas virtuais no seu sistema, a não ser após uma implantação interrompida. Uma vez que o sistema estiver instalado e funcionando, você deve utilizar o site da Administração WebEx para fazer quaisquer outras edições nas configurações da máquina virtual. Se você utilizar o seu cliente vsphere, essas alterações não serão aceitas pelo sistema. Para as etapas detalhadas, consulte a sua documentação Vmware vsphere. Procedimento Etapa 1 Etapa 2 Etapa 3 Etapa 4 No cliente vsphere, selecione Power > Shut Down Guest na máquina virtual. Encontre a máquina virtual no Inventário e clique com o botão direito do mouse em Edit Settings... Selecione a guia Options. Selecione Properties e confirme se todas as informações de rede foram inseridas corretamente. Se nenhuma alteração for necessária, reimplante o OVA com as configurações corretas. Uma possível causa de um problema de rede é que o roteamento VLAN não está configurado corretamente para o organizador ESXi. Devido a máquina virtual estar nesse VLAN, a máquina virtual não terá conectividade de rede. A partir da rede onde o organizador ESXi reside, você deve ser capaz de executar o ping no endereço de IP de entrada padrão da VLAN que você utiliza nas máquinas virtuais no seu sistema. Selecionando o Seu Idioma para Instalação Determine seu idioma preferido para a configuração do sistema. Não feche esta janela do navegador, até que a implementação do sistema seja concluída. Se você fechar o navegador antes, você pode ter que reiniciar a implementação. Antes de iniciar Certifique-se que você implantou a máquina virtual de Administração do VMware vcenter. ConsulteImplementando o Arquivo OVA do Cliente Vmware vsphere, na página 17 29
38 Confirmando o Tamanho do Seu Sistema Procedimento Etapa 1 Etapa 2 Selecione o idioma do menu suspenso. Selecione Próximo. Confirmando o Tamanho do Seu Sistema Você selecionou o tamanho do seu sistema quando você implementou a máquina virtual de Administração, usando o arquivo OVA. Confirme se o tamanho do sistema que você selecionou durante a implementação do OVA está correto. Se o tamanho do sistema que você selecionou estiver correto, então selecione Próximo. Se o tamanho do sistema que você selecionou estiver incorreto, então selecione Eu quero alterar o Tamanho do Sistema. a) Usando o cliente Vmware vsphere, selecione Power > Shut Down Guest nas máquinas virtuais de Administração com tamanho do sistema incorreto. b) Clique com o botão direito do mouse e selecione Delete from Disk. c) Reimplante o arquivo OVA e selecione a máquina virtual de Administração para o tamanho do sistema correto. Escolhendo Qual Sistema Instalar Procedimento Etapa 1 Etapa 2 Determina o tipo de instalação. Se você estiver instalando este sistema pela primeira vez, então escolha Instalar o sistema primário. Se você já instalou um sistema primário e deseja um sistema de Alta Disponibilidade redundante, então escolha Criar um sistema de Alta Disponibilidade (HA) redundante. Você não deve instalar um sistema HA antes de instalar o sistema primário, já que você não pode usar o sistema HA, a menos que o sistema primário tenha sido instalado. Selecione Próximo. 30
39 Escolhendo o Tipo de Implementação do Sistema Escolhendo o Tipo de Implementação do Sistema Determina como você deseja implantar qualquer outra máquina virtual que são necessárias para o seu sistema. Se você selecionou um sistema de 2000 usuários, você deve selecionar uma implementação manual. Procedimento Etapa 1 Selecione se você mesmo deseja implantar as máquinas virtuais, ou se você deseja que nós as implantamos para você. Automático: Este é o método mais rápido de instalação. Implantamos todas as máquinas virtuais necessárias para o seu sistema. A Cisco recomenda que você selecione Automático, a menos que você esteja implantando um sistema de usuário 2000, que exige a implantação manual. Ao utilizar a Administração Cisco WebEx, você ainda pode fazer alterações em seu sistema após a implantação. Manual: Você deve implantar manualmente cada máquina virtual usando o Vmware vcenter. Após responder um pouco mais de perguntas sobre o seu sistema, forneceremos uma lista de máquinas virtuais necessárias para o seu sistema. Sua decisão sobre a implementação manual ou automática depende do seguinte: Se você tem restrições de tempo, uma implementação automática é mais rápida do que uma implementação manual. Se você preferir a orientação passo-a-passo, então selecione uma implementação automática. Se você está familiarizado com o VMware vcenter e não quer fornecer as suas credenciais de vcenter, então selecione a implantação manual. Etapa 2 Selecione Próximo. Fornecendo Credenciais Vmware vcenter Se você selecionou uma implementação automática, então é necessário que você forneça as credenciais vcenter para implementar as máquinas virtuais para você. Antes de iniciar Observe o seguinte: Todas as máquinas virtuais do seu sistema devem pertencer a mesma Vmware vcenter. O nome de usuário do vcenter e senha que inserir abaixo deve incluir privilégios de administrador: para implantar, configurar, ligar e desligar, e excluir as máquinas virtuais. 31
40 Escolha as Configurações do vcenter para a sua Máquina Virtual de Mídia Procedimento Etapa 1 Etapa 2 Etapa 3 Etapa 4 Insira a URL do https seguro para o vcenter onde seu sistema será implantado. Insira o nome de usuário que nós usaremos para implantar as máquinas virtuais. Insira a senha para o nome de usuário inserido anteriormente. Confirme se você inseriu as informações do vcenter corretamente e selecione Próximo. Escolha as Configurações do vcenter para a sua Máquina Virtual de Mídia A máquina virtual de mídia é necessária para a implementação de 250 usuários e 800 usuários do sistema. Procedimento Etapa 1 Etapa 2 Etapa 3 Etapa 4 A partir da lista suspensa, escolha o host ESXi para máquina virtual de mídia. Escolha o armazenamento de dados para a máquina virtual de mídia. Escolha o grupo da porta da máquina virtual para a máquina virtual de mídia. A Cisco recomenda que você escolha o mesmo grupo de porta que você selecionou para a máquina Administração virtual. Selecione Próximo. Inserindo informações de Rede para a Máquina Virtual de Mídia Inserindo o nome de domínio totalmente qualificado da máquina virtual de mídia, tentaremos preencher as informações de rede para você. A máquina virtual de mídia deve estar na mesma sub-rede que as máquinas virtuais de Administração. Portanto, você não pode editar o domínio, o portão de IPv4, máscara de sub-rede e servidores DNS para a máquina virtual de mídia. Procedimento Etapa 1 Etapa 2 Insira o FQDN da máquina virtual de Mídia. Você já deve ter inserido o endereço de IP e o hostname da máquina virtual de mídia em seus servidores DNS. Vamos pesquisar e preencher o campo Endereço IPv4 para você. Selecione Próximo. 32
41 Adicionando o Acesso Público Adicionando o Acesso Público Se você adicionar o acesso público, os usuários podem organizar ou participar de reuniões a partir da internet ou dispositivos móveis. Para obter informações adicionais sobre como fazer essa configuração para a sua empresa, consulte o Guia de Planejamento do Cisco WebEx Meetings Server. Você pode alterar sempre esta opção mais tarde, através do site de administração WebEX. Procedimento Etapa 1 Etapa 2 Escolha se os usuários externos podem ou não organizar ou participar de reuniões. Se você quer adicionar acesso público, confirme se a caixa de verificação Criar uma máquina virtual de Proxy Reverso da Internet tem uma verificação. Se você deseja apenas que os usuários internos (atrás do firewall da sua empresa) para organizar ou participar de reuniões, então desmarque a caixa de verificação Criar uma máquina virtual de Proxy Reverso da Internet. Selecione Próximo. Próximos passos Com acesso público: Escolhendo as Configurações vcenter para o seu Proxy Reverso da Internet, na página 33 Sem acesso público: Inserindo o Endereço VIP Privado, na página 35 Escolhendo as Configurações vcenter para o seu Proxy Reverso da Internet O acesso público exige uma máquina virtual de Proxy Reverso da Internet. Insira os valores que você anotou na sua lista de verificação de instalação. Embora isso não seja obrigatório, por razões de segurança, a Cisco recomenda que você coloque o Proxy Reverso da Internet em uma sub-rede diferente da máquina virtual de Administração. Isso garante o nível de isolamento da rede entre o proxy reverso da internet e as suas máquinas virtuais internas (Administrador e mídia, se for o caso). Certifique-se que as portas do firewall exigidas pelo VMware vcenter estão abertas para que vcenter implante a máquina virtual de proxy reverso da internet. Para mais informações sobre as portas do firewall necessárias, consulte o Guia de Planejamento do Cisco WebEx Meetings Server. 33
42 Insira as informações de rede para a máquina virtual de Proxy Reverso da Internet Procedimento Etapa 1 Etapa 2 Etapa 3 Etapa 4 A partir da lista suspensa, escolha o host ESXi para máquina virtual de Proxy Reverso da Internet. Escolha o armazenamento de dados para o Proxy Reverso de Internet. Escolha o grupo da porta da máquina virtual para o Proxy Reverso da Internet. Selecione Próximo. Insira as informações de rede para a máquina virtual de Proxy Reverso da Internet O Proxy Reverso da Internet permite que os usuários organizem ou participem de reuniões a partir da Internet ou dispositivos móveis. Antes de iniciar Por razões de segurança, a Cisco recomenda que o proxy reverso da Internet deve estar localizado em uma sub-rede diferente da máquina virtual de administração. Insira o hostname e endereço de IP do Proxy Reverso da Internet no seus servidores DNS para permitir a pesquisa de uma rede externa. Se você tem servidores DNS que permitem pesquisa de redes internas, então insira o hostname e o endereço de IP do Proxy Reverso de Internet nestes servidores DNS também. Isto permite uma conexão segura entre as suas máquinas virtuais internas (Administração e mídia, se aplicável) e o Proxy Reverso da Internet. Insira o seguinte para o Proxy Reverso da Internet e selecione Próximo: Nome de Domínio Totalmente Qualificado (FQDN) Você já deve ter inserido o endereço de IP e o nome do organizador da máquina virtual de proxy reverso da internet em seus servidores DNS. Vamos pesquisar e preencher o campo Endereço IPv4 para você. Entrada IPv4 Máscara de sub-rede do IPv4 Endereço de IPv4 do Servidor DNS Primário Endereço de IPv4 do servidor DNS Secundário (Opcional) 34
43 Inserindo o Endereço VIP Público Inserindo o Endereço VIP Público Este endereço VIP público deve ser visível a partir da Internet e da rede interna (DNS de horizonte dividido apenas). Este endereço de VIP público deve estar na mesma sub-rede que o Proxy Reverso da Internet. Se você não tiver um DNS split-horizon, então todos os usuários usam o endereço VIP Público para organizar e participar de reuniões. Se você tiver um DNS split-horizon e adicionou o acesso público, então os usuários externos usam o endereço VIP Público para organizar e participar de reuniões. Para mais informações sobre o DNS split-horizon e sem slipt-horizon, e o acesso público, consulte o Guia de Planejamento do Cisco WebEx Meetings Server. Se você estiver criando um sistema de Alta Disponibilidade (HA), você não precisa reinserir esta informação, como usaremos as informações que você inseriu no sistema primário. Insira o endereço IPv4 VIP público e selecione Próximo. Inserindo o Endereço VIP Privado Os administradores configuram, monitoram e mantém o sistema através da URL do site de administração que mapeia o endereço VIP privado. Se você tem um DNS split-horizon, então os usuários internos também usam o endereço VIP Privado para organizar e participar de reuniões. Se você estiver adicionando um sistema de Alta Disponibilidade (HA), você não precisa reinserir esta informação, como usaremos as informações que você inseriu no sistema primário. Antes de iniciar O endereço de IP virtual privado (VIP) deve estar na mesma sub-rede que as suas máquinas virtuais internas (Administração e Mídia, se aplicável). Insira o endereço VIP privado IPv4 e selecione Próximo. 35
44 As URLs do Site WebEx e da Administração Webex As URLs do Site WebEx e da Administração Webex URL do Site WebEx Usuários finais acessam a URL do site WebEx para organizar ou participar de reuniões. Esta URL resolve para o endereço VIP privado ou endereço VIP público, dependendo se você está ou usando um DNS split-horizon. Resolve para o endereço VIP público para todos os usuários, quando você não tem DNS "split-horizon". Resolve para o endereço VIP público para os usuários externos, quando você tem DNS split-horizon. Resolve para o endereço VIP privado para os usuários internos, quando você tem DNS split-horizon. URL da Administração WebEx Os administradores acessam a URL da Administração WebEx para configurar, gerenciar e monitorar o sistema. Esta URL resolve para o endereço VIP privado. Nomes para as URLs do Site WebEx e da Administração WebEx. Você pode escolher quase todos os nomes para essas URLs, compreendendo todos os caracteres minúsculos. No entanto, você não pode usar os seguintes como o hostname nas URLs do site: o mesmo nome dos hostnames para qualquer uma das máquinas virtuais que compreende o sistema authentication client companylogo dispatcher docs elm-admin elm-cliente-serviços s maintenance manager orion oriondata oriontemp NBR npp probe reminder 36
45 Inserindo as URLs do Site WebEx e de Administração ROOT solr TomcatROOT upgradeserver url0107ld Versão WBXService WebEx Inserindo as URLs do Site WebEx e de Administração Você não pode reutilizar os nomes dos organizadores das máquinas virtuais em seu sistema na parte do nome do organizador das URLs do site de Administração ou WebEx. A URL do Site WebEx deve ser diferente da URL da WebEx Administration. Se você estiver adicionando um sistema de Alta Disponibilidade (HA), você não precisa reinserir esta informação, como usaremos as informações que você inseriu no sistema primário. Insira as seguintes URLs (https) seguras e selecione Próximo. A URL do site WebEx para os usuários organizarem e participarem de reuniões. A URL de Administração WebEx para os administradores do sistema gerenciarem o seu sistema Confirmar que sua Rede está Configurada Corretamente Esta tela fornece links para ajuda on-line para as alterações de rede necessárias para o seu sistema. A ajuda on-line fornece detalhes sobre as alterações do servidor DNS bem como as configurações do firewall. Você deve fazer as alterações necessárias do servidor DNS e do firewall, já que testaremos a conectividade da rede na próxima etapa. Se você ainda não tiver feito isso, conclua a configuração de rede e selecione Próximo. Uma vez que você selecionar Próximo: Implementação automática: Iniciaremos a implementação as máquinas virtuais necessárias para o seu sistema. 37
46 Implementação das Suas Máquinas Virtuais Implementação manual: Na próxima tela, você vai inserir os hostnames nas suas máquinas virtuais e implantá-los, se já não tiver implantado. Se você já os implantou, então ligue-os e verifique que todas as máquinas virtuais iniciem com sucesso. Implementação das Suas Máquinas Virtuais Baseado nas informações que você inseriu antes, estamos implantando as máquinas virtuais necessárias para o seu sistema. A implementação leva alguns minutos para concluir. Não saia desta página até que todas as máquinas virtuais tenham sido implantadas e ligadas com sucesso, ou a implantação falha, com mensagens de erro indicando o problema. Complete um dos seguintes Se não houver erros, então quando o status mostrar todas as verificações verdes, selecione Próximo. Se você ver os erros, corrija os erros e selecione Próximo. Você pode querer selecionar Baixar arquivo de log para obter o arquivo de registro para esta implementação. Isto permite que você tenha uma gravação da implementação, que você pode usar para resolver problemas de uma falha de implementação. Antes de refazer a implantação, certifique-se de desligar e excluir todas as máquinas virtuais com problemas. Caso contrário, você pode ver as mensagens de erro sobre as máquinas virtuais existentes quando você refazer a implementação do sistema. Verificando o Seu Sistema Baseado nas informações que você inseriu antes, estamos verificando a configuração do seu sistema. Estamos confirmando se as máquinas virtuais exigiram uma configuração mínima, e estamos validando as URLs do site WebEx e de Administração WebEX. A verificação do sistema leva alguns minutos para concluir. Não saia desta página até que todas as verificações tenham sido concluídas com sucesso, ou a verificação do sistema falha, com mensagens de erro indicando o problema. 38
47 Verificando o Seu Sistema Se você recarregou a página antes que as verificações tenham sido concluídas, você será retornado a primeira página desta implementação de sistema. No entanto, se as verificações foram concluídas, você é levado para a primeira página da configuração básico (onde você defini o servidor de e um administrador). Complete um dos seguintes: Se não houver erros, então quando o status mostrar todas as verificações verdes, selecione Próximo. Continue com Configurando o Servidor de Para Seu Sistema, na página 67. Se há um problema com a conectividade de rede, então verifique se o Site Webex, as URLs de Administração e endereços de IP foram inseridas corretamente. Verifique se estes sites estão na sub-rede correta, e foram inseridas em seus servidores DNS corretamente. Se há problemas com o seu sistema de reunião, a capacidade mínima do sistema, então você duas escolhas. Recomendamos que você desligue todas as máquinas virtuais do VMware vcenter e as exclua manualmente. Em seguida, tente novamente a implementação do sistema em um sistema com recursos que atendem ou excedem os requisitos mínimos. Você pode escolher para prosseguir com a sua instalação atual. Se você fizer, você deve reconhecer que renuncia o direito de solicitar suporte técnico da Cisco. Confirme, verificando a mensagem de erro na caixa de verificação, e selecione Próximo. Se houver outros problemas com uma ou mais máquinas virtuais, então do VMware vcenter, desligue estas máquinas virtuais com problemas e as exclua manualmente. Em seguida, tente novamente a implementação do sistema após corrigir os problemas. Antes de refazer a implantação, certifique-se de desligar e excluir todas as máquinas virtuais com problemas. Caso contrário, você pode ver as mensagens de erro sobre as máquinas virtuais existentes quando você refazer a implementação do sistema. Em raros casos, você pode ver Não testado. Isso não significa que existe algum problema com as suas máquinas virtuais. Elas simplesmente dizem que nós não completamos as verificações do sistema; por exemplo, devido a uma perda temporária de conectividade da rede. Depois de concluir a implantação, você pode iniciar sessão no site da Administração e verificar esses recursos. Selecione Continuar para ir para a primeira página da configuração básica (onde você configura o servidor de correio e um administrador). Se outro administrador fizer a configuração básica, então anote e envie a URL para o administrador do software. 39
48 Verificando o Seu Sistema 40
49 CAPÍTULO 4 Instalando Seu Sistema Usando a Implementação Automática Conceitos gerais para implantação do sistema, página 41 Checklist de Instalação, página 42 Informações necessárias para uma Implementação Manual., página 43 Implementando o Arquivo OVA do Cliente Vmware vsphere, página 45 Selecionando o Seu Idioma para Instalação, página 57 Confirmando o Tamanho do Seu Sistema, página 58 Escolhendo Qual Sistema Instalar, página 58 Escolhendo o Tipo de Implementação do Sistema, página 59 Adicionando o Acesso Público, página 59 Inserindo o Endereço VIP Público, página 60 Inserindo o Endereço VIP Privado, página 60 As URLs do Site WebEx e da Administração Webex, página 61 Inserindo as URLs do Site WebEx e de Administração, página 62 Confirmar que sua Rede está Configurada Corretamente, página 62 Implementação das Suas Máquinas Virtuais, página 63 Verificando o Seu Sistema, página 64 Conceitos gerais para implantação do sistema Tamanhos do sistema 50 sistemas de usuários simultâneos Suporta normalmente uma empresa entre 500 e 1000 funcionários 41
50 Checklist de Instalação Sistema primário (sem HA) compreende uma máquina virtual de administração e um proxy reverso da internet opcional (para acesso público) 250 sistemas de usuários simultâneos Suporta normalmente uma empresa entre 2500 e 5000 funcionários O sistema primário (sem HA) compreende uma máquina virtual de administração, uma máquina virtual de mídia e um proxy reverso da internet opcional (para acesso público) Sistema de 800 usuários simultâneos Suporta normalmente uma empresa entre 8000 e funcionários O sistema primário (sem HA) compreende uma máquina virtual de administração, uma máquina virtual de mídia e um proxy reverso da internet opcional (para acesso público) Sistema de 2000 usuários simultâneos Suporta normalmente uma empresa entre e funcionários Sistema primário (sem HA) compreende uma máquina virtual de administração, três máquinas virtuais de mídia, duas máquinas web e um proxy reverso da internet opcional (para acesso público) Termos usados durante a implantação Nome do Campo URL do Site WebEx URL da Administração WebEx VIP público VIP privado Descrição URL http segura para organizar e participar de reuniões. URL http segura para que os administradores configurem, monitorem e gerenciem o sistema. Endereço IP para a URL do site WebEx Endereço IP para a URL do site da administração Endereço de IP para a URL do site WebEx (apenas para usuários internos, se você tem um DNS split-horizon). Checklist de Instalação Restrição Você deve usar o VMware vcenter para gerenciar os organizadores ESXi no qual o sistema Cisco WebEx Meetings Server é implantado. Alterações da Rede Consulte o checklist de rede apropriada para a sua implementação. Há duas considerações: 42
51 Informações necessárias para uma Implementação Manual. Acesso Público: os usuários externos em seu firewall ou não, podem organizar e acessar reuniões da internet ou dispositivos móveis A Cisco recomenda o acesso público, uma vez que resulta em uma melhor experiência de usuário para a sua equipe móvel. Tipo de configuração DNS em sua empresa: DNS split-horizon ou DNS sem split-horizon (configuração DNS mais comum). Para mais informações sobre estes tipos de configuração DNS, consulte Guia de Planejamento do Servidor Cisco WebEx Meetings. Abra a porta do desktop do administrador para a máquina virtual de Administração. A porta é usada pelo navegador durante a implantação. Selecione o checklist à direita da sua implementação: Checklist de Rede para um Sistema com Acesso Público e DNS Não Split-Horizon, na página 9 O Checklist da Rede para um Sistema Com Acesso Não Público, na página 10 Checklist da Rede para um Sistema com Acesso Público e DNS Split-Horizon, na página 10 Info. necessárias A informação necessária varia se você está fazendo uma implantação automática ou manual de sistemas (suportado por 50 usuários simultâneos, 250 usuários simultâneos e 800 usuários simultâneos) (com suporte para todos os tamanhos de sistemas). A Cisco recomenda que você selecione uma implantação automática, a menos que você esteja implantando um sistema de 2000 usuários, que exige uma implantação manual. Consulte o link apropriado abaixo. Escolha uma das seguintes opções para uma lista de verificação de informações necessárias para o seu tipo de implantação: As informações necessárias para uma Implementação Automática:, na página 14 Informações necessárias para uma Implementação Manual., na página 43 Informações necessárias para uma Implementação Manual. Em uma implantação manual, você cria todas as máquinas virtuais para o seu sistema usando o assistente OVA do seu cliente vsphere. Você, então, instala o sistema usando uma implantação manual. Você deve escolher uma implantação manual se você estiver implantando um sistema de usuário
52 Informações necessárias para uma Implementação Manual. Certifique-se de adicionar os FQDNs de máquinas virtuais, endereços IP, URLs de site WebEx e Administração e endereços VIP para seus servidores DNS antes de iniciar a implantação do sistema. Vamos usar essa informação para verificar a conectividade de rede no final da implantação. Para evitar quaisquer problemas de DNS, você pode querer testar essas URLs e endereços de IP antes de iniciar a implantação do OVA. Caso contrário, a implantação do sistema irá falhar até que você corrija esses erros. Esta é a informação necessária para o seu sistema, em ordem. Nome do Campo VIP Público VIP Privada Descrição Endereço de IP para a URL do site WebEx (os usuários do site acessam para organizar e participar de reuniões) Endereço de IP para a URL do site de Administração (para que os administradores configurem, monitorem e gerenciem o sistema) Endereço de IP para a URL do site WebEx (apenas para usuários internos, se você tem um DNS split-horizon). Valor Para o Seu Sistema URL do Site WebEx URL da Administração WebEx FQDN para as máquinas virtuais internas (Apenas acesso público) FQDN para o Proxy Reverso da Internet URL http segura (todos os caracteres minúsculos) para que os usuários organizem e participem de reuniões. URL http segura (todos os caracteres minúsculos) para que os administradores configurem, monitorem e gerenciem o sistema. Dependendo do tamanho do sistema que você selecionou, o nome de domínio totalmente qualificado (todos os caracteres minúsculos) das máquinas virtuais da web e de mídia. Se você planeja adicionar o acesso público, então você precisa inserir o nome de domínio totalmente qualificado (todos os caracteres minúsculos) da máquina virtual de Proxy Reverso da Internet. O que fazer a seguir Com esta informação, iniciar a implantação do sistema, inserindo a URL de implantação em uma janela do navegador. (A URL de implantação está escrita na janela do console para a máquina virtual de Administração). 44
53 Implementando o Arquivo OVA do Cliente Vmware vsphere Se o sistema for reiniciado antes que a configuração estiver concluída, uma nova senha é gerada e você deve usar a URL de implantação com a nova senha. Implementando o Arquivo OVA do Cliente Vmware vsphere Antes de implementar seu sistema, você deve usar o cliente Vmware vsphere para implementar a máquina virtual de Administração para o seu sistema. O seguinte procedimento é fornecido como uma orientação geral. As telas exatas que você vê durante a implementação OVA depende do seu vcenter, armazenamento e configuração de rede, e pode ser ligeiramente diferente deste procedimento. Veja a sua documentação do Vmware vsphere para informações completas no assistente OVA. Antes de iniciar Obtenha o arquivo OVA do Servidor do Cisco WebEx Meetings para o seu sistema e coloque-o em um local que seja acessível do Vmware vsphere Você deve usar o VMware vcenter para gerenciar os organizadores ESXi no qual o sistema Cisco WebEx Meetings Server é implantado. Ao usar o cliente vsphere, inicie sessão no vcenter e implante o arquivo OVA na máquina virtual de administração. Procedimento Etapa 1 Etapa 2 Entre no seu cliente VMware vsphere. Certifique-se de entrar como um usuário que inclui privilégios de administrador: para implantar, configurar, ligar e desligar, e excluir as máquinas virtuais. Selecione File > Deploy OVF Template... 45
54 Implementando o Arquivo OVA do Cliente Vmware vsphere Etapa 3 Selecione Browse para navegar no local onde você tem o arquivo OVA. Selecione Próximo. Você pode selecionar o link Servidor do Cisco WebEx Meeting para ir para a página da internet com informações detalhadas sobre este sistema. 46
55 Implementando o Arquivo OVA do Cliente Vmware vsphere Etapa 4 Etapa 5 Etapa 6 Leia as Exigências de Licença do Usuário Final e selecione Accept, então selecione Next. Navegue para e selecione o local, no inventário vcenter, onde você gostaria de colocar a máquina virtual de Administração. Insira o nome da máquina virtual para o tamanho do sistema e selecione Next. Para obter mais informações sobre a seleção do tamanho correto para a sua empresa, consulte Tamanhos do sistema, na página 12. Você deve implementar a máquina virtual de Administração antes de qualquer outra máquina virtual. Se você selecionar a implantação automática (recomendado), então implantaremos as outras máquinas virtuais para você. Se você escolher a implantação manual (necessário para o sistema de 2000 usuários simultâneos), então você implantará as outras máquinas virtuais, utilizando este mesmo assistente, após concluir a implantação da máquina virtual de Administração. A Cisco recomenda que você inclua o tipo no nome da máquina virtual; por exemplo, "Admin" no nome da sua máquina virtual de Administração, para identificá-la facilmente no seu inventário do vcenter. Todas as máquinas virtuais da internet para os eu sistema devem estar na mesma sub-rede que a máquina virtual de Administração. (Dependendo do tamanho do sistema que você selecionar, você pode precisar de uma ou mais máquinas virtuais internas de web e mídia.) 47
56 Implementando o Arquivo OVA do Cliente Vmware vsphere Etapa 7 A partir da lista suspensa, selecione a máquina virtual para o tamanho do seu sistema, então selecione Next. Certifique-se de implementar a máquina virtual de Administração antes de qualquer outra máquina virtual em seu sistema. 48
57 Implementando o Arquivo OVA do Cliente Vmware vsphere Etapa 8 Navegue através do inventário vcenter e selecione o host ESXi ou cluster onde você deseja implementar as máquinas profissionais para os eu sistema. Selecione Próximo. 49
58 Implementando o Arquivo OVA do Cliente Vmware vsphere Etapa 9 Se o cluster contém um conjunto de recursos, então selecione o conjunto de recursos onde você deseja executar o modelo OVA e selecione Next. O conjunto de recursos neste contexto se refere ao armazenamento e não a alocação de CPU e memória. O recurso VMware de compartilhamento não é compatível com esta versão do Cisco WebEx Meetings Server 50
59 Implementando o Arquivo OVA do Cliente Vmware vsphere Etapa 10 Selecione o armazenamento de dados para a sua máquina virtual e o tipo de provisionamento para a sua máquina virtual. Você deve selecionar o provisionamento abundante e criar o máximo de espaço na unidade virtual necessário para o seu sistema. Com Thin Provision, o VMware aloca o espaço do sistema do arquivo em um "conforme necessário", resultando em um desempenho ruim. 51
60 Implementando o Arquivo OVA do Cliente Vmware vsphere 52
61 Implementando o Arquivo OVA do Cliente Vmware vsphere Etapa 11 Configurar o mapeamento de rede. Para cada rede de origem, selecione uma rede de destino da lista suspensa na coluna Destination Networks. Selecione Próximo. Tanto a "VM Network" e a "VIP Network" devem ser mapeadas para o mesmo valor na coluna "Destination Network". Você pode ignorar a mensagem de aviso sobre redes de múltiplas fontes mapeadas para a mesma rede do organizador. 53
62 Implementando o Arquivo OVA do Cliente Vmware vsphere Etapa 12 Insira as seguintes informações para a máquina virtual, então selecione Next: O hostname da sua máquina virtual (não inclui o domínio como você irá inserir isto no próximo campo) Domínio para a máquina virtual Endereço de IPv4 (Eth0) da máquina virtual A máscara da sub-rede da máquina virtual Portão de endereço de IP O servidor DNS primário que contém entradas para o hostname e endereço de IP desta máquina virtual O servidor DNS secundário que contém entradas para hostname e endereço de IP desta máquina virtual O idioma exibido durante o processo de instalação, seguindo a alimentação desta máquina virtual Para evitar quaisquer problemas de DNS, você pode querer testar essas URLs e endereços de IP antes de iniciar a implantação do OVA. Caso contrário, a implantação do sistema irá falhar até que você corrija esses erros. 54
63 Implementando o Arquivo OVA do Cliente Vmware vsphere Etapa 13 Confirme a informação que você inseriu. Se houver qualquer problema, selecione Back e corrija estes problemas. Etapa 14 Verifique a caixa de verificação Ligar após a implantação, então selecione Terminar. 55
64 Implementando o Arquivo OVA do Cliente Vmware vsphere Etapa 15 Se você estiver implementando uma máquina virtual de Administração, vai até o vcenter e abra uma janela de console para a máquina. Uma vez que é ligado, nós verificaremos as informações de rede que você inseriu durante a implementação OVA. Se somos capazes de confirmar a conectividade, um marcador de verificação verde é exibida. Se houver um problema, um marcador vermelho X é exibido. Corrija o erro e tente novamente a implementação OVA. Etapa 16 Após todas as informações serem confirmadas, anote a URL maiúscula/minúscula exibida na janela do console. O administrador de um software digitará esta URL no navegador da internet, e continue a implementação do sistema. Se o sistema for reiniciado antes que a configuração esteja concluída, uma nova senha é gerada e você deve usar a URL com a nova senha. Próximos passos Se você está fazendo uma implantação manual, então a Cisco recomenda que você implante o resto das máquinas virtuais no seu sistema neste momento. Isso evita quaisquer problemas, incluindo o tempo limite ou ao ligar as máquinas virtuais. 56
65 Selecionando o Seu Idioma para Instalação Se a implementação for com sucesso, então continue com a implementação do sistema em uma janela do navegador. Se a implementação falhou, consulte Verificando a Sua Configuração de Rede Após uma Falha na Implementação OVA, na página 29 Verificando a Sua Configuração de Rede Após uma Falha na Implementação OVA Confirme as entradas de rede para a máquina virtual. Importante Não utilize Edit Settings... em nenhuma das máquinas virtuais no seu sistema, a não ser após uma implantação interrompida. Uma vez que o sistema estiver instalado e funcionando, você deve utilizar o site da Administração WebEx para fazer quaisquer outras edições nas configurações da máquina virtual. Se você utilizar o seu cliente vsphere, essas alterações não serão aceitas pelo sistema. Para as etapas detalhadas, consulte a sua documentação Vmware vsphere. Procedimento Etapa 1 Etapa 2 Etapa 3 Etapa 4 No cliente vsphere, selecione Power > Shut Down Guest na máquina virtual. Encontre a máquina virtual no Inventário e clique com o botão direito do mouse em Edit Settings... Selecione a guia Options. Selecione Properties e confirme se todas as informações de rede foram inseridas corretamente. Se nenhuma alteração for necessária, reimplante o OVA com as configurações corretas. Uma possível causa de um problema de rede é que o roteamento VLAN não está configurado corretamente para o organizador ESXi. Devido a máquina virtual estar nesse VLAN, a máquina virtual não terá conectividade de rede. A partir da rede onde o organizador ESXi reside, você deve ser capaz de executar o ping no endereço de IP de entrada padrão da VLAN que você utiliza nas máquinas virtuais no seu sistema. Selecionando o Seu Idioma para Instalação Determine seu idioma preferido para a configuração do sistema. Não feche esta janela do navegador, até que a implementação do sistema seja concluída. Se você fechar o navegador antes, você pode ter que reiniciar a implementação. Antes de iniciar Certifique-se que você implantou a máquina virtual de Administração do VMware vcenter. ConsulteImplementando o Arquivo OVA do Cliente Vmware vsphere, na página 17 57
66 Confirmando o Tamanho do Seu Sistema Procedimento Etapa 1 Etapa 2 Selecione o idioma do menu suspenso. Selecione Próximo. Confirmando o Tamanho do Seu Sistema Você selecionou o tamanho do seu sistema quando você implementou a máquina virtual de Administração, usando o arquivo OVA. Confirme se o tamanho do sistema que você selecionou durante a implementação do OVA está correto. Se o tamanho do sistema que você selecionou estiver correto, então selecione Próximo. Se o tamanho do sistema que você selecionou estiver incorreto, então selecione Eu quero alterar o Tamanho do Sistema. a) Usando o cliente Vmware vsphere, selecione Power > Shut Down Guest nas máquinas virtuais de Administração com tamanho do sistema incorreto. b) Clique com o botão direito do mouse e selecione Delete from Disk. c) Reimplante o arquivo OVA e selecione a máquina virtual de Administração para o tamanho do sistema correto. Escolhendo Qual Sistema Instalar Procedimento Etapa 1 Etapa 2 Determina o tipo de instalação. Se você estiver instalando este sistema pela primeira vez, então escolha Instalar o sistema primário. Se você já instalou um sistema primário e deseja um sistema de Alta Disponibilidade redundante, então escolha Criar um sistema de Alta Disponibilidade (HA) redundante. Você não deve instalar um sistema HA antes de instalar o sistema primário, já que você não pode usar o sistema HA, a menos que o sistema primário tenha sido instalado. Selecione Próximo. 58
67 Escolhendo o Tipo de Implementação do Sistema Escolhendo o Tipo de Implementação do Sistema Determina como você deseja implantar qualquer outra máquina virtual que são necessárias para o seu sistema. Se você selecionou um sistema de 2000 usuários, você deve selecionar uma implementação manual. Procedimento Etapa 1 Selecione se você mesmo deseja implantar as máquinas virtuais, ou se você deseja que nós as implantamos para você. Automático: Este é o método mais rápido de instalação. Implantamos todas as máquinas virtuais necessárias para o seu sistema. A Cisco recomenda que você selecione Automático, a menos que você esteja implantando um sistema de usuário 2000, que exige a implantação manual. Ao utilizar a Administração Cisco WebEx, você ainda pode fazer alterações em seu sistema após a implantação. Manual: Você deve implantar manualmente cada máquina virtual usando o Vmware vcenter. Após responder um pouco mais de perguntas sobre o seu sistema, forneceremos uma lista de máquinas virtuais necessárias para o seu sistema. Sua decisão sobre a implementação manual ou automática depende do seguinte: Se você tem restrições de tempo, uma implementação automática é mais rápida do que uma implementação manual. Se você preferir a orientação passo-a-passo, então selecione uma implementação automática. Se você está familiarizado com o VMware vcenter e não quer fornecer as suas credenciais de vcenter, então selecione a implantação manual. Etapa 2 Selecione Próximo. Adicionando o Acesso Público Se você adicionar o acesso público, os usuários podem organizar ou participar de reuniões a partir da internet ou dispositivos móveis. Para obter informações adicionais sobre como fazer essa configuração para a sua empresa, consulte o Guia de Planejamento do Cisco WebEx Meetings Server. Você pode alterar sempre esta opção mais tarde, através do site de administração WebEX. Procedimento Etapa 1 Escolha se os usuários externos podem ou não organizar ou participar de reuniões. 59
68 Inserindo o Endereço VIP Público Se você quer adicionar acesso público, confirme se a caixa de verificação Criar uma máquina virtual de Proxy Reverso da Internet tem uma verificação. Se você deseja apenas que os usuários internos (atrás do firewall da sua empresa) para organizar ou participar de reuniões, então desmarque a caixa de verificação Criar uma máquina virtual de Proxy Reverso da Internet. Etapa 2 Selecione Próximo. Próximos passos Com acesso público: Escolhendo as Configurações vcenter para o seu Proxy Reverso da Internet, na página 33 Sem acesso público: Inserindo o Endereço VIP Privado, na página 35 Inserindo o Endereço VIP Público Este endereço VIP público deve ser visível a partir da Internet e da rede interna (DNS de horizonte dividido apenas). Este endereço de VIP público deve estar na mesma sub-rede que o Proxy Reverso da Internet. Se você não tiver um DNS split-horizon, então todos os usuários usam o endereço VIP Público para organizar e participar de reuniões. Se você tiver um DNS split-horizon e adicionou o acesso público, então os usuários externos usam o endereço VIP Público para organizar e participar de reuniões. Para mais informações sobre o DNS split-horizon e sem slipt-horizon, e o acesso público, consulte o Guia de Planejamento do Cisco WebEx Meetings Server. Se você estiver criando um sistema de Alta Disponibilidade (HA), você não precisa reinserir esta informação, como usaremos as informações que você inseriu no sistema primário. Insira o endereço IPv4 VIP público e selecione Próximo. Inserindo o Endereço VIP Privado Os administradores configuram, monitoram e mantém o sistema através da URL do site de administração que mapeia o endereço VIP privado. Se você tem um DNS split-horizon, então os usuários internos também usam o endereço VIP Privado para organizar e participar de reuniões. 60
69 As URLs do Site WebEx e da Administração Webex Se você estiver adicionando um sistema de Alta Disponibilidade (HA), você não precisa reinserir esta informação, como usaremos as informações que você inseriu no sistema primário. Antes de iniciar O endereço de IP virtual privado (VIP) deve estar na mesma sub-rede que as suas máquinas virtuais internas (Administração e Mídia, se aplicável). Insira o endereço VIP privado IPv4 e selecione Próximo. As URLs do Site WebEx e da Administração Webex URL do Site WebEx Usuários finais acessam a URL do site WebEx para organizar ou participar de reuniões. Esta URL resolve para o endereço VIP privado ou endereço VIP público, dependendo se você está ou usando um DNS split-horizon. Resolve para o endereço VIP público para todos os usuários, quando você não tem DNS "split-horizon". Resolve para o endereço VIP público para os usuários externos, quando você tem DNS split-horizon. Resolve para o endereço VIP privado para os usuários internos, quando você tem DNS split-horizon. URL da Administração WebEx Os administradores acessam a URL da Administração WebEx para configurar, gerenciar e monitorar o sistema. Esta URL resolve para o endereço VIP privado. Nomes para as URLs do Site WebEx e da Administração WebEx. Você pode escolher quase todos os nomes para essas URLs, compreendendo todos os caracteres minúsculos. No entanto, você não pode usar os seguintes como o hostname nas URLs do site: o mesmo nome dos hostnames para qualquer uma das máquinas virtuais que compreende o sistema authentication client companylogo dispatcher docs elm-admin elm-cliente-serviços s maintenance manager 61
70 Inserindo as URLs do Site WebEx e de Administração orion oriondata oriontemp NBR npp probe reminder ROOT solr TomcatROOT upgradeserver url0107ld Versão WBXService WebEx Inserindo as URLs do Site WebEx e de Administração Você não pode reutilizar os nomes dos organizadores das máquinas virtuais em seu sistema na parte do nome do organizador das URLs do site de Administração ou WebEx. A URL do Site WebEx deve ser diferente da URL da WebEx Administration. Se você estiver adicionando um sistema de Alta Disponibilidade (HA), você não precisa reinserir esta informação, como usaremos as informações que você inseriu no sistema primário. Insira as seguintes URLs (https) seguras e selecione Próximo. A URL do site WebEx para os usuários organizarem e participarem de reuniões. A URL de Administração WebEx para os administradores do sistema gerenciarem o seu sistema Confirmar que sua Rede está Configurada Corretamente Esta tela fornece links para ajuda on-line para as alterações de rede necessárias para o seu sistema. A ajuda on-line fornece detalhes sobre as alterações do servidor DNS bem como as configurações do firewall. 62
71 Implementação das Suas Máquinas Virtuais Você deve fazer as alterações necessárias do servidor DNS e do firewall, já que testaremos a conectividade da rede na próxima etapa. Se você ainda não tiver feito isso, conclua a configuração de rede e selecione Próximo. Uma vez que você selecionar Próximo: Implementação automática: Iniciaremos a implementação as máquinas virtuais necessárias para o seu sistema. Implementação manual: Na próxima tela, você vai inserir os hostnames nas suas máquinas virtuais e implantá-los, se já não tiver implantado. Se você já os implantou, então ligue-os e verifique que todas as máquinas virtuais iniciem com sucesso. Implementação das Suas Máquinas Virtuais Após fornecer informações sobre as máquinas virtuais no sistema, nós tentaremos conectar para cada uma das máquinas virtuais implementadas para o seu sistema. Não deixe esta página até que o sistema tenha sido conectado a todas as máquinas virtuais, ou a conexão falha com mensagens de erro indicando o problema. Procedimento Etapa 1 Etapa 2 Etapa 3 Etapa 4 Insira os nomes de domínio totalmente qualificados (FQDN) para todas as máquinas virtuais adicionais, necessárias para o seu sistema. (Você inseriu o FQDN da máquina virtual de Administração antes, quando você o implementou do arquivo OVA.) Se você já não tiver feito isso, utilizando o VMware vcenter, implante todas as máquinas virtuais adicionais necessárias para o seu sistema. Ligue todas estas máquinas virtuais e verifique s elas ligaram com sucesso. Em seguida, selecione Detectar máquinas virtuais. Tentamos conectar estas máquinas virtuais. Isso poderá levar alguns minutos. Aguarde até que o status Conectado seja exibido para todas as máquinas virtuais, então complete um dos seguintes Se não houver erros, então o estado mostra todas as verificações verdes. Se você estiver satisfeito, selecione Seguinte. Caso contrário, você ainda pode mudar os FQDNs das máquinas virtuais, então selecionar Detectar máquinas virtuais novamente. Se você ver os erros, corrija os erros e selecione Próximo. Você pode querer selecionar Baixar arquivo de log para obter o arquivo de registro para esta implementação. Isto permite que você tenha uma gravação da implementação, que você pode usar para resolver problemas de uma falha de implementação. 63
72 Verificando o Seu Sistema Se houver outros problemas com uma ou mais máquinas virtuais, então do VMware vcenter, desligue estas máquinas virtuais com problemas e as exclua manualmente. Após corrigir os problemas, reimplante as máquinas virtuais do arquivo OVA, depois selecione Detectar máquinas virtuais. Antes de refazer a implantação, certifique-se de desligar e excluir todas as máquinas virtuais com problemas. Caso contrário, você pode ver as mensagens de erro sobre as máquinas virtuais existentes. Verificando o Seu Sistema Baseado nas informações que você inseriu antes, estamos verificando a configuração do seu sistema. Estamos confirmando se as máquinas virtuais exigiram uma configuração mínima, e estamos validando as URLs do site WebEx e de Administração WebEX. A verificação do sistema leva alguns minutos para concluir. Não saia desta página até que todas as verificações tenham sido concluídas com sucesso, ou a verificação do sistema falha, com mensagens de erro indicando o problema. Se você recarregou a página antes que as verificações tenham sido concluídas, você será retornado a primeira página desta implementação de sistema. No entanto, se as verificações foram concluídas, você é levado para a primeira página da configuração básico (onde você defini o servidor de e um administrador). Complete um dos seguintes: Se não houver erros, então quando o status mostrar todas as verificações verdes, selecione Próximo. Continue com Configurando o Servidor de Para Seu Sistema, na página 67. Se há um problema com a conectividade de rede, então verifique se o Site Webex, as URLs de Administração e endereços de IP foram inseridas corretamente. Verifique se estes sites estão na sub-rede correta, e foram inseridas em seus servidores DNS corretamente. Se há problemas com o seu sistema de reunião, a capacidade mínima do sistema, então você duas escolhas. Recomendamos que você desligue todas as máquinas virtuais do VMware vcenter e as exclua manualmente. Em seguida, tente novamente a implementação do sistema em um sistema com recursos que atendem ou excedem os requisitos mínimos. Você pode escolher para prosseguir com a sua instalação atual. Se você fizer, você deve reconhecer que renuncia o direito de solicitar suporte técnico da Cisco. Confirme, verificando a mensagem de erro na caixa de verificação, e selecione Próximo. Se houver outros problemas com uma ou mais máquinas virtuais, então do VMware vcenter, desligue estas máquinas virtuais com problemas e as exclua manualmente. Em seguida, tente novamente a implementação do sistema após corrigir os problemas. 64
73 Verificando o Seu Sistema Antes de refazer a implantação, certifique-se de desligar e excluir todas as máquinas virtuais com problemas. Caso contrário, você pode ver as mensagens de erro sobre as máquinas virtuais existentes quando você refazer a implementação do sistema. Em raros casos, você pode ver Não testado. Isso não significa que existe algum problema com as suas máquinas virtuais. Elas simplesmente dizem que nós não completamos as verificações do sistema; por exemplo, devido a uma perda temporária de conectividade da rede. Depois de concluir a implantação, você pode iniciar sessão no site da Administração e verificar esses recursos. Selecione Continuar para ir para a primeira página da configuração básica (onde você configura o servidor de correio e um administrador). Se outro administrador fizer a configuração básica, então anote e envie a URL para o administrador do software. 65
74 Verificando o Seu Sistema 66
75 CAPÍTULO 5 Configurando o Seu Servidor de , Fuso Horário e Local Configurando o Servidor de Para Seu Sistema, página 67 Configurando o Fuso Horário e o Local para o Sistema., página 68 Confirmando o Servidor de , Fuso Horário e Configurações Locais., página 68 Configurando Primeiro a Conta de Administrador para o Seu Sistema, página 68 Testando o Sistema, página 69 Configurando o Servidor de Para Seu Sistema Configurando este servidor de , o sistema pode usar seu servidor de corporativo para enviar s para administradores (alertas, alarmes, relatórios e assim por diante) e usuários (convites de reunião, redefinições de senha, e assim por diante). Antes de iniciar Você deve ter concluído com sucesso a implementação das máquinas virtuais necessárias para o seu sistema. Procedimento Etapa 1 Etapa 2 Etapa 3 Etapa 4 Insira o nome de domínio totalmente qualificado (FQDN) de um servidor de que o sistema usará para enviar s. Se você quiser TLS habilitado, então verifique esta caixa de verificação. Você deve editar o campo Porta se você não quiser usar o valor padrão. Por padrão, o número de porta SMTP é 25, ou 465 (número de porta SMTP seguro). Se houver um firewall entre as máquinas virtuais internas e o servidor de , então estas portas podem ser bloqueadas. Para garantir que o tráfego de correio possa passar, certifique que estas portas estejam abertas entre o servidor de e o seu sistema. Se você quiser habilitar a autenticação do servidor de , verifique a caixa de verificação Autenticação do servidor habilitada. 67
76 Configurando o Fuso Horário e o Local para o Sistema. Se você habilitar a autenticação de servidor, então os campos Nome de Usuário e Senha são exibidos. Etapa 5 Etapa 6 Se exibido, insira as credenciais Nome de usuário e Senha para que o sistema acesse o seu servidor de corporativo. Os s do sistema são enviados pelo admin@<webex-site-url>. Verifique se o servidor do pode reconhecer este usuário. Selecione Próximo. Configurando o Fuso Horário e o Local para o Sistema. Procedimento Etapa 1 Etapa 2 Etapa 3 Selecione o fuso horário local para o seu sistema a partir da lista suspensa. Selecione o local do país para o seu sistema a partir da lista suspensa. Selecione Próximo. Confirmando o Servidor de , Fuso Horário e Configurações Locais. Você inseriu estas configurações nas telas anteriores. Rever a informação que você inseriu anteriormente. Se houver quaisquer problemas, selecione Voltar. Caso contrário, selecione Próximo. Configurando Primeiro a Conta de Administrador para o Seu Sistema O sistema cria uma conta de administrador única como parte do processo de implantação. Cuidado Este administrador deve entrar no sistema, criar uma senha e adicionar administradores e usuários adicionais. Caso contrário, nenhum outro usuário terá acesso ao sistema. Antes de iniciar Você deve ter configurado corretamente um servidor de para o sistema para enviar s para administradores e usuários. 68
77 Testando o Sistema Procedimento Etapa 1 Etapa 2 Etapa 3 Etapa 4 Etapa 5 Etapa 6 Insira o primeiro e último nome do administrador. Insira o endereço de completo do administrador, em seguida, confirme-o digitando-o novamente. Selecione Próximo para criar sua senha. Insira sua senha e confirme-a digitando-a novamente. Selecione Enviar para iniciar sessão no site da Administração WebEx. Você deve iniciar sessão no sistema e incluir usuários adicionais. Após a criação de cada novo usuário, o sistema envia um para cada usuário, dando boas-vindas e solicitando que o usuário inicie sessão e crie uma senha. Após a entrada inicial, cada administrador terá uma oportunidade para visualizar um tutorial do sistema. Os administradores podem visualizar o tutorial imediatamente ou decidir para visualizá-lo mais tarde. Testando o Sistema Estes são alguns dos testes para executar no sistema. Você pode realizar estes testes e validar o sistema utilizando duas ferramentas de diagnóstico fornecidas nas páginas de suporte para este produto: os testes de reuniões e o sistema de testes de recursos. Adicionar, editar, ativar e desativar usuários. Agende e realize uma reunião. Reagende uma reunião existente. Exclua uma sequencia de reuniões ou uma reunião futura. Abra um anexo da reunião. Reproduza uma gravação de reunião. 69
78 Testando o Sistema 70
79 CAPÍTULO 6 Alterando o Sistema Após a Instalação Este capítulo lista os procedimentos de alteração de sistema diferente que você pode fazer após a implementação inicial do seu sistema. Adicionando HA, Atualização ou Expandindo o Sistema, página 71 Preparando para um Procedimento de Alteração do Sistema., página 72 Adicionando HA, Atualização ou Expandindo o Sistema Os seguintes procedimentos são considerados "alteração de sistema", e requerem uma preparação prévia do administrador: Adicionando ou removendo um sistema de alta disponibilidade (HA) Atualizando o sistema para uma versão superior, usando um arquivo de atualização ISSO Atualizando o sistema, reimplantando o sistema de um arquivo OVA para a versão atualizada Expandindo o tamanho do sistema da tamanho atual para um tamanho maior Você irá colocar o sistema em modo de manutenção quando executar estes procedimentos. Devido a isso, você pode querer agendar alguns destes procedimentos juntos; por exemplo, expandindo o sistema e atualizando o sistema durante a mesma janela de manutenção. Tenha em mente as seguintes restrições: Se você já adicionou o HA em seu sistema, e gostaria de expandir ou atualizar o sistema, então você precisará reimplantar o sistema HÁ novamente, seguindo a atualização. As atualizações ou expansões do sistema requerem a implementação de um novo sistema, com a transferência dos dados do sistema para o sistema expandido ou atualizado. Ao implantar um novo sistema, você é solicitado a escolher entre implantar um sistema primário ou o sistema HÁ, você não pode implantar ambos de uma vez. Portanto, você deve primeiro implantar o sistema primário com o arquivo OVA, então implantar o sistema HA com o mesmo arquivo OVA usado para o sistema primário. Se você está planejando adicionar um sistema HA, bem como atualizá-lo (com um arquivo de atualização ISSO), então recomendamos que você primeiro adicione o sistema HA e atualize o sistema combinado (primário e HA). 71
80 Preparando para um Procedimento de Alteração do Sistema. O procedimento de atualização atualiza todo o sistema, com ou sem um sistema HA. Se você atualizar o sistema primeiro, então adicione o HA, você primeiro precisa implantar o sistema HA, então atualizar o sistema HÁ (assim os sistemas primário e HA ficam na mesma versão). Se você adicionar o HA primeiro, então o procedimento de atualização atualiza o sistema HA e primário combinados ao mesmo tempo. O procedimento de atualização atualiza todo o sistema, com ou sem um proxy reverso da internet. Preparando para um Procedimento de Alteração do Sistema. Esta seção descreve como se preparar para um procedimento principal de alteração de sistema: expandir o seu sistema, incluir um sistema de alta disponibilidade, permitindo o acesso público, atualizar ou aprimorar o seu sistema, e assim por diante, criando um backup do seu sistema. Embora você possa escolher fazer isso, os backups não são necessários para uma expansão ou atualização do seu sistema. Durante uma expansão ou uma atualização, você implanta um novo sistema e transfere os dados do seu sistema existente para o novo sistema. Se houver um problema com a expansão ou atualização, é possível desligar o sistema novo e continuar a usar o sistema existente. Cuidado Como este procedimento exige acesso exclusivo ao sistema, os usuários não podem acessar o sistema para reuniões. Certifique-se de agendar este procedimento durante um horário que será menos prejudicial aos seus usuários. Outros administradores do sistema não devem acessar o sistema durante este procedimento. Se o fizerem, suas alterações não serão salvas e o resultado pode ser imprevisível. Eles devem aguardar este procedimento ser concluído, então iniciar sessão na Administração Cisco WebEx para concluir sua tarefa. Certifique-se de coordenar com outros administradores de sistemas antes de iniciar um procedimento de alteração de sistema. Atenção Se você não precisa criar um backup de suas máquinas virtuais, então você não precisa concluir este procedimento. Entretanto, como uma boa prática, a Cisco recomenda a criação de um backup. Os backups permitem reverter o sistema, se o procedimento não for bem-sucedido. Procedimento Etapa 1 Etapa 2 Conecte-se ao site de Administração do Cisco WebEx. Selecione Ativar o Modo de Manutenção. Etapa 3 Use o VMware Data Recovery (chamado VMware vsphere Data Protection a partir da versão vsphere 5.1) para criar um backup de cada uma de suas máquinas virtuais. Um backup lhe ajudará reverter as suas máquinas virtuais para seu estado antes do procedimento de alteração do sistema. Para obter mais informações, consulte.criando um Backup Usando o VMware vcenter, na página 4 Para detalhes completos sobre este backup, consulte o Guia de Administração do VMware Data Recovery ou o Guia de Administração do vsphere Data Protection. 72
81 Preparando para um Procedimento de Alteração do Sistema. Etapa 4 Etapa 5 Se você está se preparando para fazer uma expansão ou atualização, então remova todos as fotos instantâneas VMware no seu sistema existente. Isso impede a remoção acidental do arquivo VMDK com base no disco rígido 4, que pode ser acessado pelo sistema expandido ou atualizado. Entre no site de Administração Cisco WebEx, mas não desative o modo de manutenção. Continue com o procedimento de alteração de sistema. 73
82 Preparando para um Procedimento de Alteração do Sistema. 74
83 CAPÍTULO 7 Adicionando um Sistema de Alta Disponibilidade Adicionando um Sistema HA Usando a Implementação Automática, página 75 Adicionando um Sistema HA Usando a Implementação Manual, página 77 Confirmando se o Seu Sistema Primário e Seu Sistema de Alta Disponibilidade Estão na Mesma Versão, página 79 Adicionando um Sistema de Alta Disponibilidade, página 81 Testando o Sistema, página 82 Adicionando um Sistema HA Usando a Implementação Automática Antes de Começar Você deve ter implantado um sistema primário com sucesso. O sistema primário está em modo de manutenção. Criar um backup de ambos os sistemas primário e HA. Consulte.Criando um Backup Usando o VMware vcenter, na página 4 Considerações Antes de Adicionar um Sistema de Alta Disponibilidade Um sistema de alta disponibilidade é um sistema redundante que é adicionado, e se torna parte do seu sistema. Ele fornece alta disponibilidade, no caso de uma falha da máquina virtual. O sistema de Alta Disponibilidade (HA) tem as seguintes restrições O sistema HA deve estar na mesma versão original que o sistema primário. Se você atualizou o sistema primário, então certifique-se de fazer o mesmo com o sistema HA. Se você tem direito (com o contrato de serviço adequado), então a Cisco recomenda que você implemente o sistema HA usando o arquivo OVA que é a mesma versão de base (antes de qualquer patches) como o sistema principal. O tamanho do sistema HA deve ser o mesmo que o sistema primário. 75
84 Adicionando um Sistema HA Usando a Implementação Automática Se você adicionou o acesso público no sistema primário, então você deve adicioná-lo ao sistema HA também. As máquinas virtuais internas do sistema HÁ devem estar na mesma sub-rede que as máquinas virtuais internas do sistema primário. Se você adicionou o acesso público, então as máquinas virtuais de Proxy Reverso da Internet devem estar na mesma sub-rede que a máquina virtual de Proxy Reverso da Internet do sistema primário. Como esse processo adiciona máquinas virtuais ao seu sistema, o seu certificado de segurança atual se tornará inválido e exigirá uma atualização a menos que você esteja usando um certificado auto-assinado. Se você já teve um sistema HA, removeu-o e está reimplantando um novo sistema HA, então você não será capaz de reutilizar as máquinas virtuais no sistema HA anterior. Você deve reimplantar um novo sistema HA, com novas máquinas virtuais. Resumo de tarefas para adicionar um sistema de alta disponibilidade usando Implantação automática Siga estas tarefas em ordem. Tarefa Descrição Usando o cliente Vmware vsphere, implante a máquina virtual de Administração no sistema HA. Ligue a máquina virtual de Administração do sistema HA, e anote a URL de implementação. Insira a URL em um navegador da internet e continue a implementação do seu sistema HA. Selecione o seu idioma preferido para a implementação do sistema HÁ. Confirme o tamanho do sistema para o sistema HA. (este tamanho de sistema deve corresponder com o sistema primário.) Selecione Criar um sistema de Alta Disponibilidade (HA) redundante. Selecione uma implementação manual. (Para simplificar, o Cisco recomenda fazer a mesma seleção que o seu sistema primário.) Insira as suas credenciais vcenter para que possamos implantar as máquinas virtuais do sistema HA para você. Conforme aplicável, selecione o organizador ESXi, armazenamento de dados e grupo de porta da máquina virtual para a máquina virtual de mídia do sistema HA. Escolha o mesmo grupo de porta da máquina virtual como usada no sistema primário. Para obter detalhes, consulte Implementando o Arquivo OVA do Cliente Vmware vsphere, na página 17 Selecionando o Seu Idioma para Instalação, na página 29 Confirmando o Tamanho do Seu Sistema, na página 30 Escolhendo Qual Sistema Instalar, na página 30 Escolhendo o Tipo de Implementação do Sistema, na página 31 Fornecendo Credenciais Vmware vcenter, na página 31 Escolha as Configurações do vcenter para a sua Máquina Virtual de Mídia, na página 32 76
85 Adicionando um Sistema HA Usando a Implementação Manual Tarefa Descrição Conforme aplicável, insira o nome de domínio totalmente qualificado da máquina virtual de mídia do sistema HA. (Se você já atualizou o seu servidor DNS com entradas para o sistema HA, então pesquisaremos o endereço de IP para você.) Se você adicionou o acesso público para o seu sistema primário, então certifique se há uma verificação na caixa de seleção Criar uma máquina virtual de Proxy Reverso da Internet. Caso contrário, desmarque esta caixa de verificação. Se você não habilitou o acesso público, então pule para a Tarefa 14. Se você adicionou o acesso público, selecione o organizador ESXi, armazenamento de dados e o grupo de porta da máquina virtual para a máquina virtual de Proxy Reverso da Internet do sistema HA. Escolha o mesmo grupo de porta da máquina virtual como usada no sistema primário. Insira o hostname e informações da rede para o Proxy Reverso da Internet. Verifique se você fez todas as alterações de configuração do firewall, rede e servidor DNS, necessárias para o seu sistema. Uma vez que suas máquinas virtuais do sistema HA foram implantadas com sucesso, então selecione Próximo para continuar a verificação do sistema HA. Uma vez que a verificação do sistema HA for concluída com sucesso, então selecione Próximo. Confirme se o sistema primário e o sistema HA estão na mesma versão. Se não, então atualizar o sistema HA. Adicione este sistema de alta disponibilidade ao sistema primário na Administração Cisco WebEx. Para obter detalhes, consulte Inserindo informações de Rede para a Máquina Virtual de Mídia, na página 32 Adicionando o Acesso Público, na página 33 Escolhendo as Configurações vcenter para o seu Proxy Reverso da Internet, na página 33 Insira as informações de rede para a máquina virtual de Proxy Reverso da Internet, na página 34 Confirmar que sua Rede está Configurada Corretamente, na página 37 Implementação das Suas Máquinas Virtuais, na página 38 Verificando o Seu Sistema, na página 38 Confirmando se o Seu Sistema Primário e Seu Sistema de Alta Disponibilidade Estão na Mesma Versão, na página 79 Adicionando um Sistema de Alta Disponibilidade, na página 81 Adicionando um Sistema HA Usando a Implementação Manual Antes de Começar Você deve ter implantado um sistema primário com sucesso. 77
86 Adicionando um Sistema HA Usando a Implementação Manual O sistema primário está em modo de manutenção. Criar um backup de ambos os sistemas primário e HA. Consulte.Criando um Backup Usando o VMware vcenter, na página 4 Considerações Antes de Adicionar um Sistema de Alta Disponibilidade Um sistema de alta disponibilidade é um sistema redundante que é adicionado, e se torna parte do seu sistema. Ele fornece alta disponibilidade, no caso de uma falha da máquina virtual. O sistema de Alta Disponibilidade (HA) tem as seguintes restrições O sistema HA deve estar na mesma versão original que o sistema primário. Se você atualizou o sistema primário, então certifique-se de fazer o mesmo com o sistema HA. Se você tem direito (com o contrato de serviço adequado), então a Cisco recomenda que você implemente o sistema HA usando o arquivo OVA que é a mesma versão de base (antes de qualquer patches) como o sistema principal. O tamanho do sistema HA deve ser o mesmo que o sistema primário. Se você adicionou o acesso público no sistema primário, então você deve adicioná-lo ao sistema HA também. As máquinas virtuais internas do sistema HÁ devem estar na mesma sub-rede que as máquinas virtuais internas do sistema primário. Se você adicionou o acesso público, então as máquinas virtuais de Proxy Reverso da Internet devem estar na mesma sub-rede que a máquina virtual de Proxy Reverso da Internet do sistema primário. Como esse processo adiciona máquinas virtuais ao seu sistema, o seu certificado de segurança atual se tornará inválido e exigirá uma atualização a menos que você esteja usando um certificado auto-assinado. Se você já teve um sistema HA, removeu-o e está reimplantando um novo sistema HA, então você não será capaz de reutilizar as máquinas virtuais no sistema HA anterior. Você deve reimplantar um novo sistema HA, com novas máquinas virtuais. Resumo de tarefas para adicionar um sistema de alta disponibilidade usando Implantação automática Siga estas tarefas em ordem. Tarefa Descrição Usando o cliente Vmware vsphere, implante a máquina virtual de Administração no sistema HA. Ligue a máquina virtual de Administração do sistema HA, e anote a URL de implementação. Insira a URL em um navegador da internet e continue a implementação do seu sistema HA. Selecione o seu idioma preferido para a implementação do sistema HÁ. Para obter detalhes, consulte Implementando o Arquivo OVA do Cliente Vmware vsphere, na página 17 Selecionando o Seu Idioma para Instalação, na página 29 78
87 Confirmando se o Seu Sistema Primário e Seu Sistema de Alta Disponibilidade Estão na Mesma Versão Tarefa Descrição Confirme o tamanho do sistema para o sistema HA. (este tamanho de sistema deve corresponder com o sistema primário.) Selecione Criar um sistema de Alta Disponibilidade (HA) redundante. Selecione uma implementação manual. (Para simplificar, o Cisco recomenda fazer a mesma seleção que o seu sistema primário.) Se você adicionou o acesso público para o seu sistema primário, então certifique se há uma verificação na caixa de seleção Criar uma máquina virtual de Proxy Reverso da Internet. Caso contrário, desmarque esta caixa de verificação. Verifique se você fez todas as alterações de configuração do firewall, rede e servidor DNS, necessárias para o seu sistema. Uma vez que suas máquinas virtuais do sistema HA foram implantadas com sucesso, então selecione Próximo para continuar a verificação do sistema HA. Uma vez que a verificação do sistema HA for concluída com sucesso, então selecione Próximo. Confirme se o sistema primário e o sistema HA estão na mesma versão. Se não, então atualizar o sistema HA. Adicione este sistema de alta disponibilidade ao sistema primário na Administração Cisco WebEx. Para obter detalhes, consulte Confirmando o Tamanho do Seu Sistema, na página 30 Escolhendo Qual Sistema Instalar, na página 30 Escolhendo o Tipo de Implementação do Sistema, na página 31 Adicionando o Acesso Público, na página 33 Confirmar que sua Rede está Configurada Corretamente, na página 37 Implementação das Suas Máquinas Virtuais, na página 63 Verificando o Seu Sistema, na página 38 Confirmando se o Seu Sistema Primário e Seu Sistema de Alta Disponibilidade Estão na Mesma Versão, na página 79 Adicionando um Sistema de Alta Disponibilidade, na página 81 Confirmando se o Seu Sistema Primário e Seu Sistema de Alta Disponibilidade Estão na Mesma Versão O sistema de Alta Disponibilidade deve estar exatamente na mesma versão que o seu sistema primário. A versão do sistema de HA é listada nesta página do navegador. Para verificar a versão do sistema primário, complete o seguinte no sistema primário: 79
88 Confirmando se o Seu Sistema Primário e Seu Sistema de Alta Disponibilidade Estão na Mesma Versão Procedimento Etapa 1 Etapa 2 Etapa 3 Etapa 4 Etapa 5 Etapa 6 Etapa 7 Etapa 8 Etapa 9 Em uma janela separada do navegador, inicie sessão no site da Administração WebEx no sistema primário. Na guia Painel, verifique o número da versão do sistema primário no painel Sistema no canto superior direito. Se o sistema primário está em uma versão posterior do que o sistema de Alta Disponibilidade, então você precisará reimplantar o sistema de Alta Disponibilidade usando um arquivo OVA mais recente para uma versão posterior do software, ou atualizar o sistema HA. Se você precisar atualizar o sistema HA, primeiro faça o backup das máquinas virtuais. Para obter detalhes completos, consulte.criando um Backup Usando o VMware vcenter, na página 4 Se uma atualização é necessária, então após a implantação do sistema HA, selecione Atualizar no navegador conectado ao sistema HA. Baixe o arquivo atualizado apropriado do Cisco Software Center: Coloque o arquivo atualizado em uma unidade local ou em um banco de dados disponível para o sistema HÁ. Selecione Continuar no navegador conectado ao sistema HA. Conecte a unidade CD/DVD no arquivo atualizado ISSO na máquina virtual de Administração do sistema de HÁ. Consulte.Conectando à Imagem ISSO Atualizada da Unidade de CD/DVD, na página 96 Verifique a caixa de diálogo Eu me conectei ao arquivo ISO e estou pronto(a) para prosseguir e selecione Continuar. Cuidado Uma vez que você selecionar Continuar, você não será capaz de parar o procedimento de atualização. Se um problema surge durante o procedimento de atualização, e não for concluído com sucesso, então você deve usar os seus backups para restaurar o sistema. O procedimento de atualização pode levar até 1 hora. Não feche esta janela do navegador, pois você será incapaz de retornar para a sua página. Após a atualização concluir, uma nova caixa de diálogo é exibida, confirmando o sucesso da atualização. Selecione Reiniciar. Após o sistema ter reiniciado, a página do sistema de HÁ criado é exibido, com uma mensagem indicando o sucesso da atualização. Próximos passos Adicione este sistema de alta disponibilidade ao sistema primário na Administração Cisco WebEx no sistema primário. 80
89 Adicionando um Sistema de Alta Disponibilidade Adicionando um Sistema de Alta Disponibilidade A maioria das funcionalidades em seu sistema de alta disponibilidade é proibida. Por exemplo, você não tem acesso a atualização, configuração SNMP, acesso de armazenamento ou servidores de em seu sistema de alta disponibilidade. Você pode ver as propriedades do sistema, mas a modificação é proibida. Conclua o procedimento a seguir no sistema primário. Antes de iniciar Instale o Cisco WebEx em uma segunda máquina virtual a partir do arquivo OVA para ser usado como seu sistema de alta disponibilidade. Seu sistema de alta disponibilidade deve ser do mesmo tamanho que o seu sistema primário. Seu sistema de alta disponibilidade deve ser configurado com o mesmo OVA e patch que o seu sistema primário. Se as versões do sistema de alta disponibilidade e primário não correspondem, você será instruído a atualizar para a versão superior. Copie o nome de domínio totalmente qualificado (FQDN) da máquina virtual de alta disponibilidade. Você deve ter o FQDN para adicionar o seu sistema de alta disponibilidade. Verifique se todas as máquinas virtuais estão funcionando normalmente. Determine o status da máquina virtual, visualizando o Monitor de Sistema como descrito em Sobre o Seu Painel, na página 113. Procedimento Etapa 1 Etapa 2 Etapa 3 Etapa 4 Conectar ao site de Administração. No sistema primário, na seção Sistema, selecione o link Exibir mais. Selecione Adicionar Sistema de Alta Disponibilidade. Siga as instruções na página Propriedades do Sistema para adicionar este sistema de HÁ. Exemplo: Etapa 5 Insira o FQDN da máquina virtual do site da Administração do sistema de alta disponibilidade e selecione Continuar. Iremos validar a disponibilidade tanto do sistema primário como do sistema HA para este procedimento HA adicional. Se ambos os sistemas estão prontos, então você vai ver um botão verde Adicionar. Não selecione-o até você colocar o seu sistema em modo de manutenção. 81
90 Testando o Sistema Se um sistema não está pronto, então você verá uma mensagem de erro. Corrija o erro e tente esse procedimento de alta disponibilidade adicional novamente. Etapa 6 Etapa 7 Selecione Ative o Modo de Manutenção, então selecione Adicionar. Seu sistema de alta disponibilidade é adicionado e automaticamente configurado para servir como um backup no caso de uma falha do sistema primário. Selecione Desligar Modo de Manutenção e Continuar para confirmar. O sistema reinicia após desligar o modo de manutenção. Você pode iniciar a sessão novamente no site da Administração após a reinicialização estar completa. Testando o Sistema Estes são alguns dos testes para executar no sistema. Você pode realizar estes testes e validar o sistema utilizando duas ferramentas de diagnóstico fornecidas nas páginas de suporte para este produto: os testes de reuniões e o sistema de testes de recursos. Adicionar, editar, ativar e desativar usuários. Agende e realize uma reunião. Reagende uma reunião existente. Exclua uma sequencia de reuniões ou uma reunião futura. Abra um anexo da reunião. Reproduza uma gravação de reunião. 82
91 CAPÍTULO 8 Expandindo o seu Sistema para Tamanho de Sistema Maior Preparando para a Expansão do Sistema, página 83 Preparando para um Procedimento de Alteração do Sistema., página 84 Expandindo o Sistema Usando Implementação Automática, página 85 Expandindo o Sistema Usando Implementação Manual, página 89 Testando o Sistema, página 94 Preparando para a Expansão do Sistema Esta seção descreve os pré-requisitos e melhores práticas para a expansão do sistema. Determinando o Tamanho Novo do Seu Sistema Considere o seguinte: Budget para hardware O número de reuniões simultâneas, e o tamanho médio destas reuniões, para os próximos anos e meses Obtendo as Informações Necessárias para a Expansão do Seu Sistema Obtenha o arquivo OVA usado para instalar a versão do sistema existente. Completa a lista de verificação de expansão. Nome do Campo URL do Site WebEx URL do Site de Administração Endereço VIP Privado Endereço VIP Público Valor atual para o seu sistema 83
92 Preparando para um Procedimento de Alteração do Sistema. Preparando para um Procedimento de Alteração do Sistema. Esta seção descreve como se preparar para um procedimento principal de alteração de sistema: expandir o seu sistema, incluir um sistema de alta disponibilidade, permitindo o acesso público, atualizar ou aprimorar o seu sistema, e assim por diante, criando um backup do seu sistema. Embora você possa escolher fazer isso, os backups não são necessários para uma expansão ou atualização do seu sistema. Durante uma expansão ou uma atualização, você implanta um novo sistema e transfere os dados do seu sistema existente para o novo sistema. Se houver um problema com a expansão ou atualização, é possível desligar o sistema novo e continuar a usar o sistema existente. Cuidado Como este procedimento exige acesso exclusivo ao sistema, os usuários não podem acessar o sistema para reuniões. Certifique-se de agendar este procedimento durante um horário que será menos prejudicial aos seus usuários. Outros administradores do sistema não devem acessar o sistema durante este procedimento. Se o fizerem, suas alterações não serão salvas e o resultado pode ser imprevisível. Eles devem aguardar este procedimento ser concluído, então iniciar sessão na Administração Cisco WebEx para concluir sua tarefa. Certifique-se de coordenar com outros administradores de sistemas antes de iniciar um procedimento de alteração de sistema. Atenção Se você não precisa criar um backup de suas máquinas virtuais, então você não precisa concluir este procedimento. Entretanto, como uma boa prática, a Cisco recomenda a criação de um backup. Os backups permitem reverter o sistema, se o procedimento não for bem-sucedido. Procedimento Etapa 1 Etapa 2 Conecte-se ao site de Administração do Cisco WebEx. Selecione Ativar o Modo de Manutenção. Etapa 3 Use o VMware Data Recovery (chamado VMware vsphere Data Protection a partir da versão vsphere 5.1) para criar um backup de cada uma de suas máquinas virtuais. Um backup lhe ajudará reverter as suas máquinas virtuais para seu estado antes do procedimento de alteração do sistema. Para obter mais informações, consulte.criando um Backup Usando o VMware vcenter, na página 4 Para detalhes completos sobre este backup, consulte o Guia de Administração do VMware Data Recovery ou o Guia de Administração do vsphere Data Protection. Se você está se preparando para fazer uma expansão ou atualização, então remova todos as fotos instantâneas VMware no seu sistema existente. Isso impede a remoção acidental do arquivo VMDK com base no disco rígido 4, que pode ser acessado pelo sistema expandido ou atualizado. 84
93 Expandindo o Sistema Usando Implementação Automática Etapa 4 Etapa 5 Entre no site de Administração Cisco WebEx, mas não desative o modo de manutenção. Continue com o procedimento de alteração de sistema. Expandindo o Sistema Usando Implementação Automática Antes de Começar Nesta seção, consultamos o sistema antes da expansão como o "sistema existente". O sistema, seguindo a expansão, é o "sistema expandido." Agende um horário que seja menos prejudicial para os seus usuários para fazer a expansão do sistema. Coloque o sistema primário no modo de manutenção antes de iniciar a expansão do sistema. Cuidado Como este procedimento exige acesso exclusivo ao sistema, os usuários não podem acessar o sistema para reuniões. Certifique-se de agendar este procedimento durante um horário que será menos prejudicial aos seus usuários. Outros administradores do sistema não devem acessar o sistema durante este procedimento. Se o fizerem, suas alterações não serão salvas e o resultado pode ser imprevisível. Eles devem aguardar este procedimento ser concluído, então iniciar sessão na Administração Cisco WebEx para concluir sua tarefa. Certifique-se de coordenar com outros administradores de sistemas antes de iniciar um procedimento de alteração de sistema. Expandindo o Sistema As tarefas gerais para expandir o sistema são: 1 Criar um backup para atualizar o seu sistema existente. 2 Use o mesmo arquivo OVA que você usou para implantar o seu sistema existente e implantar a máquina virtual de Administração para o novo tamanho de sistema. 3 Copie os dados a partir do seu sistema existente para a máquina virtual de Administração para o sistema expandido. 4 Implante quaisquer máquinas virtuais para o novo tamanho de sistema. 5 Teste o sistema expandido. Considerações Antes da Expansão do Sistema Observe o seguinte: Certifique-se de remover todas as fotos instantâneas do VMware do seu sistema existente antes de iniciar o procedimento de expansão. 85
94 Expandindo o Sistema Usando Implementação Automática Você pode escolher para reutilizar os mesmos hostnames e endereços de IP para as máquinas virtuais existentes no sistema expandido. No entanto, apenas o sistema existente, ou o sistema expandido, podem ser ligados em qualquer período. Os dois sistemas não podem ser ligados e executados ao mesmo tempo. Se você já tiver adicionado um sistema HA em seu sistema existente, então após as implementações do sistema expandido, você deve adicionar um novo sistema HA. Não é possível reutilizar o sistema HA existente, uma vez que não é retido, após a expansão. Você pode querer manter o sistema existente até você ter finalizado o teste do sistema expandido. Uma vez que o teste é concluído e você estiver satisfeito com o sistema expandido, você pode remover o sistema existente (pré expansão). As máquinas virtuais internas do sistema existente e o sistema expandido deve estar na mesma sub-rede. Se você adicionou o acesso público, então as máquinas virtuais de Proxy Reverso da Internet para o sistema existente e o sistema expandido devem estar na mesma sub-rede. Quando você adiciona uma nova máquina virtual para o sistema, o seu certificado de segurança atual e as chaves públicas e privadas tornam-se inválidas e exigem uma atualização, a menos que você esteja usando um certificado auto-assinado. Os certificados incluem nomes de organizadores e URLs. O certificado e as chaves tornam-se inválidos, porque eles não incluem a nova máquina virtual. Para informações completas sobre os certificados e chaves, consulte Gerenciar Certificados, na página 200. Certifique-se que o sistema expandido pode acessar os discos para a máquina virtual de Administração do sistema existente. Você vai copiar sobre o disco rígido 4 para o sistema expandido. Certifique-se que seu sistema expandido esteja instalado e funcionando ao remover ou excluir seu sistema existente. Isso evita a remoção acidental do arquivo VMDK com base no disco rígido 4, que pode ser acessado pelo sistema expandido. Resumo de tarefas para expandir o sistema usando uma Implantação automática Esta tabela inclui links para outras seções do Guia de Administração Cisco WebEx Meetings Server. Cada uma destas seções fornece informações detalhadas sobre a tarefa específica. Depois de concluir cada tarefa, volte a esta tabela para completar a tarefa seguinte. (Utilize Visualizar Anterior e Visualizar Seguinte no Adobe Acrobat para mover facilmente entre esta tabela e os procedimentos de tarefas individuais.) Tarefa Descrição Prepare o sistema existente para a expansão. Prepare para um procedimento de alteração do sistema. Iniciar o processo de expansão do site de Administração do sistema existente. Para obter detalhes, consulte Você completou esta tarefa anteriormente neste capítulo. Ela está incluída nesta tabela para ser concluída. Você completou esta tarefa anteriormente neste capítulo. Ela está incluída nesta tabela para ser concluída. Expandindo o Tamanho do Sistema, na página
95 Expandindo o Sistema Usando Implementação Automática Tarefa Descrição Usando o cliente Vmware vsphere, selecione Ligar > Desligar Convidado nas máquinas virtuais para o sistema existente. Usando o cliente vsphere, implante a máquina virtual de Administração para o novo tamanho do sistema. Anexe o Disco Rígido 4 da máquina virtual de Administração do sistema para a máquina virtual de Administração para o sistema expandido. Ligue a máquina virtual de Administração para o sistema expandido e anote a URL de implementação. Insira a URL de implementação em um navegador da internet e continue a implementação do seu sistema expandido. Selecione o seu idioma preferido para a implementação do sistema expandido. Confirme o tamanho do sistema. (Este tamanho de sistema deve ser maior ou igual que o sistema existente.) Selecione Instalar o sistema primário. Selecione uma implementação manual. Insira as suas credenciais vcenter para que possamos implantar as máquinas virtuais para você. Selecione o organizador ESXi, armazenamento de dados e o grupo de porta da máquina virtual para a máquina virtual de mídia. Insira o nome de domínio totalmente qualificado na máquina virtual de mídia (Se você já atualizou o seu servidor DNS com entradas para o sistema expandido, então pesquisaremos o endereço de IP para você.) Se você quiser o acesso público para o seu sistema existente, então certifique-se que há uma verificação na caixa de seleção Criar uma máquina de virtual de Proxy Reverso da Internet. Caso contrário, desmarque esta caixa de verificação. Se você não tiver habilitado o acesso público, então pule para a tarefa 19. Para obter detalhes, consulte Implementando o Arquivo OVA do Cliente Vmware vsphere, na página 17 Anexando um Arquivo VMDK Existente para uma Nova Máquina Virtual, na página 6 Selecionando o Seu Idioma para Instalação, na página 29 Confirmando o Tamanho do Seu Sistema, na página 30 Escolhendo Qual Sistema Instalar, na página 30 Escolhendo o Tipo de Implementação do Sistema, na página 31 Fornecendo Credenciais Vmware vcenter, na página 31 Escolha as Configurações do vcenter para a sua Máquina Virtual de Mídia, na página 32 Inserindo informações de Rede para a Máquina Virtual de Mídia, na página 32 Adicionando o Acesso Público, na página 33 87
96 Expandindo o Sistema Usando Implementação Automática Tarefa Descrição Se você tiver adicionado o acesso público, selecione o organizador ESXi, armazenamento de dados e o grupo de porta da máquina virtual para a máquina virtual de Proxy Reverso da Internet. Insira o hostname e informações da rede para o Proxy Reverso da Internet. Insira o endereço VIP público para a URL do site WebEx. Você pode inserir o mesmo endereço VIP público que você usa para o seu sistema existente ou mudar para um novo endereço de IP. Se você alterá-la, então faça as atualizações necessárias no servidor DNS. Insira o endereço VIP privado para a URL de Administração WebEx. Você pode inserir o mesmo endereço VIP privado que você usa para o seu sistema existente ou mudar para um novo endereço de IP. Se você alterá-la, então faça as atualizações necessárias no servidor DNS. Insira a URL do site WebEx. Os participantes acessam esta URL para organizar e participar de reuniões (esta URL resolve o endereço VIP privado ou o endereço VIP público, dependendo se você está ou não usando um DNS split-horizon). Você pode inserir a mesma URL do site WebEx que você usa para o seu sistema existente ou mudar para uma nova. Se você alterá-la, então faça as atualizações necessárias no servidor DNS. Certifique-se de manter a URL original do seu site no servidor DNS. Redirecione a URL do site original para a URL do novo site. Se os usuários tentarem usar a URL original e você não tem redirecionado para a nova URL, eles não serão capazes de organizar ou participar de reuniões. Para obter detalhes, consulte Escolhendo as Configurações vcenter para o seu Proxy Reverso da Internet, na página 33 Insira as informações de rede para a máquina virtual de Proxy Reverso da Internet, na página 34 Inserindo o Endereço VIP Público, na página 35 Inserindo o Endereço VIP Privado, na página 35 Inserindo as URLs do Site WebEx e de Administração, na página 37 88
97 Expandindo o Sistema Usando Implementação Manual Tarefa Descrição Insira a URL de Administração WebEx para que os administradores acessem a Administração Cisco WebEx e os participantes internos organizem ou participem de reuniões (apenas com um DNS split-horizon). (Esta URL resolve para o endereço VIP privado). Você pode inserir a mesma URL da Administração WebEx que você usa para o seu sistema existente ou mudar para uma nova. Se você alterá-la, então faça as atualizações necessárias no servidor DNS. Verifique se você tem feito todas as alterações necessárias de rede, servidor DNS e configuração do firewall em seu sistema. Uma vez que suas máquinas virtuais foram implantadas com sucesso, selecione Próximo para continuar com a verificação do sistema. Junto com a verificação do sistema, atualizamos o sistema expandido com atualizações necessárias para corresponder com a versão do software do sistema existente, antes da expansão (estas atualizações podem levar até 1 hora). Ao concluir, o sistema reinicia. Conecte-se a Administração Cisco WebEx. Teste o sistema expandido. Se a expansão for mal sucedida, então, desligue o sistema expandido e ligue o sistema existente. Entre em contato com o TAC da Cisco para obter mais assistência. Para obter detalhes, consulte Inserindo as URLs do Site WebEx e de Administração, na página 37 Confirmar que sua Rede está Configurada Corretamente, na página 37 Implementação das Suas Máquinas Virtuais, na página 38 Verificando o Seu Sistema, na página 38 Testando o Sistema, na página 69 Expandindo o Sistema Usando Implementação Manual Antes de Começar Nesta seção, consultamos o sistema antes da expansão como o "sistema existente". O sistema, seguindo a expansão, é o "sistema expandido." Agende um horário que seja menos prejudicial para os seus usuários para fazer a expansão do sistema. Coloque o sistema primário no modo de manutenção antes de iniciar a expansão do sistema. Cuidado Como este procedimento exige acesso exclusivo ao sistema, os usuários não podem acessar o sistema para reuniões. Certifique-se de agendar este procedimento durante um horário que será menos prejudicial aos seus usuários. 89
98 Expandindo o Sistema Usando Implementação Manual Outros administradores do sistema não devem acessar o sistema durante este procedimento. Se o fizerem, suas alterações não serão salvas e o resultado pode ser imprevisível. Eles devem aguardar este procedimento ser concluído, então iniciar sessão na Administração Cisco WebEx para concluir sua tarefa. Certifique-se de coordenar com outros administradores de sistemas antes de iniciar um procedimento de alteração de sistema. Expandindo o Sistema As tarefas gerais para expandir o sistema são: 1 Criar um backup para atualizar o seu sistema existente. 2 Use o mesmo arquivo OVA que você usou para implantar o seu sistema existente e implantar a máquina virtual de Administração para o novo tamanho de sistema. 3 Copie os dados a partir do seu sistema existente para a máquina virtual de Administração para o sistema expandido. 4 Ao usar o OVA, implante quaisquer máquinas virtuais adicionais para o novo tamanho de sistema. 5 Teste o sistema expandido. Considerações Antes da Expansão do Sistema Observe o seguinte: Certifique-se de remover todas as fotos instantâneas do VMware do seu sistema existente antes de iniciar o procedimento de expansão. Você pode escolher para reutilizar os mesmos hostnames e endereços de IP para as máquinas virtuais existentes no sistema expandido. No entanto, apenas o sistema existente, ou o sistema expandido, podem ser ligados em qualquer período. Os dois sistemas não podem ser ligados e executados ao mesmo tempo. Se você já tiver adicionado um sistema HA em seu sistema existente, então após as implementações do sistema expandido, você deve adicionar um novo sistema HA. Não é possível reutilizar o sistema HA existente, uma vez que não é retido, após a expansão. Você pode querer manter o sistema existente até você ter finalizado o teste do sistema expandido. Uma vez que o teste é concluído e você estiver satisfeito com o sistema expandido, você pode remover o sistema existente (pré expansão). As máquinas virtuais internas do sistema existente e o sistema expandido deve estar na mesma sub-rede. Se você adicionou o acesso público, então as máquinas virtuais de Proxy Reverso da Internet para o sistema existente e o sistema expandido devem estar na mesma sub-rede. Quando você adiciona uma nova máquina virtual para o sistema, o seu certificado de segurança atual e as chaves públicas e privadas tornam-se inválidas e exigem uma atualização, a menos que você esteja usando um certificado auto-assinado. Os certificados incluem nomes de organizadores e URLs. O certificado e as chaves tornam-se inválidos, porque eles não incluem a nova máquina virtual. Para informações completas sobre os certificados e chaves, consulte Gerenciar Certificados, na página
99 Expandindo o Sistema Usando Implementação Manual Certifique-se que o sistema expandido pode acessar os discos para a máquina virtual de Administração do sistema existente. Você vai copiar sobre o disco rígido 4 para o sistema expandido. Certifique-se que seu sistema expandido esteja instalado e funcionando ao remover ou excluir seu sistema existente. Isso evita a remoção acidental do arquivo VMDK com base no disco rígido 4, que pode ser acessado pelo sistema expandido. Resumo de tarefas para expandir o sistema usando uma Implantação manual Esta tabela inclui links para outras seções do Guia de Administração Cisco WebEx Meetings Server. Cada uma destas seções fornece informações detalhadas sobre a tarefa específica. Depois de concluir cada tarefa, volte a esta tabela para completar a tarefa seguinte. (Utilize Visualizar Anterior e Visualizar Seguinte no Adobe Acrobat para mover facilmente entre esta tabela e os procedimentos de tarefas individuais.) Tarefa Descrição Prepare o sistema existente para a expansão. Prepare para um procedimento de alteração do sistema. Iniciar o processo de expansão do site de Administração do sistema existente. Usando o cliente Vmware vsphere, selecione Ligar > Desligar Convidado nas máquinas virtuais para o sistema existente. Usando o cliente vsphere, implante a máquina virtual de Administração para o novo tamanho do sistema. Neste momento, você também pode criar as outras máquinas virtuais para o seu sistema. Anexe o Disco Rígido 4 da máquina virtual de Administração do sistema para a máquina virtual de Administração para o sistema expandido. Ligue a máquina virtual de Administração para o sistema expandido e anote a URL de implementação. Neste momento, você também pode ligar as outras máquinas virtuais em seu sistema. Certifique-se que todas as máquinas virtuais liguem com êxito. Para obter detalhes, consulte Você completou esta tarefa anteriormente neste capítulo. Ela está incluída nesta tabela para ser concluída. Você completou esta tarefa anteriormente neste capítulo. Ela está incluída nesta tabela para ser concluída. Expandindo o Tamanho do Sistema, na página 146 Implementando o Arquivo OVA do Cliente Vmware vsphere, na página 17 Anexando um Arquivo VMDK Existente para uma Nova Máquina Virtual, na página 6 91
100 Expandindo o Sistema Usando Implementação Manual Tarefa Descrição Insira a URL de implementação em um navegador da internet e continue a implementação do seu sistema expandido. Selecione o seu idioma preferido para a implementação do sistema expandido. Confirme o tamanho do sistema. (Este tamanho de sistema deve ser maior ou igual que o sistema existente.) Selecione Instalar o sistema primário. Selecione uma implementação manual. Se você quiser o acesso público para o seu sistema existente, então certifique-se que há uma verificação na caixa de seleção Criar uma máquina de virtual de Proxy Reverso da Internet. Caso contrário, desmarque esta caixa de verificação. Insira o endereço VIP público para a URL do site WebEx. Você pode inserir o mesmo endereço VIP público que você usa para o seu sistema existente ou mudar para um novo endereço de IP. Se você alterá-la, então faça as atualizações necessárias no servidor DNS. Insira o endereço VIP privado para a URL de Administração WebEx. Você pode inserir o mesmo endereço VIP privado que você usa para o seu sistema existente ou mudar para um novo endereço de IP. Se você alterá-la, então faça as atualizações necessárias no servidor DNS. Para obter detalhes, consulte Selecionando o Seu Idioma para Instalação, na página 29 Confirmando o Tamanho do Seu Sistema, na página 30 Escolhendo Qual Sistema Instalar, na página 30 Escolhendo o Tipo de Implementação do Sistema, na página 31 Adicionando o Acesso Público, na página 33 Inserindo o Endereço VIP Público, na página 35 Inserindo o Endereço VIP Privado, na página 35 92
101 Expandindo o Sistema Usando Implementação Manual Tarefa Descrição Insira a URL do site WebEx. Os participantes acessam esta URL para organizar e participar de reuniões (esta URL resolve o endereço VIP privado ou o endereço VIP público, dependendo se você está ou não usando um DNS split-horizon). Você pode inserir a mesma URL do site WebEx que você usa para o seu sistema existente ou mudar para uma nova. Se você alterá-la, então faça as atualizações necessárias no servidor DNS. Certifique-se de manter a URL original do seu site no servidor DNS. Redirecione a URL do site original para a URL do novo site. Se os usuários tentarem usar a URL original e você não tem redirecionado para a nova URL, eles não serão capazes de organizar ou participar de reuniões. Insira a URL de Administração WebEx para que os administradores acessem a Administração Cisco WebEx e os participantes internos organizem ou participem de reuniões (apenas com um DNS split-horizon). (Esta URL resolve para o endereço VIP privado). Você pode inserir a mesma URL da Administração WebEx que você usa para o seu sistema existente ou mudar para uma nova. Se você alterá-la, então faça as atualizações necessárias no servidor DNS. Verifique se você tem feito todas as alterações necessárias de rede, servidor DNS e configuração do firewall em seu sistema. Uma vez que suas máquinas virtuais foram implantadas com sucesso, selecione Próximo para continuar com a verificação do sistema. Junto com a verificação do sistema, atualizamos o sistema expandido com atualizações necessárias para corresponder com a versão do software do sistema existente, antes da expansão (estas atualizações podem levar até 1 hora). Ao concluir, o sistema reinicia. Conecte-se a Administração Cisco WebEx. Para obter detalhes, consulte Inserindo as URLs do Site WebEx e de Administração, na página 37 Inserindo as URLs do Site WebEx e de Administração, na página 37 Confirmar que sua Rede está Configurada Corretamente, na página 37 Implementação das Suas Máquinas Virtuais, na página 63 Verificando o Seu Sistema, na página 38 93
102 Testando o Sistema Tarefa 23 Descrição Teste o sistema expandido. Se a expansão for mal sucedida, então, desligue o sistema expandido e ligue o sistema existente. Entre em contato com o TAC da Cisco para obter mais assistência. Para obter detalhes, consulte Testando o Sistema, na página 69 Testando o Sistema Estes são alguns dos testes para executar no sistema. Você pode realizar estes testes e validar o sistema utilizando duas ferramentas de diagnóstico fornecidas nas páginas de suporte para este produto: os testes de reuniões e o sistema de testes de recursos. Adicionar, editar, ativar e desativar usuários. Agende e realize uma reunião. Reagende uma reunião existente. Exclua uma sequencia de reuniões ou uma reunião futura. Abra um anexo da reunião. Reproduza uma gravação de reunião. 94
103 CAPÍTULO 9 Atualizando o Sistema Atualizando Seu Sistema, página 95 Conectando à Imagem ISSO Atualizada da Unidade de CD/DVD, página 96 Configurando o Procedimento de Atualização, página 97 Concluindo o Procedimento de Atualização, página 98 Atualizando Seu Sistema Cuidado Como o procedimento de atualização exige acesso exclusivo ao sistema, os usuários não podem acessar o sistema para reuniões. Certifique-se de agendar este procedimento durante um horário que será menos prejudicial aos seus usuários. O procedimento de atualização completa, incluindo backup das suas máquinas virtuais, pode levar até uma hora, dependendo do tamanho do sistema e o tamanho do banco de dados. Outros administradores do sistema não devem acessar o sistema durante este procedimento. Se o fizerem, suas alterações não serão salvas e o resultado pode ser imprevisível. Eles devem aguardar este procedimento ser concluído, então iniciar sessão na Administração Cisco WebEx para concluir sua tarefa. Antes de iniciar Se você está na versão 1.0 do Cisco WebEx Meetings Server e deseja atualizar para a versão 1.1, então você deve atualizar o seu sistema. Conclua o procedimento neste capítulo para instalar a versão 1.1. Certifique-se de obter o mais recente arquivo atualizado do Cisco Software Center: O arquivo atualizado do seu sistema é uma imagem ISSO zipada. 95
104 Conectando à Imagem ISSO Atualizada da Unidade de CD/DVD Procedimento Etapa 1 Etapa 2 Etapa 3 Etapa 4 Etapa 5 Conecte-se ao site de Administração do Cisco WebEx. Selecione a guia Sistema, então selecione Atualizar na painel superior direito. Selecione Atualizar. Selecione Ativar o Modo de Manutenção. No cliente Vmware vsphere, selecione Power > Shut Down Guest em cada uma das máquinas virtuais em seu sistema. Para detalhes completos sobre o uso do vsphere, consulte a documentação do Servidor vcenter e Vmware ESXi. Etapa 6 Use o VMware Data Recovery (chamado VMware vsphere Data Protection a partir da versão vsphere 5.1) para criar um backup de cada uma de suas máquinas virtuais. Um backup lhe ajudará reverter as suas máquinas virtuais para seu estado antes da atualização. Para obter mais informações, consulte.criando um Backup Usando o VMware vcenter, na página 4 Para detalhes completos sobre este backup, consulte o Guia de Administração do VMware Data Recovery ou o Guia de Administração do vsphere Data Protection. Etapa 7 Etapa 8 Etapa 9 Cuidado Você também pode tirar uma foto instantânea, mas você deve apagá-la em aproximadamente 24 horas ou você pode ter problemas de desempenho de dados, comuns para as fotos instantâneas de máquinas virtuais. Para obter mais informações, consulte.tirar uma foto instantânea utilizando o VMware vcenter, na página 5 Certifique-se de criar backups de todas as suas máquinas virtuais. Como o procedimento de atualização faz alterações em suas máquinas virtuais existentes, você não será capaz de desfazer a atualização, uma vez que o procedimento de atualização se iniciar. No cliente Vmware vsphere, ligue cada uma das máquinas virtuais em seu sistema. Entre no site de Administração Cisco WebEx, mas não desative o modo de manutenção. Selecione a guia Sistema, então selecione Atualizar na painel superior direito. Selecione atualizar para retornar para a página Atualizar Sistema. Próximos passos Vá até.conectando à Imagem ISSO Atualizada da Unidade de CD/DVD, na página 96 Conectando à Imagem ISSO Atualizada da Unidade de CD/DVD Você irá anexar o arquivo atualizado como uma imagem ISO na unidade de CD/DVD da sua máquina virtual de administração. Para a atualização mais rápida, a Cisco recomenda que você monte a imagem ISO no armazenamento de dados vcenter. No entanto, se você colocá-la em uma unidade local no cliente vsphere, certifique-se que o cliente vsphere tenha uma conexão hardwire local na intranet da sua empresa (não sobre VPN). Para colocar a imagem ISO no datastore do vcenter, certifique-se que você possui as permissões adequadas, então faça como segue: 96
105 Configurando o Procedimento de Atualização 1 Selecione o organizador ESXi para a máquina virtual de Administração. Selecione a guia Sumário e clique duas vezes no nome de datastore1 em Storage. 2 Na janela Datastore e Datastore clusters selecione Browse this datastore. 3 Selecione o ícone de seta verde (Carregar arquivo) e carregue a atualização do arquivo ISO. Antes de iniciar Certifique-se de obter o mais recente arquivo atualizado do Cisco Software Center: O arquivo atualizado do seu sistema é uma imagem ISSO zipada. Procedimento Etapa 1 Etapa 2 Etapa 3 Selecione a máquina virtual de Administração no inventário VMware vcenter. Selecione o ícone de CD/DVD para a máquina virtual de Administração e depois selecione a CD/DVD drive 1 > Connect to ISO image em uma unidade local ou em um armazenamento de dados. Confirme se a unidade de CD/DVD está conectada. a) Clique com o botão direito do mouse no nome da máquina virtual de Administração no inventário vcenter e selecione Edit Settings... b) Na guia Hardware, selecione a unidade CD/DVD 1. c) Se desmarcado, verifique a caixa de verificação Connected. d) Selecione OK. Configurando o Procedimento de Atualização Antes de iniciar Você concluiu: Atualizando Seu Sistema, na página 95 Conectando à Imagem ISSO Atualizada da Unidade de CD/DVD, na página 96 Procedimento Etapa 1 Etapa 2 Etapa 3 Depois de conectar a atualização da imagem ISO, selecione Continuar na página Atualizar Sistema no site da Administração Cisco WebEx. Verifique a caixa de diálogo Eu me conectei ao arquivo ISO e estou pronto(a) para prosseguir. Selecione Continuar. Cuidado Uma vez que você selecionar Continuar, você não será capaz de parar o procedimento de atualização. Se um problema surge durante o procedimento de atualização, e não for concluído com sucesso, então você deve usar os seus backups para restaurar o sistema. 97
106 Concluindo o Procedimento de Atualização O procedimento de atualização pode levar até 1 hora. Não feche a janela do navegador, como você será capaz de retornar para a sua página. Uma vez que a atualização for concluída, uma nova página é exibida, confirmando o sucesso da atualização. Etapa 4 Há um problema intermitente onde a atualização é concluída com êxito, mas não se vê o texto indicando Sistema Atualizado e um botão Reiniciar. Se a atualização não for concluída e tem levado mais de uma hora, então você pode tentar desativar o modo de manutenção. Se você não puder desativar o modo de manutenção, a atualização ainda estará em andamento. Depois que a atualização for concluída, reinicie todas as máquinas virtuais do vcenter. Aguarde até que as máquinas virtuais fiquem on-line e verifique a versão do sistema no painel. Selecione Reiniciar para reiniciar o sistema. Esta página contém um valor de tempo limite padrão de 90 minutos. Certifique-se de reiniciar o sistema dentro deste período de tempo, ou altere o tempo limite padrão para um período de tempo maior. Próximos passos Continue com Concluindo o Procedimento de Atualização, na página 98. Concluindo o Procedimento de Atualização Antes de iniciar Isto é uma continuação de Configurando o Procedimento de Atualização, na página 97. Procedimento Etapa 1 Etapa 2 Etapa 3 Etapa 4 Etapa 5 Uma vez que a atualização for concluída com sucesso, selecione Reiniciar. Uma vez que o sistema for reiniciado, o sinal do site de Administração Cisco WebEx na página é exibida. Inicie sessão na Administração Cisco WebEx. A versão atualizada é exibida no painel. Verifique as notas de versão para esta atualização, e determina se quaisquer tarefas de pós atualização são necessárias. Se as tarefas adicionais forem necessárias, as conclua antes de tirar o sistema do modo de manutenção. Após a conclusão de qualquer configuração pós atualização, selecione Desligue o Modo de Manutenção. Teste e verifique o sistema. Você pode realizar estes testes e validar o sistema utilizando duas ferramentas de diagnóstico fornecidas nas páginas de suporte para este produto: os testes de reuniões e o sistema de testes de recursos. Adicionar, editar, ativar, desativar usuários. Agende e realize uma reunião. Reagende uma reunião existente. Exclua uma sequencia de reuniões ou uma reunião futura. Abra um anexo da reunião. Reproduza uma gravação de reunião. 98
107 Concluindo o Procedimento de Atualização Próximos passos Se você encontrar problemas, então use o VMware Data Recovery (vsphere Data Protection) ou as fotos instantâneas do seu sistema para reverter para a sua versão anterior. Verifique a conexão de rede ISO e assegure que não existam problemas. Se a atualização for bem sucedida, use o sistema atualizado por um tempo. Uma vez que você estiver satisfeito, certifique-se de excluir os backups da máquina virtual ou as fotos instantâneas criadas antes da atualização. 99
108 Concluindo o Procedimento de Atualização 100
109 CAPÍTULO 10 Atualizando o Sistema Este capítulo descreve como atualizar o seu sistema, reimplantando-o com um arquivo OVA de atualização. Esta seção está incluída para a integralidade, uma vez que é parte do produto. No entanto, você não será capaz de atualizar seu software até que fornecer um arquivo OVA para a nova versão. Preparando Para um Atualização, página 101 Atualizando o Sistema Usando a Implementação Automática, página 102 Atualizando o Sistema Usando a Implementação Manual, página 106 Testando o Sistema, página 110 Preparando Para um Atualização Esta seção descreve os pré-requisitos e melhores práticas para a atualização do sistema. Esta seção está incluída para a integralidade, uma vez que é parte do produto. No entanto, você não será capaz de atualizar seu software até que fornecer um arquivo OVA para a nova versão. Se você está na versão 1.0 do Cisco WebEx Meetings Server e deseja atualizar para a versão 1.1, então você deve atualizar o seu sistema. Consulte.Atualizando o Sistema, na página 95 Uma atualização, conforme descrito neste capítulo, não é necessária. Obtendo as Informações Necessárias para a Sua Atualização Você atualiza o seu sistema, reimplantando com o arquivo OVA de atualização. Obter o arquivo OVA usado para a atualização. Completa a lista de verificação de atualização. 101
110 Atualizando o Sistema Usando a Implementação Automática Nome do Campo URL do Site WebEx URL do Site de Administração Endereço VIP Privado Endereço VIP Público Valor atual para o seu sistema Atualizando o Sistema Usando a Implementação Automática Antes de Começar Nesta seção, consultamos o sistema antes de atualizar como o "sistema existente". O sistema, seguindo a atualização, é o "sistema atualizado." Agende um horário que seja menos prejudicial para os seus usuários para fazer a atualização do sistema. Coloque o sistema primário no modo de manutenção antes de iniciar a atualização do sistema. Cuidado Como este procedimento exige acesso exclusivo ao sistema, os usuários não podem acessar o sistema para reuniões. Certifique-se de agendar este procedimento durante um horário que será menos prejudicial aos seus usuários. Outros administradores do sistema não devem acessar o sistema durante este procedimento. Se o fizerem, suas alterações não serão salvas e o resultado pode ser imprevisível. Eles devem aguardar este procedimento ser concluído, então iniciar sessão na Administração Cisco WebEx para concluir sua tarefa. Certifique-se de coordenar com outros administradores de sistemas antes de iniciar um procedimento de alteração de sistema. Atualizando o Sistema As tarefas gerais para atualizar o sistema são: 1 Criar um backup para atualizar o seu sistema existente. 2 Usar o arquivo de atualização OVA e implantar a máquina virtual de Administração para o novo sistema. 3 Copie os dados a partir do seu sistema existente para a máquina virtual de Administração para o sistema atualizado. 4 Implante quaisquer máquinas virtuais adicionais para o sistema atualizado. 5 Testar o sistema atualizado. 102
111 Atualizando o Sistema Usando a Implementação Automática Considerações Antes da Atualização do Sistema Observe o seguinte: Certifique-se de remover todas as fotos instantâneas do VMware do seu sistema existente antes de iniciar o procedimento de atualização. Você pode escolher por reutilizar os mesmos hostnames e endereços de IP para as máquinas virtuais existentes no sistema atualizado. No entanto, apenas o sistema existente, ou o sistema atualizado, podem ser ligados a qualquer momento. Os dois sistemas não podem ser ligados e executados ao mesmo tempo. Se você já tiver adicionado um sistema HA em seu sistema existente, então após as implantações do sistema expandido, você deve adicionar um novo sistema HA na mesma versão original que o sistema atualizado. Não é possível reutilizar o sistema HA existente, uma vez que não é retido, após a atualização. Você pode querer manter o sistema existente até você ter finalizado o teste do sistema atualizado. Uma vez que o teste é concluído e você estiver satisfeito com o sistema atualizado, você pode remover o sistema existente (pré atualizado). As máquinas virtuais internas para o sistema existente e o sistema atualizado devem estar na mesma sub-rede. Se você tiver adicionado o acesso público, então as máquinas virtuais de Proxy Reverso da Internet para o sistema existente e o sistema atualizado devem estar na mesma sub-rede. Como esse processo afeta as máquinas virtuais em seu sistema, o seu certificado de segurança atual e as chaves públicas e privadas tornam-se inválidos e exigem uma atualização, a menos que você esteja usando um certificado auto-assinado. Os certificados incluem nomes de organizadores e URLs. Se eles forem alterados, o certificado e as chaves se tornam inválidos. Para informações completas sobre certificados e chaves, consulte Gerenciar Certificados, na página 200. Certifique-se que o sistema atualizado pode acessar os discos para a máquina virtual de administração do sistema existente. Você vai copair sobre o disco rígido 4 para o sistema atualizado. Tenha certeza que seu sistema atualizado esteja instalado e funcionando durante a remoção ou exclusão de seu sistema existente. Isso evita a remoção acidental do arquivo VMDK com base no disco rígido 4, que pode ser acessado pelo sistema atualizado. Resumo de tarefas para atualizar o sistema usando uma implantação automática Esta tabela inclui links para outras seções do Guia de Administração do Cisco WebEx Meetings Server. Cada uma destas seções fornece informações detalhadas sobre a tarefa específica. Depois de concluir cada tarefa, volte a esta tabela para completar a tarefa seguinte. (Utilize Visualizar Anterior e Visualizar Seguinte no Adobe Acrobat para mover facilmente entre esta tabela e os procedimentos das tarefas individuais.) Tarefa 1 Descrição Prepare o sistema existente para a atualização. Para obter detalhes, consulte Você completou esta tarefa anteriormente neste capítulo. Ela está incluída nesta tabela para ser concluída. 103
112 Atualizando o Sistema Usando a Implementação Automática Tarefa Descrição Prepare para um procedimento de alteração do sistema. Iniciado o procedimento de atualização no site da Administração do sistema existente. Usando o cliente Vmware vsphere, selecione Power > Shut Down Guest nas máquinas virtuais para o sistema existente. Usando o cliente vsphere, implante a máquina virtual de Administração para o sistema atualizado. Anexe o Hard Disk 4 a partir da máquina virtual de Administração do sistema existente para a máquina virtual Administração para o sistema atualizado. Ligue a máquina virtual de Administração para o sistema atualizado, e anote a URL de implementação. Insira a URL de implementação em um navegador da internet e continue a implementação de seu sistema atualizado. Selecione o seu idioma preferido para a implementação do sistema atualizado. Confirme o tamanho do sistema. (O tamanho deste sistema deve ser do mesmo tamanho do sistema existente.) Selecione Instalar o sistema primário. Selecione uma implementação manual. Insira as suas credenciais vcenter para que possamos implantar as máquinas virtuais para você. Conforme aplicável, selecione o organizador ESXi, armazenamento de dados e o grupo de porta da máquina virtual para a máquina virtual de mídia. Conforme aplicável, insira o nome de domínio totalmente qualificado da máquina virtual de mídia. (Se você já tiver atualizado o seu servidor DNS com entradas para o sistema atualizado, então pesquisaremos o endereço de IP para você.) Para obter detalhes, consulte Você completou esta tarefa anteriormente neste capítulo. Ela está incluída nesta tabela para ser concluída. Atualizar o Seu Sistema, na página 147 Implementando o Arquivo OVA do Cliente Vmware vsphere, na página 17 Anexando um Arquivo VMDK Existente para uma Nova Máquina Virtual, na página 6 Selecionando o Seu Idioma para Instalação, na página 29 Confirmando o Tamanho do Seu Sistema, na página 30 Escolhendo Qual Sistema Instalar, na página 30 Escolhendo o Tipo de Implementação do Sistema, na página 31 Fornecendo Credenciais Vmware vcenter, na página 31 Escolha as Configurações do vcenter para a sua Máquina Virtual de Mídia, na página 32 Inserindo informações de Rede para a Máquina Virtual de Mídia, na página
113 Atualizando o Sistema Usando a Implementação Automática Tarefa Descrição Se você quiser o acesso público para o seu sistema atualizado, então certifique-se se há uma verificação na caixa de seleção Criar uma máquina virtual de Proxy Reverso da Internet. Caso contrário, desmarque esta caixa de verificação. Se você não tiver habilitado o acesso público, então pule para a tarefa 19. Se você tiver adicionado o acesso público, selecione o organizador ESXi, armazenamento de dados e o grupo de porta da máquina virtual para a máquina virtual de Proxy Reverso da Internet. Insira o hostname e informações da rede para o Proxy Reverso da Internet. Insira o endereço VIP público para a URL do site WebEx. Você pode inserir o mesmo endereço VIP público que você usa para o seu sistema existente ou mudar para um novo endereço de IP. Se você alterá-la, então faça as atualizações necessárias no servidor DNS. Insira o endereço VIP privado para a URL de Administração WebEx. Você pode inserir o mesmo endereço VIP privado que você usa para o seu sistema existente ou mudar para um novo endereço de IP. Se você alterá-la, então faça as atualizações necessárias no servidor DNS. Insira a URL do site WebEx. Os participantes acessam esta URL para organizar e participar de reuniões. (Esta URL resolve o endereço VIP privado ou o endereço VIP público, dependendo se você está ou não usando um DNS split-horizon.) Você pode inserir a mesma URL do site WebEx que você usa para o seu sistema existente ou mudar para uma nova. Se você alterá-la, então faça as atualizações necessárias no servidor DNS. Certifique-se de manter a URL original do seu site no servidor DNS. Redirecione a URL do site original para a URL do novo site. Se os usuários tentarem usar a URL original e você não tem redirecionado para a nova URL, eles não serão capazes de organizar ou participar de reuniões. Para obter detalhes, consulte Adicionando o Acesso Público, na página 33 Escolhendo as Configurações vcenter para o seu Proxy Reverso da Internet, na página 33 Insira as informações de rede para a máquina virtual de Proxy Reverso da Internet, na página 34 Inserindo o Endereço VIP Público, na página 35 Inserindo o Endereço VIP Privado, na página 35 Inserindo as URLs do Site WebEx e de Administração, na página
114 Atualizando o Sistema Usando a Implementação Manual Tarefa Descrição Insira a URL de Administração WebEx para que os administradores acessem a Administração Cisco WebEx e os participantes internos organizem ou participem de reuniões (apenas com um DNS split-horizon). (Esta URL resolve para o endereço VIP privado.) Você pode inserir a mesma URL da Administração WebEx que você usa para o seu sistema existente ou mudar para uma nova. Se você alterá-la, então faça as atualizações necessárias no servidor DNS. Verifique se você tem feito todas as alterações necessárias de rede, servidor DNS e configuração do firewall em seu sistema. Uma vez que suas máquinas virtuais foram implantadas com sucesso, selecione Próximo para continuar com a verificação do sistema. Quando a verificação do sistema for concluída, selecione Continuar e entre na Administração Cisco WebEx. Testar o sistema atualizado. Se a atualização não for bem sucedida, então, desligue o sistema atualizado e ligue o sistema existente. Entre em contato com o TAC da Cisco para obter mais assistência. Para obter detalhes, consulte Inserindo as URLs do Site WebEx e de Administração, na página 37 Confirmar que sua Rede está Configurada Corretamente, na página 37 Implementação das Suas Máquinas Virtuais, na página 38 Verificando o Seu Sistema, na página 38 Testando o Sistema, na página 69 Atualizando o Sistema Usando a Implementação Manual Antes de Começar Nesta seção, consultamos o sistema antes de atualizar como o "sistema existente". O sistema, seguindo a atualização, é o "sistema atualizado." Agende um horário que seja menos prejudicial para os seus usuários para fazer a atualização do sistema. Coloque o sistema primário no modo de manutenção antes de iniciar a atualização do sistema. Cuidado Como este procedimento exige acesso exclusivo ao sistema, os usuários não podem acessar o sistema para reuniões. Certifique-se de agendar este procedimento durante um horário que será menos prejudicial aos seus usuários. Outros administradores do sistema não devem acessar o sistema durante este procedimento. Se o fizerem, suas alterações não serão salvas e o resultado pode ser imprevisível. Eles devem aguardar este procedimento ser concluído, então iniciar sessão na Administração Cisco WebEx para concluir sua tarefa. 106
115 Atualizando o Sistema Usando a Implementação Manual Certifique-se de coordenar com outros administradores de sistemas antes de iniciar um procedimento de alteração de sistema. Atualizando o Sistema As tarefas gerais para atualizar o sistema são: 1 Criar um backup para atualizar o seu sistema existente. 2 Usar o arquivo de atualização OVA e implantar a máquina virtual de Administração para o novo sistema. 3 Copie os dados a partir do seu sistema existente para a máquina virtual de Administração para o sistema atualizado. 4 Ao usar o OVA, implante quaisquer máquinas virtuais adicionais para o sistema atualizado. 5 Testar o sistema atualizado. Considerações Antes da Atualização do Sistema Observe o seguinte: Certifique-se de remover todas as fotos instantâneas do VMware do seu sistema existente antes de iniciar o procedimento de atualização. Você pode escolher por reutilizar os mesmos hostnames e endereços de IP para as máquinas virtuais existentes no sistema atualizado. No entanto, apenas o sistema existente, ou o sistema atualizado, podem ser ligados a qualquer momento. Os dois sistemas não podem ser ligados e executados ao mesmo tempo. Se você já tiver adicionado um sistema HA em seu sistema existente, então após as implantações do sistema expandido, você deve adicionar um novo sistema HA na mesma versão original que o sistema atualizado. Não é possível reutilizar o sistema HA existente, uma vez que não é retido, após a atualização. Você pode querer manter o sistema existente até você ter finalizado o teste do sistema atualizado. Uma vez que o teste é concluído e você estiver satisfeito com o sistema atualizado, você pode remover o sistema existente (pré atualizado). As máquinas virtuais internas para o sistema existente e o sistema atualizado devem estar na mesma sub-rede. Se você tiver adicionado o acesso público, então as máquinas virtuais de Proxy Reverso da Internet para o sistema existente e o sistema atualizado devem estar na mesma sub-rede. Como esse processo afeta as máquinas virtuais em seu sistema, o seu certificado de segurança atual e as chaves públicas e privadas tornam-se inválidos e exigem uma atualização, a menos que você esteja usando um certificado auto-assinado. Os certificados incluem nomes de organizadores e URLs. Se eles forem alterados, o certificado e as chaves se tornam inválidos. Para informações completas sobre certificados e chaves, consulte Gerenciar Certificados, na página 200. Certifique-se que o sistema atualizado pode acessar os discos para a máquina virtual de administração do sistema existente. Você vai copair sobre o disco rígido 4 para o sistema atualizado. 107
116 Atualizando o Sistema Usando a Implementação Manual Tenha certeza que seu sistema atualizado esteja instalado e funcionando durante a remoção ou exclusão de seu sistema existente. Isso evita a remoção acidental do arquivo VMDK com base no disco rígido 4, que pode ser acessado pelo sistema atualizado. Resumo de tarefas para atualizar o sistema usando uma implantação automática Esta tabela inclui links para outras seções do Guia de Administração do Cisco WebEx Meetings Server. Cada uma destas seções fornece informações detalhadas sobre a tarefa específica. Depois de concluir cada tarefa, volte a esta tabela para completar a tarefa seguinte. (Utilize Visualizar Anterior e Visualizar Seguinte no Adobe Acrobat para mover facilmente entre esta tabela e os procedimentos das tarefas individuais.) Tarefa Descrição Prepare o sistema existente para a atualização. Prepare para um procedimento de alteração do sistema. Iniciado o procedimento de atualização no site da Administração do sistema existente. Usando o cliente Vmware vsphere, selecione Power > Shut Down Guest nas máquinas virtuais para o sistema existente. Usando o cliente vsphere, implante a máquina virtual de Administração para o sistema atualizado. Neste momento, você também pode criar as outras máquinas virtuais para o seu sistema. Anexe o Hard Disk 4 a partir da máquina virtual de Administração do sistema existente para a máquina virtual Administração para o sistema atualizado. Ligue a máquina virtual de Administração para o sistema atualizado, e anote a URL de implementação. Neste momento, você também pode ligar as outras máquinas virtuais em seu sistema. Certifique-se que todas as máquinas virtuais liguem com êxito. Insira a URL de implementação em um navegador da internet e continue a implementação de seu sistema atualizado. Selecione o seu idioma preferido para a implementação do sistema atualizado. Para obter detalhes, consulte Você completou esta tarefa anteriormente neste capítulo. Ela está incluída nesta tabela para ser concluída. Você completou esta tarefa anteriormente neste capítulo. Ela está incluída nesta tabela para ser concluída. Atualizar o Seu Sistema, na página 147 Implementando o Arquivo OVA do Cliente Vmware vsphere, na página 17 Anexando um Arquivo VMDK Existente para uma Nova Máquina Virtual, na página 6 Selecionando o Seu Idioma para Instalação, na página
117 Atualizando o Sistema Usando a Implementação Manual Tarefa Descrição Confirme o tamanho do sistema. (O tamanho deste sistema deve ser do mesmo tamanho do sistema existente.) Selecione Instalar o sistema primário. Selecione uma implementação manual. Se você quiser o acesso público para o seu sistema atualizado, então certifique-se se há uma verificação na caixa de seleção Criar uma máquina virtual de Proxy Reverso da Internet. Caso contrário, desmarque esta caixa de verificação. Insira o endereço VIP público para a URL do site WebEx. Você pode inserir o mesmo endereço VIP público que você usa para o seu sistema existente ou mudar para um novo endereço de IP. Se você alterá-la, então faça as atualizações necessárias no servidor DNS. Insira o endereço VIP privado para a URL de Administração WebEx. Você pode inserir o mesmo endereço VIP privado que você usa para o seu sistema existente ou mudar para um novo endereço de IP. Se você alterá-la, então faça as atualizações necessárias no servidor DNS. Insira a URL do site WebEx. Os participantes acessam esta URL para organizar e participar de reuniões. (Esta URL resolve o endereço VIP privado ou o endereço VIP público, dependendo se você está ou não usando um DNS split-horizon.) Você pode inserir a mesma URL do site WebEx que você usa para o seu sistema existente ou mudar para uma nova. Se você alterá-la, então faça as atualizações necessárias no servidor DNS. Certifique-se de manter a URL original do seu site no servidor DNS. Redirecione a URL do site original para a URL do novo site. Se os usuários tentarem usar a URL original e você não tem redirecionado para a nova URL, eles não serão capazes de organizar ou participar de reuniões. Para obter detalhes, consulte Confirmando o Tamanho do Seu Sistema, na página 30 Escolhendo Qual Sistema Instalar, na página 30 Escolhendo o Tipo de Implementação do Sistema, na página 31 Adicionando o Acesso Público, na página 33 Inserindo o Endereço VIP Público, na página 35 Inserindo o Endereço VIP Privado, na página 35 Inserindo as URLs do Site WebEx e de Administração, na página
118 Testando o Sistema Tarefa Descrição Insira a URL de Administração WebEx para que os administradores acessem a Administração Cisco WebEx e os participantes internos organizem ou participem de reuniões (apenas com um DNS split-horizon). (Esta URL resolve para o endereço VIP privado.) Você pode inserir a mesma URL da Administração WebEx que você usa para o seu sistema existente ou mudar para uma nova. Se você alterá-la, então faça as atualizações necessárias no servidor DNS. Verifique se você tem feito todas as alterações necessárias de rede, servidor DNS e configuração do firewall em seu sistema. Uma vez que suas máquinas virtuais foram implantadas com sucesso, selecione Próximo para continuar com a verificação do sistema. Quando a verificação do sistema for concluída, selecione Continuar e entre na Administração Cisco WebEx. Testar o sistema atualizado. Se a atualização não for bem sucedida, então, desligue o sistema atualizado e ligue o sistema existente. Entre em contato com o TAC da Cisco para obter mais assistência. Para obter detalhes, consulte Inserindo as URLs do Site WebEx e de Administração, na página 37 Confirmar que sua Rede está Configurada Corretamente, na página 37 Implementação das Suas Máquinas Virtuais, na página 63 Verificando o Seu Sistema, na página 38 Testando o Sistema, na página 69 Testando o Sistema Estes são alguns dos testes para executar no sistema. Você pode realizar estes testes e validar o sistema utilizando duas ferramentas de diagnóstico fornecidas nas páginas de suporte para este produto: os testes de reuniões e o sistema de testes de recursos. Adicionar, editar, ativar e desativar usuários. Agende e realize uma reunião. Reagende uma reunião existente. Exclua uma sequencia de reuniões ou uma reunião futura. Abra um anexo da reunião. Reproduza uma gravação de reunião. 110
119 PARTE II Guia de Configuração do Cisco WebEx Meetings Server Sobre o Seu Painel, página 113 Gerenciar usuários, página 125 Configurando Seu Sistema, página 139 Configurar Configurações, página 167 Gerar e exibir relatórios, página 217 Usando os Recursos de Suporte, página 223 Solução de problemas, página 227
120
121 CAPÍTULO 11 Sobre o Seu Painel Esta seção descreve estes recursos sobre seu painel e como usá-los. O painel é a página inicial do site de administração e fornece várias exibições e gráficos dos recursos de monitoramento principais. O painel inclui as seguintes seções: Mensagens do Sistema: Uma ou mais mensagens de sistema em uma barra na parte superior da página. Três tipos de mensagens de sistema podem aparecer na parte superior da página: Aviso: Indicado por uma barra vermelha. Mensagens de aviso indicam que o sistema está em um local especial. Por exemplo, modo de manutenção. Alerta: Indicado por uma barra amarela. Alertas indicam problemas sensíveis ao tempo como datas de expiração de licença. Informações: Indicado por uma barra azul. Mensagens informativas são apresentadas para notificá-lo de informações importantes. Por exemplo, para informá-lo que um tutorial pela primeira vez está disponível ou exibe o status de um procedimento de recuperação de desastre. Monitor de Sistema: Esta seção exibe o status do sistema e hora e inclui as seguintes subseções. Status-Indica o estado geral do sistema de Bom ou Baixo. Reuniões em Andamento: Selecione para abrir a página Tendência de Reunião que exibe o número total de participantes e reuniões em seu sistema durante um período de tempo específico. Você pode selecionar o seguinte: 1 dia: Por padrão, os dados do dia anterior é exibido. Use o seletor de data para selecionar um único dia durante o período de seis meses anteriores. 1 semana: Por padrão, os dados da semana anterior é exibido. Use o seletor de data para selecionar uma única semana durante o período de seis meses anteriores. 1 mês: Por padrão, os dados do mês anterior é exibido. Use o seletor de data para selecionar um único mês durante o período de seis meses anteriores. 6 meses: O período de seis meses anterior é exibido. Use o seletor de data desaparece desde que você selecionou o período máximo. Hora do dia Para visualizar reuniões que ocorreram durante uma hora específica do dia, passe o mouse sobre o gráfico e selecione a hora desejada. 113
122 Uso-Exibe a conta do participante atual tanto como uma percentagem do total de recursos e o número de participantes. Você pode selecionar o gráfico de Uso para abrir a página Tendência de Reunião. Você pode selecionar um ponto nos gráficos dos Participantes ou das Reuniões para exibir a lista de reunião para o intervalo de tempo especificado no gráfico. Alarmes Exibe as configurações de limite do alarme configurado. Por padrão, os limites do alarme são exibidos como uma porcentagem. Selecione Número # para alterar as informações de alarme para os dados numéricos. O status de alarme é exibido na seção de Monitor do Sistema na forma gráfica e na página Alarmes no formato numérico. Você pode selecionar os gráficos na seção Monitor de Sistema para visualizar a página Histórico de Origem para os alarmes que você configurou. Consulte Visualizando Seu Histórico de Origem, na página 120 para obter mais informações. Você pode configurar alarmes para o seguinte: Reuniões em Andamento-Indica quando as reuniões atuais estão enfrentando problemas. Uso: O total de usuários atualmente usando o sistema. CPU O maior uso de CPU entre todas as máquinas virtuais no sistema. Memória O maior uso de memória entre todas as máquinas virtuais no sistema. Rede Banda larga total do sistema utilizado. Armazenamento Espaço de armazenamento do backup do banco de dados e da gravação utilizado. O alarme de armazenamento aparece se você tiver configurado um servidor de armazenamento. Consulte Configurando um Servidor de Armazenamento, na página 151 para obter mais informações. Status do Processo: Exibe o desempenho de vários recursos do sistema principal. O status de cada recurso é descrito como Bom, Satisfatório ou Baixo. Vídeo Áudio Compartilhamento Web Gravação (aparece se você tiver configurado um servidor de armazenamento) Iniciar/Participar de reuniões Para compartilhamento da web, vídeo e áudio, o monitoramento é realizado em cada conexão de cliente-servidor baseado em um limite definido para os respectivos parâmetros utilizados para determinar o status de uma reunião. Um alerta é enviado a partir do agente de monitoramento da reunião a um receptor de monitoramento de reunião se um dos parâmetros correspondentes a partir de uma conexão com o cliente vai além do limite. A maioria das configurações são medidas em milissegundos. Para compartilhamento da web, critérios adicionais são adicionados para determinar o status da reunião. Este critério inclui um mínimo de três alertas da mesma conexão durante três minutos com um terço ou mais do número total de participantes que enfrentam os mesmos problemas. Por questões de telefonia, o status da reunião é baseada na gravidade do erro. 114
123 Sobre o Seu Painel As orientações para o estado do processo são as seguintes: Bom-Todos os serviços em seu sistema estão operando. Satisfatório O sistema está operando com capacidade reduzida. Verifique periodicamente o seu sistema. Se ele ainda estiver exibindo um status de satisfatório após 48 horas, entre em contato com o TAC da Cisco para obter assistência. Consulte Usando os Recursos de Suporte, na página 223 para obter mais informações. Baixo Todos os serviços em seu sistema não estão executando. Contate o TAC da Cisco para obter assistência. Consulte Usando os Recursos de Suporte, na página 223 para obter mais informações. Backup do Sistema Exibe a hora e a data que o último backup foi feito. Ele também avisa se o backup falhou e a data da primeira tentativa de backup se uma não foi criada ainda. Só aparece se você tiver configurado um servidor de armazenamento. Sistema Exibe o número máximo de usuários em seu sistema, o número da versão, a URL do produto e o número de licenças de usuário. Se você estiver usando uma edição de teste gratuito do Cisco WebEx Server, esta seção também indica quantos dias estão faltando em seu período de teste quando houver 30 dias ou menos. Selecionando Ver Mais para ir para.configurando Seu Sistema, na página 139 Definições: Exibe as configurações atuais do sistema incluindo o número máximo de participantes permitidos em cada reunião, tipo de áudio, se o vídeo e recursos móveis estão ou não habilitados, e o status do Registro Único (SSO). Selecionando Ver Mais para ir para.configurar Configurações, na página 167 Sobre o Seu Painel, página 115 Visualizando e Editando Alarmes, página 118 Visualizando Seu Histórico de Origem, página 120 Visualizando Tendências de Reunião, página 120 Sobre o Modo de Manutenção, página 122 Sobre o Seu Painel Esta seção descreve estes recursos sobre seu painel e como usá-los. O painel é a página inicial do site de administração e fornece várias exibições e gráficos dos recursos de monitoramento principais. O painel inclui as seguintes seções: Mensagens do Sistema: Uma ou mais mensagens de sistema em uma barra na parte superior da página. Três tipos de mensagens de sistema podem aparecer na parte superior da página: Aviso: Indicado por uma barra vermelha. Mensagens de aviso indicam que o sistema está em um local especial. Por exemplo, modo de manutenção. Alerta: Indicado por uma barra amarela. Alertas indicam problemas sensíveis ao tempo como datas de expiração de licença. 115
124 Sobre o Seu Painel Informações: Indicado por uma barra azul. Mensagens informativas são apresentadas para notificá-lo de informações importantes. Por exemplo, para informá-lo que um tutorial pela primeira vez está disponível ou exibe o status de um procedimento de recuperação de desastre. Monitor de Sistema: Esta seção exibe o status do sistema e hora e inclui as seguintes subseções. Status-Indica o estado geral do sistema de Bom ou Baixo. Reuniões em Andamento: Selecione para abrir a página Tendência de Reunião que exibe o número total de participantes e reuniões em seu sistema durante um período de tempo específico. Você pode selecionar o seguinte: 1 dia: Por padrão, os dados do dia anterior é exibido. Use o seletor de data para selecionar um único dia durante o período de seis meses anteriores. 1 semana: Por padrão, os dados da semana anterior é exibido. Use o seletor de data para selecionar uma única semana durante o período de seis meses anteriores. 1 mês: Por padrão, os dados do mês anterior é exibido. Use o seletor de data para selecionar um único mês durante o período de seis meses anteriores. 6 meses: O período de seis meses anterior é exibido. Use o seletor de data desaparece desde que você selecionou o período máximo. Hora do dia Para visualizar reuniões que ocorreram durante uma hora específica do dia, passe o mouse sobre o gráfico e selecione a hora desejada. Uso-Exibe a conta do participante atual tanto como uma percentagem do total de recursos e o número de participantes. Você pode selecionar o gráfico de Uso para abrir a página Tendência de Reunião. Você pode selecionar um ponto nos gráficos dos Participantes ou das Reuniões para exibir a lista de reunião para o intervalo de tempo especificado no gráfico. Alarmes Exibe as configurações de limite do alarme configurado. Por padrão, os limites do alarme são exibidos como uma porcentagem. Selecione Número # para alterar as informações de alarme para os dados numéricos. O status de alarme é exibido na seção de Monitor do Sistema na forma gráfica e na página Alarmes no formato numérico. Você pode selecionar os gráficos na seção Monitor de Sistema para visualizar a página Histórico de Origem para os alarmes que você configurou. Consulte Visualizando Seu Histórico de Origem, na página 120 para obter mais informações. Você pode configurar alarmes para o seguinte: Reuniões em Andamento-Indica quando as reuniões atuais estão enfrentando problemas. Uso: O total de usuários atualmente usando o sistema. CPU O maior uso de CPU entre todas as máquinas virtuais no sistema. Memória O maior uso de memória entre todas as máquinas virtuais no sistema. Rede Banda larga total do sistema utilizado. Armazenamento Espaço de armazenamento do backup do banco de dados e da gravação utilizado. 116
125 Sobre o Seu Painel O alarme de armazenamento aparece se você tiver configurado um servidor de armazenamento. Consulte Configurando um Servidor de Armazenamento, na página 151 para obter mais informações. Status do Processo: Exibe o desempenho de vários recursos do sistema principal. O status de cada recurso é descrito como Bom, Satisfatório ou Baixo. Vídeo Áudio Compartilhamento Web Gravação (aparece se você tiver configurado um servidor de armazenamento) Iniciar/Participar de reuniões Para compartilhamento da web, vídeo e áudio, o monitoramento é realizado em cada conexão de cliente-servidor baseado em um limite definido para os respectivos parâmetros utilizados para determinar o status de uma reunião. Um alerta é enviado a partir do agente de monitoramento da reunião a um receptor de monitoramento de reunião se um dos parâmetros correspondentes a partir de uma conexão com o cliente vai além do limite. A maioria das configurações são medidas em milissegundos. Para compartilhamento da web, critérios adicionais são adicionados para determinar o status da reunião. Este critério inclui um mínimo de três alertas da mesma conexão durante três minutos com um terço ou mais do número total de participantes que enfrentam os mesmos problemas. Por questões de telefonia, o status da reunião é baseada na gravidade do erro. As orientações para o estado do processo são as seguintes: Bom-Todos os serviços em seu sistema estão operando. Satisfatório O sistema está operando com capacidade reduzida. Verifique periodicamente o seu sistema. Se ele ainda estiver exibindo um status de satisfatório após 48 horas, entre em contato com o TAC da Cisco para obter assistência. Consulte Usando os Recursos de Suporte, na página 223 para obter mais informações. Baixo Todos os serviços em seu sistema não estão executando. Contate o TAC da Cisco para obter assistência. Consulte Usando os Recursos de Suporte, na página 223 para obter mais informações. Backup do Sistema Exibe a hora e a data que o último backup foi feito. Ele também avisa se o backup falhou e a data da primeira tentativa de backup se uma não foi criada ainda. Só aparece se você tiver configurado um servidor de armazenamento. Sistema Exibe o número máximo de usuários em seu sistema, o número da versão, a URL do produto e o número de licenças de usuário. Se você estiver usando uma edição de teste gratuito do Cisco WebEx Server, esta seção também indica quantos dias estão faltando em seu período de teste quando houver 30 dias ou menos. Selecionando Ver Mais para ir para.configurando Seu Sistema, na página
126 Visualizando e Editando Alarmes Definições: Exibe as configurações atuais do sistema incluindo o número máximo de participantes permitidos em cada reunião, tipo de áudio, se o vídeo e recursos móveis estão ou não habilitados, e o status do Registro Único (SSO). Selecionando Ver Mais para ir para.configurar Configurações, na página 167 Visualizando e Editando Alarmes Procedimento Etapa 1 Etapa 2 Etapa 3 Etapa 4 Iniciar sessão no site da Administração. Selecione Painel > Alarmes. A página Alarmes aparece exibindo o status de alarme atual. Selecione Editar. A página Editar Alarmes aparece. Selecione Porcentagem % para visualizar o status do alarme como uma porcentagem ou Número # para visualizar o status do alarme como um número. A configuração padrão é Porcentagem %. Selecione as caixas de verificação para os alarmes que você deseja habilitar e selecione o intervalo para cada alarme habilitado. Opção Descrição Reunião em Andamento Exibe as reuniões no limite do progresso. Se definido para Percentagem %, mova a barra de seleção para definir de 2 a 99 por cento. Se definido para Número #, insira um número de 2 a 99 por cento. Predefinição: Selecionado com um intervalo de uma hora. Uso Exibe o status atual do sistema. Se definido para Percentagem %, mova a barra de seleção para definir de 2 a 99 por cento. Se definido para Número #, insira o número de usuários. Predefinição: Selecionado com um intervalo de 12 horas. CPU Exibe o status atual da CPU em MHz. Se definido para Percentagem %, mova a barra de seleção para definir de 2 a 99 por cento. Se definido para Número #, insira o número de MHz. Predefinição: Não selecionado. O intervalo é de uma hora. 118
127 Visualizando e Editando Alarmes Opção Memória Descrição Exibe o limite atual da memória em GB. Se definido para Percentagem %, mova a barra de seleção para definir de 2 a 99 por cento. Se definido para Número #, insira o número de GB. Predefinição: Não selecionado. O intervalo é de uma hora. Rede Exibe o limite da banda larga de rede atual em Mbps. Se definido para Percentagem %, mova a barra de seleção para definir de 2 a 99 por cento. Se definido para Número #, insira o número de Mbps. Predefinição: Não selecionado. O intervalo é de uma hora. Armazenamento Exibe o limite atual do armazenamento em GB. O limite máximo de armazenamento é calculado como (o espaço total - tamanho do buffer de gravação), onde o tamanho do buffer de gravação é de 1 GB para micro, 5 GB para pequeno, 16 GB para médio e 40 GB para grande. Se definido para Percentagem %, mova a barra de seleção para definir de 2 a 99 por cento. Se definido para Número #, insira o número de GB. Predefinição: Não selecionado. O intervalo é de uma hora. Esta seção só aparece se você tiver configurado um servidor de armazenamento. Consulte Configurando um Servidor de Armazenamento, na página 151 para obter mais informações. Um de alarme é enviado aos administradores se uma condição de alarme existe. O intervalo é utilizado para suprimir vários alarmes dentro do tempo especificado para evitar o envio de muitos s de alarme. O intervalo para cada alarme pode ser uma hora Seis horas 12 horas 24 horas Etapa 5 Selecione Salvar. As configurações do seu alarme são salvas e a página Alarmes é atualizada com suas alterações. 119
128 Visualizando Seu Histórico de Origem Visualizando Seu Histórico de Origem Seu histórico de origem contém gráficos detalhados para cada alarme configurado em seu sistema. As reuniões, os participantes e o armazenamento são mostrados como os valores atuais nos painéis do lado direito. Consulte Visualizando e Editando Alarmes, na página 118 para obter mais informações sobre os alarmes que você pode configurar. Você pode visualizar o histórico de origem, selecionando os gráficos de alarme na página Monitoramento do Sistema. Consulte Sobre o Seu Painel, na página 113 para obter mais informações. Por exemplo, selecione o gráfico CPU e a página Histórico de Recurso aparece. Você pode selecionar um gráfico de rede na página Histórico de Recurso para abrir um gráfico de Histórico de Rede. Seus gráficos de Histórico de Rede exibem o uso de banda de rede para várias categorias. Você também pode selecionar qualquer uma das seguintes categorias para ver seu consumo de banda apresentado no gráfico: Conexão de voz usando o computador Teleconferência Compartilhamento Web Vídeo Se você tem um servidor de armazenamento configurado, você pode selecionar a caixa de Armazenamento na coluna da direita da sua página do Histórico de Recurso ou do Histórico de Rede para ver um gráfico de Histórico de Armazenamento. Este gráfico exibe a quantidade de espaço que foi usado no servidor de armazenamento. Visualizando Tendências de Reunião Procedimento Etapa 1 Etapa 2 Etapa 3 Iniciar sessão no site da Administração. Selecione Painel e selecione o gráfico Reunião em Andamento ou o quadro Uso. Opcionalmente, altere a visualização, selecionando um período de tendência diferente: 1 dia (padrão)-os dados de um dia são exibidos no gráfico em intervalos de cinco minutos. Se você selecionar Mostrar reuniões futuras, altera-se o intervalo das futuras reuniões para uma hora. 1 semana-os dados de uma semana são exibidos no gráfico em intervalos de uma hora. 1 mês-os dados de um mês são exibidos no gráfico em intervalos de um dia. 6 meses Os dados de um período de seis meses são exibidos no gráfico em intervalos de um dia. 120
129 Visualizando Tendências de Reunião As reuniões agendadas antes do meia-noite e se estendendo até o dia seguinte são exibidas no gráfico pela data de inicio da reunião. Se uma reunião for desconectada devido a um problema de sistema e em seguida, reconectado, é contado duas vezes no gráfico Tendências de Reunião. Os dados de tendência da reunião para visualizações de um mês e seis meses são baseados pelo Greenwich Mean Time (GMT) e não são, portanto, precisamente exibidos ao longo de um período de 24 horas. Por exemplo, se o seu sistema hospeda 200 reuniões durante um determinado dia, o banco de dados registra a ocorrência dessas reuniões baseado no GMT e não no horário local. Os dados de tendência da reunião para visualizações de um dia e uma semana são baseados no fuso horário do usuário. O gráfico de Tendência de Reunião é atualizado com suas novas configurações. Etapa 4 Etapa 5 Opcionalmente, selecione a data usando a ferramenta de calendário no gráfico. Verifique a caixa de verificação Mostrar reuniões futuras para exibir reuniões futuras em seu gráfico. O gráfico de Tendência de Reunião é atualizado com suas novas configurações. Opcionalmente, selecione os gráficosparticipantes ou Runiões para informações da reunião, incluindo as seguintes: Tópico da reunião Organizador Participante Estado Estado Nota Insira os termos de pesquisa no campo acima da tabela para filtrar a lista de reunião. Etapa 6 Etapa 7 O status do sistema atual é exibido na coluna à direita da página. o status do sistema pode ser Bom-Todos os serviços em seu sistema estão operando. Baixo Todos os serviços em seu sistema não estão executando. Contate o TAC da Cisco para obter assistência. Consulte Usando os Recursos de Suporte, na página 223 para obter mais informações. Selecione a caixa do status do alarme na coluna à direita para ver o Histórico de Recurso para os alarmes. Usar as Reuniões no Gráfico de Progresso para Resolver os Problemas das Reuniões Quando você receber um indicando que há problemas com as reuniões, execute os seguintes passos para determinar a causa. 121
130 Sobre o Modo de Manutenção Procedimento Etapa 1 Etapa 2 Etapa 3 Etapa 4 Selecione o link no de problemas da reunião que você recebeu. Conectar ao site de Administração. No painel, selecione o gráfico Reuniões em andamento. A página Tendências de Reunião é exibida. Selecione a borda direita do gráfico para abrir uma tabela detalhada exibindo o status de cada reunião atual. Você pode usar as informações detalhadas apresentadas na tabela para ajudar a determinar a causa do problema descrito no que você recebeu. Sobre o Modo de Manutenção Muitas alterações de configuração exigem que você coloque o seu sistema no modo de manutenção. O modo de manutenção desliga a atividade de conferência, para que você precise agendar suas janelas de manutenção para garantir o tempo mínimo para os usuários. O botão de Modo de Manutenção é apresentado em todas as páginas no site de administração. Depois de determinar quando você quer colocar o seu sistema em modo de manutenção, selecione o recurso de Usuários de s para notificar os seus usuários antes que eles sejam incapazes de participar ou organizar reuniões durante a janela de manutenção. Consulte Usuários Enviando , na página 137 para obter mais informações. Colocando o seu sistema no modo de manutenção acontece o seguinte: Fecha todas as reuniões atuais. Desconecta todos os usuário destas reuniões. Impede que os usuários entrem em páginas da internet, plugin do Outlook e aplicativos móveis. Os s são enviados automaticamente quando o sistema for tirado do modo de manutenção. Você deve colocar o seu sistema no modo de manutenção para realizar as seguintes tarefas: Adicionar e remover os sistemas de alta disponibilidade. Consulte Configurando um Sistema de Alta Disponibilidade, na página 140 para obter mais informações. Adicionar e remover o acesso público, implantando ou removendo um Proxy Reverso de Internet. Consulte Adicionar acesso público ao seu sistema e Removendo o Acesso Público, na página 145 para obter mais informações. Altere o idioma padrão do sistema. Consulte Configurando as Informações da Sua Empresa, na página 168 para obter mais informações. Alterar as URLs da conta do organizador ou administrador. Consulte Alterando as Configurações do Seu Site, na página 148 para obter mais informações. Alterar o seu servidor de . Consulte Configurando um Servidor de , na página 149 para obter mais informações. 122
131 Sobre o Modo de Manutenção Alterar o idioma e local do seu sistema. Consulte Configurando as Informações da Sua Empresa, na página 168 para obter mais informações. Alterar seu endereço de IP virtual. Consulte Alterando o Seu Endereço de IP Virtual, na página 143 para obter mais informações. Configurar e alterar as configurações de áudio. Consulte Sobre Configurar Suas Definições de Áudio, na página 173 para obter mais informações. Configurar e alterar as configurações de marca. Consulte Definindo as Configurações da Sua Marca, na página 169 para obter mais informações. Configurar e alterar as configurações de qualidade de serviço. Consulte Configurando a Qualidade de Serviço (QoS), na página 178 para obter mais informações. Configurar certificados. Consulte Gerenciar Certificados, na página 200 para obter mais informações. Definir configurações de recuperação de desastres. Consulte Uso do recurso de recuperação de desastres, na página 152 para obter mais informações. Configurar criptografia compatível a FIPS. Consulte Habilitar a Criptografia Compatível ao FIPS, na página 215 para obter mais informações. Configurar e alterar configurações SNMP. Consulte Configurando as Suas Definições de SNMP para obter mais informações. Configurar servidores de armazenamento. Consulte Configurando um Servidor de Armazenamento, na página 151 para obter mais informações. Configurar segurança da máquina virtual. Consulte Configurando a Segurança da Máquina Virtual para obter mais informações. Expandir tamanho do sistema Consulte Expandindo o Tamanho do Sistema, na página 146 para obter mais informações. Desempenhar menores atualizações, maiores atualizações e expandir o seu sistema. Consulte Atualizando o Sistema, na página 95 para obter mais informações. Atualizar chaves compartilhadas. Consulte Gerenciar Certificados, na página 200 para obter mais informações. Utilizar o teste de recursos do sistema Consulte Utilizar o teste de recursos do sistema, na página 226 para obter mais informações. 123
132 Sobre o Modo de Manutenção 124
133 CAPÍTULO 12 Gerenciar usuários Esta seção descreve como gerenciar usuários em seu sistema. Sobre gerenciar usuários, página 125 Sobre arquivos delimitados por vírgula e tabulação, página 126 adicionar usuários, página 131 Editando Usuários, página 132 Ativando Usuários, página 132 Desativar usuários, página 133 Desativar Usuários Usando Importação, página 133 Importando Usuários, página 134 Exportando Usuários, página 134 Importação de usuários a um novo sistema utilizando um arquivo exportado, página 135 Configurando os Códigos de Rastreamento, página 135 Usuários Enviando , página 137 Sobre gerenciar usuários Você pode adicionar os usuários individualmente ou importar listas de usuários armazenadas em um arquivo delimitado por vírgula ou tabulação. Você pode adicionar ou desativar as contas de usuário, mas você não pode excluí-las. A desativação permite que você torne um usuário inativo, mas fornece a capacidade de reativar o usuário mais tarde se necessário. As contas de usuários reativados recuperam novamente o acesso as reuniões, gravações e outros dados que eles acessaram antes de serem desativados. O sistema suporta um máximo de tempo de vida de contas de usuário. Este número representa o total de contas de usuário ativa e desativada. Este número máximo de tempo de vida é grande o suficiente para acomodar o crescimento esperado no banco de dados do usuário. Para impedir a assinatura não autorizada no sistema, certifique-se de desativar quaisquer usuários que saiam de sua empresa. Você pode desativar os usuários nas seguintes formas: 125
134 Sobre arquivos delimitados por vírgula e tabulação Se o seu sistema não usa o SSO integrado, você pode desativar os usuários individualmente ou importar um arquivo delimitado por tabulação ou vírgula com o campo ATIVO definido para N para cada usuário que você deseja desativar. Consulte Desativar usuários, na página 133 e Sobre arquivos delimitados por vírgula e tabulação, na página 126 para mais informações. Se o seu sistema usa o SSO integrado, você deve desativar os usuários removendo-os do diretório corporativo em seu SAML 2.0 idp. Este procedimento não é realizado neste produto. Use o recurso de configuração de senha para desativar os usuários depois de um período específico. Consulte Configurando as Configurações da Sua Senha Geral, na página 180 para obter mais informações. Sobre arquivos delimitados por vírgula e tabulação Use um aplicativo de planilha como o Microsoft Excel para organizar os seus dados de usuário. Salve ou exporte sua planilha como um arquivo delimitado por vírgula ou tabulação. Seu sistema suporta o formato de transformação UCS, 8 bits (UTF-8). Os caracteres que podem ser inseridos em seu arquivo são limitados aos especificados no UTF-8. Se o seu arquivo contém caracteres não ASCII, verifique a presença de um unicode delimitador de vírgula ou tabulação. Inclui os seguintes campos em seu arquivo delimitado por vírgula ou tabulação. Nome do Campo ID do usuário Ativo Nome sobrenome displayname Idioma Descrição A identificação do usuário. Este campo é gerado automaticamente pelo sistema e deve ser deixado em branco ao realizar importações. Se este usuário está ativo ou não. (Necessário) Nome do primeiro usuário. (Necessário) Sobrenome do usuário. (Necessário) Nome de exibição do usuário. Endereço de do usuário (Necessário) Idioma do usuário. Consulte Configurar valores do campo de arquivos de importação para obter mais informações. Tamanho e Tipo de Valor 1 a 19 caracteres alfanuméricos S ou N 1 a 32 sequências de caracteres 1 a 32 sequências de caracteres 1 a 128 sequências de caracteres 1 a 192 sequências de caracteres alfanuméricos 1 a 64 sequências de caracteres 126
135 Sobre arquivos delimitados por vírgula e tabulação Nome do Campo Divisão Departamento Projeto Outro Personalizado 5 Personalizado 6 Personalizado 7 Personalizado 8 Personalizado 9 Personalizado 10 HOSTPRIV Fuso horário Descrição Divisão do usuário. Para o código de rastreamento do grupo 1. Este campo é configurável na página Códigos de Rastreamento. Consulte Configurando os Códigos de Rastreamento para obter mais informações. Departamento do usuário. Para o código de rastreamento do grupo 2. Este campo é configurável na página Códigos de Rastreamento. Consulte Configurando os Códigos de Rastreamento para obter mais informações. Projeto do usuário. Para o código de rastreamento do grupo 3. Este campo é configurável na página Códigos de Rastreamento. Consulte Configurando os Códigos de Rastreamento para obter mais informações. Outras informações. Para o código de rastreamento do grupo 4. Este campo é configurável na página Códigos de Rastreamento. Consulte Configurando os Códigos de Rastreamento para obter mais informações. Campo 5 personalizado. Campo 6 personalizado. Campo 7 personalizado. Campo 8 personalizado. Campo 9 personalizado. Campo 10 personalizado. Privilégios de Organizador. Fuso horário no qual o usuário está localizado. Consulte Configurar valores do campo de arquivos de importação para obter mais informações. Tamanho e Tipo de Valor 1 a 128 sequências de caracteres 1 a 128 sequências de caracteres 1 a 128 sequências de caracteres 1 a 128 sequências de caracteres 1 a 128 sequências de caracteres 1 a 128 sequências de caracteres 1 a 128 sequências de caracteres 1 a 128 sequências de caracteres 1 a 128 sequências de caracteres 1 a 128 sequências de caracteres ADMINISTRADOR OU ORGANIZADOR Nome do fuso horário 127
136 Sobre arquivos delimitados por vírgula e tabulação Configurar valores do campo de arquivos de importação Campo valores de linguagem A seguir estão os valores do campo do código do país que você pode configurar em seu arquivo de importação. Valor do campo en-us zh-cn zh-tw jp ko Sex de it es-me es nl pt-br ru Idioma Inglês dos E.U.A Chinês Simplificado Chinês Tradicional Japonês Coreano Francês Alemão Italiano Espanhol castelhano Espanhol da América Latina Holandês Português Russo Valores do campo do fuso horário A seguir estão os valores do campo do fuso horário que você pode configurar em seu arquivo de importação. Valor do campo Linha de data Samoa Havaí Alasca Pacífico GMT -12 horas -11 horas -10 horas -9 horas -8 horas Localização Ilhas Marshall Samoa Honolulu Anchorage San Francisco 128
137 Sobre arquivos delimitados por vírgula e tabulação Valor do campo Pacífico México Montanha Montanha Montanha do México Central México Central Central Honduras América do Sul - Pacífico Oriental Oriental América do Sul Ocidental Atlântico América do Sul Ocidental Newfoundland América do Sul Oriental América do Sul Oriental Atlântico Médio Açores Greenwich Média de Greenwich Europa Central Europa Central Europa Central GMT -8 horas -7 horas -7 horas -7 horas -6 horas -6 horas -6 horas -6 horas -5 horas -5 horas -5 horas -4,5 horas -4 horas -4 horas -3,5 horas -3 horas -3 horas -2 horas -1 hora 0 hora 0 hora 1 hora 1 hora 1 hora Localização Tijuana Arizona Denver Chihuahua Chicago Cidade do México Saskatchewan Tegucigalpa Bogotá Nova York Indiana Caracas Halifax Caracas Newfoundland Brasília Buenos Aires Atlântico Médio Açores Casablanca Londres Amsterdã Paris Berlim 129
138 Sobre arquivos delimitados por vírgula e tabulação Valor do campo Europa Central Europeu Oriental Egito África do Sul Europeu Oriental Israel Arábia Saudita Rússia Nairobi Irã Árabe Baku Afeganistão Ásia Ocidental Ekaterinburg Índia Colombo Ásia Central Bangcoc China Austrália Ocidental Cingapura Taipei Malásia GMT 1 hora 2 horas 2 horas 2 horas 2 horas 2 horas 3 horas 3 horas 3 horas 3,5 horas 4 horas 4 horas 4,5 horas 5 horas 5 horas 5,5 horas 5,5 horas 6 horas 7 horas 8 horas 8 horas 8 horas 8 horas 8 horas Localização Estocolmo Atenas Cairo Pretória Helsinki Tel Aviv Riyadh Moscou Nairobi Teerã Abu Dhabi Baku Kabul Ekaterinburg Islamabad Bombaim Colombo Almaty Bangcoc Pequim Perth Cingapura Taipei Kuala Lumpur 130
139 adicionar usuários Valor do campo Japão Coréia Yakutsk Austrália Central Austrália Central Austrália Oriental Austrália Oriental Pacífico Ocidental Tasmânia Vladivostok Pacífico Central Nova Zelândia Fiji GMT 9 horas 9 horas 9 horas 9,5 horas 9,5 horas 10 horas 10 horas 10 horas 10 horas 10 horas 11 horas 12 horas 12 horas Localização Tóquio Seul Yakutsk Adelaide Darwin Brisbane Sydney Guam Hobart Vladivostok Ilhas Salomão Wellington Fiji adicionar usuários Procedimento Etapa 1 Etapa 2 Etapa 3 Etapa 4 Etapa 5 Iniciar sessão no site da Administração. Selecione Usuários > Adicionar Usuário. Selecione o seu tipo de conta (Organizador ou Administrador). Preencha as campos com informações do usuário. Os campos marcados com um asterisco são obrigatórios. Selecione Salvar. O usuário é adicionado em seu sistema. 131
140 Editando Usuários Editando Usuários Você pode alterar as informações de usuário e ativar ou desativar as contas de usuário com o recurso editar usuário. Procedimento Etapa 1 Etapa 2 Etapa 3 Etapa 4 Etapa 5 Etapa 6 Iniciar sessão no site da Administração. Selecione Usuários. A lista de usuários aparece. O número padrão de usuários exibido em cada página é 50. Você pode selecionar opcionalmente o menu suspenso Usuários por página e alterar a configuração para 50 ou 100. Selecione um usuário para editar. Faça alterações para campos editáveis. Os campos marcados com um asterisco são obrigatórios. Opcionalmente, selecione a caixa de diálogo Forçar este usuário a alterar a senha no próximo logon. Se o SSO for habilitado sem eu sistema, este recurso não se aplica às contas de organizador. Opcionalmente, ative ou desative uma conta: Selecione Ativar para reativar uma conta inativa. Selecione Desativar para desativar uma conta. Etapa 7 Ativar ou desativar uma conta não salva quaisquer outras alterações que tenham sido feitas na conta. Você deve selecionar Salvar para salvar as alterações. Selecione Salvar. Isto salva as suas alterações sem mudar o status da conta. Ativando Usuários Após adicionar ou importar contas de organizador e administrador, eles ficam ativos por padrão. Use este recurso para reativar usuários inativos. De forma alternativa, você pode ativar uma conta na página Editar Usuário. Consulte Editando Usuários, na página 132 para obter mais informações. Procedimento Etapa 1 Etapa 2 Etapa 3 Etapa 4 Iniciar sessão no site da Administração. Selecione Usuários. Selecione as caixas de verificação para quaisquer usuários inativos que você deseja ativar. Selecione Ações > Ativar. As contas selecionadas são ativadas e o status para cada conta agora deve ser "Ativo." 132
141 Desativar usuários Desativar usuários Você pode desativar as contas de organizador e administrador. Desativando um conta, impede que o proprietário faça o seguinte: Conecte-se nas páginas da internet, o plugin Outlook, e aplicativos móveis Organizando ou participando de reuniões Gerenciar o sistema (se o usuário foi um administrador) De forma alternativa, você pode desativar uma conta na página Editar Usuário. Consulte Editando Usuários, na página 132 para obter mais informações. Os administradores não podem desativar as suas próprias contas. Procedimento Etapa 1 Etapa 2 Etapa 3 Etapa 4 Iniciar sessão no site da Administração. Selecione Usuários. Selecione as caixas de verificação para quaisquer usuários ativos que você deseja desativar. Selecione Ações > Desativar e confirme, selecionando OK. As contas selecionadas estão desativadas e o status para cada conta agora deve ser "Inativo." Desativar Usuários Usando Importação Você pode usar o recurso de importação para desativar contas de usuários. Procedimento Etapa 1 Etapa 2 Etapa 3 Etapa 4 Etapa 5 Etapa 6 Conectar ao site de Administração. Selecione Usuários > Importar/Exportar Usuários > Exportar. Aguarde alguns momentos para que o link Baixar o arquivo csv exportado apareça. Selecione Baixar o arquivo csv exportado e salve o arquivo CSV no seu disco rígido. Abra o arquivo CSV na coluna ATIVAR e faça as seguintes alterações: a) Insira N para cada usuário que você deseja desativar. b) Remova todos os registros dos usuários que você não quer mudar. Selecione Usuários > Importar/Exportar Usuários > Importar. Selecione Procurar, selecione o arquivo CSV atualizado, selecione Vírgula e depois selecione Importar. Os registros dos usuários atualizados são substituídos e as contas dos usuários selecionados são desativadas. 133
142 Importando Usuários Importando Usuários Antes de iniciar Prepare um arquivo delimitado por vírgula ou tabulação contendo informações dos seus usuários. Consulte Sobre arquivos delimitados por vírgula e tabulação, na página 126 para obter mais informações. Procedimento Etapa 1 Etapa 2 Etapa 3 Etapa 4 Etapa 5 Etapa 6 Iniciar sessão no site da Administração. Selecione Usuários > Importar/Exportar Usuários. A página Importar/Exportar Usuários aparece. Selecione Importar. A página Importar Usuários aparece. Selecione Procurar e então selecione o arquivo delimitado por vírgula ou por tabulação que você deseja importar. Selecione a tecla Tabulação ou Vírgula para indicar que tipo você está importando. Selecione Importar. Seu arquivo é importado. Após a conclusão da importação, o sistema envia um indicando quantos registros foram importados com sucesso e quantos falharam. Próximos passos Selecione Usuários para ver os usuários em seu sistema. Certifique-se que seus usuários foram importados adequadamente. Exportando Usuários Procedimento Etapa 1 Etapa 2 Etapa 3 Iniciar sessão no site da Administração. Selecione Usuários > Importar/Exportar Usuários. Selecione Exportar. Os seus dados de usuário está exportado como um arquivo CSV. O sistema envia um ao administrador com um link para baixar o arquivo exportado. 134
143 Importação de usuários a um novo sistema utilizando um arquivo exportado Importação de usuários a um novo sistema utilizando um arquivo exportado Execute as seguintes etapas para importar os usuários para um novo sistema, utilizando um arquivo exportado. Procedimento Etapa 1 Etapa 2 Etapa 3 Etapa 4 Etapa 5 Etapa 6 Etapa 7 Entre no site de Administração no sistema que você deseja exportar os usuários. Selecione Usuários > Importar/Exportar Usuários. Selecione Exportar. Seus dados de usuário são exportados como um arquivo delimitado por vírgula ou tabulação. Abra o arquivo exportado, exclua todas USERIDs do arquivo, e salve novamente o arquivo. Entre no site de Administração no sistema que você deseja importar os usuários. Selecione Usuários > Importar/Exportar Usuários. A página Importar/Exportar Usuários aparece. Selecione Importar. A página Importar Usuários aparece. Etapa 8 Etapa 9 Selecione Procurar e então selecione o arquivo que você exportou. Selecione a tecla Tabulação ou Vírgula para indicar que tipo você está importando. Etapa 10 Selecione Importar. Seu arquivo é importado. Após a conclusão da importação, o sistema envia um indicando quantos registros foram importados com sucesso e quantos falharam. Próximos passos Selecione Usuários para ver os usuários em seu sistema. Certifique-se que seus usuários foram importados adequadamente. Configurando os Códigos de Rastreamento Você pode configurar os códigos de rastreamento para monitorar o uso do organizador em determinados grupos. Por exemplo, você pode configurar os códigos de rastreamento para projetos ou departamentos. Os códigos de rastreamento que você configura aparece como opções quando você adiciona ou edita usuários. Você deve configurar o seguinte para cada código de rastreamento: Grupo de código de rastreamento Configure os seus grupos de código de rastreamento. Os grupos de códigos de rastreamento são utilizados quando você adiciona e edita os usuários. Os padrões são Divisão, Departamento, Projeto, Outro e Personalizado5 através do Personalizado10. Modo de entrada Selecione Campo de texto ou Menu suspenso. Uso Selecione Não utilizado, Opcional ou Necessário. 135
144 Configurando os Códigos de Rastreamento Procedimento Etapa 1 Etapa 2 Etapa 3 Etapa 4 Etapa 5 Etapa 6 Iniciar sessão no site da Administração. Selecione Usuários > Códigos de Rastreamento. Opcionalmente, insira o nome de cada grupo de rastreamento que você deseja configurar na coluna Grupo de código de rastreamento. Você não precisa alterar qualquer dos campos se você pretende usar os valores padrão. Selecione Entrada de Texto ou Menu Dropdown na coluna Modo de entrada para cada código de rastreamento. Se você selecionar Entrada de Texto, então você configura o seu nome do código de rastreamento em um campo de texto. Se você selecionar Menu dropdown um link Editar lista aparece próximo ao seu campo Modo de entrada. Selecione o link Editar lista para configurar os valores no menu suspenso para o código de rastreamento. Consulte Editando Códigos de Rastreamento, na página 136 para obter mais informações. Se você selecionar Menu dropdown para um de seus grupos de código de rastreamento, você deve selecionar Editar lista e inserir uma ou mais opções para o menu suspenso associado. Selecione Não utilizado, Opcional, ou Necessário na coluna Uso para cada código de rastreamento. Você deve apenas alterar o Uso para Necessário ou Opcional após você ter configurado uma lista do menu suspenso. Uma mensagem de erro aparece se você tentar configurar uma outra configuração que não seja Não utilizado, se você não configurou primeiro o grupo de código de rastreamento e modo de Entrada. Selecione Salvar. As configurações do seu código de rastreamento são salvas. Editando Códigos de Rastreamento Por padrão, os códigos de rastreamento são exibidos como caixas de texto. Se você quiser exibir as opções de código de rastreamento em um menu suspenso, você deve configurar uma lista de opções. Após você selecionar o Menu dropdown do menu suspenso Modo de entrada, um link Editar lista aparece. Antes de iniciar Para editar os seus códigos de rastreamento, você deve selecionar Usuários > Códigos de Rastreamento e selecione Menu dropdown para o seu modo de Entrada. Procedimento Etapa 1 Etapa 2 Selecione o link Editar lista. A caixa de diálogo Editar Lista de Código de Rastreamento aparece. Configure os campos na caixa de diálogo Editar Lista de Códigos de Rastreamento. a) Selecione Mostrar apenas códigos ativos para exibir apenas os códigos de rastreamento ativos quando você abre esta caixa de diálogo. Desmarque esta opção para mostrar todos os códigos de rastreamento. Observe que você não pode selecionar esta opção pela primeira vez que você configurar os códigos de rastreamento para cada Modo de entrada. 136
145 Usuários Enviando b) Selecione Ir para o código de rastreamento vazio primeiro para ir primeiro para página com campos de código vazio. c) Ativo é selecionada por padrão. Você pode desmarcar Ativo para fazer um código de rastreamento inativo. Códigos de rastreamento inativos não aparecem neste menu suspenso deste grupo de código de rastreamento. Verifique Ativo par ativar um código de rastreamento. d) Insira o nome do item do menu na caixa de texto Código. Limite: 128 caracteres. e) Selecione o botão Padrão para fazer este item de menu a seleção padrão do menu suspenso. f) Selecione Adicione mais 20 linhas para adicionar mais 20 linhas de código de rastreamento configurável. Os links de navegação (Próximo, Anterior e números de página) são adicionados se você tem mais de 20 linhas para exibir. Limite: 500 linhas (25 páginas). g) Selecione um botão Classificar para definir o método de classificação (Não classificar, Classificar crescente, Classificar decrescente) para os códigos de rastreamento. Observe que Classificar só funciona para a página atual. Etapa 3 Selecione Atualizar para salvar as suas configurações. Suas configurações são salvas e a página Editar lista de Código de Rastreamento se fecha. Usuários Enviando Use esta ferramenta para enviar para os seus usuários. Procedimento Etapa 1 Etapa 2 Etapa 3 Etapa 4 Etapa 5 Etapa 6 Etapa 7 Iniciar sessão no site da Administração. Selecione Usuários > Usuários de . Digite o endereço de de um usuário ou um apelido de que você quer enviar na caixa de texto Para. O campo Para é opcional para implantações de 50 usuários e 250 usuários, e necessário para implantações de 800 usuários e usuários. Se você não especificar um destinatário, o é enviado para o primeiro administrador configurado no sistema. Opcionalmente, insira os endereços de na caixa de texto BCC. Insira seu assunto na caixa de texto Assunto. Insira a sua mensagem na caixa Mensagem. Clique em Enviar. 137
146 Usuários Enviando 138
147 CAPÍTULO 13 Configurando Seu Sistema Este módulo descreve como usar as páginas de administrador para configurar o seu sistema. Configurando as Propriedades do Sistema, página 139 Atualizar o Seu Sistema, página 147 Configurando Definições Gerais, página 147 Configurando os Servidores, página 149 Configurando as Suas Definições de SNMP, página 154 Gerenciando Licenças, página 161 Configurando as Propriedades do Sistema Configure as propriedades do sistema, selecionando o Sistema e Exibir Mais na seção do Sistema. Alterando as Configurações da Sua Máquina Virtual Use esta função para alterar as configurações da máquina virtual. Não utilize o VMware vcenter para editar as configurações da máquina virtual. Procedimento Etapa 1 Etapa 2 Etapa 3 Etapa 4 Etapa 5 Conectar ao site de Administração. Selecione Sistema e selecione Exibir Mais na seção de Sistema. Selecione Ative o Modo de Manutenção e Continuar para confirmar. Para modificar as configurações de uma máquina virtual, selecione o link do nome da máquina virtual na seção do Sistema Primário ou do Sistema de Alta Disponibilidade. Você pode modificar as seguintes configurações da máquina virtual: 139
148 Configurando as Propriedades do Sistema Nome de Domínio Totalmente Qualificado FQDN do seu sistema. Máquina Virtual Endereço de IP da sua máquina virtual. Servidor primário DNS Servidor secundário DNS Prefixo/Máscara de Sub-rede Entrada Etapa 6 Etapa 7 Você pode configurar o seu sistema com configurações da máquina virtual IPv4 ou IPv6. Durante a implementação, você pode configurar apenas as configurações IPv4, mas você atualiza a sua máquina virtual para IPv6 nesta página. Selecione Salvar. As suas alterações são salvas e a máquina virtual é reiniciada. Selecione Desligar Modo de Manutenção e Continuar para confirmar. O sistema reinicia após desligar o modo de manutenção. Você pode iniciar a sessão novamente no site da Administração após a reinicialização estar completa. Próximos passos Se você fizer alterações em qualquer uma das máquinas virtuais, você deve obter novos certificados para cada máquina virtual no seu sistema, a menos que você esteja utilizando certificados curinga para os sistemas no mesmo domínio. Para obter mais informações, consulte.gerenciar Certificados, na página 200 Configurando um Sistema de Alta Disponibilidade Um sistema de alta disponibilidade é um sistema redundante que fornece backup no caso do sistema primário falhar. Adicionando um Sistema de Alta Disponibilidade A maioria das funcionalidades em seu sistema de alta disponibilidade é proibida. Por exemplo, você não tem acesso a atualização, configuração SNMP, acesso de armazenamento ou servidores de em seu sistema de alta disponibilidade. Você pode ver as propriedades do sistema, mas a modificação é proibida. Conclua o procedimento a seguir no sistema primário. Antes de iniciar Instale o Cisco WebEx em uma segunda máquina virtual a partir do arquivo OVA para ser usado como seu sistema de alta disponibilidade. 140
149 Configurando as Propriedades do Sistema Seu sistema de alta disponibilidade deve ser do mesmo tamanho que o seu sistema primário. Seu sistema de alta disponibilidade deve ser configurado com o mesmo OVA e patch que o seu sistema primário. Se as versões do sistema de alta disponibilidade e primário não correspondem, você será instruído a atualizar para a versão superior. Copie o nome de domínio totalmente qualificado (FQDN) da máquina virtual de alta disponibilidade. Você deve ter o FQDN para adicionar o seu sistema de alta disponibilidade. Verifique se todas as máquinas virtuais estão funcionando normalmente. Determine o status da máquina virtual, visualizando o Monitor de Sistema como descrito em Sobre o Seu Painel, na página 113. Procedimento Etapa 1 Etapa 2 Etapa 3 Etapa 4 Conectar ao site de Administração. No sistema primário, na seção Sistema, selecione o link Exibir mais. Selecione Adicionar Sistema de Alta Disponibilidade. Siga as instruções na página Propriedades do Sistema para adicionar este sistema de HÁ. Exemplo: Etapa 5 Insira o FQDN da máquina virtual do site da Administração do sistema de alta disponibilidade e selecione Continuar. Iremos validar a disponibilidade tanto do sistema primário como do sistema HA para este procedimento HA adicional. Se ambos os sistemas estão prontos, então você vai ver um botão verde Adicionar. Não selecione-o até você colocar o seu sistema em modo de manutenção. Se um sistema não está pronto, então você verá uma mensagem de erro. Corrija o erro e tente esse procedimento de alta disponibilidade adicional novamente. Etapa 6 Etapa 7 Selecione Ative o Modo de Manutenção, então selecione Adicionar. Seu sistema de alta disponibilidade é adicionado e automaticamente configurado para servir como um backup no caso de uma falha do sistema primário. Selecione Desligar Modo de Manutenção e Continuar para confirmar. O sistema reinicia após desligar o modo de manutenção. Você pode iniciar a sessão novamente no site da Administração após a reinicialização estar completa. Removendo um Sistema de Alta Disponibilidade Antes de iniciar Você deve ter um sistema secundário atualmente configurado como o seu sistema de alta disponibilidade. 141
150 Configurando as Propriedades do Sistema Procedimento Etapa 1 Etapa 2 Etapa 3 Etapa 4 Etapa 5 Iniciar sessão no site da Administração. Na seção de Sistema, selecione o link Exibir Mais. Selecione Remover Sistema de Alta Disponibilidade. A página Remover Sistema de Alta Disponibilidade aparece exibindo o nome do domínio totalmente qualificado (FQDN) do seu sistema de alta disponibilidade. Selecione Continuar. Depois de ter removido um sistema de alta disponibilidade, você não pode adicionar o mesmo sistema de alta disponibilidade novamente no seu site. Para reconfigurar a alta disponibilidade, você precisa começar novamente através da reimplantação de um sistema de alta disponibilidade do arquivo OVA. Consulte Adicionando um Sistema de Alta Disponibilidade, na página 75 para obter mais informações. O seu sistema de alta disponibilidade está removido. Abra o VMware vcenter e remova o sistema de alta disponibilidade usando o comando Delete from Disk. Comportamento do Sistema Após Falha de Componentes Quando mídia específica e componentes da plataforma executando em uma máquina virtual desligam, esses componentes são automaticamente reiniciados pelo sistema. Reuniões afetadas failover para outros recursos disponíveis na mesma ou em outra máquina virtual no sistema (para outra que não seja um sistema autônomo de 50 usuários). Sistemas de Alta Disponibilidade Em sistemas de alta disponibilidade (HA), o Cisco WebEx Meetings Server irá se recuperar para estes componentes quando houver uma falha de componente único: Um serviço único em uma máquina virtual. Uma máquina virtual. Um único servidor físico ou blade, que organiza até duas máquinas virtuais (desde que o layout da máquina virtual esteja em conformidade com as especificações listadas nos Requisitos do sistema do Cisco WebEx Meetings Server e no Guia de planejamento do Cisco WebEx Meetings Server). Um link de rede única, assumindo que a rede é provisionada em uma forma totalmente redundante. Um único nó do Cisco Unified Communications Manager (CUCM), assumindo que o CUCM é provisionado em uma forma redundante. Após a falha do componente único, o sistema do Cisco WebEx Meetings Server comporta-se como segue: Por um período de até três minutos, o compartilhamento de aplicativos, a conexão de voz de áudio usando o computador e vídeo podem ser interrompidos. O Cisco WebEx Meetings Server permite três minutos para a falha ser detectada e para reconectar automaticamente todos os clientes afetados da reunião. Os usuários não necessitam fechar seus clientes da reunião e voltar a participar da reunião. 142
151 Configurando as Propriedades do Sistema Algumas falhas podem causar a queda das conexões de teleconferência de áudio. Se isso acontecer, os usuários terão de se reconectar manualmente. A reconexão deve suceder dentro de dois minutos. Para algumas falhas, nem todos os clientes e reuniões são afetados. As conexões da reunião são normalmente redistribuídas entre várias máquinas virtuais e organizadores. Informações adicionais de um sistema de 2000 usuários Um sistema de 2000 usuários fornece alguma funcionalidade de alta disponibilidade sem a adição de um sistema de HA. Para um sistema de 2000 usuários sem alta disponibilidade: Seu sistema ainda funciona após a perda de qualquer uma das máquinas virtuais de mídia ou web, mas a capacidade do sistema será prejudicada. A perda da máquina virtual de administração torna o sistema não utilizável. Para um sistema de 2000 usuários com alta disponibilidade: A perda de qualquer uma das máquinas virtuais (administração, mídia ou web) não afeta o seu sistema. Seu sistema continuará funcionando em plena capacidade, mesmo com a perda de qualquer servidor físico que hospeda as máquinas virtuais primárias (administração e mídia ou web e mídia) ou as máquinas virtuais HA (administração e mídia ou web). Quando uma máquina virtual com falha é reiniciada, ela volta a participar do sistema e o sistema retorna ao seu estado normal de trabalho. Quando uma máquina virtual de mídia falha, as reuniões organizadas no servidor são brevemente interrompidas, mas a reunião falha em uma máquina virtual alternativa de mídia. Os usuários devem participar novamente das sessões de vídeo e áudio do desktop manualmente. Quando uma máquina virtual da web falha, as sessões web existentes organizadas nessa máquina virtual também falham. Os usuários devem iniciar sessão no site WebEx novamente e estabelecer uma nova sessão do navegador que será organizada em uma máquina virtual web alternativa. Quando uma máquina virtual de administração falha, todas as sessões de administrador existentes também falham. Os administradores devem iniciar sessão novamente no site da Administração e estabelecer uma nova sessão do navegador que será organizada em uma máquina virtual de administração alternativa. Além disso, pode haver uma breve interrupção a qualquer administrador existente ou nas sessões de reunião do usuário final. Alterando o Seu Endereço de IP Virtual Procedimento Etapa 1 Etapa 2 Etapa 3 Etapa 4 Iniciar sessão no site da Administração. Selecione Sistema e selecione Exibir Mais na seção de Sistema. Selecione Ative o Modo de Manutenção e Continuar para confirmar. Na seção de Endereço de IP Virtual, selecione um link na coluna Tipo. Exemplo: 143
152 Configurando as Propriedades do Sistema Etapa 5 Etapa 6 Etapa 7 Selecione Privado para o endereço de IP virtual privado. Insira o seu novo endereço de IP virtual na caixa de diálogo de Endereço de IPv4 VIP. Selecione Salvar. Selecione Desligar Modo de Manutenção e Continuar para confirmar. O sistema reinicia após desligar o modo de manutenção. Você pode iniciar a sessão novamente no site da Administração após a reinicialização estar completa. Configurando o Acesso Público O acesso público possibilita que pessoas externas à sua rede organizem e participem de reuniões online através da Internet ou dispositivos móveis. Removendo o acesso público removerá as configurações do endereço de IP virtual público para a URL do seu site WebEx e termina o acesso externo ao seu site. Adicionar acesso público ao seu sistema Antes de iniciar Para permitir o acesso público, você deve primeiro configurar uma máquina virtual do proxy reverso da Internet para servir como o seu sistema de acesso público. Iniciar o Vmware vcenter e realizar o seguinte: Faça backup das suas máquinas virtuais usando o VMware Data Recovery (vsphere 5.0) ou o VMware vsphere Data Protection (vsphere 5.1). Isso permite que você reverta as alterações, se necessário. Consulte Criando um Backup Usando o VMware vcenter, na página 4 para obter mais informações. Implemente uma máquina virtual e proxy reverso da internet usando o mesmo arquivo OVA que você usou para implementar a sua máquina virtual do administrador. A máquina virtual de proxy reverso da internet deve estar na mesma sub-rede que o endereço IP virtual público. Consulte Adicionando o Acesso Público, na página 33 para obter mais informações. Se você tem um sistema de alta disponibilidade, você também deve implantar uma máquina virtual de proxy reverso da internet para o sistema de alta disponibilidade. Procedimento Etapa 1 Etapa 2 Etapa 3 Etapa 4 Etapa 5 Conectar ao site de Administração. Selecione Sistema e então selecione o link Exibir Mais na seção de Sistema. Selecione Ligar Modo de Manutenção e Continuar para confirmar. Selecione Adicionar Acesso Público. Insira sua máquina virtual de proxy reverso da internet no campo FQDN. Há dois campos de nomes de domínios totalmente qualificados (FQDN) se o seu sistema está configurado para alta disponibilidade. Insira o FQDN de alta disponibilidade no segundo campo. 144
153 Configurando as Propriedades do Sistema Etapa 6 Selecione Detectar máquinas virtuais. Se o seu sistema não está configurado para alta disponibilidade, aparece uma tabela mostrando a máquina virtual de proxy reverso da internet. Se o seu sistema está configurado para alta disponibilidade, aparece uma tabela mostrando o sistema primário da máquina virtual do proxy reverso da internet e a alta disponibilidade da máquina virtual do proxy reverso da internet. Se o seu sistema tem todas as atualizações que são incompatíveis com a versão OVA que você usou para criar a máquina virtual de proxy reverso da Internet, você receberá uma mensagem de erro e não poderá continuar até depois de reimplantar a máquina virtual de proxy reverso da Internet utilizando um arquivo OVA apropriado compatível com atualizações no seu sistema primário. Etapa 7 Etapa 8 Etapa 9 Selecione Continuar. Insira o endereço de IP da mesma sub-rede que você usou para configurar a máquina virtual de proxy reverso da internet no campo de Endereço de IPv4 Virtual Público (VIP) e selecione Salvar. Seu sistema está atualizado e o acesso público está configurado. Certifique-se de manter a sua janela do navegador aberta durante todo o processo. Se o seu sistema primário requer pequenas atualizações compatíveis com a versão OVA que você usou para criar a máquina virtual de proxy reverso da internet, elas serão aplicadas automaticamente na sua máquina virtual de proxy reverso da internet. Se o seu sistema requer pequenas atualizações, você será solicitado a selecionar Reiniciar depois que as atualizações forem concluídas. Avançar para o passo seguinte se nenhuma atualização for necessária. Após a reinicialização do sistema, você receberá uma mensagem de confirmação indicando que você adicionou o acesso público. Etapa 10 Verifique a sua configuração. Se você estiver satisfeito, você pode apagar o backup da máquina virtual que você configurou antes de realizar este procedimento. Etapa 11 Selecione Concluído. Etapa 12 Verifique se os seus certificados de segurança ainda são válidos. Pelo fato deste procedimento alterar as suas máquinas virtuais, ele pode afetar os seus certificados. Se necessário, o sistema fornece um certificado auto-assinado para manter o funcionamento do sistema até que você possa reconfigurar os seus certificados. Consulte Gerenciar Certificados, na página 200 para obter mais informações. Etapa 13 Faça as alterações necessárias para os seus servidores DNS. Etapa 14 Selecione Desligar Modo de Manutenção e Continuar para confirmar. O sistema reinicia após desligar o modo de manutenção. Você pode iniciar a sessão novamente no site da Administração após a reinicialização estar completa. Removendo o Acesso Público Antes de iniciar Faça backup das suas máquinas virtuais usando o VMware Data Recovery (vsphere 5.0) ou o VMware vsphere Data Protection (vsphere 5.1). Isso permite que você reverta as suas alterações, se necessário. Consulte Criando um Backup Usando o VMware vcenter, na página 4 para obter mais informações. Verifique se você ligou as suas máquinas virtuais após o backup estar completo. 145
154 Configurando as Propriedades do Sistema Procedimento Etapa 1 Etapa 2 Etapa 3 Etapa 4 Etapa 5 Etapa 6 Etapa 7 Iniciar sessão no site da Administração. Selecione Sistema e então selecione o link Exibir Mais na seção de Sistema. Selecione Ative o Modo de Manutenção e Continuar para confirmar. Selecione o site desejado, selecione Remover Acesso Público e selecione Continuar. O acesso público é removido do site. Selecione Concluído. Depois de remover o acesso público do seu site, você não pode adicionar a mesma máquina virtual proxy da internet neste site. Para reconfigurar o acesso público, você precisa começar novamente através da reimplantação de uma máquina virtual proxy reverso da Internet do arquivo OVA. Consulte Adicionar acesso público ao seu sistema, na página 144 para obter mais informações. Abra o VMware vcenter, desligue e exclua a máquina de Proxy Reverso da Internet (e a máquina de proxy reverso da Internet de alta disponibilidade, se implantada) do seu sistema. Selecione Desligar Modo de Manutenção e Continuar para confirmar. O sistema reinicia após desligar o modo de manutenção. Você pode iniciar a sessão novamente no site da Administração após a reinicialização estar completa. Expandindo o Tamanho do Sistema Antes de iniciar Antes de executar uma expansão do sistema, consulte Expandindo o seu Sistema para Tamanho de Sistema Maior, na página 83 o que descreve todos os passos de pré-requisitos que você deve tomar antes de utilizar esse recurso, e como expandir o seu sistema utilizando a implantação automática ou manual. Procedimento Etapa 1 Etapa 2 Etapa 3 Etapa 4 Etapa 5 Etapa 6 Conectar ao site de Administração. Selecione Sistema e selecione o link Exibir Mais na seção Sistema. Selecione Expandir Tamanho do Sistema. Selecione Ligar Modo de Manutenção e Continuar para confirmar. Selecione Continuar. Seu sistema verifica a conectividade com as máquinas virtuais. Se há problemas de conectividade com uma ou mais máquinas virtuais, você deve corrigir os problemas antes de continuar. Se não houver problemas de conectividade, o sistema realiza um backup automático. Após a conclusão do backup, você será notificado de que você pode prosseguir com a sua expansão. Implante o arquivo OVA utilizando um dos seguintes métodos: Expandindo o Sistema Usando Implementação Automática, na página 85 Expandindo o Sistema Usando Implementação Manual, na página
155 Atualizar o Seu Sistema Seu sistema avisará quando a expansão estiver concluída. Etapa 7 Etapa 8 Etapa 9 Selecione Reiniciar. Conectar ao site de Administração. Selecione Desligar Modo de Manutenção e Continuar para confirmar. O sistema reinicia após desligar o modo de manutenção. Você pode iniciar a sessão novamente no site da Administração após a reinicialização estar completa. Atualizar o Seu Sistema A página de Atualizar lhe dá a opção de atualizar, aprimorar ou expandir o seu sistema. Procedimento Etapa 1 Etapa 2 Etapa 3 Conectar ao site de Administração. Selecione Sistema > Aprimorar. Selecione o tipo de aprimoramento que deseja executar e selecione Continuar: Menor atualização ou renovação - Requer que você baixe a atualização mais recente, antes de continuar. Consulte Atualizando o Sistema, na página 95 para obter mais informações. Importante atualização com o sistema de redistribuição- Requer que você baixe o arquivo de atualização OVA antes de continuar. Consulte Atualizando o Sistema, na página 101 para obter mais informações. Expandir o tamanho do sistema Consulte Expandindo o Tamanho do Sistema, na página 146 para obter mais informações. Prossiga para a página atualizar, aprimorar ou expandir. Etapa 4 Etapa 5 Etapa 6 Selecione Ligar Modo de Manutenção e Continuar para confirmar. Execute a sua atualização, o seu aprimoramento ou a sua expansão como descrita na seção associada. Selecione Desligar Modo de Manutenção e Continuar para confirmar. O sistema reinicia após desligar o modo de manutenção. Você pode iniciar a sessão novamente no site da Administração após a reinicialização estar completa. Configurando Definições Gerais Para acessar suas definições gerais, selecione Sistema e o link Exibir Mais em definições Configuração > Geral. Definições gerais incluem os seguintes recursos: Definições do Site: Use este recurso para configurar ou alterar a URL do site. Este recurso também exibe o endereço de IP virtual privado do seu site e o endereço de IP virtual público. 147
156 Configurando Definições Gerais Definições de Administração: Use este recurso para configurar ou alterar a URL do seu site de administração. Este recurso também exibe o endereço de IP virtual privado do site de administração. Alterando as Configurações do Seu Site Use este recurso para alterar a URL do seu site. Configure a definição da URL do seu site original durante a implementação. Para obter maiores informações sobre a configuração da URL do site e nomear convenções, consulte As URLs do Site WebEx e da Administração Webex, na página 36. Antes de iniciar Certifique-se de manter a URL original do seu site no servidor DNS. Redirecione a URL do seu site original para a URL do site atualizado. Se os usuários tentarem usar a URL original e você não ter redirecionado para a nova URL, eles não serão capazes de organizar ou participar de reuniões ou registrar em páginas da internet, ferramentas de produtividade e aplicativos móveis. Procedimento Etapa 1 Etapa 2 Etapa 3 Etapa 4 Etapa 5 Etapa 6 Conectar ao site de Administração. Selecione Sistema > Configuração > Configurações gerais > Exibir Mais. Selecione Ligar Modo de Manutenção e Continuar para confirmar. Na seção Configurações do Site, selecione Editar. Insira a nova URL do site na caixa de diálogo e selecione Salvar. Selecione Desligar Modo de Manutenção e Continuar para confirmar. O sistema reinicia após desligar o modo de manutenção. Você pode iniciar a sessão novamente no site da Administração após a reinicialização estar completa. Próximos passos Atualize o certificado do seu site para garantir acesso seguro. Consulte Gerenciar Certificados, na página 200 para obter mais informações. Alterando Suas Configurações de Administração Você configura a definição da URL do seu site de administração original durante a implementação. Para obter maiores informações sobre a configuração do site de administração e nomenclatura de convenções, consulte As URLs do Site WebEx e da Administração Webex, na página 36. Antes de iniciar Certifique-se de manter a URL original do seu site de administração no servidor DNS. Redirecione a URL do seu site original de administração para a URL do site de administração atualizado. Se os usuários tentarem usar a URL original e você não ter redirecionado para a nova URL, eles não serão capazes de organizar ou participar de reuniões ou registrar em páginas da internet, ferramentas de produtividade e aplicativos móveis. 148
157 Configurando os Servidores Procedimento Etapa 1 Etapa 2 Etapa 3 Etapa 4 Etapa 5 Etapa 6 Conectar ao site de Administração. Selecione Sistema > Configuração > Configurações gerais > Exibir Mais. A página Configurações gerais aparece. Selecione Ligar Modo de Manutenção e Continuar para confirmar. Na seção Configurações de Administração, selecione Editar. Insira a nova URL do site de administração na caixa de diálogo e selecione Salvar. Selecione Desligar Modo de Manutenção e Continuar para confirmar. O sistema reinicia após desligar o modo de manutenção. Você pode iniciar a sessão novamente no site da Administração após a reinicialização estar completa. Próximos passos Atualize o certificado do seu site para garantir acesso seguro. Consulte Gerenciar Certificados, na página 200 para obter mais informações. Configurando os Servidores Use estes recursos para configurar os seus servidores: Servidor SMTP: O servidor SMTP cuida do envio do do cliente para o destino. Servidor de Armazenamento: O servidor NFS é o servidor de armazenamento onde todas gravações de reunião serão armazenadas. Configurando um Servidor de Configure um servidor de correio para habilitar o seu sistema para enviar convites de reuniões e outras comunicações para os usuários. É muito importante que o servidor do correio esteja sempre operacional. O é o principal método de comunicação com os seus usuários, incluindo notificações de gravação, alterações de informações de reuniões, status da conta e muitos outros anúncios importantes. 149
158 Configurando os Servidores Procedimento Etapa 1 Etapa 2 Etapa 3 Etapa 4 Etapa 5 Etapa 6 Etapa 7 Etapa 8 Conectar ao site de Administração. Selecione Sistema e selecione Exibir Mais na seção Servidores. Selecione Editar na seção Servidor de . Selecione Ligar Modo de Manutenção e Continuar para confirmar. Insira o hostname do servidor de e opcionalmente selecione a caixa de verificação TLS habilitado. Insira o número da porta do seu servidor de e opcionalmente selecione a caixa de verificação Autenticação do servidor habilitada. Selecione Continuar. Selecione Desligar Modo de Manutenção e Continuar para confirmar. O sistema reinicia após desligar o modo de manutenção. Você pode iniciar a sessão novamente no site da Administração após a reinicialização estar completa. Configurando um Servidor SMTP Procedimento Etapa 1 Etapa 2 Etapa 3 Etapa 4 Etapa 5 Etapa 6 Conectar ao site de Administração. Selecione Sistema. Em Servidores, selecione o link Exibir Mais. Selecione Ligar Modo de Manutenção e Continuar para confirmar. No Servidor SMTP, selecione o link Editar. Complete os campos do servidor SMTP: Nome do Organizador O nome do organizador do seu servidor SMTP. Porta O número da porta para o seu servidor SMTP. Nome do usuário O nome de usuário para o cliente de . Senha Senha para o usuário. Etapa 7 Etapa 8 Etapa 9 Opcionalmente, selecione as caixas de verificação TLS habilitado e Autenticação do servidor habilitada. Selecione Salvar. Selecione Desligar Modo de Manutenção e Continuar para confirmar. O sistema reinicia após desligar o modo de manutenção. Você pode iniciar a sessão novamente no site da Administração após a reinicialização estar completa. 150
159 Configurando os Servidores Configurando um Servidor de Armazenamento Use o seu servidor de armazenamento para fazer backup do sistema e armazenar as gravações das reuniões. O método de armazenamento suportado atualmente é o Network File System (NFS). Certifique-se de que o seu servidor de armazenamento seja acessível a partir de todas as máquinas virtuais internas. Você não precisa conectar seu servidor de armazenamento para as máquinas virtuais externas, tais como servidores externos do proxy reverso da Internet (IRP). O servidor de armazenamento apoia o seguinte em uma base diária: Algumas configurações do sistema Informações do usuário Informações sobre a reunião Certificados SSL carregados no sistema URL do site Os backups são realizados diariamente e são inicialmente definidos para 04h20, horário local. O Cisco WebEx Meetings Server é executado durante o processo de backup, sem qualquer interrupção de reuniões, gravações ou outras funções. O sistema não elimina o backup anterior até o próximo backup diário estar completo para garantir que um backup esteja disponível. O sistema leva cerca de cinco minutos para fazer o backup de 500 MB. O tempo que leva para fazer o backup do sistema depende da velocidade de armazenamento, velocidade de NFS e de outros fatores. Um banco de dados de 70 GB leva aproximadamente uma hora para fazer backup e 10 minutos para transferi-lo para o NFS. O tempo de transferência é de 12 MB/seg, a fim de permitir outra comunicação de rede e garantir o funcionamento contínuo do produto. Antes de iniciar Certifique-se de configurar os privilégios do seu acesso Unix para que seu sistema possa armazenar o conteúdo gerado pelo usuário e backups de sistema. Procedimento Etapa 1 Etapa 2 Etapa 3 Etapa 4 Etapa 5 Etapa 6 Etapa 7 Conectar ao site de Administração. Selecione Sistema. Na sessão Servidores, selecione Exibir Mais. Se um servidor de armazenamento está presente no seu sistema, ele é exibido nesta página. Se não há nenhum servidor de armazenamento no seu sistema, você terá a opção de configurar um. Selecione Ligar Modo de Manutenção e Continuar para confirmar. Na sessão Servidor de Armazenamento, selecione Adicionar um Servidor de Armazenamento agora. Insira ponto de montagem NFS e selecione Salvar. O sistema confirma o seu ponto de montagem NFS. Selecione Continuar. 151
160 Configurando os Servidores Você recebe uma mensagem de confirmação que o seu servidor de armazenamento foi adicionado. Etapa 8 Etapa 9 Selecione Concluído. Selecione Desligar Modo de Manutenção e Continuar para confirmar. O sistema reinicia após desligar o modo de manutenção. Você pode iniciar a sessão novamente no site da Administração após a reinicialização estar completa. Próximos passos Configure o seu sistema para usar o servidor de armazenamento para o seguinte: Gravações de reunião. Recuperação de desastre. Consulte Uso do recurso de recuperação de desastres, na página 152 para obter mais informações. Uso do recurso de recuperação de desastres Utilize os recursos recuperação de desastres para recuperar a sua implantação após qualquer tipo de falha do sistema ou outros desastres. Um desastre pode ser uma falha de rede, falha do servidor, queda do centro de dados ou outro evento que faz com que o seu sistema seja inutilizável. Existem dois tipos de recuperação de desastres: Centro de dados de recuperação de desastres - Se você possui um único centro de dados e seu sistema se torna indisponível, você pode reinstalar o sistema no mesmo centro de dados e restaurá-lo para o mesmo estado. Dois centros de dados de recuperação de desastres - Se você possui dois centros de dados e seu sistema se torna indisponível no primeiro centro de dados, você pode acessar o sistema no seu segundo centro de dados e restaurá-lo para o mesmo estado. Após ter configurado um servidor de armazenamento, o sistema é apoiado em uma base diária. Um aviso de backup do sistema é exibido no seu painel que exibe informações sobre o backup mais recente. Se você executar uma recuperação de desastres, o último backup é usado. Apenas um sistema de cópia de segurança é mantido em armazenamento de cada vez. Depois de executar um aprimoramento ou atualização, a última cópia de segurança da sua versão do Cisco WebEx Meetings Server anterior é mantida. Nós recomendamos que você não use o mesmo diretório de armazenamento para diferentes instalações do Cisco WebEx Meetings Server. Observe que a recuperação de desastres Demora mais de 30 minutos. Substitui as suas configurações com as configurações do backup mais recente. Requer que você execute as etapas adicionais para restaurar o serviço aos seus usuários (detalhado em "O que fazer a seguir", abaixo). Este procedimento faz a cópia de segurança de algumas configurações do sistema, informações do usuário, informações de reuniões, certificados SSL carregados no sistema e a URL do site. O processo da cópia de segurança não armazena as credenciais do VMware ou as informações do endereço de IP nas máquinas virtuais 152
161 Configurando os Servidores individuais. Na eventualidade de você executar uma recuperação de desastres, você deve reaplicar manualmente certas configurações, incluindo as seguintes: Conexões de determinados componentes externos (por exemplo, CUCM) Certificados SSL (caso os nomes dos organizadores do sistema de recuperação de desastres diferir daqueles no sistema original) Execute o procedimento abaixo depois que um desastre ocorreu e você perdeu a capacidade de utilizar o sistema. Antes de iniciar Para executar os procedimentos de recuperação de desastres, você deve ter um servidor de armazenamento configurado. Consulte Configurando um Servidor de Armazenamento, na página 151 para obter mais informações. Se você não tiver um servidor de armazenamento configurado, a opção Recuperação de Desastres não estará disponível e nenhuma cópia de segurança estará disponível. Você deve ter acesso a um sistema no qual você pode restaurar a sua implantação. Consulte as informações sobre um centro de dados e recuperação de desastres de dois centros de dados, abaixo. O seu sistema de recuperação deve ser do mesmo tamanho da implantação e da versão do software como o seu sistema original. A recuperação de desastres pode ser realizada em sistemas com ou sem alta disponibilidade. Entretanto, você não pode configurar a recuperação de desastres em um sistema de alta disponibilidade. Você deve primeiro completar a recuperação de desastres e depois você pode configurar a alta disponibilidade no sistema. Se você tem um sistema de alta disponibilidade que exige a recuperação de desastres, você deve primeiro restaurar o seu sistema e depois reconfigurar a alta disponibilidade no seu sistema restaurado. Para obter mais informações sobre a alta disponibilidade, consulte Adicionando um Sistema de Alta Disponibilidade, na página 75. Procedimento Etapa 1 Etapa 2 Etapa 3 Etapa 4 Inicie a sessão no site da Administração em um sistema onde você pode restaurar a sua implantação. Selecione Sistema > Servidores > Adicione um servidor de armazenamento. Selecione Ligar Modo de Manutenção e Continuar para confirmar. Insira o nome do seu servidor de armazenamento no campo Ponto de montagem NFS e selecione Salvar. Etapa 5 Etapa 6 Exemplo: Insira :/CWMS/backup. Selecione Continuar para prosseguir com a recuperação de desastres. Se o tamanho da implantação do sistema de recuperação e da versão do software correspondem ao seu sistema original, você pode prosseguir com a recuperação de desastres. Se o sistema possui um tamanho diferente de implantação ou de versão de software, você não pode prosseguir. Se isso acontecer, você deve reimplantar o aplicativo no seu sistema de recuperação, de modo que, o tamanho da implantação e da versão do software correspondam à implantação original. Selecione uma das seguintes opções para continuar: 153
162 Configurando as Suas Definições de SNMP Cancelar-Para fazer o backup do seu sistema pré-existente antes de adicionar um servidor de armazenamento. Depois de fazer o backup do seu sistema, você retorna para esta página e pode selecionar Continuar para prosseguir. Continuar-Para substituir o seu sistema pré-existente e continuar com a recuperação de desastres. O processo de recuperação de desastre inicia. Se você fechar o navegador, você não poderá iniciar sessão novamente no sistema até que o processo seja concluído. Etapa 7 Selecione Desligar Modo de Manutenção e Continuar para confirmar. O sistema reinicia após desligar o modo de manutenção. Você pode iniciar a sessão novamente no site da Administração após a reinicialização estar completa. Próximos passos É necessário executar os seguintes procedimentos para restaurar o serviço para os usuários: Reconfigurar suas definições de teleconferência. Consulte Configurar CUCM no Guia de Planejamento para obter mais informações. Reconfigurar suas configurações SSO. Consulte Configurando as Definições de Registro Único Federado (SSO), na página 209 para obter mais informações. Reconfigure suas configurações SNMP. Consulte Configurando as Suas Definições de SNMP, na página 154 para obter mais informações. Reconfigure os seus certificados. Você pode ter que recarregar os seus certificados SSL se eles não coincidem com os certificados SSL que estão configurados no sistema de recuperação. Consulte Restaurar um Certificado SSL, na página 205 para obter mais informações. O seu sistema de recuperação é configurado inicialmente para o Modo de Licença Grátis, que expira em seis meses. Reorganize as licenças do seu sistema anterior no sistema de recuperação. Consulte Sobre Licenças para obter mais informações. Defina as configurações DNS para que a URL do seu site aponte para o VIP atual. O VIP no sistema restaurado pode ser diferente do qual você tinha no sistema original. Você deve completar a configuração DNS para usuários finais para que utilizem os links originais para iniciarem sessão ou participarem de reuniões no sistema restaurado. Consulte Alterando o Seu Endereço de IP Virtual, na página 143 para obter mais informações. Configurando as Suas Definições de SNMP Você pode configurar as seguintes definições SNMP Sequências de comunidade Autenticar acesso das sequências de comunidade SNMP aos objetos MIB e funções como senhas embutidas. Usuários USM: Configura a segurança com base no usuário (USM) para fornecer segurança de nível de mensagem adicional. Selecione uma configuração USM existente para editá-la ou adicionar configurações USM adicionais. Além do usuário USM padrão, serveradmin, que tem privilégios para ler e escrever as informações MIB, todos os novos usuários USM que você configurar terão apenas privilégios somente leitura das informações MIB. A senha padrão para o usuário USM padrão, serveradmin, não é segura, 154
163 Configurando as Suas Definições de SNMP porque todos os usuários do Cisco WebEx Meetings Server têm a mesma senha padrão. Recomendamos enfaticamente que você altere a senha padrão. Destinos de notificação: Use este recurso para configurar a armadilha/informação do receptor. Configurando as Sequências de Comunidade Você pode adicionar e editar sequências de comunidade e privilégios de acesso a sequência de comunidade. Adicionar Sequências de Comunidade Procedimento Etapa 1 Etapa 2 Etapa 3 Etapa 4 Etapa 5 Conectar ao site de Administração. Selecione Sistema e selecione o link Exibir Mais na seção SNMP. Selecione Adicionar na seção Sequências de Comunidade. Selecione Ligar Modo de Manutenção e Continuar para confirmar. Complete os campos na página Adicionar String da Comunidade. Opção Descrição Nome da String da Comunidade Privilégios de Acesso Insira o nome da sua sequência de comunidade. Comprimento máximo: 256 caracteres. Defina os privilégios de acesso para a sequência de comunidade. As opções incluem: ApenasLeitura LeituraEscrita NotificarLeituraEscrita ApenasNotificar Nenhum Predefinição: ApenasLeitura Informações do Endereço de IP do Organizador. Selecione o tipo do endereço de IP do seu organizador. (Padrão: Aceitar Pacotes SNMP de quaisquer Organizadores) Se você selecionar Aceitar Pacotes SNMP destes Organizadores, uma caixa de diálogo aparece abaixo da seleção. Insira os nomes de organizadores e endereços de IP separados por vírgulas. Selecione Adicionar. A sequência de comunidade é adicionada em seu sistema. Etapa 6 Selecione Desligar Modo de Manutenção e Continuar para confirmar. 155
164 Configurando as Suas Definições de SNMP O sistema reinicia após desligar o modo de manutenção. Você pode iniciar a sessão novamente no site da Administração após a reinicialização estar completa. Editando Sequências de Comunidade Procedimento Etapa 1 Etapa 2 Etapa 3 Etapa 4 Etapa 5 Conectar ao site de Administração. Selecione Sistema e selecione o link Exibir Mais na seção SNMP. Selecione Ligar Modo de Manutenção e Continuar para confirmar. Selecione um link do nome da sequência de comunidade na seção Sequências de Comunidade. Altere os campos desejados na página Editar String da Comunidade. Opção Descrição Nome da String da Comunidade Privilégios de Acesso Altere o nome da sua sequência de comunidade. Comprimento máximo: 256 caracteres. Defina os privilégios de acesso para a sequência de comunidade. As opções incluem: ApenasLeitura LeituraEscrita NotificarLeituraEscrita ApenasNotificar Nenhum Predefinição: ApenasLeitura Informações do Endereço de IP do Organizador. Selecione o tipo do endereço de IP do seu organizador. Predefinição: Aceitar Pacotes SNMP de qualquer Organizador Se você selecionar Aceitar Pacotes SNMP destes Organizadores, uma caixa de diálogo aparece abaixo da seleção. Insira os nomes de organizadores e endereços de IP separados por vírgulas. Selecione Editar. As informações da sua sequência de comunidade são alteradas. Etapa 6 Selecione Desligar Modo de Manutenção e Continuar para confirmar. O sistema reinicia após desligar o modo de manutenção. Você pode iniciar a sessão novamente no site da Administração após a reinicialização estar completa. 156
165 Configurando as Suas Definições de SNMP Configurando os Usuários de USM Você pode adicionar e editar os seus usuários USM. Adicionar Usuários USM Procedimento Etapa 1 Etapa 2 Etapa 3 Etapa 4 Etapa 5 Conectar ao site de Administração. Selecione Sistema e então selecione Exibir Mais na seção SNMP. Selecione Ligar Modo de Manutenção e Continuar para confirmar. Selecione Adicionar na seção de Usuários USM. Conclua os campos na página Adicionar Usuário USM. Opção Nome de Usuário USM Descrição Insira o nome de usuário USM que você deseja configurar. Máximo de 256 caracteres. Nível de Segurança Selecione o nível de segurança. O nível de segurança que você seleciona, determina quais algoritmos e senhas você pode definir para o usuário. As opções incluem: noauthnopriv : Nenhum algoritmo de autenticação e senha e nenhum algoritmo de privacidade e senha para o usuário. authpriv: Permite que você configure o algoritmo de autenticação e senha e algoritmo de privacidade e senha para o usuário. authnopriv Permite que você configure o algoritmo de autenticação e a senha para o usuário. Predefinição: noauthnopriv Algoritmo de Autenticação Autenticação de Senha Algoritmo de Privacidade Selecione o algoritmo de autenticação para o usuário. Esta opção aparece apenas se o nível de segurança é definido para authpriv ou authnopriv. Predefinição: SHA Insira a autenticação de senha para o usuário. Esta opção aparece apenas se o nível de segurança é definido para authpriv ou authnopriv. Selecione o algoritmo de privacidade para o usuário. Esta opção aparece apenas se o nível de segurança é definido para authpriv. Predefinição: AES
166 Configurando as Suas Definições de SNMP Opção Privacidade de Senha Descrição Insira a senha de privacidade para o usuário. Esta opção aparece apenas se o nível de segurança é definido para authpriv. Etapa 6 Etapa 7 Selecione Adicionar. O usuário USM é adicionado em seu sistema. Selecione Desligar Modo de Manutenção e Continuar para confirmar. O sistema reinicia após desligar o modo de manutenção. Você pode iniciar a sessão novamente no site da Administração após a reinicialização estar completa. Editando os Usuários USM O usuário USM padrão, serveradmin, é utilizado internamente e o usuário somente pode alterar a senha, mas não o nível de segurança, autenticação e algoritmo de privacidade. Procedimento Etapa 1 Etapa 2 Etapa 3 Etapa 4 Etapa 5 Conectar ao site de Administração. Selecione Sistema e então selecione Exibir Mais na seção SNMP. Selecione Ligar Modo de Manutenção e Continuar para confirmar. Selecione um usuário USM na seção de Usuários USM. Altere os campos desejados na página Editar Usuário USM. Opção Descrição Nome de Usuário USM Alterar o nome do usuário USM. Máximo de 256 caracteres. Nível de Segurança Selecione o nível de segurança. O nível de segurança que você seleciona, determina quais algoritmos e senhas você pode definir para o usuário. As opções incluem: noauthnopriv : Nenhum algoritmo de autenticação e senha e nenhum algoritmo de privacidade e senha para o usuário. authpriv: Permite que você configure o algoritmo de autenticação e senha e algoritmo de privacidade e senha para o usuário. authnopriv Permite que você configure o algoritmo de autenticação e a senha para o usuário. Predefinição: noauthnopriv 158
167 Configurando as Suas Definições de SNMP Opção Algoritmo de Autenticação Autenticação de Senha Algoritmo de Privacidade Privacidade de Senha Descrição Selecione o algoritmo de autenticação para o usuário. Esta opção aparece apenas se o nível de segurança é definido para authpriv ou authnopriv. Predefinição: SHA Altera a autenticação de senha para o usuário. Esta opção aparece apenas se o nível de segurança é definido para authpriv ou authnopriv. Selecione o algoritmo de privacidade para o usuário. Esta opção aparece apenas se o nível de segurança é definido para authpriv. Predefinição: AES128 Altere a senha de privacidade para o usuário. Esta opção aparece apenas se o nível de segurança é definido para authpriv. Etapa 6 Etapa 7 Selecione Editar. As informações do usuário USM estão alteradas. Selecione Desligar Modo de Manutenção e Continuar para confirmar. O sistema reinicia após desligar o modo de manutenção. Você pode iniciar a sessão novamente no site da Administração após a reinicialização estar completa. Configurando os Destinos de Notificação Você pode configurar as suas máquinas virtuais no seu sistema para gerar notificações SNMP ou armadilhas para o seguinte: Inicialização da máquina virtual (armadilha para arranque a frio) Todas as condições de alarme Procedimento Etapa 1 Etapa 2 Etapa 3 Etapa 4 Etapa 5 Conectar ao site de Administração. Selecione Sistema e selecione o link Exibir Mais na seção SNMP. Selecione Ligar Modo de Manutenção e Continuar para confirmar. Selecione Adicionar novo Destino de Notificação em Destinos de Notificação. Configure os seguintes campos para o seu destino de notificação: 159
168 Configurando as Suas Definições de SNMP Opção Endereço de IP / Hostname de Destino Número da Porta Versão SNMP Tipo de Notificação Usuário USM Sequencia de Comunidade Esta opção só aparece quando a versão SNMP está definida para V3. Esta opção só aparece quando a versão SNMP não está definida para V3. Descrição O hostname ou endereço de IP da máquina virtual que você deseja configurar como um destino de notificação. O número da porta para a sua máquina virtual. Predefinição: 162 Sua versão SNMP. Predefinição: V3 Selecione Informe ou Armadilhas. Predefinição: Armadilha Selecione os usuários USM. Consulte Configurando os Usuários de USM, na página 157 para obter mais informações. Selecione sequências de comunidade. Consulte Configurando as Sequências de Comunidade, na página 155 para obter mais informações. Etapa 6 Etapa 7 Selecione Adicionar. Seu destino de notificação está adicionado. Selecione Desligar Modo de Manutenção e Continuar para confirmar. O sistema reinicia após desligar o modo de manutenção. Você pode iniciar a sessão novamente no site da Administração após a reinicialização estar completa. Editar um Destino de Notificação Configurando os Destinos de Notificação Procedimento Etapa 1 Conectar ao site de Administração. Etapa 2 Selecione Sistema e selecione o link Exibir Mais na seção SNMP. Etapa 3 Selecione Ligar Modo de Manutenção e Continuar para confirmar. Etapa 4 Selecione um link de destino da notificação da lista Destinos da notificação. Etapa 5 Você pode editar os seguintes campos para o seu destino de notificação: 160
169 Gerenciando Licenças Opção Endereço de IP / Hostname de Destino Número da Porta Versão SNMP Tipo de Notificação Descrição O hostname ou endereço de IP da máquina virtual que você deseja configurar como um destino de notificação. O número da porta para a sua máquina virtual. Predefinição: 162 Sua versão SNMP. Predefinição: V3 Selecione Informe ou Armadilhas. Predefinição: Informar Usuário USM Esta opção só aparece quando a versão SNMP está definida para V3. Sequencia de Comunidade Esta opção só aparece quando a versão SNMP não está definida para V3. Selecione os usuários USM. Consulte Configurando os Usuários de USM, na página 157 para obter mais informações. Selecione sequências de comunidade. Consulte Configurando as Sequências de Comunidade, na página 155 para obter mais informações. Etapa 6 Etapa 7 Selecione Salvar. Suas mudanças de destino de notificação são salvas. Selecione Desligar Modo de Manutenção e Continuar para confirmar. O sistema reinicia após desligar o modo de manutenção. Você pode iniciar a sessão novamente no site da Administração após a reinicialização estar completa. Gerenciando Licenças Ao comprar este produto, você terá um período gratuito de teste por 6 meses. Após o seu período de teste gratuito expirar, você é obrigado a comprar licenças para os seus usuários. Para obter licenças, você usa uma versão integrada do Cisco Enterprise License Manager. Consulte o Guia de Planejamento do Cisco WebEx Meetings Server para obter mais informações. Antes de iniciar Contate o representante de vendas da Cisco para solicitar licenças para o seu sistema. O representante de vendas irá enviar a você um que contém a Chave de Autorização do Produto (PAK). 161
170 Gerenciando Licenças Procedimento Etapa 1 Etapa 2 Etapa 3 Etapa 4 Etapa 5 Etapa 6 Etapa 7 Etapa 8 Iniciar sessão no site da Administração. Selecione Sistema e então selecione o link Exibir Mais na seção de Licenças. Selecione Gerenciar Licenças Seu navegador abre uma nova guia ou janela contendo o Cisco Cisco Enterprise License Manager (ELM). Esta versão de ELM é integrada no Servidor do Cisco WebEx Meetings. O site ELM não é um site externo. Selecione Gerenciador de Licenças > Licenças. Selecione Gerar Solicitação de Licença. A caixa de diálogo Solicitação de Licença e Próximos Passos aparece. Copie o texto selecionado no campo e selecione Registro de Licença Cisco. Inicie sessão na sua conta Cisco. A página Registro de licença do produto é exibida. Digite a PAK que você recebeu do seu representante de vendas da Cisco no campo Chave de Autorização do Produto e selecione Seguinte. A página Completar a PAK é exibida. Etapa 9 Cole o conteúdo do pedido de licença que você copiou acima no campo, insira a quantidade de licenças que você está comprando e selecione Próxima. Etapa 10 Reveja a página e selecione Eu concordo com os termos da Licença. Etapa 11 Verifique se o endereço de do contato está correto. Opcionalmente, altere o endereço de do contato no campo Enviar para. Etapa 12 Selecione Obter Licença A caixa de diálogo Status da Solicitação de Licença aparece. Etapa 13 Obtenha o arquivo de licença em uma das seguintes formas: Selecione Baixar para baixar o arquivo de licença (.bin). Extraia o seu arquivo de licença (.bin) do arquivo ZIP que lhe foi enviado por . Etapa 14 Retorne para o site da Administração e selecione Sistema e então selecione o link Exibir mais na seção Licenças. Etapa 15 Selecione Gerenciar Licenças. Seu navegador abre uma nova guia ou janela contendo o Cisco Cisco Enterprise License Manager (ELM). Etapa 16 Selecione Instalar o Arquivo de Licença. Etapa 17 Selecione Procurar e selecione o arquivo de licença (.bin) que você baixou ou extraiu do arquivo ZIP no seu . Etapa 18 Selecione Instalar. Seu arquivo de licença está instalado. Verifique as informações da licença que são exibidas para garantir que ela está correta. Etapa 19 Selecione Sistema e selecione Exibir Mais na seção Licenças. A página Licenças do Usuário aparece. Certifique-se que as informações apresentadas são corretas. 162
171 Gerenciando Licenças Próximos passos Para adicionar licenças adicionais em uma data posterior, você deve entrar em contato com o seu representante de vendas da Cisco e indicar quantas licenças adicionais você quer comprar. As licenças adicionais são, então, aplicadas à sua conta. Sobre Licenças Sobre o licensiamento baseado no usuário Este produto tem licenciamento baseado no usuário que requer que você compre uma licença para cada usuário que pretende organizar reuniões. Contamos licenças da seguinte forma: Se um usuário organiza pelo menos uma reunião por mês, então este usuário consome uma licença. Se este usuário organiza reuniões adicionais no mesmo mês, o usuário ainda consome apenas uma licença, a menos que este usuário organize reuniões simultâneas. O cálculo do uso da licença ocorre uma vez por mês (por exemplo, uma vez a partir de 01 a 31 de janeiro, uma vez a partir de 01 a 28 de fevereiro, etc.) Se um usuário organiza reuniões simultâneas (na mesma data e hora), então o sistema conta uma licença adicional para cada reunião simultânea organizada por este usuário durante o mês. Se um usuário não organiza nenhuma reunião durante um determinado mês, então este usuário não consome nenhuma licença para esse mês. Se você realizar uma grande atualização ou recuperação de desastres em seu sistema, você deve configurar novas máquinas virtuais e, portanto, você também deve obter novas licenças. Há um problema conhecido atualmente que faz com que nenhuma licença seja consumida se um usuário participar apenas de parte da teleconferência de uma reunião ( e não na parte da internet). Em versões futuras deste produto, atendendo tanto a parte da teleconferência quanto a parte da internet de uma reunião (ou ambas) resultará em uma licença de uso. O sistema conta a utilização da licença para cada usuário a cada mês, tal como exibido na tabela a seguir. Cenário Data da reunião Horário de início da reunião Reuniões simultâneas Licenças consumidas em um mês O usuário A agenda uma reunião mas não a organiza. 1 de janeiro 09:00 Não 0 O usuário B organiza uma reunião. 2 de janeiro 09:00 Não 1 163
172 Gerenciando Licenças Cenário Data da reunião Horário de início da reunião Reuniões simultâneas Licenças consumidas em um mês O usuário C organiza duas reuniões em diferentes datas e horários. 3 de janeiro 4 de janeiro 09:00 10:00 Não 1 O usuário D organiza duas reuniões na mesma data e horário. 6 de janeiro 6 de janeiro 09:00 09:00 Sim (2) 2 O usuário E organiza duas reuniões na mesma data e horário, e outras duas reuniões simultâneas em uma data e horário diferente dentro do mês. 6 de janeiro 6 de janeiro 10 de janeiro 10 de janeiro 09:00 09:00 16:00 16:00 Sim (2) 2 O usuário F organiza duas reuniões na mesma data e horário, não participa de nenhuma, embora as reuniões ocorrem. 7 de janeiro 7 de janeiro 09:00 09:00 Sim (2) 2 O usuário G organiza um reunião e passa direitos de organizador a outro participante durante a reunião. O usuário então organiza um segunda reunião que se realiza simultaneamente com a primeira reunião. 8 de janeiro 8 de janeiro 09:00 09:00 Sim (2) 2 O usuário H organiza uma reunião, mas todos os participantes da reunião participam apenas na teleconferência (não na parte da internet) com a opção Participar Antes do Organizador selecionada. 9 de janeiro 09:00 Não 0 164
173 Gerenciando Licenças Cenário Data da reunião Horário de início da reunião Reuniões simultâneas Licenças consumidas em um mês O usuário J organiza duas reuniões na mesma data e horário, mas todos os participantes da reunião participam apenas na teleconferência (não na parte da internet) com a opção Participar Antes do Organizador selecionada. 10 de janeiro 10 de janeiro 09:00 09:00 Não 0 O usuário K organiza uma reunião e passa direitos de organizador a outro participante durante a reunião. O usuário então organiza uma segunda reunião que se realiza simultaneamente com a primeira reunião, mas todos os participantes da segunda reunião participam apenas na teleconferência (não na parte da internet) com a opção Participar Antes do Organizador selecionada. 11 de janeiro 11 de janeiro 10:00 10:00 Não 1 Da página Relatórios, você pode pedir um relatório que fornece o número total de licenças consumidas durante o mês. Além disso, recomendamos que você veja o Relatório de Resumo em PDF que mostra mês-a-mês as tendências de consumo de licença. Ao ver a tendência geral da licença, você pode planejar por futuras aquisições de licenças de forma mais eficaz, para coincidir com a crescente adoção desse sistema na sua empresa. 165
174 Gerenciando Licenças Cuidado Seu sistema permite que o consumo de licenças exceda o número de licenças instaladas em seu sistema. No entanto, os administradores irão receber s de "licenças excedidas" e avisos do painel informando-lhes que eles devem reduzir o consumo de licença ou comprar mais licenças no prazo de seis meses. Durante este período de seis meses, o sistema continua a funcionar normalmente para usuários finais. Se você não reduziu o consumo de licenças ou comprou mais licenças depois de seis meses, o sistema é desligado para todos os usuários até que um administrador instala mais licenças. Quando o sistema é desligado, os usuários não podem agendar, organizar ou participar de reuniões, ou acessar gravações de reuniões. Os usuários irão ver uma mensagem "Site em manutenção" no site WebEx. O site da administração funcionará normalmente para que um administrador possa iniciar sessão e adicionar licenças suficientes para atender a condição de licenças excedidas. Uma vez que licenças adicionais foram instaladas, os usuários poderão mais uma vez acessar o site WebEx e organizar e participar de reuniões e acessar gravações. Ações que exigem novas licenças As seguintes ações que alteram o sistema exigem que você instale novas licenças: Expansão Consulte Expandindo o seu Sistema para Tamanho de Sistema Maior, na página 83 para obter mais informações. Atualizar Consulte Atualizando o Sistema, na página 101 para obter mais informações. Recuperação de Desastres Consulte Uso do recurso de recuperação de desastres, na página 152 para obter mais informações. 166
175 CAPÍTULO 14 Configurar Configurações Este módulo descreve como configurar as suas configurações. Configurando as Informações da Sua Empresa, página 168 Definindo as Configurações da Sua Marca, página 169 Definindo As Suas Configurações de Reunião, página 170 Sobre Configurar Suas Definições de Áudio, página 173 Definindo as Configurações do Seu Áudio, página 177 Definindo As Suas Configurações Móveis, página 177 Configurando a Qualidade de Serviço (QoS), página 178 Configurando Senhas, página 180 Configurando as Configurações do Seu , página 183 Definindo as Configurações do Seu Download, página 199 Gerenciar Certificados, página 200 Gerando Certificados SSL, página 201 Importando os Certificados IdP de SSO, página 207 Importar Certificados de Teleconferência Segura, página 207 Configurando a Segurança da Sessão de Usuário, página 208 Configurando as Definições de Registro Único Federado (SSO), página 209 Configurar seus recursos de nuvem, página 213 Configurando a Segurança da Máquina Virtual, página
176 Configurando as Informações da Sua Empresa Configurando as Informações da Sua Empresa Procedimento Etapa 1 Etapa 2 Etapa 3 Iniciar sessão no site da Administração. Selecione Configurações. Se você está visualizando uma das outras páginas de configuração, você também pode selecionar Informações da Empresa na seção Configurações. Complete os campos na página e selecione Salvar. Opção Descrição Nome da empresa Endereço 1 Endereço 2 Cidade Estado/Província CEP País/Região Telefone comercial Fuso horário Idioma O nome da sua empresa ou organização. Linha de endereço 1. Linha de endereço 2. Sua cidade. Nome do seu estado ou província. CEP ou outro código postal. Nome do seu país ou região. Menu suspenso com código de país e campo para telefone comercial com código de área. Seu fuso horário. Seu idioma. A configuração do idioma afeta o seguinte: A página de iniciar sessão vista pelos administradores quando eles ativam as suas contas de administrador pela primeira vez. As solicitações de áudio padrão são reproduzidas pela teleconferência de chamada de entrada dos usuários. Localidade Sua localidade. O configuração de localidade afeta a exibição de horas, datas, moedas e números. 168
177 Definindo as Configurações da Sua Marca O seu sistema utiliza a configuração Idioma para determinar em que idioma as mensagens de áudio reproduzem na maioria dos casos. No entanto, quando você seleciona Inglês como o Idioma e você seleciona um outro Local que não seja os EUA, as mensagens do áudio são reproduzidas em inglês do Reino Unido ao invés de Inglês dos EUA. Além disso, quando Chamar-me é configurado em suas configurações de áudio e o usuário que está sendo chamado está em um país onde o idioma principal é um dos idiomas suportados do produto, as mensagens do áudio são reproduzidas tanto no idioma do país de destino como no idioma configurado para o seu sistema. Para obter mais informações sobre configuração de áudio, consulte Sobre Configurar Suas Definições de Áudio, na página 173. Definindo as Configurações da Sua Marca Antes de iniciar Prepare o seguinte antes de definir as configurações da sua marca: Uma imagem de 120x32 PNG, GIF ou JPEG contendo o logotipo da sua empresa A URL da declaração de privacidade da sua empresa A URL da declaração dos termos de serviço da sua empresa A URL de suporte da sua empresa Procedimento Etapa 1 Etapa 2 Etapa 3 Iniciar sessão no site da Administração. Selecione Configurações > Identificação de marca. Complete os campos na página e selecione Salvar. Opção Descrição Logomarca da empresa Declaração de Privacidade Termos do serviço Texto de Rodapé Personalizado Cor do plano de fundo do cabeçalho Navegue até o arquivo do seu logotipo. Seu logotipo deve ser no formato PNG, JPEG ou GIG. As dimensões máximas são 120x32 pixeis e o tamanho máximo do arquivo é 5MB. Insira uma URL para a declaração de privacidade da sua empresa. Insira uma URL para os termos de serviço da sua empresa. O texto que você inserir estará no rodapé do de todos os usuários finais e administradores que estão enviando por seu sistema. Selecione esta opção para desativar a cor de fundo padrão. Observe que isso afetará todas as barras do navegador e s. 169
178 Definindo As Suas Configurações de Reunião Opção URL do Contato de Suporte Descrição Insira a URL da página da internet de suporte da sua empresa. Removendo um Logotipo da Empresa Antes de iniciar Criar um arquivo transparente de 120x32 em GIF ou PNG. Procedimento Etapa 1 Etapa 2 Etapa 3 Etapa 4 Iniciar sessão no site da Administração. Selecione Configurações > Identificação de marca. Para o campo Logotipo da Empresa, selecione Procurar e escolha o seu arquivo transparente de 120x32 em GIF ou PNG. Selecione Salvar. O seu logotipo da empresa anterior é substituído por arquivo PNG ou GIF em branco. Confirme se o logotipo original foi removido. Definindo As Suas Configurações de Reunião Defina as suas configurações de reunião, para controlar quais os recursos os participantes podem usar. Configure os seguintes recursos: Participe das configurações da reunião Máximo de participantes por reunião (tamanho reunião) Esta configuração é limitada pelo tamanho do sistema configurado durante a implementação. Consulte Confirmando o Tamanho do Seu Sistema, na página 30 para obter mais informações. Privilégios do Participante 170
179 Definindo As Suas Configurações de Reunião Procedimento Etapa 1 Etapa 2 Etapa 3 Etapa 4 Iniciar sessão no site da Administração. Selecione Configurações > Reuniões. Na seção Participar de configurações de reunião, selecione as suas opções. As configurações padrão são Permitir que os participantes entrem na reunião antes que o organizador, Permitir que os participantes entrem na teleconferência antes que o organizador, e Primeiro participante a entrar será o apresentador. Os participantes podem ingressar de reuniões até 15 minutos antes do horário de inicio se Permitir que os Convidados participem de Reuniões antes do Organizador é selecionado. Opcionalmente selecione Qualquer pessoa pode apresentar na reunião. Se você desmarcar Permitir que os participantes participem em reuniões antes do organizador, o recurso O primeiro participante que participar será o organizador é automaticamente desmarcado. Selecione o máximo de participantes por reunião, arrastando o slider. O número máximo de participantes para o seu sistema é configurado durante a implementação. A seguir estão as configurações do tamanho do sistema e tamanho máximo correspondente a reunião. Tamanho do Sistema Tamanho Máximo de Reunião , Etapa 5 Etapa 6 Na seção privilégios de participante, selecione as suas opções. Bate-papo, Sondagem, Revisão de Documento e apresentação, e Compartilhamento e controle remoto são selecionados por padrão. Os privilégios de participante selecionado aparece nos controles do usuário. A gravação está desativada por padrão. Selecione Registro para gravar e armazenar reuniões em seu servidor de armazenamento. Selecione Salvar. Você deve configurar um servidor de armazenamento para habilitar a gravação. Consulte Configurando um Servidor de Armazenamento, na página 151 para obter mais informações. Sobre Segurança de Reuniões O Cisco WebEx Meetings Server permite diferentes recursos de segurança de reunião, dependendo dos seguintes fatores: Tipo de usuário: organizador, organizador alternativo, usuário (registrado) e o convidado. A reunião tem ou não uma senha. A senha está oculta ou visível no convite da reunião. 171
180 Definindo As Suas Configurações de Reunião A senha está oculta ou visível no convite da reunião do . Comportamento exibido na página para entrar na reunião (consulte as tabelas a seguir). Tabela 1: A senha é excluída ao agendar a reunião Tipo de usuário Organizador Organizador alternativo Convidado convocado Convidado encaminhado A senha é exibida no lembrete e no convite por Sim Sim Não Não Página de Detalhes da Reunião Sim Sim Não Não Tabela 2: A senha é incluída ao agendar a reunião Tipo de usuário Organizador Organizador alternativo Convidado convocado Convidado encaminhado A senha é exibida no lembrete e no convite por Sim Sim Sim Sim Página de Detalhes da Reunião Sim Sim Sim Sim Entrar antes que o organizador seja ativado/desativado. Ativado: O convidado convocado pode entrar na reunião antes do organizador, 15 minutos antes da hora de início agendada. Desativado: O convidado convocado não pode entrar na reunião antes do organizador. O organizador ou o organizador alternativo podem iniciar a reunião, então os convidados podem entrar. Entrar na teleconferência antes que o organizador seja ativado/desativado. Ativado: Se o organizador não iniciar a teleconferência no cliente de reunião, então os convidados podem entrar na teleconferência antes do organizador. Desativado: Se o organizador não iniciar a teleconferência no cliente de reunião, então os convidados não podem entrar na teleconferência antes do organizador. O primeiro convidado pode apresentar se está ativado/desativado. Ativado: Quando entrar antes que o organizador esteja configurado, o primeiro convidado será o apresentador. Desativado: O organizador sempre tem a bola. 172
181 Sobre Configurar Suas Definições de Áudio Sobre Configurar Suas Definições de Áudio A primeira vez que você configurar as suas definições de áudio, você é guiado através do processo por um assistente que lhe ajuda a definir sua configuração CUCM SIP e o números de acesso de chamada de entrada. Depois de ter concluído o assistente e configurado as configurações iniciais de áudio, você pode configurar todas as outras configurações de áudio. Configurando as Configurações de Seu Áudio pela Primeira Vez A primeira vez que você configurar as configurações do seu áudio, você deve especificar quais recursos você deseja e você deve configurar as suas configurações CUCM. Um assistente o direciona pela primeira vez para o procedimento de instalação. Antes de iniciar Você deve habilitar a teleconferência e configurar o CUCM antes de prosseguir com a configuração do seu áudio. Você deve configurar o CUCM em dois sistemas se você pretende fornecer teleconferência de alta disponibilidade. Consulte o Guia de Planejamento para obter mais informações. Para prosseguir, você deve obter a seguinte informação: Prepare uma lista de números de acesso de chamada de entrada que os seus participantes usem para chamar dentro de reuniões. O seu endereço de IP CUCM. (Opcional) Obtenha um certificado de conferência seguro válido se você planeja usar a criptografia de teleconferência TLS/SRTP. Consulte a Importar Certificados de Teleconferência Segura, na página 207 página para obter mais informações. Este recurso não está disponível na Rússia ou na Turquia. Procedimento Etapa 1 Etapa 2 Etapa 3 Etapa 4 Etapa 5 Etapa 6 Etapa 7 Conectar ao site de Administração. Selecione Configurações > Áudio. A página de Áudio aparece e as suas Funcionalidades de Áudio Atual são exibidas. Selecione Próximo. A página Configuração SIP aparece. Esta página exibe as informações de configuração SIP que você precisa configurar o CUCM, incluindo o endereço de IP e número de porta para cada tipo de servidor. Selecione Ligar Modo de Manutenção e Continuar para confirmar. Selecione Próximo. O Habilitar Teleconferência: A página de Configuração do CUCM, exibindo as suas configurações atuais. Selecione Editar para alterar as suas configurações. A caixa de diálogo do CUCM (Cisco Unified Communication Manager) aparece. Complete os campos na caixa de diálogo do CUCM (Cisco Unified Communication Manager) como segue: 173
182 Sobre Configurar Suas Definições de Áudio a) Insira um endereço de IP para o Endereço de IP CUCM 1 e opcionalmente para o Endereço de IP CUCM 2. O CUCM 2 não é exigido, mas recomenda-se para a teleconferência de alta disponibilidade. b) Insira o número da porta para o seu sistema. O número da porta deve coincidir com o número da porta designada no CUCM. (Predefinição: 5062) c) Use o menu suspenso Transporte para selecionar o tipo de transporte para o seu sistema. (Predefinição:TCP) Se você selecionar TLS como seu tipo de transporte, você deve importar um certificado de conferência seguro válido para cada um dos seus servidores CUCM, exportar o certificado SSL e carregá-lo no CUCM e configurar o nome de domínio totalmente qualificado (FQDN) do seu sistema, assim como o nome de domínio SIP em cada servidor CUCM. Consulte Importar Certificados de Teleconferência Segura, na página 207 para obter mais informações sobre a importação dos seus certificados e a configuração do CUCM no Guia de Planejamento para mais informações sobre o CUCM. d) Selecione Continuar. Suas configurações de CUCM atualizadas ou novas aparecem em Habilitar Teleconferência: A página de Configuração do CUCM. Etapa 8 Etapa 9 Selecione Próximo. O Habilitar Teleconferência: A página Configurações do Número de Acesso aparece. Selecione Editar. A caixa de diálogo Números de Acesso de Chamada de Entrada aparece. Etapa 10 Selecione Adicionar para adicionar um número de acesso de chamada de entrada. Uma linha é adicionada na caixa de diálogo para a etiqueta do telefone e número. Cada hora que você selecionar Adicionar, uma linha adicional aparece na caixa de diálogo. Etapa 11 Insira a Etiqueta do Telefone e Número de Telefone para cada número acesso que você adicionar e selecionar Continuar após você ter finalizado a adição de números. Certifique-se que somente você adiciona números que você configurou no CUCM. Os números que você adicionar aparecem em convites de e no seu cliente Cisco WebEx Meetings. Exemplo: Insira "Sede" para a Etiqueta do Telefone e " " para o Número de Telefone. Os números de acesso que você inseriu estão adicionados em seu sistema e você retorna para Habilitar Teleconferência: Página de Configurações do Número de Acesso. A página agora indica quantos números de acesso foram configurados. Etapa 12 Selecione Salvar. O assistente informa que você configurou com sucesso as suas funcionalidades de teleconferência. Etapa 13 (Opcional) Insira um número de exibição na caixa de diálogo Nome de exibição. Etapa 14 (Opcional) Insira um ID de chamada válido na caixa de diálogo ID do Chamador. O ID de chamadas está limitado aos caracteres e traços (-) numéricos e possui um comprimento máximo de 32 caracteres. Etapa 15 (Opcional) Defina a configuração do seu Chamar-me WebEx (Padrão: Pressione 1 para conectar à reunião). Opcionalmente, selecione esta opção para ignorar a exigência de pressionar 1 para conectar a uma reunião. Não recomendamos que você selecione esta opção a menos que seu sistema telefônico seja incapaz de enviar um dígito 1. Etapa 16 (Opcional) Selecione a sua Entrada de telefone e tom de saída. 174
183 Sobre Configurar Suas Definições de Áudio Beep (padrão) Sem som Anunciar nome Etapa 17 (Opcional) Se o IPv6 está configurado no seu sistema, defina a sua configuração Teleconferência IPv6 para Ligado ou Desligado. (Predefinição: Desativado. Uma configuração de Desativado indica que o IPv4 é a configuração.) A opção Teleconferência IPv6 não está disponível nos sistemas não configurados para IPv6. Etapa 18 Selecione Salvar. Etapa 19 Selecione Desligar Modo de Manutenção e Continuar para confirmar. O sistema reinicia após desligar o modo de manutenção. Você pode iniciar a sessão novamente no site da Administração após a reinicialização estar completa. Definindo as Configurações do Seu Áudio Antes de iniciar Se você ainda não definiu as configurações do seu áudio, consulte a Configurando as Configurações de Seu Áudio pela Primeira Vez, na página 173 seção. Procedimento Etapa 1 Etapa 2 Etapa 3 Etapa 4 Conectar ao site de Administração. Selecione Configurações > Áudio. Selecione Ligar Modo de Manutenção e Continuar para confirmar. Configure as configurações de Editar Recursos de Áudio. Opção Áudio WebEx Descrição Serviço de chamada de entrada do usuário e Chamar-me Permitem que os usuários participem de uma teleconferência, ligando de números de telefone específicos ou recebendo um chamada Chamar-me do sistema. Chamada de entrada Permite que os usuários participam de uma teleconferência, ligando de números de telefone específicos. DESATIVADO Desativa todas as funcionalidades da chamada. 175
184 Sobre Configurar Suas Definições de Áudio Opção Conexão de voz usando o computador Descrição Ativado Desativado Etapa 5 Na seção Editar Configurações de Teleconferência, selecione o link Editar no CUCM (Cisco Unified Communication Manager) para alterar as suas configurações. Opção Endereço de IP CUCM 1 Descrição Insira o hostname ou um endereço de IP para o seu sistema CUCM 1. Endereço de IP CUCM 2 Número da porta Transporte (Opcional) Insira o nome do organizador ou um endereço de IP para o seu sistema CUCM 2 (serviço de balanceamento de carga). O CUCM 2 não é exigido, mas recomenda-se para a teleconferência de alta disponibilidade. Insira um número de porta válido. Certifique-se se o número da porta corresponde a configuração no CUCM. Padrão: 5062 Selecione o tipo de transporte. Padrão:TCP Se você selecionar TLS como seu tipo de transporte, você deve importar um certificado de conferência seguro válido para cada um dos seus servidores CUCM, exportar o certificado SSL e carregá-lo no CUCM e configurar o nome de domínio totalmente qualificado (FQDN) do seu sistema, assim como o nome de domínio SIP em cada servidor CUCM. Consulte Importar Certificados de Teleconferência Segura, na página 207 para obter mais informações sobre a importação dos seus certificados e a configuração do CUCM no Guia de Planejamento para mais informações sobre o CUCM. A caixa de diálogo CUCM (Cisco Unified Communication Manager) aparece. Complete os campos e selecione Continuar. Etapa 6 Na seção Editar Configurações de Teleconferência, selecione o link Editar nos Números de Acesso de Chamada de Entrada para adicionar, ou excluir o seus números de acesso. a) Selecione Adicionar e insira uma etiqueta de telefone e número de telefone para cada novo número de acesso que você deseja adicionar. b) Para excluir um número, selecione o link Excluir no final da linha. c) Insira informações atualizadas nos campos etiqueta de telefone e número de telefone para qualquer número de acesso que você deseja alterar. d) Selecione Continuar quando você tiver finalizado. Certifique-se que somente você adiciona números que você configurou no CUCM. Os números que você adicionar aparecem em convites de e no seu cliente Cisco WebEx Meetings. 176
185 Definindo as Configurações do Seu Áudio Etapa 7 Etapa 8 Etapa 9 Insira um número de exibição na caixa de diálogo Nome de exibição. Insira um ID de chamada válido na caixa de diálogo ID do Chamador. O ID de chamadas está limitado aos caracteres e traços (-) numéricos e possui um comprimento máximo de 32 caracteres. Defina a configuração do seu Chamar-me WebEx (Padrão: Pressione 1 para conectar à reunião). Opcionalmente, selecione esta opção para ignorar a exigência de pressionar 1 para conectar a uma reunião. A Cisco não recomenda que você selecione esta opção a menos que seu sistema telefônico seja incapaz de enviar um dígito 1. Etapa 10 Selecione a sua Entrada de telefone e tom de saída. Beep (padrão) Sem som Anunciar nome Etapa 11 Se o IPv6 está configurado no seu sistema, defina a sua configuração Teleconferência IPv6 para Ativado ou Desativado. (Padrão: Desativado. Uma configuração de Desativado indica que o IPv4 é a configuração.) A opção Teleconferência IPv6 não está disponível nos sistemas não configurados para IPv6. Etapa 12 Selecione Salvar. Etapa 13 Selecione Desligar Modo de Manutenção e Continuar para confirmar. O sistema reinicia após desligar o modo de manutenção. Você pode iniciar a sessão novamente no site da Administração após a reinicialização estar completa. Definindo as Configurações do Seu Áudio Procedimento Etapa 1 Etapa 2 Etapa 3 Iniciar sessão no site da Administração. Selecione Configurações > Vídeo. Selecione Ativado ou Desativado e então selecione Salvar. (Predefinição: Ativado). Definindo As Suas Configurações Móveis O Android não é suportado no Servidor 1.0 Cisco WebEx. 177
186 Configurando a Qualidade de Serviço (QoS) Antes de iniciar Para definir as configurações móveis, você deve adicionar o acesso público em seu sistema durante a implementação. Consulte Adicionar acesso público ao seu sistema para obter mais informações. Procedimento Etapa 1 Etapa 2 Etapa 3 Conectar ao site de Administração. Selecione Configurações > Celular. Defina as suas configurações móveis, selecionando quais plataformas móveis o seu sistema suporta e então selecione Salvar. (Predefinição:aplicativo WebEx ios) Configurando a Qualidade de Serviço (QoS) As configurações de código de ponto (DSCP) de Serviços Diferenciados (DiffServ) que determinam o QoS para sinalização de mídia de áudio e vídeo, como definido no RFC A Cisco recomenda que você mantenha o valor padrão. Os outros valores estão disponíveis para os casos raros quando a rede requer uma configuração DSCP diferente. Para mais informações, consulte o capítulo "Infraestrutura de Rede" do Cisco Unified Communications Solution Reference Network Design (SRND) que se aplica à sua versão do Cisco Unified Communications Manager em implementation_design_guides_list.html. A seguir estão os valores padrão: Áudio WebEx (Mídia) IPv4 QoS Marcação: EF DSCP IPv4 QoS Marcação: EF DSCP Áudio WebEx (Sinalização) IPv4 QoS Marcação: CS3 (precedência 3) DSCP Procedimento Etapa 1 Etapa 2 Etapa 3 Iniciar sessão no site da Administração. Selecione Configurações > Qualidade de Serviço. Selecione as configurações de marcação QoS usando os menus suspensos apropriados e então selecione Salvar. 178
187 Configurando a Qualidade de Serviço (QoS) Sobre a Marcação QoS Consulte as tabelas abaixo para as informações de marcação QoS para implantações com e sem servidores do proxy reverso da internet configuradas. Marcação QoS dos Sistemas do Cisco WebEx Meetings Server com o Proxy Reverso da Internet Configurado Tráfego Áudio SIP mídia CWMS para o Endpoint Áudio SIP sinalização CWMS para Endpoint Áudio do PC mídia CWMS para o Cliente Áudio do PC sinalização CWMS para o Cliente Áudio do PC mídia Cliente para o CWMS Áudio do PC sinalização Cliente para o CWMS Vídeo do PC mídia CWMS para o Cliente Vídeo do PC sinalização CWMS para o Cliente Vídeo do PC mídia Cliente para o CWMS Vídeo do PC sinalização Cliente para o CWMS Marcação QoS Sim Sim Não Não Não Não Não Não Não Não Marcação QoS dos Sistemas do Cisco WebEx Meetings Server sem o Proxy Reverso da Internet Configurado Tráfego Áudio SIP mídia CWMS para o Endpoint Áudio SIP sinalização CWMS para Endpoint Áudio do PC mídia CWMS para o Cliente Áudio do PC sinalização CWMS para o Cliente Áudio do PC mídia Cliente para o CWMS Áudio do PC sinalização Cliente para o CWMS Vídeo do PC mídia CWMS para o Cliente Vídeo do PC sinalização CWMS para o Cliente Vídeo do PC mídia Cliente para o CWMS Vídeo do PC sinalização Cliente para o CWMS Marcação QoS Sim Sim Sim Sim Não Não Sim Sim Não Não 179
188 Configurando Senhas Configurando Senhas Você pode configurar as definições de senha para o seguinte: Senhas Gerais: Controla o período de expiração da senha e permite que você force os usuários a alterar suas senhas imediatamente ou em intervalos específicos. Senhas de Usuário: Permite que você configure a força das senhas para contas de usuário incluindo maiúsculas e minúsculas, comprimento, tipos de caractere e uso, controles de texto da página dinâmica da internet e definição de uma lista de senhas inaceitáveis. Senhas da Reunião: Permite que você force o uso da senha para reuniões e configure a força da senha para reuniões incluindo maiúsculas e minúsculas, comprimento, tipos de caractere e uso, controles de texto da página dinâmica da internet e definição de uma lista de senhas inaceitáveis. Se o SSO for habilitado em seu sistema, as definições nas páginas Senha Geral e Senha do Usuário e o controle de alteração de senha na página Editar Usuário não mais se aplica as contas do organizador. Configurando as Configurações da Sua Senha Geral Suas configurações de senha geral lhe permitem configurar a desativação de conta e limitações de tempo da senha. Todas as configurações de senha nesta página são opcionais e podem ser ativadas (marcadas) ou desativadas (desmarcadas). Procedimento Etapa 1 Etapa 2 Etapa 3 Etapa 4 Etapa 5 Etapa 6 Iniciar sessão no site da Administração. Selecione Configurações > Gerenciamento de Senha > Senha Geral. (Opcional) Selecione a caixa de diálogo Desativar a conta de organizador após o número dia(s) de inatividade e insira o número de dias no campo texto. (Predefinição: Marcado e definir para 90 dias) Este recurso apenas se aplica as contas de organizador. Você não pode desativar uma conta de administrador usando este recurso. Para desativar uma conta de administrador, consulte Desativar usuários, na página 133. (Opcional) Selecione a caixa de diálogo Forçar todos os usuários a alterar a senha a cada número dia(s) e insira o número de dias no campo texto. (Predefinição: Desmarcado) (Opcional) Selecione Forçar que todos os usuários alterem a senha no próximo de logon. (Predefinição: Desmarcado) Selecione Salvar. Definindo as Configurações da Sua Senha de Usuário Configure as exigências e limitações da sua senha de usuário. 180
189 Configurando Senhas Procedimento Etapa 1 Etapa 2 Etapa 3 Iniciar sessão no site da Administração. Selecione Configurações > Gerenciamento de Senha > Senha de Usuário. Altere as configurações da sua senha de usuário, configurando os campos na página. Opção Descrição Requer senhas fortes para contas do usuário Extensão mínima de caracteres Número mínimo de caracteres alfabéticos Número mínimo de caracteres numéricos Número mínimo de caracteres especiais Deve incluir letras maiúsculas e minúsculas misturadas Não permita que qualquer caractere seja repetido 3 vezes ou mais Lista de senhas inaceitáveis Nome da empresa, nome do site, endereço de do usuário e nome do organizador são sempre inaceitáveis Selecione esta opção para ativar as opções restantes. Predefinição: Selecionado Exigência de caractere mínimo. Predefinição: Selecionados e 6 caracteres Alfabético mínimo (caracteres não numéricos, não especiais). Predefinição: Selecionado e 1 caractere Numérico mínimo (caracteres não alfabéticos, não especiais). Predefinição: Selecionado e 1 número Especial mínimo (caracteres não alfabéticos, não numéricos). Predefinição: Não selecionado e 1 caractere A senha deve conter caracteres alfabéticos maiúsculos e minúsculos. Predefinição: Selecionado Nenhum caractere (alfabético, numérico ou especial) podem ser repetidos mais que três vezes. Predefinição: Selecionado A lista de senhas inutilizáveis especificadas pelo administrador. Predefinição: Não selecionado Não use esses nomes específicos. Predefinição: Selecionado 181
190 Configurando Senhas Opção Não deve incluir senhas n anteriores Descrição Não use senhas utilizadas anteriormente. Selecione um número no menu suspenso para especificar o número de senhas anteriores que você não pode usar. Predefinição: Selecionado Número padrão: 5 Etapa 4 Selecione Salvar. Configurando as Suas Senhas de Reunião Use esse recurso para configurar os parâmetros da senha da reunião. A tabela a seguir descreve quais usuários devem inserir uma senha quando uma reunião estiver configurada com uma. Senha configurada Senha excluída do convite do O criador da reunião iniciou sessão O organizador iniciou sessão O convidado iniciou sessão O convidado iniciou sessão O convidado não iniciou sessão Não N/D A senha não é necessária. A senha não é necessária. A senha não é necessária. A senha não é necessária. A senha não é necessária. Sim Sim A senha não é necessária. A senha não é necessária. A senha não é necessária. Senha necessária. Senha necessária. Sim Não A senha não é necessária. A senha não é necessária. A senha não é necessária. Senha necessária. A senha pode ser previamente preenchida. Senha necessária. A senha pode ser previamente preenchida. Procedimento Etapa 1 Etapa 2 Etapa 3 Conectar ao site de Administração. Selecione Configurações > Gerenciamento de Senha > Senha da Reunião. Altere as configurações da senha de reunião, configurando os campos na página. Todas as opções não são selecionadas por padrão. Opção Todas as reuniões devem ter senhas Descrição Exige que todas as reuniões tenham senhas. 182
191 Configurando as Configurações do Seu Opção Requer senhas fortes para reuniões Extensão mínima de caracteres Número mínimo de caracteres alfabéticos número mínimo de caracteres numéricos Número mínimo de caracteres especiais Não deve conter estes caracteres especiais (espaço, \, ', ", /, &, <, >, =, [,]) Deve incluir letras maiúsculas e minúsculas misturadas Lista de senhas inaceitáveis Descrição Selecione esta opção para ativar as opções restantes. Exigência de caractere mínimo. Padrão: 6 Alfabético mínimo (caracteres não numéricos, não especiais). Padrão: 1 Numérico mínimo (caracteres não alfabéticos, não especiais). Padrão: 1 Especial mínimo (caracteres não alfabéticos, não numéricos). Padrão: 1 Selecione esta opção para proibir o uso desses caracteres. A senha deve conter caracteres alfabéticos maiúsculos e minúsculos. A lista de senhas inutilizáveis especificadas pelo administrador. Nome da empresa, nome do site, endereço de do usuário, nome do organizador e tópico de reunião são sempre inaceitáveis Selecione esta opção para proibir o uso das sequências destas palavras ou caracteres. Etapa 4 Selecione Salvar. Configurando as Configurações do Seu Você pode configurar as configurações do seu e modelos. Os modelos do seu tem configurações padrão que você pode opcionalmente alterar. Procedimento Etapa 1 Etapa 2 Iniciar sessão no site da Administração. Selecione Configurações >
192 Configurando as Configurações do Seu A página Variáveis abre. Etapa 3 Etapa 4 Etapa 5 Etapa 6 Insira o seu endereço de Retornar para, seu Do nome, e selecione Salvar. Selecione Modelos. Consulte Sobre Modelos de , na página 184 para descrições de cada tipo de modelo. A página Modelos aparece. Selecione a guia Comum ou Reuniões. Comum é a padrão. Para configurar os modelos de , selecione o link de modelo desejado na guia Comum e Reuniões. Faça alterações (se houver) no modelo de que você selecionou e selecione Salvar. Exemplo: Selecione o link de modelo Conta Reativada na guia Comum. Faça alterações nos campos na caixa de diálogo Conta Reativada e selecione Salvar. Os valores padrão Do Nome e Retornar para são retirados das configurações que você configura na página Variáveis. Sobre Modelos de Use os modelos de para comunicar eventos importantes aos usuários. Cada modelo de tem variáveis que você deve configurar. Consulte a tabela abaixo para obter as descrições das variáveis em cada modelo. Há dois tipos de modelos de Comum: Incluindo senha perdida, organizador e notificações de convite, gravação disponível e outras avisos gerais. Reuniões: Incluindo convites de reunião, cancelamentos, atualizações, lembretes e avisos de informação. Tabela 3: Modelos de Comum cargo Conta Desativada Descrição Enviar a um usuário após um administrador reativar a conta do usuário. variáveis %DisplayName% %SiteURL% %Support_HTML% %CustomFooterText% %Year% 184
193 Configurando as Configurações do Seu cargo Esqueceu a Senha-Senha Alterada Descrição Enviado para um usuário após ele ter redefinido sua senha do site do usuário final. variáveis %SiteURL% %DisplayName_HTML% %OrgLogo% %SiteURL_HTML% %Support_HTML% %CustomFooterText% %Year% Esqueceu a Senha-Redefinir Senha Enviado para um usuário após ele ter redefinido sua senha do site do usuário final. Este solicita que o usuário crie uma nova senha. %SiteURL% %DisplayName_HTML% %OrgLogo% %SiteURL_HTML% %Support_HTML% %CustomFooterText% %Year% PT Notificação do Organizador Envia a um organizador de reunião após que uma reunião é agendada usando as Ferramentas de Produtividade. %Topic% %HostName% %Meeting Link% %Meeting Number% %Meeting Password% %TeleconferencingInfo% %SiteURL_HTML% %Support_HTML% %CustomFooterText% 185
194 Configurando as Configurações do Seu cargo PT Notificação de Convite Descrição Envia aos convidados da reunião após uma reunião ser agendada usando as Ferramentas de Produtividade. variáveis %Topic% %HostName% %Meeting Link% %Meeting Number% %Meeting Password% %TeleconferencingInfo% %SiteURL% %Support% %CustomFooterText% Gravação Disponível para o Organizador Envia um link ao organizador com uma gravação de reunião. %SiteURL% %OrgLogo% %DisplayName_HTML% %Topic Name_HTML% %Duration% %Recording Time% %SiteURL_HTML% %Support_HTML% %CustomFooterText_HTML% %Year% de Ativação do SSO Envia após o Registro Único (SSO) ser habilitado. %SiteURL% %DisplayName_HTML% %OrgLogo% %SiteURL_HTML% %Support_HTML% %CustomFooterText_HTML% %Year% 186
195 Configurando as Configurações do Seu cargo Envia Para Todos os Usuários Descrição Envia um para todos os usuários no sistema. variáveis %SiteURL% %Subject% %OrgLogo% %AttendeeName_HTML% %Body_HTML% %SiteURL_HTML% %Support_HTML% %CustomFooterText_HTML% %Year% Configuração do Cisco WebEx Android Informa aos usuários sobre o aplicativo Cisco WebEx para Android e fornece um link download para o aplicativo. %SiteURL% %Subject% %OrgLogo% %DisplayName_HTML% %SiteURL_HTML% %Support_HTML% %CustomFooterText_HTML% %Year% Configuração do Cisco WebEx iphone/ipad Informa aos usuários sobre o aplicativo Cisco WebEx para iphone/ipad e fornece um link download para o aplicativo. %SiteURL% %Subject% %OrgLogo% %DisplayName_HTML% %SiteURL_HTML% %Support_HTML% %CustomFooterText_HTML% %Year% 187
196 Configurando as Configurações do Seu cargo Compartilhar Gravação Descrição Envia aos participantes da reunião selecionada um link com a gravação da reunião. variáveis %HostName% %Host % %OrgLogo% %AttenderName_HTML% %HostName_HTML% %Topic Name_HTML% %Duration% %Recording Time% %Personalized Message_HTML% %SiteURL_HTML% %Support_HTML% %CustomFooterText_HTML% %Year% Compartilha Gravação do MC Envia aos participantes da reunião selecionada um link com a gravação da reunião. Os participantes selecionados pelo organizador no Meeting Center após selecionar Sair da reunião. %HostName% %Host % %OrgLogo% %AttenderName_HTML% %HostName_HTML% %Topic Name_HTML% %Duration% %Recording Time% %SiteURL_HTML% %Support_HTML% %CustomFooterText_HTML% %Year% 188
197 Configurando as Configurações do Seu cargo de boas-vindas Descrição Envia para um novo administrador após sua conta ser criada. variáveis %SiteURL% %DisplayName_HTML% %SiteURL_HTML% %Support_HTML% %participants% %CustomFooterText_HTML% %Year% Tabela 4: Modelos de de Reuniões cargo Convite de Reunião em Andamento para o Participante Descrição Envia aos usuários quando um organizador os convida para uma reunião enquanto a reunião está em andamento. variáveis %HostName% %Host % %Topic% %AttendeeName_HTML% %HostName_HTML% %Topic_HTML% %MeetingDateOrRecurrence% %MeetingTime% %TimeZone% %MeetingNumber% %MeetingPassword_HTML% %TeleconferencingInfo_HTML% %SiteURL_HTML% %Support_HTML% %CustomFooterText_HTML% %Year% 189
198 Configurando as Configurações do Seu cargo Convite de Reunião Instantânea para o Organizador Descrição Envia ao organizador e participantes quando o organizador seleciona Reunir-se agora. variáveis %SiteURL% %Topic% %HostName_HTML% %Topic_HTML% %MeetingDateOrRecurrence% %MeetingTime% %TimeZone% %MeetingNumber% %MeetingPassword_HTML% %TeleconferencingInfo_HTML% %SiteURL_HTML% %Support_HTML% %CustomFooterText_HTML% %Year% Reunião Cancelada para o Participante Informa ao usuário que uma reunião agendada foi cancelada. %HostName% %Host % %Topic% %AttendeeName_HTML% %HostName_HTML% %Topic_HTML% %MeetingDateOrRecurrence% %MeetingTime% %TimeZone% %Write_HTML% %SiteURL_HTML% %CustomFooterText_HTML% %Year% 190
199 Configurando as Configurações do Seu cargo Reunião Cancelada para o Organizador Descrição Envia ao organizador da reunião uma confirmação de cancelamento da reunião. variáveis %SiteURL% %Topic% %HostName_HTML% %Topic_HTML% %MeetingDateOrRecurrence% %MeetingTime% %TimeZone% %Write_HTML% %SiteURL_HTML% %CustomFooterText_HTML% %Year% Informações Atualizadas da Reunião para o Organizador Alternativo Fornece informações da reunião para o organizador alternativo quando as definições da reunião foram alteradas. %HostName% %Host % %Topic% %OrgLogo% %AlternateHostName_HTML% %Topic_HTML% %MeetingTime% %HostName_HTML% %Duration% %MeetingNumber% %MeetingPassword_HTML% %HostNumber% %TeleconferencingInfo_HTML% %SiteURL_HTML% %Support_HTML% %CustomFooterText_HTML% %Year% 191
200 Configurando as Configurações do Seu cargo Informações Atualizadas da Reunião para o Participante Descrição Fornece informações da reunião para um convite de reunião quando as definições da reunião foram alteradas. variáveis %HostName% %Host % %Topic% %AttendeeName_HTML% %HostName_HTML% %Topic_HTML% %MeetingDateOrRecurrence% %MeetingTime% %TimeZone% %MeetingNumber% %MeetingPassword_HTML% %TeleconferencingInfo_HTML% %SiteURL_HTML% %Support_HTML% %CustomFooterText_HTML% %Year% Informações Atualizadas da Reunião para o Organizador Fornece informações da reunião para o organizador quando as definições da reunião foram alteradas. %SiteURL% %Topic% %HostName_HTML% Topic_HTML% %MeetingDateOrRecurrence% %MeetingTime% %TimeZone% %MeetingNumber% %MeetingPassword_HTML% %HostNumber% %TeleconferencingInfo_HTML% %SiteURL_HTML% %Support_HTML% %CustomFooterText_HTML% %Year% 192
201 Configurando as Configurações do Seu cargo Lembrete de Reunião para o Organizador Alternativo Descrição Envia um lembrete de reunião para o organizador alternativo da reunião. variáveis %HostName% %Host % %Topic% %OrgLogo% %AlternateHostName_HTML% %Topic_HTML% %MeetingTime% %HostName_HTML% %Duration% %MeetingNumber% %MeetingPassword_HTML% %HostNumber% %TeleconferencingInfo_HTML% %SiteURL_HTML% %Support_HTML% %CustomFooterText_HTML% %Year% 193
202 Configurando as Configurações do Seu cargo Lembrete de Reunião para o Organizador Descrição Envia um lembrete de reunião para o organizador da reunião. variáveis %SiteURL% %Topic% %OrgLogo% %HostName_HTML% %Topic_HTML% %MeetingTime% %HostName_HTML% %Duration% %MeetingNumber% %MeetingPassword_HTML% %HostNumber% %TeleconferencingInfo_HTML% %SiteURL_HTML% %Support_HTML% %CustomFooterText_HTML% %Year% 194
203 Configurando as Configurações do Seu cargo Reunião Remarcada para o Organizador Alternativo Descrição Envia informações da reunião atualizada para o organizador alternativo. variáveis %HostName% %Host % %Topic% %AlternateHostName_HTML% %HostName_HTML% %Topic_HTML% %MeetingDateOrRecurrence% %MeetingTime% %TimeZone% %MeetingNumber% %MeetingPassword_HTML% %HostNumber% %TeleconferencingInfo_HTML% %SiteURL_HTML% %Support_HTML% %CustomFooterText_HTML% %Year% 195
204 Configurando as Configurações do Seu cargo Reunião Remarcada para o Participante Descrição Envia informações da reunião atualizada para os participantes. variáveis %HostName% %Host % %Topic% %AttendeeName_HTML% %HostName_HTML% %Topic_HTML% %MeetingDateOrRecurrence% %MeetingTime% %TimeZone% %MeetingNumber% %MeetingPassword_HTML% %TeleconferencingInfo_HTML% %SiteURL_HTML% %Support_HTML% %CustomFooterText_HTML% %Year% 196
205 Configurando as Configurações do Seu cargo Informações de Reunião para o Organizador Alternativo Descrição Envia uma confirmação de reunião para o organizador alternativo. variáveis %HostName% %Host % %Topic% %AlternateHostName_HTML% %HostName_HTML% %Topic_HTML% %MeetingDateOrRecurrence% %MeetingTime% %TimeZone% %MeetingNumber% %MeetingPassword_HTML% %HostNumber% %TeleconferencingInfo_HTML% %SiteURL_HTML% %Support_HTML% %CustomFooterText_HTML% %Year% 197
206 Configurando as Configurações do Seu cargo Informações de Reunião para o Convidado Descrição Envia um convite da reunião para os participantes. variáveis %HostName% %Host % %Topic% %AttendeeName_HTML% %HostName_HTML% %Topic_HTML% %MeetingDateOrRecurrence% %MeetingTime% %TimeZone% %MeetingNumber% %MeetingPassword_HTML% %TeleconferencingInfo_HTML% %SiteURL_HTML% %Support_HTML% %CustomFooterText_HTML% %Year% Informações de Reunião para o Organizador Envia uma confirmação de reunião para o organizador. %SiteURL% %Topic% %HostName_HTML% %Topic_HTML% %MeetingDateOrRecurrence% %MeetingTime% %TimeZone% %MeetingNumber% %MeetingPassword_HTML% %HostNumber% %TeleconferencingInfo_HTML% %SiteURL_HTML% %Support_HTML% %CustomFooterText_HTML% %Year% 198
207 Definindo as Configurações do Seu Download Definindo as Configurações do Seu Download Procedimento Etapa 1 Etapa 2 Etapa 3 Etapa 4 Iniciar sessão no site da Administração. Selecione Configurações > Downloads. Selecione a caixa de seleção Atualização automática das ferramentas de produtividade WebEx para configurar as atualizações automáticas periódicas. (Predefinição: Marcado.) Selecione os seus métodos de download: Permitir que usuários baixem aplicativos da área de trabalho WebEx Mova manualmente o WebEx Meetings e as Ferramentas de Produtividade para o desktop do usuário Se você selecionar Permitir que usuários baixem aplicativos da área de trabalho WebEx, você pode selecionar Salvar para finalizar a sua configuração de download. Nenhuma ação é necessária. Se você selecionar Mover manualmente o WebEx Meetings e as Ferramentas de Produtividade para o desktop do usuário, prossiga para o próximo passo. Se você selecionar Mover manualmente o WebEx Meetings e as Ferramentas de Produtividade para o desktop do usuário, o aplicativo WebEx Meetings, as ferramentas de produtividade e as seções de reprodutor de gravações de rede WebEx aparecem na página. Etapa 5 Etapa 6 Para cada aplicativo que você deseja baixar e instalar, selecione Baixar e selecione Salvar para salvar um arquivo ZIP para seu sistema que contém instaladores para o aplicativo correspondente. Cada arquivo ZIP contém instaladores de aplicativos para todos os idiomas e plataformas suportados. Selecione Salvar para salvar as suas configurações de Download. Sobre downloads Este produto pode ser usado em computadores com Windows, onde os usuários têm privilégios de administrador e aqueles que não têm. Esta seção fornece informações básicas sobre downloads. Para obter informações detalhadas sobre a configuração de transferências, consulte a seção Sobre Downloads do Guia de Planejamento. Em computadores sem privilégios de administrador: Recomendamos que você mova o aplicativo WebEx Meetings e as Ferramentas de Produtividade para as áreas de trabalho dos usuários finais off-line antes de informar aos mesmos que as contas de usuários foram criadas para eles. Isso garante que seus usuários podem iniciar e participar de reuniões de seus navegadores da web e áreas de trabalho do Windows na primeira vez que iniciarem sessão. Você pode adquirir os instaladores.msi para cada do site de administração na página Configurações > Downloads. Consulte Definindo as Configurações do Seu Download, na página 199 para obter mais informações. 199
208 Gerenciar Certificados Se você decidir não mover os aplicativos para seus usuários, eles ainda podem acessar esses aplicativos das páginas de download do usuário final. No entanto, se os seus computadores proíbem a instalação de aplicativos baixados, não será capaz de completar o processo de instalação. Quando os usuários participam de reuniões usando seu navegador web, (o aplicativo WebEx Meetings ainda pode ser baixado sob demanda) eles podem participar de reuniões com sucesso. Além disso, o aplicativo WebEx Meetings tenta executar uma instalação para acelerar o processo de iniciar ou participar de futuras reuniões. Isto falha porque seus computadores não tem privilégios de administrador. Em computadores com privilégios de administrador: Os usuários podem baixar e instalar o aplicativo WebEx Meetings e as Ferramentas de Produtividade das páginas de download do usuário final. Nenhuma ação adicional do administrador é necessária. Os usuários são aconselhados a instalar as ferramentas de produtividade a primeira vez que iniciarem sessão. O aplicativo WebEx Meetings é baixado sob demanda a primeira vez que um usuário participar de uma reunião e é instalado silenciosamente no PC do usuário. Gerenciar Certificados Os certificados são usados para garantir comunicação segura entre os componentes de seu sistema. Quando o sistema estiver implantado pela primeira vez, é configurado com um certificado auto-assinado. Embora um certificado auto-assinado pode durar até cinco anos, nós recomendamos que você configure certificados que são validados por uma autoridade certificadora. Uma autoridade de certificado garante que a comunicação entre suas máquinas virtuais é autenticada. Note que você deve instalar um certificado para cada máquina virtual em seu sistema. Os seguintes tipos de certificado são suportados: SSL Necessário em todos os sistemas. SSO IdP Para o SSO com certificados de provedor de identidade (IdP). Teleconferência Segura: Necessário para teleconferência TLS. Você pode configurar até dois certificados de teleconferência segura, um para cada sistema CUCM que você escolher para configurar. Todos os sistemas devem ter um certificado SSL. Este produto suporta os seguintes certificados SSL: Auto assinado Certificado de autoridade assinado Certificado de autoridade assinado externo Você não pode atualizar os seus certificados. Se você adicionar máquinas virtuais em seu sistema ou alterar qualquer uma das máquinas virtuais existentes, você deve gerar novos certificados para cada máquina virtual em seu sistema. Os certificados SSL podem se tornar inválidos, pelas seguintes razões: O tamanho do sistema foi expandido, resultando na implantação de novas máquinas virtuais. Os nomes de domínios totalmente qualificados (FQDN) destas novas máquinas virtuais não estão presentes em seu certificado SSL original. 200
209 Gerando Certificados SSL Um sistema de alta disponibilidade foi adicionado, resultando na implantação de novas máquinas virtuais. As FQDNs dessas novas máquinas virtuais não existem em seus certificados SSL originais. A URL do site da Cisco WebEx mudou. Esta URL não existe em seu certificado SSL original. A URL do site de Administração mudou. Esta URL não existe em seu certificado SSL original. O FQDN da máquina virtual de administração mudou. Esta FQDN não existe em seu certificado SSL original. Seu certificado SSL atual expirou. Se o seu certificado SSL torna-se inválido, por qualquer motivo, o sistema irá gerar automaticamente novos certificados auto-assinados e você será informado da mudança através de uma mensagem de alerta global no topo da página do site de Administração indicando que o SSL tornou-se invalidado. Gerando Certificados SSL Seu sistema deve ter os seguintes tipos de certificados SSL: Este produto suporta os seguintes certificados SSL: Auto assinado Certificado de autoridade assinado Certificado de autoridade assinado externo Gerando um Certificado de Solicitação de Entrada (CSR) Procedimento Etapa 1 Etapa 2 Etapa 3 Etapa 4 Conectar ao site de Administração. Selecione Ligar Modo de Manutenção e Continuar para confirmar. Selecione Configurações > Segurança > Certificados > Gerar CSR. Complete estes campos na página Gerar CSR (Certificado de Solicitação de Entrada). Opção Descrição Nome comum Selecione o certificado Nome alternativo do assunto ou o certificado Curinga. Nomes Alternativos do Assunto Organização Esta opção só aparece se você selecionar Nome alternativo do assunto para o seu tipo de Nome Comum. Seu site de administração e nomes da máquina virtual. Nenhum nome alternativo de assunto são necessários se você selecionou um nome comum de wildcard. Insira o nome da sua organização. Departamento Insira o nome do seu departamento. 201
210 Gerando Certificados SSL Opção Cidade Estado/Província País Tamanho da Chave Descrição Digite sua cidade. Insira seu Estado ou província. Selecione o seu país. Selecione o tamanho da sua chave entre as seguintes opções: 2048 Predefinição: 2048 (Recomendado) Etapa 5 Etapa 6 Etapa 7 Etapa 8 Selecione Gerar CSR. A caixa de diálogo Baixar CSR aparece. Selecione Baixar. Você recebe um arquivo ZIP que contém a CSR e a chave privada associada. O arquivo CSR é chamado de csr.pem e o arquivo de chave privada é chamado csr_private_key.pem. Faça backup do seu sistema usando o VMware Data Recovery (vsphere 5.0) ou VMware vsphere Data Protection (vsphere 5.1). Consulte Criando um Backup Usando o VMware vcenter, na página 4 para obter mais informações. O backup do sistema preserva a chave privada, no caso de você precisar restaurá-lo. Selecione Desligar Modo de Manutenção e Continuar para confirmar. O sistema reinicia após desligar o modo de manutenção. Você pode iniciar a sessão novamente no site da Administração após a reinicialização estar completa. Importando um Certificado SSL Você pode importar um certificado SSL utilizando este recurso. A Cisco WebEx Meetings Server suporta certificados X.509 com codificação PEM e DER e arquivos PKCS12. Procedimento Etapa 1 Etapa 2 Etapa 3 Etapa 4 Conectar ao site de Administração. Selecione Configurações > Segurança > Certificados > Mais Opções > Importar Certificado SSL/chave privada. Se você já tem um certificado instalado, o sistema avisa que importando um novo certificado irá substituí-lo. Selecione Continuar. Selecione Procurar e escolha seu arquivo de certificado. Você deve escolher um certificado compatível com o X.509 ou uma cadeia de certificação. Os tipos válidos incluem: 202
211 Gerando Certificados SSL Certificado codificado PEM/DER:.CER /.CRT /.PEM /.KEY Certificado criptografado PKCS12:.P12 /.PFX Você pode importar uma cadeia de certificado usando um arquivo PKCS#12 ou um único arquivo de blocos PEM. Se usar um arquivo PEM, ele deve ser formatado da seguinte maneira: (Opcional) Se você quiser fazer upload de uma chave privada, a chave privada deve ser o primeiro bloco no arquivo. Ele pode ser criptografado ou não criptografado. Ele deve estar codificado PEM em formato PKCS#8.. Se ele é criptografado, você deve digitar a senha para decifrá-lo no campo senha. O próximo elemento deve ser o certificado da autoridade de certificação intermediária que emitiu o certificado em formato PEM X.509 codificado. Você pode incluir tantos certificados intermediários como você usa em sua infraestrutura. O certificado da autoridade de certificação raiz não deve ser incluído. Se você estiver usando uma autoridade de certificação privada, você deve se certificar de que o certificado raiz seja distribuído para todos os clientes. Todos os certificados devem ser carregados juntos em um arquivo. Você não pode carregar um certificado e, em seguida, adicionar os certificados intermediários mais tarde. Você pode querer fazer o upload dos certificados intermediários se você estiver usando uma autoridade de certificação que utiliza certificados intermediários e os certificados intermediários não são distribuídos em seus clientes. Carregá-los irá evitar avisos de certificados. Os arquivos PKCS#12 devem ter a extensão.p12. Eles só devem conter os certificados e a chave privada (opcional). Etapa 5 Selecione Carregar. Após selecionar Carregar, o sistema vai determinar se o seu certificado é válido. Um certificado pode ser inválido pelas seguintes razões: O arquivo certificado não é um arquivo certificado válido. O arquivo certificado que você selecionou expirou. A chave pública deve ter pelo menos 2048 bits. Os domínios do servidor no certificado não correspondem a URL do site. A chave privada que foi auto gerada pelo sistema não é compatível com o certificado. Se o certificado for válido, proceda até o próximo passo. Se o certificado for inválido, você não pode carregá-lo. Você deve selecionar um certificado válido antes de continuar. Etapa 6 Etapa 7 (Opcional) Insira uma senha no campo Senha. Uma senha é necessária para descriptografar os arquivos PKCS12 ou uma chave privada criptografada (se carregados, os arquivos.pem contêm a chave privada). Selecione Continuar. O seu sistema importa o seu certificado SSL e o exibe em uma caixa de diálogo de rolagem o arquivo certificado. Etapa 8 Etapa 9 Selecione Ligar Modo de Manutenção e Continuar para confirmar. Selecione Concluído. Etapa 10 Selecione Desligar Modo de Manutenção e Continuar para confirmar. O sistema reinicia após desligar o modo de manutenção. Você pode iniciar a sessão novamente no site da Administração após a reinicialização estar completa. 203
212 Gerando Certificados SSL Exportando o Certificado SSL Procedimento Etapa 1 Etapa 2 Etapa 3 Conectar ao site de Administração. Selecione Configurações > Segurança > Certificados > Mais Opções > Exportar o Certificado SSL. Salvar o arquivo de certificado. Próximos passos Garantir que os administradores e os usuários finais sejam capazes de iniciar sessão na administração ou nas páginas da web sem deixar de visualizar avisos do navegador de sites não confiáveis. Baixar o seu CSR e a Chave Privada Procedimento Etapa 1 Etapa 2 Etapa 3 Etapa 4 Conectar ao site de Administração. Selecione Configurações > Segurança > Mais Opções > Baixar CSR. Uma caixa de diálogo aparece pedindo para você salvar o arquivo, CSR.zip, que contém o CSR e a chave privada. Selecione um local em seu sistema para salvar o arquivo e selecione OK. Faça backup do arquivo de chave privada, csr-private-key.pem, no caso de você precisar dele mais tarde. Gerar um Certificado Auto Assinado Um certificado auto assinado é automaticamente gerado após você implementar o seu sistema. Recomendamos que você instale um certificado que é assinado por uma autoridade de certificado. Você pode gerar um novo certificado auto assinado a qualquer momento, usando este recurso. Os usuários podem ter problemas ao participar de reuniões se o sistema usar um certificado auto assinado, a menos que o administrador no lado do cliente configurou o seu sistema para usar certificados auto assinados. 204
213 Gerando Certificados SSL Procedimento Etapa 1 Etapa 2 Etapa 3 Etapa 4 Conectar ao site de Administração. Selecione Ligar Modo de Manutenção e Continuar para confirmar. Selecione Configurações > Segurança > Certificados > Mais Opções > Gerar certificado auto assinado. Complete os campos na página Certificado Auto Assinado Geral. Opção Descrição Nome do Certificado Insira um nome para o seu certificado auto assinado. (Necessário) Nome do assunto X.509 organização Departamento Cidade Estado/Província País O hostname do seu sistema. (Não configurável) Insira o nome da sua organização. Insira o nome do seu departamento. Insira o nome da sua cidade. Insira o nome do seu estado ou província. Selecione o nome do seu país. Etapa 5 Etapa 6 Etapa 7 Selecione Gerar Certificado e Chave Privada. Se você precisar usar o mesmo certificado SSL depois de uma grande atualização, você deve carregar a chave privada gerada com o CSR usado para obter o certificado. A chave privada deve ser o primeiro bloco no arquivo de certificado. Seu arquivo de certificado é gerado e exibido. Selecione Concluído. Selecione Desligar Modo de Manutenção e Continuar para confirmar. O sistema reinicia após desligar o modo de manutenção. Você pode iniciar a sessão novamente no site da Administração após a reinicialização estar completa. Restaurar um Certificado SSL No caso do seu certificado tornar-se inválido ou você tiver executado uma recuperação de desastres em seu sistema, você pode restaurar um certificado SSL usando este recurso. A Cisco WebEx Meetings Server suporta certificados X.509 com codificação PEM e DER e arquivos PKCS12. Procedimento Etapa 1 Etapa 2 Conectar ao site de Administração. Selecione Configurações > Segurança > Certificados > Mais Opções > Importar Certificado SSL. 205
214 Gerando Certificados SSL Se você já tem um certificado instalado, o sistema avisa que importando um novo certificado irá substituí-lo. Etapa 3 Etapa 4 Selecione Continuar. Selecione Procurar e escolha seu arquivo de certificado. Você deve escolher um certificado compatível com o X.509 ou uma cadeia de certificação. Os tipos válidos incluem: Certificado codificado PEM/DER:.CER /.CRT /.PEM /.KEY Certificado criptografado PKCS12:.P12 /.PFX Você pode importar uma cadeia de certificado usando um arquivo PKCS#12 ou um único arquivo de blocos PEM. Se usar um arquivo PEM, ele deve ser formatado da seguinte maneira: (Opcional) Se você quiser reaplicar um par de chaves pública/privada antes para a recuperação de desastres, combine o arquivo de chave pública (csr_private_key.pem) e o certificado recebido da sua autoridade de certificação (CA) em um arquivo. A chave privada deve ser o primeiro bloco no arquivo seguido pela chave pública. Ele pode ser criptografado ou não criptografado. Ele deve estar codificado PEM em formato PKCS#8. Se ele é criptografado, você deve digitar a senha para decifrá-lo no campo senha. O próximo elemento deve ser o certificado da autoridade de certificação intermediária que emitiu o certificado em formato PEM X.509 codificado. Você pode incluir tantos certificados intermediários como você usa em sua infraestrutura. O certificado da autoridade de certificação raiz não deve ser incluído. Se você estiver usando uma autoridade de certificação privada, você deve se certificar de que o certificado raiz seja distribuído para todos os clientes. Todos os certificados devem ser carregados juntos em um arquivo. Você não pode carregar um certificado e, em seguida, adicionar os certificados intermediários mais tarde. Você pode querer fazer o upload dos certificados intermediários se você estiver usando uma autoridade de certificação que utiliza certificados intermediários e os certificados intermediários não são distribuídos em seus clientes. Carregá-los irá evitar avisos de certificados. Os arquivos PKCS#12 devem ter a extensão.p12. Eles só devem conter os certificados e a chave privada (opcional). Etapa 5 Selecione Carregar. Após selecionar Carregar, o sistema vai determinar se o seu certificado é válido. Um certificado pode ser inválido pelas seguintes razões: O arquivo certificado não é um arquivo certificado válido. O arquivo certificado que você selecionou expirou. A chave pública deve ter pelo menos 2048 bits. Os domínios do servidor no certificado não correspondem a URL do site. A chave privada que foi auto gerada pelo sistema não é compatível com o certificado. Se o certificado for válido, proceda até o próximo passo. Se o certificado for inválido, você não pode carregá-lo. Você deve selecionar um certificado válido antes de continuar. Etapa 6 (Opcional) Insira uma senha no campo Senha. 206
215 Importando os Certificados IdP de SSO Etapa 7 Uma senha é necessária para descriptografar os arquivos PKCS12 ou uma chave privada criptografada (se carregados, os arquivos.pem contêm a chave privada). Selecione Continuar. O seu sistema importa o seu certificado SSL e o exibe em uma caixa de diálogo de rolagem o arquivo certificado. Etapa 8 Etapa 9 Selecione Ligar Modo de Manutenção e Continuar para confirmar. Selecione Continuar na página Certificados SSL para concluir a importação. Etapa 10 Selecione Concluído. Etapa 11 Selecione Desligar Modo de Manutenção e Continuar para confirmar. O sistema reinicia após desligar o modo de manutenção. Você pode iniciar a sessão novamente no site da Administração após a reinicialização estar completa. Importando os Certificados IdP de SSO Procedimento Etapa 1 Etapa 2 Etapa 3 Etapa 4 Etapa 5 Iniciar sessão no site da Administração. Selecione Configurações > Segurança > Certificados IdP de SSO. Selecione Navegar e escolha o seu certificado IdP de SSO. Selecione Carregar. Seu arquivo de certificado é exibido. Selecione Concluído para submeter o seu certificado. Importar Certificados de Teleconferência Segura Os certificados de teleconferência segura só são necessários se a conferência TLS for habilitada. Se a conferência TLS não for habilitada, esta opção não estará disponível. Antes de iniciar Os certificados de teleconferência segura são necessários para os seus servidores CUCM quando o TLS é selecionado como o tipo de transporte em suas configurações de áudio. Consulte Sobre Configurar Suas Definições de Áudio, na página 173 para obter mais informações. Procedimento Etapa 1 Etapa 2 Conectar ao site de Administração. Selecione Configurações > Segurança > Certificados. A seção Certificado de Teleconferência Segura exibe uma das duas seguintes mensagens: 207
216 Configurando a Segurança da Sessão de Usuário Etapa 3 Este sistema não exige certificados de teleconferência segura porque a teleconferência TLS não está habilitada. Os certificados de conferência segura CUCM são necessários para teleconferência TLS que está habilitada em seu sistema. Se os certificados de teleconferência segura são necessários, um botão Importar Certificado é exibido para cada servidor CUCM que deve ser configurado. Selecione Ligar Modo de Manutenção e Continuar para confirmar. Etapa 4 Selecione Importar certificado para CUCM 1. A página Certificado de teleconferência segura é exibida. Etapa 5 Etapa 6 Etapa 7 Etapa 8 Digite um nome do certificado. Selecione Procurar e escolha seu arquivo de certificado. Selecione Carregar. Após selecionar Carregar, o sistema vai determinar se o seu certificado é válido. Se o certificado for válido, proceda até o próximo passo. Se o certificado for inválido, você não pode carregá-lo. Você deve selecionar um certificado válido antes de continuar. Selecione Continuar. O seu sistema importa o seu certificado SSL e o exibe em uma caixa de diálogo de rolagem o arquivo certificado. Você será notificado de que você importou um certificado SSL. Etapa 9 Selecione Concluído. Etapa 10 Retorne ao passo 4 e repita o processo para o seu servidor CUCM 2. Etapa 11 Selecione Desligar Modo de Manutenção e Continuar para confirmar. O sistema reinicia após desligar o modo de manutenção. Você pode iniciar a sessão novamente no site da Administração após a reinicialização estar completa. Configurando a Segurança da Sessão de Usuário Procedimento Etapa 1 Etapa 2 Etapa 3 Iniciar sessão no site da Administração. Selecione Configurações > Segurança > Sessões de Usuário. Complete os campos na página Sessões de Usuário para definir o tempo de expiração da página da internet. Opção Descrição Vencimento da página da web Configure os dias, horas e minutos antes que os usuários fiquem automaticamente desconectados. Predefinição: Uma hora e 30 minutos. 208
217 Configurando as Definições de Registro Único Federado (SSO) Opção Expiração das Ferramentas de Produtividade ou Móveis (SSO) Descrição Configure os dias, horas e minutos antes que os usuários fiquem automaticamente desconectados. Predefinição: 14 dias Este campo apenas aparece se o SSO é configurado. Etapa 4 Selecione Salvar. Configurando as Definições de Registro Único Federado (SSO) Configurar o SSO permite que os seus usuários finais iniciem a sessão no sistema utilizando suas credenciais corporativas, dando a você uma forma de integrar o produto ao seu diretório corporativo. Você também pode configurar o SSO para criar ou gerenciar contas de usuário em tempo real, quando os usuários tentam iniciar a sessão. Configurar o SSO pode ser uma operação complexa e nós recomendamos que você entre em contato com o seu Parceiro de Canal Cisco ou Serviços Avançados Cisco antes de continuar. Antes de iniciar Antes de você ativar o recurso de registro único federado, você deve gerar um grupo de chaves públicas e privadas e um certificado X.509 que contém uma chave pública. Uma vez que você tem uma chave pública ou certificado, você deve carregá-lo na Gerenciar Certificados, na página 200 seção. Após você ter habilitado o SSO, as credenciais de usuário são gerenciadas por seu sistema de autenticação corporativo. Recursos de gerenciamento de determinada senha não mais se aplica aos seus usuários. Consulte Configurando Senhas, na página 180 e Editando Usuários, na página 132 para mais informações. Observe que, embora os administradores também sejam usuários finais, os administradores não iniciam a sessão utilizando SSO. Eles iniciam a sessão utilizando suas credenciais de administrador para este produto. Configure um certificado SSO IdP para o usuário deste recurso. Consulte Importando os Certificados IdP de SSO, na página 207 para obter mais informações. 209
218 Configurando as Definições de Registro Único Federado (SSO) Procedimento Etapa 1 Etapa 2 Etapa 3 Etapa 4 Etapa 5 Conectar ao site de Administração. Selecione Configurações > Segurança > União SSO. Após você ter gerado chaves públicas e privadas e um certificado X.509, como descrito nos pré-requisitos, selecione Continuar. Selecione o seu método de iniciação: SP (Provedor de Serviço) Iniciado, os usuários selecionam um link para o provedor de serviço e são temporariamente redirecionados para o provedor de identidade para autenticação. Em seguida, os usuários são retornados ao link, que inicialmente solicitaram. IdP (Provedor de Identidade) Iniciado, os usuários iniciam em seu provedor de identidade, registra-se e depois é redirecionado para uma página de destino no provedor de serviços. Complete os campos e selecione as suas opções na página Configuração SSO: Consulte o arquivo de configuração do seu IdP para completar os campos de IdP. Selecione o link Certificado IdP. Campo SP (Provedor Serviço) Iniciado Descrição Selecione esta opção para o provedor de serviço inicialmente inscrito. AuthnRequest assinado Destino IdP (Identidade Provedor) Iniciado Nome do parâmetro de URL da página de destino: Selecione esta opção para exigir que a mensagem AuthnRequest deve ser assinada pela chave privada do provedor de serviço. Você deve selecionar esta opção se desejar que o arquivo de metadados SAML exportado inclua o certificado SSL do seu site. A URL da implantação SAML 2.0 do IdP que recebe solicitações de autenticação para o processamento. Este campo aparece apenas quando AuthnRequest assinado é selecionada. Selecione esta opção para identificar a assinatura iniciada do provedor. Seu sistema redireciona para esta URL quando o SSO estiver com sucesso. Predefinição: Source Em um sistema de IdP iniciado, a URL deve ser uma URL combinada no seguinte formato: sua URL de logon de serviço, "?" ou "&", o parâmetro da URL da página de destino, "=" (se não estiver presente), e a URL de destino. 210
219 Configurando as Definições de Registro Único Federado (SSO) Campo Emissor de SAML (ID SP) Emissora para SAML (IdP ID) URL de logon de serviço SSO do Cliente Formato IDNome AuthnContextClassRef Padrão URL Webex da Página de Destino URL de erro SSO do Cliente Descrição Insira a mesma ID SP configurada para o IdP. Referencie o protocolo SAML2. Insira o mesmo ID configurado para o IdP. Referencie o protocolo SAML2. A URL de consumo de afirmação para o SAML2 no IdP. Selecione o mesmo formato IDNome que você definiu no IdP. O IDNome é o formato em que você envia a ID do usuário na afirmação e o pedido de logoff único do Cisco WebEx. Consulte o protocolo SAML para orientação. Recomendamos que você defina o endereço de como o seu NameID. Isso fará com que o processo de utilizar o SSO facilite para os usuários finais que já criaram as suas contas com base no seu endereço de no sistema. Utilizar outros formatos de NameID é suportado, mas não é recomendado. Ao utilizar um formato de NameID alternativo, pode fazer com que um usuário sem SSO deixe de acessar a conta dele criada anteriormente, antes de configurado o sistema para SSO. Predefinição: Não especificado Insira o valor que está configurado no IdP. AuthnContextClassRef é o valor que aparece na mensagem de AuthnRequest. Predefinição: urn:oasis:names:tc:saml:2.0:ac:classes:unspecified Seu sistema redireciona para esta URL quando o SSO estiver com sucesso. A página padrão é a página de reunião Cisco WebEx que é a mesma que um logon normal. Seu sistema redireciona para esta URL quando o SSO não estiver com sucesso. Por padrão, a página de erro é uma página de erro comum do Cisco WebEx. 211
220 Configurando as Definições de Registro Único Federado (SSO) Campo Logoff único URL de logoff de serviço SSO do Cliente Criação automática de conta Esta opção aparece apenas quando sair Único é selecionado. Atualização automática da conta Remova o Sufixo de Domínio UID para o Active Directory UPN Descrição Esta opção permite o logoff único que é definido pelo protocolo de SAML2. Se você escolheu a opção SSO, mas NÃO selecionou a opção logoff único, a opção sign out não aparecerá nas páginas do usuário final. Desmarque esta opção para o ADFS 2.0. O SLO de Idp iniciado não é suportado nesta versão. Insira a URL de consumo de afirmação para o SAML2 no IdP. Os usuários sem uma conta Cisco WebEx não conseguem entrar. Se você selecionar esta opção, uma conta é automaticamente criada para novos usuários quando eles tentarem entrar. Se você selecionar esta opção, as informações de usuário é atualizada quando há um "updatetimestamp" na afirmação SAML2 com mais informações recentes do usuário do que os dados atuais no Cisco WebEx. Selecione esta opção para autenticar os usuários sem um sufixo de domínio. A opção Remova o Sufixo de Domínio UID para o Active Directory UPN funciona nos seguintes casos: O formato NomeID é , e o formato UID é o nome do assunto X509 ou o Nome do Principal Usuário (UPN). O formato NomeId é o nome do assunto X509 ou UPN. Etapa 6 Selecione Ativar SSO. A página Revisão de Configurações do SSO aparece. Rever as suas configurações e selecione Salvar. 212
221 Configurar seus recursos de nuvem Desativando o SSO Antes de iniciar Desativando o SSO irá desativar a capacidade dos seus usuários se conectem com suas credenciais da empresa. Certifique-se de informar os seus usuários que você está desativando o SSO e que eles serão capazes de se conectarem com suas credenciais Cisco WebEx. Procedimento Etapa 1 Etapa 2 Etapa 3 Etapa 4 Iniciar sessão no site da Administração. Selecione Configurações > Segurança > União SSO. Encontre a frase, "Se você quiser desativar SSO, por favor clique aqui." Selecione o link Clique aqui. Selecione Desabilitar SSO para confirmar. A página União SSO aparece com uma bandeira que confirma que você desativou o SSO. Configurar seus recursos de nuvem Você pode configurar o sistema para que os usuários possam usar uma única versão das ferramentas de produtividade Cisco WebEx que pode ser usada nas suas contas Cisco WebEx Meetings Server e SaaS WebEx ou para visualizar vídeos de treinamento on-line organizados pela Cisco WebEx. O sistema suporta os lançamentos Cisco WebEx SaaS WBS27, WBS28 e Cisco WebEx Meetings 1.2. Procedimento Etapa 1 Etapa 2 Etapa 3 Etapa 4 Etapa 5 Iniciar sessão no site da Administração. Selecione Configurações > Segurança > Recursos Cloud. (Opcional) Selecione a caixa de verificação Permitir que usuários conectem as contas SaaS WebEx a partir das Ferramentas de Produtividade WebEx. (Opcional) Selecione a caixa de verificação Permitir que os usuários vejam os vídeos de treinamento on-line hospedados pela Cisco WebEx. Selecione Salvar. Configurando a Segurança da Máquina Virtual Seus recursos de segurança de máquinas virtuais incluem a capacidade de atualizar suas chaves de criptografia e ativar ou desativar a criptografia compatível com os FIPS. 213
222 Configurando a Segurança da Máquina Virtual Atualizar as suas chaves de criptografia O Cisco WebEx Meetings Server utiliza chaves de criptografia geradas internamente, para assegurar todas as comunicações entre as máquinas virtuais no seu sistema. Utilize este recurso para atualizar periodicamente as chaves de criptografia. Procedimento Etapa 1 Etapa 2 Etapa 3 Etapa 4 Etapa 5 Conectar ao site de Administração. Selecione Configurações > Segurança > Máquinas Virtuais. Selecione Ligar Modo de Manutenção e Continuar para confirmar. Selecione Chaves de Criptografia de Atualização. Selecione Desligar Modo de Manutenção e Continuar para confirmar. O sistema reinicia após desligar o modo de manutenção. Você pode iniciar a sessão novamente no site da Administração após a reinicialização estar completa. Sobre o FIPS O Federal Information Processing Standard (FIPS) 140 é uma norma do governo dos EUA e Canadá que especifica requisitos de segurança para módulos criptográficos. Um módulo criptográfico é um "conjunto de hardware, software e/ou firmware que implementa funções de segurança aprovadas (incluindo algoritmos criptográficos e geração de chaves) e está contido dentro do limite de criptografia". O módulo criptográfico é o que está sendo validado. Requerimentos FIPS 140 A um nível muito elevado, os requisitos do FIPS 140 se aplicam às seguintes características do módulo: Implementação de algoritmos aprovados pelo FIPS Gestão específica do ciclo de vida fundamental Geração aprovada de números aleatórios Testes automáticos de algoritmos de criptografia, integridade da imagem e geradores de números aleatórios (RNGs) O Cisco WebEx Meetings Server usa o CiscoSSL 2.0 para atingir o cumprimento do Nível 2 do FIPS Com o FIPS Ativado Ativar o FIPS pode resultar em compatibilidade reduzida com os navegadores da web populares e com os sistemas operacionais. Os sintomas podem incluir, mas não estão limitados a, problemas para iniciar sessão no sistema, erros 404 e iniciar e participar de reuniões. A Cisco recomenda que você tome as seguintes ações: Certifique-se que os seus computadores Windows estão em execução, pelo menos o Windows XP SP3 ou acima. 214
223 Configurando a Segurança da Máquina Virtual Atualize todos os computadores Windows para o Microsoft Internet Explorer 8 ou superior, independentemente se o navegador que o seu usuário deseja é o Internet Explorer, o Mozilla Firefox ou o Google Chrome. Seus usuários devem fornecer o Internet Explorer 8 em todos os computadores porque os nossos clientes habilitados do FIPS (Cisco WebEx Meetings, Ferramentas de Produtividade e WebEx Recording Player) usam bibliotecas de sistemas habilitados do FIPS que só estão disponíveis no Internet Explorer 8 e acima. Configure Configurações da Internet em todos os computadores de usuários para criptografia TLS. Na área de trabalho do computador, selecione Painel de Controle > Opções da Internet > Avançado > Segurança > Usar TLS 1.0 e Usar TLS 1.2. É recomendável selecionar as duas opções para o máximo de compatibilidade, mas você deve selecionar pelo menos Usar TLS 1.0. Se os seus usuários planejam organizar reuniões para os convidados (por exemplo, pessoas que não trabalham para a sua empresa), você deve informar seus usuários convidados para atualizar manualmente seus sistemas operacionais e navegadores, como descrito acima, antes de participar das suas reuniões. Se eles não executarem os passos acima, eles podem enfrentar problemas de compatibilidade. É recomendável que você inclua as instruções acima em seus convites para reuniões. Você pode fazer isso editando os convites adequados para reuniões, disponíveis em seu site de Administração em Configurações > > Modelos. Habilitar a Criptografia Compatível ao FIPS Utilize este recurso para permitir que o Processamento Padrão de Informações Federais (FIPS) configure a criptografia compatível. Procedimento Etapa 1 Etapa 2 Etapa 3 Etapa 4 Etapa 5 Conectar ao site de Administração. Selecione Configurações > Segurança > Máquinas Virtuais. Selecione Ligar Modo de Manutenção e Continuar para confirmar. Selecione Habilitar para permitir a criptografia compatível do FIPS e Continuar para confirmar. A criptografia compatível do FIPS é configurada no seu sistema. Selecione Desligar Modo de Manutenção e Continuar para confirmar. O sistema reinicia após desligar o modo de manutenção. Você pode iniciar a sessão novamente no site da Administração após a reinicialização estar completa. Desativar a Criptografia Compatível ao FIPS Utilize este recurso para desabilitar a criptografia compatível do Processamento Padrão de Informações Federais (FIPS) no seu sistema. 215
224 Configurando a Segurança da Máquina Virtual Procedimento Etapa 1 Etapa 2 Etapa 3 Etapa 4 Etapa 5 Conectar ao site de Administração. Selecione Configurações > Segurança > Máquinas Virtuais. Selecione Ligar Modo de Manutenção e Continuar para confirmar. Selecione Desabilitar para desativar a criptografia compatível do FIPS e Continuar para confirmar. A criptografia compatível do FIPS está desabilitada no seu sistema. Selecione Desligar Modo de Manutenção e Continuar para confirmar. O sistema reinicia após desligar o modo de manutenção. Você pode iniciar a sessão novamente no site da Administração após a reinicialização estar completa. 216
225 CAPÍTULO 15 Gerar e exibir relatórios Você pode visualizar os relatórios mensais e personalizar os relatórios para intervalos de data específicos. Seus relatórios usam o idioma, a localidade e as definições de fuso horário configuradas na página Informações sobre a empresa. Consulte Configurando as Informações da Sua Empresa, na página 168 para obter mais informações. Quando o sistema está implantado ou atualizado recentemente, não há dados disponíveis para os relatórios, exceto o Relatório de Detalhes Personalizados até o final do primeiro mês. Nesse caso, os links de Baixar e todos os outros relatórios descritos nesta seção não estarão disponíveis até depois do final do primeiro mês. Baixar os relatórios mensais, página 217 Sobre os relatórios mensais, página 218 Gerando Relatórios de Detalhes Personalizados., página 220 Sobre Relatórios de Detalhes Personalizados, página 220 Baixar os relatórios mensais Você pode visualizar e baixar os relatórios resumidos mensais a partir desta página. Os relatórios são exibidos em formato PDF. Procedimento Etapa 1 Etapa 2 Etapa 3 Iniciar sessão no site da Administração. Selecione Relatórios. Selecione o link Baixar para o relatório mensal que você deseja visualizar. 217
226 Sobre os relatórios mensais Sobre os relatórios mensais Seu relatório de resumo mensal contém as seguintes seções: Relatório Resumido do Sistema Seu relatório de resumo do sistema contém os seguintes relatórios: Conclusão do serviço Este relatório exibe um gráfico que mostra o número de organizadores e participantes exclusivos sobre os três meses anteriores e a taxa de crescimento previsto para os próximos três meses. Licenças do usuário Este relatório exibe a porcentagem de licenças adquiridas que você está usando e um gráfico que mostra o número de licenças usadas ao longo dos últimos três meses e a taxa de crescimento esperada para os próximos três meses. Você pode usar esses números para prever o uso da licença futura e ajustar suas compras de licenças em conformidade. Consulte Gerenciando Licenças, na página 161 para obter mais informações. Tamanho do sistema Este relatório exibe o pico de participantes da reunião e a porcentagem do tamanho do sistema que o uso máximo consume. O gráfico mostra o pico de participantes da reunião ao longo dos últimos três meses e a taxa de crescimento prevista para os próximos três meses. Armazenamento Este relatório mostra o uso do armazenamento do seu arquivo de dados e as gravações, tanto como uma porcentagem do espaço total de armazenamento e em total de gigabytes (GB). O gráfico mostra o total de armazenamento ao longo dos últimos três meses e a taxa de crescimento esperada para os próximos três meses. Utilize este relatório para monitorar o uso do armazenamento. Se você precisar adicionar espaço de armazenamento adicional você deve copiar manualmente o seu arquivo de dados de armazenamento existente e as gravações para o seu novo servidor de armazenamento antes de ativá-lo. Este relatório só aparece se você tiver configurado um servidor de armazenamento. Consulte Configurando um Servidor de Armazenamento, na página 151 para obter mais informações. Rede Este relatório exibe o seguinte: O pico do consumo de banda larga da rede em Mbps. Um gráfico que descreve o pico de consumo de banda de rede em Mbps nos últimos três meses e à taxa de crescimento prevista para os próximos três meses (a barra vermelha indica a banda máxima da rede). Um gráfico circular indicando a porcentagem da banda consumida por cada um dos recursos do sistema. O tempo de inatividade planejado do sistema e interrupção não planejada Este relatório apresenta o seguinte: O tempo de atividade média do sistema dos últimos três meses. O tempo médio de interrupções do sistema não planejadas ao longo dos últimos três meses. O número médio de reuniões interrompidas devido a falhas nos últimos três meses. 218
227 Sobre os relatórios mensais Um gráfico que descreve o tempo de inatividade planejado e as interrupções não planejadas ao longo dos últimos três meses e a taxa de crescimento prevista para os próximos três meses. O tempo de inatividade aumentado é às vezes um reflexo do aumento do uso. Certifique-se de comparar as estatísticas de tempo de inatividade com as estatísticas de uso exibidas em outros relatórios. Relatório de Resumo de Reunião O relatório de resumo da reunião contém os seguintes relatórios: Status da reunião Este relatório exibe um gráfico que mostra o status da reunião no mês passado, o percentual de reuniões que tiveram problemas e o número total de reuniões realizadas durante o mês. Para status de reunião em tempo real, consulte seu painel. Consulte Sobre o Seu Painel, na página 113 para obter mais informações. Tamanho da reunião Este relatório exibe um gráfico que mostra os tamanhos das reuniões realizadas em seu sistema ao longo do mês passado, a repartição dos tamanhos de reuniões e informações detalhadas sobre a maior reunião realizada durante o mês. Uso de recurso da reunião Este relatório apresenta o seguinte: O recurso mais utilizado ao longo do mês passado, incluindo o número total de minutos que o recurso foi usado. A característica que mais cresceu em seu sistema durante o mês passado, incluindo a taxa de crescimento. Um gráfico que descreve o uso em minutos para cada recurso em seu sistema. Um gráfico que descreve a taxa de crescimento do recurso de crescimento mais rápido no sistema. Principais domínios de de participantes ativos Este relatório apresenta o seguinte: Um gráfico que descreve os principais domínios de de participantes ativos. A repartição dos domínios de dos participantes. Uma lista dos três principais domínios de utilizados por participantes da reunião no sistema. Dia e hora de pico Este relatório apresenta dois gráficos. O primeiro gráfico mostra o dia mais movimentado da semana durante o mês passado. O segundo gráfico mostra o período mais movimentado do dia em seu sistema durante o mês passado. 219
228 Gerando Relatórios de Detalhes Personalizados. Gerando Relatórios de Detalhes Personalizados. Procedimento Etapa 1 Etapa 2 Etapa 3 Etapa 4 Iniciar sessão no site da Administração. Selecione Relatórios > Personalizar seu relatório. Selecione o intervalo de data dos relatórios que você deseja visualizar e selecione Enviar. O padrão é o mês mais recente. Você pode selecionar um intervalo de data que se estende até seis meses atrás. A página Solicitação de relatório submetido personalizado aparece exibindo as datas de seu relatório personalizado. Um é enviado para você com um link para o seu relatório personalizado no formato CSV. Selecione Concluído. Sobre Relatórios de Detalhes Personalizados Quando você gera relatórios de detalhes personalizados, você recebe um contendo um arquivo com os seguintes relatórios em formato CSV: Relatório de reunião Este relatório contém informações sobre todas as reuniões que tiveram lugar durante o período especificado e inclui os seguintes campos: MeetingID A ID da conferência exclusiva gerada pelo seu sistema quando a reunião foi agendada. Número da reunião O número da reunião do Cisco WebEx. Assunto O nome da reunião configurado pelo organizador. HostName O organizador da reunião. Hora de início A hora de início e data da reunião. Duração Duração da reunião em minutos. Número de participantes Estado Número de Minutos de Áudio de Chamada de Entrada Número de Minutos de Áudio de Retorno de Chamada Número dos Minutos da VoIP Número de Minutos dos Vídeos Número dos Minutos da Gravações Número dos Minutos CompatilhamentoWeb Participantes Uma lista de participantes da reunião. 220
229 Sobre Relatórios de Detalhes Personalizados TrackingCodes Os códigos de controle aplicados pelo organizador ao agendar a reunião. Relatório de utilização da banda de rede Este relatório contém uma lista de consumo de banda de rede para cada dia no período especificado para cada uma das seguintes características: Máximo Consumo da Banda Larga para Áudio (mbps) Máximo Consumo da Banda Larga para Áudio VoIP (mbps) Máximo Consumo da Banda Larga para Vídeo (mbps) Máximo Consumo da Banda Larga para Compartilhamento da Web (mbps) Um consumo de 0 (zero) indica que o recurso não foi utilizado nessa data. Um consumo de menos de 1 é exibido se menos de 1 Mbps foi consumido na data especificada. O consumo de largura de banda de rede para o vídeo inclui vídeo de compartilhamento de arquivos de vídeo e câmeras a partir de reuniões da web. Se o vídeo está desativado para o seu site, você não pode ligar uma câmera para o vídeo, mas você ainda pode compartilhar arquivos de vídeo. Isto resulta em algum consumo de largura de banda de rede para o video, que é incluído nos relatórios. Esta é a única situação que causa o consumo de largura de banda de rede para o vídeo quando o vídeo é desativado de um site. Relatório de utilização de capacidade de armazenamento Este relatório exibe o espaço total em disco utilizado a partir da data listada e o número de reuniões gravadas que ocorreram para cada data. Este relatório só é incluído se você tiver configurado um servidor de armazenamento. Consulte Configurando um Servidor de Armazenamento, na página 151 para obter mais informações. Relatório do tempo de inatividade do sistema Este relatório contém informações do tempo de inatividade do sistema durante o período especificado e inclui os seguintes campos: Categoria Fora de serviço ou manutenção. Fora de serviço indica uma queda de energia. A manutenção indica uma janela de manutenção planejada. Serviço Lista os recursos afetados. Início do tempo de inatividade A data e a hora que o tempo de inatividade iniciou. Fim do tempo de inatividade A data e a hora que o tempo de inatividade terminou. Número de reuniões interrompidas Lista o número das reuniões interrompidas. Este campo está em branco para paradas de Manutenção, porque são planejadas. Se nenhuma reunião foi agendada durante um tempo de inatividade do Out Of Service, o número é 0. Relatório de Utilização de Licença do Usuário Existem duas versões deste relatório. Uma versão exibe o uso da licença dos últimos 30 dias e é intitulado UserLicenseUtilizationReportForLastMonth.csv e a outra versão exibe o uso da licença do mês atual (o primeiro dia do mês até o dia atual) e é intitulado UserLicenseUtilizationForThisMonth.csv. Cada um desses relatórios inclui os seguintes campos: Nome do usuário O nome de usuário do organizador da reunião. Endereço de Endereço de do organizador da reunião. 221
230 Sobre Relatórios de Detalhes Personalizados ID da reunião O ID da conferência exclusiva gerada pela seu sistema quando a reunião foi agendada. Número da reunião O número da reunião do Cisco WebEx. Hora de início A data e a hora do início da reunião. Reunião simultânea Indica o número de reuniões simultâneas agendadas pelo mesmo usuário. Cada reunião simultânea que é registrada resulta em uma linha adicional adicionada a este relatório para o usuário que agendou a reunião simultânea. 222
231 CAPÍTULO 16 Usando os Recursos de Suporte Personalizar Seu Registro, página 223 Configure uma Conta de Suporte Remoto, página 224 Desativar uma Conta de Suporte Remoto, página 225 Usando o Teste de Reuniões, página 225 Utilizar o teste de recursos do sistema, página 226 Personalizar Seu Registro Você pode gerar arquivos de registro que mostram atividades em todo o seu sistema ou para especificar reuniões. Use os arquivos de registro para solução de problemas ou para submeter ao Cisco Technical Assistance Center (TAC) quando você precisar de assistência. Recomendamos que você gere arquivos de registro durante horários fora do expediente. O tamanho grande do arquivo de registro pode afetar o desempenho do sistema. Procedimento Etapa 1 Etapa 2 Etapa 3 Conectar ao site de Administração. Selecione Suporte > Logs. Complete os campos na página Personalizar Seu Log e selecione Enviar. Campo Descrição (Opcional) ID do Caso Insira a sua ID do caso Cisco TAC. As Ids de casos são obtidas a partir do Cisco TAC, quando eles estão lhe ajudando com um caso. Usando este recurso permite que você associe os registros que você gerou com a ID de caso. 223
232 Configure uma Conta de Suporte Remoto Campo Tipo Intervalo Inclui Descrição Selecione o tipo de registro. Você pode selecionar Registro do Sistema Total ou Registro de Reunião Particular. Um Registro do Sistema Geral contém todas as informações do registro especificado para o seu sistema e o Registro de Reunião Particular coleta registros e dados do banco de dados para o processamento de MATS. Predefinição: Registro do Sistema Total Seleciona o intervalo para o seu registro. Você deve especificar a data e hora de inicio e fim do seu registro. O limite é 24 horas. Os dados de registro estão disponíveis apenas durante os últimos 30 dias. Para gerar registros com mais de 24 horas, você deve repetir esta operação, selecionando intervalos de data e hora consecutivas. Cada operação resulta na criação de um arquivo de registro separado. Por exemplo: Para gerar registros a partir de 1º de janeiro a 3 de janeiro, primeiro selecione um intervalo de data de 1º de janeiro a 2 de janeiro, selecione Enviar e baixe o arquivo de registro criado. Em seguida, selecione um intervalo de data de 2 de janeiro a 3 de janeiro. Selecione Enviar e baixe o arquivo de registro criado. Especifica os dados que você deseja incluir em seu registro. Predefinição: Todas as Atividades O seu registro é gerado e um é enviado para você contendo um link para baixar o registro. Configure uma Conta de Suporte Remoto Se você está tendo problemas técnicos e de contato com o TAC da Cisco para obter assistência, você pode configurar uma conta de suporte remoto para conceder um acesso temporário do representante do TAC para o seu sistema. Este produto não oferece acesso de CLI para os administradores e, portanto, requer um representante do TAC para solucionar alguns problemas. 224
233 Desativar uma Conta de Suporte Remoto Procedimento Etapa 1 Etapa 2 Etapa 3 Etapa 4 Conectar ao site de Administração. Selecione Suporte > Conta de Suporte Remoto. Selecione Habilitar Suporte Remoto. Complete os campos na página Conta de Suporte Remoto e selecione Criar Conta. Campo Descrição Nome da Conta de Suporte Remoto Vida da Conta Insira um nome para a sua conta de suporte remoto (6 a 30 caracteres). Especifique a duração para a conta em horas. O máximo é 30 dias (720 horas). A caixa de diálogo Criação da Conta de Suporte Remoto aparece, fornecendo o código de acesso. Entre em contato com a Cisco e forneça o código de acesso para permitir que a equipe de Suporte da Cisco acesse o seu sistema. Desativar uma Conta de Suporte Remoto Procedimento Etapa 1 Etapa 2 Etapa 3 Iniciar sessão no site da Administração. Selecione Suporte > Conta de Suporte Remoto. Próximo à mensagem de status, "Suporte Remoto é habilitado", selecione link Desativá-lo. A sua conta de suporte remoto está desativada. Usando o Teste de Reuniões Procedimento Etapa 1 Etapa 2 Etapa 3 Iniciar sessão no site da Administração. Selecione Suporte > Teste de Reuniões. Selecione Próximo. 225
234 Utilizar o teste de recursos do sistema Seu sistema executa um teste de reuniões, verificando a sua capacidade agendar, iniciar e participar de uma reunião. Os resultados do teste aparecem dentro de alguns minutos. Utilizar o teste de recursos do sistema Procedimento Etapa 1 Etapa 2 Etapa 3 Etapa 4 Conectar ao site de Administração. Selecione Suporte > Teste de Recursos do Sistema. Selecione Ligar Modo de Manutenção e Continuar para confirmar. Selecione Próximo. Os resultados do teste são lançados para os seguintes: CPU, memória, rede e armazenamento para cada organizador em seu sistema Verificações de conectividade internas e externas para o seu site e URLs de administração Etapa 5 Selecione Desligar Modo de Manutenção e Continuar para confirmar. O sistema reinicia após desligar o modo de manutenção. Você pode iniciar a sessão novamente no site da Administração após a reinicialização estar completa. 226
235 CAPÍTULO 17 Solução de problemas Consulte o Guia de Resolução de Problemas no Cisco WebEx Meetings Server no cisco.com. 227
Guia da Administração do Cisco WebEx Meetings Server Versão 1.5
 Primeira publicação: 16 Agosto 2013 Última modificação: 22 Outubro 22 2013 Americas Headquarters Cisco Systems, Inc. 170 West Tasman Drive San Jose, CA 95134-1706 USA http://www.cisco.com Tel: 408 526-4000
Primeira publicação: 16 Agosto 2013 Última modificação: 22 Outubro 22 2013 Americas Headquarters Cisco Systems, Inc. 170 West Tasman Drive San Jose, CA 95134-1706 USA http://www.cisco.com Tel: 408 526-4000
Guia de administração do Cisco WebEx Meetings Server
 Primeira publicação: 29 Março 2012 Última modificação: 24 Abril 2012 Americas Headquarters Cisco Systems, Inc. 170 West Tasman Drive San Jose, CA 95134-1706 USA http://www.cisco.com Tel: 408 526-4000 800
Primeira publicação: 29 Março 2012 Última modificação: 24 Abril 2012 Americas Headquarters Cisco Systems, Inc. 170 West Tasman Drive San Jose, CA 95134-1706 USA http://www.cisco.com Tel: 408 526-4000 800
Manual do usuário sobre o WebEx Meeting Center com as Salas de Reuniões de Colaboração (Nuvem CMR)
 Manual do usuário sobre o WebEx Meeting Center com as Salas de Reuniões de Colaboração (Nuvem CMR) Primeira publicação: 2014 Última modificação: Americas Headquarters Cisco Systems, Inc. 170 West Tasman
Manual do usuário sobre o WebEx Meeting Center com as Salas de Reuniões de Colaboração (Nuvem CMR) Primeira publicação: 2014 Última modificação: Americas Headquarters Cisco Systems, Inc. 170 West Tasman
Online Help StruxureWare Data Center Expert
 Online Help StruxureWare Data Center Expert Version 7.2.7 Appliance virtual do StruxureWare Data Center Expert O servidor do StruxureWare Data Center Expert 7.2 está agora disponível como um appliance
Online Help StruxureWare Data Center Expert Version 7.2.7 Appliance virtual do StruxureWare Data Center Expert O servidor do StruxureWare Data Center Expert 7.2 está agora disponível como um appliance
Requerimentos de Sistema do Cisco WebEx Meetings Server
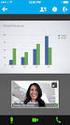 Primeira publicação: 21 de outubro de 2012 Última modificação: 21 de outubro de 2012 Americas Headquarters Cisco Systems, Inc. 170 West Tasman Drive San Jose, CA 95134-1706 USA http://www.cisco.com Tel:
Primeira publicação: 21 de outubro de 2012 Última modificação: 21 de outubro de 2012 Americas Headquarters Cisco Systems, Inc. 170 West Tasman Drive San Jose, CA 95134-1706 USA http://www.cisco.com Tel:
HOW TO Procedimento para instalar Aker Firewall virtualizado no ESXi 5.0
 Procedimento para instalar virtualizado no Página: 1 de 15 Introdução Este documento abordará os procedimentos necessários para instalar o (AFW) virtualizado em um servidor ESXi. Será compreendido desde
Procedimento para instalar virtualizado no Página: 1 de 15 Introdução Este documento abordará os procedimentos necessários para instalar o (AFW) virtualizado em um servidor ESXi. Será compreendido desde
2 de maio de 2014. Remote Scan
 2 de maio de 2014 Remote Scan 2014 Electronics For Imaging. As informações nesta publicação estão cobertas pelos termos dos Avisos de caráter legal deste produto. Conteúdo 3 Conteúdo...5 Acesso ao...5
2 de maio de 2014 Remote Scan 2014 Electronics For Imaging. As informações nesta publicação estão cobertas pelos termos dos Avisos de caráter legal deste produto. Conteúdo 3 Conteúdo...5 Acesso ao...5
Polycom RealPresence Content Sharing Suite Guia rápido do usuário
 Polycom RealPresence Content Sharing Suite Guia rápido do usuário Versão 1.2 3725-69877-001 Rev.A Novembro de 2013 Neste guia, você aprenderá a compartilhar e visualizar conteúdos durante uma conferência
Polycom RealPresence Content Sharing Suite Guia rápido do usuário Versão 1.2 3725-69877-001 Rev.A Novembro de 2013 Neste guia, você aprenderá a compartilhar e visualizar conteúdos durante uma conferência
Guia de Introdução ao Symantec Protection Center. Versão 2.0
 Guia de Introdução ao Symantec Protection Center Versão 2.0 Guia de Introdução ao Symantec Protection Center O software descrito neste documento é fornecido sob um contrato de licença e pode ser usado
Guia de Introdução ao Symantec Protection Center Versão 2.0 Guia de Introdução ao Symantec Protection Center O software descrito neste documento é fornecido sob um contrato de licença e pode ser usado
Procedimentos para Reinstalação do Sisloc
 Procedimentos para Reinstalação do Sisloc Sumário: 1. Informações Gerais... 3 2. Criação de backups importantes... 3 3. Reinstalação do Sisloc... 4 Passo a passo... 4 4. Instalação da base de dados Sisloc...
Procedimentos para Reinstalação do Sisloc Sumário: 1. Informações Gerais... 3 2. Criação de backups importantes... 3 3. Reinstalação do Sisloc... 4 Passo a passo... 4 4. Instalação da base de dados Sisloc...
BACKUP ONLINE PASSOS PARA CONFIGURAÇÃO INICIAL DO PRODUTO
 BACKUP ONLINE PASSOS PARA CONFIGURAÇÃO INICIAL DO PRODUTO Criação de Conta de Usuário...03 Edição da Conta de Usuário...10 Download do Backup Online Embratel...10 Descrição dos Conjuntos de Cópia de Segurança...19
BACKUP ONLINE PASSOS PARA CONFIGURAÇÃO INICIAL DO PRODUTO Criação de Conta de Usuário...03 Edição da Conta de Usuário...10 Download do Backup Online Embratel...10 Descrição dos Conjuntos de Cópia de Segurança...19
Melhores práticas do Cisco WebEx para proteger reuniões para organizadores e administradores do site
 Melhores práticas do Cisco WebEx para proteger reuniões para organizadores e administradores do site Primeira publicação: 15 de março de 2016 Americas Headquarters Cisco Systems, Inc. 170 West Tasman Drive
Melhores práticas do Cisco WebEx para proteger reuniões para organizadores e administradores do site Primeira publicação: 15 de março de 2016 Americas Headquarters Cisco Systems, Inc. 170 West Tasman Drive
Polycom RealPresence Content Sharing Suite Guia rápido do usuário
 Polycom RealPresence Content Sharing Suite Guia rápido do usuário Versão 1.4 3725-03261-003 Rev.A Dezembro de 2014 Neste guia, você aprenderá a compartilhar e visualizar conteúdo durante uma conferência
Polycom RealPresence Content Sharing Suite Guia rápido do usuário Versão 1.4 3725-03261-003 Rev.A Dezembro de 2014 Neste guia, você aprenderá a compartilhar e visualizar conteúdo durante uma conferência
Kaseya 2. Dados de exibição rápida. Version R8. Português
 Kaseya 2 Using StorageCraft Recovery Environment Dados de exibição rápida Version R8 Português Outubro 23, 2014 Agreement The purchase and use of all Software and Services is subject to the Agreement as
Kaseya 2 Using StorageCraft Recovery Environment Dados de exibição rápida Version R8 Português Outubro 23, 2014 Agreement The purchase and use of all Software and Services is subject to the Agreement as
Administração do Windows Server 2003
 Administração do Windows Server 2003 Visão geral O Centro de Ajuda e Suporte do Windows 2003 Tarefas do administrador Ferramentas administrativas Centro de Ajuda e Suporte do 2003 Usando o recurso de pesquisa
Administração do Windows Server 2003 Visão geral O Centro de Ajuda e Suporte do Windows 2003 Tarefas do administrador Ferramentas administrativas Centro de Ajuda e Suporte do 2003 Usando o recurso de pesquisa
OneDrive: saiba como usar a nuvem da Microsoft
 OneDrive: saiba como usar a nuvem da Microsoft O OneDrive é um serviço de armazenamento na nuvem da Microsoft que oferece a opção de guardar até 7 GB de arquivos grátis na rede. Ou seja, o usuário pode
OneDrive: saiba como usar a nuvem da Microsoft O OneDrive é um serviço de armazenamento na nuvem da Microsoft que oferece a opção de guardar até 7 GB de arquivos grátis na rede. Ou seja, o usuário pode
SISTEMAS OPERACIONAIS LIVRES. Professor Carlos Muniz
 SISTEMAS OPERACIONAIS LIVRES Agendar uma tarefa Você deve estar com logon de administrador para executar essas etapas. Se não tiver efetuado logon como administrador, você só poderá alterar as configurações
SISTEMAS OPERACIONAIS LIVRES Agendar uma tarefa Você deve estar com logon de administrador para executar essas etapas. Se não tiver efetuado logon como administrador, você só poderá alterar as configurações
Microcat Authorisation Server (MAS ) Guia do utilizador
 Microcat Authorisation Server (MAS ) Guia do utilizador Índice Introdução... 2 Instalar o Microcat Authorisation Server (MAS)... 3 Configurar o MAS... 4 Opções de licença... 4 Opções de Internet... 5 Gestor
Microcat Authorisation Server (MAS ) Guia do utilizador Índice Introdução... 2 Instalar o Microcat Authorisation Server (MAS)... 3 Configurar o MAS... 4 Opções de licença... 4 Opções de Internet... 5 Gestor
LICENCIAMENTO V14 USANDO REPRISE LICENSE MANAGER
 LICENCIAMENTO V14 USANDO REPRISE LICENSE MANAGER V14 de BricsCAD vem com um novo sistema de licenciamento, com base na tecnologia de licenciamento de Reprise Software. Este novo sistema oferece um ambiente
LICENCIAMENTO V14 USANDO REPRISE LICENSE MANAGER V14 de BricsCAD vem com um novo sistema de licenciamento, com base na tecnologia de licenciamento de Reprise Software. Este novo sistema oferece um ambiente
Capture Pro Software. Introdução. A-61640_pt-br
 Capture Pro Software Introdução A-61640_pt-br Introdução ao Kodak Capture Pro Software e Capture Pro Limited Edition Instalando o software: Kodak Capture Pro Software e Network Edition... 1 Instalando
Capture Pro Software Introdução A-61640_pt-br Introdução ao Kodak Capture Pro Software e Capture Pro Limited Edition Instalando o software: Kodak Capture Pro Software e Network Edition... 1 Instalando
Qlik Sense Cloud. Qlik Sense 2.0.2 Copyright 1993-2015 QlikTech International AB. Todos os direitos reservados.
 Qlik Sense Cloud Qlik Sense 2.0.2 Copyright 1993-2015 QlikTech International AB. Todos os direitos reservados. Copyright 1993-2015 QlikTech International AB. Todos os direitos reservados. Qlik, QlikTech,
Qlik Sense Cloud Qlik Sense 2.0.2 Copyright 1993-2015 QlikTech International AB. Todos os direitos reservados. Copyright 1993-2015 QlikTech International AB. Todos os direitos reservados. Qlik, QlikTech,
Guia para o Google Cloud Print
 Guia para o Google Cloud Print Versão A BRA-POR Definições das observações Utilizamos o estilo de observação a seguir ao longo deste manual do usuário: ensina como agir em determinada situação ou fornece
Guia para o Google Cloud Print Versão A BRA-POR Definições das observações Utilizamos o estilo de observação a seguir ao longo deste manual do usuário: ensina como agir em determinada situação ou fornece
Índice. Manual Backup Online. 03 Capítulo 1: Visão Geral
 Índice 03 Capítulo 1: Visão Geral 04 Capítulo 2: Conta de Usuário 04 Criação 08 Edição 09 Grupo de Usuários 10 Informações da Conta 12 Capítulo 3: Download do Backup Online Embratel 16 Capítulo 4: Cópia
Índice 03 Capítulo 1: Visão Geral 04 Capítulo 2: Conta de Usuário 04 Criação 08 Edição 09 Grupo de Usuários 10 Informações da Conta 12 Capítulo 3: Download do Backup Online Embratel 16 Capítulo 4: Cópia
Usar o Office 365 no iphone ou ipad
 Usar o Office 365 no iphone ou ipad Guia de Início Rápido Verificar o email Configure o seu iphone ou ipad para enviar e receber emails de sua conta do Office 365. Verificar o seu calendário onde quer
Usar o Office 365 no iphone ou ipad Guia de Início Rápido Verificar o email Configure o seu iphone ou ipad para enviar e receber emails de sua conta do Office 365. Verificar o seu calendário onde quer
Instruções de instalação e remoção para os drivers de impressora PostScript e PCL do Windows Versão 8
 Instruções de instalação e remoção para os drivers de impressora PostScript e PCL do Windows Versão 8 Este arquivo ReadMe contém as instruções para a instalação dos drivers de impressora PostScript e PCL
Instruções de instalação e remoção para os drivers de impressora PostScript e PCL do Windows Versão 8 Este arquivo ReadMe contém as instruções para a instalação dos drivers de impressora PostScript e PCL
Motorola Phone Tools. Início Rápido
 Motorola Phone Tools Início Rápido Conteúdo Requisitos mínimos... 2 Antes da instalação Motorola Phone Tools... 3 Instalar Motorola Phone Tools... 4 Instalação e configuração do dispositivo móvel... 5
Motorola Phone Tools Início Rápido Conteúdo Requisitos mínimos... 2 Antes da instalação Motorola Phone Tools... 3 Instalar Motorola Phone Tools... 4 Instalação e configuração do dispositivo móvel... 5
1 Entrar no Cisco WebEx e
 MANUAL DE INICIALIZAÇÃO RÁPIDA Participe e agende uma reunião Cisco WebEx Meeting com Cisco Unified MeetingPlace Versão 8.5.2 (WebEx Scheduling) 1 Entrar no Cisco WebEx e Configurar seu PIN do Perfil 2
MANUAL DE INICIALIZAÇÃO RÁPIDA Participe e agende uma reunião Cisco WebEx Meeting com Cisco Unified MeetingPlace Versão 8.5.2 (WebEx Scheduling) 1 Entrar no Cisco WebEx e Configurar seu PIN do Perfil 2
Manual Captura S_Line
 Sumário 1. Introdução... 2 2. Configuração Inicial... 2 2.1. Requisitos... 2 2.2. Downloads... 2 2.3. Instalação/Abrir... 3 3. Sistema... 4 3.1. Abrir Usuário... 4 3.2. Nova Senha... 4 3.3. Propriedades
Sumário 1. Introdução... 2 2. Configuração Inicial... 2 2.1. Requisitos... 2 2.2. Downloads... 2 2.3. Instalação/Abrir... 3 3. Sistema... 4 3.1. Abrir Usuário... 4 3.2. Nova Senha... 4 3.3. Propriedades
Windows 98 e Windows Me
 Windows 98 e Windows Me "Etapas preliminares" na página 3-27 "Etapas de instalação rápida em CD-ROM" na página 3-28 "Outros métodos de instalação" na página 3-28 "Solução de problemas do Windows 98 e Windows
Windows 98 e Windows Me "Etapas preliminares" na página 3-27 "Etapas de instalação rápida em CD-ROM" na página 3-28 "Outros métodos de instalação" na página 3-28 "Solução de problemas do Windows 98 e Windows
Como instalar Windows XP
 Como instalar Windows XP 1 Como instalar Windows XP Existem 2 opções para instalar XP: Opção A: para micro novo sem Sistema Operacional instalado (Exemplo de sistema operacional:windows 98, Windows 2000,
Como instalar Windows XP 1 Como instalar Windows XP Existem 2 opções para instalar XP: Opção A: para micro novo sem Sistema Operacional instalado (Exemplo de sistema operacional:windows 98, Windows 2000,
Como criar máquinas virtuais no VMware ESXi
 Como criar máquinas virtuais no VMware ESXi A virtualização de desktops pode ser trabalhada sobre servidores virtuais e esta técnica torna nossa tecnologia ainda mais atraente. Certifique-se que o seu
Como criar máquinas virtuais no VMware ESXi A virtualização de desktops pode ser trabalhada sobre servidores virtuais e esta técnica torna nossa tecnologia ainda mais atraente. Certifique-se que o seu
UNIVERSIDADE FEDERAL DE GOIÁS CERCOMP (CENTRO DE RECURSOS COMPUTACIONAIS) TUTORIAL DE USO DO WEBMAIL - UFG
 UNIVERSIDADE FEDERAL DE GOIÁS CERCOMP (CENTRO DE RECURSOS COMPUTACIONAIS) TUTORIAL DE USO DO WEBMAIL - UFG Página 1 de 26 Sumário Introdução...3 Layout do Webmail...4 Zimbra: Nível Intermediário...5 Fazer
UNIVERSIDADE FEDERAL DE GOIÁS CERCOMP (CENTRO DE RECURSOS COMPUTACIONAIS) TUTORIAL DE USO DO WEBMAIL - UFG Página 1 de 26 Sumário Introdução...3 Layout do Webmail...4 Zimbra: Nível Intermediário...5 Fazer
Usar o Office 365 em seu telefone Android
 Usar o Office 365 em seu telefone Android Guia de Início Rápido Verificar o email Configure o seu telefone Android para enviar e receber emails de sua conta do Office 365. Verificar o seu calendário onde
Usar o Office 365 em seu telefone Android Guia de Início Rápido Verificar o email Configure o seu telefone Android para enviar e receber emails de sua conta do Office 365. Verificar o seu calendário onde
Comm5 Tecnologia Manual de utilização da família MI. Manual de Utilização. Família MI
 Manual de Utilização Família MI ÍNDICE 1.0 COMO LIGAR O MÓDULO... pág 03 e 04 2.0 OBJETIVO... pág 05 3.0 COMO CONFIGURAR O MÓDULO MI... pág 06, 07, 08 e 09 4.0 COMO TESTAR A REDE... pág 10 5.0 COMO CONFIGURAR
Manual de Utilização Família MI ÍNDICE 1.0 COMO LIGAR O MÓDULO... pág 03 e 04 2.0 OBJETIVO... pág 05 3.0 COMO CONFIGURAR O MÓDULO MI... pág 06, 07, 08 e 09 4.0 COMO TESTAR A REDE... pág 10 5.0 COMO CONFIGURAR
Leia-me do Licenciamento em Rede
 Leia-me do Licenciamento em Rede Trimble Navigation Limited Divisão de Engenharia e da Construção 935 Stewart Drive Sunnyvale, California 94085 EUA Fone: +1-408-481-8000 Ligação gratuita (nos EUA): +1-800-874-6253
Leia-me do Licenciamento em Rede Trimble Navigation Limited Divisão de Engenharia e da Construção 935 Stewart Drive Sunnyvale, California 94085 EUA Fone: +1-408-481-8000 Ligação gratuita (nos EUA): +1-800-874-6253
Ajuda das opções Fiery 1.3 (cliente)
 2015 Electronics For Imaging. As informações nesta publicação estão cobertas pelos termos dos Avisos de caráter legal deste produto. 29 de janeiro de 2015 Conteúdo 3 Conteúdo...5 Ativar uma opção Fiery...6
2015 Electronics For Imaging. As informações nesta publicação estão cobertas pelos termos dos Avisos de caráter legal deste produto. 29 de janeiro de 2015 Conteúdo 3 Conteúdo...5 Ativar uma opção Fiery...6
Google Drive Print. Guia do administrador
 Google Drive Print Guia do administrador Março de 2015 www.lexmark.com Conteúdo 2 Conteúdo Visão geral...3 Configuração do aplicativo...4 Adquirindo uma conta do Google...4 Acessando a página de configuração
Google Drive Print Guia do administrador Março de 2015 www.lexmark.com Conteúdo 2 Conteúdo Visão geral...3 Configuração do aplicativo...4 Adquirindo uma conta do Google...4 Acessando a página de configuração
Backup Exec 2014: Guia de Atualização
 Introdução Esse material tem como objetivo demonstrar na prática um passo a passo de como fazer o upgrade do Backup Exec 2010 R3 para o Backup Exec 2014, tendo como foco mostrar como algumas configurações
Introdução Esse material tem como objetivo demonstrar na prática um passo a passo de como fazer o upgrade do Backup Exec 2010 R3 para o Backup Exec 2014, tendo como foco mostrar como algumas configurações
MANUAL DO ANIMAIL 1.0.0.1142 Terti Software
 O Animail é um software para criar campanhas de envio de email (email Marketing). Você pode criar diversas campanhas para públicos diferenciados. Tela Principal do sistema Para melhor apresentar o sistema,
O Animail é um software para criar campanhas de envio de email (email Marketing). Você pode criar diversas campanhas para públicos diferenciados. Tela Principal do sistema Para melhor apresentar o sistema,
Capture Pro Software. Guia de referência. A-61640_pt-br
 Capture Pro Software Guia de referência A-61640_pt-br Iniciando o Kodak Capture Pro Software Este guia foi projetado para fornecer instruções simples para início rápido, incluindo a instalação e a inicialização
Capture Pro Software Guia de referência A-61640_pt-br Iniciando o Kodak Capture Pro Software Este guia foi projetado para fornecer instruções simples para início rápido, incluindo a instalação e a inicialização
10.3.1.9 Lab - Configurando o Firewall do Windows Vista
 5.0 10.3.1.9 Lab - Configurando o Firewall do Windows Vista Imprima e preencha este laboratório. Neste laboratório, você irá explorar o Firewall do Windows Vista e definir algumas configurações avançadas.
5.0 10.3.1.9 Lab - Configurando o Firewall do Windows Vista Imprima e preencha este laboratório. Neste laboratório, você irá explorar o Firewall do Windows Vista e definir algumas configurações avançadas.
Guia para o Google Cloud Print
 Guia para o Google Cloud Print Versão A BRA-POR Definições das observações Utilizamos o estilo de observação a seguir ao longo deste manual do usuário: As observações ensinam como agir em determinada situação
Guia para o Google Cloud Print Versão A BRA-POR Definições das observações Utilizamos o estilo de observação a seguir ao longo deste manual do usuário: As observações ensinam como agir em determinada situação
Guia de instalação Command WorkStation 5.5 com o Fiery Extended Applications 4.1
 Guia de instalação Command WorkStation 5.5 com o Fiery Extended Applications 4.1 Sobre o Fiery Extended Applications O Fiery Extended Applications (FEA) 4.1 é um pacote dos seguintes aplicativos para uso
Guia de instalação Command WorkStation 5.5 com o Fiery Extended Applications 4.1 Sobre o Fiery Extended Applications O Fiery Extended Applications (FEA) 4.1 é um pacote dos seguintes aplicativos para uso
Procedimentos para Instalação do Sisloc
 Procedimentos para Instalação do Sisloc Sumário: 1. Informações Gerais... 3 2. Instalação do Sisloc... 3 Passo a passo... 3 3. Instalação da base de dados Sisloc... 16 Passo a passo... 16 4. Instalação
Procedimentos para Instalação do Sisloc Sumário: 1. Informações Gerais... 3 2. Instalação do Sisloc... 3 Passo a passo... 3 3. Instalação da base de dados Sisloc... 16 Passo a passo... 16 4. Instalação
1 REQUISITOS BÁSICOS PARA INSTALAR O SMS PC REMOTO
 1 ÍNDICE 1 REQUISITOS BÁSICOS PARA INSTALAR O SMS PC REMOTO... 3 1.1 REQUISITOS BASICOS DE SOFTWARE... 3 1.2 REQUISITOS BASICOS DE HARDWARE... 3 2 EXECUTANDO O INSTALADOR... 3 2.1 PASSO 01... 3 2.2 PASSO
1 ÍNDICE 1 REQUISITOS BÁSICOS PARA INSTALAR O SMS PC REMOTO... 3 1.1 REQUISITOS BASICOS DE SOFTWARE... 3 1.2 REQUISITOS BASICOS DE HARDWARE... 3 2 EXECUTANDO O INSTALADOR... 3 2.1 PASSO 01... 3 2.2 PASSO
Guia do Usuário do Cisco Unified MeetingPlace para Outlook versão 7.1
 Guia do Usuário do Cisco Unified MeetingPlace para Outlook versão 7.1 Sede das Américas Cisco Systems, Inc. 170 West Tasman Drive San Jose, CA 95134-1706 EUA http://www.cisco.com Tel.: +1 408 526-4000
Guia do Usuário do Cisco Unified MeetingPlace para Outlook versão 7.1 Sede das Américas Cisco Systems, Inc. 170 West Tasman Drive San Jose, CA 95134-1706 EUA http://www.cisco.com Tel.: +1 408 526-4000
Guia do usuário da Integração WebEx com o Outlook para Windows
 Primeira publicação: 19 de Agosto de 2015 Americas Headquarters Cisco Systems, Inc. 170 West Tasman Drive San Jose, CA 95134-1706 USA http://www.cisco.com Tel: 408 526-4000 800 553-NETS (6387) Fax: 408
Primeira publicação: 19 de Agosto de 2015 Americas Headquarters Cisco Systems, Inc. 170 West Tasman Drive San Jose, CA 95134-1706 USA http://www.cisco.com Tel: 408 526-4000 800 553-NETS (6387) Fax: 408
Guia do Usuário do Cisco Unified CCX Web Chat Agent e Supervisor Desktop versão 9.0(1)
 Guia do Usuário do Cisco Unified CCX Web Chat Agent e Supervisor Desktop versão 9.0(1) Cisco Unified Contact Center Express Maio de 2012 Matriz Américas Cisco Systems, Inc. 170 West Tasman Drive San Jose,
Guia do Usuário do Cisco Unified CCX Web Chat Agent e Supervisor Desktop versão 9.0(1) Cisco Unified Contact Center Express Maio de 2012 Matriz Américas Cisco Systems, Inc. 170 West Tasman Drive San Jose,
MDaemon GroupWare. Versão 1 Manual do Usuário. plugin para o Microsoft Outlook. Trabalhe em Equipe Usando o Outlook e o MDaemon
 MDaemon GroupWare plugin para o Microsoft Outlook Trabalhe em Equipe Usando o Outlook e o MDaemon Versão 1 Manual do Usuário MDaemon GroupWare Plugin for Microsoft Outlook Conteúdo 2003 Alt-N Technologies.
MDaemon GroupWare plugin para o Microsoft Outlook Trabalhe em Equipe Usando o Outlook e o MDaemon Versão 1 Manual do Usuário MDaemon GroupWare Plugin for Microsoft Outlook Conteúdo 2003 Alt-N Technologies.
5.3.5.2 Lab - Área de Trabalho Remota e Assistência Remota no Windows 7
 IT Essentials 5.0 5.3.5.2 Lab - Área de Trabalho Remota e Assistência Remota no Windows 7 Introdução Imprima e preencha este laboratório. Neste laboratório, você irá se conectar remotamente a um computador,
IT Essentials 5.0 5.3.5.2 Lab - Área de Trabalho Remota e Assistência Remota no Windows 7 Introdução Imprima e preencha este laboratório. Neste laboratório, você irá se conectar remotamente a um computador,
10.3.1.8 Lab - Configurando o Firewall do Windows 7
 5.0 10.3.1.8 Lab - Configurando o Firewall do Windows 7 Imprima e preencha este laboratório. Neste laboratório, você irá explorar o Firewall do Windows 7 e definir algumas configurações avançadas. Equipamento
5.0 10.3.1.8 Lab - Configurando o Firewall do Windows 7 Imprima e preencha este laboratório. Neste laboratório, você irá explorar o Firewall do Windows 7 e definir algumas configurações avançadas. Equipamento
Guia de instalação Command WorkStation 5.6 com o Fiery Extended Applications 4.2
 Guia de instalação Command WorkStation 5.6 com o Fiery Extended Applications 4.2 O Fiery Extended Applications Package (FEA) v4.2 contém aplicativos do Fiery para realizar tarefas associadas a um Fiery
Guia de instalação Command WorkStation 5.6 com o Fiery Extended Applications 4.2 O Fiery Extended Applications Package (FEA) v4.2 contém aplicativos do Fiery para realizar tarefas associadas a um Fiery
Tutorial de Instalação do CentOS Versão 3.3
 Tutorial de Instalação do CentOS Versão 3.3 Jamilson Dantas (jrd@cin.ufpe.br) Maria Clara Bezerra (mcsb@cin.ufpe.br) Rosângela Melo (rmm3@cin.ufpe.br) Recife, outubro de 2013. Finalidade do Tutorial O
Tutorial de Instalação do CentOS Versão 3.3 Jamilson Dantas (jrd@cin.ufpe.br) Maria Clara Bezerra (mcsb@cin.ufpe.br) Rosângela Melo (rmm3@cin.ufpe.br) Recife, outubro de 2013. Finalidade do Tutorial O
Manual de Instalação. SafeSign Standard 3.0.77. (Para MAC OS 10.7)
 SafeSign Standard 3.0.77 (Para MAC OS 10.7) 2/23 Sumário 1 Introdução... 3 2 Pré-Requisitos Para Instalação... 3 3 Ambientes Homologados... 4 4 Hardware Homologado... 4 5 Instruções de Instalação... 5
SafeSign Standard 3.0.77 (Para MAC OS 10.7) 2/23 Sumário 1 Introdução... 3 2 Pré-Requisitos Para Instalação... 3 3 Ambientes Homologados... 4 4 Hardware Homologado... 4 5 Instruções de Instalação... 5
TUTORIAL VMWARE WORKSTATION 8. Aprenda a instalar e configurar corretamente uma máquina virtual utilizando VMware Workstation com este tutorial
 TUTORIAL VMWARE WORKSTATION 8 Aprenda a instalar e configurar corretamente uma máquina virtual utilizando VMware Workstation com este tutorial INTRODUÇÃO O uso de máquinas virtuais pode ser adequado tanto
TUTORIAL VMWARE WORKSTATION 8 Aprenda a instalar e configurar corretamente uma máquina virtual utilizando VMware Workstation com este tutorial INTRODUÇÃO O uso de máquinas virtuais pode ser adequado tanto
Atualização De Mapas GPS Apontador. 1º Acessar site: www.naviextras.com 2º Selecione o Idioma para Português no seu canto direito.
 Atualização De Mapas GPS Apontador 1º Acessar site: www.naviextras.com 2º Selecione o Idioma para Português no seu canto direito. 3º Clique na Opção Registrar 4º Selecione o Dispositivo Apontador e o Modelo
Atualização De Mapas GPS Apontador 1º Acessar site: www.naviextras.com 2º Selecione o Idioma para Português no seu canto direito. 3º Clique na Opção Registrar 4º Selecione o Dispositivo Apontador e o Modelo
Guia de Instalação de Software
 Guia de Instalação de Software Este manual explica como instalar o software por meio de uma conexão USB ou de rede. A conexão de rede não está disponível para os modelos SP 200/200S/203S/203SF/204SF. Fluxograma
Guia de Instalação de Software Este manual explica como instalar o software por meio de uma conexão USB ou de rede. A conexão de rede não está disponível para os modelos SP 200/200S/203S/203SF/204SF. Fluxograma
Configurando o DDNS Management System
 Configurando o DDNS Management System Solução 1: Com o desenvolvimento de sistemas de vigilância, cada vez mais usuários querem usar a conexão ADSL para realizar vigilância de vídeo através da rede. Porém
Configurando o DDNS Management System Solução 1: Com o desenvolvimento de sistemas de vigilância, cada vez mais usuários querem usar a conexão ADSL para realizar vigilância de vídeo através da rede. Porém
5.3.3.5 Lab - Monitorar e Gerenciar os Recursos do Sistema no Windows 7
 IT Essentials 5.0 5.3.3. - Monitorar e Gerenciar os Recursos do Sistema no Windows 7 Introdução Imprima e preencha este laboratório. Neste laboratório, você vai usar as ferramentas administrativas para
IT Essentials 5.0 5.3.3. - Monitorar e Gerenciar os Recursos do Sistema no Windows 7 Introdução Imprima e preencha este laboratório. Neste laboratório, você vai usar as ferramentas administrativas para
5.3.3.6 Lab - Monitorar e Gerenciar os Recursos do Sistema no Windows Vista
 IT Essentials 5.0 5.3.3.6 Lab - Monitorar e Gerenciar os Recursos do Sistema no Windows Vista Introdução Imprima e preencha este laboratório. Neste laboratório, você vai usar as ferramentas administrativas
IT Essentials 5.0 5.3.3.6 Lab - Monitorar e Gerenciar os Recursos do Sistema no Windows Vista Introdução Imprima e preencha este laboratório. Neste laboratório, você vai usar as ferramentas administrativas
Câmera IP Sem/Com Fio. Manual de Instalação Rápida. (Para MAC OS)
 Modelo:FI8918W Câmera IP Sem/Com Fio Manual de Instalação Rápida (Para MAC OS) Modelo:FI8918W Color:Preta Modelo:FI8918W Color: Branca ShenZhen Foscam Intelligent Technology Co., Ltd Manual de Instalação
Modelo:FI8918W Câmera IP Sem/Com Fio Manual de Instalação Rápida (Para MAC OS) Modelo:FI8918W Color:Preta Modelo:FI8918W Color: Branca ShenZhen Foscam Intelligent Technology Co., Ltd Manual de Instalação
Usando o Conference Manager do Microsoft Outlook
 Usando o Conference Manager do Microsoft Outlook Maio de 2012 Conteúdo Capítulo 1: Usando o Conference Manager do Microsoft Outlook... 5 Introdução ao Conference Manager do Microsoft Outlook... 5 Instalando
Usando o Conference Manager do Microsoft Outlook Maio de 2012 Conteúdo Capítulo 1: Usando o Conference Manager do Microsoft Outlook... 5 Introdução ao Conference Manager do Microsoft Outlook... 5 Instalando
Tutorial de TCP/IP Parte 26 Criando Registros
 Introdução Tutorial de TCP/IP Parte 26 Criando Registros Prezados leitores, esta é a sexta parte, desta segunda etapa dos tutoriais de TCP/IP. As partes de 01 a 20, constituem o módulo que eu classifiquei
Introdução Tutorial de TCP/IP Parte 26 Criando Registros Prezados leitores, esta é a sexta parte, desta segunda etapa dos tutoriais de TCP/IP. As partes de 01 a 20, constituem o módulo que eu classifiquei
Guia para o Google Cloud Print
 Guia para o Google Cloud Print Versão 0 BRA-POR Definições das observações Utilizamos o ícone a seguir ao longo deste manual do usuário: Os ícones de ensinam como agir em determinada situação ou fornecem
Guia para o Google Cloud Print Versão 0 BRA-POR Definições das observações Utilizamos o ícone a seguir ao longo deste manual do usuário: Os ícones de ensinam como agir em determinada situação ou fornecem
Guia de instalação básica do Sabre Red Workspace
 Guia de instalação básica do Sabre Red Workspace Referência Rápida A N T E S D E C O M E Ç A R Este documento descreve uma instalação básica do The Sabre Red Workspace para usuários que: Podem baixar arquivos
Guia de instalação básica do Sabre Red Workspace Referência Rápida A N T E S D E C O M E Ç A R Este documento descreve uma instalação básica do The Sabre Red Workspace para usuários que: Podem baixar arquivos
FileMaker Pro 13. Utilização de uma Conexão de Área de Trabalho Remota com o FileMaker Pro 13
 FileMaker Pro 13 Utilização de uma Conexão de Área de Trabalho Remota com o FileMaker Pro 13 2007-2013 FileMaker Inc. Todos os direitos reservados. FileMaker Inc. 5201 Patrick Henry Drive Santa Clara,
FileMaker Pro 13 Utilização de uma Conexão de Área de Trabalho Remota com o FileMaker Pro 13 2007-2013 FileMaker Inc. Todos os direitos reservados. FileMaker Inc. 5201 Patrick Henry Drive Santa Clara,
RESTAURAÇÃO NO WINDOWS 8
 RESTAURAÇÃO NO WINDOWS 8 Este documento se aplica aos computadores HP e Compaq com Windows 8, mas a lógica de funcionamento é a mesma para os demais computadores. Este documento explica como usar e solucionar
RESTAURAÇÃO NO WINDOWS 8 Este documento se aplica aos computadores HP e Compaq com Windows 8, mas a lógica de funcionamento é a mesma para os demais computadores. Este documento explica como usar e solucionar
Manual de Inicialização Rápida do Cisco ViewMail para Microsoft Outlook (Versão 8,5 e posterior)
 Manual de Inicialização Rápida Manual de Inicialização Rápida do Cisco ViewMail para Microsoft Outlook (Versão 8, e posterior) Cisco ViewMail para Microsoft Outlook (Versão 8. e posterior) Sobre o Cisco
Manual de Inicialização Rápida Manual de Inicialização Rápida do Cisco ViewMail para Microsoft Outlook (Versão 8, e posterior) Cisco ViewMail para Microsoft Outlook (Versão 8. e posterior) Sobre o Cisco
Como posso usar o HP Easy Printer Care através de USB ou conexão paralela?
 HP Easy Printer Care Perguntas freqüentes Como posso usar o HP Easy Printer Care através de USB ou conexão paralela? O HP Easy Printer Care só pode ser usado através de USB ou de uma conexão paralela se
HP Easy Printer Care Perguntas freqüentes Como posso usar o HP Easy Printer Care através de USB ou conexão paralela? O HP Easy Printer Care só pode ser usado através de USB ou de uma conexão paralela se
SISTEMAS OPERACIONAIS LIVRES. Professor Carlos Muniz
 SISTEMAS OPERACIONAIS LIVRES Professor Carlos Muniz Atualizar um driver de hardware que não está funcionando adequadamente Caso tenha um dispositivo de hardware que não esteja funcionando corretamente
SISTEMAS OPERACIONAIS LIVRES Professor Carlos Muniz Atualizar um driver de hardware que não está funcionando adequadamente Caso tenha um dispositivo de hardware que não esteja funcionando corretamente
Versão 1.0 09/10. Xerox ColorQube 9301/9302/9303 Serviços de Internet
 Versão 1.0 09/10 Xerox 2010 Xerox Corporation. Todos os direitos reservados. Direitos reservados de não publicação sob as leis de direitos autorais dos Estados Unidos. O conteúdo desta publicação não pode
Versão 1.0 09/10 Xerox 2010 Xerox Corporation. Todos os direitos reservados. Direitos reservados de não publicação sob as leis de direitos autorais dos Estados Unidos. O conteúdo desta publicação não pode
Google Drive: Acesse e organize seus arquivos
 Google Drive: Acesse e organize seus arquivos Use o Google Drive para armazenar e acessar arquivos, pastas e documentos do Google Docs onde quer que você esteja. Quando você altera um arquivo na web, no
Google Drive: Acesse e organize seus arquivos Use o Google Drive para armazenar e acessar arquivos, pastas e documentos do Google Docs onde quer que você esteja. Quando você altera um arquivo na web, no
Kaseya 2. Dados de exibição rápida. Version R8. Português
 Kaseya 2 Using ShadowControl ImageManager for Offsite Replication Dados de exibição rápida Version R8 Português January 6, 2015 Agreement The purchase and use of all Software and Services is subject to
Kaseya 2 Using ShadowControl ImageManager for Offsite Replication Dados de exibição rápida Version R8 Português January 6, 2015 Agreement The purchase and use of all Software and Services is subject to
Guia de atualização. Guia de atualização do SonicOS 6.2
 SonicOS SonicOS Conteúdos SonicOS As seções seguintes explicam como atualizar uma imagem de firmware SonicOS existente para uma versão mais recente: Obter a versão mais recente de firmware do SonicOS...
SonicOS SonicOS Conteúdos SonicOS As seções seguintes explicam como atualizar uma imagem de firmware SonicOS existente para uma versão mais recente: Obter a versão mais recente de firmware do SonicOS...
Professor: Macêdo Firmino Disciplina: Redes de Computadores II
 Professor: Macêdo Firmino Disciplina: Redes de Computadores II Em um computador baseado no Windows, você pode compartilhar arquivos entre usuários remotos (outro computador). Os usuários remotos se conectam
Professor: Macêdo Firmino Disciplina: Redes de Computadores II Em um computador baseado no Windows, você pode compartilhar arquivos entre usuários remotos (outro computador). Os usuários remotos se conectam
Lotus Notes 8.5 para o Office 365 para empresas
 Lotus Notes 8.5 para o Office 365 para empresas Faça a migração O Microsoft Outlook 2013 pode parecer diferente do Lotus Notes 8.5, mas você rapidamente descobrirá que o Outlook permite fazer tudo o que
Lotus Notes 8.5 para o Office 365 para empresas Faça a migração O Microsoft Outlook 2013 pode parecer diferente do Lotus Notes 8.5, mas você rapidamente descobrirá que o Outlook permite fazer tudo o que
Novell. Novell Teaming 1.0. novdocx (pt-br) 6 April 2007 EXPLORAR O PORTLET BEM-VINDO DESCUBRA SEU CAMINHO USANDO O NOVELL TEAMING NAVIGATOR
 Novell Teaming - Guia de início rápido Novell Teaming 1.0 Julho de 2007 INTRODUÇÃO RÁPIDA www.novell.com Novell Teaming O termo Novell Teaming neste documento se aplica a todas as versões do Novell Teaming,
Novell Teaming - Guia de início rápido Novell Teaming 1.0 Julho de 2007 INTRODUÇÃO RÁPIDA www.novell.com Novell Teaming O termo Novell Teaming neste documento se aplica a todas as versões do Novell Teaming,
Instalação: permite baixar o pacote de instalação do agente de coleta do sistema.
 O que é o projeto O PROINFODATA - programa de coleta de dados do projeto ProInfo/MEC de inclusão digital nas escolas públicas brasileiras tem como objetivo acompanhar o estado de funcionamento dos laboratórios
O que é o projeto O PROINFODATA - programa de coleta de dados do projeto ProInfo/MEC de inclusão digital nas escolas públicas brasileiras tem como objetivo acompanhar o estado de funcionamento dos laboratórios
INSTALAÇÃO DO MICROSOFT WINDOWS SHAREPOINT SERVICES 2.0
 CAPÍTULO 18 INSTALANDO E CONFIGURANDO O MICROSOFT OFFICE PROJECT SERVER 2003 INSTALAÇÃO DO MICROSOFT WINDOWS SHAREPOINT SERVICES 2.0 Antes de começar a instalação do Microsoft Office Project Server 2003
CAPÍTULO 18 INSTALANDO E CONFIGURANDO O MICROSOFT OFFICE PROJECT SERVER 2003 INSTALAÇÃO DO MICROSOFT WINDOWS SHAREPOINT SERVICES 2.0 Antes de começar a instalação do Microsoft Office Project Server 2003
Instalação do Aparelho Virtual Bomgar. Base 3.2
 Instalação do Aparelho Virtual Bomgar Base 3.2 Obrigado por utilizar a Bomgar. Na Bomgar, o atendimento ao cliente é prioridade máxima. Ajude-nos a oferecer um excelente serviço. Se tiver algum comentário
Instalação do Aparelho Virtual Bomgar Base 3.2 Obrigado por utilizar a Bomgar. Na Bomgar, o atendimento ao cliente é prioridade máxima. Ajude-nos a oferecer um excelente serviço. Se tiver algum comentário
Seu manual do usuário SONY ERICSSON K550I http://pt.yourpdfguides.com/dref/449983
 Você pode ler as recomendações contidas no guia do usuário, no guia de técnico ou no guia de instalação para SONY ERICSSON K550I. Você vai encontrar as respostas a todas suas perguntas sobre a no manual
Você pode ler as recomendações contidas no guia do usuário, no guia de técnico ou no guia de instalação para SONY ERICSSON K550I. Você vai encontrar as respostas a todas suas perguntas sobre a no manual
Redes Ponto a Ponto. Os drivers das placas de rede devem estar instalados.
 Redes Ponto a Ponto É fácil configurar uma rede ponto-a-ponto em qualquer versão do Windows. Antes entretanto é preciso tomar algumas providências em relação ao hardware: Todos os computadores devem estar
Redes Ponto a Ponto É fácil configurar uma rede ponto-a-ponto em qualquer versão do Windows. Antes entretanto é preciso tomar algumas providências em relação ao hardware: Todos os computadores devem estar
Licenciamento por volume da Adobe
 Licenciamento por volume da Adobe Admin Console para clientes do VIP Guia do usuário do Value Incentive Plan (VIP) Versão 2.5 November 21, 2013 Sumário O que é o Admin Console para clientes do VIP?...
Licenciamento por volume da Adobe Admin Console para clientes do VIP Guia do usuário do Value Incentive Plan (VIP) Versão 2.5 November 21, 2013 Sumário O que é o Admin Console para clientes do VIP?...
1. Introdução. 2. Conteúdo da embalagem
 1 1. Introdução / 2. Conteúdo da embalagem 1. Introdução O Repetidor WiFi Multilaser é a combinação entre uma conexão com e sem fio. Foi projetado especificamente para pequenas empresas, escritórios e
1 1. Introdução / 2. Conteúdo da embalagem 1. Introdução O Repetidor WiFi Multilaser é a combinação entre uma conexão com e sem fio. Foi projetado especificamente para pequenas empresas, escritórios e
Instalação do VOL Backup para Desktops
 Este é o guia de instalação e configuração da ferramenta VOL Backup para desktops. Deve ser seguido caso você queira instalar ou reinstalar o VOL Backup em sistemas Windows 2000, XP, Vista ou 7, 32 ou
Este é o guia de instalação e configuração da ferramenta VOL Backup para desktops. Deve ser seguido caso você queira instalar ou reinstalar o VOL Backup em sistemas Windows 2000, XP, Vista ou 7, 32 ou
FileMaker Pro 14. Utilização de uma Conexão de Área de Trabalho Remota com o FileMaker Pro 14
 FileMaker Pro 14 Utilização de uma Conexão de Área de Trabalho Remota com o FileMaker Pro 14 2007-2015 FileMaker, Inc. Todos os direitos reservados. FileMaker Inc. 5201 Patrick Henry Drive Santa Clara,
FileMaker Pro 14 Utilização de uma Conexão de Área de Trabalho Remota com o FileMaker Pro 14 2007-2015 FileMaker, Inc. Todos os direitos reservados. FileMaker Inc. 5201 Patrick Henry Drive Santa Clara,
Procedimentos para Instalação do SISLOC
 Procedimentos para Instalação do SISLOC Sumário 1. Informações Gerais...3 2. Instalação do SISLOC...3 Passo a passo...3 3. Instalação da Base de Dados SISLOC... 11 Passo a passo... 11 4. Instalação de
Procedimentos para Instalação do SISLOC Sumário 1. Informações Gerais...3 2. Instalação do SISLOC...3 Passo a passo...3 3. Instalação da Base de Dados SISLOC... 11 Passo a passo... 11 4. Instalação de
Restauração do Exchange Server.
 Restauração do Exchange Server. Considerações Iniciais Como visto anteriormente, não há maiores dificuldades na configuração de backups de um banco Exchange. Reservam-se à restauração as operações mais
Restauração do Exchange Server. Considerações Iniciais Como visto anteriormente, não há maiores dificuldades na configuração de backups de um banco Exchange. Reservam-se à restauração as operações mais
Microsoft Office Outlook Web Access ABYARAIMOVEIS.COM.BR
 Microsoft Office Outlook Web Access ABYARAIMOVEIS.COM.BR 1 Índice: 01- Acesso ao WEBMAIL 02- Enviar uma mensagem 03- Anexar um arquivo em uma mensagem 04- Ler/Abrir uma mensagem 05- Responder uma mensagem
Microsoft Office Outlook Web Access ABYARAIMOVEIS.COM.BR 1 Índice: 01- Acesso ao WEBMAIL 02- Enviar uma mensagem 03- Anexar um arquivo em uma mensagem 04- Ler/Abrir uma mensagem 05- Responder uma mensagem
BACKUP ONLINE LINHA OFFICE
 BACKUP ONLINE LINHA OFFICE Índice 1. INFORMAÇÕES INICIAIS... 03 2. REQUISITOS PARA FUNCIONAMENTO... 03 2.1. CONFIGURAÇÕES DE REDE... 03 2.2 INSTALAÇÃO DOTNET... 03 3. ROTINA DE CONFIGURAÇÃO DO BACKUP ONLINE...
BACKUP ONLINE LINHA OFFICE Índice 1. INFORMAÇÕES INICIAIS... 03 2. REQUISITOS PARA FUNCIONAMENTO... 03 2.1. CONFIGURAÇÕES DE REDE... 03 2.2 INSTALAÇÃO DOTNET... 03 3. ROTINA DE CONFIGURAÇÃO DO BACKUP ONLINE...
Obs: É necessário utilizar um computador com sistema operacional Windows 7.
 Instalando os Pré-Requisitos Os arquivos dos 'Pré-Requisitos' estão localizados na pasta Pré-Requisitos do CD HyTracks que você recebeu. Os arquivos também podem ser encontrados no servidor. (www.hytracks.com.br/pre-requisitos.zip).
Instalando os Pré-Requisitos Os arquivos dos 'Pré-Requisitos' estão localizados na pasta Pré-Requisitos do CD HyTracks que você recebeu. Os arquivos também podem ser encontrados no servidor. (www.hytracks.com.br/pre-requisitos.zip).
Cliente Microsoft Outlook do Avaya Modular Messaging Versão 5.0
 Cliente Microsoft Outlook do Avaya Modular Messaging Versão 5.0 Importante: as instruções contidas neste guia só serão aplicáveis se seu armazenamento de mensagens for Avaya Message Storage Server (MSS)
Cliente Microsoft Outlook do Avaya Modular Messaging Versão 5.0 Importante: as instruções contidas neste guia só serão aplicáveis se seu armazenamento de mensagens for Avaya Message Storage Server (MSS)
CA Nimsoft Monitor Snap
 CA Nimsoft Monitor Snap Guia de Configuração do Monitoramento da máquina virtual Java jvm_monitor série 1.4 Aviso de copyright do CA Nimsoft Monitor Snap Este sistema de ajuda online (o Sistema ) destina-se
CA Nimsoft Monitor Snap Guia de Configuração do Monitoramento da máquina virtual Java jvm_monitor série 1.4 Aviso de copyright do CA Nimsoft Monitor Snap Este sistema de ajuda online (o Sistema ) destina-se
Data: 22 de junho de 2004. E-mail: ana@lzt.com.br
 Data: 22 de junho de 2004. E-mail: ana@lzt.com.br Manual do Suporte LZT LZT Soluções em Informática Sumário VPN...3 O que é VPN...3 Configurando a VPN...3 Conectando a VPN... 14 Possíveis erros...16 Desconectando
Data: 22 de junho de 2004. E-mail: ana@lzt.com.br Manual do Suporte LZT LZT Soluções em Informática Sumário VPN...3 O que é VPN...3 Configurando a VPN...3 Conectando a VPN... 14 Possíveis erros...16 Desconectando
