LanStudio. Cyber Cafe & Lan Manager
|
|
|
- Jorge Terra Franca
- 8 Há anos
- Visualizações:
Transcrição
1 Manual do Usuário
2 LanStudio Cyber Cafe & Lan Manager Copyright (c) ProSys - Professional Systems Software de livre distribuição, desde que sejam respeitadas as leis de copyright. Todos os nomes de produtos citados neste manual são marcas registradas de seus respectivos donos. Composto e desenvolvido por ProSys Tecnologia
3 I ÍNDICE 0 Capítulo I - Introdução ao LanStudio 3 1 Características... do LanStudio 3 2 Equipamento... necessário 3 3 Entrando em contato... com a ProSys 4 4 Considerações... gerais neste manual 4 Capítulo II - Instalando o LanStudio no Servidor 6 1 Instalando o LanStudio... no servidor 6 2 Executando o... LanStudio pela 1ª vez 6 3 Fazendo as primeiras... configurações 6 Configurando as... Estações 7 Configurando Políticas... 8 Configurando Categorias... de Clientes 9 Configurando... os Preços Principais 10 Configurando... a Pasta de Atalhos 11 4 Deixando o LanStudio... pronto para receber as estações 12 Capítulo III - Instalando o LanStudio nas Estações 15 1 Instalando o... LanStudio nas Estações 15 Capítulo IV - Entendendo a Tela do LanStudio 19 1 O Menu de Opções... e a Barra de Ferramentas 19 2 As Barras de... Status 23 3 A tela de Movimento Capítulo V - Aprendendo o Básico do LanStudio 27 1 Cadastrando... Clientes 27 2 Autorizando... e Finalizando Clientes 28 3 Cadastrando... e Vendendo Produtos 30 4 Gerando Caixas Index 0
4 LanStudio Cyber Cafe & Lan Manager Capítulo I
5 Introdução ao LanStudio 1 Introdução ao LanStudio 1.1 Características do LanStudio 3 Caixas separados por funcionário, data, horário, geral da locadora e configurável Controle de estoque, entrada e venda de produtos (além de cadastrar os produtos, ainda pode organizá-los por categoria: Conveniência, Peças/Acessórios, Serviços, Jogos, etc). Sistemas pré-pago e pós-pago Controla conta corrente do cliente, deixando ou não (a critério do usuário) crédito/débito em moeda e/ou tempo para posterior acerto Extratos e históricos completos da vida do cliente na loja, mostra a relação de todas as compras efetuadas. Lista de espera inteligente, informando a próxima estação a ser liberada e o tempo restante Senhas criptografadas Criação ilimitada de categorias de clientes (vip, funcionário, conveniados, especial, etc). Possui um assistente passo a passo para a criação dessas categorias. Criação ilimitada de preços e promoções (corujão, horários mais baratos, descontos para "clanfrontos", descontos para determinada categoria de cliente, etc). Possui um assistente passo a passo para a criação destes. Poderoso gerador de relatórios, você mesmo monta os seus relatórios buscando por qualquer informação do sistema, seja de caixa, de clientes, de produtos, etc. Possibilidade de salvar os relatórios em vários formatos (html, Excell, Texto, etc) Diário do sistema. Controla tudo o que é feito na loja, (hora que funcionário logou/finalizou o sistema, clientes que foram cadastrados/alterados, promoções e/ou preços que possam ter sido alterados, etc), tudo mostrando o funcionário que fez e a hora que fez. Cada funcionário pode ter seus acessos restringidos (descontos em moeda ou tempo bloqueados ou liberados até determinado valor, bloquear acessos a funções do sistema como caixas, relatórios, configurações de promoções, etc) Informa ao atendente a todo momento o que está sendo executado em cada estação. Rápida identificação do status das estações através de cores. (pré-pago, pré-pago acabando o tempo, finalizadas, estações livres, etc.) Nas estações a tela principal é uma página html onde você pode colocar o que quiser como se estivesse fazendo um site de internet 1.2 Equipamento necessário O LanStudio é um software extremamente leve que utiliza poucos recursos de máquina.
6 4 LanStudio - Cyber Café & Lan Manager Dessa forma as configurações mínimas de equipamento para o funcionamento são bem reduzidas: Configuração mínima para Estação Servidor: - Pentium III 600Mhz (ou outro equivalente) - 128Mb de memória Configuração mínima para Estações Clientes: - Pentium 100Mhz (ou outro equivalente) - 32Mb 1.3 Entrando em contato com a ProSys Você pode entrar em contato com a ProSys através dos seguintes meios: Internet Site da ProSys: Site do LanStudio: contato@prosysnet.com.br 1.4 Considerações gerais neste manual Algumas convenções serão usadas neste manual para facilitar a sua leitura e torná-la mais agradável. Toda palavra escrita entre < e >, indica que deve ser pressionada a tecla correspondente à palavra, ou deve-se clicar o botão de mesmo nome. Exemplo: <Enter> significa que deve ser pressionada a tecla ENTER, e não ser digitada a palavra ENTER. <Avançar> significa que deve ser clicado no botão AVANÇAR que estará na tela. Para representar teclas que devem ser pressionadas ao mesmo tempo, será usado o sinal "+" entre as duas teclas. Exemplo: <Alt> + <D> significa pressionar a tecla ALT e sem soltá-la deve-se pressionar a tecla D. Um MENU é um conjunto de opções do sistema. Exemplo: "Menu Configuração" é o menu de nome "Configuração" que possui dentro dele outras opções. Para se representar uma série de opções a acessar em um menu, será usado o símbolo " ". Exemplo: quando for para acessar a opção "Créditos" que está dentro do menu "Opções" e este estiver dentro do menu "Configuração", será usado o termo: "CONFIGURAÇÃO OPÇÕES CRÉDITOS" Tudo que for relacionado ao caminho de pastas (diretórios) do Windows, será informado separado apenas por uma barra contrária " \ ". Exemplo: "\LANSTUDIO\DADOS" (indica a pasta "DADOS" que se encontra dentro da pasta "LANSTUDIO", no drive que você mandou instalar o sistema. Todas as instruções sobre caminho assumem que você realizou a instalação do LanStudio no diretório padrão de instalação. (C:\LanStudio)
7 LanStudio Cyber Cafe & Lan Manager Capítulo II
8 6 LanStudio - Cyber Café & Lan Manager 2 Instalando o LanStudio no Servidor 2.1 Instalando o LanStudio no servidor Para efetuar a instalação do LanStudio basta executar o arquivo "Setup.exe", ao fazê-lo será aberta a tela de boas vindas, clique em <Avançar>. Na próxima tela, escolha o local onde será instalado o LanStudio, a pasta padrão é "C:\LanStudio" Agora basta clicar <Instalar> e pronto, seu sistema já será instalado. Tendo finalizado a instalação já será criado um atalho na área de trabalho e também no menu Iniciar do Windows com o nome "LanStudio". 2.2 Executando o LanStudio pela 1ª vez Após instalado, o LanStudio cria um ícone de acesso na área de trabalho do Windows, e também um grupo no menu Iniciar. Basta acessá-lo por qualquer um desses meios. Ao entrar no LanStudio você verá uma tela de informações do sistema e o botão <OK>, basta clicá-lo. O LanStudio deixa como padrão o código de funcionário "01" sem nenhuma senha cadastrada. Basta escolher o funcionário "ADMIN" (código 01), e não digitar senha nenhuma, basta clicar em <OK>. Você pode ter vários funcionários cadastrados no sistema, cada um com sua própria senha, e cada um com seus privilégios de acesso no sistema, (será explicado no capítulo de cadastro de funcionários). 2.3 Fazendo as primeiras configurações O LanStudio possui um assistente que irá lhe auxiliar a fazer as principais configurações da sua loja como preços, promoções, categorias, IP das estações, etc. Se estiver executando o LanStudio pela primeira vez, ele abrirá automaticamente após o primeiro login, mas o assistente também pode ser executado sempre que necessário, através da
9 Instalando o LanStudio no Servidor 7 opção CONFIGURAÇÃO ASSISTENTE DE CONFIGURAÇÃO Configurando as Estações Toda a comunicação entre o LanStudio Servidor e o LanStudio Client é feito através do endereço IP de cada estação, portanto cada estação deverá ter seu IP já configurado antes de começar sua utilização. Nesta etapa do Assistente de Configuração você informa a faixa de IP s de suas estações clientes, e ele irá configurá-las automaticamente no sistema. Estas configurações são bem simples e auto-explicativas. Quantidade de Estações - Informe o número de estações clientes que você terá em sua loja. Endereço IP inicial - Coloque o IP inicial da sua série de IP s. Endereço IP final - Informe o último IP das suas estações.
10 LanStudio - Cyber Café & Lan Manager Configurando Políticas Nesta etapa do Assistente de Configuração iremos configurar algumas políticas de funcionamento de sua loja, como a possibilidade de dar descontos ou não, permitir débitos na ficha de cliente e permissão de acumular tempo restante. Vamos explicar um a um: Permitido dar desconto - Aqui você marca se será permitido aos funcionários, darem desconto nos valores a serem cobrados. Mesmo deixando esta opção liberada, você ainda poderá estabelecer limites de desconto para cada funcionário, na parte de cadastramento de funcionários. Permitido ficar débito na ficha de cliente - Habilitando esta opção você permite que o cliente deixe débitos na ficha para um posterior acerto. Deixando desmarcada o sistema exigirá que sempre seja pago 100% do valor da conta final dos clientes. Permitir acumular tempo não utilizado na ficha do cliente - Habilitando esta opção o sistema irá guardar na ficha do cliente todo o tempo pré-pago que ainda não tiver sido utilizado pelo mesmo.
11 Instalando o LanStudio no Servidor Configurando Categorias de Clientes Aqui iremos configurar os tipos de clientes da sua loja. Você pode por exemplo criar uma categoria que tenha 100% de desconto, uma que tenha apenas 50%, etc. Primeiro escolha o Nome da Categoria, e em seguida o Desconto em % que esta categoria terá, então basta clicar no botão <Adiciona Categoria>, caso queira excluir alguma, basta selecionar na janela à esquerda e clicar no botão <Remove Categoria>
12 10 LanStudio - Cyber Café & Lan Manager Configurando os Preços Principais Nesta tela do Assistente você pode configurar os preços principais que você irá trabalhar na sua loja. Você pode ter vários preços configurados, inclusive para um mesmo dia. Dia Semana: escolha aqui qual o dia da semana será esse preço Categoria Cliente: aqui você define se este preço que você está criando é para determinada categoria de cliente, ou para todas. Ou seja, você pode criar um preço especial para determinada categoria, exemplo: a categoria "VIP" pode ter o preço R$ 0,50 a menos que o preço normal da loja. Hora Inicial / Hora Final: defina aqui a faixa de horários válidos para esse preço Preço: aqui você coloca o valor por hora nesse horário que você definiu. Observe a imagem abaixo. Nela existem dois preços diferentes para todos os dias da semana, (R$ 3,50 das 08:00 às 18:00, e R$ 4,00 das 18:01 às 23:00), e ainda um preço diferente para clientes de categoria "VIP" que pagarão R$ 3,00 das 08:00 às 23:00.
13 Instalando o LanStudio no Servidor 11 DICA: Estes são apenas os preços principais da sua loja, mas você ainda pode criar inúmeras promoções no sistema como preços especiais para corujões, preços especiais para confrontos, etc. Basta acessar CONFIGURAÇÃO OPÇÕES PROMOÇÕES Configurando a Pasta de Atalhos O LanStudio só permite que o cliente utilize os programas e/ou jogos que você liberar para uso, esta liberação é feita através de atalhos que devem ser colocados em uma pasta específica, assim o LanStudio mostrará ao seu cliente somente os atalhos que estiverem nessa pasta. Veja abaixo alguns exemplos de atalhos de jogos ou programas: Nesta parte do Assistente você configura qual será esta pasta de atalhos. Por padrão o sistema cria a pasta \LanStudio Client\Atalhos, ou seja, é nessa pasta que você deverá colocar todos os atalhos dos programas e/ou jogos que você disponibilizará ao seu cliente. (Internet Explorer, MSN, mirc, Counter-Strike, etc...). Atenção: Se você usar uma pasta para os seus atalhos diferente da pasta padrão do LanStudio, você terá que configurar o caminho lá no servidor no local CONFIGURAÇÃO OPÇÕES CLIENTE e na opção "Local dos atalhos" DICA: Aumente sua segurança utilizando uma pasta local nas próprias estações, evitando ter que disponibilizar uma pasta compartilhada no seu servidor.
14 12 LanStudio - Cyber Café & Lan Manager Esta é a última etapa do Assistente de Configuração, basta clicar no botão <Concluir> para que sejam feitas as suas alterações automaticamente. 2.4 Deixando o LanStudio pronto para receber as estações Após instalado e feito as principais configurações do LanStudio, é preciso deixá-lo funcionando para que sejam instaladas as estações pois elas precisam se conectar ao servidor para serem ativadas. Entre no LanStudio e na barra de tarefas clique no botão. Será aberta a tela principal do LanStudio, onde são mostradas as suas estações. Este procedimento é necessário para que as estações possam ser instaladas e inicializadas, (veja na figura abaixo uma parte da tela principal do LanStudio). Feito isso, o LanStudio estará pronto para se comunicar com as estações pela primeira vez, o próximo passo é instalar o LanStudio Client.
15 Instalando o LanStudio no Servidor 13 IMPORTANTE: Sempre que for instalar e/ou executar o LanStudio Client nas suas estações, o Servidor DEVERÁ estar sendo executado e com a tela de Movimento aberta. Do contrário as estações não conseguirão se conectar ao servidor.
16 LanStudio Cyber Cafe & Lan Manager Capítulo III
17 Instalando o LanStudio nas Estações 3 Instalando o LanStudio nas Estações 3.1 Instalando o LanStudio nas Estações 15 ATENÇÃO: É importante saber que o LanStudio Client quando instalado e ativado, irá rodar sobre o Windows. Por esse motivo, a não ser que ele seja novamente desativado (função disponível através do LanStudio Servidor), você não terá acesso aos recursos do próprio Windows. Portanto recomendamos que você primeiramente faça todas as configurações que desejar nas suas estações, como: configurações de vídeo, drivers, instalações de jogos/programas, configuração dos atalhos e etc. Se você já instalou o LanStudio Servidor, já efetuou suas primeiras configurações e também já o deixou com a tela de Movimento aberta, chegou a hora de instalar o LanStudio Client nos seus terminais. Após a primeira instalação do LanStudio, observe que foi criada a pasta "Client" dentro da pasta onde você mandou instalar o LanStudio (padrão: C:\LanStudio). Nesta pasta foi colocado o arquivo "Setup.exe", este aplicativo é o instalador do LanStudio Client que irá rodar nas suas estações. Você pode executá-lo no servidor através da rede, ou mesmo copiá-lo para a própria estação para em seguida executá-lo, faça como quiser. Para instalar o Client é muito simples, execute o arquivo "Setup.exe", será aberta uma tela com o aviso do início da instalação, clique no botão <Avançar>. Na próxima tela escolha a pasta onde será instalado o LanStudio Client. Por padrão a pasta de instalação será "\LanStudio Client", clique no botão <Avançar>, e por fim basta clicar no botão <Concluir>. Seu LanStudio Client já está instalado, porém ainda precisa ser executado e ativado, para isso rode o arquivo "Client.exe" que estará na pasta "\LanStudio Client". Quando você executa o LanStudio Client pela primeira vez ele abre primeiramente uma tela com algumas configurações, vamos à elas: Configuração IP do servidor: como o próprio nome diz, coloque aqui o endereço IP do seu Servidor. Porta do servidor: você pode escolher uma porta qualquer para a comunicação entre o Servidor e as Estações, mas recomendamos utilizar a porta padrão "10237".
18 16 LanStudio - Cyber Café & Lan Manager Após terminada estas configurações, basta clicar no botão <OK>, e o sistema irá mostrar a mensagem de instalação concluída, e pergunta se quer reiniciar sua estação. Após o reinicio o Client será carregado antes de qualquer outro programa, e já irá se comunicar com o Servidor. Após o reiniciado, o Client fica com a sua tela principal aberta esperando que algum cliente digite o código para login.
19 Instalando o LanStudio nas Estações 17
20 LanStudio Cyber Cafe & Lan Manager Capítulo IV
21 Entendendo a Tela do LanStudio 4 Entendendo a Tela do LanStudio 4.1 O Menu de Opções e a Barra de Ferramentas 19 Menu e barra de ferramentas padrão de softwares de interface Windows, traz opções para a manipulação de todos os recursos do sistema, como o cadastro de clientes, cadastro de produtos, configurações especiais, ferramentas de relatórios, etc. Abaixo explicaremos resumidamente as funções de cada opção ordenando-as pela forma que aparecem no menu principal. Ao final de cada uma mostraremos o botão que você pode acionar rapidamente através da barra de ferramentas, sem a necessidade de passar pelo menu. ARQUIVO Arquivo Movimento (Ctrl+F10) - Ativa a tela de movimento do LanStudio, local onde todas as liberações de estações são feitas e onde você irá fazer praticamente todas as movimentações do sistema. Pode ser acionado através do acionamento das teclas "CTRL+F10" ou pelo botão na barra de ferramentas Arquivo Clientes - Abre a tela de manutenção de clientes, dando liberdade para todo tipo de manipulação do arquivo como: inserir novos clientes, alterar um cadastro já existente, excluir, alterar posição financeira, visualizar extratos e históricos. Pode ser acionada através do botão na barra de ferramentas. Vale lembrar que existe ainda outro botão para cadastramento de clientes com interface mais amigável (explicado mais abaixo). Arquivo Produtos - Abre a tela para manutenção de produtos para venda, dando liberdade para cadastrar, excluir, alterar, estornar estoque, etc. Pode ser acionada através do botão barra de ferramentas. na Arquivo Agenda Telefônica - Dá acesso à tela de cadastro de telefones úteis, dando liberdade para inserir, alterar, excluir, etc. Pode ser acionada através do botão ferramentas. na barra de
22 20 LanStudio - Cyber Café & Lan Manager Arquivo Vendas Pendentes - Lista os produtos que foram adquiridos por clientes ainda logados em alguma estação e que ainda estão sem pagamento. FERRAMENTAS Ferramentas Gerador de Relatórios (Ctrl+F4) - Abre o gerador de relatórios do LanStudio onde você pode gerar alguns relatórios já existentes e também criar novos. Pode ser acionada através do botão na barra de ferramentas. Ferramentas Cadastro de CEPs - Como o próprio nome diz, esta é a tela para manutenção de CEPs. Quando instalado o LanStudio já insere um grande número de CEPs de várias cidades. Ferramentas Caixa - Abre a tela para gerar o caixa do sistema, podendo gerar separado por datas e também por funcionários. Também possibilita a inserção de lançamentos extras e despesas. Pode ser acionada através do botão na barra de ferramentas. Ferramentas Histórico - Mostra a tela com histórico de uso de seus clientes, podendo separar a visualização por clientes, datas e estações. Pode ser acionada através do botão ferramentas. na barra de Ferramentas Diário - O diário registra o dia a dia da sua loja, possibilitando a você ter a mão o que o seu funcionário está fazendo no sistema, como quando ele destravou uma estação, se cadastrou, alterou ou excluiu um cliente, bem como produtos e entre várias outras ações. Pode ser acionada através do botão na barra de ferramentas. Ferramentas Visualizar log de erros - Mostra em linguagem técnica alguns erros que porventura venham a ocorrer no sistema, facilitando o entendimento de nossos técnicos quando necessária alguma manutenção. Ferramentas Trocar funcionário - Apenas para abrir a tela de login do sistema para que outro funcionário comece a trabalhar no mesmo sem ter que sair e entrar novamente. Ferramentas Trava - O mesmo da opção anterior, a diferença é que nesta janela é obrigatória a senha de algum funcionário para liberar o uso do sistema. Ideal para se usar quando um funcionário de acesso mais alto está deixando o sistema para a entrada de outro com acesso mais restrito. Como explicado, a tela de login ficará fixa na tela até que alguém digite uma senha válida para entrada. JANELAS
23 Entendendo a Tela do LanStudio 21 Mostra apenas opções variadas de como o LanStudio deve organizar as janelas abertas no sistema. CONFIGURAÇÃO Configuração Assistente de configuração - Abre o programa assistente para ajudá-lo a configurar algumas coisas básicas do LanStudio como: preços, IP s das estações, categorias de clientes, etc. Este assistente já é inicializado automaticamente ao se utilizar o LanStudio pela primeira vez e as alterações podem ser refeitas à qualquer momento. Configuração Opções - Esta é a principal janela de configurações do LanStudio, nela você configura como o LanStudio deve trabalhar, como preços, promoções, estações, etc. Configuração Diretório de dados - Apenas para você informar o diretório onde estão os dados do LanStudio. O caminho padrão é: "C:\LANSTUDIO\DADOS" Configuração Funcionários - Abre a tela para cadastramento de funcionários do sistema. CADASTRO Cadastro Lista de espera (F11) - Mostra a tela de clientes colocados na Lista de espera, dando liberdade para confirmar a autorização ou cancelá-la. Pode ser acionada através do botão na barra de ferramentas. Cadastro Cadastra Cliente (F9) - Abre a tela para cadastrar novos clientes no sistema. Totalmente auto-explicativa, esta opção torna o cadastro dos clientes mais fácil do que a opção explicada anteriormente. Pode ser acionada através do botão OPERAÇÕES na barra de ferramentas.
24 22 LanStudio - Cyber Café & Lan Manager Operações Pagamentos (F12) - Permite a você registrar pagamentos avulsos na ficha de algum cliente, basta digitar o código do mesmo na tela de movimento e apertar F12 (ou clicar nesta opção), o sistema abrirá uma tela para que você faça o valor do pagamento. Muito útil quando um cliente vem apenas para quitar algum débito existente. Pode ser acionada através da tecla F12 ou pelo botão da barra de ferramentas. Operações Venda de Créditos - Caso você trabalhe com venda de créditos (determinado tempo que o cliente compra por um valor "x"), use esta opção para efetuar a venda destes créditos. Antes, você deve cadastrar a sua tabela de créditos na opção CONFIGURAÇÕES OPÇÕES CRÉDITOS. Nela você pode cadastrar quantas "cartelas" de créditos quiser. Pode ser acionada através do botão na barra de ferramentas. Operações Venda de Produtos (F10) - Como o próprio nome diz para efetuar a venda de produtos para o cliente. Com o detalhe que os produtos podem ser vendidos informando-se o cliente que está comprando ou não. Caso seja uma venda sem informar o cliente, basta apertar a tecla F10 para abrir a tela de venda de produtos (ou clicar nesta opção). Se pretende vender o produto e também informar o cliente que está comprando, basta informar o cliente na tela de movimento e em seguida apertar F10 para fazer a venda. Lembrando que a venda de produtos fiados só podem ser feitas se informado o cliente que está comprando. Pode também ser acionado através do botão de ferramentas. na barra Operações Cancela Autorização - Com esta opção você pode cancelar a autorização de algum cliente que você já liberou para logar. Muito útil quando você já liberou um cliente que desistiu da utilização, ou quando liberou algum cliente erradamente. Importante: esta opção só está disponível para clientes que foram autorizados mas que ainda não logaram em nenhuma estação. Pode ser acionada através do botão na barra de ferramentas. PAINÉIS A janela principal de movimento do LanStudio pode ter seu tamanho e formato customizável, bem como as pequenas janelas que mostram cada uma das estações. Aqui você pode salvar o formato delas e também carregar a qualquer momento alguma formatação salva anteriormente. A opção "Restaura Padrão" salva o formato padrão de amostra, para o caso de você ter feito alguma alteração inadequada. FERRAMENTAS
25 Entendendo a Tela do LanStudio 23 Ferrametas Ação em um grupo de estações - Ao clicar nesta opção a janela mostrada acima é acionada. Com ela você pode efetuar alguma ação em um determinado grupo de estações de uma só vez, como por exemplo desligar todas as estações inativas automaticamente. 4.2 As Barras de Status BARRA DE STATUS DE CLIENTE O conteúdo dessa barra é modificada a todo momento apenas para informar a situação de cada cliente assim que o mesmo é aberto, o conteúdo dela não pode ser alterado por ela mesmo, pois seus dados são apenas informativos. Mostra as seguintes informações: Nome cliente - O nome do mesmo Saldo - Saldo do cliente, seja ele positivo ou negativo. (caso seja negativo o sinal "-" aparece antes do valor do débito). Créditos - Quanto de crédito (em tempo) o cliente ainda tem disponível para utilização. Categoria - A qual categoria pertence este cliente. (exemplos de categorias: Especial, Vip, Time, etc.) BARRA DE STATUS DA MOVIMENTAÇÃO Esta barra irá mostrar sempre o valor final do movimento de uma estação pós-pago. Sempre antes da última pergunta de confirmação do movimento, ela mostrará o "Valor Total" da conta, se foi dado algum "Desconto", e quanto foi registrado de "Valor Pago". BARRA DE STATUS DAS ESTAÇÕES Serve apenas para lhe mostrar rapidamente a quantidade de Estações Livres, Estações em uso e Estações Finalizando (pré-pagas com menos de 15 minutos para terminar).
26 LanStudio - Cyber Café & Lan Manager A tela de Movimento Na tela de movimento do LanStudio você tem total controle sobre suas estações. Com uma interface extremamente simples, você pode detectar rapidamente o status de cada estação pela cor da mesma. Além disso você tem a todo momento o tempo usado/restante de cada cliente em uso, informações de estações desconectadas com o servidor, o que o cliente está acessando no momento, entre várias outras opções. Explicaremos a seguir o que significa cada parte da tela de movimento: Autorização: Nesta pequena janela você simplesmente informa o código do cliente (ou pressione F8 para pesquisar por nome ou outros dados), em seguida informa o valor que ele está pagando, ou o tempo; caso seja um cliente pré-pago. No caso de pós-pago, basta escolher o cliente e em seguida pressionar o botão "Autoriza". O valor do tempo utilizado será cobrado quando a estação for finalizada. Listas: Nesta janela são mostradas 4 listas: Autorizados, Ativos, Inativos, Espera. Explicando uma a uma: Espera - Mostra os clientes que foram colocados na lista de espera. Autorizados - Mostra todos os clientes que foram autorizados por você. Esta se subdivide nas outras duas: Ativos - Mostra os clientes autorizados que estão logados em alguma estação Inativos - Mostra os clientes autorizados que ainda não logaram em nenhuma estação Estações: Aqui é mostrado o status de cada uma de suas estações, onde você pode rapidamente perceber através de suas cores. Cada cor mostra uma situação diferente na estação: Verde - Estações ociosas e livres para qualquer cliente logar (na imagem acima, estações 7 e 10)
27 Entendendo a Tela do LanStudio 25 Azul - Estações com clientes pré ou pós-pagos que estejam logados. Os clientes prépagos ficam com a cor azul um pouco mais claro que os pós-pagos. (na imagem acima, estações 5, 15 (pós-pagos) e 3 (pré-pago)) Vermelho - Estações pré-pagas que já tiveram seu tempo finalizado, aguardando apenas o fechamento. (na imagem acima, estação 1) Âmbar - Estações pré-pagas com menos de 15 minutos para serem fechadas. (na imagem acima, estação 6) Roxas - Estações que tiveram seu tempo e seu uso pausados pelo servidor (na imagem acima, estação 2) Cinzas - Estações que estão sem conexão com o servidor, normalmente por estarem desligadas, ou com o cabo da rede desconectado, etc. (na imagem acima, estação 9) Púrpura - Estações que foram destravadas por algum funcionário. Quando ficam neste estado, estas ficam com todos os acessos liberados, inclusive para desativar o LanStudio Client. Normalmente usa-se esta opção para alguma manutenção na mesma. (na imagem acima, estação 11) Marrom - Estações que foram bloqueadas por algum funcionário. Esta opção serve apenas quando você não quer que ninguém utilize determinada máquina, seja para uma futura manutenção, ou por estarem reservadas para outros clientes que ainda virão à loja. (na imagem acima, estações 13 e 14).
28 LanStudio Cyber Cafe & Lan Manager Capítulo V
29 Aprendendo o Básico do LanStudio 5 Aprendendo o Básico do LanStudio 5.1 Cadastrando Clientes 27 Para cadastrar seus clientes você tem duas opções: a primeira delas e a mais fácil é clicar no botão. Será então aberta uma tela para o cadastro de seus clientes como a imagem a seguir: Os campos de cadastramento são auto-explicativos. Atenção: Esta opção só fica habilitada quando a tela de Movimento estiver aberta. A outra forma de cadastrar clientes é através do botão da barra de ferramentas. Esta tela lhe dá opção não somente para cadastrar um novo cliente, mas também para outros tipos de ações, como: excluir um cliente, alterar os dados de alguém, conceder e retirar créditos em valor ou em tempo, entre outras coisas. Abaixo uma imagem da janela de manutenção de clientes:
30 28 LanStudio - Cyber Café & Lan Manager Dica: Saiba mais sobre a tela de manutenção de clientes no capítulo "Opções Avançadas de Clientes" 5.2 Autorizando e Finalizando Clientes O LanStudio só permite que os seus clientes acessem as estações após você liberá-los no servidor. Para isto, você deve estar com a tela de Movimento aberta e as autorizações são feitas na pequena janela à esquerda, de nome "Autorização" (foto abaixo). Há apenas algumas poucas diferenças entre se autorizar um cliente pré-pago ou um cliente pós-pago. Explicaremos adiante: AUTORIZANDO PRÉ-PAGOS Para liberar um pré-pago é muito simples, basta preeencher os campos informados: Primeiro basta indicar o código do cliente no campo "Cliente:". Caso não saiba o código, basta pressionar a tecla "F8" e será aberta uma janela onde você pode pesquisar por outros dados da ficha como: nome, telefone, , apelido, etc. Lembrando que caso você tenha acabado de cadastrar um novo cliente, o sistema já coloca o código dele
31 Aprendendo o Básico do LanStudio 29 automaticamente neste campo. Em seguida informe no campo "Valor" ou no campo "Tempo" o que o cliente está comprando. Não é necessário usar os dois campos ao mesmo tempo, se o fizer, o sistema irá apenas considerar o que estiver no campo "Valor". Exemplo de valor: se o cliente quiser R$ 15,00, basta digitar o valor "15,00" (sempre usando a vírgula e as casas de centavos). Exemplo de tempo: se o cliente quiser duas horas, basta digitar o tempo "0200" (o sistema irá automaticamente converter para "02:00", não sendo necessário que você digite o ":"). O campo "Promoção" serve apenas para liberar clientes com o uso de alguma promoção em especial, estas promoções podem ser criadas em CONFIGURAÇÃO OPÇÕES PROMOÇÕES. Após informado o Cliente, e o Valor (ou) Tempo, basta clicarmos no botão "Autoriza". Será então aberta uma tela para a realização do pagamento. (Imagem a seguir) AUTORIZANDO PÓS-PAGOS O procedimento para autorizar pós-pagos é praticamente o mesmo que explicado para os pré-pagos, a única diferença é que você não precisa informar nada nos campos "Valor" ou "Tempo". O valor da conta só será cobrando quando a estação for finalizada. A TELA DE PAGAMENTO Esta tela será aberta em todos os momentos que o sistema estiver cobrando algum valor de algum cliente. O conteúdo dela é auto-explicativo, mostra o "Valor total" da dívida, o campo "Desconto" para que o funcionário possa dar ainda algum desconto (esta opção pode ser bloqueada aos funcionários). E o campo "Pagamento" para que seja informado o valor que o cliente está pagando (pode ser bloqueada aos funcionários e sempre exigir o pagamento total). Na pequena janela abaixo o sistema ainda mostra um pequeno extrato do que o cliente que está acertando. Para finalizar a liberação, basta clicar no botão "OK", e será aberta uma tela pedindo a confirmação do movimento, basta responder "SIM" para autorizar, ou "NÃO" para cancelar toda a operação. Cliente autorizado e agora? Após ter autorizado o cliente, o nome do mesmo passa para a lista de "Inativos" (clientes autorizados que não logaram em nenhuma estação). A partir daí você tem duas opções: ou espera
32 30 LanStudio - Cyber Café & Lan Manager que o cliente digite o código dele em alguma estação, ou pode você mesmo logá-lo diretamente ná máquina que você escolher; para isto, basta clicar e arrastá-lo da lista de Inativos para a estação que você deseja e pronto! Finalizando as estações No caso dos pré-pagos, após terminado o tempo o sistema irá fechar o acesso à estação automaticamente e mostrará no servidor o quadro de cor vermelha informando que o tempo já acabou, e fica apenas aguardando que você clique no "X" da estação correspondente. Para finalizar os pós-pagos, você deve clicar no ícone "X" que fica ao lado do número da estação, (ou clicar com o botão direito do mouse sobre a estação e ir na opção "Finalizar"), será então aberta a tela de pagamento para o recebimento da dívida, e em seguida a pergunta final pedindo a confirmação da operação. 5.3 Cadastrando e Vendendo Produtos Para abrir a tela de cadastro de produtos clique no botão Será aberta uma tela como a imagem a seguir da barra de ferramentas. Esta tela mostra os seus produtos cadastrados como também lhe dá opções para cadastrar novos produtos, alterar e dar entrada no estoque, etc. Cadastrando produtos Para cadastrar o produto clique no botão "Insere" e na pequena janela de cor amarela à direita você cadastra os dados do mesmo. Para salvar os dados clique no botão "Grava". Dando entrada no estoque Após feito o cadastro do produto você precisa dar entrada no estoque para só então poder vendê-los. Para dar entrada no estoque escolha o produto na lista de produtos à esquerda, em seguida clique no botão "Entrada no estoque". Será aberta uma janela pedindo a quantidade que você tem desse produto, basta informar o valor e confirmar.
33 Aprendendo o Básico do LanStudio 31 Vendendo os produtos Para fazer a venda de produtos primeiro clique no botão da barra de ferramentas, será aberta a tela para escolher os produtos que estão sendo vendidos. No campo "Código" informe o código do produto, ou pressione F8 e procure pelo nome do mesmo. Em seguida informe a "Quantidade" deste produto que o cliente está comprando e clique no botão "Adiciona". Observe que na parte de baixo da janela vai sendo montada uma lista dos produtos que o cliente está comprando. Dica: Caso você tenha lançado algum produto indevido, basta selecioná-lo na pequena lista e clicar no botão "-" para retirá-lo sem precisar cancelar toda a operação. Quando tiver terminado, clique no botão "OK" e será aberta a tela para fazer o pagamento. Vendendo produtos para clientes nas estações Você também pode vender produtos para os clientes pós-pagos que estiverem em alguma estação. Para isso clique no ícone que tem o desenho de um carrinho de compras na janelinha da estação (ou então clique com o botão direito do mouse na janelinha e escolha a opção "Venda de Produtos"), feito isso a tela para venda de produtos é aberta e o restante dos passos é da mesma forma que já explicamos, a única diferença é que a tela de pagamento não é aberta. Ao finalizar a estação desse cliente, na tela de pagamento será mostrada a lista dos produtos ainda em aberto. 5.4 Gerando Caixas Para tirar relatórios de caixa no LanStudio clique no botão será aberta uma janela como abaixo: da barra de ferramentas,
34 32 LanStudio - Cyber Café & Lan Manager Nos campos "Data início" e "Hora início" informe a partir de que dia e hora quer ver o caixa. E nos campos "Data fim" e "Hora fim" informe até que dia e hora quer que o sistema mostre. E se quiser, também pode escolher algum funcionário em específico, basta fazê-lo na opção "Funcionário". Em seguida clique no botão "Gera resumo", será mostrada uma janela de opções como abaixo: Nesta janela você escolhe o que será mostrado no relatório de caixa, as opções são: Total do caixa - exibirá os totais de cada movimento (vendas pré-pagas, vendas póspagas, produtos, etc) Total geral - mostra a soma de todos os movimentos e este será o valor total do caixa. Venda de produtos - mostra uma listagem resumindo o total de venda de cada produto. 10 Clientes que mais jogaram - exibe uma listagem com os 10 clientes que mais vieram a loja nesse período.
35 Aprendendo o Básico do LanStudio 33 Estatísticas do Diário - mostra um pequeno resumo do que tem sido feito no sistema como: quantos novos clientes se cadastraram, quantas estações foram destravadas, etc Após escolhidas as opções, basta clicar no botão OK, e o sistema irá gerar uma outra janela com os resultados.
Despachante Express - Software para o despachante documentalista veicular DESPACHANTE EXPRESS MANUAL DO USUÁRIO VERSÃO 1.1
 DESPACHANTE EXPRESS MANUAL DO USUÁRIO VERSÃO 1.1 1 Sumário 1 - Instalação Normal do Despachante Express... 3 2 - Instalação do Despachante Express em Rede... 5 3 - Registrando o Despachante Express...
DESPACHANTE EXPRESS MANUAL DO USUÁRIO VERSÃO 1.1 1 Sumário 1 - Instalação Normal do Despachante Express... 3 2 - Instalação do Despachante Express em Rede... 5 3 - Registrando o Despachante Express...
CRIANDO BANCOS DE DADOS NO SQL SERVER 2008 R2 COM O SQL SERVER MANAGEMENT STUDIO
 CRIANDO BANCOS DE DADOS NO SQL SERVER 2008 R2 COM O SQL SERVER MANAGEMENT STUDIO Antes de criarmos um novo Banco de Dados quero fazer um pequeno parênteses sobre segurança. Você deve ter notado que sempre
CRIANDO BANCOS DE DADOS NO SQL SERVER 2008 R2 COM O SQL SERVER MANAGEMENT STUDIO Antes de criarmos um novo Banco de Dados quero fazer um pequeno parênteses sobre segurança. Você deve ter notado que sempre
Figura 1: tela inicial do BlueControl COMO COLOCAR A SALA DE INFORMÁTICA EM FUNCIONAMENTO?
 Índice BlueControl... 3 1 - Efetuando o logon no Windows... 4 2 - Efetuando o login no BlueControl... 5 3 - A grade de horários... 9 3.1 - Trabalhando com o calendário... 9 3.2 - Cancelando uma atividade
Índice BlueControl... 3 1 - Efetuando o logon no Windows... 4 2 - Efetuando o login no BlueControl... 5 3 - A grade de horários... 9 3.1 - Trabalhando com o calendário... 9 3.2 - Cancelando uma atividade
Procedimentos para Reinstalação do Sisloc
 Procedimentos para Reinstalação do Sisloc Sumário: 1. Informações Gerais... 3 2. Criação de backups importantes... 3 3. Reinstalação do Sisloc... 4 Passo a passo... 4 4. Instalação da base de dados Sisloc...
Procedimentos para Reinstalação do Sisloc Sumário: 1. Informações Gerais... 3 2. Criação de backups importantes... 3 3. Reinstalação do Sisloc... 4 Passo a passo... 4 4. Instalação da base de dados Sisloc...
Manual de utilização do sistema de envio de sms marketing e corporativo da AGENCIA GLOBO. V 1.0. www.sms.agenciaglobo.net
 Manual de utilização do sistema de envio de sms marketing e corporativo da AGENCIA GLOBO. V 1.0 www.sms.agenciaglobo.net 1 ACESSO O SISTEMA 1.1 - Para acessar o sistema de envio entre no site http://sms.agenciaglobo.net/
Manual de utilização do sistema de envio de sms marketing e corporativo da AGENCIA GLOBO. V 1.0 www.sms.agenciaglobo.net 1 ACESSO O SISTEMA 1.1 - Para acessar o sistema de envio entre no site http://sms.agenciaglobo.net/
2. INSTALAÇÃO E CONFIGURAÇÃO
 INDICE 1. INTRODUÇÃO 2. INSTALAÇÃO E CONFIGURAÇÃO 2.1. COMPARTILHANDO O DIRETÓRIO DO APLICATIVO 3. INTERFACE DO APLICATIVO 3.1. ÁREA DO MENU 3.1.2. APLICANDO A CHAVE DE LICENÇA AO APLICATIVO 3.1.3 EFETUANDO
INDICE 1. INTRODUÇÃO 2. INSTALAÇÃO E CONFIGURAÇÃO 2.1. COMPARTILHANDO O DIRETÓRIO DO APLICATIVO 3. INTERFACE DO APLICATIVO 3.1. ÁREA DO MENU 3.1.2. APLICANDO A CHAVE DE LICENÇA AO APLICATIVO 3.1.3 EFETUANDO
Treinamento de. Linx Pos
 Treinamento de caixa Linx Pos Será instalados no terminal da loja, o ícone, conforme imagem abaixo: Linx POS ÍNDICE Abertura de caixa e leitura X Lançamentos Cancelamento de itens Consulta preços no ato
Treinamento de caixa Linx Pos Será instalados no terminal da loja, o ícone, conforme imagem abaixo: Linx POS ÍNDICE Abertura de caixa e leitura X Lançamentos Cancelamento de itens Consulta preços no ato
1 REQUISITOS BÁSICOS PARA INSTALAR O SMS PC REMOTO
 1 ÍNDICE 1 REQUISITOS BÁSICOS PARA INSTALAR O SMS PC REMOTO... 3 1.1 REQUISITOS BASICOS DE SOFTWARE... 3 1.2 REQUISITOS BASICOS DE HARDWARE... 3 2 EXECUTANDO O INSTALADOR... 3 2.1 PASSO 01... 3 2.2 PASSO
1 ÍNDICE 1 REQUISITOS BÁSICOS PARA INSTALAR O SMS PC REMOTO... 3 1.1 REQUISITOS BASICOS DE SOFTWARE... 3 1.2 REQUISITOS BASICOS DE HARDWARE... 3 2 EXECUTANDO O INSTALADOR... 3 2.1 PASSO 01... 3 2.2 PASSO
Manual do Google agenda. criação e compartilhamento de agendas
 Manual do Google agenda criação e compartilhamento de agendas 1 O que é o Google Agenda? Google Agenda é um serviço de agenda on line gratuito do Google, onde você pode anotar compromissos e tarefas, organizando
Manual do Google agenda criação e compartilhamento de agendas 1 O que é o Google Agenda? Google Agenda é um serviço de agenda on line gratuito do Google, onde você pode anotar compromissos e tarefas, organizando
Manual Captura S_Line
 Sumário 1. Introdução... 2 2. Configuração Inicial... 2 2.1. Requisitos... 2 2.2. Downloads... 2 2.3. Instalação/Abrir... 3 3. Sistema... 4 3.1. Abrir Usuário... 4 3.2. Nova Senha... 4 3.3. Propriedades
Sumário 1. Introdução... 2 2. Configuração Inicial... 2 2.1. Requisitos... 2 2.2. Downloads... 2 2.3. Instalação/Abrir... 3 3. Sistema... 4 3.1. Abrir Usuário... 4 3.2. Nova Senha... 4 3.3. Propriedades
Manual de uso PSIM Client 2010
 MANUAL DE USO PSIM CLIENT VERSÃO 2010 ÍNDICE Manual de uso PSIM Client 2010 INSTALAÇÃO...2 INSTALAÇÃO LOCAL...2 INICIANDO O SISTEMA...13 UTILIZANDO O ÍCONE DA ÁREA DE TRABALHO...13 UTILIZANDO O MENU INICIAR...16
MANUAL DE USO PSIM CLIENT VERSÃO 2010 ÍNDICE Manual de uso PSIM Client 2010 INSTALAÇÃO...2 INSTALAÇÃO LOCAL...2 INICIANDO O SISTEMA...13 UTILIZANDO O ÍCONE DA ÁREA DE TRABALHO...13 UTILIZANDO O MENU INICIAR...16
GUIA INTEGRA SERVICES E STATUS MONITOR
 GUIA INTEGRA SERVICES E STATUS MONITOR 1 - Integra Services Atenção: o Integra Services está disponível a partir da versão 2.0 do software Urano Integra. O Integra Services é um aplicativo que faz parte
GUIA INTEGRA SERVICES E STATUS MONITOR 1 - Integra Services Atenção: o Integra Services está disponível a partir da versão 2.0 do software Urano Integra. O Integra Services é um aplicativo que faz parte
Manual Instalação Pedido Eletrônico
 Manual Instalação Pedido Eletrônico 1 Cliente que não utiliza o Boomerang, mas possui um sistema compatível. 1.1 Instalação do Boomerang Inserir o CD no drive do computador, clicar no botão INICIAR e em
Manual Instalação Pedido Eletrônico 1 Cliente que não utiliza o Boomerang, mas possui um sistema compatível. 1.1 Instalação do Boomerang Inserir o CD no drive do computador, clicar no botão INICIAR e em
Manual de configuração do sistema
 Manual de configuração do sistema (v.1.5.x Beta) Rua México, 119 Sala 2004 Centro Rio de Janeiro, RJ www.doctors-solution.com.br www.simdoctor.com.br contato@simdoctor.com.br Sumário 1. Fazendo seu primeiro
Manual de configuração do sistema (v.1.5.x Beta) Rua México, 119 Sala 2004 Centro Rio de Janeiro, RJ www.doctors-solution.com.br www.simdoctor.com.br contato@simdoctor.com.br Sumário 1. Fazendo seu primeiro
Follow-Up Acompanhamento Eletrônico de Processos (versão 3.0) Manual do Sistema. 1. Como acessar o sistema Requisitos mínimos e compatibilidade
 do Sistema Índice Página 1. Como acessar o sistema 1.1 Requisitos mínimos e compatibilidade 03 2. Como configurar o Sistema 2.1 Painel de Controle 2.2 Informando o nome da Comissária 2.3 Escolhendo a Cor
do Sistema Índice Página 1. Como acessar o sistema 1.1 Requisitos mínimos e compatibilidade 03 2. Como configurar o Sistema 2.1 Painel de Controle 2.2 Informando o nome da Comissária 2.3 Escolhendo a Cor
ROTEIRO DE INSTALAÇÃO
 ROTEIRO DE INSTALAÇÃO O objetivo deste roteiro é descrever os passos para a instalação do sistema UNICO, afim, de auxiliar os técnicos e evitar possíveis dúvidas e erros de instalação. Instalador O instalador
ROTEIRO DE INSTALAÇÃO O objetivo deste roteiro é descrever os passos para a instalação do sistema UNICO, afim, de auxiliar os técnicos e evitar possíveis dúvidas e erros de instalação. Instalador O instalador
Manual do Sistema "Vida Controle de Contatos" Editorial Brazil Informatica
 Manual do Sistema "Vida Controle de Contatos" Editorial Brazil Informatica I Vida Controle de Contatos Conteúdo Part I Introdução 2 1 Vida Controle... de Contatos Pessoais 2 Part II Configuração 2 1 Configuração...
Manual do Sistema "Vida Controle de Contatos" Editorial Brazil Informatica I Vida Controle de Contatos Conteúdo Part I Introdução 2 1 Vida Controle... de Contatos Pessoais 2 Part II Configuração 2 1 Configuração...
Guia Site Empresarial
 Guia Site Empresarial Índice 1 - Fazer Fatura... 2 1.1 - Fazer uma nova fatura por valores de crédito... 2 1.2 - Fazer fatura alterando limites dos cartões... 6 1.3 - Fazer fatura repetindo última solicitação
Guia Site Empresarial Índice 1 - Fazer Fatura... 2 1.1 - Fazer uma nova fatura por valores de crédito... 2 1.2 - Fazer fatura alterando limites dos cartões... 6 1.3 - Fazer fatura repetindo última solicitação
Manual do Usuário Cyber Square
 Manual do Usuário Cyber Square Criado dia 27 de março de 2015 as 12:14 Página 1 de 48 Bem-vindo ao Cyber Square Parabéns! Você está utilizando o Cyber Square, o mais avançado sistema para gerenciamento
Manual do Usuário Cyber Square Criado dia 27 de março de 2015 as 12:14 Página 1 de 48 Bem-vindo ao Cyber Square Parabéns! Você está utilizando o Cyber Square, o mais avançado sistema para gerenciamento
SUMÁRIO Acesso ao sistema... 2 Atendente... 3
 SUMÁRIO Acesso ao sistema... 2 1. Login no sistema... 2 Atendente... 3 1. Abrindo uma nova Solicitação... 3 1. Consultando Solicitações... 5 2. Fazendo uma Consulta Avançada... 6 3. Alterando dados da
SUMÁRIO Acesso ao sistema... 2 1. Login no sistema... 2 Atendente... 3 1. Abrindo uma nova Solicitação... 3 1. Consultando Solicitações... 5 2. Fazendo uma Consulta Avançada... 6 3. Alterando dados da
Manual Administrador - Mídia System
 Manual Administrador - Mídia System Logo após cadastrarmos sua Empresa em nosso sistema, será enviado um e-mail confirmando as informações de acesso do Administrador do sistema. Obs: Caso não tenha recebido
Manual Administrador - Mídia System Logo após cadastrarmos sua Empresa em nosso sistema, será enviado um e-mail confirmando as informações de acesso do Administrador do sistema. Obs: Caso não tenha recebido
MANUAL DE INSTALAÇÃO
 MANUAL DE INSTALAÇÃO Criado e revisado por: Régis Fialho Equipe Cyber Squ@re Manager E-mail: regis@awdsistemas.com.br Site: www.cybersquare.com.br Telefone: Porto Alegre: (051) 3207-8521 disponível em
MANUAL DE INSTALAÇÃO Criado e revisado por: Régis Fialho Equipe Cyber Squ@re Manager E-mail: regis@awdsistemas.com.br Site: www.cybersquare.com.br Telefone: Porto Alegre: (051) 3207-8521 disponível em
ArpPrintServer. Sistema de Gerenciamento de Impressão By Netsource www.netsource.com.br Rev: 02
 ArpPrintServer Sistema de Gerenciamento de Impressão By Netsource www.netsource.com.br Rev: 02 1 Sumário INTRODUÇÃO... 3 CARACTERÍSTICAS PRINCIPAIS DO SISTEMA... 3 REQUISITOS DE SISTEMA... 4 INSTALAÇÃO
ArpPrintServer Sistema de Gerenciamento de Impressão By Netsource www.netsource.com.br Rev: 02 1 Sumário INTRODUÇÃO... 3 CARACTERÍSTICAS PRINCIPAIS DO SISTEMA... 3 REQUISITOS DE SISTEMA... 4 INSTALAÇÃO
Procedimentos para Instalação do Sisloc
 Procedimentos para Instalação do Sisloc Sumário: 1. Informações Gerais... 3 2. Instalação do Sisloc... 3 Passo a passo... 3 3. Instalação da base de dados Sisloc... 16 Passo a passo... 16 4. Instalação
Procedimentos para Instalação do Sisloc Sumário: 1. Informações Gerais... 3 2. Instalação do Sisloc... 3 Passo a passo... 3 3. Instalação da base de dados Sisloc... 16 Passo a passo... 16 4. Instalação
Portaria Express 3.0
 Portaria Express 3.0 A portaria do seu condomínio mais segura e eficiente. Com a preocupação cada vez mais necessária de segurança nos condomínio e empresas, investe-se muito em segurança. Câmeras, cercas,
Portaria Express 3.0 A portaria do seu condomínio mais segura e eficiente. Com a preocupação cada vez mais necessária de segurança nos condomínio e empresas, investe-se muito em segurança. Câmeras, cercas,
Como instalar uma impressora?
 Como instalar uma impressora? Antes de utilizar uma impressora para imprimir seus documentos, arquivos, fotos, etc. é necessário instalá-la e configurá-la no computador. Na instalação o computador se prepara
Como instalar uma impressora? Antes de utilizar uma impressora para imprimir seus documentos, arquivos, fotos, etc. é necessário instalá-la e configurá-la no computador. Na instalação o computador se prepara
Manual de Utilização do PDV Klavix
 Manual de Utilização do PDV Klavix Página 1/20 Instalando a partir do CD Se você recebeu um CD de instalação, rode o programa Instalador que se encontra no raiz do seu CD. Ele vai criar a pasta c:\loureiro
Manual de Utilização do PDV Klavix Página 1/20 Instalando a partir do CD Se você recebeu um CD de instalação, rode o programa Instalador que se encontra no raiz do seu CD. Ele vai criar a pasta c:\loureiro
Manual do Almoxarifado SIGA-ADM
 Manual do Almoxarifado SIGA-ADM DIRETORIA DE GESTÃO DA TECNOLOGIA DA INFORMAÇÃO(DGTI) MARÇO/2012 Requisição de Almoxarifado Requisições O sistema retornará a tela do menu de Administração. Nela selecione
Manual do Almoxarifado SIGA-ADM DIRETORIA DE GESTÃO DA TECNOLOGIA DA INFORMAÇÃO(DGTI) MARÇO/2012 Requisição de Almoxarifado Requisições O sistema retornará a tela do menu de Administração. Nela selecione
Manual do Sistema "Vida em Mão - Controle Financeiro Para PALM" Editorial Brazil Informatica
 Manual do Sistema "Vida em Mão - Controle Financeiro Para PALM" Editorial Brazil Informatica I Vida em Mãos - Controle Financeiro para PALM Conteúdo Part I Introdução 2 1 Fala Comigo -... Sistema de Atendimento
Manual do Sistema "Vida em Mão - Controle Financeiro Para PALM" Editorial Brazil Informatica I Vida em Mãos - Controle Financeiro para PALM Conteúdo Part I Introdução 2 1 Fala Comigo -... Sistema de Atendimento
MANUAL DE UTILIZAÇÃO Aplicativo Controle de Estoque Desktop
 MANUAL DE UTILIZAÇÃO Aplicativo Controle de Estoque Desktop 1 1 INICIANDO O APLICATIVO PELA PRIMEIRA VEZ... 3 2 PÁGINA PRINCIPAL DO APLICATIVO... 4 2.1 INTERFACE INICIAL... 4 3 INICIANDO PROCESSO DE LEITURA...
MANUAL DE UTILIZAÇÃO Aplicativo Controle de Estoque Desktop 1 1 INICIANDO O APLICATIVO PELA PRIMEIRA VEZ... 3 2 PÁGINA PRINCIPAL DO APLICATIVO... 4 2.1 INTERFACE INICIAL... 4 3 INICIANDO PROCESSO DE LEITURA...
Atualização De Mapas GPS Apontador. 1º Acessar site: www.naviextras.com 2º Selecione o Idioma para Português no seu canto direito.
 Atualização De Mapas GPS Apontador 1º Acessar site: www.naviextras.com 2º Selecione o Idioma para Português no seu canto direito. 3º Clique na Opção Registrar 4º Selecione o Dispositivo Apontador e o Modelo
Atualização De Mapas GPS Apontador 1º Acessar site: www.naviextras.com 2º Selecione o Idioma para Português no seu canto direito. 3º Clique na Opção Registrar 4º Selecione o Dispositivo Apontador e o Modelo
Como funciona? SUMÁRIO
 SUMÁRIO 1. Introdução... 2 2. Benefícios e Vantagens... 2 3. Como utilizar?... 2 3.1. Criar Chave / Senha de Usuário... 2 3.2. Recursos da Barra Superior... 2 3.2.1. Opções... 3 3.2.1.1. Mover Para...
SUMÁRIO 1. Introdução... 2 2. Benefícios e Vantagens... 2 3. Como utilizar?... 2 3.1. Criar Chave / Senha de Usuário... 2 3.2. Recursos da Barra Superior... 2 3.2.1. Opções... 3 3.2.1.1. Mover Para...
MANUAL COTAÇAO WEB MANUAL MANUAL AVANÇO INFORMÁTICA AVANÇO INFORMÁTICA. [Digite seu endereço] [Digite seu telefone] [Digite seu endereço de email]
![MANUAL COTAÇAO WEB MANUAL MANUAL AVANÇO INFORMÁTICA AVANÇO INFORMÁTICA. [Digite seu endereço] [Digite seu telefone] [Digite seu endereço de email] MANUAL COTAÇAO WEB MANUAL MANUAL AVANÇO INFORMÁTICA AVANÇO INFORMÁTICA. [Digite seu endereço] [Digite seu telefone] [Digite seu endereço de email]](/thumbs/24/2946061.jpg) MANUAL COTAÇAO WEB [Digite seu endereço] [Digite seu telefone] [Digite seu endereço de email] MANUAL MANUAL AVANÇO INFORMÁTICA AVANÇO INFORMÁTICA Material Desenvolvido para a Célula Materiais Autor: Equipe
MANUAL COTAÇAO WEB [Digite seu endereço] [Digite seu telefone] [Digite seu endereço de email] MANUAL MANUAL AVANÇO INFORMÁTICA AVANÇO INFORMÁTICA Material Desenvolvido para a Célula Materiais Autor: Equipe
Procedimentos para Instalação do SISLOC
 Procedimentos para Instalação do SISLOC Sumário 1. Informações Gerais...3 2. Instalação do SISLOC...3 Passo a passo...3 3. Instalação da Base de Dados SISLOC... 11 Passo a passo... 11 4. Instalação de
Procedimentos para Instalação do SISLOC Sumário 1. Informações Gerais...3 2. Instalação do SISLOC...3 Passo a passo...3 3. Instalação da Base de Dados SISLOC... 11 Passo a passo... 11 4. Instalação de
Operações de Caixa. Versão 2.0. Manual destinado à implantadores, técnicos do suporte e usuários finais
 Operações de Caixa Versão 2.0 Manual destinado à implantadores, técnicos do suporte e usuários finais Sumário Introdução... 3 Suprimento... 3 Sangria... 4 Abertura de Caixa... 6 Fechamento de Caixa...
Operações de Caixa Versão 2.0 Manual destinado à implantadores, técnicos do suporte e usuários finais Sumário Introdução... 3 Suprimento... 3 Sangria... 4 Abertura de Caixa... 6 Fechamento de Caixa...
OneDrive: saiba como usar a nuvem da Microsoft
 OneDrive: saiba como usar a nuvem da Microsoft O OneDrive é um serviço de armazenamento na nuvem da Microsoft que oferece a opção de guardar até 7 GB de arquivos grátis na rede. Ou seja, o usuário pode
OneDrive: saiba como usar a nuvem da Microsoft O OneDrive é um serviço de armazenamento na nuvem da Microsoft que oferece a opção de guardar até 7 GB de arquivos grátis na rede. Ou seja, o usuário pode
Sistema de Automaçaõ de Vendas Manual Passo a Passo
 Sistema de Automaçaõ de Vendas Manual Passo a Passo Transmissão Antes de começar a trabalhar, vamos entender o item do menu transmissão, é nele que se faz atualização dos dados do moinho para o seu computador,
Sistema de Automaçaõ de Vendas Manual Passo a Passo Transmissão Antes de começar a trabalhar, vamos entender o item do menu transmissão, é nele que se faz atualização dos dados do moinho para o seu computador,
Para que seja instalado o Bematef Total, é necessário que o computador onde seja efetuada a instalação
 Rafael Ferreira Rodrigues REVISADO POR: Raquel Marques APROVADO POR: Renato Reguera dos Santos 1 - Objetivo Descrever o processo de instalação do Bematef Total. 2 - Campos de Aplicação É aplicável a área
Rafael Ferreira Rodrigues REVISADO POR: Raquel Marques APROVADO POR: Renato Reguera dos Santos 1 - Objetivo Descrever o processo de instalação do Bematef Total. 2 - Campos de Aplicação É aplicável a área
Iniciação à Informática
 Meu computador e Windows Explorer Justificativa Toda informação ou dado trabalhado no computador, quando armazenado em uma unidade de disco, transforma-se em um arquivo. Saber manipular os arquivos através
Meu computador e Windows Explorer Justificativa Toda informação ou dado trabalhado no computador, quando armazenado em uma unidade de disco, transforma-se em um arquivo. Saber manipular os arquivos através
TUTORIAL MRV CORRETOR
 TUTORIAL MRV CORRETOR O MRV Corretor é o sistema de vendas da MRV. Nele é possível realizar cadastro de clientes, efetuar reservas, solicitar análise de crédito e consultar tabelas de vendas. OUTUBRO/2012
TUTORIAL MRV CORRETOR O MRV Corretor é o sistema de vendas da MRV. Nele é possível realizar cadastro de clientes, efetuar reservas, solicitar análise de crédito e consultar tabelas de vendas. OUTUBRO/2012
PICPICS PASSO A PASSO
 PICPICS PASSO A PASSO 2. Faça login em sua conta. 1. Crie sua conta no PicPics, informando os seus dados ou dados da sua empresa. Informe também os dados que você usará para acesso ao site. 3. Após fazer
PICPICS PASSO A PASSO 2. Faça login em sua conta. 1. Crie sua conta no PicPics, informando os seus dados ou dados da sua empresa. Informe também os dados que você usará para acesso ao site. 3. Após fazer
MANUAL DE UTILIZAÇÃO Aplicativo Controle de Estoque Mobile
 MANUAL DE UTILIZAÇÃO Aplicativo Controle de Estoque Mobile 1 1 INICIANDO O APLICATIVO PELA PRIMEIRA VEZ... 3 2 PÁGINA PRINCIPAL DO APLICATIVO... 4 2.1 INTERFACE INICIAL... 4 2.2 DISPOSITIVO NÃO REGISTRADO...
MANUAL DE UTILIZAÇÃO Aplicativo Controle de Estoque Mobile 1 1 INICIANDO O APLICATIVO PELA PRIMEIRA VEZ... 3 2 PÁGINA PRINCIPAL DO APLICATIVO... 4 2.1 INTERFACE INICIAL... 4 2.2 DISPOSITIVO NÃO REGISTRADO...
O programa Mysql acompanha o pacote de instalação padrão e será instalado juntamente com a execução do instalador.
 INTRODUÇÃO O Programa pode ser instalado em qualquer equipamento que utilize o sistema operacional Windows 95 ou superior, e seu banco de dados foi desenvolvido em MySQL, sendo necessário sua pré-instalação
INTRODUÇÃO O Programa pode ser instalado em qualquer equipamento que utilize o sistema operacional Windows 95 ou superior, e seu banco de dados foi desenvolvido em MySQL, sendo necessário sua pré-instalação
VESOFTWARE - DESENVOLIMENTO DE SISTEMAS E WEBSITES Fone: (11) 4036-6980 VIVO(11)9607-5649 TIM(11)7013-8480 1-13
 1-13 INTRODUÇÃO O Programa pode ser instalado em qualquer equipamento que utilize o sistema operacional Windows 95 ou superior, e seu banco de dados foi desenvolvido em MySQL, sendo necessário sua pré-instalação
1-13 INTRODUÇÃO O Programa pode ser instalado em qualquer equipamento que utilize o sistema operacional Windows 95 ou superior, e seu banco de dados foi desenvolvido em MySQL, sendo necessário sua pré-instalação
Caso já seja usuário do SCAW siga as instruções a partir da página X.
 Caso já seja usuário do SCAW siga as instruções a partir da página X. Para iniciar o sistema dê um duplo clique no ícone, que se encontra na área de trabalho. 1 Login do sistema. Esta é a tela de login
Caso já seja usuário do SCAW siga as instruções a partir da página X. Para iniciar o sistema dê um duplo clique no ícone, que se encontra na área de trabalho. 1 Login do sistema. Esta é a tela de login
Sistema de Instalação e Criação da Estrutura do Banco de Dados MANUAL DO INSTALADOR. Julho/2007. Ministério da saúde
 Sistema de Instalação e Criação da Estrutura do Banco de Dados MANUAL DO INSTALADOR Julho/2007 Ministério da saúde SUMÁRIO Módulo 1. Instalação... 4 Introdução... 4 Configurações de equipamentos para instalação
Sistema de Instalação e Criação da Estrutura do Banco de Dados MANUAL DO INSTALADOR Julho/2007 Ministério da saúde SUMÁRIO Módulo 1. Instalação... 4 Introdução... 4 Configurações de equipamentos para instalação
Manual do Instar Mail v2.0
 Manual do Instar Mail v2.0 Sumário Conteúdo Menu Principal... 2 Menu Cliente... 3 Pagina Categorias do Instar-Mail... 4 Importação... 4 Campanhas... 8 Cadastramento de campanhas do Instar-Mail... 9 Ações
Manual do Instar Mail v2.0 Sumário Conteúdo Menu Principal... 2 Menu Cliente... 3 Pagina Categorias do Instar-Mail... 4 Importação... 4 Campanhas... 8 Cadastramento de campanhas do Instar-Mail... 9 Ações
Manual do Programa de Caixa1
 Manual do Programa de Caixa1 Para abrir o sistema de Caixa basta cliclar no ícone do programa. Que abrirá a tela conforme imagem abaixo: Como se pode notar, no menu superior as únicas opções ativas são
Manual do Programa de Caixa1 Para abrir o sistema de Caixa basta cliclar no ícone do programa. Que abrirá a tela conforme imagem abaixo: Como se pode notar, no menu superior as únicas opções ativas são
MANUAL DE INSTALAÇÃO DO ODONTO TECHNOLOGY
 MANUAL DE INSTALAÇÃO DO ODONTO TECHNOLOGY 1 Índice I - Prefácio...3 II - Instalação do tipo servidor...4 III Obter o nome do computador servidor...17 IV Instalação do tipo cliente...19 V Como inserir a
MANUAL DE INSTALAÇÃO DO ODONTO TECHNOLOGY 1 Índice I - Prefácio...3 II - Instalação do tipo servidor...4 III Obter o nome do computador servidor...17 IV Instalação do tipo cliente...19 V Como inserir a
MANUAL DO INSTAR-MAIL 1.0. Pagina de login e senha do Instar-Mail
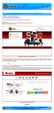 1º Passo: Acesse o seguinte endereço http://www.smtp.com.br/sg/cliente/logar.php MANUAL DO INSTAR-MAIL 1.0 2º Passo: Será apresentada uma tela solicitando o seu login e senha: Sendo assim: Digite o seu
1º Passo: Acesse o seguinte endereço http://www.smtp.com.br/sg/cliente/logar.php MANUAL DO INSTAR-MAIL 1.0 2º Passo: Será apresentada uma tela solicitando o seu login e senha: Sendo assim: Digite o seu
Manual de Publicaça o no Blog da Aça o TRIBOS nas Trilhas da Cidadania
 Manual de Publicaça o no Blog da Aça o TRIBOS nas Trilhas da Cidadania Sumário Objetivos do Blog... 2 Log-in... 3 Esqueci minha senha... 4 Utilizando o Blog... 5 Encontrando seu Blog... 5 Conhecendo o
Manual de Publicaça o no Blog da Aça o TRIBOS nas Trilhas da Cidadania Sumário Objetivos do Blog... 2 Log-in... 3 Esqueci minha senha... 4 Utilizando o Blog... 5 Encontrando seu Blog... 5 Conhecendo o
Tutorial Folha Express. Como otimizar a confecção da folha de pagamento.
 Tutorial Folha Express Como otimizar a confecção da folha de pagamento. Índice Apresentação Pág. 2 Passo 1 Pág. 3 Disponibilização da Folha de Pagamento Passo 2 Pág. 5 Exportação de clientes e Folha de
Tutorial Folha Express Como otimizar a confecção da folha de pagamento. Índice Apresentação Pág. 2 Passo 1 Pág. 3 Disponibilização da Folha de Pagamento Passo 2 Pág. 5 Exportação de clientes e Folha de
Manual do Usuário CFCWeb BA
 ÍNDICE Acesso ao sistema... 2 Tela Principal... 3 Cadastro de Candidatos... 5 Agenda Teórico... 6 Agenda Prático... 7 Consulta Agendamentos do Candidato por Serviço... 9 Cadastro de Grade Horária... 10
ÍNDICE Acesso ao sistema... 2 Tela Principal... 3 Cadastro de Candidatos... 5 Agenda Teórico... 6 Agenda Prático... 7 Consulta Agendamentos do Candidato por Serviço... 9 Cadastro de Grade Horária... 10
V.1.0 SIAPAS. Sistema Integrado de Administração ao Plano de Assistência à Saúde. Contas Médicas
 2014 V.1.0 SIAPAS Sistema Integrado de Administração ao Plano de Assistência à Saúde Contas Médicas SIAPAS Sistema Integrado de Administração ao Plano de Assistência à Saúde Módulos CONTAS MÉDICAS Capa
2014 V.1.0 SIAPAS Sistema Integrado de Administração ao Plano de Assistência à Saúde Contas Médicas SIAPAS Sistema Integrado de Administração ao Plano de Assistência à Saúde Módulos CONTAS MÉDICAS Capa
E&L Protocolo, Documentos Eletrônicos e Processos Perguntas Frequentes
 E&L Protocolo, Documentos Eletrônicos e Processos Perguntas Frequentes 1. É possível excluir um processo que já foi enviado? Só será possível excluir o processo se o mesmo ainda não tiver sido recebido.
E&L Protocolo, Documentos Eletrônicos e Processos Perguntas Frequentes 1. É possível excluir um processo que já foi enviado? Só será possível excluir o processo se o mesmo ainda não tiver sido recebido.
NewAgent enterprise-brain
 Manual NewAgent enterprise-brain Configuração Manual NewAgent enterprise-brain Configuração Este manual de uso irá ajudá-lo na utilização de todas as funções administrativas que a NewAgent possui e assim,
Manual NewAgent enterprise-brain Configuração Manual NewAgent enterprise-brain Configuração Este manual de uso irá ajudá-lo na utilização de todas as funções administrativas que a NewAgent possui e assim,
1- Requisitos mínimos. 2- Instalando o Acesso Full. 3- Iniciando o Acesso Full pela primeira vez
 Manual Conteúdo 1- Requisitos mínimos... 2 2- Instalando o Acesso Full... 2 3- Iniciando o Acesso Full pela primeira vez... 2 4- Conhecendo a barra de navegação padrão do Acesso Full... 3 5- Cadastrando
Manual Conteúdo 1- Requisitos mínimos... 2 2- Instalando o Acesso Full... 2 3- Iniciando o Acesso Full pela primeira vez... 2 4- Conhecendo a barra de navegação padrão do Acesso Full... 3 5- Cadastrando
INDICE 1. INTRODUÇÃO... 3 2. CONFIGURAÇÃO MÍNIMA... 4 3. INSTALAÇÃO... 4 4. INTERLIGAÇÃO DO SISTEMA... 5 5. ALGUNS RECURSOS... 6 6. SERVIDOR BAM...
 1 de 30 INDICE 1. INTRODUÇÃO... 3 2. CONFIGURAÇÃO MÍNIMA... 4 3. INSTALAÇÃO... 4 3.1. ONDE SE DEVE INSTALAR O SERVIDOR BAM?... 4 3.2. ONDE SE DEVE INSTALAR O PROGRAMADOR REMOTO BAM?... 4 3.3. COMO FAZER
1 de 30 INDICE 1. INTRODUÇÃO... 3 2. CONFIGURAÇÃO MÍNIMA... 4 3. INSTALAÇÃO... 4 3.1. ONDE SE DEVE INSTALAR O SERVIDOR BAM?... 4 3.2. ONDE SE DEVE INSTALAR O PROGRAMADOR REMOTO BAM?... 4 3.3. COMO FAZER
CURSO DE INFORMÁTICA BÁSICA AULA 2 O AMBIENTE WINDOWS
 CURSO DE INFORMÁTICA BÁSICA AULA 2 O AMBIENTE WINDOWS Relembrando... Gabinete Ligando o computador São três passos básicos O ambiente Windows O Windows é um tipo de software chamado sistema operacional
CURSO DE INFORMÁTICA BÁSICA AULA 2 O AMBIENTE WINDOWS Relembrando... Gabinete Ligando o computador São três passos básicos O ambiente Windows O Windows é um tipo de software chamado sistema operacional
Revisão: Introdução. - Integração com o AutoManager; 1 Atualização de versão do banco de dados PostgreSQL
 Urano Indústria de Balanças e Equipamentos Eletrônicos Ltda. Rua Irmão Pedro 709 Vila Rosa Canoas RS Fone: (51) 3462.8700 Fax: (51) 3477.4441 Características do Software Urano Integra 2.2 Data: 12/05/2014
Urano Indústria de Balanças e Equipamentos Eletrônicos Ltda. Rua Irmão Pedro 709 Vila Rosa Canoas RS Fone: (51) 3462.8700 Fax: (51) 3477.4441 Características do Software Urano Integra 2.2 Data: 12/05/2014
COMO INSTALAR O CATÁLOGO
 Este guia tem por finalidade detalhar as etapas de instalação do catálogo e assume que o arquivo de instalação já foi baixado de nosso site. Caso não tenho sido feita a etapa anterior favor consultar o
Este guia tem por finalidade detalhar as etapas de instalação do catálogo e assume que o arquivo de instalação já foi baixado de nosso site. Caso não tenho sido feita a etapa anterior favor consultar o
Instalando software MÉDICO Online no servidor
 Instalando software MÉDICO Online no servidor A máquina denominada Servidora é a que armazenará o banco de dados do software (arquivo responsável pelas informações inseridas), compartilhando com as demais
Instalando software MÉDICO Online no servidor A máquina denominada Servidora é a que armazenará o banco de dados do software (arquivo responsável pelas informações inseridas), compartilhando com as demais
MANUAL DE UTILIZAÇÃO SISTEMA DE CADASTRO INTRANET
 MANUAL DE UTILIZAÇÃO SISTEMA DE CADASTRO INTRANET I Sumário 1. Objetivo do Documento... 1 2. Início... 1 3. Cadastro de Pessoa Física... 3 3.1. Preenchimentos Obrigatórios.... 4 3.2. Acesso aos Campos
MANUAL DE UTILIZAÇÃO SISTEMA DE CADASTRO INTRANET I Sumário 1. Objetivo do Documento... 1 2. Início... 1 3. Cadastro de Pessoa Física... 3 3.1. Preenchimentos Obrigatórios.... 4 3.2. Acesso aos Campos
Sumário 1. SOBRE O NFGoiana DESKTOP... 3 1.1. Apresentação... 3 1.2. Informações do sistema... 3 1.3. Acessando o NFGoiana Desktop... 3 1.4.
 1 Sumário 1. SOBRE O NFGoiana DESKTOP... 3 1.1. Apresentação... 3 1.2. Informações do sistema... 3 1.3. Acessando o NFGoiana Desktop... 3 1.4. Interface do sistema... 4 1.4.1. Janela Principal... 4 1.5.
1 Sumário 1. SOBRE O NFGoiana DESKTOP... 3 1.1. Apresentação... 3 1.2. Informações do sistema... 3 1.3. Acessando o NFGoiana Desktop... 3 1.4. Interface do sistema... 4 1.4.1. Janela Principal... 4 1.5.
Como incluir artigos:
 Como incluir artigos: O WordPress é uma ferramenta muito flexível, com muitas variações e ajustes que podem torná-lo algo muito simples e também muito sofisticado conforme os recursos que são configurados
Como incluir artigos: O WordPress é uma ferramenta muito flexível, com muitas variações e ajustes que podem torná-lo algo muito simples e também muito sofisticado conforme os recursos que são configurados
ALUNES MANUAL DO USUÁRIO. Guia rápido Alunes
 ALUNES MANUAL DO USUÁRIO Guia rápido Alunes 1 Manual de Instruções Versão 2.0 Alunes Informática 2 Sumário Introdução... 5 Pré-requisitos... 5 Principal/Home... 6 Como editar texto do home... 7 Desvendando
ALUNES MANUAL DO USUÁRIO Guia rápido Alunes 1 Manual de Instruções Versão 2.0 Alunes Informática 2 Sumário Introdução... 5 Pré-requisitos... 5 Principal/Home... 6 Como editar texto do home... 7 Desvendando
ÍNDICE 1 Introdução 3 2 Principais Recursos 4 3 Segurança 4 4 Roubo/Estravio do cartão MerchCard 4 5 Noções Gerais para o Uso do Sistema 5
 BENTO GONÇALVES Julho de 2005 ÍNDICE 1 Introdução 3 2 Principais Recursos 4 3 Segurança 4 4 Roubo/Estravio do cartão MerchCard 4 5 Noções Gerais para o Uso do Sistema 5 5.1 Para acessar o sistema 5 5.2
BENTO GONÇALVES Julho de 2005 ÍNDICE 1 Introdução 3 2 Principais Recursos 4 3 Segurança 4 4 Roubo/Estravio do cartão MerchCard 4 5 Noções Gerais para o Uso do Sistema 5 5.1 Para acessar o sistema 5 5.2
MANUAL DE UTILIZAÇÃO
 MANUAL DE UTILIZAÇÃO Módulo de operação Ativo Bem vindo à Vorage CRM! Nas próximas paginas apresentaremos o funcionamento da plataforma e ensinaremos como iniciar uma operação básica através do nosso sistema,
MANUAL DE UTILIZAÇÃO Módulo de operação Ativo Bem vindo à Vorage CRM! Nas próximas paginas apresentaremos o funcionamento da plataforma e ensinaremos como iniciar uma operação básica através do nosso sistema,
www.neteye.com.br NetEye Guia de Instalação
 www.neteye.com.br NetEye Guia de Instalação Índice 1. Introdução... 3 2. Funcionamento básico dos componentes do NetEye...... 3 3. Requisitos mínimos para a instalação dos componentes do NetEye... 4 4.
www.neteye.com.br NetEye Guia de Instalação Índice 1. Introdução... 3 2. Funcionamento básico dos componentes do NetEye...... 3 3. Requisitos mínimos para a instalação dos componentes do NetEye... 4 4.
Guia de Demonstração MeusPets
 1. Objetivo e Principais Funcionalidades Com o email clique no link de ativação. E confirme a instalação. O MeusPets é um sistema simplificado para acompanhamento da vida do Pet. Pode ser usado de forma
1. Objetivo e Principais Funcionalidades Com o email clique no link de ativação. E confirme a instalação. O MeusPets é um sistema simplificado para acompanhamento da vida do Pet. Pode ser usado de forma
atube Catcher versão 3.8 Manual de instalação do software atube Catcher
 atube Catcher versão 3.8 Manual de instalação do software atube Catcher Desenvolvido por: Clarice Mello, Denis Marques Campos Dezembro de 2014 Sumario 1. Objetivo deste manual...3 2. Requisitos para instalação...3
atube Catcher versão 3.8 Manual de instalação do software atube Catcher Desenvolvido por: Clarice Mello, Denis Marques Campos Dezembro de 2014 Sumario 1. Objetivo deste manual...3 2. Requisitos para instalação...3
Manual de uso PSIM Client 2010
 MANUAL DE USO PSIM MESSENGER VERSÃO 2010 ÍNDICE Manual de uso PSIM Client 2010 INSTALAÇÃO...2 INSTALAÇÃO LOCAL...2 CONFIGURAÇÃO DE USUÁRIO NO PSIM CLIENT 2010...12 QUANDO O FUNCIONÁRIO JÁ ESTÁ CADASTRADO
MANUAL DE USO PSIM MESSENGER VERSÃO 2010 ÍNDICE Manual de uso PSIM Client 2010 INSTALAÇÃO...2 INSTALAÇÃO LOCAL...2 CONFIGURAÇÃO DE USUÁRIO NO PSIM CLIENT 2010...12 QUANDO O FUNCIONÁRIO JÁ ESTÁ CADASTRADO
Instalação: permite baixar o pacote de instalação do agente de coleta do sistema.
 O que é o projeto O PROINFODATA - programa de coleta de dados do projeto ProInfo/MEC de inclusão digital nas escolas públicas brasileiras tem como objetivo acompanhar o estado de funcionamento dos laboratórios
O que é o projeto O PROINFODATA - programa de coleta de dados do projeto ProInfo/MEC de inclusão digital nas escolas públicas brasileiras tem como objetivo acompanhar o estado de funcionamento dos laboratórios
Tutorial MSN Messenger
 Tutorial MSN Messenger Este tutorial irá ensiná-lo(a) a usar o programa MSN Messenger, utilizado para conversação Online. Dependendo da sua conexão a página pode demorar um pouco até ser carregada totalmente.
Tutorial MSN Messenger Este tutorial irá ensiná-lo(a) a usar o programa MSN Messenger, utilizado para conversação Online. Dependendo da sua conexão a página pode demorar um pouco até ser carregada totalmente.
OPERADORA ON-LINE Manual de funcionamento do sistema para agente de viagens
 OPERADORA ON-LINE Manual de funcionamento do sistema para agente de viagens v.1.0 RUA DR. LIRÁUCIO GOMES, 55 CAMBUÍ CAMPINAS SP Índice Como entrar no sistema...3 Tela inicial do sistema...3 Iniciando um
OPERADORA ON-LINE Manual de funcionamento do sistema para agente de viagens v.1.0 RUA DR. LIRÁUCIO GOMES, 55 CAMBUÍ CAMPINAS SP Índice Como entrar no sistema...3 Tela inicial do sistema...3 Iniciando um
Sistema de Gerenciamento Remoto www.pevermelho.art.br
 Sistema de Gerenciamento Remoto www.pevermelho.art.br 1 - SOBRE O SGR Este manual irá lhe ajudar a entender o funcionamento do SGR (Sistema de Gerenciamento Remoto) permitindo assim que você possa atualizar
Sistema de Gerenciamento Remoto www.pevermelho.art.br 1 - SOBRE O SGR Este manual irá lhe ajudar a entender o funcionamento do SGR (Sistema de Gerenciamento Remoto) permitindo assim que você possa atualizar
UNIMED-BH MANUAL DE AGENDAMENTO ON-LINE. acesse www.unimedbh.com.br/cooperados
 UNIMED-BH MANUAL DE AGENDAMENTO ON-LINE acesse www.unimedbh.com.br/cooperados ÍNDICE Preparando para usar o sistema Como acessar o sistema 4 Inclusão de foto e currículo do médico cooperado (opcional)
UNIMED-BH MANUAL DE AGENDAMENTO ON-LINE acesse www.unimedbh.com.br/cooperados ÍNDICE Preparando para usar o sistema Como acessar o sistema 4 Inclusão de foto e currículo do médico cooperado (opcional)
Tutorial contas a pagar
 Tutorial contas a pagar Conteúdo 1. Cadastro de contas contábeis... 2 2. Cadastro de conta corrente... 4 3. Cadastro de fornecedores... 5 4. Efetuar lançamento de Contas à pagar... 6 5. Pesquisar Lançamento...
Tutorial contas a pagar Conteúdo 1. Cadastro de contas contábeis... 2 2. Cadastro de conta corrente... 4 3. Cadastro de fornecedores... 5 4. Efetuar lançamento de Contas à pagar... 6 5. Pesquisar Lançamento...
Escritório Virtual Administrativo
 1 Treinamento Módulos Escritório Virtual Administrativo Sistema Office Instruções para configuração e utilização do módulo Escritório Virtual e módulo Administrativo do sistema Office 2 3 1. Escritório
1 Treinamento Módulos Escritório Virtual Administrativo Sistema Office Instruções para configuração e utilização do módulo Escritório Virtual e módulo Administrativo do sistema Office 2 3 1. Escritório
Evandro sistemas comerciais e web.
 Evandro sistemas comerciais e web. Sistema de Gerenciamento Comercial. Contatos: Site: www.evandropf.ubbi.com.br e-mail: acraseado@yahoo.com.br msn: evanf@bol.com.br Tel. (19)9212-7827 O Sistema Este sistema
Evandro sistemas comerciais e web. Sistema de Gerenciamento Comercial. Contatos: Site: www.evandropf.ubbi.com.br e-mail: acraseado@yahoo.com.br msn: evanf@bol.com.br Tel. (19)9212-7827 O Sistema Este sistema
MANUAL DO ANIMAIL 1.0.0.1142 Terti Software
 O Animail é um software para criar campanhas de envio de email (email Marketing). Você pode criar diversas campanhas para públicos diferenciados. Tela Principal do sistema Para melhor apresentar o sistema,
O Animail é um software para criar campanhas de envio de email (email Marketing). Você pode criar diversas campanhas para públicos diferenciados. Tela Principal do sistema Para melhor apresentar o sistema,
O programa Mysql acompanha o pacote de instalação padrão e será instalado juntamente com a execução do instalador.
 INTRODUÇÃO O Programa pode ser instalado em qualquer equipamento que utilize o sistema operacional Windows 95 ou superior, e seu banco de dados foi desenvolvido em MySQL, sendo necessário sua pré-instalação
INTRODUÇÃO O Programa pode ser instalado em qualquer equipamento que utilize o sistema operacional Windows 95 ou superior, e seu banco de dados foi desenvolvido em MySQL, sendo necessário sua pré-instalação
INSTALAÇÃO DO SISTEMA CONTROLGÁS
 INSTALAÇÃO DO SISTEMA CONTROLGÁS 1) Clique duas vezes no arquivo ControlGasSetup.exe. Será exibida a tela de boas vindas do instalador: 2) Clique em avançar e aparecerá a tela a seguir: Manual de Instalação
INSTALAÇÃO DO SISTEMA CONTROLGÁS 1) Clique duas vezes no arquivo ControlGasSetup.exe. Será exibida a tela de boas vindas do instalador: 2) Clique em avançar e aparecerá a tela a seguir: Manual de Instalação
Sistema de Controle de Cheques GOLD
 Sistema de Controle de Cheques GOLD Cheques GOLD é um sistema para controlar cheques de clientes, terceiros ou emitidos. Não há limitações quanto as funcionalidades do programa, porém pode ser testado
Sistema de Controle de Cheques GOLD Cheques GOLD é um sistema para controlar cheques de clientes, terceiros ou emitidos. Não há limitações quanto as funcionalidades do programa, porém pode ser testado
Passo a Passo da instalação da VPN
 Passo a Passo da instalação da VPN Dividiremos este passo a passo em 4 partes: Requisitos básicos e Instalação Configuração do Servidor e obtendo Certificados Configuração do cliente Testes para saber
Passo a Passo da instalação da VPN Dividiremos este passo a passo em 4 partes: Requisitos básicos e Instalação Configuração do Servidor e obtendo Certificados Configuração do cliente Testes para saber
Vamos criar uma nova Página chamada Serviços. Clique em Adicionar Nova.
 3.5 Páginas: Ao clicar em Páginas, são exibidas todas as páginas criadas para o Blog. No nosso exemplo já existirá uma página com o Título Página de Exemplo, criada quando o WorPress foi instalado. Ao
3.5 Páginas: Ao clicar em Páginas, são exibidas todas as páginas criadas para o Blog. No nosso exemplo já existirá uma página com o Título Página de Exemplo, criada quando o WorPress foi instalado. Ao
WebEDI - Tumelero Manual de Utilização
 WebEDI - Tumelero Manual de Utilização Pedidos de Compra Notas Fiscais Relação de Produtos 1. INTRODUÇÃO Esse documento descreve o novo processo de comunicação e troca de arquivos entre a TUMELERO e seus
WebEDI - Tumelero Manual de Utilização Pedidos de Compra Notas Fiscais Relação de Produtos 1. INTRODUÇÃO Esse documento descreve o novo processo de comunicação e troca de arquivos entre a TUMELERO e seus
Sistema Click Principais Comandos
 Sistema Click Principais Comandos Sumário Sumário... 1 1. Principais Funções:... 2 2. Inserção de Registro (F6):... 3 3. Pesquisar Registro (F7):... 4 3.1 Pesquisa por letras:... 5 3.2 Pesquisa por números:...
Sistema Click Principais Comandos Sumário Sumário... 1 1. Principais Funções:... 2 2. Inserção de Registro (F6):... 3 3. Pesquisar Registro (F7):... 4 3.1 Pesquisa por letras:... 5 3.2 Pesquisa por números:...
Procedimentos para Utilização do SAVI
 Procedimentos para Utilização do SAVI 1. Acessando o sistema Para acessar o sistema é necessário ter instalado em seu sistema o navegador Firefox. Uma vez que ele esteja disponível acesse o link: HTTP://
Procedimentos para Utilização do SAVI 1. Acessando o sistema Para acessar o sistema é necessário ter instalado em seu sistema o navegador Firefox. Uma vez que ele esteja disponível acesse o link: HTTP://
UNIVERSIDADE FEDERAL DO AMAPÁ NÚCLEO DE TECNOLOGIA DA INFORMAÇÃO. Manual de Avaliação de Desempenho Cadastro
 UNIVERSIDADE FEDERAL DO AMAPÁ NÚCLEO DE TECNOLOGIA DA INFORMAÇÃO Manual de Avaliação de Desempenho Cadastro UNIFAP MACAPÁ-AP 2013 S U M Á R I O 1 Tela de Login...2 2 Acessando ao submenu cadastro de avaliação
UNIVERSIDADE FEDERAL DO AMAPÁ NÚCLEO DE TECNOLOGIA DA INFORMAÇÃO Manual de Avaliação de Desempenho Cadastro UNIFAP MACAPÁ-AP 2013 S U M Á R I O 1 Tela de Login...2 2 Acessando ao submenu cadastro de avaliação
Elaborado por SIGA-EPT. Projeto SIGA-EPT: Manual do Usuário Almoxarifado
 Elaborado por SIGA-EPT Projeto SIGA-EPT: Manual do Usuário Almoxarifado Versão Dezembro - 2009 Sumário 1 Introdução 5 1.1 Entrando no sistema e repassando as opções................... 5 1.2 Administração......................................
Elaborado por SIGA-EPT Projeto SIGA-EPT: Manual do Usuário Almoxarifado Versão Dezembro - 2009 Sumário 1 Introdução 5 1.1 Entrando no sistema e repassando as opções................... 5 1.2 Administração......................................
MANUAL DO PVP SUMÁRIO
 Manual PVP - Professores SUMÁRIO 1 INTRODUÇÃO... 6 2 ACESSANDO O PVP... 8 3 TELA PRINCIPAL... 10 3.1 USUÁRIO... 10 3.2 INICIAL/PARAR... 10 3.3 RELATÓRIO... 10 3.4 INSTITUIÇÕES... 11 3.5 CONFIGURAR... 11
Manual PVP - Professores SUMÁRIO 1 INTRODUÇÃO... 6 2 ACESSANDO O PVP... 8 3 TELA PRINCIPAL... 10 3.1 USUÁRIO... 10 3.2 INICIAL/PARAR... 10 3.3 RELATÓRIO... 10 3.4 INSTITUIÇÕES... 11 3.5 CONFIGURAR... 11
Gerenciamento de Estúdios de Tatuagem. MANUAL DO USUÁRIO (Versão do manual: 2009.a)
 Arttez Gerenciamento de Estúdios de Tatuagem. MANUAL DO USUÁRIO (Versão do manual: 2009.a) O Sistema Arttez. Arttez é o software de gerenciamento para estúdios de tatuagem que objetiva manter o controle
Arttez Gerenciamento de Estúdios de Tatuagem. MANUAL DO USUÁRIO (Versão do manual: 2009.a) O Sistema Arttez. Arttez é o software de gerenciamento para estúdios de tatuagem que objetiva manter o controle
Sistema de Chamados Protega
 SUMÁRIO 1. INTRODUÇÃO... 3 2. REALIZANDO ACESSO AO SISTEMA DE CHAMADOS... 4 2.1 DETALHES DA PÁGINA INICIAL... 5 3. ABERTURA DE CHAMADO... 6 3.1 DESTACANDO CAMPOS DO FORMULÁRIO... 6 3.2 CAMPOS OBRIGATÓRIOS:...
SUMÁRIO 1. INTRODUÇÃO... 3 2. REALIZANDO ACESSO AO SISTEMA DE CHAMADOS... 4 2.1 DETALHES DA PÁGINA INICIAL... 5 3. ABERTURA DE CHAMADO... 6 3.1 DESTACANDO CAMPOS DO FORMULÁRIO... 6 3.2 CAMPOS OBRIGATÓRIOS:...
TUTORIAL: MANTENDO O BANCO DE DADOS DE SEU SITE DENTRO DO DOMÍNIO DA USP USANDO O SSH!
 UNIVERSIDADE DE SÃO PAULO (USP) ESCOLA DE ARTES, CIÊNCIAS E HUMANIDADES (EACH) TUTORIAL: MANTENDO O BANCO DE DADOS DE SEU SITE DENTRO DO DOMÍNIO DA USP USANDO O SSH! Autoria e revisão por: PET Sistemas
UNIVERSIDADE DE SÃO PAULO (USP) ESCOLA DE ARTES, CIÊNCIAS E HUMANIDADES (EACH) TUTORIAL: MANTENDO O BANCO DE DADOS DE SEU SITE DENTRO DO DOMÍNIO DA USP USANDO O SSH! Autoria e revisão por: PET Sistemas
Beauty 9.4 Salão de Beleza
 Polyvan Informática e computação Gráfica Ltda. Email: polyvan@polyvanet.com.br Beauty 9.4 Salão de Beleza Objetivo: Controla serviços, comissões dos funcionários, débitos dos clientes, contas apagar controle
Polyvan Informática e computação Gráfica Ltda. Email: polyvan@polyvanet.com.br Beauty 9.4 Salão de Beleza Objetivo: Controla serviços, comissões dos funcionários, débitos dos clientes, contas apagar controle
Manual de Utilização COPAMAIL. Zimbra Versão 8.0.2
 Manual de Utilização COPAMAIL Zimbra Versão 8.0.2 Sumário ACESSANDO O EMAIL... 1 ESCREVENDO MENSAGENS E ANEXANDO ARQUIVOS... 1 ADICIONANDO CONTATOS... 4 ADICIONANDO GRUPOS DE CONTATOS... 6 ADICIONANDO
Manual de Utilização COPAMAIL Zimbra Versão 8.0.2 Sumário ACESSANDO O EMAIL... 1 ESCREVENDO MENSAGENS E ANEXANDO ARQUIVOS... 1 ADICIONANDO CONTATOS... 4 ADICIONANDO GRUPOS DE CONTATOS... 6 ADICIONANDO
