Guia do Utilizador CMP PT
|
|
|
- Ana Luiza Fragoso de Caminha
- 8 Há anos
- Visualizações:
Transcrição
1 CMP PT
2 Copyrights e Marcas comerciais Copyrights e Marcas comerciais Esta publicação não pode ser integral ou parcialmente reproduzida, arquivada nem transmitida por qualquer processo electrónico, mecânico, fotocópia, gravação ou outro, sem prévia autorização por escrito da Seiko Epson Corporation. As informações aqui contidas destinam-se apenas à utilização desta impressora Epson. A Epson não se responsabiliza pela utilização destas informações relativamente a outras impressoras. O comprador deste produto ou terceiros não podem responsabilizar a Seiko Epson Corporation, ou as suas filiais, por quaisquer danos, perdas, custos ou despesas incorridos por ele ou por terceiros, resultantes de acidentes, abusos ou má utilização do produto, de modificações não autorizadas, reparações ou alterações do produto, ou que (excluindo os E.U.A.) resultem ainda da inobservância estrita das instruções de utilização e de manutenção estabelecidas pela Seiko Epson Corporation. A Seiko Epson Corporation não se responsabiliza por quaisquer avarias ou problemas provocados pela utilização de opções ou consumíveis não reconhecidos como sendo produtos genuínos Epson ou produtos aprovados pela Seiko Epson Corporation. A Seiko Epson Corporation não se responsabiliza por quaisquer avarias resultantes de interferências electromagnéticas que ocorram devido ao uso de cabos de interface que não sejam Epson Approved Products da Seiko Epson Corporation. A EPSON, Epson UltraChrome, EPSON EXCEED YOUR VISION, EXCEED YOUR VISION e os respectivos logótipos são marcas registadas ou marcas comerciais da Seiko Epson Corporation. Microsoft, Windows, Windows Vista e PowerPoint são marcas registadas da Microsoft Corporation. Apple, Macintosh e Mac OS são marcas registadas da Apple Inc. Intel é uma marca registada da Intel Corporation. PowerPC é uma marca registada da International Business Machines Corporation. A Adobe, PostScript, Photoshop, Elements, Lightroom e Adobe RGB (1998) são marcas comerciais registadas ou marcas comerciais da Adobe Systems Incorporated nos Estados Unidos e/ou em outros países. HP-GL/2 e HP RTL são marcas registadas da Hewlett-Packard Corporation. Android é uma marca comercial da Google Inc. Aviso Geral: Todos os outros nomes de produtos referidos ao longo do manual têm uma finalidade meramente informativa, podendo ser marcas comerciais dos respectivos proprietários. A Epson não detém quaisquer direitos sobre essas marcas Seiko Epson Corporation. All rights reserved. 2
3 Índice de Conteúdo Índice de Conteúdo Copyrights e Marcas comerciais Introdução Instruções de segurança importantes... 6 Escolha do local de instalação do produto Instalação do produto... 6 Utilização deste produto... 7 Manuseamento dos tinteiros... 7 Nota sobre este Guia... 7 Significado dos Símbolos... 7 Figuras... 7 Versões de Sistema Operativo... 8 Descrição da Impressora... 9 Capa... 9 Retroceder Unidade de Rolo 2 (SC-T7200D Series/SC- -T5200D Series) Adaptador de papel em rolo Painel de controlo Visualização do Ecrã Funcionalidades Elevada produtividade Produção de alta resolução Facilidade de utilização Notas sobre Utilização e Conservação Espaço para instalação Notas sobre a utilização da impressora Notas sobre a não utilização da impressora Notas sobre o manuseamento dos tinteiros Notas sobre o manuseamento do papel Introdução ao Software Fornecido Conteúdo do Disco do Software Sumário do Controlador de Impressão Operações Básicas Colocar e Retirar o Papel em Rolo Acoplar o adaptador de papel em rolo Colocação de papel em rolo no Rolo Colocação do Rolo 2 (apenas SC-T7200D Series/SC-T5200D Series) Cortar o papel em rolo Retirar papel em rolo no Rolo Retirar o Rolo 2 (apenas SC-T7200D Series/ SC-T5200D Series) Colocar e Retirar Folhas Soltas Colocar Folhas Soltas Retirar Folhas Soltas Colocar e Retirar Placares Colocar Placares Retirar Placares Visualizar e Alterar as Definições de Papel Substituir o Papel Utilizar o Receptor de papel (SC-T7200 Series/ SC-T5200 Series/SC-T3200 Series) Guardar e abrir Ajustar a posição Utilizar o Receptor de papel de alta capacidade (/ SC-T7200D Series/SC-T5200D Series) Guardar e ajustar a posição Utilizar a Unidade de Bobina de Enrolamento Automático (apenas SC-T7200 Series) Utilizar o Painel de Controlo Colocar o Papel Retirar o Papel da Unidade de Bobina de Enrolamento Automático Métodos de Impressão Básicos (Windows) Métodos de Impressão Básicos (Mac OS X) Área de impressão Área de Impressão do Papel em Rolo Área de Impressão de Folhas Soltas Desligar a Impressora Através do Gestão Energética Cancelar a Impressão Gravar e reimprimir na unidade de disco rígido opcional Resumo da função Gravar tarefas de impressão Visualizar e Imprimir Tarefas de Impressão Gravadas Copiar e digitalizar Cópias e digitalizações de grande formato utilizando o Digitalizador MFP (opcional) Resumo da função Iniciar o Centro de Cópias Copy Center Definições de endereços Carregar documentos Cópia de grande formato Digitalização de grande formato
4 Índice de Conteúdo Alterar a direcção de ejecção do documento Acções para ficheiros de imagem que foram digitalizados ou recebidos Efectuar Cópias Ampliadas com um Digitalizador A4 ou A Ligar o Digitalizador Efectuar Cópias Ampliadas Colocar Documentos no Digitalizador Outras Formas de Imprimir Ampliações e Faixas Horizontais e Verticais Ajustar Documentos à Largura do Papel em Rolo Especificar um Formato de Impressão Ajustar Documentos ao Formato de Impressão Imprimir em Formatos Não Normalizados Imprimir Desenhos CAD Imprimir no modo CAD / Line Drawing (CAD/Desenho gráfico) do controlador de impressão Imprimir através de emulação HP-GL/2 e HP RTL Comutar o papel em rolo automaticamente antes da impressão (apenas SC-T7200D Series/SC- -T5200D Series) Comutar para o Rolo 1/Rolo 2 por tipo de papel Comutar para o Rolo 1/Rolo 2 por Tamanho do documento Mudar para o Rolo com Mais papel em rolo restante (Rolo 1/Rolo 2) antes de Imprimir se o papel terminar Impressão Sem Margens Tipos de Métodos de Impressão Sem Margens Formatos de Papel Suportados na Impressão Sem Margens Acerca do Corte do Papel em Rolo Definir Procedimentos de Impressão Correcção de cor e impressão Impressão de Várias Páginas/Pósteres Folded Double-Side (Frente e verso dobrado) (apenas Windows) N-up Poster (apenas Windows) Imprimir Vários Documentos (o Layout Manager (Gestor de Esquemas)) (apenas Windows) Definir Procedimentos de Impressão Gravar e Chamar Definições Impressão com Gestão de Cores Acerca da Gestão de Cores Definições de Impressão da Gestão de Cores Definir perfis Configurar a gestão de cores com as aplicações Configurar a gestão de cores com o controlador de impressão Impressão da gestão de cores através do ICM Anfitrião (Windows) Impressão da gestão de cores através do ColorSync (Mac OS X) Impressão da gestão de cores através do ICM Controlador (apenas Windows) Sugestões para Utilizar o Controlador de Impressão (Windows) Visualizar o Ecrã de Definições Com o botão Iniciar Visualizar Ajuda Faça clique na Tecla Ajuda para Visualizar Faça clique com a tecla direita do rato no item que pretende verificar e visualizar Personalizar o Controlador de Impressão Gravar várias definições como Definições de Selecção Adicionar Tipos de Papel Reorganizar itens visualizados Visão Geral do Separador Utilitários Desinstalar o controlador de impressão Sugestões para Utilizar o Controlador de Impressão (Mac OS X) Visualizar o Ecrã de Definições Visualizar Ajuda Utilizar o Epson Printer Utility Iniciar o Epson Printer Utility Funções do Epson Printer Utility Desinstalar o controlador de impressão Remover o EPSON LFP Remote Panel Utilizar o Menu do Painel de Controlo Operações do Menu Lista do Menu Descrições de Menus
5 Índice de Conteúdo Menu Tarefa de Impressão Menu Papel O menu Manutenção Menu Configuração Menu Cópia Ampliada Menu de cópia/digitalização de grande formato Manutenção Ajustar a Cabeça de Impressão Detectar jactos obstruídos Limpar a cabeça de impressão Minimizar os Desalinhamentos de Impressão (Alinhamento Cabeças) Substituir Consumíveis Substituir Tinteiros Substituir as Maintenance Box (Depósito de manutenção) Substituir o Dispositivo de Corte Limpar a Impressora Limpar o exterior Limpar o interior Limpar o digitalizador MFP (opcional) Resolver Problemas O que Fazer Quando for Apresentada uma Mensagem Quando Ocorre um Pedido de Manutenção/ Assistência Técnica Resolução de Problemas Não pode imprimir (porque a impressora não funciona) A impressora faz barulho mas não imprime nada As impressões não têm a qualidade que esperava Problemas de alimentação ou de ejecção Outros Anomalias quando o digitalizador MFP opcional está ligado Notas sobre a Deslocação ou o Transporte da Impressora Notas sobre o manuseamento da impressora Notas sobre o Transporte Notas sobre a reutilização da impressora Requisitos de Sistema Requisitos de sistema para o controlador de impressão Requisitos do sistema para CopyCenter Tabela de Especificações Normas e Certificações Onde Obter Ajuda Sítio Web de assistência técnica Contactar a Assistência Técnica da Epson Antes de contactar a Epson Assistência a utilizadores na América do Norte Ajuda para os utilizadores na Europa Ajuda para Utilizadores de Taiwan Ajuda para os utilizadores na Austrália Assistência a utilizadores em Singapura Assistência a utilizadores na Tailândia Assistência a utilizadores no Vietname Assistência a utilizadores na Indonésia Assistência a utilizadores em Hong Kong Assistência a utilizadores na Malásia Assistência a utilizadores na Índia Assistência a utilizadores nas Filipinas Termos da Licença de Software LICENÇA DE SOFTWARE DE FONTE ABERTA Bonjour Outras Licenças de Software Info-ZIP copyright and license Anexo Opções e Consumíveis Papel Suportado Tabela de Papel Especial Epson Formatos de Papel Utilizáveis e Disponíveis Comercialmente Antes de imprimir em papel que seja Epson
6 Introdução Introdução Instruções de segurança importantes Leia estas instruções antes de utilizar a impressora. Respeite sempre os avisos e instruções existentes na própria impressora. Escolha do local de instalação do produto Ligue sempre todos os equipamentos a tomadas de corrente devidamente ligadas à terra. Evite usar tomadas pertencentes a um circuito a que estejam ligados outros aparelhos, como fotocopiadoras ou aparelhos de ar condicionado, que se ligam e desligam regularmente. Evite usar tomadas eléctricas controladas por interruptores de parede ou temporizadores automáticos. Mantenha o computador e os periféricos afastados de potenciais fontes de interferências electromagnéticas, como é o caso de altifalantes ou bases de telefones sem fios. Use apenas o tipo de alimentação eléctrica indicado na etiqueta do produto. Instale este produto numa superfície plana e estável, e com uma área superior à do produto. Este produto não funcionará correctamente se estiver inclinado ou se não estiver correctamente assente sobre a base. Use apenas o cabo de alimentação fornecido com este produto. O uso de outro cabo pode provocar incêndios ou choques eléctricos. Não use nunca um cabo que esteja danificado. Evite locais sujeitos a alterações súbitas de temperatura e humidade. Mantenha-o afastado de fontes de luz directa, solar ou artificial, e de fontes de calor. Evite locais sujeitos a choques e vibrações. Mantenha o produto protegido de poeiras e sujidades. Coloque-o perto de uma tomada de corrente facilmente acessível. Instalação do produto Não tape nem obstrua as aberturas de ventilação do produto. Não introduza nenhum objecto nas ranhuras. Tenha cuidado para não derramar líquidos sobre o produto. O cabo de alimentação fornecido destina-se a ser usado apenas com este produto. A sua utilização com outro equipamento pode provocar incêndios ou choques eléctricos. Se usar uma extensão eléctrica, certifique-se de que a intensidade total (amperes, A) dos dispositivos ligados à extensão não excede a intensidade indicada no cabo de extensão. Certifique-se também de que a intensidade total de todos os dispositivos ligados à tomada de parede não excede a intensidade (amperes, A) suportada pela tomada. Nunca tente reparar este produto. Desligue-o da corrente e chame a assistência técnica qualificada, sempre que: O cabo de alimentação estiver danificado; algum líquido tenha entrado no produto; o produto tenha caído ou a caixa exterior esteja danificada; o produto não funcione normalmente ou apresente alguma alteração evidente no modo de funcionamento. Se planeia usar a impressora na Alemanha, saiba que: Para proporcionar uma protecção adequada da impressora contra curtos-circuitos e sobretensões, a instalação eléctrica do edifício deve estar protegida por um disjuntor de 10 ou 16A. 6
7 Introdução Se a ficha se estragar, substitua todo o cabo ou consulte um técnico qualificado. Se a ficha tiver fusíveis, certifique-se de que os substitui por fusíveis do mesmo tamanho e corrente nominal. Utilização deste produto A placa de circuitos integrados regista diversas informações sobre o tinteiro, tais como o nível de tinta restante, para que o tinteiro possa ser retirado e reinstalado livremente. No entanto, de cada vez que o tinteiro é instalado, consome-se alguma tinta porque a impressora executa um autoteste. Não mexa no interior do produto, nem nos tinteiros, durante a impressão. Não desloque manualmente as cabeças de impressão; se o fizer, poderá danificar o produto. Desligue sempre o produto, utilizando a tecla Funcionamento do painel de controlo. Quando pressiona esta tecla, o indicador luminoso Funcionamento acende-se por instantes e depois apaga-se. Não retire a ficha da tomada nem desligue o produto enquanto o indicador luminoso Funcionamento estiver intermitente. Se retirar um tinteiro porque não o vai usar durante algum tempo, proteja a área dos jactos contra poeiras e sujidades, e guarde-o perto da impressora. Como os tinteiros possuem uma válvula na saída da tinta, não é necessário tapá-los, mas é preciso cuidado para não manchar com tinta qualquer objecto que fique em contacto com o tinteiro. Não toque na saída da tinta nem na área circundante. Nota sobre este Guia Manuseamento dos tinteiros Guarde os tinteiros fora do alcance das crianças e não permita nunca a ingestão do respectivo conteúdo. Se a tinta entrar em contacto com a pele, lave-a com água e sabão. Se a tinta entrar em contacto com os olhos, lave-os imediatamente com bastante água limpa. Significado dos Símbolos! Atenção: Deve ser respeitado para evitar lesões físicas graves.! Importante: Deve ser respeitado para evitar danos no produto ou lesões físicas. Antes de instalar o novo tinteiro na impressora, agite-o para a frente e para trás na horizontal, em movimentos de cinco centímetros, cerca de 15 vezes durante cinco segundos. c Importante: Contém informações importantes sobre o funcionamento do produto. Utilize o tinteiro antes da data indicada na embalagem. Para obter melhores resultados, gaste o tinteiro no prazo de um ano após a instalação. Nota: Contém informações úteis ou adicionais sobre o funcionamento do produto. Não desmonte nem tente recarregar um tinteiro. Se o fizer, poderá danificar a cabeça de impressão. Figuras Não toque na placa de circuitos integrados existente no lado do tinteiro. Se o fizer, poderá afectar o normal funcionamento e a impressão. Salvo indicação em contrário, as figuras neste documento mostram a SC-T7200 Series. 7
8 Introdução Versões de Sistema Operativo Neste documento, são utilizadas as seguintes abreviaturas. Windows refere-se ao Windows 8.1, 8, 7, Vista, XP Windows 8.1 refere-se ao Windows 8.1, Windows 8.1 Pro, e Windows 8.1 Enterprise. Windows 8 refere-se ao Windows 8, Windows 8 Pro e Windows 8 Enterprise. Windows 7 refere-se ao Windows 7 Home Basic, Windows 7 Home Premium, Windows 7 Professional e Windows 7 Ultimate. Windows Vista refere-se ao Windows Vista Home Basic Edition, Windows Vista Home Premium Edition, Windows Vista Business Edition, Windows Vista Enterprise Edition e Windows Vista Ultimate Edition. Windows XP refere-se ao Windows XP Home Edition, Windows XP Professional x64 Edition e Windows XP Professional. Windows Server 2012 refere-se ao Windows Server 2012 Essentials Edition, Server 2012 standard Edition. Windows Server 2008 refere-se ao Windows Server 2008 Standard Edition, Windows Server 2008 Enterprise Edition. Windows Server 2008 x64 refere-se ao Windows Server 2008 x64 Standard Edition, Windows Server 2008 x64 Enterprise Edition, Windows Server 2008 R2 Standard Edition e Windows Server 2008 R2 Enterprise Edition. Windows Server 2003 refere-se ao Windows Server 2003 Standard Edition, Windows Server 2003 Enterprise Edition. Windows Server 2003 x64 refere-se ao Windows Server 2003 x64 Standard Edition, Windows Server 2003 x64 Enterprise Edition. Macintosh refere-se ao Mac OS X Mac OS X refere-se ao Mac OS X e versões posteriores. 8
9 Introdução Descrição da Impressora Capa A ilustração mostra a SC-T7200 Series. O funcionamento é igual mesmo quando a forma do receptor de papel ou outros artigos são diferentes. A Tampa da impressora Abra esta tampa quando pretender limpar a impressora ou desobstruir encravamentos. B Suporte para placares Levante o suporte de forma a que possa colocar o papel sobre o mesmo durante a impressão em placares. O suporte assegura que os placares são alimentados de forma regular. U Colocar e Retirar Placares na página 42 9
10 Introdução C Tampas das caixas de manutenção Abra estas tampas quando pretender substituir a Maintenance Box (Depósito de manutenção). Alguns modelos podem ter apenas a tampa do lado direito. U Substituir as Maintenance Box (Depósito de manutenção) na página 186 D Receptor de papel/receptor de papel de alta capacidade As impressões são recolhidas neste suporte, mantendo o papel limpo e sem vincos. A Prateleira (24) opcional da SC-T3200 Series vem com um receptor de papel. U Utilizar o Receptor de papel (SC-T7200 Series/SC-T5200 Series/SC-T3200 Series) na página 48 U Utilizar o Receptor de papel de alta capacidade (/SC-T7200D Series/SC-T5200D Series) na página 52 E Rodinhas Existem duas rodinhas em cada perna. Regra geral, depois de a impressora estar colocada no devido lugar, as rodinhas são bloqueadas. F Guias de empilhamento (apenas SC-T7200 Series/SC-T5200 Series/SC-T3200 Series) Seleccione uma guia de acordo com o formato do papel impresso guardado no suporte para papel. U Utilizar o Receptor de papel (SC-T7200 Series/SC-T5200 Series/SC-T3200 Series) na página 48 G Alavanca de regulação da guia de empilhamento (apenas SC-T7200 Series/SC-T5200 Series/SC-T3200 Series) Utilize esta alavanca para escolher uma guia de empilhamento. H Tampa dos tinteiros Abra-a quando substituir tinteiros. U Substituir Tinteiros na página 184 I Tinteiros Instale todos os tinteiros, cada um na respectiva ranhura. J Tomada de corrente Ligue aqui o cabo de alimentação fornecido. K Porta para opcionais Usada para ligar opções como o Digitalizador MFP. L Porta USB Usada para ligar a um computador por cabo USB. M Porta LAN Liga o cabo LAN. 10
11 Introdução N Indicador luminoso de dados O estado de ligação da rede e a recepção de dados são indicados por um indicador luminoso aceso ou intermitente. Aceso : Ligada. : A receber dados. O Indicador luminoso de estado A cor indica a velocidade de transmissão da rede. Não : 10Base-T Vermelho : 100Base-T Verde : 1000Base-T P Painel de controlo U Painel de controlo na página 15 Q Lâmpada de alerta Esta lâmpada acende-se ou pisca quando ocorre um erro. Intermitente Acende-se ou pisca : Ocorreu um erro. A forma como a lâmpada se acende ou pisca varia consoante o tipo de erro. O painel de controlo apresenta uma descrição do erro. Não : Nenhum erro. R Descanso do rolo Quando colocar papel em rolo, coloque-o neste descanso e instale os adaptadores de papel em rolo. U Acoplar o adaptador de papel em rolo na página 30 S Guias adaptadoras Guias para colocar papel em rolo. Desloque o rolo ao longo destas guias para o colocar no suporte adaptador. U Acoplar o adaptador de papel em rolo na página 30 T Alavanca de bloqueio do rolo Uma alavanca que bloqueia o papel em rolo no devido lugar depois de colocar o rolo no suporte adaptador. U Suporte adaptador O adaptador de papel em rolo é instalado neste suporte depois de o papel em rolo ser colocado. V Ranhura de papel A ranhura através da qual são alimentados o papel em rolo e as folhas durante a impressão. Alimente apenas uma folha de cada vez. W Cabeça de impressão Projecta a tinta através de jactos de elevada densidade ao mesmo tempo que se desloca para a esquerda e direita para imprimir. 11
12 Introdução X Tampa do papel em rolo Tampa que protege o rolo de papel. Excepto quando colocar ou retirar o papel em rolo, deve mantê-la fechada quando utilizar a impressora. Y Guia de ejecção de papel Orienta o papel impresso de forma suave directamente para o suporte para papel. 12
13 Introdução Retroceder A ilustração mostra a SC-T7200D Series. A Entrada opcional Entrada para ligar a unidade de disco rígido opcional ou a Unidade de Expansão Adobe PostScript 3. B Conector da unidade de Rolo 2 (apenas SC-T7200D Series/SC-T5200D Series) Liga o cabo de ligação da unidade de Rolo 2. Geralmente o cabo é ligado quando a impressora é utilizada. C Tampa traseira (apenas SC-T7200D Series/SC-T5200D Series) Quando o papel em rolo carregado na unidade do Rolo 2 está encravado, abra a tampa e depois retire o papel encravado. Normalmente fechada quando a impressora é utilizada. U Encravamento de papel em rolo na página
14 Introdução Unidade de Rolo 2 (SC-T7200D Series/SC-T5200D Series) A ilustração mostra a SC-T7200D Series. D Suporte adaptador O adaptador de papel em rolo é instalado neste suporte depois de o papel em rolo ser colocado. E Alavanca de bloqueio do rolo Uma alavanca que bloqueia o papel em rolo no devido lugar depois de colocar o rolo no suporte adaptador. Adaptador de papel em rolo Utilize o adaptador de papel em rolo fornecido quando colocar o papel em rolo na impressora. U Acoplar o adaptador de papel em rolo na página 30 A Entrada de papel Entrada para alimentação do papel em rolo. U Colocação do Rolo 2 (apenas SC-T7200D Series/SC-T5200D Series) na página 34 B Puxadores da gaveta Para carregar ou retirar o papel em rolo, segure nestes puxadores e extraia ou insira a unidade de Rolo 2. U Colocação do Rolo 2 (apenas SC-T7200D Series/SC-T5200D Series) na página 34 A Alavanca de bloqueio do adaptador Levante para desbloquear, baixe para bloquear. Desbloqueie quando colocar o papel em rolo no adaptador e bloqueie depois de o rolo estar colocado. C Guias adaptadoras Desloque o adaptador do papel em rolo carregado com um rolo ao longo destas guias para o colocar no suporte adaptador. B Alavanca de tamanho Posicione de acordo com o tamanho do eixo do rolo. U Colocação do Rolo 2 (apenas SC-T7200D Series/SC-T5200D Series) na página 34 14
15 Introdução Painel de controlo D Ecrã Apresenta o estado da impressora, menus, mensagens de erro, etc. U Visualização do Ecrã na página 16 E Tecla Menu Apresenta o menu do separador actualmente seleccionado no visor. (excepto os separadores e +.) U Utilizar o Menu do Painel de Controlo na página 140 F y tecla (tecla voltar) Se pressionar esta tecla durante a visualização de menus, sobe um nível na hierarquia de menus. U Operações do Menu na página 140 A P tecla (tecla de funcionamento) Permite ligar e desligar a impressora. G l/r teclas (teclas de seta esquerda e direita) Utilize estas teclas para seleccionar separadores. O separador seleccionado é destacado e o conteúdo da área de visualização de informações é actualizado em conformidade com o separador seleccionado. U Visualização do Ecrã na página 16 Durante a visualização de menus, pode utilizar estas teclas para posicionar o cursor ou para apagar caracteres durante a introdução de texto em elementos, como Nome da definição ou Endereço IP. B P indicador luminoso (luz de funcionamento) O estado operacional da impressora é indicado por um indicador luminoso aceso ou intermitente. Aceso : A impressora está ligada. Intermitente : A impressora está a receber dados ou a limpar a cabeça de impressão, ou está a executar outras operações enquanto se desliga. Não : A unidade está desligada. C ( tecla (tecla de colocar/retirar papel) Pressionar esta tecla apresenta o menu Substit./Retirar Papel. Pode visualizar instruções para saber como colocar ou retirar papel evidenciando Ejectar Papel ou o tipo de papel actualmente colocado e, em seguida, pressionando a tecla Z. Siga as instruções no ecrã para colocar ou retirar o papel. H u/d teclas (teclas subir/descer) Durante a visualização de menus, pode utilizar estas teclas para evidenciar itens ou opções. U Operações do Menu na página 140 I Z tecla Apresenta o menu do separador actualmente seleccionado no visor. U Utilizar o Menu do Painel de Controlo na página 140 Durante a visualização de menus e com um item evidenciado, se pressionar esta tecla apresenta o submenu relativo ao item evidenciado. Se a pressionar enquanto estiver seleccionada uma definição no Menu, a definição é configurada ou executada. J tecla (tecla de ajuda) 15
16 Introdução Pressionar esta tecla apresenta o menu Ajuda (excepto durante a impressão). Evidencie um item e pressione a tecla Z para consultar a ajuda sobre o item evidenciado. Visualização do Ecrã K " tecla (tecla de manutenção) Apresenta o menu Manutenção, que é utilizado para a verificação dos jactos e limpeza das cabeças. U Ajustar a Cabeça de Impressão na página 179 L W tecla (menu pausa/cancelar) A impressora entra no estado de pausa se a tecla for pressionada durante a impressão. Para sair do estado de pausa, volte a pressionar a tecla W ou seleccione Cancelar Pausa no ecrã e, em seguida, pressione a tecla Z. Para cancelar tarefas de impressão que estão a ser processadas, seleccione Cancelar Tarefa no ecrã e, em seguida, pressione a tecla Z. Pressionar esta tecla enquanto visualiza um menu ou a ajuda fecha o menu ou a ajuda e coloca a impressora no estado operacional. M ) tecla (tecla alimentar/cortar papel) Esta tecla é utilizada somente com o papel em rolo. Se a impressora contiver folhas soltas ou placares, pressionar esta tecla não tem qualquer efeito. Esta tecla é utilizada para cortar manualmente papel em rolo utilizando o dispositivo de corte integrado. U Método de corte manual na página 36 Se não estiver a imprimir e existir papel em rolo colocado na impressora, pode alimentar papel para a frente pressionando primeiro esta tecla e depois a tecla d. Pressione a tecla u para enrolar. Mantenha a tecla d pressionada para alimentar papel até 3 m. Mantenha a tecla d pressionada para enrolar papel até 20 cm. Se utilizar a tecla u para enrolar papel em rolo, o papel pára quando a extremidade do rolo atingir a posição de início de impressão. Solte a tecla e volte a pressioná-la para retomar. A Mensagem Apresenta o estado da impressora, o funcionamento e as mensagens de erro. U O que Fazer Quando for Apresentada uma Mensagem na página 192 B Área de separadores/visualização de informações A área de visualização de informações/separador inclui os sete separadores indicados abaixo. Utilize as teclas l/r para seleccionar um separador. A informação sobre o separador seleccionado aparece na área de visualização de informações. 16
17 Introdução, : O separador Filas de impressão A informação do trabalho de impressão é apresentada na área de visualização de informações. Ao premir a tecla Menu, é apresentado o menu Fila de impressão. U Menu Tarefa de Impressão na página 151 A Área de visualização de informações O nome do trabalho a imprimir é apresentado quando é utilizado o controlador da impressora. Se existir uma unidade de disco rígido opcional instalada ou uma Unidade de Expansão PostScript 3, também são apresentados o número de trabalhos em espera, se existirem. c Importante: Um ícone, intermitente indica que uma unidade de disco rígido opcional ou Unidade de Expansão Adobe PostScript 3 está a transmitir dados com a impressora. Não desligue o cabo de alimentação nem desligue a impressora enquanto o ícone estiver intermitente. Se não respeitar esta precaução pode corromper os dados no disco rígido ou na Unidade de Expansão Adobe PostScript 3.. : O separador Papel A informação sobre o papel carregado aparece na área de visualização de informações. Ao premir a tecla Menu, é apresentado o menu Papel. U Menu Papel na página 153 A Área de visualização de informações Apresenta a Source (Origem) e o Media Type (Papel) do papel carregado. Quando é utilizado papel em rolo, também mostra a largura do rolo. Quando Papel em rolo restante está Sim, é mostrado o volume de papel em rolo restante. Se o comprimento restante atingir o valor seleccionado para Alerta restante ou descer abaixo deste, é apresentado um ícone de sobre o ícone do separador e é mostrado um alerta como o indicado abaixo, para avisar que a impressora está a chegar ao fim do rolo. Quando o papel é carregado no Rolo 1/Rolo 2 da SC-T7200D Series/SC-T5200D Series, poderá verificar qual é que está seleccionado (em utilização) através do ícone. : Indica um rolo seleccionado (em utilização). O número indica ou o Rolo 1 ou o Rolo 2. : Indica um rolo em estado de espera. Se ocorrer um comando de comutação automático, este rolo será seleccionado para a impressão. Comutação automática do papel em rolo U Comutar o papel em rolo automaticamente antes da impressão (apenas SC-T7200D Series/SC-T5200D Series) na página 97 17
18 Introdução : O separador Tinta Mostra o estado do tinteiro na área de visualização de informações. Área de visualização de informações Conforme apresentado nas ilustrações seguintes, o ícone altera-se consoante o estado do tinteiro. Normal Aviso ou erro - : O separador Manutenção Mostra o estado da Maintenance Box (Depósito de manutenção) na área de visualização de informações. Ao premir a tecla Menu, é apresentado o menu Manutenção. U O menu Manutenção na página 157 Área de visualização de informações Conforme apresentado nas ilustrações seguintes, o ícone altera-se consoante o estado da Maintenance Box (Depósito de manutenção). 1 Indicadores de estado : Nenhum erro. A altura do indicador altera-se consoante o nível de tinta restante. Normal Aviso ou erro 1 : Há pouca tinta. Tem de preparar um tinteiro novo. : O tinteiro está vazio; substitua por um tinteiro novo. : Ocorreu um erro. Verifique a mensagem no ecrã e elimine o erro. 2 Códigos de cor dos tinteiros C : Cyan (Ciano) Y : Yellow (Amarelo) M : Magenta MK : Matte Black (Preto Mate) PK : Photo Black (Preto Fotográfico) 1 Indicadores de estado : Nenhum erro. A altura do indicador corresponde à quantidade de espaço restante. : A Maintenance Box (Depósito de manutenção) está a chegar ao fim da vida útil. Tem de preparar uma nova Maintenance Box (Depósito de manutenção). : A Maintenance Box (Depósito de manutenção) chegou ao fim da vida útil. Substitua a Maintenance Box (Depósito de manutenção) por uma nova. / : O separador Configuração Mostra o endereço IP especificado na área de visualização de informações. Ao premir a tecla Menu, é apresentado o menu Configuração. U Menu Configuração na página
19 Introdução : Separador cópia grande Este separador só é apresentado se estiver ligado um digitalizador MFP. Neste separador, seleccione o trabalho que pretende executar e depois prima a tecla Z. Quando está instalada uma unidade de disco rígido opcional ou a Unidade de Expansão Adobe PostScript 3, poderá também utilizar a função de digitalização. U Cópias e digitalizações de grande formato utilizando o Digitalizador MFP (opcional) na página 76 + : O separador Cópia ampliada O separador Cópia ampliada só é apresentado se existir um digitalizador ligado. Pressionar a tecla Z quando este separador está seleccionado apresenta o ecrã Cópia Ampliada. U Menu Cópia Ampliada na página 175 Funcionalidades Segue-se a descrição das funcionalidades principais da impressora. Elevada produtividade Impressão de alta velocidade Aumentámos a velocidade das cabeças de impressão e da alimentação de papel para obter uma impressão mais rápida. A impressora está equipada com um dispositivo de corte giratório de alta velocidade, que aumenta significativamente a produtividade. Suporte para papel com capacidade para folhas consecutivas (SC-T7200 Series/SC-T5200 Series/SC-T3200 Series) O receptor de papel tem capacidade para um máximo de 20 folhas de papel normal A2/A1/A0/ARCH D/US D/US E, promovendo assim a automação para melhorar a produtividade. A Prateleira (24) opcional da SC-T3200 Series vem com um receptor de papel. U Utilizar o Receptor de papel (SC-T7200 Series/SC- -T5200 Series/SC-T3200 Series) na página 48 Um receptor de papel de grande capacidade que pode acomodar continuamente vários tamanhos de papel mistos (SC-T7200D Series/SC-T5200D Series) Este receptor pode suportar vários tamanhos de papel diferentes, desde formato de paisagem A1 até outros menores. Para além disso, se colocar o receptor na posição compacta, pode reduzir o espaço saliente do receptor de papel beneficiando assim a arrumação em espaços estreitos. U Utilizar o Receptor de papel de alta capacidade (/ SC-T7200D Series/SC-T5200D Series) na página 52 Funcionamento optimizado com um ecrã a cores fácil de ver e de utilizar Concebido para uma utilização intuitiva, o brilhante visor LCD a cores de grandes dimensões é fácil de compreender e de utilizar. 19
20 Introdução O visor de grandes dimensões simplifica a visualização de mensagens de erro detalhadas e de guias ilustrados para a colocação de papel. U Visualização do Ecrã na página 16 Verificação do estado de funcionamento mesmo à distância graças a uma lâmpada de alerta Os erros são apresentados de forma óbvia, mesmo à distância, graças à lâmpada de alerta de grandes dimensões altamente visível. Desta forma, não perde tempo quando a impressão parar devido a falta de tinta ou de papel. Carregar dois rolos de papel e aumentar a produtividade (SC-T7200D Series/SC-T5200D Series) Pode carregar o papel em rolo em dois locais, o Rolo 1 (secção superior) e o Rolo 2 (secção inferior). Esta funcionalidade aumenta a produtividade como se descreve. Pelo facto de poder carregar diferentes tipos de papel em rolo no Rolo 1 e Rolo 2, especificar o tipo de papel no controlador da impressora durante a impressão e comutar a impressão entre o Rolo 1 e o Rolo 2, não terá que redefinir o papel sempre que muda de tipo de papel. U Comutar para o Rolo 1/Rolo 2 por tipo de papel na página 97 Produção de alta resolução Graças à recém-desenvolvida tecnologia Epson UltraChrome XD Ink, pode utilizar a impressora para produzir cartazes de alta qualidade e desenhos CAD. Desenhos CAD: nítidos, legíveis e com uma resistência à água inigualável A recém-desenvolvida tinta de elevada densidade, Matte Black (Preto mate), permite à impressora produzir desenhos extremamente pormenorizados. São utilizadas tintas pigmentadas para todas as cores, de modo a obter uma resistência à água inigualável, o que permite produzir impressões fiáveis mesmo para o exterior. *1 O controlador de impressão disponibiliza um modo de desenha gráfico, o que simplifica a optimização da impressora para desenho gráfico através da imbatível reprodução de desenho gráfico e de linhas finas sob a forma de linhas ligadas, diagonais e curvas, garantindo os melhores resultados possíveis sempre que pretender imprimir desenhos. Cartazes e apresentações intensos, altamente resistentes à exposição da luz *2 A nossa nova tinta magenta optimiza os vermelhos tão importantes nos pósteres, tornando-os ainda mais visíveis. Se carregar antecipadamente diferentes tamanhos de papel em rolo no Rolo 1 e Rolo 2, a impressora comuta automaticamente para o papel em rolo com a margem mais pequena durante a impressão, conforme o tamanho do documento no trabalho de impressão. Esta funcionalidade facilita a preservação de papel. U Comutar para o Rolo 1/Rolo 2 por Tamanho do documento na página 98 Se carregar previamente os mesmos tipos e tamanhos de papel em rolo no Rolo 1 e Rolo 2, e se a impressora detectar durante a impressão que o papel em rolo restante é mais curto do que o comprimento de impressão, esta comuta automaticamente para o papel em rolo mais longo do que o comprimento de impressão e prossegue a impressão. Esta funcionalidade permite um funcionamento contínuo sem assistência. U Mudar para o Rolo com Mais papel em rolo restante (Rolo 1/Rolo 2) antes de Imprimir se o papel terminar na página 100 O controlador de impressão disponibiliza um modo de póster que facilita a impressão de pósteres intensos. Pode imprimir facilmente pósteres com tonalidades intensas seleccionando o modo de póster. Graças às tintas pigmentadas utilizadas em todas as cores, os resultados são altamente resistentes à água e podem ser utilizados para a impressão de placares exteriores temporários. São também altamente resistentes à exposição da luz e ao esbatimento e podem ser expostos sob a luz solar directa sem problemas. *1 Em impressões para aplicação no exterior, utilizar um processo de laminação. *2 Não é possível obter os mesmos resultados em todos os papéis. 20
21 Introdução Facilidade de utilização O adaptador de papel em rolo sem eixo agiliza o processo de colocação do papel em rolo A ausência de um eixo permite a colocação e remoção de papel em rolo mesmo em ambientes onde o espaço é de importância vital. Para colocar o papel em rolo, basta colocá-lo no descanso do rolo e instalar os adaptadores de papel em rolo em ambas as extremidades. O descanso do rolo está numa posição baixa, o que facilita a colocação de papel, mesmo para os trabalhadores de estatura mais baixa. O digitalizador MFP pode ser integrado e instalado com a impressora Pode ligar o digitalizador MFP opcional ao topo da impressora se utilizar um suporte dedicado. Esta funcionalidade reduz o espaço de instalação e permite-lhe carregar documentos e imprimir cópias num único local. Para além disso, esta funcionalidade proporciona um fluxo de trabalho mais descontraído pois a impressão tem início a alta velocidade após a cópia. U Cópias e digitalizações de grande formato utilizando o Digitalizador MFP (opcional) na página 76 U Acoplar o adaptador de papel em rolo na página 30 Manutenção fácil O papel em rolo e todas as substituições, incluindo de tinteiros, Maintenance Boxes (Depósito de manutenção) e dispositivos de corte, são instalados pela frente do equipamento, o que permite encostar a impressora à parede. Não é necessário mover a impressora para ter acesso à parte de trás da mesma. Selecção de entre três tamanhos de tinteiros de acordo com a tarefa Escolha de entre tinteiros com 110, 350 e 700 ml, de acordo com a frequência de utilização da impressora. Utilize os rentáveis tinteiros de 700 ml para a impressão de pósteres em grandes volumes ou seleccione os tinteiros individuais de 110 ou 350 ml para a impressão monocromática. Novo controlador de impressão oferece uma maior facilidade de utilização Pode optimizar as definições de impressão de forma simples, especificando a utilização ou o objectivo pretendido. Desta forma, evita o incómodo de ter de ajustar as definições de impressão individualmente. No momento do arranque, o controlador de impressão verifica automaticamente o estado do papel colocado na impressora e apresenta-o na caixa de diálogo Media Settings (Definições de papel), evitando erros provocados pela não verificação do estado do papel antes do início da impressão. O controlador de impressão apresenta as definições da impressora graficamente, reduzindo os erros provocados pela especificação inadequada de definições. 21
22 Introdução Notas sobre Utilização e Conservação SC-T7200D Series/SC-T5200D Series Espaço para instalação Certifique-se de que garante o espaço indicado, livre de quaisquer outros objectos, para não obstruir a ejecção do papel e a substituição de consumíveis. Consulte a Tabela de especificações para conhecer as dimensões externas da impressora. U Tabela de Especificações na página 229 * Quando imprimir em placares, certifique-se de que existe espaço suficiente à frente e atrás da impressora. U Colocar e Retirar Placares na página 42 SC-T7200 Series/SC-T5200 Series Quando o digitalizador MFP está instalado A ilustração seguinte mostra o espaço de instalação previsto com o suporte dedicado para fixação do digitalizador MFP. * Quando a espessura do documento a carregar é superior a 0,25 mm, assegure-se de que há espaço suficiente tanto na parte frontal como traseira da impressora. U Como carregar documentos na página 79 SC-T3200 Series *1 Para SC-T7200D Series/SC-T5200D Series *2 Para SC-T7200 Series/SC-T5200 Series/ SC-T3200 Series 22
23 Introdução Notas sobre a utilização da impressora Tenha em atenção os pontos seguintes quando utilizar esta impressora para evitar avarias, mau funcionamento e diminuição da qualidade de impressão. Quando utilizar esta impressora, observe os limites da temperatura de funcionamento e de humidade descritos na Tabela de especificações. U Tabela de Especificações na página 229 Mesmo quando as condições acima forem cumpridas, é possível que não consiga imprimir correctamente se as condições ambientais não forem adequadas ao papel que está ser utilizado. Certifique-se de que utiliza a impressora num ambiente em que os requisitos do papel são cumpridos. Para mais informações, consulte a documentação fornecida com o papel. Além disso, aquando da utilização num local seco, num ambiente de ar condicionado ou sob luz solar directa, conserve a humidade adequada. Não instale a impressora junto de fontes de calor ou directamente no percurso do ar proveniente de um ventilador ou ar condicionado. Se não respeitar esta precaução os jactos da cabeça de impressão podem secar e ficar obstruídos. A cabeça de impressão pode não ser protegida (ou seja, pode não deslocar-se para o lado direito) se ocorrer um erro e a impressora for desligada sem resolver primeiro o erro. A função de protecção da cabeça é uma função mediante a qual a cabeça de impressão é coberta automaticamente com uma protecção (tampa) para impedir que seque. Neste caso, desligue a impressora e aguarde um pouco, até que a protecção da cabeça se efectue automaticamente. Mesmo que a impressora não esteja a ser utilizada, a limpeza das cabeças e outras operações de manutenção necessárias para manter as cabeças de impressão em bom estado podem consumir tinta. Notas sobre a não utilização da impressora Se não a utilizar, tenha em conta os pontos seguintes quando guardar a impressora. Se não guardar a impressora correctamente, poderá não conseguir imprimir devidamente quando a voltar a utilizar. Se não imprimir durante muito tempo, os jactos da cabeça de impressão podem ficar obstruídos. Recomendamos que imprima uma vez por semana para evitar a obstrução da cabeça de impressão. O rolo pode deixar uma marca no papel que fica na impressora. Isto pode também fazer com que o papel fique ondulado ou enrolado e provocar problemas de alimentação ou riscar a cabeça de impressão. Retire todo o papel quando guardar a impressora. Guarde a impressora depois de confirmar que a cabeça de impressão foi protegida (a cabeça está posicionada totalmente à direita). Se a cabeça de impressão ficar desprotegida durante muito tempo, a qualidade de impressão pode diminuir. Nota: Se a cabeça de impressão não estiver protegida, ligue a impressora e, em seguida, desligue-a. Para impedir a acumulação de pó e outros materiais estranhos na impressora, feche todas as tampas antes de a guardar. Quando a impressora estiver ligada, não retire a ficha nem corte a corrente no disjuntor. Se o fizer, a cabeça de impressão pode não ficar devidamente protegida. Neste caso, desligue a impressora e aguarde um pouco, até que a protecção da cabeça se efectue automaticamente. Se não for utilizar a impressora durante um longo período de tempo, proteja-a com um pano antiestático ou outra cobertura. Os jactos da cabeça de impressão são muito pequenos e podem entupir facilmente se o pó se infiltrar na cabeça de impressão, não sendo possível imprimir correctamente. 23
24 Introdução Quando ligar a impressora após um longo período de não utilização, esta pode efectuar automaticamente a limpeza das cabeças para garantir a qualidade de impressão. Para evitar a acumulação de sujidade na saída da tinta, guarde devidamente o tinteiro retirado. A saída da tinta contém uma válvula, pelo que não necessita de ser protegida. A limpeza das cabeças termina após cerca de 10 a 15 minutos. Notas sobre o manuseamento dos tinteiros Tenha em atenção os pontos seguintes quando manusear os tinteiros para manter a boa qualidade de impressão. Como os tinteiros retirados podem ter tinta à volta da saída da tinta, tenha cuidado para não sujar a área circundante quando retirar os tinteiros. Para manter a qualidade da cabeça de impressão, esta impressora pára de imprimir antes de os tinteiros ficarem completamente vazios. Embora os tinteiros possam conter materiais reciclados, isso não afecta o desempenho nem a função da impressora. Os tinteiros e a Maintenance Box (Depósito de manutenção) fornecidos destinam-se a ser utilizados durante o carregamento inicial. Os tinteiros e a Maintenance Box (Depósito de manutenção) fornecidos terão de ser substituídos com alguma brevidade. Não desmonte nem altere os tinteiros. Poderá não conseguir imprimir correctamente. Não deixe o tinteiro cair nem bater contra objectos duros. Se o fizer, a tinta pode verter. Recomendamos que guarde os tinteiros à temperatura ambiente, ao abrigo da luz solar directa e que os utilize antes de terminar o prazo de validade indicado na embalagem. Para assegurar bons resultados, gaste toda a tinta do tinteiro no prazo de um ano após a instalação. Os tinteiros que tenham sido guardados a baixa temperatura durante um longo período de tempo devem voltar à temperatura ambiente ao longo de um período de quatro horas. Não toque nas placas de circuitos integrados existentes nas partes superiores dos tinteiros. Poderá não conseguir imprimir correctamente. Instale todos os tinteiros, cada um na respectiva ranhura. Se uma das ranhuras estiver vazia, não é possível imprimir. A impressora deverá ter sempre tinteiros instalados. A tinta da impressora pode secar, impedindo que a impressão esteja à altura do esperado. Deixe os tinteiros em todas as ranhuras, mesmo que não utilize a impressora. O nível de tinta e outros dados são guardados na placa de circuitos integrados, permitindo a utilização dos tinteiros depois de os retirar e substituir. Notas sobre o manuseamento do papel Tenha em atenção os pontos seguintes quando manusear e guardar o papel. Se o papel não estiver em bom estado, a qualidade de impressão pode diminuir. Consulte a documentação fornecida com cada papel. Notas sobre manuseamento Utilize papel especial da Epson em condições normais do espaço (temperatura: 15 a 25 C, humidade: 40 a 60%). Não dobre o papel nem risque a sua superfície. Evite tocar com as mãos na superfície imprimível do papel. A humidade e oleosidade das mãos podem afectar a qualidade de impressão. Mexa no papel pelas extremidades. Recomendamos a utilização de luvas de algodão. As alterações de temperatura ou humidade podem fazer com que o papel fique ondulado ou enrolado. Tenha cuidado para não riscar ou sujar o papel e alise-o antes de o colocar na impressora. Não molhe o papel. 24
25 Introdução Não deite fora a embalagem do papel, pois pode utilizá-la para o guardar. Evite guardar o papel em locais sujeitos a luz solar directa, a calor excessivo ou humidade. Guarde as folhas soltas na embalagem original depois de a abrir e coloque-as numa superfície plana. Retire o papel em rolo que não está a ser utilizado da impressora. Enrole-o correctamente e guarde-o na embalagem original fornecida com o rolo de papel. Se deixar ficar o rolo de papel na impressora durante muito tempo, a qualidade do papel pode deteriorar-se. Notas sobre o manuseamento do papel impresso Para manter resultados de impressão de alta qualidade e duradouros, tenha em conta os pontos seguintes. Nota: Normalmente, as impressões e as fotografias ficam esbatidas (distorção das cores) com o passar do tempo devido à acção da luz e de vários elementos constituintes do ar. Isto também se aplica ao papel especial Epson. No entanto, se as fotografias forem guardadas convenientemente, o grau de distorção de cores pode ser minimizado. Para obter informações detalhadas sobre o manuseamento do papel após a impressão, consulte a documentação fornecida com o papel especial Epson. As cores de fotografias, pósteres e de outros materiais impressos são vistas de forma diferente em diferentes condições de iluminação (fontes de luz * ). As cores das impressões desta impressora podem também ser vistas de forma diferente quando expostas a fontes de luz diferentes. * As fontes de luz incluem luz solar, luz fluorescente, luz incandescente e outros tipos. Não esfregue nem risque a superfície impressa. Se o fizer, a tinta poderá sair. Não toque na superfície impressa; Se não respeitar esta precaução a tinta pode sair. Certifique-se de que as impressões estão completamente secas antes de as dobrar ou empilhar; caso contrário, a cor pode alterar-se onde forem tocadas (deixa uma marca). Estas marcas desaparecem se as impressões forem separadas imediatamente e secas; contudo, se não as separar, irão permanecer. Se colocar as impressões num álbum antes de estarem completamente secas, poderão ficar esborratadas. Não utilize um secador para secar as impressões. Evite a luz solar directa. Evite a distorção das cores ao expor ou guardar as impressões, seguindo as instruções da documentação do papel. 25
26 Introdução Introdução ao Software Fornecido Conteúdo do Disco do Software O Disco do Software fornecido inclui o seguinte software. Instale conforme necessário. Pode encontrar mais informações no ficheiro Guia de Rede (pdf) ou através da ajuda online da aplicação em causa. Para Windows Nome do software Epson Driver and Utilities (Controlador e Utilitários Epson) Epson Network Utilities (Utilitários de Rede Epson) EpsonNet Config LFP Print Plug-In for Office Resumo O software seguinte está instalado. Controlador de impressão O controlador de impressão é necessário quando utilizar a impressora. Pode ser instalado, seleccionando Instalar durante a configuração. U Sumário do Controlador de Impressão na página 28 EPSON LFP Remote Panel 2 Este software é utilizado para as definições de papel personalizado e outras configurações. Seleccione esta opção durante a instalação se a impressora e o computador estiverem ligados através de uma rede. A instalação deste utilitário permite utilizar um assistente para simplificar o processo de configuração dos endereços necessários para estabelecer as ligações de rede. O EpsonNet Print também e instalado. Com este software, pode efectuar a impressão TCP/IP directa quando o computador e a impressora estiverem ligados através de uma rede. Com este software, pode configurar várias definições de rede para a impressora a partir do computador. Esta função é útil, pois permite que introduza endereços e nomes utilizando o teclado. O manual também está instalado com o software. Trata-se de um programa acessório para as aplicações Microsoft Office (Word, Excel e PowerPoint). A instalação deste programa acessório faz aparecer um friso nas aplicações Office que lhe dá acesso rápido à impressão de faixas na horizontal e vertical e à impressão ampliada. Antes de instalar o programa acessório, verifique o seguinte. Se o Office 2003, Office 2007, Office 2010 ou Office 2013 está instalado. Nenhuma destas aplicações (Office 2003, Office 2007, Office 2010 ou Office 2013) está a ser executada. Em algumas regiões, este programa acessório não está incluído. 26
27 Introdução Para Mac OS X Nome do software Epson Driver and Utilities (Controlador e Utilitários Epson) Epson Network Utilities (Utilitários de Rede Epson) EpsonNet Config Resumo O software seguinte está instalado. Controlador da impressora O controlador de impressão é necessário quando utilizar a impressora. Pode ser instalado, seleccionando Instalar durante a configuração. U Sumário do Controlador de Impressão na página 28 EPSON LFP Remote Panel 2 Este software é utilizado para as definições de papel personalizado e outras configurações. Seleccione esta opção durante a instalação se a impressora e o computador estiverem ligados através de uma rede. A instalação deste utilitário permite utilizar um assistente para simplificar o processo de configuração dos endereços necessários para estabelecer as ligações de rede. Com este software, pode configurar várias definições de rede para a impressora a partir do computador. Esta função é útil, pois permite que introduza endereços e nomes utilizando o teclado. O manual também está instalado com o software. 27
28 Introdução Sumário do Controlador de Impressão Mac OS X As funções principais do controlador de impressão são descritas em seguida. Converte dados de impressão recebidos de aplicações em dados imprimíveis e envia-os para a impressora. Algumas definições, tais como o Tamanho do documento e a Qualidade de impressão, podem ser ajustadas a partir da caixa de diálogo de definições. Windows Permite ao utilizador executar funções de manutenção da impressora para manter a qualidade de impressão, verificar o estado da impressora, etc. Windows Pode gravar estas definições e importar ou exportar facilmente as definições gravadas. U Personalizar o Controlador de Impressão na página 131 Pode importar ou exportar facilmente definições do controlador de impressão. U Visão Geral do Separador Utilitários na página
29 Introdução Mac OS X 29
30 Operações Básicas Operações Básicas Colocar e Retirar o Papel em Rolo Coloque o papel em rolo depois de instalar os adaptadores de papel em rolo fornecidos. c Importante: Coloque o papel imediatamente antes da impressão. O rolo pode deixar uma marca no papel que fica na impressora. Nota: O papel que pode utilizar na impressora é apresentado em detalhe na secção seguinte. U Papel Suportado na página 214 Quando o digitalizador MFP está acoplado à impressora através do suporte dedicado, levante o digitalizador até ouvir um estalido. Acoplar o adaptador de papel em rolo A Ligue a impressora, pressionando a tecla P. Nota: Fechar o suporte para papel simplifica a tarefa. SC-T7200 Series/SC-T5200 Series/SC-T3200 Series U Guardar e abrir na página 49 SC-T7200D Series/SC-T5200D Series U Guardar na página 52 Deixar os suportes para placares levantados pode provocar encravamentos; baixe todos os suportes antes de continuar. Para baixar os suportes, agarre-os, puxe-os para baixo na diagonal e largue. B Coloque o papel em rolo no descanso do rolo, na parte de cima da impressora. Na SC-T7200D Series/SC-T5200D Series, os métodos para carregar papel em rolo no Rolo 1 e Rolo 2 diferem. Após colocar o adaptador de papel em rolo, consulte as secções seguintes. Colocação no Rolo 1 U Colocação de papel em rolo no Rolo 1 na página 31 Colocação no Rolo 2 U Colocação do Rolo 2 (apenas SC-T7200D Series/SC-T5200D Series) na página 34 30
31 Operações Básicas C Mova as alavancas do interruptor de tamanho nos dois adaptadores de papel em rolo fornecidos, conforme o tamanho do eixo do rolo do papel em rolo a carregar. E Instale um adaptador em cada uma das extremidades do rolo. Empurre os adaptadores para dentro até estarem totalmente dentro do rolo, sem folgas. F Baixe as alavancas de bloqueio para bloquear os adaptadores no devido lugar. D Levante a alavanca de bloqueio do adaptador para libertar o bloqueio de ambos os adaptadores de papel em rolo. Colocação de papel em rolo no Rolo 1 Teclas que são utilizadas nas definições seguintes 31
32 Operações Básicas A Abra a tampa do rolo de papel. E Assegure-se de que o papel em rolo está esticado e que a extremidade não está dobrada e, depois, insira-o na entrada de papel. B Confirme se a alavanca de bloqueio do suporte adaptador está levantada. Quando Alimentação Automática está Sim na SC-T7200D Series/SC-T5200D Series Quando o papel em rolo está a ser inserido, é emitido um som. Se ouvir o som, avance para o ponto 6. SC-T7200 Series/SC-T5200 Series/SC-T3200 Series Quando Alimentação Automática está Não na SC-T7200D Series/SC-T5200D Series. Puxe a aresta do papel para fora da impressora conforme ilustrado. Se a borda do papel não estiver horizontal ou devidamente cortada, pode utilizar o cortador incorporado para fazer um corte no ponto 6. C Deslize o papel em rolo para a direita até este entrar em contacto com a guia do adaptador. Depois, seguindo a guia do adaptador, deslize lentamente o rolo para o interior. Nota: Não toque na zona de impressão do papel. Depois de colocar o papel em rolo, rode os adaptadores de papel em rolo, conforme indicado, para alimentar o papel. D Pressione a tecla ( do painel de controlo. Confirme se Papel Em Rolo ou Rolo 1 está realçado no visor e prima a tecla Z. 32
33 Operações Básicas F Baixe a alavanca de bloqueio do papel em rolo e depois prima a tecla Z. Nota: Se o digitalizador MFP opcional tiver sido levantado para carregar o papel em rolo, assegure-se de que o digitalizador é resposto para utilização. Quando Alimentação Automática está Não na SC-T7200 Series/SC-T5200 Series/SC-T3200 Series ou SC-T7200D Series/SC-T5200D Series, pode cortar a borda do papel com o cortador incorporado premindo a tecla Z e depois a tecla ) durante 5 segundos. G Feche a tampa do papel em rolo. H Verifique o tipo de papel. Se existir um código de barras com informações sobre o papel impresso no rolo Quando o papel está carregado, o código de barras é lido automaticamente e as definições de Tipo de papel e Papel em rolo restante são configuradas automaticamente. Após ser apresentado Pronto, pode começar a imprimir. Se não existir um código de barras com informações sobre o papel impresso no rolo O visor mostra o Tipo de papel actualmente seleccionado na impressora. Para imprimir com as definições apresentadas, utilize as teclas d/u para seleccionar Manter definições acima e depois prima a tecla Z. Para alterar as definições, seleccione Alterar definições e depois prima a tecla Z. U Visualizar e Alterar as Definições de Papel na página 46 33
34 Operações Básicas Colocação do Rolo 2 (apenas SC-T7200D Series/ SC-T5200D Series) Teclas que são utilizadas nas definições seguintes D Confirme se a alavanca de bloqueio do papel em rolo está levantada. E Coloque os adaptadores de papel em rolo nas guidas do adaptador para que as superfícies planas dos adaptadores fiquem virados para baixo. Depois, seguindo as guias do adaptador, deslize lentamente o rolo para o interior. A Baixe o receptor de papel para a posição horizontal. U Ajustar a posição na página 53 B C Prima a tecla ( no painel de controlo. Utilize as teclas d/u para seleccionar o Rolo 2 e depois prima a tecla Z. Segure nos manípulos da gaveta da unidade do Rolo 2 e depois extraia a unidade. c Importante: Não extraia a unidade do Rolo 2 excepto quando receber instruções para o fazer pelo ecrã do painel de controlo. Se a unidade for extraída de forma negligente enquanto o papel está carregado, este encrava ou pode ficar danificado. 34
35 Operações Básicas F Assegure-se de que o papel em rolo está esticado e que a extremidade não está dobrada e, depois, insira-o na entrada de papel. H Coloque a unidade do Rolo 2 e depois prima a tecla Z. Quando o papel em rolo está a ser inserido, este é carregado automaticamente e é emitido um som. I Verifique o tipo de papel. Se existir um código de barras com informações sobre o papel impresso no rolo Quando o papel está carregado, o código de barras é lido automaticamente e as definições de Tipo de papel e Papel em rolo restante são configuradas automaticamente. Após ser apresentado Pronto, pode começar a imprimir. Se não existir um código de barras com informações sobre o papel impresso no rolo O visor mostra o Tipo de papel actualmente seleccionado na impressora. Para imprimir com as definições apresentadas, utilize as teclas d/u para seleccionar Manter definições acima e depois prima a tecla Z. Para alterar as definições, seleccione Alterar definições e depois prima a tecla Z. U Visualizar e Alterar as Definições de Papel na página 46 G Baixe a alavanca de bloqueio do rolo. Cortar o papel em rolo A impressora está equipada com um cortador incorporado. Pode cortar o papel em rolo após imprimir através de um dos métodos seguintes. Corte automático: O cortador retalha automaticamente numa determinada posição sempre que é imprimida uma página, de acordo com a definição no controlador da impressora ou no menu do painel de controlo. 35
36 Operações Básicas Corte manual: A posição de corte é especificada no painel de controlo e, depois, o papel em rolo é cortado. É impressa uma linha de corte para corte manual que pode utilizar como guia quando cortar o papel utilizando o dispositivo de corte integrado. c Importante: Os tipos de papel disponíveis no mercado, como aqueles exemplificados abaixo, são passíveis de não ficar devidamente cortados pelo cortador incorporado. Para além disso, cortar os seguintes tipos de papel pode danificar ou reduzir a vida útil do cortador incorporado. Papel de belas-artes Tela Vinil Cartaz Mate de Qualidade Superior Papel adesivo Cartaz publicitário Corte estes tipos de material com tesouras disponíveis no mercado ou um cortador como se descreve: Pressione a tecla ). Mantenha a tecla d pressionada para alimentar o papel de forma a que a zona de corte fique abaixo da guia de ejecção de papel. Corte o papel utilizando uma tesoura ou um dispositivo de corte de outro fabricante. Ao utilizar SC-T7200D Series/SC-T5200D Series, recomenda-se carregar estes tipos de papel no Rolo 1. Definir o corte Automático Nota: Quando utilizar a unidade de bobina de enrolamento automático opcional, desactive as opções Auto Cut (Corte Automático) do controlador de impressão e Corte Automático da impressora. O corte do papel em rolo poderá demorar algum tempo. Se o ruído do corte for incomodativo, defina o Modo de corte para Silencioso. U Menu Configuração na página 158 Configuração no computador Defina Auto Cut (Corte automático) no separador Advanced (Avançado) Roll Paper Option (Opção Papel Rolo) no ecrã de Properties (Propriedades) do controlador da impressora (ou em Printing preferences (Preferências de impressão)). Configuração através da impressora Utilize as teclas l/r no painel de controlo para seleccionar o separador / e prima a tecla Z ou a tecla Menu. No menu Configuração apresentado, seleccione Config. Impressora > Config. Papel em Rolo > Corte automático > Sim. Para o corte manual, seleccione Off (Não). A predefinição é Sim. U Menu Configuração na página 158 Método de corte manual Se Off (Não) estiver seleccionado no controlador de impressão ou se Não estiver seleccionado para Corte Automático no painel de controlo, o papel pode ser cortado onde pretender após a impressão, como se indica em seguida. Pode especificar o método a partir do painel de controlo ou do controlador de impressão. No entanto, tenha em atenção que a definição seleccionada com o controlador de impressão tem prioridade quando o controlador de impressão é utilizado. 36
37 Operações Básicas Teclas que são utilizadas nas definições seguintes B Pressione a tecla Z. O papel é cortado pelo dispositivo de corte integrado. Retirar papel em rolo no Rolo 1 Esta secção descreve como retirar e guardar o papel em rolo após a impressão. Os roletes de pressão podem deixar marcas no papel que fica na impressora. Teclas que são utilizadas nas definições seguintes A Prima a tecla ). Enquanto visualiza o interior da impressora sem abrir a respectiva tampa, pressione a tecla d para alinhar a zona de corte com a marca existente no lado direito do interior da impressora. A Confirme que a impressora está pronta e pressione a tecla (. É apresentado o menu Substit./Retirar Papel. B Pressione as teclas d/u para evidenciar Ejectar Papel e pressione a tecla Z. Nota: O comprimento de papel mínimo que pode cortar com o dispositivo de corte integrado está fixado em 60 a 127 mm e não pode ser alterado. Se a posição de corte for mais curta do que o comprimento mínimo acima referido, o papel tem de ser alimentado automaticamente para esse comprimento, pelo que terá de ser deixada uma margem. Corte a margem com um dispositivo de corte à venda no mercado. Se estiver a utilizar a SC-T7200D Series/ SC-T5200D Series e o papel em rolo for colocado no Rolo 2, seleccione Rolo 1 e depois prima a tecla Z. Se Sim estiver seleccionado para Papel em Rolo Restante, a impressora imprime automaticamente um código de barras. 37
38 Operações Básicas C O papel é enrolado automaticamente. SC-T7200 Series/SC-T5200 Series/SC-T3200 Series Assim que o papel for enrolado, a impressora vai apresentar Pressione e coloque papel. F Enquanto segura o papel utilizando os adaptadores de rolo, desloque o rolo para o respectivo descanso. SC-T7200D Series/SC-T5200D Series Após o papel ser enrolado, é emitido um som. Nota: Se o visor mostrar Rode o adaptador do papel em rolo para enrolar o papel, abra a tampa do papel em rolo e enrole o papel manualmente. G Levante as alavancas de bloqueio do adaptador para soltar os adaptadores de papel em rolo. D Abra a tampa do rolo de papel. Nota: Quando retirar o papel em rolo, pode utilizar a cinta do papel em rolo opcional para evitar que o rolo de papel se desenrole. H Retire os adaptadores de papel em rolo. E Levante a alavanca de bloqueio do rolo. Depois de enrolar o papel em rolo com cuidado, guarde-o na embalagem original. Feche a tampa do papel em rolo. Retirar o Rolo 2 (apenas SC-T7200D Series/ SC-T5200D Series) Esta secção descreve como retirar e guardar o papel em rolo do rolo 2 após a impressão. Os roletes de pressão podem deixar marcas no papel que fica na impressora. 38
39 Operações Básicas Teclas que são utilizadas nas definições seguintes E Segure nos manípulos da gaveta da unidade do Rolo 2 e depois extraia a unidade. Nota: Quando retirar o papel em rolo, pode utilizar a cinta do papel em rolo opcional para evitar que o rolo de papel se desenrole. A Confirme que a impressora está pronta e pressione a tecla (. É apresentado o menu Substit./Retirar Papel. B Pressione as teclas d/u para realçar Ejectar Papel e pressione a tecla Z. Se o papel em rolo também for colocado no Rolo 1, seleccione Rolo 2 e depois prima a tecla Z. F Levante a alavanca de bloqueio do rolo. Se estiver seleccionado Sim para Papel em Rolo Restante, a impressora imprime automaticamente um código de barras. C O papel é enrolado automaticamente. Após o papel ser enrolado, é emitido um som. D Baixe o receptor de papel para a posição horizontal. G Mova o papel em rolo para o descanso do rolo. U Ajustar a posição na página 53 39
40 Operações Básicas H Prepare a unidade de Rolo 2. Colocar e Retirar Folhas Soltas O procedimento utilizado para colocar e posicionar folhas soltas varia consoante a espessura do papel. I Levante as alavancas de bloqueio do adaptador para soltar os adaptadores de papel em rolo. 0,08 a 0,8 mm U Colocar Folhas Soltas na página 40 0,08 a 1,5 mm U Colocar Placares na página 42 c Importante: Se o papel estiver ondulado ou enrolado, alise-o antes de o colocar na impressora ou utilize papel novo. Se colocar papel ondulado ou enrolado, esta impressora pode não reconhecer o formato de papel, alimentar o papel ou imprimir correctamente. Recomendamos que volte a colocar o papel na respectiva embalagem original, que o guarde de modo a ficar deitado e que só o retire da embalagem imediatamente antes de o utilizar. J Retire os adaptadores de papel em rolo. Colocar Folhas Soltas c Importante: Coloque o papel imediatamente antes da impressão. Os roletes de pressão podem deixar marcas no papel que fica na impressora. Depois de enrolar o papel em rolo com cuidado, guarde-o na embalagem original. Nota: O papel que pode utilizar na impressora é apresentado em detalhe na secção seguinte. U Papel Suportado na página
41 Operações Básicas Teclas que são utilizadas nas definições seguintes C Alimente o papel através da ranhura de papel com a superfície de impressão virada para si. Coloque o papel na ranhura de papel, mantendo a respectiva extremidade direita alinhada com a marca de colocação existente na tampa do papel em rolo. Faça deslizar o papel até este parar. A Ligue a impressora, pressionando a tecla P. Nota: Fechar o suporte para papel simplifica a tarefa. SC-T7200 Series/SC-T5200 Series/SC-T3200 Series U Guardar e abrir na página 49 SC-T7200D Series/SC-T5200D Series U Guardar na página 52 Deixar os suportes para placares levantados pode provocar encravamentos; baixe todos os suportes antes de continuar. Para baixar os suportes, agarre-os, puxe-os para baixo na diagonal e largue. D c Importante: Coloque o papel sempre na orientação vertical. Colocar o papel na orientação horizontal pode provocar uma diminuição da qualidade de impressão. Confirme que Pressionar Z é apresentado e pressione a tecla Z. O papel será alimentado para dentro da impressora. E Verifique o tipo de papel. O visor mostra o tipo de papel actualmente seleccionado na impressora. Para imprimir com as definições apresentadas, utilize as teclas d/u para seleccionar Manter definições acima e depois prima a tecla Z. Para alterar as definições, seleccione Alterar definições e depois prima a tecla Z. U Visualizar e Alterar as Definições de Papel na página 46 B Pressione a tecla ( do painel de controlo. Pressione a tecla d/u para evidenciar Folha Solta e pressione a tecla Z. 41
42 Operações Básicas Retirar Folhas Soltas Esta secção descreve como retirar folhas soltas após a conclusão da impressão. Nota: Para retirar papel que foi colocado mas não foi utilizado, pressione a tecla ( e seleccione Ejectar Papel. Teclas que são utilizadas nas definições seguintes Colocar e Retirar Placares Esta secção descreve como colocar e retirar placares com uma espessura de 0,8 a 1,5 mm. Pode utilizar a impressora com placares dos seguintes formatos. A2/A1/B2/B1 * /B1 horizontal * /24 30 polegadas/30 40 polegadas * * Não suportado pela SC-T3200 Series. Colocar Placares A impressão de placares exige espaço à frente e atrás da impressora. A quantidade aproximada de espaço necessário é mostrada a seguir. Se a impressora estiver perto de uma parede, certifique-se de que existe espaço suficiente atrás. A Confirme que Ejecção Papel é apresentado no painel de controlo. Mantenha uma mão nas folhas soltas para impedir que caiam da impressora e pressione a tecla Z. B O papel será totalmente ejectado da impressora e poderá ser retirado manualmente. Formato do papel À frente (a) Atrás (b) A2 444 mm 135 mm A1 691 mm 382 mm polegadas polegadas 612 mm 303 mm 866 mm 557 mm c Importante: Coloque o papel imediatamente antes da impressão. O rolo pode deixar uma marca no papel que fica na impressora. 42
43 Operações Básicas Nota: O papel que pode utilizar na impressora é apresentado em detalhe na secção seguinte. U Papel Suportado na página 214 C Levante todos os suportes para placares. Pressione os suportes para baixo na diagonal e depois levante-os a direito para cima. Teclas que são utilizadas nas definições seguintes A B Ligue a impressora, pressionando a tecla P. Nota: Fechar o suporte para papel simplifica a tarefa. SC-T7200 Series/SC-T5200 Series/SC-T3200 Series U Guardar e abrir na página 49 SC-T7200D Series/SC-T5200D Series U Guardar na página 52 Prima a tecla ( no painel de controlo. Pressione a tecla d/u para evidenciar Cartão de Poster e pressione a tecla Z. D Coloque a face de impressão virada para cima com a extremidade à frente dos suportes salientes, conforme indicado. 43
44 Operações Básicas E Coloque o placar, utilizando a extremidade para manter os suportes pressionados. G Coloque o placar, assegurando-se de que passa por baixo dos roletes. F Abra a tampa da impressora. H Feche a tampa da impressora. 44
45 Operações Básicas I Posicione as extremidades inferior e direita do placar de acordo com os indicadores de colocação, conforme indicado. Centre a extremidade direita com a ranhura à direita da guia de ejecção de papel e alinhe a extremidade inferior com a ponta dos suportes para placares, conforme indicado. Nota: Para retirar papel que foi colocado mas não foi utilizado, pressione a tecla ( e seleccione Ejectar Papel. Teclas que são utilizadas nas definições seguintes A Confirme que é apresentado no painel de controlo Ejecção Papel. Mantenha uma mão no placar para impedir que caia da impressora e pressione a tecla Z. J Depois de posicionar o papel, pressione a tecla Z. B Puxe o placar para a frente, conforme indicado nas instruções no ecrã. Depois de retirar o placar, pressione a tecla Z. K O papel será alimentado para dentro da impressora. Verifique o tipo de papel. O visor mostra o tipo de papel actualmente seleccionado na impressora. Para imprimir com as definições apresentadas, utilize as teclas d/u para seleccionar Manter definições acima e depois prima a tecla Z. Para alterar as definições, seleccione Alterar definições e depois prima a tecla Z. U Visualizar e Alterar as Definições de Papel na página 46 c Importante: Se não for utilizar placares na próxima tarefa de impressão, baixe todos os suportes para placares. Se deixar os suportes levantados, pode provocar encravamentos de papel. Para baixar os suportes, agarre-os conforme indicado, puxe-os para baixo na diagonal e largue. Retirar Placares Esta secção descreve como retirar placares após a conclusão da impressão. 45
46 Operações Básicas Visualizar e Alterar as Definições de Papel Após o papel ser colocado, o ecrã do painel de controlo mostra o tipo de papel actualmente seleccionado na impressora. Nota: Se estiver seleccionado Sim em Papel em rolo restante e estiver carregado papel em rolo com um código de barras, a impressora irá ler os dados do código de barras e ajustar as definições automaticamente.. Execute as operações seguintes para alterar as definições apresentadas. Se estiver a utilizar a SC-T7200D Series/SC-T5200D Series, as definições são mantidas para cada papel em rolo carregado (Rolo 1/Rolo 2). B C D Seleccione o tipo de papel e depois prima a tecla Z. Seleccione o nome do papel e depois prima a tecla Z. Se estiver seleccionado Sim em Papel em rolo restante, ser-lhe-á pedido para introduzir o comprimento do rolo. Prima as teclas d/u para especificar um valor entre 5,0 e 150 m e prima a tecla Z. Pode especificar em incrementos de 0,5 m. Se premir na tecla r, poderá alterar Papel em rolo restante para Não. Para voltar a mudar a definição para Sim, aplique Papel em rolo restante no menu Papel. U Menu Papel na página 153 Teclas que são utilizadas nas definições seguintes A impressora irá apresentar Pronto após um breve momento, apresentado-se pronta para imprimir. Envie os dados a imprimir a partir do computador. Papel em Rolo Restante Se Sim estiver seleccionado para Papel em Rolo Restante, a impressora identifica os seguintes dados sobre o papel em rolo. Tempo até à substituição A Utilize as teclas d/u para seleccionar o Alterar definições e depois prima a tecla Z. Se pretender imprimir com o tipo de papel apresentado, seleccione Manter definições acima e depois prima na tecla Z. Depois, avance para o ponto 5. Imformation Selected Paper Type : Plain Paper As definições seguintes são registadas num código de barras impresso no rolo. A quantidade de papel restante, o valor seleccionado para o alerta de rolo restante e o tipo de papel. O código de barras é automaticamente impresso no final do rolo quando este é enrolado. Da próxima vez que utilizar o papel, o código de barras é lido automaticamente e as definições são ajustadas, melhorando a eficiência durante a utilização de vários rolos de papel. Keep Settings Above Change Settings Proceed Identificar a quantidade de papel restante na área de visualização de informações do separador. A área de visualização de informações mostra a quantidade de papel restante no rolo actual. Assim que a quantidade de papel restante descer 46
47 Operações Básicas abaixo do limite, o valor da quantidade é substituído por um indicador de aviso que mostra que existe pouco papel. U Visualização do Ecrã na página 16 Disponibilidade de impressão A impressora faz uma previsão sobre se a tarefa actual pode ser impressa com base na quantidade de papel restante e apresenta o resultado, evitando os desperdícios provocados pela falta de papel a meio de uma tarefa de impressão. Desta forma, pode optar por imprimir no rolo existente ou substituir o papel, impedindo o desperdício. A SC-T7200 Series/SC-T5200 Series/SC-T3200 Series apenas consegue prever a disponibilidade quando está instalada uma unidade de disco rígido opcional ou a Unidade de Expansão Adobe PostScript 3. U Gravar e reimprimir na unidade de disco rígido opcional na página 72 Substituir o Papel Esta secção descreve como substituir o papel. O processo para retirar o papel actual é diferente consoante o tipo de papel colocado; siga as instruções apresentadas no painel de controlo. Teclas que são utilizadas nas definições seguintes Se o papel tiver acabado, a SC-T7200D Series/ SC-T5200D Series pode comutar automaticamente para o Rolo 1 ou Rolo 2 com base na disponibilidade prevista e continuar a imprimir. U Mudar para o Rolo com Mais papel em rolo restante (Rolo 1/Rolo 2) antes de Imprimir se o papel terminar na página 100 A B C Confirme que a impressora está pronta e pressione a tecla (. É apresentado o menu Substit./Retirar Papel. Pressione as teclas d/u para seleccionar o tipo de papel utilizado para substituir o papel actual e pressione a tecla Z. A impressora ejecta o papel actual. O processo de ejecção do papel varia consoante o tipo de papel colocado, como se indica em seguida. Se Sim estiver seleccionado para Papel em Rolo Restante A impressão do código de barras inicia-se; após a conclusão da impressão, o rolo é enrolado automaticamente. Se Não estiver seleccionado para Papel em Rolo Restante O rolo enrola automaticamente. 47
48 Operações Básicas Nota: Se o visor mostrar Rode o adaptador do papel em rolo para enrolar o papel, abra a tampa do papel em rolo e enrole o papel manualmente. Folhas Soltas As folhas soltas são ejectadas automaticamente para a parte de trás, onde podem ser retiradas manualmente. Cartão de Poster Os placares são parcialmente ejectados para a parte da frente. Enquanto apoia o placar com uma das mãos para impedir que este caia, pressione a tecla Z e puxe o placar para fora. Se não for utilizar placares na próxima tarefa, baixe todos os suportes para placares. Se deixar os suportes levantados, pode provocar encravamentos de papel. Para baixar os suportes, agarre-os conforme indicado, puxe-os para baixo na diagonal e largue. Utilizar o Receptor de papel (SC-T7200 Series/ SC-T5200 Series/ SC-T3200 Series) O suporte para papel recolhe o papel que sai da impressora, impedindo que caia no chão e fique com vincos ou sujidade. A Prateleira (24) opcional da SC-T3200 Series está dotada com um receptor de papel. No caso da recolha de apenas uma folha, pode ser recolhido papel com os seguintes tamanhos, independentemente do tipo de papel. Tamanho máximo para recolha de uma folha SC-T7200 Series SC-T5200 Series Largura do papel Aproximadamente 1118 mm/44 polegadas Aproximadamente 914 mm/36 polegadas Comprimento do papel Aprox mm SC-T3200 Series Aproximadamente 610 mm/24 polegadas D Siga as instruções no ecrã para colocar papel para a próxima tarefa. Ao recolher uma folha, utilize o receptor de papel na posição normal Ajustar a posição U Ajustar a posição na página 50 Nota: Feche o suporte para papel antes de imprimir faixas ou outros documentos que ultrapassem o comprimento máximo. Antes que o papel ejectado pela impressora toque no chão, sugerimos que segure no papel com ambas as mãos junto às guias de ejecção de papel e continue a segurar no papel até a impressão estar concluída. O receptor pode guardar até 20 folhas do mesmo tamanho quando se imprime no modo de desenho gráfico com rolos de papel normal com dos seguintes tamanhos. 48
49 Operações Básicas Quando o receptor de papel irá receber papel continuamente, altere a posição do receptor de papel de acordo com o tamanho do papel a guardar. Ajustar a posiçãou Ajustar a posição na página 50 O receptor de papel não pode ser guardado na posição horizontal. Coloque o receptor de papel na posição normal antes de guardá-lo. U Ajustar a posição na página 50 Tamanho do papel e posição durante a recolha contínua Formato do papel A1 Vertical ( mm) US D Vertical (22 34 in) A0 Vertical ( mm) * US E Vertical (34 44 in) * Posição Posição normal (baixe a guia de empilhamento) Posição normal (levante a guia de empilhamento) A2 Vertical ( mm) ARCH C Vertical (18 24 in) A1 Horizontal ( mm) * ARCH D Vertical (36 24 in) * US D Vertical (34 22 in) * Posição horizontal Abrir Se o suporte para papel estiver fechado, pode abri-lo como se indica em seguida. Puxe o suporte para papel levemente para baixo. * Não suportado pela SC-T3200 Series. c Importante: Se imprimir em tamanhos de papel diferentes dos indicados acima, a recolha consecutiva de folhas no receptor de papel poderá provocar manchas, dobras e outros danos nas folhas imprimidas. Quando imprimir continuamente, retire a folha na impressora antes da próxima folha ser recolhida. Guardar e abrir Guardar Feche o suporte para papel antes de colocar papel ou deslocar a impressora. Empurre o suporte para papel para o lado oposto. 49
50 Operações Básicas c Importante: O suporte para papel não funciona correctamente se for aberto na posição mostrada em baixo à direita. Pare quando o suporte para papel estiver aberto na posição mostrada em baixo à esquerda. B Utilize a alavanca de comutação da guia de empilhamento superior para baixar a guia de empilhamento superior. Ajustar a posição Ajuste a posição de forma a que esta corresponda com o tamanho do papel a ser recolhido. Nota: Com determinados documentos ou em determinados ambientes, o suporte para papel pode não conseguir suportar o papel correctamente, provocando vincos ou dobras no mesmo. Conforme ilustrado nas ilustrações seguintes, ajuste a guia de empilhamento inferior de forma a que esta corresponda ao tamanho do papel a ser recolhido. Guia posicionada para recolha contínua de papel do tamanho A1 Vertical/US D Vertical (22 34 in) Posição normal A Puxe ligeiramente o receptor para si e baixe-o. 50
51 Operações Básicas Guia posicionada para outros formatos de papel B Eleve a guia e depois baixe-a ligeiramente. Posição horizontal A Utilize a alavanca de comutação da guia de empilhamento superior para levantar a guia de empilhamento superior. Nota: Se a posição normal for incorrectamente estabelecida ao invés da posição horizontal, levante a guia e depois baixe-a empurrando ligeiramente. 51
52 Operações Básicas Utilizar o Receptor de papel de alta capacidade (/SC-T7200D Series/ SC-T5200D Series) O receptor de papel recolhe o papel que sai da impressora, impedindo que caia no chão e fique vincado ou sujo. No caso da recolha de apenas uma folha, pode ser recolhido qualquer tamanho ou tipo de papel após a recolha. c Importante: Quando recolher folhas consecutivas de papel normal A1 Vertical ou maior, as folhas imprimidas podem ficar manchadas, vincadas ou danificadas por outra forma. Guardar e ajustar a posição Guardar Feche o receptor de papel de alta capacidade antes de colocar papel ou deslocar a impressora. A tabela seguinte mostra os comprimentos máximos de papel que é possível recolher. Comprimento máximo do papel para recolha e uma única folha Posição de alta capacidade Posição compacta Aprox. 1,580 mm Aprox. 1,189 mm Nota: Feche o suporte para papel antes de imprimir faixas ou outros documentos que ultrapassem o comprimento máximo. Antes que o papel ejectado pela impressora toque no chão, sugerimos que segure no papel com ambas as mãos junto às guias de ejecção de papel e continue a segurar no papel até a impressão estar concluída. Quando imprimir no modo de desenho gráfico em rolo de papel normal, este receptor por recolher vários tamanhos de folhas * até A1 Vertical. Ao recolher várias folhas, utilize o receptor de papel na posição de alta capacidade. Ajustar a posição U Ajustar a posição na página 53 * Até 20 folhas à temperatura normal. De notar que o número de folhas que pode ser recolhido é diminuído em função do ambiente de trabalho, imagens a imprimir, entre outros factores. No caso de recolha de muitas folhas, o papel pode ficar encravado. 52
53 Operações Básicas Ajustar a posição Posição compacta Desça o receptor para a posição na qual este está fixo, baixando as saliências das estruturas esquerda e direita. Desça o receptor para a posição na qual este está fixo através das saliências das estruturas esquerda e direita. Posição horizontal Puxe ligeiramente o receptor para si e depois baixe-o. Posição de alta capacidade Puxe ligeiramente o receptor para si e depois baixe-o. 53
54 Operações Básicas Depois, empurre-o para dentro a direito. Utilizar a Unidade de Bobina de Enrolamento Automático (apenas SC-T7200 Series) A unidade de bobina de enrolamento automático opcional enrola automaticamente o papel à medida que este é impresso. Permite melhorar a eficiência ao nível da impressão contínua em papel em rolo de faixas ou tarefas de grande volume. A unidade de bobina de enrolamento automático desta impressora pode enrolar papel em qualquer uma das direcções mostradas abaixo. Determinados tipos de papel podem não suportar uma ou outra direcção ou podem impor restrições em termos da direcção de enrolamento. Consulte a secção seguinte para obter informações sobre o suporte de enrolamento e a direcção de enrolamento. U Tabela de Papel Especial Epson na página 214 Lado impresso para fora Lado impresso para dentro Para mudar o receptor da posição horizontal para outra, inverta o procedimento descrito acima. Enrolar com o lado imprimido para fora coloca a superfície impressa no exterior do rolo. Enrolar com o lado imprimido para dentro coloca a superfície impressa no interior do rolo. 54
55 Operações Básicas! Importante: Fixe o eixo do rolo da unidade de bobina de enrolamento automático no devido lugar, tal como é descrito na documentação. A queda do eixo do rolo pode provocar ferimentos. Tenha cuidado para não deixar prender as suas mãos, cabelo ou objectos nas peças móveis da unidade de bobina de enrolamento automático. Se não respeitar esta precaução pode sofrer ferimentos. c Importante: Confirme que a extremidade do rolo é cortada a direito de um lado ao outro. A unidade não funcionará conforme esperado se a extremidade do rolo estiver ondulada ou curvada. U Método de corte manual na página 36 Nota: Para obter informações sobre a instalação da unidade de bobina de enrolamento automático, consulte a documentação fornecida com a mesma. Aceso : A unidade de bobina de enrolamento automático está pronta a ser utilizada. A tremeluzir : A unidade de bobina de enrolamento automático está a ser utilizada. A piscar : A unidade de bobina de enrolamento automático está no modo de poupança energética. A piscar de forma intermitente : Ocorreu um erro. Não : A unidade está desligada. B Interruptor Auto Selecciona a direcção de enrolamento automático. Backward : O rolo é enrolado com o lado imprimível virado para dentro. Forward : O rolo é enrolado com o lado imprimível virado para fora. Off : A unidade de bobina de enrolamento automático não enrola o papel. Utilizar o Painel de Controlo Esta secção descreve como utilizar o painel de controlo relativamente à unidade de bobina de enrolamento automático. C Interruptor Manual Selecciona a direcção de enrolamento manual. A definição seleccionada com o interruptor Manual entra em vigor quando o interruptor Auto estiver na posição Off. Backward : O rolo é enrolado com o lado imprimível virado para dentro. A velocidade aumenta depois de pressionar a tecla durante mais de três segundos. Forward : O rolo é enrolado com o lado imprimível virado para fora. A Lâmpada de funcionamento Apresenta o estado da unidade de bobina de enrolamento automático. A velocidade aumenta depois de pressionar a tecla durante mais de três segundos. 55
56 Operações Básicas Colocar o Papel Esta secção descreve como colocar o papel em rolo no eixo do rolo da unidade de bobina de enrolamento automático. O procedimento varia consoante a direcção de enrolamento. A Coloque o interruptor Auto da unidade de bobina de enrolamento automático na posição Off. Ligue o cabo de alimentação a uma tomada eléctrica e confirme que a lâmpada de funcionamento se acende. c Importante: Antes de continuar, seleccione Não para Corte Automático. Utilizar a unidade de bobina de enrolamento automático com Sim seleccionado irá provocar erros. U Cortar o papel em rolo na página 35 Enrolar o Papel com o Lado Imprimível Virado para Fora Para obter informações sobre como instalar o eixo do rolo, consulte o Manual de instalação da unidade de bobina de enrolamento automático opcional. Teclas que são utilizadas nas definições seguintes B C D Ligue a impressora, pressionando a tecla P. Verifique se o papel em rolo está correctamente colocado na impressora. Prima a tecla ) no painel de controlo. Mantenha a tecla d pressionada até a extremidade do rolo atingir o eixo do rolo. 56
57 Operações Básicas E Utilizando fita-cola, prenda a extremidade ao eixo do rolo. Aplique fita-cola (adquirida a outros fornecedores) no centro e nas extremidades esquerda e direita. G Mantenha o interruptor Manual pressionado para Forward, para enrolar o papel três vezes em redor do eixo. F Mantenha a tecla d do painel de controlo pressionada até ter alimentado papel suficiente para dar três voltas em redor do eixo do rolo. Depois de enrolar o papel em redor do eixo, certifique-se de que o papel em redor do eixo está suficientemente folgado. Nota: O tensor fornecido com a unidade de bobina de enrolamento automático é utilizado com determinados tipos de papel. Alargue ligeiramente o papel e insira o tensor junto ao centro do papel, conforme indicado. Consulte a secção seguinte para obter informações sobre o tipo de papel que requer a utilização do tensor. U Tabela de Papel Especial Epson na página
58 Operações Básicas H Coloque o interruptor Auto na posição Forward. A Coloque o interruptor Auto da unidade de bobina de enrolamento automático na posição Off. Ligue o cabo de alimentação a uma tomada eléctrica e confirme que a lâmpada de funcionamento se acende. Enrolar o Papel com o Lado Imprimível Virado para Dentro Para obter informações sobre como instalar o eixo do rolo, consulte o Manual de instalação da unidade de bobina de enrolamento automático opcional. Teclas que são utilizadas nas definições seguintes B C D Ligue a impressora, pressionando a tecla P. Verifique se o papel em rolo está correctamente colocado na impressora. Prima a tecla ) no painel de controlo. Mantenha a tecla d pressionada até a extremidade do rolo atingir o eixo do rolo. 58
59 Operações Básicas E Utilizando fita-cola, prenda a extremidade ao eixo do rolo. Aplique fita-cola (adquirida a outros fornecedores) no centro e nas extremidades esquerda e direita. G Mantenha o interruptor Manual pressionado para Backward, para enrolar o papel três vezes em redor do eixo. F Mantenha a tecla d do painel de controlo pressionada até ter alimentado papel suficiente para dar três voltas em redor do eixo do rolo. H Depois de enrolar o papel em redor do eixo, certifique-se de que o papel em redor do eixo está suficientemente folgado. Coloque o interruptor Auto na posição Backward. 59
60 Operações Básicas Retirar o Papel da Unidade de Bobina de Enrolamento Automático Esta secção descreve como retirar papel da unidade de bobina de enrolamento automático. A Coloque o interruptor Auto na posição Off.! Importante: São necessários dois trabalhadores, um de cada lado do rolo, para retirar o papel da unidade de bobina de enrolamento automático. Se o trabalho for realizado por apenas um trabalhador, o rolo pode cair e provocar lesões. Teclas que são utilizadas nas definições seguintes B C Corte o papel e enrole-o até estar todo no eixo do rolo da unidade de bobina de enrolamento automático. U Método de corte manual na página 36 Depois de cortar o papel, segure a extremidade para evitar que a superfície impressa toque no chão; continue a segurar no papel até estar totalmente enrolado. Mantenha o interruptor Manual pressionado na direcção de enrolamento (Forward ou Backward). Desbloqueie a unidade móvel e retire-a do eixo do rolo. Ao mesmo tempo que retira a unidade móvel, segure no eixo do rolo com uma mão para o impedir de cair no chão. 60
61 Operações Básicas D Retire o eixo do rolo da unidade de bobina de enrolamento automático. Métodos de Impressão Básicos (Windows) A impressão é efectuada a partir da aplicação utilizada para criar o documento que pretende imprimir. Segue-se uma descrição do procedimento básico. A Ligue a impressora e coloque o papel. U Acoplar o adaptador de papel em rolo na página 30 U Colocar Folhas Soltas na página 40 U Colocar Placares na página 42 B Depois de criar os dados, faça clique em Print (Imprimir) no menu File (Ficheiro). 61
62 Operações Básicas C Depois de confirmar que a impressora está seleccionada, faça clique em Printer properties (Propriedades de impressora) ou Properties (Propriedades) para apresentar o separador Printer Settings (Definições da Impressora). U Comutar o papel em rolo automaticamente antes da impressão (apenas SC-T7200D Series/SC-T5200D Series) na página 97 D Verifique as opções seleccionadas em Media Settings (Definições de Papel). Ao utilizar a SC-T7200 Series/SC-T5200 Series/SC-T3200 Series No momento do arranque, o controlador de impressão descarrega automaticamente a informação sobre o papel colocado na impressora e apresenta-a na área Media Settings (Definições de Papel). Para imprimir com as definições actuais, avance para o ponto seguinte. Ao utilizar a SC-T7200D Series/SC-T5200D Series Se tiver sido seleccionado Roll Auto - **mm (Enrolamento automático) quando o controlador da impressora inicia, a impressora aplica o tipo de papel e a largura do papel em rolo actualmente utilizado na impressora. Quando a impressora começa a imprimir, esta muda para o papel em rolo a ser imprimido conforme a definição de Cond. Mudança de Rolo no menu Configuração da impressora. Se não forem apresentadas as definições pretendidas, substitua o papel colocado na impressora pelo tipo de papel pretendido e faça clique em Acquire Info (Obter Inf.). O controlador volta a adquirir os dados da impressora e actualiza a informação apresentada na área Media Settings (Definições de Papel). Nota: Se premir na tecla Acquire Info (Obter Inf.), é apresentada a informação sobre o papel colocado na impressão. 62
63 Operações Básicas E Na área Size Settings (Definições de formato), especifique o Paper Size (Formato) pretendido. Especifique o Paper Size (Formato) seleccionado quando o documento foi criado na aplicação. Se pretender imprimir sem margens num formato de papel maior do que o formato do documento original, seleccione ambas as opções Ajustar a e Sem margens. Se o formato pretendido não estiver disponível no menu, faça clique em Custom Paper Size (Formatos de Papel Personalizados) para adicionar um formato de papel personalizado. U Imprimir em Formatos Não Normalizados na página 92 O separador Layout (Esquema) disponibiliza definições avançadas de Ajustar a e Sem margens. U Ampliações e Faixas Horizontais e Verticais na página 88 U Impressão Sem Margens na página 102 F Seleccione as opções de impressão Ajustar a e Sem margens. G Na área Print Quality (Resolução), especifique uma opção para Select Target (Selecc. Alvo). Para redimensionar o documento para o ajustar à largura do rolo quando utilizar papel em rolo, só tem de seleccionar Fit to Roll Paper Width (Ajustar à Largura do Papel em Rolo). Especifique uma opção de acordo com o tipo de documento e com a forma como este será utilizado. Para imprimir sem margens, seleccione Borderless (Sem margens). Para especificar um método de correcção de cor ou para ajustar as cores, seleccione Advanced Settings (Definições Avançadas). 63
64 Operações Básicas H U Correcção de cor e impressão na página 107 Verifique as definições. As definições seleccionadas reflectem-se na área à direita; verifique se as definições estão correctas. Ecrã da impressão O ecrã seguinte aparece quando começa a imprimir e é apresentada a barra de evolução (o estado de processamento do computador). Neste ecrã, pode verificar o nível de tinta restante, as referências dos tinteiros, etc. Aparece uma mensagem de erro se ocorrer um erro ou se for necessário substituir um tinteiro durante a impressão. I J Faça clique na tecla OK. Quando terminar as definições, faça clique em Print (Imprimir). Aparece a barra de evolução e a impressão começa. 64
65 Operações Básicas Métodos de Impressão Básicos (Mac OS X) Em Mac OS X 10.6 e 10.5, faça clique na seta ( ) para efectuar definições no ecrã Page Setup (Configurar Página). A Ligue a impressora e coloque o papel. U Acoplar o adaptador de papel em rolo na página 30 U Colocar Folhas Soltas na página 40 U Colocar Placares na página 42 B Depois de criar os dados, no menu File (Ficheiro) da aplicação, faça clique em Print (Imprimir), etc. Nota: Se as definições de página não forem apresentadas na caixa de diálogo de impressão, prima na opção Definições de página (por ex., Page Setup (Configurar Página)) no menu File (Ficheiro). C Aparece o ecrã da impressão. Mac OS X Lion ou posterior Prima em Show Details (Mostrar detalhes) na parte inferior da caixa de diálogo. D Verifique se esta impressora está seleccionada e defina o formato de papel. Seleccione uma das seguintes opções para Paper Size (Formato). XXXX é o formato de papel real, como A4. XXXX: Imprime com margens no papel em rolo. Imprime utilizando a opção Margem Papel Rolo > seleccionada na impressora. U Menu Tarefa de Impressão na página
66 Operações Básicas XXXX (folhas soltas): Imprime com margens em folhas soltas. Imprime com uma margem superior, direita e esquerda de 3 mm e uma margem inferior de 14 mm. Mac OS X 10.5 Escolha Page Setup (Configuração de página) e Media Type (Papel) de acordo com o tipo de papel colocado na impressora. Quando efectuar a impressão sem margens ou a impressão de cartazes publicitários, consulte U Impressão Sem Margens na página 102. U Ampliações e Faixas Horizontais e Verticais na página 88 E Para ver as definições de impressão básicas, seleccione Printer Settings (Definições da Impressora) da lista. Mac OS X 10.6 ou posterior (a utilizar SC-T7200 Series/SC-T5200 Series/SC-T3200 Series) No momento do arranque, o controlador de impressão descarrega automaticamente a informação sobre o papel colocado na impressora e apresenta-a nas áreas Page Setup (Configuração de página) e Media Type (Papel). Para imprimir com as definições actuais, avance para o ponto seguinte. F Se não forem apresentadas as definições pretendidas, substitua o papel colocado na impressora pelo tipo de papel pretendido e faça clique em Acquire Info (Obter Inf.). O controlador volta a adquirir os dados da impressora e actualiza a informação apresentada. Especifique a forma como o documento impresso será utilizado. Especifique uma opção de acordo com o tipo de documento e com a forma como este será utilizado. Mac OS X 10.6 ou posterior (a utilizar SC-T7200D Series/SC-T5200D Series) Se tiver sido seleccionado Auto na Roll Switch (Comutação do papel) quando o controlador da impressora inicia, a impressora aplica o tipo de papel e a largura do papel em rolo actualmente utilizado na impressora. Quando a impressora começa a imprimir, esta muda para o papel em rolo a ser imprimido conforme a definição de Cond. Mudança de Rolo no menu Configuração da impressora. U Comutar o papel em rolo automaticamente antes da impressão (apenas SC-T7200D Series/SC-T5200D Series) na página 97 66
67 Operações Básicas Para especificar um método de correcção de cor ou para ajustar as cores, seleccione Advanced Settings (Definições Avançadas) para Mode (Modo). U Correcção de cor e impressão na página 107 G H Verifique as definições. As definições seleccionadas reflectem-se na área à direita; verifique se as definições estão correctas. Quando terminar as definições, faça clique em Print (Imprimir). O ícone da impressora aparece no Dock (Ancorar) durante a impressão. Faça clique no ícone da impressora para visualizar o estado. Pode verificar a evolução da tarefa de impressão actual e informações sobre o estado da impressora. Também pode cancelar uma tarefa de impressão. Além disso, se ocorrer um erro durante a impressão, é apresentada uma mensagem de notificação. 67
68 Operações Básicas Área de impressão Esta secção descreve as áreas de impressão da impressora. Se a margem definida numa aplicação for superior aos valores de configuração seguintes, as partes que excedem as margens especificadas não são impressas. Por exemplo, se seleccionar 15 mm como valor para as margens esquerda e direita nos menus da impressora e o documento preencher toda a página, os 15 mm restantes dos lados esquerdo e direito da página não serão impressos. As margens do papel em rolo dependem da opção seleccionada para Margem Papel Rolo nos menus, conforme indicado na tabela seguinte. Definições Roll Paper Margin U Menu Configuração na página 158 indica as predefinições de origem. Definição da Margem Papel Rolo Valores das Margens Normal A,C=15 mm * Área de Impressão do Papel em Rolo Sup/Inf 15 mm B,D=3 mm A,C=15 mm B,D=3 mm A área cinzenta na ilustração seguinte indica a área de impressão. Quando imprimir sem margens à direita e à esquerda, as margens direita e esquerda são de 0 mm. Quando imprimir sem margens em todas as extremidades, todas as margens são de 0 mm. A seta na ilustração indica a direcção do papel ejectado. 254mm~1118mm 254mm~914mm 3mm/15mm 254mm~620mm C mm/15mm 3mm/15mm Sup 35/Inf 15 mm A=35 mm C=15 mm B,D=3 mm Sup 45/Inf 15 mm A=45 mm C=15 mm B,D=3 mm 3 mm A,B,C,D=3 mm 15 mm A,B,C,D=15 mm 127mm ~ 15m B 4 A *1 SC-T7200 Series/SC-T7200D Series *2 SC-T5200 Series/SC-T5200D Series *3 SC-T3200 Series D 3~45mm *4 Se estiver seleccionado Banner (Cartaz publicitário) em Roll Paper Option (Opção de papel em rolo) no separador Advanced (Avançado) do controlador de impressão, as margens superior e inferior são de 0 mm. * Se Normal estiver seleccionado, o valor para A é de 20 mm para o papel seguinte. Premium Glossy Photo Paper (Papel Fotográfico Brilhante Premium) (250)/Premium Semigloss Photo Paper (Papel Fotográfico Semibrilhante Premium) (250)/Premium Luster Photo Paper (Papel Fotográfico de Lustro Premium) (260)/Premium Semimatte Photo Paper (Papel Fotográfico Semimate Premium) (260) Quando o tipo de papel seguinte é utilizado no modo CAD / Line Drawing (CAD/Desenho gráfico), o valor para A C é de 3 mm. Singleweight Matte Paper (Papel Mate de Gramagem Única) 68
69 Operações Básicas c Importante: A impressão fica distorcida quando a extremidade do papel em rolo que é puxada sai do rolo. Certifique-se de que a extremidade que é puxada fica fora da área de impressão. O tamanho de impressão não se altera mesmo quando as margens são alteradas. Desligar a Impressora Através do Gestão Energética A impressora oferece as duas seguintes opções de gestão de energia. Área de Impressão de Folhas Soltas Quando imprimir sem margens à esquerda e à direita, as margens esquerda e direita são de 0 mm. (A impressão sem margens não está disponível com placares.) A seta na ilustração indica a direcção do papel ejectado. Mode Repouso A impressora entra no modo inactivo quando não existem erros, não são recebidas tarefas de impressão e não são executadas operações no painel de controlo ou outras. Quando a impressora entra no modo inactivo, o ecrã do painel de controlo desliga-se e os motores internos e outras peças desligam-se para reduzir o consumo de energia. O modo inactivo é cancelado se for recebido um trabalho de impressão ou for premida uma tecla no painel de controlo. É possível seleccionar o tempo decorrido até a impressora entrar no modo inactivo a partir de valores entre 5 e 210 minutos. Pelas predefinições, a impressora entra no modo inactivo se não forem executadas operações durante 15 minutos. O tempo decorrido pode ser alterado no menu Configuração. U Menu Configuração na página 158 *1 SC-T7200 Series/SC-T7200D Series *2 SC-T5200 Series/SC-T5200D Series *3 SC-T3200 Series Nota: Quando a impressora entra no modo inactivo, o ecrã do painel de controlo fica sem imagem, como se a impressora tivesse sido desligada, mas o indicador luminoso P continua aceso. Gestão Energética A impressora está equipada com a opção Gestão Energética, que desliga automaticamente a impressora se não ocorrerem erros, se não forem recebidas tarefas de impressão e se não forem executadas operações no painel de controlo ou outras, durante um determinado período de tempo. O tempo decorrido até a impressora se desligar automaticamente pode ser seleccionado a partir de valores entre 1 e 24 horas, em incrementos de 1 hora. Esta secção mostra as predefinições. 69
70 Operações Básicas SC-T7200 Series/SC-T5200 Series/ SC-T3200 Series Cancelar a Impressão A impressora desliga-se automaticamente quando não existem erros, não são recebidas tarefas de impressão e não são executadas operações no painel de controlo ou outras durante oito horas. SC-T7200D Series/SC-T5200D Series A definição está Não. As definições do Temporizador de inactividade podem ser ajustadas no menu Configuração. U Menu Configuração na página 158 Dependendo da situação, existem várias formas de parar as operações de impressão. Quando o computador termina de enviar dados para a impressora, não pode cancelar a tarefa de impressão a partir do computador. Cancele na impressora. Cancelar no computador (Windows) Quando a barra de evolução é apresentada Faça clique em Cancel (Cancelar). Acerca da Gestão de Energia Pode ajustar o tempo antes de aplicar a gestão de energia. Qualquer aumento irá afectar a eficiência energética da impressora. Tenha em consideração o ambiente antes de efectuar alguma alteração. Quando a barra de evolução não é apresentada Durante a impressão, faça clique no ícone da impressora, na barra de tarefas. A O facto de o ícone ser ou não apresentado depende das definições seleccionadas para o Windows. B Faça clique com a tecla direita do rato no nome da tarefa que pretende cancelar e seleccione Cancel (Cancelar) a partir do menu do documento. Para cancelar todas as tarefas, faça clique em Cancel All Documents (Cancelar Todos os Documentos) no menu Printer (Impressora). 70
71 Operações Básicas Se a tarefa tiver sido enviada para a impressora, os dados de impressão não são apresentados no ecrã anterior. Cancelar no computador (Mac OS X) No Dock (Ancorar), faça clique no ícone da impressora. A B Seleccione a tarefa que pretende cancelar e faça clique em Delete (Apagar). Se a tarefa tiver sido enviada para a impressora, os dados de impressão não são apresentados no ecrã anterior. Cancelar na impressora Pressione a tecla W, seleccione Cancelar Tarefa no ecrã e, em seguida, pressione a tecla Z. A tarefa de impressão é cancelada, mesmo que esteja a meio da impressão. Depois de cancelar uma tarefa, a impressora pode demorar algum tempo até regressar ao estado operacional. Nota: Não pode apagar tarefas de impressão que estão na fila de impressão do computador utilizando a operação anterior. Consulte Cancelar no computador para apagar tarefas de impressão da fila de impressão. 71
72 Gravar e reimprimir na unidade de disco rígido opcional Gravar e reimprimir na unidade de disco rígido opcional Resumo da função Quando está instalada a unidade de disco rígido opcional ou a Unidade de Expansão Adobe PostScript 3 (de ora em diante designada como disco rígido), os trabalhos de impressão podem ser vistos e geridos como descrito abaixo. c Importante: A impressora SC-T7000 Series/SC-T5000 Series/ SC-T3000 Series não permite a instalação de uma unidade de disco rígido opcional. Utilize sempre uma unidade de disco rígido prevista para esta impressora. U Opções e Consumíveis na página 212 Funções alargadas Os trabalhos de impressão podem ser vistos e geridos conforme descrito abaixo. Visualizar Tarefas de Impressão Se existirem várias tarefas de impressão, com algumas delas em fila, é possível apresentar as seguintes informações. Tempo início de de impressão estimado Tempo de impressão estimado Outras informações, incluindo se a tarefa pode ou não ser impressa sem ter de substituir os consumíveis Visualizar e Retomar Tarefas de Impressão Retidas (apenas SC-T7200 Series/SC-T5200 Series/SC-T3200 Series) Se a origem ou outras definições seleccionadas com a impressora forem diferentes das definições especificadas na tarefa de impressão, ocorrerá um erro e a impressão será suspensa. Quando ocorre um erro, não é possível reiniciar a impressão até que a impressora esteja pronta e todos os erros resolvidos, por exemplo, substituir o papel. No entanto, os seguintes tipos de trabalhos de impressão podem ser temporariamente retidos no disco rígido. Como tal, depois de imprimir todas as tarefas que podem ser impressas com o papel actual, pode substituir este pelo papel especificado nas tarefas de impressão retidas e retomar a impressão, tornando o seu trabalho mais eficaz. Tarefas de impressão que especificam origens diferentes das seleccionadas com a impressora Tarefas de impressão que especificam tipos de papel diferentes dos seleccionados com a impressora Tarefas de impressão que especificam formatos de papel impresso (larguras) diferentes dos seleccionados na impressora Nota: As tarefas de impressão retidas podem ser gravadas, se Sim estiver seleccionado para Guardar Tarefa Retida no menu Configuração do painel de controlo. A predefinição de origem é Não. U Menu Configuração na página 158 Visualizar e Imprimir Tarefas Guardadas É possível guardar as tarefas de impressão na unidade de disco rígido e imprimi-las posteriormente. As tarefas de impressão seleccionadas para serem impressas posteriormente podem ser impressas directamente a partir da unidade de disco rígido, sem aumentar a quantidade de trabalho exigida ao seu computador. As tarefas de impressão são gravadas utilizando o controlador de impressão. U Gravar tarefas de impressão na página 74 72
73 Gravar e reimprimir na unidade de disco rígido opcional Nota: As tarefas de impressão de cópia de grande formato e ampliadas com um Digitalizador MFP opcional ou um digitalizador disponível no mercado ligado à impressora não podem ser gravadas no disco rígido. As tarefas impressas a partir das aplicações seguintes são sempre gravadas no disco rígido. Para obter informações sobre outras aplicações, consulte a documentação do software ou a ajuda online. LFP Print Plug-In for Office EPSON CopyFactory5 Nota: Se for introduzido o endereço IP num navegador Web quando o Digitalizador MFP opcional está ligado, é apresentado o seguinte ecrã. Para iniciar o Assisnte remoto, prima em Remote Manager. Gestão de Tarefas de Impressão A partir do menu Tarefa de impressão no painel de controlo Procedimento detalhado U Visualizar e Imprimir Tarefas de Impressão Gravadas na página 75 Através do Remote Manager O utilitário Remote Manager está incluído na instalação padrão da interface de rede da impressora e, além de permitir a gestão das tarefas de impressão guardadas no disco rígido, pode ser utilizado para visualizar o estado da impressora e ajustar as definições de rede. É iniciado introduzindo o endereço IP da impressora num navegador Web do computador. Para obter mais informações, consulte a ajuda online do Remote Manager. Para obter informações sobre o início de Remote Manager, consulte U o Network Guide (Guia de rede)> (pdf) Através do LFP HDD Utility (apenas Windows) O utilitário LFP HDD pode ser utilizado para gerir tarefas de impressão gravadas num disco rígido. É utilizado quando a impressora está ligada ao computador através de USB. Pode ser descarregado a partir do sítio Web da Epson. Dados num disco rígido Os dados num disco rígido não podem ser copiados para um computador ou outro dispositivo. Mesmo quando as tarefas de impressão foram guardadas no disco rígido, grave os dados originais num computador. Ao gerir o Assistente remoto, pode cancelar tarefas individuais em espera para a impressão e cancelar ou retomar tarefas individuais retidas. Os dados num disco rígido podem ser perdidos ou corrompidos nas seguintes situações. Quando o disco é afectado por electricidade estática ou interferência eléctrica Quando o disco foi utilizado indevidamente Após uma anomalia ou reparação 73
74 Gravar e reimprimir na unidade de disco rígido opcional Quando o disco tiver sido danificado por uma catástrofe natural Não nos responsabilizamos pela perda de dados, corrupção de dados ou outras anomalias resultantes de qualquer causa, mesmo aquelas indicadas acima e dentro do período de garantia. Deve estar ciente de que também não somos responsáveis pela recuperação de dados perdidos ou corrompidos. B Depois de confirmar que a impressora está seleccionada, faça clique em Printer properties (Propriedades de impressora) ou Properties (Propriedades) para apresentar as definições da impressora. Gravar tarefas de impressão Esta secção descreve as definições do controlador de impressão utilizadas para gravar tarefas de impressão. A Depois de criar os dados, prima em Print (Imprimir) no menu File (Ficheiro). C No separador Advanced (Avançado), faça clique em Settings (Definições) na área Hard Disk Unit (Unidade de disco rígido) e seleccione Print and Save (Imp. e Grav) ou Save only (Só gravar). D Em seguida, imprima o documento normalmente. Se seleccionar Save only (Só gravar), a tarefa de impressão é gravada na unidade de disco rígido opcional mas não é impressa. 74
75 Gravar e reimprimir na unidade de disco rígido opcional Visualizar e Imprimir Tarefas de Impressão Gravadas Esta secção descreve como visualizar e imprimir tarefas gravadas a partir do painel de controlo. Teclas que são utilizadas nas definições seguintes A Confirme que a impressora está pronta para imprimir. Pressione as teclas l/r para evidenciar, e pressione a tecla Z. É apresentado o menu Tarefa de Impressão. B Pressione as teclas d/u para realçar Tarefa Guardada e pressione a tecla Z. A área de visualização de informações do separador Tarefa de impressão mostra os nomes das tarefas de impressão guardadas. C Pressione as teclas d/u para evidenciar a tarefa pretendida e pressione a tecla Z. É apresentada a informação sobre a tarefa seleccionada. Para sair sem imprimir a tarefa, pressione a tecla W depois de visualizar os dados relativos à tarefa. Para imprimir a tarefa, avance para o ponto 4. D E Prima a tecla Z. Ser-lhe-á solicitado que introduza o número de cópias. Pressione as teclas d/u para especificar o número de cópias e pressione a tecla Z. 75
76 Copiar e digitalizar Copiar e digitalizar Cópias e digitalizações de grande formato utilizando o Digitalizador MFP (opcional) Resumo da função Funções principais Se ligar um Digitalizador MFP opcional, pode utilizar as funções seguintes. Cópia de grande formato Se ligar o Digitalizador MFP opcional à SC-T7200 Series/SC-T5200 Series/SC-T7200D Series/ SC-T5200D Series, pode carregar documentos até 36 polegadas e realizar cópias de grande formato. Digitalização de grande formato Para realizar uma digitalização de grande formato, para além de ligar o Digitalizador MFP, irá precisar da unidade de disco rígido ou da Unidade de Expansão Adobe PostScript 3 (de ora em diante designada como disco rígido). Funcionamento Pode executar cópias/digitalizações de grande formato ou gerir ficheiros de imagens digitalizadas nas seguintes localizações. No ecrã de cópias/digitalizações de grande formato no painel de controlo. Consulte as secções seguintes para obter instruções pormenorizadas. Através do Copy Center Pode utilizar o software Copy Center para copiar e digitalizar num terminal de tablet ou de computador ligado à impressora através da rede. Iniciar o centro de cópias U Iniciar o Centro de Cópias Copy Center na página 77 Tabela de compatibilidade de funções A tabela seguinte mostra as funções disponíveis por ferramenta. Painel de controlo Copy Center Cópia de grande formato Cópia de grande formato *1 As imagens digitalizadas são gravadas como ficheiros JPEG ou PDF e podem ser enviadas e gravadas como se descreve abaixo. Anexadas a s e depois enviadas para outra impressora. * (Digitalizar para ) Gravadas numa pasta partilhada na rede. (Digitalizar para pasta partilhada) Gravadas num disco rígido instalado numa impressora ligada ao Digitalizador MFP que realizou a digitalização. (Digitalizar para disco rígido) * A impressora de destino deve ter instalado um Digitalizador MFP e um disco rígido. Para confirmar se esta função é suportada, consulte o manual fornecido com a impressora. 76
77 Copiar e digitalizar Painel de controlo Copy Center Digitalizar para Receber Digitalizar para pasta partilhada Digitalizar para disco rígido Acções para ficheiros de imagem que foram digitalizados ou recebidos por *2 Imprimir *3 Enviar como um anexo de Enviar para uma pasta Descarregar ficheiro - Iniciar o Centro de Cópias Copy Center Copy Center O Centro de Cópias está incluído na interface de rede da impressora e funciona quando o Digitalizador MFP está ligado à impressora. O procedimento seguinte descreve como iniciar o Centro de Cópias. A B C Inicie um navegador Web num terminal tablet ou computador ligado à impressora através da rede. Introduza o endereço IP especificado na barra de endereço da impressora e depois prima a tecla Enter ou return. No ecrã apresentado, prima Copy Center. Eliminar Adicionar ou editar endereço dos destinatários de Adicionar ou editar endereço das pastas partilhadas Verificar o histórico de acções do ficheiro Manutenção do digitalizador A impressora não tem uma função LAN sem fios. Para ligar a impressora e o terminal tablet à rede, necessita de um router LAN sem fios ou de um ponto de acesso LAN sem fios. Calibração - Ajuste da alim. papel - *1 Disponível apenas quando está instalada uma unidade de disco rígido opcional ou a Unidade de Expansão Adobe PostScript 3. *2 No caso de Digitalizar para e Digitalizar para pasta partilhada todos os ficheiros de imagem são gravados no disco rígido da impressora. *3 A impressão é limitada a ficheiros JPEG gravados numa resolução passível de impressão directa. 77
78 Copiar e digitalizar Exemplo Definições do servidor de correio Utilize Remote Manager para configurar as definições do servidor de correio (SMTP/POP3). Tal como com Copy Center, Remote Manager está incluído na interface de rede desta impressora. O procedimento seguinte descreve como iniciar o Centro de Cópias. LAN Para saber quais os sistemas operativos suportados, consulte a secção seguinte. A B C D Inicie um navegador Web num terminal tablet ou computador ligado à impressora através da rede. Introduza o endereço IP especificado na barra de endereço da impressora e depois prima a tecla Enter ou return. No ecrã apresentado, prima Remote Manager. Seleccione o ecrã no separador Step e depois prima em Mail (Correio) no menu à esquerda do ecrã. U Requisitos de Sistema na página 228 Definições de endereços Para Digitalizador para ou Digitalizar para uma pasta partilhada, deve configurar primeiro o servidor de correio e registar o endereço de destino do e o endereço da pasta partilhada. c Importante: Se utilizar as funções Digitalizar para ou Digitalizar para pasta partilhada ou gerir no CopyCenter sem configurar as definições de segurança, poderão ocorrer anomalias, incluindo a intercepção ou falsificação da informação. Recomendamos que antes de começar a utilizar o produto, compreenda adequadamente as adversidades que podem ocorrer durante o funcionamento sem a configuração das definições de segurança e depois deverá configurar as definições de segurança sob a sua própria responsabilidade e critérios. Consulte a ajuda para mais informações sobre Remote Manager. Criar e editar o livro de endereços Utilize Copy Center para criar e editar o livro de endereços. A B Inicie Copy Center. Na parte superior do ecrã, prima no ícone Settings (Definições). Consulte a ajuda para mais informações sobre Copy Center. Carregar documentos Notas para carregar documentos no digitalizador Esta secção descreve os tipos de papel e a largura de documentos que podem ser carregados e os documentos que não podem ser carregados. 78
79 Copiar e digitalizar c Importante: Se for colocado um documento coberto por pó, este pode aderir ao interior do Digitalizador MFP e deteriorar a qualidade das imagens copiadas ou digitalizadas. Antes de carregar um documento no digitalizador, limpe quaisquer vestígios de pó nos documentos. Largura dos documentos que podem ser carregados 152 a 914 mm (6 a 36 polegadas) Documentos com formas irregulares ou não cortados em ângulos rectos Documentos com fotografias, autocolantes ou etiquetas coladas Documentos transparentes Documentos brilhantes Documentos deteriorados Tipos de papel de documento que podem ser carregados Plain Paper Papel reciclado Papel vegetal Documentos com rasgões Como carregar documentos Antes de carregar um documento com uma espessura superior a 0,25 mm, efectue os seguintes três passos. Película mate Cópia de plantas Papel mate para impressora de jacto de tinta Papel sintético Jornal Papel de publicidade Papel fotográfico Retire as guias de ejecção de papel (quando a espessura do documento for superior a 0,25 mm) Retire todas as guias de ejecção de papel do digitalizador. Se as guias de ejecção de papel ficarem montadas, o documento irá atingi-las e não será ejectado. * Para carregar um documento de baixa espessura, recomendamos colocá-lo entre capas transparentes ou outro objecto semelhante. Documentos que não podem ser carregados Não carregue os documentos seguintes. O incumprimento desta precaução pode provocar encravamento do papel ou danificar o digitalizador. Documentos com vincos ou amarrotados Documentos encadernados com argolas Documentos com caneladuras Documentos com papel químico Documentos com agrafos, clipes ou cola Documentos com muitas perfurações, como papel de caderno perfurado Defina a direcção de ejecção do documento (quando a espessura do documento for superior a 0,25 mm) Assegure-se de que a direcção de ejecção do documento é para a frente. 79
80 Copiar e digitalizar Se o documento for ejectado para trás com as guias de ejecção de papel desmontadas, o documento irá cair na face traseira e ser danificado por vincos ou sujidade. U Alterar a direcção de ejecção do documento na página 83 Assegure-se de que existe espaço dianteiro e traseiro (quando a espessura do documento for superior a 0,25 mm) Quando o documento está pronto, este é empurrado para fora de frente ou de costas. A quantidade aproximada de espaço necessário é mostrada a seguir. Se a impressora estiver perto de uma parede, certifique-se de que existe espaço suficiente atrás. Carregar documentos Alinhe a guia de carregamento com a posição de colocação do documento. A Para garantir que o documento não é alimentado enviesado, recomendamos inserir a parte larga do documento. Formato do papel Frente (a) Atrás (b) A2 185 mm 220 mm A1 432 mm 467 mm B Com o lado do documento preparado para ser lido com a face para cima, alinhe a aresta direita do documento com a guia de carregamento polegadas polegadas 353 mm 388 mm 607 mm 642 mm 80
81 Copiar e digitalizar C Insira o documento na horizontal de forma a que toda a aresta toque nos roletes interiores. Se a aresta tocar no rolete, o documento é automaticamente alimentado para a posição de início de leitura. Após o início do carregamento automático, retire a sua mão e não obstrua o carregamento do documento. c Importante: Se o documento ficar muito oblíquo em relação à linha da guia, a secção desviada e saliente não será copiada nem digitalizada. Prima a tecla r para ejectar o documento e depois volte a colocá-lo. Nota: Se o documento for superior a 1 m, apoie-o manualmente para que não ocorra qualquer desvio durante a leitura. Cópia de grande formato Esta secção descreve o procedimento para copiar a partir do painel de controlo da impressora. As cópias são imprimidas seguindo os percursos de carregamento, dependendo do modelo utilizado. D Após o documento ter sido carregado, retire a guia de carregamento e depois assegure-se de que a aresta esquerda do documento e a linha da guia estão alinhadas. SC-T7200 Series/SC-T5200 Series/SC-T3200 Series Papel em rolo carregado ou folhas soltas SC-T7200D Series/SC-T5200D Series Se o documento for copiado ou digitalizado com a guia de carregamento ainda fixada, a aresta do documento poderá sofrer danos. Seleccione Rolo 1/2 e depois imprimir O procedimento para seleccionar Rolo 1/2 é descrito no ponto 6 acima. Teclas que são utilizadas nas definições seguintes 81
82 Copiar e digitalizar A B C D E F Ligue a impressora, pressionando a tecla P. Quando a impressora é ligada, o digitalizador também é ligado. Coloque papel adequado para cópias de grande formato na impressora. U Tabela de Papel Especial Epson na página 214 Coloque o documento no digitalizador. U Como carregar documentos na página 79 Assegure-se de que é apresentado o ecrã de cópias/digitalizações de grande formato. Se for apresentado outro ecrã, utilize as teclas l/ r para seleccionar o separador. No ecrã cópias/digitalização de grande formato, utilize as teclas d/u para seleccionar Cópia e depois prima a tecla Z. Aparece o ecrã Cópias de grande formato. No ecrã Cópias de grande formato, pode premir as teclas d/u para seleccionar o número de cópias. Prima a tecla Z para iniciar a cópia. Para alterar as definições de cópia ou a proporção de ampliação, prima a tecla Menu para apresentar o menu de definições de Cópia. Quando o Digitalizador MFP está ligado à SC-T7200D Series/SC-T5200D Series, pode especificar se pretende imprimir no Rolo 1 ou Rolo 2 no menu Definições de cópia. Utilizar o menu Definições de cópia U Operações do Menu na página 140 G Quando a cópia tiver terminado, o ecrã retoma àquele apresentado no ponto 6. Prima a tecla r para ejectar o documento. Quando a tecla Z é premida após carregar um documento, as cópias podem prosseguir. Após a cópia estar terminada, ejecte sempre o documento. Se o próximo documento for colocado com o documento anterior ainda no interior, o documento seguinte não será correctamente alimentado. Pode alterar a direcção de ejecção do documento. Alterar a direcção de ejecção U Alterar a direcção de ejecção do documento na página 83 Digitalização de grande formato Esta secção descreve o procedimento para digitalizar a partir do painel de controlo da impressora. Teclas que são utilizadas nas definições seguintes Definições U Menu de cópia/digitalização de grande formato na página 176 A B Ligue a impressora, pressionando a tecla P. Quando a impressora é ligada, o digitalizador também é ligado. Coloque papel adequado para a função de digitalização de grande formato na impressora. U Tabela de Papel Especial Epson na página
83 Copiar e digitalizar C D E F G H Coloque o documento no digitalizador. U Como carregar documentos na página 79 Assegure-se de que é apresentado o ecrã de cópias/digitalizações de grande formato. Se for apresentado outro ecrã, utilize as teclas l/ r para seleccionar o separador. No ecrã cópias/digitalização de grande formato, utilize as teclas d/u para seleccionar Digitalizar e depois prima a tecla Z. É apresentado um ecrã para seleccionar o destino de gravação/envio do ficheiro digitalizado. Utilize as teclas d/u para seleccionar o destino de gravação/envio e depois prima a tecla Z. Se for seleccionado HDD, avance para o ponto 8. Se for seleccionado Pasta partilhada ou Enviar por correio, avance para o ponto 7. Utilize as teclas d/u para seleccionar a pasta ou o endereço de gravação e depois prima a tecla Z. Será apresentada a informação das principais definições de digitalização. Quando a tecla Z é premida, a digitalização tem início. Para alterar as definições, prima a tecla Menu para apresentar o menu de definições de digitalização. Utilizar o menu Scan Settings (Definições de digitalização)u Operações do Menu na página 140 Definições U Menu de cópia/digitalização de grande formato na página 176 I Quando a digitalização tiver terminado, o ecrã retoma àquele apresentado no ponto 8. Prima a tecla r para ejectar o documento. Quando a tecla Z é premida após carregar o documento, poderá continuar a gravar ou enviar os ficheiros digitalizados para o mesmo destino de gravação/envio. Após a digitalização estar terminada, ejecte sempre o documento. Se o próximo documento for colocado com o documento anterior ainda no interior, o documento seguinte não será correctamente alimentado. Pode alterar a direcção de ejecção do documento. Alterar a direcção de ejecção U Alterar a direcção de ejecção do documento na página 83 Alterar a direcção de ejecção do documento Após a cópia ou digitalização ter terminado, pode alterar a direcção de ejecção quando é efectuada a operação de ejecção de documentos. A predefinição é ejecção para a frente. Quando a direcção ter sido alterada para trás, coloque as guias de ejecção de papel antes da utilização. Se o documento for ejectado para trás com as guias de ejecção de papel desmontadas, o documento irá cair na face traseira e ser danificado por vincos ou sujidade. Teclas que são utilizadas nas definições seguintes 83
84 Copiar e digitalizar A B C D No ecrã cópias/digitalização de grande formato, utilize as teclas d/u para seleccionar Manutenção do digitalizador e depois prima a tecla Z. Utilize as teclas d/u para seleccionar o Direcção de ejecção e depois prima a tecla Z. Utilize as teclas d/u para seleccionar a opção pretendida e depois prima a tecla Z. Prima a tecla W para sair. Acções para ficheiros de imagem que foram digitalizados ou recebidos Pode executar as seguintes operações em ficheiros digitalizados ou ficheiros digitalizados por outra impressora que foram enviados por correio electrónico. Imprimir (ficheiros JPEG com uma resolução que suporte apenas a impressão directa) Coloque papel adequado para a função de digitalização de grande formato na impressora. U Tabela de Papel Especial Epson na página 214 Além disso, a impressão é realizada seguindo os percursos de carregamento, dependendo do modelo utilizado. SC-T7200 Series/SC-T5200 Series/ SC-T3200 Series Papel em rolo carregado ou folhas soltas Apagar um ficheiro Teclas que são utilizadas nas definições seguintes A B Assegure-se de que é apresentado o ecrã de cópias/digitalizações de grande formato. Se for apresentado um valor como (3) em Opções de ficheiro recebido, este valor indica o número de ficheiros por imprimir dos ficheiros recebidos que suportam impressão directa. No ecrã cópias/digitalização de grande formato, utilize as teclas d/u para seleccionar Opções de ficheiro recebido ou Opções de ficheiro digitalizado e depois prima a tecla Z. É apresentada uma lista dos ficheiros seleccionados. A tabela seguinte mostra o significado dos ícones para além dos nomes de ficheiro. Quando for seleccionado Opções de ficheiro recebido Indica um ficheiro JPEG por imprimir que suporta impressão directa. Se imprimido uma vez, o ícone altera-se para. Indica um ficheiro que não pode ser imprimido directamente. SC-T7200D Series/SC-T5200D Series Papel em rolo actualmente utilizado Indica um ficheiro JPEG com uma resolução que suporta impressão directa. Pode verificar se o papel em rolo actualmente actualizada está no Rolo 1 ou Rolo 2 seleccionando o separador.. Enviar como um anexo de Enviar para uma pasta partilhada na rede Quando for seleccionado Opções de ficheiro digitalizado Indica um ficheiro de imagem que foi enviado para uma pasta partilhada. Indica um ficheiro que não pode ser imprimido directamente. 84
85 Copiar e digitalizar C D E Indica um ficheiro de imagem que foi enviado para uma pasta partilhada. Indica um ficheiro JPEG com uma resolução que suporta impressão directa. Indica um ficheiro de imagem que foi gravado num disco rígido. Indica um ficheiro que não pode ser imprimido directamente. Indica um ficheiro de imagem que foi gravado num disco rígido. Indica um ficheiro JPEG com uma resolução que suporta impressão directa. Indica um ficheiro de imagem que foi enviado por . Indica um ficheiro que não pode ser imprimido directamente. Indica um ficheiro de imagem que foi enviado por . Indica um ficheiro JPEG com uma resolução que suporta impressão directa. Utilize as teclas d/u para seleccionar o ficheiro que pretende gerir e depois prima a tecla Z. Quando é seleccionado um ficheiro que apresenta nas Opções de ficheiro recebido e premir a tecla Z, a impressão tem início. Se foi seleccionada outra tarefa, avance para o ponto 4. Nota: Quando premir a tecla r, é apresentada a informação sobre o ficheiro seleccionado. Utilize as teclas d/u para seleccionar a operação que pretende realizar e depois prima a tecla Z. Se tiver sido seleccionado Imprimir ou Apagar, confirme o ecrã e realize a operação. Quando tiver sido seleccionado Enviar para pasta partilhada ou Enviar por , é apresentado um ecrã para seleccionar a pasta de destino ou o destino de envio. Observe as mesmas operações para digitalizar. Após a conclusão da operação, é retomado o ecrã da lista de ficheiros. Prima a tecla y para sair. Efectuar Cópias Ampliadas com um Digitalizador A4 ou A3 Ligar um digitalizador Epson A4 ou A3 à impressora simplifica a criação de cópias ampliadas; sem necessidade de utilizar um computador. No sítio Web da Epson está disponível uma lista com os digitalizadores suportados. Formatos Suportados Tamanho do documento digitalizado: 4x6 A3 *1 Formato da cópia: Até 36 polegadas (aproximadamente 914 mm) *2 *1 Varia consoante o modelo de digitalizador ligado. *2 Até 24 polegadas (aproximadamente 610 mm) com a SC-T3200 Series. Ligar o Digitalizador A B Prepare a impressora e o digitalizador. Para obter informações sobre como configurar o digitalizador, consulte a documentação fornecida com o dispositivo. Desligue a impressora e o digitalizador. 85
86 Copiar e digitalizar C Ligue o digitalizador à impressora utilizando o cabo fornecido com o digitalizador. Teclas que são utilizadas nas definições seguintes c Importante: Ligue o digitalizador directamente à impressora. As cópias ampliadas só estão disponíveis se o digitalizador estiver directamente ligado à impressora. Efectuar Cópias Ampliadas Os resultados das cópias são imprimidos seguindo os percursos de carregamento, dependendo do modelo utilizado. SC-T7200 Series/SC-T5200 Series/SC-T3200 Series Papel em rolo carregado ou folhas soltas A B C D Ligue a impressora e o digitalizador. Não existe uma sequência específica para ligar os dispositivos. Coloque na impressora papel que suporte a função de cópias ampliadas. U Tabela de Papel Especial Epson na página 214 Coloque o original no vidro do digitalizador ou no alimentador automático de documentos (ADF). U Colocar Documentos no Digitalizador na página 87 Para obter informações sobre como utilizar o digitalizador, consulte a documentação fornecida com o dispositivo. Depois de confirmar que a impressora está pronta, pressione as teclas l/r para realçar o separador + e depois prima a tecla Z. SC-T7200D Series/SC-T5200D Series Papel em rolo carregado ou folhas soltas seleccionados actualmente Pode verificar o papel que está seleccionado actualmente premindo o separador.. E É apresentada a caixa de diálogo de cópia ampliada. Na caixa de diálogo de cópia ampliada, prima as teclas u/d para escolher o número de cópias e prima a tecla Z para começar a copiar. Para alterar as definições de cópia ou a taxa de ampliação, pressione a tecla Menu. É apresentado o menu Cópia Ampliada. Pode utilizar a tecla ] do digitalizador, em vez da tecla Z, para começar a copiar. Utilizar o menu de definições de Cópia ampliada U Operações do Menu na página
87 Copiar e digitalizar Definições U Menu Cópia Ampliada na página 175 A4/2->Rolo(Autom.) estiver seleccionado para Auto. Nota: Se Outro Formato estiver seleccionado para Auto e A0(2Folhas) estiver seleccionado para Formato de Saída quando utilizar a SC-T3200 Series, o documento será impresso em duas folhas, conforme indicado. Se o documento for impresso numa largura do rolo equivalente a A2, é possível unir os dois segmentos com fita-cola, ou um produto semelhante, para criar uma folha A0 completa. Se o documento for impresso num rolo mais largo, as margens terão de ser recortadas. Colocar Documentos no Digitalizador Se não respeitar as precauções seguintes quando colocar o original no digitalizador, pode obter uma qualidade de impressão reduzida ou falhas na digitalização. Está seleccionado B1 ou A0 em Formato de Saída e foram efectuadas várias cópias ou foi seleccionado A0 (2Folhas). O original tiver o formato 4 x 6 O original for impresso em material espesso (p. ex., postais ou fotografias) Se forem efectuadas várias cópias a partir de um original colocado no vidro, o original pode ser digitalizado uma vez para cada cópia. Aguarde até todas as cópias terem sido impressas antes de abrir a tampa do digitalizador. Utilize o ADF para digitalizar documentos com várias páginas. Uma vez que as cópias são impressas à medida que os originais são digitalizados, a impressora não consegue ordenar várias cópias de documentos com várias páginas. Exemplo: Ordenar quais as páginas que são impressas quando utiliza a impressora para fazer duas cópias de um documento com duas páginas Certifique-se de que coloca o original na orientação horizontal (panorâmica). Se existirem documentos no vidro e no ADF, o documento colocado no ADF será digitalizado. Retire os documentos existentes no ADF antes de colocar um documento no vidro. Não é possível utilizar o ADF, se: 87
88 Outras Formas de Imprimir Outras Formas de Imprimir Ampliações e Faixas Horizontais e Verticais O controlador de impressão pode ampliar ou reduzir documentos para diferentes formatos de papel. Existem três métodos de configuração. Antes de imprimir em formatos não normalizados, incluindo faixas verticais ou horizontais e documentos com lados iguais, introduza o formato de papel pretendido no controlador de impressão. U Imprimir em Formatos Não Normalizados na página 92 Specify Size (Especificar formato) Pode especificar a taxa de ampliação ou redução. Utilize este método para um formato de papel não normalizado. A4 1000mm Fit to Output Size (Ajustar ao formato saída) Amplia ou reduz automaticamente o formato da imagem de modo a ajustá-la ao formato de papel. Fit to Roll Paper Width (Ajustar à Largura do Papel em Rolo) Amplia ou reduz automaticamente o formato da imagem de modo a ajustá-la à largura do papel em rolo. Nota: Quando imprimir a partir de aplicações concebidas expressamente para faixas horizontais ou verticais, ajuste as definições do controlador de impressão, tal como é descrito na documentação da aplicação. Quando utilizar aplicações Windows concebidas para faixas horizontais ou verticais, seleccione Banner no separador Advanced (Avançado), conforme necessário. 88
89 Outras Formas de Imprimir Ajustar Documentos à Largura do Papel em Rolo Efectuar Definições no Windows Aceda ao separador Printer Settings A (Definições da impressora) do controlador de impressão e seleccione um Paper Size (Formato de papel) que corresponda ao formato de papel do documento. U Métodos de Impressão Básicos (Windows) na página 61 C Especifique se pretende ajustar a extremidade curta ou longa do documento à largura do papel em rolo. Nota: A saída também pode ser ajustada à largura do rolo, seleccionando Fit to Roll Paper Width (Ajustar à Largura do Papel em Rolo) no separador Printer Settings (Definições da impressora). B No separador Layout (Esquema), seleccione Reduce/Enlarge (Reduzir/Aumentar) e faça clique em Fit to Roll Paper Width (Ajustar à Largura do Papel em Rolo). D Verifique as outras definições e, depois, inicie a impressão. Efectuar Definições no Mac OS X Especifique Page Layout Settings (Definições A Esquema de Página) a partir da lista na caixa de diálogo de impressão e seleccione Reduce/ Enlarge (Reduzir/Aumentar). U Métodos de Impressão Básicos (Mac OS X) na página 65 89
90 Outras Formas de Imprimir B Seleccione Fit to Roll Paper Width (Ajustar à Largura do Papel em Rolo) e especifique se pretende ajustar a extremidade curta ou longa do documento à largura do papel em rolo. B No separador Layout (Esquema), seleccione Reduce/Enlarge (Reduzir/Aumentar) e faça clique em Specify Size (Especificar Formato). C Especifique um método de entrada e seleccione um formato. C Verifique as outras definições e, em seguida, inicie a impressão. Introduza um valor directamente ou faça clique nas setas à direita da caixa de proporção para definir o valor. Especificar um Formato de Impressão Efectuar Definições no Windows Aceda ao separador Printer Settings A (Definições da impressora) do controlador de impressão e seleccione um Paper Size (Formato de papel) que corresponda ao formato de papel do documento. U Métodos de Impressão Básicos (Windows) na página 61 D Verifique as outras definições e, em seguida, inicie a impressão. Efectuar Definições no Mac OS X Especifique Page Layout Settings (Definições A Esquema de Página) a partir da lista na caixa de diálogo de impressão e seleccione Reduce/ Enlarge (Reduzir/Aumentar). U Métodos de Impressão Básicos (Mac OS X) na página 65 90
91 Outras Formas de Imprimir B Seleccione Specify Size (Especificar Formato), defina um método para especificar o formato e seleccione um formato. Introduza um valor directamente ou faça clique nas setas à direita da caixa de proporção para definir o valor. B No separador Layout (Esquema), seleccione Reduce/Enlarge (Reduzir/Aumentar) e faça clique em Fit to Output Size (Ajustar ao Formato Saída). C Seleccione o formato do papel utilizado para imprimir. C Verifique as outras definições e, em seguida, inicie a impressão. Ajustar Documentos ao Formato de Impressão Efectuar Definições no Windows Aceda ao separador Printer Settings A (Definições da impressora) do controlador de impressão e seleccione um Paper Size (Formato de papel) que corresponda ao formato de papel do documento. U Métodos de Impressão Básicos (Windows) na página 61 D Para imprimir o documento exactamente no formato de impressão seleccionado, excluindo as margens, seleccione Oversize (Sobredimensão). Nota: Quando imprimir utilizando Oversize (Sobredimensão), coloque papel que seja tão largo quanto o Output Size (Formato de Saída) seleccionado, mais as margens necessárias pela impressora. Margens da impressora U Área de impressão na página 68 Verifique as outras definições e, em seguida, inicie a impressão. Efectuar Definições no Mac OS X Especifique Page Layout Settings (Definições A Esquema de Página) a partir da lista na caixa de diálogo de impressão e seleccione Reduce/ Enlarge (Reduzir/Aumentar). U Métodos de Impressão Básicos (Mac OS X) na página 65 91
92 Outras Formas de Imprimir B Seleccione Fit to Output Size (Ajustar ao Formato Saída) e especifique um formato de papel que corresponda ao papel colocado na impressora. Imprimir em Formatos Não Normalizados Antes de imprimir em formatos não normalizados, incluindo faixas verticais ou horizontais e documentos com lados iguais, grave os formatos de papel pretendidos no controlador de impressão. Depois de os gravar no controlador de impressão, pode seleccionar os formatos personalizados na aplicação Page Setup (Configurar Página) e em outras caixas de diálogo de impressão. C Verifique as outras definições e, em seguida, inicie a impressão. Nota: A saída também pode ser ajustada ao formato de papel, seleccionando Scale to fit paper size (Escala de acordo com Definição do Papel) no painel Paper Handling (Gestão do Papel) da caixa de diálogo de impressão. É possível utilizar os seguintes formatos. Largura do papel Comprimento *2 SC-T7200 Series/ SC-T7200D Series SC-T5200 Series/ SC-T5200D Series 89 a 1118 mm 89 a 914 mm SC-T3200 Series 89 a 620 mm *1 Windows: 127 a mm Mac OS X: 127 a mm *1 A largura imprimível máxima é de 610 mm. *2 O comprimento do papel pode ser superior se utilizar aplicações que suportem a impressão de faixas. Contudo, o formato de impressão real depende da aplicação, do formato do papel colocado na impressora e do computador. 92
93 Outras Formas de Imprimir c Importante: O formato mais pequeno suportado pela impressora é de 254 mm de largura 127 mm de comprimento. Se introduzir um formato mais pequeno no controlador de impressão, como um Custom Paper Size (Formatos de Papel Personalizados), o documento será impresso com margens maiores do que o esperado, que terão de ser recortadas. No caso de Custom Paper Sizes (Formatos de Papel Personalizados) em Mac OS X, embora possa especificar um formato de papel grande que não pode colocar nesta impressora, ele não é impresso correctamente. O formato de impressão disponível é limitado, dependendo da aplicação. Efectuar Definições no Windows Aceda ao separador Printer Settings A (Definições da impressora) do controlador de impressão e prima em Custom Paper Size (Formatos de Papel Personalizados). U Métodos de Impressão Básicos (Windows) na página 61 B Introduza o formato pretendido na caixa de diálogo User Defined Paper Size (Formato de papel definido pelo utilizador) e prima em Save (Gravar). Pode usar até 24 caracteres de um byte para escrever o Paper Size Name (Nome do Formato de Papel). Para visualizar os valores de Paper Width (Largura do Papel) e Paper Height (Altura do papel) de um formato normalizado aproximado ao formato personalizado pretendido, seleccione a opção adequada para Base Paper Size (Formato de papel base). Se especificar a Fix Aspect Ratio (Fixar perfil) pretendida e seleccionar Landscape (Paisagem) ou Portrait (Vertical) para Base, só precisa de introduzir a Paper Width (Largura do Papel) ou a Paper Height (Altura do papel). c Importante: Custom Paper Size (Formatos de Papel Personalizados) não está disponível se Front - Poster Board (Frente - Cartaz) estiver seleccionado para Source (Origem). C Nota: Para alterar o formato de papel que gravou, seleccione o nome do formato na lista da esquerda. Para apagar o formato definido pelo utilizador que gravou, seleccione o nome do formato de papel na lista à esquerda e faça clique em Delete (Apagar). Pode gravar até 100 formatos de papel. Faça clique em OK. Os formatos gravados estão disponíveis no menu Paper Size (Formato de papel) do separador Printer Settings (Definições da impressora). Já pode imprimir normalmente. 93
94 Outras Formas de Imprimir Efectuar Definições no Mac OS X Quando o ecrã Print (Imprimir) aparecer, A seleccione Manage Custom Sizes (Gerir Tamanhos Personalizados) na lista Paper Size (Tamanho do papel). U Área de impressão na página 68 U Métodos de Impressão Básicos (Mac OS X) na página 65 B Nota: Se as opções relativas às definições de página não estiverem disponíveis na caixa de diálogo de impressão da aplicação, aceda à caixa de diálogo das definições de página. Faça clique em + e introduza o nome do formato de papel. Nota: Para editar um formato personalizado gravado, especifique o respectivo nome na lista à esquerda. Para copiar um formato personalizado gravado, seleccione o formato na lista à esquerda e faça clique em Duplicate (Duplicar). Para apagar um formato personalizado gravado, seleccione-o na lista à esquerda e faça clique em -. A definição do formato de papel personalizado difere consoante a versão do sistema operativo. Para obter informações, consulte a documentação do sistema operativo. D Faça clique em OK. Pode seleccionar o formato de papel que gravou no menu emergente Paper Size (Formato). C Introduza Width (Largura), Height (Altura) no Paper Size (Formato de papel), introduza as margens e depois prima em OK. O intervalo de valores disponível para formatos de página e margens varia consoante o modelo de impressora e os valores seleccionados com a impressora. Já pode imprimir normalmente. 94
95 Outras Formas de Imprimir Imprimir Desenhos CAD A impressora suporta o controlador HP-GL/2 e a linguagem HP RTL (Raster Transfer Language) utilizada em plotters (impressoras de grandes formatos). Pode utilizar um dos seguintes métodos para imprimir desenhos CAD com esta impressora. Imprimir no modo CAD / Line Drawing (CAD/ Desenho gráfico) do controlador de impressão incluído. Windows Abra o separador Printer Settings (Definições A da impressora) do controlador de impressão. Defina Print Quality (Resolução) para Select Target (Seleccionar alvo) e depois seleccione CAD / Line Drawing (Black) (CAD/Desenho gráfico (Preto)), CAD / Line Drawing (Color) (CAD/Desenho gráfico (Cor)) ou CAD / Line Drawing (Bi-Level) (CAD/Desenho gráfico (Nível duplo)). Imprimir através de emulação HP-GL/2 e HP RTL, os quais são utilizados em plotters. Quer a impressora imprime normalmente ou através de emulação HP-GL/2 e HP RTL é determinado e seleccionado automaticamente pelos dados de impressão enviados. Caso a comutação do modo de operação e a impressão não sejam efectuadas correctamente, abra o menu Configuração e defina o Modo de Impressora para HP-GL/2. Imprimir no modo CAD / Line Drawing (CAD/Desenho gráfico) do controlador de impressão Quando imprimir um desenho CAD com programas Windows, recomendamos imprimir no modo CAD / Line Drawing (CAD/Desenho gráfico) do controlador de impressão. Nota: As opções CAD / Line Drawing (Black) (CAD/ Desenho Gráfico (Preto)), CAD / Line Drawing (Color) (CAD/Desenho Gráfico (Cor)) e CAD / Line Drawing (Bi-Level) (CAD/Desenho gráfico (Nível duplo) estão disponíveis para Select Target (Seleccionar alvo) quando é seleccionado um tipo de papel adequado para impressão de desenhos CAD. B Verifique as outras definições e, em seguida, inicie a impressão. Mac OS X Aceda à caixa de diálogo de impressão e A seleccione Printer Settings (Definições da Impressora) na lista. U Métodos de Impressão Básicos (Mac OS X) na página 65 95
96 Outras Formas de Imprimir B Defina Mode (Modo) para Select Target (Seleccionar alvo) e depois seleccione CAD / Line Drawing (Black) (CAD/Desenho gráfico (Preto)), CAD / Line Drawing (Color) (CAD/ Desenho gráfico (Cor)) ou CAD / Line Drawing (Bi-Level) (CAD/Desenho gráfico (Nível duplo)). SC-T3200 Series HP Designjet 750C C3196A * Nem todas as funções são suportadas. Se utilizar uma aplicação não ensaiada, verifique previamente o resultado de saída. Para obter uma lista das aplicações que ensaiámos, consulte o Website da Epson em c Importante: Se o volume dos dados a imprimir for demasiado grande, a impressora pode não proporcionar o desempenho esperado. Quando imprimir através da emulação de HP-GL/2 e HP RTL, observe os seguintes pontos. C Nota: As opções CAD / Line Drawing (Black) (CAD/ Desenho Gráfico (Preto)) e CAD / Line Drawing (Color) (CAD/Desenho Gráfico (Cor)) estão disponíveis para Select Target (Seleccionar alvo) quando é seleccionado um tipo de papel adequado para impressão de desenhos CAD. Verifique as outras definições e, em seguida, inicie a impressão. Imprimir através de emulação HP-GL/2 e HP RTL A impressora pode emular * HP-GL/2 (compatível com HP Designjet 750C) e HP RTL. Quando pretender imprimir com aplicações que utilizem a saída HP-GL/2 ou HP RTL, configure o equipamento de saída conforme indicado abaixo de acordo com o modelo. Seleccionar a definição de tipo de papel Defina uma das seguintes opções na definição Selecc. Tipo de Papel da impressora. Se forem utilizados outros tipos de papel, a qualidade de impressão pode ser prejudicada. Mate de gramagem simples/plain Paper/Tracing Paper/Papel vegetal <Baixo rendimento> Definições HP-GL/2 Quando imprimir através da emulação de HP-GL/ 2 e HP RTL, estabeleça as Definições de impressão como se descreve: Na impressora, seleccione o menu Configuração > Config. Impressora > Definições HP-GL/2. U Menu Configuração na página 158 SC-T7200 Series/SC-T7200D Series/SC-T5200 Series/SC-T5200D Series HP Designjet 750C C3195A 96
97 Outras Formas de Imprimir Comutar o papel em rolo automaticamente antes da impressão (apenas SC-T7200D Series/ SC-T5200D Series) As descrições nesta secção aplicam um método típico para comutar automaticamente o papel em rolo apropriado para a tarefa de impressão. Comutar para o Rolo 1/Rolo 2 por tipo de papel Por exemplo, quando utiliza regularmente o método seguinte, se utilizar as definições descritas abaixo, a impressora pode mudar automaticamente entre o Rolo 1 e Rolo 2 de acordo com o tipo de papel. Exemplo de utilização Se utilizar diferentes tipos de papel consoante a finalidade da respectiva utilização. Por exemplo, imprime em papel normal para efectuar provas internas e imprime em papel de impressão a cores para efectuar apresentações e desenhos de clientes. Neste exemplo, o papel é carregado como se descreve. Todo o papel tem a mesma largura. Rolo 1: Plain Paper Rolo 2: Papel mate de gramagem simples Definições no Windows Através do painel de controlo da impressora, A confirme que Correspondência Tipo está definido no menu Configuração > Config. Impressora > Config. Papel em Rolo > Cond. Mudança de Rolo > Tipo de papel. A predefinição do Tipo de papel é Correspondência Tipo. Se a definição não tiver sido alterada, a definição é Correspondência Tipo. U Menu Configuração na página 158 B C Abra o separador Printer Settings (Definições da impressora) no controlador de impressão e confirme que a Source (Origem) é Roll Auto - XXXXX (Rolo auto - XXXXX). XXXXX indica a largura do papel actualmente utilizado. Se a definição não for Roll Auto - XXXXX (Rolo auto - XXXXX), prima sobre esta e seleccione Roll Auto - XXXXX (Rolo auto - XXXXX). Para Media Type (Papel), seleccione o tipo de papel que pretende utilizar na impressão. Neste exemplo, é seleccionado Plain Paper ou Papel mate de gramagem simples, consoante a finalidade de utilização. 97
98 Outras Formas de Imprimir D Estabeleça Paper Size (Tamanho de papel), Print Quality (Resolução) e outras definições e depois imprima. Se for apresentada a mensagem The Media Type differs to the setting on the printer. (O tipo de papel difere da definição na impressora.), prima em Ignore (Ignorar). D Para Media Type (Papel), seleccione o tipo de papel que pretende utilizar na impressão. Neste exemplo, é seleccionado Plain Paper ou Papel mate de gramagem simples, consoante a finalidade de utilização. Efectuar Definições no Mac OS X Através do painel de controlo da impressora, A confirme que Correspondência Tipo está definido no menu Configuração > Config. Impressora > Config. Papel em Rolo > Cond. Mudança de Rolo > Tipo de papel. A predefinição do Tipo de papel é Correspondência Tipo. Se a definição não tiver sido alterada, a definição é Correspondência Tipo. B C U Menu Configuração na página 158 No computador, abra o ecrã de Impressão, confirme que o Paper Size (Tamanho do papel) é Papel em rolo e depois seleccione Printer Settings (Definições da impressora) na lista. Verifique que Roll Switch (Mudança de rolo) é Auto. Se a definição não for Auto, prima sobre esta e seleccione Auto. E Ajuste Print Quality (Resolução) e outras definições necessárias e depois imprima. Se for apresentada a mensagem The Media Type differs to the setting on the printer. (O tipo de papel difere da definição na impressora.), prima em Ignore (Ignorar). Comutar para o Rolo 1/Rolo 2 por Tamanho do documento Por exemplo, quando utiliza regularmente o método seguinte, se utilizar as definições descritas abaixo, a impressora pode mudar automaticamente entre o Rolo 1 e Rolo 2 de acordo com o tamanho do documento da tarefa de impressão. Exemplo de utilização Pretende mudar automaticamente para o papel em rolo com a margem mais pequena quando imprimir desenhos de vários tamanhos, incluindo A0, A1, A2 e A3. Neste exemplo, o papel é carregado como se descreve. O tipo de papel é o mesmo. Rolo 1: Largura A2 Rolo 2: Largura A0 98
99 Outras Formas de Imprimir Definições no Windows Através do painel de controlo da impressora, A confirme que Ajuste Melhor está definido no menu Configuração > Config. Impressora > Config. Papel em Rolo > Cond. Mudança de Rolo > Largura do papel. A predefinição de Largura do Papel é Ajuste Melhor. Se a definição não tiver sido alterada, a definição é Ajuste Melhor. U Menu Configuração na página 158 C Para Paper Size (Tamanho do papel), seleccione o tamanho do papel definido na aplicação. Neste exemplo, seleccione A1 594 x 841 mm. B Abra o separador Printer Settings (Definições da impressora) no controlador de impressão e confirme que a Source (Origem) é Roll Auto - XXXXX (Rolo auto - XXXXX). XXXXX indica a largura do papel actualmente utilizado. Se a definição não for Roll Auto - XXXXX (Rolo auto - XXXXX), prima sobre esta e seleccione Roll Auto - XXXXX (Rolo auto - XXXXX). D Ajuste Print Quality (Resolução) e outras definições necessárias e depois imprima. A impressora imprime no papel em rolo do Rolo 2 (largura A0). Se A3 ou A2 for seleccionado no ponto 3, a impressora imprime no papel em rolo do Rolo 1 (largura A2). Efectuar Definições no Mac OS X Através do painel de controlo da impressora, A confirme que Ajuste Melhor está definido no menu Configuração > Config. Impressora > Config. Papel em Rolo > Cond. Mudança de Rolo > Largura do papel. A predefinição de Largura do papel é Ajuste Melhor. Se a definição não tiver sido alterada, a definição é Ajuste Melhor. U Menu Configuração na página 158 B No computador, abra o ecrã Imprimir, confirme que o Paper size (Tamanho do papel) é Papel em rolo. Neste exemplo, seleccione A1. 99
100 Outras Formas de Imprimir C Verifique que Roll Switch (Mudança de rolo) é Auto. Se a definição não for Auto, prima sobre esta e seleccione Auto. Exemplo de utilização O objectivo é poder prever se o papel em rolo restante é inferior para a tarefa de impressão durante funcionamento contínuo sem assistência numa tarefa de impressão grande, mudar para o outro papel em rolo automaticamente e continuar a imprimir sem parar. Neste exemplo, o papel é carregado como se descreve. Rolo 1: Papel normal largura A1 Rolo 2: Papel normal largura A1 Definições no Windows A partir do painel de controlo da impressora, A abra o menu Papel e defina Papel em rolo restantes para Sim e depois defina o comprimento do Papel em rolo carregado no Rolo 1 e no Rolo 2. D Ajuste Print Quality (Resolução) e outras definições necessárias e depois imprima. A impressora imprime no papel em rolo do Rolo 2 (largura A0) Se A3 ou A2 for seleccionado no ponto 2, a impressora imprime no papel em rolo do Rolo 1 (largura A2). Mudar para o Rolo com Mais papel em rolo restante (Rolo 1/ Rolo 2) antes de Imprimir se o papel terminar Por exemplo, quando utiliza regularmente o método seguinte, se utilizar as definições descritas abaixo, a impressora muda automaticamente entre o Rolo 1 e Rolo 2 para imprimir com o papel em rolo com mais papel restante. B C Quando configura o papel em rolo, se o comprimento deste tiver sido definido ou estiver impresso um código de barras com os dados do rolo no rolo actual, avance para o ponto 2. U Menu Papel na página 153 Através do painel de controlo da impressora, confirme que Comprimento do Imp. está definido no menu Configuração > Config. Impressora > Config. Papel em Rolo > Cond. Mudança de Rolo > Comprimento do Papel. A predefinição de Comprimento do Papel é Comprimento do Imp. Se a definição não tiver sido alterada, a definição é Comprimento do Imp. U Menu Configuração na página 158 Abra o separador Printer Settings (Definições da impressora) no controlador de impressão e confirme que a Source (Origem) é Roll Auto - XXXXX (Rolo auto - XXXXX). XXXXX indica a largura do papel actualmente utilizado. 100
101 Outras Formas de Imprimir Se a definição não for Roll Auto - XXXXX (Rolo auto - XXXXX), prima sobre esta e seleccione Roll Auto - XXXXX (Rolo auto - XXXXX). B Através do painel de controlo da impressora, confirme que Comprimento do Imp. está definido no menu Configuração > Config. Impressora > Config. Papel em Rolo > Cond. Mudança de Rolo > Comprimento do Papel. A predefinição de Comprimento do Papel é Comprimento do Imp. Se a definição não tiver sido alterada, a definição é Comprimento do Imp. U Menu Configuração na página 158 C No computador, abra o ecrã de Impressão, confirme que o Paper Size (Tamanho do papel) é Papel em rolo e depois seleccione Printer Settings (Definições da impressora) na lista. D Estabeleça Paper Size (Tamanho do papel), Print Quality (Resolução) e outras definições e depois imprima. Se a impressora previr que o papel em rolo restante é mais curto do que o comprimento de impressão durante a impressão, esta muda automaticamente para o papel em rolo mais longo do que o comprimento da impressão e continua a imprimir. D Verifique que Roll Switch (Mudança de rolo) é Auto. Se a definição não for Auto, prima sobre esta e seleccione Auto. Efectuar Definições no Mac OS X A partir do painel de controlo da impressora, A abra o menu Papel e defina Papel em rolo restantes para Sim e depois defina o comprimento do Papel em rolo carregado no Rolo 1 e no Rolo 2. Quando configura o papel em rolo, se o comprimento deste tiver sido definido ou estiver impresso um código de barras com os dados do rolo no rolo actual, avance para o ponto 2. U Menu Papel na página 153 E Ajuste Print Quality (Resolução) e outras definições necessárias e depois imprima. Se a impressora previr que o papel em rolo restante é mais curto do que o comprimento de impressão durante a impressão, esta muda automaticamente para o papel em rolo mais longo do que o comprimento da impressão e continua a imprimir. 101
102 Outras Formas de Imprimir Impressão Sem Margens Pode imprimir os dados sem margens no papel. Os tipos de impressão sem margens que pode seleccionar variam, como se indica em seguida, em função do tipo de papel. - Se a aplicação permite definir as margens, defina-as para 0 mm. - Torne os dados de imagem tão grandes quanto o formato do papel. Papel em rolo: Sem margens para todas as extremidades, sem margens para a esquerda e direita Folhas soltas: Sem margens apenas para a esquerda e direita (A impressão sem margens não está disponível com placares.) Quando imprimir sem margens em todas as extremidades, pode também configurar a operação de corte. U Acerca do Corte do Papel em Rolo na página 104 Quando efectuar a impressão sem margens à direita e à esquerda, aparecem margens na parte superior e inferior do papel. Valores das margens superior e inferior U Área de impressão na página 68 Tipos de Métodos de Impressão Sem Margens Pode efectuar a impressão sem margens através dos dois métodos seguintes. Auto Expand (Expandir Automat.) Retain Size (Reter formato) Crie dados de impressão maiores do que o formato de papel nas aplicações para produzir uma impressão sem margens. O controlador de impressão não aumenta os dados da imagem. Utilize definições como Page Setup (Configurar página) nas aplicações para definir o formato dos dados de imagem da forma seguinte. - Crie dados de impressão maiores do que o formato de impressão real, com um excesso de 3 mm à direita e à esquerda (6 mm no total). - Se a aplicação permite definir as margens, defina-as para 0 mm. - Torne os dados de imagem tão grandes quanto o formato do papel. Seleccione esta definição se quiser evitar a ampliação da imagem através do controlador de impressão. O controlador de impressão aumenta os dados de impressão para um formato ligeiramente superior ao formato de papel e imprime a imagem ampliada. As partes que excedem as extremidades do papel não são impressas, o que resulta numa impressão sem margens. Utilize definições como Page Setup (Configurar página) nas aplicações para definir o formato dos dados de imagem da forma seguinte. - Faça corresponder a definição do formato de papel e a definição de página para os dados de impressão. Formatos de Papel Suportados na Impressão Sem Margens Veja abaixo os formatos que são suportados. Os formatos suportados variam em função do modelo de impressora. 102
103 Outras Formas de Imprimir Larguras de papel suportadas Série SC-T7200 / Série SC-T7200 D Série SC-T5200 / Série SC-T5200 D Série SC-T " 30 cm Super A3/ 329 mm/ 13 polegadas 16" US C/17" B2/515 mm A1/594 mm 24" B1/728 mm - A0/841 mm - 36" - B0/1030 mm " - - Consoante o tipo de papel, a qualidade de impressão pode diminuir ou não pode seleccionar a impressão sem margens. U Tabela de Papel Especial Epson na página
104 Outras Formas de Imprimir Acerca do Corte do Papel em Rolo Quando efectuar a impressão sem margens no papel em rolo, pode especificar se pretende uma impressão sem margens à direita e esquerda ou sem margens em todas as extremidades, e como cortar o papel em Roll Paper Option (Opção de papel em rolo) no controlador de impressão. A operação de corte para cada valor é apresentada na tabela seguinte. Definições do controlador de impressão Borderless (Sem Margens) Single Cut (Corte Único) Double Cut (Corte Duplo) Operação de Corte A predefinição do controlador de impressão é Borderless (Sem margens). A área superior pode ficar ligeiramente irregular em função da imagem, uma vez que a operação de impressão pára durante o corte da extremidade superior do papel em rolo. A área superior pode ficar ligeiramente irregular em função da imagem, uma vez que a operação de impressão pára durante o corte da extremidade superior do papel em rolo. Explicação Se a posição de corte ficar ligeiramente desalinhada, podem aparecer pequenas partes da imagem na parte superior ou inferior das páginas adjacentes. Se isso acontecer, execute a função Ajustar Posição Corte. U O menu Manutenção na página 157 Quando imprimir apenas uma página ou imprimir uma página várias vezes, a operação é a mesma que para Double Cut (Corte duplo). Quando imprimir continuamente várias folhas, a impressora corta 1 mm no interior da extremidade superior da primeira página e na extremidade inferior das páginas seguintes para evitar mostrar margens. O papel impresso é cerca de 2 mm mais curto do que o formato especificado, porque a impressora corta o papel no interior da imagem para evitar mostrar as margens superior e inferior. Depois de cortar a extremidade inferior da página anterior, a impressora alimenta o papel e, em seguida, corta a extremidade superior da página seguinte. Embora isto produza pedaços cortados de 60 a 127 mm, o corte é mais exacto. 104
105 Outras Formas de Imprimir Definir Procedimentos de Impressão Efectuar Definições no Windows Aceda ao controlador Printer Settings A (Definições da impressora) do controlador de impressão e ajuste as seguintes definições. U Métodos de Impressão Básicos (Windows) na página 61 C Na área Borderless Enlargement Setting do separador Layout (Esquema), seleccione Auto Expand (Expand. Autom.) ou Retain Size (Reter formato). Se seleccionar Auto Expand (Expand. Autom.), faça clique em Amount of Enlargement (Valor de ampliação) e especifique a dimensão do corte nas extremidades. B Seleccione Borderless (Sem margens) na área Size Settings (Definições de formato). Para ajustar a impressão à largura do rolo, especifique Fit to Roll Paper Width (Ajustar à Largura do Papel em Rolo) antes de seleccionar Borderless (Sem margens). Nota: Retain Size (Reter formato) não está disponível se Fit to Roll Paper Width (Ajustar à Largura do Papel em Rolo) estiver seleccionado no separador Printer Settings (Definições da Impressora) ou Reduce/Enlarge (Reduzir/ Aumentar) estiver seleccionado no separador Layout (Esquema). Max (Máx.): 3 mm para a esquerda e 5 mm para a direita (a imagem desloca-se 1 mm para a direita) Standard (Normal) : 3 mm para a esquerda e para a direita Min (Mín) : 1,5 mm para a esquerda e para a direita 105
106 Outras Formas de Imprimir Nota: Se deslocar o cursor para Min (Mín), diminui a taxa de ampliação da imagem. Por conseguinte, podem aparecer algumas margens nas extremidades do papel, em função do papel e do ambiente de impressão. XXXX é o formato de papel real, como A4. D Se utilizar papel em rolo, as opções de Auto Cut (Corte Automático) estão disponíveis na área Roll Paper Option (Opção Papel Rolo) do separador Advanced (Avançado). E U Acerca do Corte do Papel em Rolo na página 104 Verifique as outras definições e, em seguida, inicie a impressão. Efectuar Definições no Mac OS X Abra o ecrã Print (Imprimir), seleccione o A formato de papel a partir da opção Paper Size (Formato) e, em seguida, seleccione um método de impressão sem margens. U Métodos de Impressão Básicos (Mac OS X) na página 65 As selecções para os métodos de impressão sem margens são apresentadas em seguida. XXXX (Roll Paper - Borderless (Auto Expand)) (Papel em Rolo - Sem Margens (Expand. Autom.)) XXXX (Roll Paper - Borderless (Retain Size)) (Papel em Rolo - Sem Margens (Manter Tam.)) XXXX (Sheet - Borderless (Auto Expand)) (Folha - Sem margens (Expandir Automat)) XXXX (Sheet - Borderless (Retain Size)) (Folha - Sem margens (Manter Tamanho)) B Nota: Se as opções relativas às definições de página não estiverem disponíveis na caixa de diálogo de impressão da aplicação, aceda à caixa de diálogo das definições de página. Se Auto Expand (Expand. Autom.) estiver seleccionado para o formato de papel, seleccione Page Layout Settings (Definições Esquema de Página) na lista e faça clique em Expansion (Expansão). A secção seguinte mostra o quanto a imagem será maior do que as extremidades do papel. Max (Máx.): Standard (Normal) Min (Mín) : 3 mm para a esquerda e 5 mm para a direita (a imagem desloca-se 1 mm para a direita) : 3 mm para a esquerda e para a direita 1,5 mm para a esquerda e para a direita Nota: Se deslocar o cursor para Min (Mín), diminui a taxa de ampliação da imagem. Por conseguinte, podem aparecer algumas margens nas extremidades do papel, em função do papel e do ambiente de impressão. 106
107 Outras Formas de Imprimir C Se utilizar papel em rolo, seleccione Advanced (Avançado) na lista e especifique uma opção de Auto Cut (Corte Automático). Correcção de cor e impressão O controlador de impressão corrige automática e internamente as cores de forma a corresponderem ao espaço de cor. Pode seleccionar a partir dos modos de correcção de cor seguintes. EPSON Standard (srgb) (Padrão EPSON (srgb)) Optimiza o espaço srgb e corrige a cor. Business Graphics (Gráficos Profissionais) Efectua a correcção de cor para tornar as imagens mais nítidas com base no espaço srgb. Line Drawing (Desenho Gráfico) D U Acerca do Corte do Papel em Rolo na página 104 Verifique as outras definições e, em seguida, inicie a impressão. Optimiza a correcção de cor para desenho gráfico, ao processar a fronteira entre as linhas e o fundo como descontínua. ICM Efectua a gestão de cores para corresponder as cores dos dados de imagem às cores do papel impresso (apenas Windows). U Impressão com Gestão de Cores na página 121 Off (No Color Management) (Desactivado (Sem Gestão de Cor)) A correcção de cor não é efectuada pelo controlador de impressão. Especifique se pretende que a gestão de cores seja efectuada pela aplicação. U Impressão com Gestão de Cores na página 121 Se EPSON Standard (srgb) (Padrão EPSON (srgb))/business Graphics (Gráficos Profissionais)/ Line Drawing (Desenho Gráfico) estiver seleccionado para Color Mode (Modo de Cores), é apresentada a tecla Settings (Definições). Faça clique na tecla Settings (Definições) para ajustar Gamma (Gama), Brightness (Brilho), Contrast (Contraste), Saturation (Saturação) e o equilíbrio de cor. 107
108 Outras Formas de Imprimir Utilize esta opção quando a aplicação utilizada não tiver uma função de correcção de cor. Nota: As opções de correcção de cor variam em função do sistema operativo e do tipo de papel utilizados. Seleccione Color Management (Gestão de Cores) e Document (Documento). Seleccione Printer Manages Colors (Cores geridas pela impressora) para a definição Color Handling (Controlo das cores) e faça clique em Print (Imprimir). Efectuar Definições no Windows Quando utilizar aplicações com uma função de A gestão de cores, especifique como ajustar as cores a partir dessas aplicações. Quando utilizar aplicações sem uma função de gestão de cores, comece no ponto 2. Dependendo do tipo de aplicação, efectue as definições seguindo esta tabela. Adobe Photoshop CS3 ou posterior Adobe Photoshop Elements 6 ou posterior Adobe Photoshop Lightroom 1 ou posterior Sistema Operativo Windows 8.1, Windows 8, Windows 7, Windows Vista Windows XP (Service Pack 2 ou posterior e.net 3.0 ou posterior) Definições de gestão de cores Printer Manages Colors (Cores geridas pela impressora) B No separador Printer Settings (Definições da impressora) do controlador de impressão, seleccione Advanced Settings (Definições avançadas) para Print Quality (Resolução) e escolha a opção de correcção de cor. U Métodos de Impressão Básicos (Windows) na página 61 Pode efectuar ajustes adicionais, fazendo clique em Settings (Definições). Windows XP (diferente do acima referido) No Color Management (Sem Gestão de Cores) Nas outras aplicações, defina No Color Management (Sem Gestão de Cores). Nota: Para obter informações sobre as plataformas suportadas, consulte o sítio Web da aplicação em causa. Exemplo do Adobe Photoshop CS5 Abra o ecrã Print (Imprimir). 108
109 Outras Formas de Imprimir C Fazer clique na tecla Settings (Definições) permite-lhe ajustar Gamma (Gama), Brightness (Brilho), Contrast (Contraste), Saturation (Saturação), equilíbrio de cor e outras definições. Para mais informações sobre cada item, consulte a ajuda do controlador de impressão. Nas outras aplicações, defina No Color Management (Sem Gestão de Cores). Nota: Para obter informações sobre as plataformas suportadas, consulte o sítio Web da aplicação em causa. Exemplo do Adobe Photoshop CS5 Abra o ecrã Print (Imprimir). Seleccione Color Management (Gestão de cores) e depois Document (Documento). Seleccione Printer Manages Colors (Cores geridas pela impressora) para a definição Color Handling (Controlo das cores) e depois prima em Print (Imprimir). Nota: Pode ajustar o valor de correcção verificando a imagem de amostra no lado esquerdo do ecrã. O equilíbrio de cor também pode ser ajustado, seleccionando Color Circle (Círculo de Cores) ou Slide Bar (Barra deslizante) para Color Adjustment Method (Método de Ajuste de Cor). D Verifique as outras definições e, em seguida, inicie a impressão. Efectuar Definições no Mac OS X Quando utilizar aplicações com uma função de A gestão de cores, especifique como ajustar as cores a partir dessas aplicações. Quando utilizar aplicações sem uma função de gestão de cores, comece no ponto 2. Quando utilizar as aplicações seguintes, seleccione a opção de gestão de cores Printer Manages Colors (Cores geridas pela impressora). Adobe Photoshop CS3 ou posterior Adobe Photoshop Elements 6 ou posterior Adobe Photoshop Lightroom 1 ou posterior B Visualize o ecrã Print (Imprimir). U Métodos de Impressão Básicos (Mac OS X) na página
110 Outras Formas de Imprimir C Seleccione Color Matching (Correspondência de cores) na lista e faça clique em EPSON Color Controls (EPSON Ajuste de Cor). Nota: Quando utilizar as aplicações seguintes com Mac OS X 10.5, desactive a caixa de verificação Use Generic RGB (Utilize RGB Genérico). Adobe Photoshop CS3 ou posterior Adobe Photoshop Lightroom 1 ou posterior Adobe Photoshop Elements 6 ou posterior Seleccione a caixa de verificação quando utilizar uma aplicação diferente das acima indicadas. Nota: EPSON Color Controls (EPSON Ajuste de Cor) não estará disponível nas seguintes aplicações, se o ponto 1 for omitido. F Efectue as definições necessárias. Para mais informações sobre cada item, consulte a ajuda do controlador de impressão. Adobe Photoshop CS3 ou posterior Adobe Photoshop Lightroom 1 ou posterior Adobe Photoshop Elements 6 ou posterior D E Especifique Printer Settings (Definições da Impressora) na lista e seleccione Advanced Settings (Definições Avançadas) para Mode (Modo). Especifique uma opção de correcção de cor na lista Color Mode (Modo de Cores). G Verifique as outras definições e, em seguida, inicie a impressão. Pode efectuar ajustes adicionais premindo em Settings (Definições). 110
111 Outras Formas de Imprimir Impressão de Várias Páginas/Pósteres É possível imprimir várias páginas numa única folha ou uma única página em várias folhas. Estão disponíveis os três métodos de impressão de várias páginas/pósteres seguintes. Poster (apenas Windows) Uma única página pode ser impressa em várias folhas. As folhas podem depois ser unidas para criar cartazes de grandes dimensões (até um máximo de 16 vezes o formato original). Se Borderless Poster Print (Impressão de cartaz sem margens) estiver seleccionado, as folhas podem ser unidas sem que as extremidades sejam recortadas; contudo, uma vez que se perdem as partes fora das extremidades do papel, as uniões podem ficar imperfeitas. Folded Double-Side (Frente e verso dobrado) (apenas Windows) Duas páginas consecutivas são impressas numa única folha. A segunda página é virada 180 e impressa contígua à primeira página, o que permite dobrar o papel para criar um documento frente e verso. N-up Duas ou quatro páginas consecutivas podem ser impressas numa única folha. Folded Double-Side (Frente e verso dobrado) (apenas Windows) A No separador Layout (Esquema) do controlador de impressão, seleccione Page Layout (Esquema da página). Em seguida, seleccione Folded Double-Side (Frente e verso dobrado) e faça clique na tecla Settings (Definições). U Métodos de Impressão Básicos (Windows) na página
112 Outras Formas de Imprimir B Na caixa de diálogo Folded Double-Side Setting (Definição de frente e verso dobrado), defina Binding Edge (Limite da união) e Binding Margin (Margem de união). Efectuar Definições no Windows No separador Layout (Esquema) do A controlador de impressão, seleccione Page Layout (Esquema da página). Em seguida, seleccione N-up e faça clique na tecla Settings (Definições). U Métodos de Impressão Básicos (Windows) na página 61 C Verifique as outras definições e, em seguida, inicie a impressão. N-up Nota: No Windows, não pode utilizar a função de impressão N-up quando efectuar a impressão sem margens. No Windows, pode utilizar a função Reduce/ Enlarge (Reduzir/Aumentar) (Ajustar à Página) para imprimir os dados em diferentes formatos de papel. U Imprimir em Formatos Não Normalizados na página 92 B Na caixa de diálogo Print Layout (Esquema de impressão), seleccione o Number of pages per sheet (Número de páginas por folhas) e Page Order (Ordem das páginas). Se a caixa de verificação Print page frames (Imprimir limites da página) estiver seleccionada, são impressos limites de página em cada página. C Verifique as outras definições e, em seguida, inicie a impressão. 112
113 Outras Formas de Imprimir Efectuar Definições no Mac OS X Quando o ecrã Print (Imprimir) aparecer, A seleccione Layout (Esquema) na lista e especifique o número de páginas por folha, etc. U Métodos de Impressão Básicos (Mac OS X) na página 65 B Na caixa de diálogo Poster Settings (Definições do Poster), seleccione o Number of panels (Número de painéis). Nota: Pode imprimir limites de página em volta das páginas dispostas utilizando a função Border (Margem). C Active ou desactive a impressão sem margens. Quando a impressão sem margens está seleccionada: Seleccione Borderless Poster Print (Impressão de Póster Sem Margens). B Verifique as outras definições e, em seguida, inicie a impressão. Poster (apenas Windows) A No separador Layout (Esquema) do controlador de impressão, seleccione Page Layout (Esquema da página). Em seguida, seleccione Poster e faça clique na tecla Settings (Definições). U Métodos de Impressão Básicos (Windows) na página 61 Nota: Se a opção Borderless Poster Print (Impressão de Póster Sem Margens) estiver esbatida, o papel seleccionado ou o formato não suporta a impressão sem margens. U Formatos de Papel Suportados na Impressão Sem Margens na página 102 U Tabela de Papel Especial Epson na página 214 Se Single Cut (Corte Único) ou Double Cut (Corte Duplo) estiver seleccionado para Auto Cut (Corte Automático), o papel será cortado 1 ou 2 mm dentro da imagem, o que origina uniões imperfeitas. 113
114 Outras Formas de Imprimir Quando a impressão com margens está seleccionada: Desactive a opção Borderless Poster Print (Impressão de Póster Sem Margens). Nota: Se a impressão for a cores, as guias de união serão apresentadas a azul e as guias de corte a vermelho; caso contrário, todas as guias serão impressas a preto. A secção seguinte descreve-se como juntar quatro páginas impressas. Nota: Relativamente ao formato após a junção: Se Borderless Poster Print (Impressão de cartaz sem margens) não estiver seleccionado, será apresentada a opção Print Cutting Guides (Imprimir Marcas de Corte). O formato final é o mesmo independentemente de seleccionar ou não Trim Lines (Linhas de Recorte). No entanto, se seleccionar Overlapping Alignment Marks (Sobrepor Marcas de Alinhamento), o formato final será inferior com uma sobreposição. D Verifique as outras definições e, em seguida, inicie a impressão. Unir Folhas de Póster com Margens Impressas Se Overlapping Alignment Marks (Sobrepor Marcas de Alinhamento) estiver seleccionado, serão impressas guias de união (indicadas pelas linhas desenhadas através e em redor das marcas X na figura abaixo) em cada folha. 114
115 Outras Formas de Imprimir A Prepare as duas folhas superiores e recorte o excesso da folha esquerda, cortando ao longo da linha que junta as duas guias de união (os centros das marcas X). C Com as duas folhas sobrepostas, recorte o excesso, cortando ao longo da linha que junta as duas guias de corte (as linhas à esquerda das marcas X). D Volte a unir as duas folhas. Utilize uma fita adesiva para colar o verso das folhas. B Ponha a folha superior esquerda sobre a folha superior direita. Alinhe as marcas X conforme indicado na figura e prenda-as temporariamente com uma fita adesiva na parte de trás. E Repita os pontos de 1 a 4 para as folhas inferiores. 115
116 Outras Formas de Imprimir F Recorte a parte inferior das folhas superiores, cortando ao longo da linha que une as duas guias (as linhas acima das marcas X). H Com as duas folhas sobrepostas, recorte o excesso, cortando ao longo da linha que junta as duas guias de corte (as linhas acima das marcas X). G Ponha a folha superior sobre a folha inferior. Alinhe as marcas X conforme indicado na figura e prenda-as temporariamente com uma fita adesiva na parte de trás. 116
117 Outras Formas de Imprimir I Junte as folhas superior e inferior. Utilize uma fita adesiva para colar o verso das folhas. J Depois de unir todas as folhas, recorte as margens cortando ao longo das guias de corte (fora das marcas X). 117
118 Outras Formas de Imprimir Imprimir Vários Documentos (o Layout Manager (Gestor de Esquemas)) (apenas Windows) Amostra de Esquema Vertical/Horizontal Livre É possível imprimir em conjunto, num esquema à sua escolha, documentos criados em diferentes aplicações. Pode utilizar o Layout Manager (Gestor de Esquemas) para melhorar a eficiência e conservar papel. Amostra de Esquema com Vários Documentos Definir Procedimentos de Impressão A B Abra o ficheiro que pretende imprimir na aplicação. No separador Printer Settings (Definições da impressora) do controlador de impressão, seleccione Layout Manager (Gestor de esquemas) e na área de Size Settings (Definições de formato) seleccione o Paper Size (Formato de papel) escolhido para o documento na aplicação fonte. U Métodos de Impressão Básicos (Windows) na página 61 Nota: O Paper Size (Formato) é o formato do documento no Layout Manager (Gestor de Esquemas). O formato real do papel a imprimir é definido no ecrã no ponto
119 Outras Formas de Imprimir C Faça clique em OK. Quando imprimir com uma aplicação, o ecrã Layout Manager (Gestor de Esquemas) abre. Os dados de impressão não são impressos, mas é posicionada como um objecto uma página no papel do ecrã Layout Manager (Gestor de Esquemas). F Faça clique em Properties (Propriedades) no menu File (Ficheiro) e ajuste as definições da impressora na caixa de diálogo do controlador de impressão. D Deixe o ecrã Layout Manager (Gestor de Esquemas) aberto e repita os pontos 1 a 3 até todos os documentos terem sido adicionados ao esquema. Os objectos são adicionados ao ecrã Layout Manager (Gestor de Esquemas). E Organize os objectos no ecrã Layout Manager (Gestor de Esquemas). Os objectos podem ser arrastados para novas posições e redimensionados; além disso, podem ser reorganizados ou rodados utilizando as opções do menu Object (Objecto). É possível alterar o formato global e a colocação dos objectos através das opções Preferences (Preferências) e Arrangement (Disposição) do menu File (Ficheiro). Consulte a ajuda do ecrã Layout Manager (Gestor de Esquemas) para obter mais informações sobre cada função. G Verifique as Media Settings (Definições de Papel) e especifique uma Print Quality (Resolução). Faça clique no menu File (Ficheiro) no ecrã Layout Manager (Gestor de Esquemas) e depois faça clique em Print (Imprimir). A impressão inicia. Gravar e Chamar Definições Pode gravar a disposição do ecrã Layout Manager (Gestor de Esquemas) e definir conteúdos num ficheiro. Se precisar de fechar a aplicação a meio de uma tarefa, pode gravá-la num ficheiro e abri-la mais tarde para continuar a trabalhar. Gravar A No ecrã Layout Manager (Gestor de Esquemas), faça clique no menu File (Ficheiro) e depois em Save As (Gravar Como). B C Introduza o nome do ficheiro, seleccione a localização e faça clique em Save (Gravar). Feche o ecrã Layout Manager (Gestor de Esquemas). 119
120 Outras Formas de Imprimir Abrir ficheiros gravados A Prima sobre o ícone de atalho do programa com o botão direito do rato na Taskbar (Barras de tarefas) do Windows ( ) e depois prima em Layout Manager (Gestor de esquemas) no menu apresentado. Aparece o ecrã Layout Manager (Gestor de Esquemas). Se o ícone de atalho do programa não for apresentado na Taskbar (Barra de tarefas) do Windows U Visão Geral do Separador Utilitários na página 134 B C No ecrã Layout Manager (Gestor de Esquemas), faça clique no menu File (Ficheiro) e em Open (Abrir). Seleccione a localização e abra o ficheiro necessário. 120
121 Impressão com Gestão de Cores Impressão com Gestão de Cores Acerca da Gestão de Cores Não pode fazer corresponder as cores dos resultados impressos e do visor através da gestão de cores entre o dispositivo de entrada e a impressora. Para fazer corresponder as cores de ambos, tem também de efectuar a gestão de cores entre o dispositivo de entrada e o visor. Ainda que utilize os mesmos dados de imagem, a imagem original e a imagem apresentada podem parecer diferentes, e os resultados impressos podem parecer diferentes da imagem que vê no visor. Isto acontece devido à diferença de características, quando os dispositivos de entrada, como digitalizadores e câmaras digitais captam as cores como dados electrónicos e quando os dispositivos de saída, como visores e impressoras, reproduzem as cores com base nos dados de cor. O sistema de gestão de cores constitui um meio para ajustar as diferenças das características de conversão de cor entre os dispositivos de entrada e de saída. Alguns sistemas operativos incluem um sistema de gestão de cores, como o Windows e Mac OS, para além das aplicações de tratamento de imagem. O Windows e Mac OS X incluem os sistemas de gestão de cores ICM e ColorSync, respectivamente. Num sistema de gestão de cores, é utilizado um ficheiro de definição de cores, designado por Perfil, para efectuar a correspondência cromática entre dispositivos. (Este ficheiro também é chamado de Perfil ICC.) O perfil de um dispositivo de entrada é designado por perfil de entrada (ou perfil de origem) e o perfil de um dispositivo de saída, como uma impressora, é designado por perfil da impressora (ou perfil de saída). No controlador desta impressora, está preparado um perfil para cada tipo de papel. As áreas de conversão de cor do dispositivo de entrada e a área de reprodução de cor do dispositivo de saída diferem. Consequentemente, existem áreas de cor que não correspondem, mesmo quando efectua a correspondência cromática utilizando um perfil. Para além de especificar perfis, o sistema de gestão de cores especifica também as condições de conversão de áreas nas quais a correspondência cromática falhou como objectivo. O nome e tipo do objectivo varia dependendo do sistema de gestão de cores que utilizar. 121
122 Impressão com Gestão de Cores Definições de Impressão da Gestão de Cores Pode efectuar a impressão da gestão de cores utilizando o controlador de impressão desta impressora das duas formas seguintes. Seleccione o melhor método de acordo com a aplicação que estiver a utilizar, o ambiente do sistema operativo, o objectivo da impressão, etc. Configurar a gestão de cores com as aplicações Este método destina-se à impressão a partir de aplicações que suportam a gestão de cores. Todos os processos de gestão de cores são executados pelo sistema de gestão de cores da aplicação. Este método é útil quando pretende obter os mesmos resultados de impressão da gestão de cores utilizando uma aplicação comum entre ambientes com sistemas operativos diferentes. U Configurar a gestão de cores com as aplicações na página 123 Configurar a gestão de cores com o controlador de impressão O controlador de impressão utiliza o sistema de gestão de cores do sistema operativo e executa todos os processos de gestão de cores. Pode efectuar definições de gestão de cores no controlador de impressão através dos dois métodos seguintes. Host ICM (Anfitrião ICM) (Windows) / ColorSync (Mac OS X) Defina quando imprimir a partir de aplicações que suportam a gestão de cores. Este método é eficaz por produzir resultados de impressão idênticos a partir de diferentes aplicações com os mesmos sistemas operativos. U Impressão da gestão de cores através do ICM Anfitrião (Windows) na página 124 U Impressão da gestão de cores através do ColorSync (Mac OS X) na página 125 Driver ICM (ICM Controlador) (apenas Windows) Este método permite efectuar a impressão da gestão de cores a partir de aplicações que não suportam a gestão de cores. U Impressão da gestão de cores através do ICM Controlador (apenas Windows) na página 126 Definir perfis As definições de um perfil de entrada, perfil da impressora e objectivo (método de correspondência) variam entre três tipos de impressão da gestão de cores, uma vez que os respectivos motores de gestão de cores são utilizados de forma diferente. Isto porque a utilização da gestão de cores difere de uns motores para outros. Efectue as definições no controlador de impressão ou na aplicação conforme descrito na tabela seguinte. Driver ICM (ICM Controlador) (Windows) Host ICM (ICM Anfitrião) (Windows) ColorSync (Mac OS X) Definições de perfil de entrada Aplicação Aplicação Controlador de impressão Controlador de impressão Definições do perfil da impressora Definições do objectivo Controlador de impressão Controlador de impressão Controlador de impressão Controlador de impressão Aplicação Aplicação Aplicação Aplicação Aplicação Os perfis da impressora para cada tipo de papel que é necessário quando efectua a gestão de cores são instalados com o controlador de impressão da impressora. Pode seleccionar o perfil no ecrã de definições do controlador de impressão. Para obter mais informações, consulte a opção indicada a seguir. U Impressão da gestão de cores através do ICM Controlador (apenas Windows) na página
123 Impressão com Gestão de Cores U Impressão da gestão de cores através do ICM Anfitrião (Windows) na página 124 U Impressão da gestão de cores através do ColorSync (Mac OS X) na página 125 U Configurar a gestão de cores com as aplicações na página 123 Configurar a gestão de cores com as aplicações Imprima utilizando aplicações com uma função de gestão de cores. Efectue as definições de gestão de cores na aplicação e desactive a função de ajuste de cor do controlador de impressão. A Efectue definições de gestão de cores nas aplicações. Exemplo do Adobe Photoshop CS5 Abra o ecrã Print (Imprimir). Seleccione Color Management (Gestão de Cores) e Document (Documento). Seleccione Photoshop Manages Colors (Cores geridas pelo Photoshop) para a definição Color Handling (Controlo das cores), seleccione Printer Profile (Perfil da Impressora) e Rendering Intent (Objectivo da Composição); em seguida, faça clique em Print (Imprimir). B Aceda ao ecrã de definições do controlador de impressão (Windows) ou Ecrã de impressão (Mac OS X). Efectue as definições do controlador de impressão. Para Windows U Métodos de Impressão Básicos (Windows) na página
124 Impressão com Gestão de Cores C Para Mac OS X U Métodos de Impressão Básicos (Mac OS X) na página 65 Desactive a gestão de cores. Para Windows No separador Printer Settings (Definições da Impressora), seleccione Advanced Settings (Definições Avançadas) na área Print Quality (Resolução) e especifique Off (No Color Management) (Desactivado (Sem Gestão de Cor)) para Color Mode (Modo de Cores). Configurar a gestão de cores com o controlador de impressão Impressão da gestão de cores através do ICM Anfitrião (Windows) Utilize dados de imagem nos quais foi incluído um perfil de entrada. Além disso, a aplicação tem de suportar ICM. A Efectue as definições para o ajuste de cor utilizando a aplicação. Dependendo do tipo de aplicação, efectue as definições seguindo esta tabela. Adobe Photoshop CS3 ou posterior Adobe Photoshop Elements 6 ou posterior Adobe Photoshop Lightroom 1 ou posterior Para Mac OS X Especifique Printer Settings (Definições da Impressora) na lista e seleccione Advanced Settings (Definições Avançadas) para Mode (Modo). Seleccione Off (No Color Management) (Desactivado (Sem Gestão de Cor)) para Color Mode (Modo de Cores). Sistema Operativo Windows 8.1, Windows 8, Windows 7, Windows Vista Windows XP (Service Pack 2 ou posterior e.net 3.0 ou posterior) Windows XP (diferente do acima referido) Definições de gestão de cores Printer Manages Colors (Cores geridas pela impressora) No Color Management (Sem gestão de cores) Em outras aplicações, defina No Color Management (Sem gestão de cores). D Verifique as outras definições e, em seguida, inicie a impressão. Nota: Para obter informações sobre as plataformas suportadas, consulte o sítio Web da aplicação em causa. Exemplo do Adobe Photoshop CS5 124
125 Impressão com Gestão de Cores Abra o ecrã Print (Imprimir). Seleccione Color Management (Gestão de cores) e depois Document (Documento). Seleccione Printer Manages Colors (Cores geridas pela impressora) para a definição Color Handling (Controlo das cores) e depois prima em Print (Imprimir). C Seleccione Host ICM (ICM Anfitrião). Se papel especial Epson estiver seleccionado para Media Type (Papel) no separador Printer Settings (Definições da Impressora), o perfil da impressora correspondente ao tipo de papel é seleccionado automaticamente e apresentado na caixa Printer Profile Description (Descrição do Perfil da Impressora). Para alterar o perfil, seleccione Show all profiles (Apresentar todos os perfis) na parte inferior. Quando utilizar aplicações sem uma função de gestão de cores, comece no ponto 2. B No separador Printer Settings (Definições da impressora) do controlador de impressão, seleccione Advanced Settings (Definições avançadas) para a Print Quality (Resolução), seleccione depois ICM para Color Mode (Modo de cor) e prima em Settings (Definições). U Métodos de Impressão Básicos (Windows) na página 61 D Verifique as outras definições e, em seguida, inicie a impressão. Impressão da gestão de cores através do ColorSync (Mac OS X) Utilize dados de imagem nos quais foi incluído um perfil de entrada. Além disso, a aplicação tem de suportar ColorSync. Nota: Consoante a aplicação, a impressão da gestão de cores através do ColorSync pode não ser suportada. A B Desactive as funções de gestão de cores na aplicação. Visualize o ecrã Print (Imprimir). U Métodos de Impressão Básicos (Mac OS X) na página
126 Impressão com Gestão de Cores C Seleccione Color Matching (Correspondência de cores) na lista e faça clique em ColorSync. Driver ICM (Basic) (ICM Controlador (Básico)) Especifique um tipo de perfil e objectivo para processar os dados de imagem na totalidade. Driver ICM (Advanced) (ICM Controlador (Avançado)) O controlador de impressão distingue os dados de imagem nas áreas Image (Imagem), Graphics (Gráficos) e Text (Texto). Especifique três tipos de perfis e objectivos para processar cada área. D Especifique Printer Settings (Definições da Impressora) na lista e seleccione Advanced Settings (Definições Avançadas) para Mode (Modo). Seleccione Off (No Color Management) (Desactivado (Sem Gestão de Cor)) para Color Mode (Modo de Cores). Quando utilizar aplicações com uma função de gestão de cores Efectue as definições para o processamento de cores utilizando a aplicação antes de efectuar as definições do controlador de impressão. Dependendo do tipo de aplicação, efectue as definições seguindo esta tabela. Adobe Photoshop CS3 ou posterior Adobe Photoshop Elements 6 ou posterior Adobe Photoshop Lightroom 1 ou posterior Sistema Operativo Windows 8.1, Windows 8, Windows 7, Windows Vista Definições de gestão de cores Printer Manages Colors (Cores geridas pela impressora) Windows XP (Service Pack 2 ou posterior e.net 3.0 ou posterior) E Verifique as outras definições e, em seguida, inicie a impressão. Windows XP (diferente do acima referido) No Color Management (Sem gestão de cores) Impressão da gestão de cores através do ICM Controlador (apenas Windows) O controlador de impressão utiliza os seus próprios perfis da impressora para efectuar a gestão de cores. Pode utilizar os dois métodos de correcção de cor seguintes. Em outras aplicações, defina No Color Management (Sem gestão de cores). Nota: Para obter informações sobre as plataformas suportadas, consulte o sítio Web da aplicação em causa. Exemplo do Adobe Photoshop CS5 Abra o ecrã Print (Imprimir). 126
127 Impressão com Gestão de Cores Seleccione Color Management (Gestão de cores) e depois Document (Documento). Seleccione Printer Manages Colors (Cores geridas pela impressora) para a definição Color Handling (Controlo das cores) e depois prima em Print (Imprimir). B A partir de ICM Mode (Modo ICM) no ecrã ICM, seleccione Driver ICM (Basic) (ICM Controlador (Básico)) ou Driver ICM (Advanced) (ICM Controlador (Avançado)). Se seleccionar Driver ICM (Advanced) (ICM Controlador (Avançado)), pode especificar os perfis e o objectivo para cada imagem, como fotografias, gráficos e dados de texto. Objectivo Explicação Saturation (Saturação) Mantém a saturação actual inalterada e converte os dados. Perceptual (Perceptual) Converte os dados para que seja produzida uma imagem visualmente mais natural. Esta funcionalidade é utilizada quando se usa uma gama maior de cores para os dados de imagem. A No separador Printer Settings (Definições da impressora) do controlador de impressão, seleccione Advanced Settings (Definições avançadas) para a Print Quality (Resolução), seleccione depois ICM para Color Mode (Modo de cor) e prima em Settings (Definições). U Métodos de Impressão Básicos (Windows) na página 61 Relative Colorimetric (Colorimetria Relativa) Absolute Colorimetric (Colorimetria Absoluta) Converte os dados para que um conjunto de coordenadas de gama de cores e de ponto branco (ou temperatura da cor) dos dados originais se ajuste às coordenadas de impressão correspondentes. Esta funcionalidade é usada para muitos tipos de correspondência de cores. Atribui coordenadas colorimétricas absolutas ao original e aos dados de impressão e converte os dados. Assim, o ajuste das tonalidades não é efectuado em nenhum ponto branco (ou temperatura da cor), nem no original nem nos dados para impressão. Esta funcionalidade é utilizada para fins especiais como a impressão de logótipos a cores. 127
128 Impressão com Gestão de Cores C Verifique as outras definições e, em seguida, inicie a impressão. 128
129 Sugestões para Utilizar o Controlador de Impressão (Windows) Sugestões para Utilizar o Controlador de Impressão (Windows) Visualizar o Ecrã de Definições Pode aceder ao controlador de impressão das formas apresentadas em seguida. B Para Windows XP Faça clique em Start (Iniciar), Control Panel (Painel de Controlo), Printers and Other Hardware (Impressoras e outro hardware) e Printers and Faxes (Impressoras e faxes). Nota: Se o Control Panel (Painel de Controlo) do Windows XP estiver em Classic View (Vista Clássica), faça clique em Start (Iniciar), Control Panel (Painel de Controlo) e Printers and Faxes (Impressoras e faxes). Faça clique com a tecla direita do rato no ícone da impressora que está a utilizar e faça clique em Printing preferences (Preferências de impressão). A partir de aplicações do Windows U Métodos de Impressão Básicos (Windows) na página 61 Com o botão Iniciar É apresentada a caixa de diálogo do controlador de impressão. Com o botão Iniciar Execute as operações seguintes quando especificar definições comuns entre aplicações ou quando efectuar funções de manutenção da impressora, como Nozzle Check (Verificação dos Jactos) ou Head Cleaning (Limpeza das Cabeças). A Abra a pasta Printer (Impressora) ou Printers and Faxes (Impressoras e Faxes). Para Windows 7/Windows 8.1/Windows 8 Prima na ordem seguinte: Iniciar (ou Settings (Definições)) > Control Panel (Painel de controlo) > Hardware and Sound (Hardware e som) (ou Hardware) > Devices and Printers (Dispositivos e impressoras). Efectue as definições necessárias. Estas definições tornam-se as predefinições do controlador de impressão. Para Windows Vista Faça clique em, Control Panel (Painel de Controlo), Hardware and Sound (Hardware e som) e Printer (Impressora). 129
130 Sugestões para Utilizar o Controlador de Impressão (Windows) Visualizar Ajuda Pode aceder à ajuda do controlador de impressão das formas seguintes: Faça clique em Help (Ajuda) Faça clique com a tecla direita do rato no item que pretende verificar e visualizar Faça clique com a tecla direita do rato no item que pretende verificar e visualizar Faça clique com a tecla direita do rato no item e, depois, faça clique em Help (Ajuda). Faça clique na Tecla Ajuda para Visualizar Através da help (ajuda), pode utilizar a página do índice ou uma procura por palavra-chave. Nota: No Windows XP, faça clique na barra de títulos depois faça clique no item da ajuda que pretende visualizar. e 130
131 Sugestões para Utilizar o Controlador de Impressão (Windows) Personalizar o Controlador de Impressão C Introduza um nome na caixa Name (Nome) e, em seguida, clique em Save (Gravar). Pode gravar as definições ou alterar os itens de acordo com as suas preferências. Gravar várias definições como Definições de Selecção Todas as definições do controlador de impressão podem ser gravadas como Select Setting (Seleccionar definições). Além disso, Select Setting (Seleccionar definições) contém predefinições recomendadas para uma diversidade de situações comuns. Se imprimir muitas vezes com as mesmas definições, chame Select Setting (Seleccionar definições) para aumentar a sua eficiência. A B Nos separadores Printer Settings (Definições da Impressora), Layout (Esquema) e Advanced (Avançado), seleccione as definições que pretende gravar como Select Setting (Seleccionar definições). Faça clique em Save/Del (Gravar/Apagar). Pode gravar até 100 definições. Pode especificar uma definição que tenha registado a partir da lista Select Setting (Seleccionar definições). Nota: Pode gravar as definições como um ficheiro fazendo clique em Export (Exportar). Pode partilhar as definições fazendo clique em Import (Importar) para importar o ficheiro gravado num outro computador. Adicionar Tipos de Papel Seleccione a Print Quality (Resolução) e as Media Settings (Definições de Papel) para o tipo de papel que pretende adicionar e grave-o como um tipo de papel personalizado. O tipo de papel personalizado será adicionado ao menu Media Type (Papel) na área Media Settings (Definições de papel). A No separador Printer Settings (Definições da Impressora), seleccione Advanced Settings (Definições Avançadas) e ajuste as definições conforme pretendido. Nota: Não é possível adicionar um tipo de papel personalizado se Select Target (Selecc. Alvo) estiver seleccionado na área Print Quality (Resolução). 131
132 Sugestões para Utilizar o Controlador de Impressão (Windows) D E Faça clique em Custom Settings (Def. Personalizadas) no separador Advanced (Avançado). Introduza um nome na caixa Name (Nome) e depois prima em Save (Gravar). B Faça clique em Advanced Media Control (Contr. Av. Papel) no separador Advanced (Avançado). Pode gravar até 100 definições. Pode especificar uma definição que tenha registado a partir da lista Media Type (Papel). Nota: Pode gravar as definições como um ficheiro premindo em Export (Exportar). Pode partilhar as definições premindo em Import (Importar) para importar o ficheiro gravado num outro computador. C Ajuste as definições do novo papel personalizado e faça clique em OK. Reorganizar itens visualizados Para visualizar itens frequentemente utilizados de imediato, pode organizar Select Setting (Seleccionar Definição), Media Type (Papel) e Paper Size (Formato) da forma indicada. Oculte itens desnecessários. Organize pela ordem utilizada mais frequentemente. Organize por grupos (pastas). 132
133 Sugestões para Utilizar o Controlador de Impressão (Windows) A Avance para o separador Utility (Utilitários) e faça clique em Menu Arrangement (Disposição de Menus). Arraste e largue itens desnecessários para Not Display (Não apresentada). B Seleccione Edit Item (Editar Item). Nota: Quando efectua Delete Group (Apagar Grupo), o grupo (pasta) é apagado, mas os itens do grupo apagado (pasta) permanecem. D Faça clique em Save (Gravar). C Ordene ou agrupe itens na caixa List (Lista). Pode deslocar e ordenar itens arrastando-os e largando-os. Para adicionar um novo grupo (pasta), faça clique em Add Group (Adicionar Grupo). Para eliminar um grupo (pasta), faça clique em Delete Group (Apagar Grupo). 133
134 Sugestões para Utilizar o Controlador de Impressão (Windows) Visão Geral do Separador Utilitários SC-T7200 Series/SC-T5200 Series/SC-T3200 Series O separador Utility (Utilitários) do controlador de impressão permite-lhe aceder ao seguinte. SC-T7200D Series/SC-T5200D Series Nozzle Check (Verificar jactos) Esta função imprime um modelo de verificação dos jactos para determinar se os jactos da cabeça de impressão estão obstruídos. Se vir faixas ou falhas nas impressões, efectue a limpeza das cabeças para limpar os jactos obstruídos. U Limpar a cabeça de impressão na página 180 Head Cleaning (Limpeza das Cabeças) Se vir faixas ou falhas nas impressões, efectue a limpeza das cabeças. Limpa a superfície da cabeça de impressão para melhorar a qualidade de impressão. U Limpar a cabeça de impressão na página 180 Print Head Alignment (Alinhamento das Cabeças) Se os resultados de impressão tiverem um aspecto granulado ou desfocado, efectue o Print Head Alignment (Alinhamento das Cabeças). A função Print Head Alignment (Alinhamento das Cabeças) corrige as falhas da cabeça de impressão. Monitoring Preferences (Preferências) Pode seleccionar as notificações de erro apresentadas no ecrã do EPSON Status Monitor 3 ou registar um atalho para o ícone Utility (Utilitários) em Taskbar (Barra de tarefas). U Minimizar os Desalinhamentos de Impressão (Alinhamento Cabeças) na página 182 EPSON Status Monitor 3 Pode verificar o estado da impressora, como o nível de tinta restante e mensagens de erro, no ecrã do computador. Quando o papel em rolo é carregado no Rolo 1/Rolo 2 da SC-T7200D Series/SC-T5200D Series, poderá verificar qual é o objecto operacional (em utilização). 134
135 Sugestões para Utilizar o Controlador de Impressão (Windows) Nota: Se seleccionar Shortcut Icon (Ícone de Atalho) no ecrã Monitoring Preferences (Preferências), o ícone do atalho Utility (Utilitários) é apresentado em Taskbar (Barra de tarefas) do Windows. Se fizer clique com a tecla direita do rato no ícone, pode visualizar o menu seguinte e efectuar funções de manutenção. O EPSON Status Monitor 3 é iniciado quando faz clique no nome da impressora a partir do menu apresentado. Nota: Se EPSON LFP Remote Panel 2 estiver desactivo, EPSON LFP Remote Panel 2 não está instalado. Instale o EPSON LFP Remote Panel 2 a partir da Software List (Lista de software) no disco do software. Print Queue (Fila de impressão) Pode visualizar a lista de todas as tarefas em espera. No ecrã Print Queue (Fila de impressão), pode ver informações sobre os dados que aguardam impressão, bem como apagar e reimprimir as respectivas tarefas. Speed and Progress (Velocidade & Evolução) Pode definir várias funções para operações básicas do controlador de impressão. Menu Arrangement (Disposição de Menus) Pode dispor o elementos do ecrã de Select Setting (Seleccionar definições), Media Type (Papel) e Paper Size (Formato do papel). Por exemplo, pode reordená-los por frequência de acesso. U Reorganizar itens visualizados na página 132 Export or Import (Exportar ou Importar) Pode exportar ou importar as definições do controlador de impressão. Esta função é útil quando pretende efectuar as mesmas definições do controlador de impressão em vários computadores. EPSON LFP Remote Panel 2 Pode configurar as definições de papel personalizado e outras definições. Para obter mais informações, consulte a ajuda do EPSON LFP Remote Panel
136 Sugestões para Utilizar o Controlador de Impressão (Windows) Desinstalar o controlador de impressão Seleccione EPSON LFP Remote Panel 2 para remover o EPSON LFP Remote Panel 2. Execute as operações seguintes para remover o controlador de impressão e o EPSON LFP Remote Panel 2. c Importante: Tem de iniciar a sessão com um Administrators group (Grupo Administradores). No Windows 7/Windows Vista, se for necessária uma palavra-passe ou confirmação de Administrator (Administrador), introduza a palavra-passe e continue com a operação. D Seleccione o ícone da impressora de destino e faça clique em OK. A Desligue a impressora e desligue o cabo de interface. B Avance para Control Panel (Painel de Controlo) e faça clique em Uninstall a program (Desinstalar um programa) a partir da categoria Programs (Programas). E Siga as instruções apresentadas no ecrã para continuar. C Seleccione o software que pretende remover e faça clique em Uninstall/Change (Desinstalar/ Alterar) (ou Change/Remove (Alterar/ remover)/add or remove (Adicionar ou remover)). Pode remover o EPSON Status Monitor 3 e o controlador de impressão seleccionadno EPSON SC-XXXXX Printer Uninstall (Desinstalar a impressora EPSON SC-XXXXX). Quando a mensagem de confirmação de eliminação aparecer, faça clique em Yes (Sim). Reinicie o computador se pretender reinstalar o controlador de impressão. 136
137 Sugestões para Utilizar o Controlador de Impressão (Mac OS X) Sugestões para Utilizar o Controlador de Impressão (Mac OS X) Visualizar o Ecrã de Definições O método de visualização do ecrã de definições do controlador de impressão pode diferir consoante a aplicação ou a versão do sistema operativo. U Métodos de Impressão Básicos (Mac OS X) na página 65 Visualizar Ajuda Faça clique em no ecrã de definições do controlador de impressão para visualizar a ajuda. Utilizar o Epson Printer Utility 4 Pode executar tarefas de manutenção, como a verificação de jactos ou a limpeza das cabeças através do Epson Printer Utility 4. Este utilitário é instalado automaticamente quando instala o controlador de impressão. Iniciar o Epson Printer Utility 4 Mac OS X 10.6.x ou posteriores Seleccione System Preferences (Preferências A do sistema) > Print & Scan (Impressão e Digitalização) (ou Print & Fax (Impressão e Fax)) a partir do menu Apple. B Seleccione a impressora e faça clique em Options & Supplies (Opções e acessórios) > Utility (Utilitários) > Open Printer Utility (Abra o Utilitário da impressora). Mac OS X Seleccione System Preferences (Preferências A do sistema) > Print & Fax (Impressão e Fax) a partir do menu Apple. B Seleccione a impressora e faça clique em Open Print Queue (Abra fila de impressão) > Utility (Utilitários). 137
138 Sugestões para Utilizar o Controlador de Impressão (Mac OS X) Funções do Epson Printer Utility 4 SC-T7200D Series/SC-T5200D Series Pode efectuar as funções de manutenção seguintes através do Epson Printer Utility 4. Nozzle Check (Verificar jactos) Esta função imprime um modelo de verificação dos jactos para determinar se os jactos da cabeça de impressão estão obstruídos. Se vir faixas ou falhas nas impressões, efectue a limpeza das cabeças para limpar os jactos obstruídos. EPSON Status Monitor Pode verificar o estado da impressora, como o nível de tinta restante e mensagens de erro, no ecrã do computador. Quando o papel em rolo é carregado no Rolo 1/Rolo 2 da SC-T7200D Series/SC-T5200D Series, poderá verificar qual é o objecto operacional (em utilização). SC-T7200 Series/SC-T5200 Series/SC-T3200 Series U Limpar a cabeça de impressão na página 180 Head Cleaning (Limpeza das Cabeças) Se vir faixas ou falhas nas impressões, efectue a limpeza das cabeças. Limpar a superfície da cabeça de impressão para melhorar a qualidade de impressão. U Limpar a cabeça de impressão na página 180 Print Head Alignment (Alinhamento das Cabeças) Se os resultados de impressão tiverem um aspecto granulado ou desfocado, efectue o Print Head Alignment (Alinhamento das Cabeças). A função Print Head Alignment (Alinhamento das Cabeças) corrige as falhas da cabeça de impressão. U Minimizar os Desalinhamentos de Impressão (Alinhamento Cabeças) na página 182 EPSON LFP Remote Panel 2 Pode configurar as definições de papel personalizado e outras definições. Para obter mais informações, consulte a ajuda do EPSON LFP Remote Panel
139 Sugestões para Utilizar o Controlador de Impressão (Mac OS X) Desinstalar o controlador de impressão Antes de voltar a instalar ou de actualizar o controlador de impressão ou o EPSON LFP Remote Panel 2, desinstale o software afectado. Utilize o Uninstaller para desinstalar o controlador de impressão. Descarregar o Uninstaller Descarregue o Uninstaller a partir do sítio Web da Epson. Utilizar o Uninstaller Siga as instruções apresentadas no sítio Web da Epson. Remover o EPSON LFP Remote Panel 2 Arraste e largue a pasta EPSON Remote Panel 2 a partir da pasta Applications (Aplicações) para o Trash (Lixo). 139
140 Utilizar o Menu do Painel de Controlo Utilizar o Menu do Painel de Controlo Operações do Menu As operações necessárias para apresentar os vários menus são indicadas em seguida. O exemplo abaixo indica as operações para aceder ao menu Papel. *1 Disponível apenas quando está ligada uma unidade de disco rígido opcional ou a Unidade de Expansão Adobe PostScript 3 *2 Menu padrão (apresentado se a unidade de disco rígido opcional ou a Unidade de Expansão Adobe PostScript 3 não estiver ligada) *3 Depois de pressionar a tecla Z para seleccionar a opção evidenciada, pressione a tecla y para voltar ao menu anterior. Pressione a tecla W para sair. Apenas apresentado quando o digitalizador A3 ou A4 está ligado Começar a copiar 140
141 Utilizar o Menu do Painel de Controlo Quando o digitalizador MFP está instalado Começar a copiar 141
142 Utilizar o Menu do Painel de Controlo Lista do Menu Os itens e as opções disponíveis no menu são descritos em seguida. Consulte as páginas indicadas para obter mais informações sobre cada item. *1 SC-T7200D Series/SC-T5200D Series apenas *2 SC-T7200 Series/SC-T5200 Series/SC-T3200 Series apenas *3 Apenas quando a unidade de disco rígido opcional ou a Unidade de Expansão Adobe PostScript 3 está ligada *4 Apenas quando a unidade de disco rígido opcional ou a Unidade de Expansão Adobe PostScript 3 está ligada Menu, Tarefa de Impressão U Menu Tarefa de Impressão na página 151 Item do menu Fila de impressão *3 XXXXXXXXXXX (nome da tarefa de impressão em espera) Descrição Lista as opções Nome Tarefa em Espera, Utilizador, Tempo Calculado Início, Tempo Calc. Impressão e Disponibilidade Impr. Fila de tarefas retidas *2, Verif. *3 Tarefas Retidas XXXXXXXXXXX (nome da tarefa em pausa) Lista as opções Job 1, Utilizador, Tipo de Papel, Origem, Formato e Motivo de Retenção. Fila de tarefas gravadas *3 Retomar Tarefas Todas XXXXXXXXXXX (nome da tarefa de impressão guardada) Pressione Z para começar a impressão. Lista as opções Job 1, Utilizador, Comprimento, Páginas, Tipo de Papel, Cópias, Origem, Formato e Tempo Calc. Impressão. Prima Z para continuar a imprimir Impr. Folha Reg Tarefa Pressione Z para começar a impressão. Menu. Papel U Menu Papel na página 153 Item do menu Substit./Retirar Papel Ejectar Papel Papel Em Rolo *2 Rolo 1 *1 Rolo 2 *1 Folha Solta (até 0,8 mm de espessura) Cartão de Poster Descrição Não apresentado quando não existir papel Apresenta instruções para colocar o papel. 142
143 Utilizar o Menu do Painel de Controlo Item do menu Selecc. Tipo de Papel Plain Paper Photo Paper Matte Paper Outros Papel personalizado Descrição Lista o papel Epson suportado. Lista os nomes dos tipos de papel personalizado definidos pelo utilizador. Definição Papel Person XXXXXXXXXXXX XXXXXXXX (nome do tipo de papel personalizado) Seleccionar Papel Ref. Plain Paper Photo Paper Matte Paper Indica o papel Epson suportado. Outros Papel Não Seleccion Papel Não Seleccion Espaço Entre O Rolo Detectar Espess. Papel Estreito, Normal, Largo, Mais largo Pressione Z para começar a impressão. Ajuste Alim. Papel Padrão Pressione Z para começar a impressão. Sucção De Papel -4 a 0 Valor -0,70 a +0,70% Tensão Papel em Rolo Remover Inclinação Nome da Definição Repor Definições Normal, Alta, Mais Alta Sim, Não 22 caracteres ou menos (letras, números e símbolos) Sim, Não Imprimir Lista Papel Papel em Rolo Restante Alerta Restante Pressione Z para começar a impressão. Sim, Não 1 a 15 m Menu - Manutenção U O menu Manutenção na página 157 Item do menu Verificar Jactos Descrição Pressione Z para começar a impressão. 143
144 Utilizar o Menu do Painel de Controlo Item do menu Descrição Limpeza das Cabeças Alinhamento Cabeças Manutenção do Cortador Auto(Uni-D) Auto(Bi-D) Manual(Uni-D) Manual(Bi-D) Ajustar Posição Corte Substituir Cortador Pressione Z para começar a impressão/o alinhamento. Pressione Z para começar a impressão. -3 a 3 mm Pressione Z para iniciar a deslocação. Menu / Configuração U Menu Configuração na página
145 Utilizar o Menu do Painel de Controlo Item do menu Descrição Config. Impressora Config. Papel em Rolo Corte Automático Modo de corte Sim, Não Normal, Silencioso Renovar Margens Sim, Não Linha De Página Sim, Não Margem Papel Rolo Normal, Topo 15 mm/fundo 15 mm, Topo 35 mm/fundo 15 mm, Topo 45 mm/fundo 15 mm, 3 mm,15 mm Opção de Fim do Rolo Continuar, Parar de Imprimir, Reimprimir *3 Alimentação Automática *1 Sim, Não Defin. Mudança de Rolo *1 Auto, Rolo 1, Rolo 2 Cond. Mudança de Rolo *1 Tipo de Papel Comprimento do papel Largura do papel Prioridade da tarefa de impressão *3 Correspondência Tipo, Desactivar Comprimento do Imp., Quantidade restante, Desactivar Ajuste Melhor, Correspondência Larg., Desactivar Rolo em Uso, Por ordem Definições Avançadas Tensão Papel em Rolo Menos Cabeça Esfregada Tempo Sec. por Página Ver Formato Papel Ver Inclinação Papel Guardar Tarefa Retida *3 Tempo Limite USB 1 a 5 Sim, Não Não até 60 min Sim, Não Sim, Não Sim, Não 10 a 600 segundos 145
146 Utilizar o Menu do Painel de Controlo Item do menu Descrição Definições HP-GL/2 Qualidade Formato de Saída Margens Opções de Margem Rodar Espelho Seleccionar Paleta Velocidade, Óptima Auto, Série A, US-ANSI, US-ARCH, Série B, Série fotográfica, Outros, Personalizado 3 mm, 5 mm Normal, Adicionar margens, Recortar pelas Margens 0, 90, 180, 270 Sim, Não Software, Predefinição, Paleta A, Paleta B Definir Paleta Paleta A Número da Caneta Largura de caneta, Cor da Caneta Paleta B Número da Caneta Largura de caneta, Cor da Caneta União de Linhas Reiniciar Def. HP-GL/ 2 Sim, Não Sim, Não Repor Definições Sim, Não 146
147 Utilizar o Menu do Painel de Controlo Item do menu Descrição Configurar opção *4 Unidade Expansão PS3 Versão Folha de estado PS Versão PostScript, versão PDF Premir Z para iniciar a impressão. Formato de Saída Auto, Série A, US-ANSI, US-ARCH, Série B, Série fotográfica, Outros, Personalizado Qualidade Velocidade, Normal, Óptima Modo de cor Cores, Escala de cinzentos Correção de Pontos Sim, Não Simulação CMYK SWOP v2, US Web Uncoated v2, US Sheetfed Coated v2, US Sheetfed Uncoated v2, Coated GRACoL 2006, SWOP Grade 3 Paper, SWOP Grade 5 Paper, Coated FOGRA27, Web Coated FOGRA28, Uncoated FOGRA29, Coated FOGRA39, Euroscale Coated v2, Euroscale Uncoated v2, JapanWeb- Coated (Ad), JapanColor2001Coated, JapanColor2001Uncoated, JapanColor2002Newspaper, JapanColor2003Web- Coated, EPSON_TOYO, EPSON_DIC, Não Estado Da Impressora Versão Do Firmware Estado da Opção Fonte RGB Modo de Reprodução Compensação Ponto Pret Rotação Automática Cache p/ Disco Rígido Folha de erro PS srgb, Adobe RGB (1998), Apple RGB, ColorMatch RGB, Não Absoluta, Relativa, Perceptual, Saturação Sim, Não Sim, Não Sim, Não Sim, Não xxxxxxx,x.xx,xxxx Apresenta as opções ligadas. Mostrar Total de Impr. XXXXXX m 2 Imprimir Folha Estado Premir Z para iniciar a impressão. 147
148 Utilizar o Menu do Painel de Controlo Item do menu Configuração De Rede Descrição Config. Endereço IP Auto - Painel Endereço IP, Máscara de subrede, Porta Ligação Pred. Definições de IPv6 Definições de IPsec Definição PSK Definição IEEE802.1x Definição Redir. HTTPS Imprimir Folha Estado Repor Definições Activar, Desactivar Activar, Desactivar Estabeleça a chave com menos de 20 caracteres (metade de caracteres ou símbolos) Activar, Desactivar Activar, Desactivar Premir Z para iniciar a impressão. Sim, Não Definições Eco Mode Repouso 5 a 210 minutos Gestão Energética Repor Definições Não, 1 a 24 horas Sim, Não Preferências Idioma/Language Lista os idiomas suportados. Menu Administrador Unidade: Comprimento Definição Lâmp. Alerta Alterar Palavra-passe Controlo Operacional Limpeza potente Configuração de Rede m, pés/pol. Sim, Não Introduza uma palavra-passe. P.-passe necessária, P-passe não necessária Gerir Disco Rígido *3 Formatar Disco Rígido Sim, Não Modo de Impressora Data e Hora Fuso Horário Reiniciar Defin. PS *4 Repor Definições Todas Auto, PostScript *4, HP-GL/2 MM/DD/AA HH:MM Introduza a diferença horária entre GMT e o fuso horário actual. Sim, Não Sim, Não 148
149 Utilizar o Menu do Painel de Controlo Menu + Cópia Ampliada Apenas apresentado quando está ligado um digitalizador A3 ou A4 à impressora. U Menu Cópia Ampliada na página 175 Item do menu Cores/Escala de cinzentos Descrição Cores, Escala de cinzentos Auto A3->Auto,B4->Auto,A4->Auto,B5->Auto,A5->Auto,LTR->Auto,4x6->Auto, A4/2->Banner(Auto) Com Margem, Sem Margem Outro formato Formato do Documento Formato de Saída Margem A3, B4, A4, B5, A5, LTR, 4x6 A0, US E, B1, A1, US D, B2, US C, A2, A0(2Folhas) Com Margem, Sem Margem Qualidade Densidade Velocidade, Óptima Cinco opções de Claro a Escura Menu de cópia/digitalização de grande formato Este menu só é apresentado quando está ligado um digitalizador MFP. U Cópias e digitalizações de grande formato utilizando o Digitalizador MFP (opcional) na página 76 Item do menu Descrição Seleccionar rolo Rolo 1, Rolo 2 Definições de cópia Redimensionamento Manual 25 a 400% Auto Cores/Escala de cinzentos Tipo de Documento Largura Qualidade Cores, Escala de cinzentos Texto/desenho gráfico, Papel vegetal, Papel reciclado, Planta, Cartaz Auto, ISO A, US-ANSI, US-ARCH, JIS B, ISO B, cm, polegadas Velocidade, Óptima Densidade Nível -3 a 3 Contraste Nível -3 a 3 Fundo Nível -3 a 3 Nitidez Nível -3 a 3 149
150 Utilizar o Menu do Painel de Controlo Item do menu Descrição Definição de digitalização Cores/Escala de cinzentos Cores, Escala de cinzentos *3 Tipo de Documento Texto/desenho gráfico, Papel vegetal, Papel reciclado, Plan- ta, Cartaz Largura Gravar como tipo Resolução Compressão do ficheiro Auto, ISO A, US-ANSI, US-ARCH, JIS B, ISO B, cm, polegadas JPEG, PDF Impressão directa (360dpi), 200dpi, 300dpi, 400dpi, 600dpi Alta, Normal, Baixa Densidade Nível -3 a 3 Contraste Nível -3 a 3 Fundo Nível -3 a 3 Nitidez Nível -3 a 3 150
151 Utilizar o Menu do Painel de Controlo Descrições de Menus Menu Tarefa de Impressão Quando a impressora tiver imprimido sem o controlador de impressão incluído na impressora ou sem o controlador PS incluído na Unidade de Expansão Adobe PostScript 3 opcional, os nomes das tarefas e os tempos previstos na tabela seguinte poderão não ser apresentados correctamente. *1 SC-T7200D Series/SC-T5200D Series apenas *2 SC-T7200 Series/SC-T5200 Series/SC-T3200 Series apenas *3 Apenas quando a unidade de disco rígido opcional ou a Unidade de Expansão Adobe PostScript 3 está ligada *4 Apenas quando a unidade de disco rígido opcional ou a Unidade de Expansão Adobe PostScript 3 está ligada Item Descrição Fila de impressão *3 XXXXXXXXXXX (nome da tarefa de impressão em espera) Nome Tarefa em Espera Utilizador Tempo Calculado Início Tempo Calc. Impressão Disponibilidade Impr. Lista a hora de início estimada e o tempo necessário para imprimir a tarefa seleccionada. Prevê também se a tarefa pode ser concluída sem ser necessário substituir o papel, a tinta ou a Maintenance Box (Depósito de manutenção). As previsões são meramente orientadoras. Recomendamos prosseguir com a impressão, mesmo que seja apresentado Não foi possível concluir. Remote Manager e o ecrã LFP HDD Utility apresentam o motivo da apresentação da mensagem Não foi possível concluir e permitem-lhe reter ou cancelar a tarefa. U Resumo da função na página 72 A disponibilidade de impressão por papel restante não pode ser executada correctamente se Papel em rolo restante for Não. A impressão não irá prever a disponibilidade com base na quantidade de tinta restante se imprimir documentos utilizando LFP Print Plug-In for Office ou EPSON CopyFactory5. Quando a impressora tiver imprimido utilizando o controlador PS incluído na Unidade de Expansão Adobe PostScript 3 opcional, Tempo previsto de início e Tempo previsto de impressão são apresentados em 0 minutos. 151
152 Utilizar o Menu do Painel de Controlo Item Descrição Fila de tarefas retidas *2, Verif. *3 Tarefas Retidas XXXXXXXX XXX (nome da tarefa retida) Job 1 Utilizador Tipo De Papel Origem Esta opção só está disponível se Sim estiver seleccionado para Guardar Tarefa Retida no menu Configuração. Apresenta as definições de impressão para tarefas retidas e o motivo pelo qual a tarefa está retida. Formato Motivo de Retenção As tarefas que ficarem retidas devido às respectivas definições de impressão serem diferentes das actualmente seleccionadas para a impressora podem ser impressas como se indica em seguida. (1) Substitua o papel e execute quaisquer outras operações necessárias para preparar o dispositivo para imprimir. (2) Seleccione Retomar Tarefas Todas. Retomar Tarefas Todas Pressione a tecla Z para retomar todas as tarefas retidas actualmente na fila. Fila de tarefas gravadas *3 XXXXXXXXXXX (nome da tarefa de impressão guardada) Job 1 Utilizador Comprimento Páginas Tipo De Papel Cópias Origem Mostra o estado da tarefa guardada seleccionada quando foi impressa pela última vez. Depois de visualizar a tarefa, pressione a tecla Z para introduzir o número de cópias. Pressione as teclas u/d para especificar o número de cópias e pressione a tecla Z para apresentar o tempo de impressão estimado e a disponibilidade de impressão. Pressione a tecla Z para começar a impressão. Formato Tempo Calc. Impressão Impr. Folha Reg Tarefa Pressione a tecla Z para imprimir o registo da tarefa de impressão. Notas sobre o consumo de tinta Esta é uma ferramenta simples para calcular o consumo de tinta de um determinado trabalho de impressão. A EPSON NÃO GARANTE A PRECI- SÃO. O consumo real de tinta varia significativamente consoante factores como o software utilizado, a versão de firmware, a imagem imprimida, as definições de impressão, os tipos de substrato, a frequência de utilização, temperatura e variações no desempenho da impressora, preferência do utilizador e práticas. As estimativas não consideram a utilização de tinta ao longo da vida do tinteiro e restante neste após o aviso de substituição de tinteiros. Algumas impressoras Epson têm várias ferramentas para estimar o custo ou o consumo de tinta e nem todas as ferramentas trabalham da mesma forma. 152
153 Utilizar o Menu do Painel de Controlo Menu Papel Se utilizar a Definição Papel Person para registar as definições de impressão para papel comercial na SC-T7200D Series/SC-T5200D Series, observe as seguintes precauções. Se estiver a imprimir tanto no Rolo 1 como no Rolo 2, configure-os individualmente para mesmo quando o papel é o mesmo. Se a Definição de papel personalizado definido pelas condições estabelecidas no Rolo 1 forem aplicadas ao mesmo tipo de papel carregado no Rolo 2 e o percurso do papel, largura do papel ou outras condições forem diferentes, a impressão não será executada correctamente. *1 SC-T7200D Series/SC-T5200D Series apenas *2 SC-T7200 Series/SC-T5200 Series/SC-T3200 Series apenas *3 Apenas quando a unidade de disco rígido opcional ou a Unidade de Expansão Adobe PostScript 3 está ligada *4 Apenas quando a unidade de disco rígido opcional ou a Unidade de Expansão Adobe PostScript 3 está ligada * Predefinição Item Descrição Substit./Retirar Papel Ejectar Papel Se não existir papel na impressora não são apresentadas instruções. Papel Em Rolo *2 Rolo 1 *1 Rolo 2 *1 Folha Solta (até 0,8 mm de espessura) Evidencie o papel a ser colocado e pressione a tecla Z. Siga as instruções no ecrã para colocar o papel. Se já existir papel colocado na impressora, as instruções para retirar o tipo de papel colocado serão apresentadas antes das instruções de colocação. Selecc. Tipo de Papel Plain Paper Photo Paper Matte Paper Outros Papel personalizado Cartão de Poster Seleccione o tipo de papel colocado. Seleccione o nome do papel personalizado colocado na impressora. 153
154 Utilizar o Menu do Painel de Controlo Item Descrição Definição Papel Person XXXXXXXXXXX (nome do tipo de papel personalizado) Seleccionar Papel Ref. Plain Paper Photo Paper Matte Paper Pode seleccionar o tipo de papel mais parecido com o papel que está a utilizar. Outros Papel Não Seleccion Seleccione esta opção se não pretender especificar o tipo de papel. Espaço Entre O Rolo Estreito Normal * Largo Mais Largo Seleccione o espaço entre o rolo, ou seja, a distância entre a cabeça de impressão e o papel. Normalmente, seleccione Normal. Seleccione uma definição mais larga se as imagens impressas ficarem esborratadas. Se, ao efectuar o alinhamento das cabeças, considerar que ainda não estão completamente alinhadas, seleccione Estreito. Detectar Espess. Papel Pressione a tecla Z para imprimir um modelo que lhe permita determinar a espessura do papel actual. A partir dos resultados de impressão, seleccione o número do modelo com o desalinhamento menor. 154
155 Utilizar o Menu do Painel de Controlo Item Descrição Ajuste Alim. Papel Padrão Valor Utilize esta definição se não conseguir resolver problemas de faixas (linhas horizontais ou cores não uniformes) na área de impressão normal (nas folhas soltas, a área que exclui uma faixa de 1 a 2 cm na parte inferior do papel), mesmo depois de efectuar a limpeza das cabeças ou o alinhamento das cabeças. Padrão seleccionado Pressione a tecla Z para imprimir um modelo de ajuste. Meça a distância entre os símbolos +. Utilize apenas a distância entre os símbolos centrais ou a média das distâncias entre os símbolos esquerdo, central e direito. Depois de imprimir o modelo de ajuste, o comprimento do modelo é apresentado no painel de controlo. Prima as teclas u/d para introduzir o valor medido e prima a tecla Z. Valor seleccionado Especifique um ajuste entre -0,70 e +0,70%. Seleccionar um valor demasiado pequeno provoca o aparecimento de faixas pretas; ajuste o valor para cima. Da mesma forma, seleccionar um valor demasiado grande provoca o aparecimento de faixas brancas; ajuste o valor para baixo. Sucção De Papel -4 a 0 (0 * ) É importante especificar o valor adequado de potência de sucção para o papel utilizado, de modo a manter a distância correcta entre o papel e a cabeça de impressão. Especificar um valor demasiado alto para papel fino ou macio irá aumentar a distância entre o papel e a cabeça de impressão, deteriorando a qualidade de impressão ou impedindo que o papel seja alimentado correctamente. Nestes casos, terá que baixar a sucção de papel. A potência de sucção diminui quando reduz a definição. Tensão Papel em Rolo Remover Inclinação Normal * Alta Mais Alta Sim * Não Seleccione Alta ou Mais Alta se o papel ficar vincado durante a impressão. Se for seleccionada Mais Alta, é activada a seguinte definição: Menu Configurar > Definições avançadas > Tensão do papel em rolo. Seleccione se pretende activar (Sim) ou desactivar (Não) a redução da inclinação do papel. 155
156 Utilizar o Menu do Painel de Controlo Item Descrição Nome da definição Introduza um nome com um máximo de 22 caracteres para as definições de papel personalizado. Especifique um nome fácil de recordar para permitir uma selecção rápida. Repor Definições Sim Não Reponha os valores predefinidos das definições de papel personalizado seleccionado. Imprimir Lista Papel Pressione a tecla Z para imprimir uma lista das definições de papel personalizado. Papel em Rolo Restante Sim * Não Seleccione se pretende apresentar/registar (Sim) ou não apresentar/registar (Não) a quantidade de papel em rolo restante. Se estiver seleccionado Sim, ser-lhe-á solicitado para introduzir o comprimento do rolo. As opções seguintes ficam disponíveis ao introduzir o comprimento do rolo colocado. Tempo até à substituição Quando o rolo é retirado, é automaticamente impresso no rolo um código de barras que indica o comprimento restante, o valor seleccionado para o alerta de rolo restante e o tipo de papel. Da próxima vez que utilizar o papel, o código de barras é lido automaticamente e as definições são ajustadas, melhorando a eficiência durante a utilização de vários rolos de papel. Disponibilidade de impressão A impressão irá fazer uma estimativa da disponibilidade de impressão com base no comprimento do rolo. Alerta Restante 1 a 15 m (5 * ) Apresentado se Sim estiver seleccionado para Papel em Rolo Restante. Dentro de valores compreendidos entre 1 e 15 m para a apresentação de um aviso quando a quantidade de papel em rolo restante descer abaixo desse limite. Pode especificar em incrementos de 1 m. 156
157 Utilizar o Menu do Painel de Controlo O menu Manutenção Item Verificar Jactos Descrição Pressione a tecla Z para imprimir um modelo de verificação dos jactos. Inspeccione visualmente o modelo impresso e efectue uma limpeza das cabeças se detectar cores desmaiadas ou áreas sem cor. U Detectar jactos obstruídos na página 179 Limpeza das Cabeças Inspeccione o modelo impresso e seleccione as caixas de verificação dos modelos que apresentem cores desmaiadas ou áreas sem cor. Para seleccionar todos os jactos, coloque um visto na caixa mais à esquerda. U Limpar a cabeça de impressão na página 180 Alinhamento Cabeças Auto(Uni-D) Auto(Bi-D) Manual(Uni-D) Se os resultados de impressão tiverem um aspecto granulado ou desfocado, efectue o alinhamento das cabeças para realinhar a cabeça de impressão. Se Auto estiver seleccionado, a impressora analisa o modelo impresso durante a impressão e realinha a cabeça automaticamente. Manual(Bi-D) Se Manual estiver seleccionado, é impresso um modelo; inspeccione visualmente o modelo e introduza o valor que considerar adequado. U Minimizar os Desalinhamentos de Impressão (Alinhamento Cabeças) na página 182 Manutenção do Cortador Ajustar Posição Corte -3 a 3 mm Pode ajustar a posição de corte quando imprimir em papel em rolo sem margens em todas as direcções. A posição de corte pode ser ajustada em incrementos de 0,2 mm. Substituir Cortador Desloca o dispositivo de corte para a posição de substituição para que o possa substituir. Pressione a tecla Z para deslocar o dispositivo de corte para a posição de substituição. O papel tem de ser retirado antes de substituir o dispositivo de corte. Retire o papel antes de continuar. U Substituir o Dispositivo de Corte na página
158 Utilizar o Menu do Painel de Controlo Menu Configuração Seleccionar Menu Administrador apresenta uma indicação de introdução de palavra-passe. Não é introduzida qualquer palavra-passe no momento do envio; pressione a tecla Z para avançar. Se a palavra-passe de administrador tiver sido alterada, introduza a palavra-passe de administrador. *1 SC-T7200D Series/SC-T5200D Series apenas *2 SC-T7200 Series/SC-T5200 Series/SC-T3200 Series apenas *3 Apenas quando a unidade de disco rígido opcional ou a Unidade de Expansão Adobe PostScript 3 está ligada *4 Apenas quando a unidade de disco rígido opcional ou a Unidade de Expansão Adobe PostScript 3 está ligada * Predefinição Config. Impressora Config. Papel em Rolo Elemento Descrição Corte Automático Sim * Não Especifique Sim para cortar o papel em rolo automaticamente utilizando o dispositivo de corte integrado à medida que cada página é impressa e especifique Não para desactivar o corte automático do papel. A definição seleccionada com o controlador de impressão tem prioridade quando o controlador de impressão é utilizado. Modo de corte Normal * Se desejar reduzir o ruído de funcionamento durante o corte, seleccione Silencioso. Quando Silencioso é definido, a velocidade Silencioso de corte é reduzida. Renovar Margens Sim * Não Se Sim estiver seleccionado durante a impressão sem margens, a impressora vai recortar automaticamente a extremidade principal para retirar quaisquer manchas de tinta que podem ter sido deixadas pela cópia anterior; para desactivar esta função, especifique Não. Linha de Página Sim * Não Se Corte Automático estiver definido como Não, pode optar por imprimir (Sim) ou não imprimir (Não) as linhas de corte no papel em rolo. As linhas de corte não são impressas se Corte Automático estiver definido como Sim ou se utilizar folhas soltas ou placares. No entanto, tenha em atenção que se a largura do rolo seleccionada com o computador for inferior à largura do papel colocado na impressora, as linhas de cortes serão impressas independentemente da opção seleccionada para Corte Automático. A definição seleccionada com o controlador de impressão tem prioridade quando o controlador de impressão é utilizado. 158
159 Utilizar o Menu do Painel de Controlo Elemento Descrição Margem Papel Rolo Normal * Quando definidas para Normal, as margens superior e inferior são de 15 mm, e as margens esquerda e direita de 3 mm. Topo 15 mm/fundo 15 mm Topo 35 mm/fundo 15 mm Topo 45 mm/fundo 15 mm 3 mm 15 mm Excepto no caso dos 15 mm, as margens esquerda e direita para todas as outras definições são de 3 mm. U Área de impressão na página 68 Opção de Fim do Rolo Continuar Seleccione a acção a executar num rolo após uma substituição: imprimir os dados restantes (Continuar) / não imprimir (Parar Parar de Imprimir * de Imprimir) / imprimir novamente desde o início (Reimprimir). Reimprimir *3 Alimentação Automática *1 Sim * Não Habitualmente, deve deixar a definição em Sim. Se resultarem anomalias com o carregamento automático quando utiliza papel disponível no mercado, por falta de tensão, falta de aderência, caneladuras extremamente grandes ou outras, defina para Não. Remova todo o papel antes de configurar esta definição. Se estiver carregado papel, a definição não pode ser alterada. Enquanto a definição é Não, a unidade do Rolo 2 não pode ser utilizada. Defin. Mudança de Rolo *1 Auto * Rolo 1 Seleccione a acção a tomar quando o rolo em utilização está numa das seguintes condições: mudar automaticamente entre o Rolo 1 e Rolo 2 e imprimir (Auto) / imprimir sempre no Rolo 1 (Rolo 1) / imprimir sempre no Rolo 2 (Rolo 2). Rolo 2 O rolo terminou e existem ainda dados para imprimir. A impressora prevê que não existe papel em rolo restante suficiente e a impressão não pode ser concluída. A margem de impressão será grande em relação à tarefa de impressão. Quando a definição é Auto, o rolo é mudado de acordo com a definição da Condição de mudança de rolo. 159
160 Utilizar o Menu do Painel de Controlo Elemento Descrição Cond. Mudança de Rolo *1 Tipo de Papel Correspondência Tipo * Desactivar A partir das opções seguintes, seleccione a condição perante a qual deve ocorrer a mudança para outro rolo na impressão quando o rolo actual tiver acabado. Correspondência Tipo: Muda para outro rolo de impressão apenas quando o tipo de papel especificado na tarefa e o tipo de papel do outro rolo forem os mesmos. Se tiver sido colocado um tipo de papel diferente no outro rolo, ocorre um erro e a impressora não pode imprimir. Desactivar: Imprime mesmo quando o tipo de papel é diferente. Comprimento do Papel Comprimento do Imp. * Quantidade restante Desactivar A partir das opções seguintes, seleccione as condições perante as quais pretende mudar, considerando o papel em rolo restante e o comprimento de impressão (comprimento de uma página de uma tarefa de impressão). De notar que se Papel em rolo restante for Não no menu Papel, esta definição está desactivada, independentemente da sua configuração. Comprimento do Imp.: Se tanto o Rolo 1 como o Rolo 2 tiver papel restante suficiente para o comprimento de impressão, imprime utilizando o rolo com a menor quantidade restante. Se a quantidade restante de um rolo for mais curta do que o comprimento de impressão, utiliza o outro rolo para imprimir. Quantidade restante: Imprime utilizando o rolo com a menor quantidade restante independentemente do comprimento de impressão. Desactivar: Imprime utilizando o rolo actual, independentemente da quantidade restante do comprimento de impressão. Largura do papel Ajuste Melhor * Correspondência Larg. Desactivar A partir das opções seguintes, seleccione as condições perante as quais pretende utilizar o papel em rolo que reduz as margens de impressão, considerando a largura do papel em rolo e o comprimento da tarefa de impressão (o valor do Formato do Documento do controlador de impressão). Ajuste Melhor: Compara a largura do Rolo 1 e Rolo 2 com a largura da tarefa de impressão e depois imprime utilizando o rolo com a margem de impressão mais pequena. Correspondência Larg.: Imprime utilizando o rolo com uma largura que corresponde à largura da tarefa de impressão. Desactivar: Imprime utilizando o rolo actual, independentemente da largura do papel em rolo ou da largura da tarefa de impressão. Prioridade da tarefa de impressão *3 Rolo em Uso Por ordem * Seleccione a prioridade da tarefa de impressão quando existem várias tarefas em espera por: tarefas de impressão que podem ser imprimidas pelo rolo actualmente em utilização, mudar para outro rolo e depois imprimir as tarefas restantes (Rolo em Uso) / Tarefas de impressão pela ordem em que foram recebidos (Por ordem). Quando a definição é Por ordem, as operações de mudança automática de rolo podem ser frequentes dependendo das definições das tarefas de impressão e isto pode aumentar o tempo de impressão geral. 160
161 Utilizar o Menu do Painel de Controlo Definições Avançadas Elemento Descrição Tensão Papel em Rolo 1 a 5 (3 * ) Esta definição é utilizada se uma das definições seguintes estiver configurada para Mais Alta: Menu papel > Definição Papel Person > Tensão do papel em rolo ou, no controlador de impressão, Configuração do papel > Tensão do papel em rolo. Se ocorrer formação de rugas no papel durante a impressão quando a definição indicada acima, Tensão do papel em rolo, for Alta, defina-a para Mais Alta e depois configure a força da tensão através desta definição. Os valores mais altos surtem maior tensão. Menos Cabeça Esfregada Sim Não * Se o papel for espesso, a cabeça de impressão pode esfregar a superfície de impressão. Especifique Sim para impedir que isso aconteça. Pode utilizar esta opção para alterar provisoriamente o valor seleccionado para Definição Papel Person > Espaço Entre O Rolo no menu Papel. No entanto, tenha em atenção que Sim não tem qualquer efeito se Mais Largo estiver seleccionado para Espaço Entre O Rolo. Tempo Sec. por Página Não até 60 minutos (Não * ) Especifique o tempo de pausa da impressora de modo a permitir que a tinta seque após a impressão de cada uma das páginas; pode especificar de valores entre 0 e 60 minutos. Dependendo da densidade da tinta ou do tipo do papel, a tinta pode demorar a secar. Se a tinta esborratar no papel, defina um tempo maior para a secagem da tinta. Quanto maior for o tempo de secagem, mais tempo é necessário para a impressão. Ver Formato Papel Sim * Não Especifique se pretende que a impressora detecte automaticamente (Sim) ou não detecte (Não) a largura do papel. Experimente especificar Não se for apresentado um erro de definição do papel depois de colocar o papel correctamente. No entanto, tenha em atenção que a impressora pode imprimir fora do papel se Não estiver seleccionado. Se a impressão for para além das extremidades do papel, o interior da impressora fica sujo de tinta. Geralmente, aconselhamos o funcionamento com esta definição configurada para Sim. Ver Inclinação Papel Sim * Não Se estiver seleccionado Sim, será apresentado um erro no painel de controlo e a impressão irá parar se o papel estiver oblíquo; seleccione Não para anular esta função. É recomendado Sim na maior partes das circunstâncias, pois o papel inclinado pode encravar a impressora. Guardar tarefa retida *2, *3 Sim Não * Esta definição é apresentada se estiver ligada uma unidade de disco rígido ou Unidade de Expansão Adobe PostScript 3. Se Sim estiver seleccionado, as tarefas de impressão que exijam um tipo de papel, uma origem, ou um formato de papel impresso (largura) diferente dos actualmente seleccionados na impressora serão gravadas como tarefas retidas; seleccione Não para desactivar esta função. Se Não estiver seleccionado, será apresentado um erro e a impressão pára se a origem seleccionada para a tarefa de impressão não corresponder à origem seleccionada na impressora. Quando está seleccionado Sim, a impressão não irá parar se ocorrer um erro; pelo contrário, as tarefas com definições dissimilares serão gravadas na unidade de disco rígido ou na Unidade de Expansão Adobe PostScript 3 como tarefas retidas. As tarefas retidas podem ser impressas a partir do menu Fila de impressão após a impressora ter sido preparada através, por exemplo, da colocação do tipo de papel correcto. U Resumo da função na página
162 Utilizar o Menu do Painel de Controlo Elemento Tempo Limite USB Descrição 10 a 600 segundos (10 * ) Se a impressora parar a meio quando está ligada a um computador por cabo USB, estabeleça um período de tempo mais longo. Definições HP-GL/2 Elemento Descrição Qualidade Velocidade Escolha a Qualidade de impressão considerando a qualidade de imagem e a velocidade de impressão. Óptima * 162
163 Utilizar o Menu do Painel de Controlo Elemento Descrição Formato de Saída Auto * A área de fixação rígida do comando PS de dados torna-se no tamanho de saída base. O tamanho de saída real depende da definição Opções de Margem. Quando os dados não contêm um comando PS, a área rectangular mais pequena da ilustração seguinte, incluindo o objecto de impressão, torna-se no tamanho de saída base. Série A/US-ANSI/ US-ARCH/Série B/ Série fotográfica/ Outras Personalizado Escolha o tamanho de saída base de um dos tamanhos padrão compatíveis. O tamanho de saída real depende da definição Opções de Margem. Para uma folha solta, esta definição está apenas disponível quando os dados não contêm um comando PS. Se os dados contiverem um comando, esta definição não está disponível, e a área de fixação rígida do comando PS torna-se no tamanho de saída base. Seleccione esta opção para resultados de saída em tamanhos diferentes do padrão. Após escolher esta definição, defina a Largura do papel e a Altura do papel. Pode especificar em incrementos de 0,1 mm. Largura do papel SC-T7200 Series/SC-T7200D Series: 89 *1 a 1118 mm SC-T5200 Series/SC-T5200D Series: 89 *1 a 914 mm SC-T3200 Series: 89 *1 a 610 mm Altura do papel 127 a 4620 mm O tamanho de saída real depende da definição Opções de Margem. *1 O formato mais pequeno suportado pela impressora é de 254 mm de largura 127 mm de comprimento. Se introduzir um formato mais pequeno nesta definição, o documento será impresso com margens maiores do que o esperado, que terão de ser recortadas. 163
164 Utilizar o Menu do Painel de Controlo Elemento Descrição Margens 3 mm * Seleccione os valores da margem de topo, inferior, esquerda e direita. 5 mm Numa folha solta, a margem inferior é de 14 mm independentemente das definições. 164
165 Utilizar o Menu do Painel de Controlo Elemento Descrição Opções de Margem Normal * A posição na qual a margem é adicionada depende da definição Formato de Saída, conforme ilustrado abaixo. Quando definida para Auto Adiciona o valor seleccionado na Margens (área de na ilustração seguinte) fora da área de fixação rígida do comando PS dos dados (área de na ilustração seguinte). Quando definido para um tamanho padrão ou Personalizado Adiciona o valor seleccionado na Margens (área de na ilustração seguinte) dentro do tamanho seleccionado para Formato de Saída (área de na ilustração seguinte) e imprime apenas a secção dentro da área, excluindo as margens. 165
166 Utilizar o Menu do Painel de Controlo Elemento Descrição Adicionar margens A posição na qual a margem é adicionada depende da definição Formato de Saída, conforme ilustrado abaixo. Quando definida para Auto O resultado é o mesmo como quando é seleccionado Normal. Quando definido para um tamanho padrão ou Personalizado Adiciona o valor seleccionado na Margens (área de na ilustração seguinte) fora do tamanho seleccionado para Formato de Saída (área de na ilustração seguinte). No Tamanho de saída real, a secção da margem torna-se maior do que o tamanho seleccionado (a área de na ilustração seguinte). 166
167 Utilizar o Menu do Painel de Controlo Elemento Descrição Recortar pelas Margens Dependendo da definição de Formato de Saída, adiciona o valor seleccionado na Margens (área de na ilustração seguinte) dentro da área de fixação rígida do comando PS dos dados ou do tamanho seleccionado para Formato de Saída (área de na ilustração seguinte). Quando existe um objecto de impressão na secção da margem, este é fixado e não imprimido. Rodar 0 * Pode rodar as coordenadas dos dados desenhados no sentido contrário dos ponteiros de relógio em unidades de 90 antes de imprimir. De notar que os objectos desenhados por RTL não são rodados. Quando tanto esta definição, como o comando RO, especificam a rotação, esta é executada através da quantidade combinada de ambos os valores. De notar que a rotação pelo comando RO destina-se apenas a objectos (a secção da seta na ilustração seguinte) e que a rotação não é executada para a área desenhada (a secção rectangular na ilustração seguinte). Consequentemente, os objectos numa secção que fique saliente da área de desenho não são imprimidos. 167
168 Utilizar o Menu do Painel de Controlo Elemento Descrição Espelho Sim Não * Seleccione se pretende inverter a imagem no plano horizontal (espelho) utilizando o centro da largura do Tamanho de saída como a linha base e depois imprimir (Sim) ou imprimir sem inverter horizontalmente (Não). Se for especificado um ângulo em Rodar, o resultado da rotação é invertido horizontalmente. Seleccionar Paleta Software * A partir das selecções seguintes, escolha a palete que especifica a cor e a espessura da caneta lógica. Predefinição Paleta A Software: Imprime de acordo com as configurações de caneta definidas na aplicação e ignora a palete incorporada da impressora. Paleta B Predefinição: Imprime de acordo com as definições previamente estabelecidas da palete incorporada na impressora. As definições da palete não podem ser alteradas. A palete incorporada especifica uma caneta lógica com uma largura de caneta de 0,35 mm e 256 cores. Para obter uma amostra de cores que corresponda aos números de cor, consulte o documento incluído Color Palette.pdf. O documento Color Palette.pdf recomenda verificar um resultado de impressão imprimido com a Print Quality (Resolução) definida para CAD / Line Drawing (Color) (CAD/ Desenho gráfico) (Cores) no controlador de impressão incluído. Paleta A/Paleta B: A impressora imprime de acordo com as definições da palete incorporada que especificou em Definir Paleta. Se a definição Definir Paleta não estiver estabelecida, os resultados são os mesmo como quando Predefinição está seleccionado. Quando está definido Predefinição/Paleta A/Paleta B, as configurações de caneta definidas na aplicação são ignoradas. Definir Paleta Paleta A * Paleta B Pode definir uma única palete incorporada especificando a largura de caneta e a cor para os 16 tipos de caneta lógica. Existem dois tipos de paletes incorporadas passíveis de configuração: Paleta A e Paleta B. Seleccione a palete a definir, seleccione Número da Caneta e depois defina Largura de caneta e Cor da Caneta para cada caneta. Para obter uma amostra de cores que corresponda aos números de cor, consulte o documento incluído Color Palette.pdf. O documento Color Palette.pdf recomenda verificar um resultado de impressão imprimido com a Print Quality (Resolução) definida para CAD / Line Drawing (Color) (CAD/Desenho gráfico) (Cores) no controlador de impressão incluído. 168
169 Utilizar o Menu do Painel de Controlo Elemento Descrição União de Linhas Sim Seleccione se a intersecção das linhas sobrepostas na imagem devem convergir conforme o comando MC de dados (Sim) / Mover linhas a imprimir Não * mais tarde na frente nas intersecções (Não). Reiniciar Def. HP-GL/2 Sim Se for seleccionado Sim, as Definições HP-GL/2 são repostas para os valores predefinidos. Não Repor Definições Descrição Sim Se for seleccionado Sim, Config. Impressora é reposta para os valores predefinidos. Não Configurar opção *4 Unidade Expansão PS3 Elemento Versão Folha de estado PS Descrição É apresentada a versão PostScript suportada e a versão mais recente para ficheiros PDF passíveis de processamento. Se a versão PDF apresentada as propriedades do documento do ficheiro PDF for a mesma ou anterior à versão apresentada aqui, o ficheiro pode ser processado. Quando a tecla Z é premida, a informação da Unidade de Expansão Adobe PostScript 3 é imprimida. Formato de Saída Auto Seleccione o formato do papel utilizado para imprimir. Série A (A4 * )/US-ANSI/ US-ARCH/Série B/Série fotográfica/outras Personalizado Quando é seleccionado Auto, a impressora imprime utilizando o tamanho dos dados de impressão. O tamanho de saída real depende das definições de margens. Quando é seleccionado o tamanho padrão ou Personalizado, todos os dados de impressão são ampliados ou reduzidos para o tamanho de papel seleccionado e depois são imprimidos. Os formatos que podem ser seleccionados variam em função do modelo de impressora. Quando os dados de impressão são criados com o tamanho de papel definido para A4, as definições seguintes têm os resultados descritos. Auto: os dados são imprimidos com margens adicionadas fora do formato A4. A4: os dados são imprimidos com os dados A4 reduzidos para a área a imprimir do formato A4. 169
170 Utilizar o Menu do Painel de Controlo Elemento Descrição Qualidade Velocidade Escolha a Qualidade de impressão considerando a qualidade de imagem e a velocidade de impressão. Normal * Óptima Modo de cor Cores * Escala de cinzentos Especifique se pretende imprimir a cores ou mudar para preto e branco e depois imprimir. Dependendo do tipo de papel especificado na impressora, a definição não é apresentada. Quando utilizar a SC-T7200D Series/SC-T5200D Series, a definição depende do tipo de papel do papel em rolo actualmente utilizado. Correção de Pontos Sim Não * Esta definição é apenas apresentada quando o tipo de papel é definido para Papel mate de gramagem simples e Papel normal. Quando utilizar a SC-T7200D Series/SC-T5200D Series, a definição depende do tipo de papel do papel em rolo actualmente utilizado. Se as linhas imprimidas com programas CAD ou outros semelhantes apresentarem lacunas ou manchas, poderá reduzir estes efeitos estabelecendo a definição para Sim. Simulação CMYK SWOP v2/us Web Uncoated v2/us Sheetfed Coated v2/us Sheetfed Uncoatedv2/Coated GRACoL 2006/SWOP Grade 3 Paper/SWOP Grade 5 Paper/Coated FOGRA27/Web Coated FOGRA28/Uncoated FOGRA29/Coated FOGRA39/Euroscale Coated v2 * /Euroscale Uncoated v2/japanwebcoated (Ad)/ JapanColor2001Coated/JapanColor2001Uncoated/JapanCo- lor2002newspape/japancolor2003webcoate/ep- SON_TOYO/EPSON_DIC/Não Quando simular cores de tinta CMYK de impressoras offset, pode seleccionar a cor da tinta CMYK a simular. Se estiver definido Não, a tinta não é simulada. Fonte RGB srgb Adobe RGB (1998) * Apple RGB ColorMatch RGB Não Quando imprimir dados RGB, pode seleccionar o espaço de cores do RGB a simular. Se estiver definido Não, a tinta não é simulada. 170
171 Utilizar o Menu do Painel de Controlo Elemento Descrição Modo de Reprodução Absoluto Relativo Perceptual * Saturação Seleccione o método de conversão (objectivo da composição) do espaço de cores quando executar uma simulação CMYK ou simulação RGB a partir dos seguintes quatro tipos. Colorimetria Absoluta: Atribui coordenadas colorimétricas absolutas ao original e aos dados de impressão e converte os dados. O ajuste das tonalidades de cor não é efectuado em nenhum ponto branco (ou temperatura da cor) no original ou nos dados de impressão. Esta definição é apropriada quando a precisão da cor é importante, como na impressão de cores de logótipos. Colorimetria Relativa: Converte os dados para que um conjunto de coordenadas de gama de cores e de ponto branco (ou temperatura da cor) dos dados originais se ajuste às coordenadas de impressão correspondentes. Esta funcionalidade é utilizada para muitos tipos de correspondência de cores. Perceptual: Converte os dados para que seja produzida uma imagem visualmente mais natural. Esta definição é apropriada para imagens de fotografias. Saturação: Converte evidenciando mais a nitidez das cores do que a precisão das cores. Adequado para gráficos empresariais e tabelas, nos quais é preferível utilizar cores mais nítidas. Compensação Ponto Pret Sim Quando converteu um espaço de cores largo para um espaço de cores estreito ou detecta que as sombras estão manchadas, Não * defina para Sim. Rotação Automática Sim Não * Seleccione se pretende rodar automaticamente os dados de impressão de orientação vertical 90 para a direita (Sim) imprimi-los sem rotação (Não). Os dados de impressão que foram criados numa orientação horizontal não são rodados automaticamente mesmo quando esta definição é Sim. Cache p/ Disco Rígido Sim Habitualmente, deve deixar a definição em Não. Se a cabeça de impressão parar com frequência enquanto aguarda pela expansão Não * dos dados durante a impressão, defina para Sim. Folha de erro PS Sim Não * Seleccione se pretende imprimir uma folha com a condição de erro indicada (Sim) ou não imprimir (Não) quando ocorre um erro PostScript durante a impressão ou ocorre um erro de impressão de um ficheiro PDF. 171
172 Utilizar o Menu do Painel de Controlo Estado da impressora Elemento Descrição Versão do Firmware xxxxxxx,x.xx,xxxx Permite visualizar a versão de firmware. Quando está ligada uma unidade opcional de bobina de enrolamento automático, a sua versão de firmware é apresentada abaixo da versão de firmware da impressora. Para além disso, quando está ligada uma Unidade de Expansão Adobe PostScript 3 opcional, as suas duas versões de controlo são apresentadas no final. Estado da Opção Lista os acessórios opcionais actualmente ligados à impressora e disponíveis para serem utilizados. Mostrar Total de Impr. XXXXXX m 2 Apresenta a área total de papel imprimido (a um máximo de seis dígitos). Imprimir Folha Estado Pressione a tecla Z para imprimir uma lista das definições actuais da impressora. Especifique esta opção para ver as definições de relance. Configuração de Rede Elemento Descrição Config. Endereço IP Auto * Painel Seleccione se pretende utilizar DHCP para definir o endereço IP (Auto) ou definir o endereço manualmente (Painel). Especifique Painel para introduzir o Endereço IP, Máscara De Sub-Rede e a Porta Ligação Pred. Para mais informações, contacte o seu administrador de sistema. Definições de IPv6 Activar Seleccionar activar ou desactivar a função IPv6. Desactivar * Definições de IPsec Activar Seleccionar activar ou desactivar a função IPsec. Desactivar * Definição PSK Introduza uma chave pré-partilhada até 20 caracteres (metade da largura com caracteres alfanuméricos e símbolos). Definição IEEE802.1x Activar Seleccionar activar ou desactivar a função IEEE802.1x. Desactivar * Definição Redir. HTTPS Activar Seleccione activar ou desactivar a função de reencaminhamento de HTTP para HTTPS. Desactivar * Imprimir Folha Estado Prima a tecla Z para imprimir a lista de Configuração de rede. Utilize esta informação para obter uma panorâmica completa das definições de rede. Repor Definições Sim Seleccione Sim para repor todo o conteúdo da Configuração de rede nos valores predefinidos. Não 172
173 Utilizar o Menu do Painel de Controlo Definições Eco Elemento Descrição Modo de Repouso 5 a 210 minutos (15 * ) A impressora irá entrar no modo de repouso se não ocorrerem erros, não forem recebidas tarefas de impressão e não forem realizadas acções no painel de controlo durante um período de tempo longo. Esta definição selecciona o período de tempo até a impressora entrar no modo de repouso. U Desligar a Impressora Através do Gestão Energética na página 69 Gestão Energética Não 1 a 24 horas (8 * ) A impressora desliga-se automaticamente quando não existem erros, não são recebidas tarefas de impressão e não são executadas operações no painel de controlo ou outras durante oito horas. O tempo decorrido até a impressora se desligar pode ser seleccionado a partir de valores entre 1 e 24 horas, em incrementos de 1 hora. Especifique Não para impedir que a impressora se desligue automaticamente. Repor Definições Sim Seleccione Sim para repor todas as Definições Eco para os valores predefinidos. Não Preferências Elemento Idioma/Language Descrição Japonês, Inglês, Francês, Italiano, Alemão, Português, Espanhol, Holandês, Russo, Coreano, Chinês Seleccione o idioma utilizado no ecrã do painel de controlo. Unidade: Comprimento m * Seleccione a unidade de comprimento que é apresentada no ecrã do painel de controlo ou impressa nos modelos. pés/pol. Definição Lâmp. Alerta Sim * Especifique se quer que a lâmpada de alerta de grandes dimensões se acenda (Sim) ou não (Não) quando ocorrer um erro. Não Menu Administrador Elemento Alterar Palavra-passe Descrição Introduza uma palavra-passe de administrador com um máximo de 20 caracteres. Seleccionar Menu Administrador apresenta uma indicação de introdução de palavra-passe. O Menu Administrador só será apresentado se introduzir a palavra-passe correcta, o que impede que os utilizadores não administradores alterem as definições acidentalmente. Mantenha a palavra-passe num local seguro. No caso de se esquecer da palavra-passe, contacte o revendedor ou o serviço de assistência técnica Epson. 173
174 Utilizar o Menu do Painel de Controlo Elemento Descrição Controlo Operacional Configuração De Rede P.-passe necessária P-passe não necessária * Especifique se a palavra-passe de administrador é necessária para aceder à Configuração De Rede a partir do painel de controlo ou do Remote Manager. Limpeza potente Inspeccione o modelo impresso e seleccione as caixas de verificação dos modelos que apresentem cores desmaiadas ou áreas sem cor. Para seleccionar todos os jactos, coloque um visto na caixa mais à esquerda. Gerir Disco Rígido *3 Formatar Disco Rígido Sim Não Se for seleccionado Sim, a unidade de disco rígido opcional ou a Unidade de Expansão Adobe PostScript 3 é formatada. Formatar a unidade de disco rígido ou a Unidade de Expansão Adobe PostScript 3 apaga todas as tarefas de impressão guardadas. As unidades de disco rígido ou Unidades de Expansão Adobe PostScript 3 que tenham sido utilizadas com outras impressoras têm de ser formatadas antes de poderem ser utilizadas com esta impressora. Modo de Impressora Auto * PostScript *4 HP-GL/2 Habitualmente, deve deixar a definição em Auto. Os dados de impressão enviados são identificados e o modo de funcionamento é mudado automaticamente. Se a mudança do modo de funcionamento não for realizada correctamente e a impressão não ocorrer devidamente, defina o modo de funcionamento a utilizar. Data e Hora MM/DD/AA HH:MM Acerte o relógio integrado da impressora. A hora indicada no relógio é utilizada na impressão de registos e folhas de estado. Fuso Horário Introduza a diferença entre o fuso horário actual e GMT. O fuso horário seleccionado é utilizado nas notificações de enviadas pelo Remote Manager quando ocorre um erro. Reiniciar Defin. PS *4 Sim Não Seleccione Sim para iniciar o perfil ICC de utilizador e fonte gravado na área do utilizador da Unidade de Expansão Adobe PostScript 3. Inicializar elimina os dados gravados. Repor Definições Todas Sim Não Seleccione Sim para repor todas as predefinições, excepto as opções Data e Hora, Idioma/Language e Unidade: Comprimento do menu Configuração. 174
Guia do Utilizador CMP0070-00 PT
 CMP0070-00 PT Copyrights e Marcas comerciais Copyrights e Marcas comerciais Esta publicação não pode ser integral ou parcialmente reproduzida, arquivada nem transmitida por qualquer processo electrónico,
CMP0070-00 PT Copyrights e Marcas comerciais Copyrights e Marcas comerciais Esta publicação não pode ser integral ou parcialmente reproduzida, arquivada nem transmitida por qualquer processo electrónico,
Câmara Digital Guia de Software
 Câmara Digital / Câmara Digital Guia de Software Todos os direitos reservados. Esta publicação não pode ser integral ou parcialmente reproduzida, arquivada nem transmitida por qualquer processo electrónico,
Câmara Digital / Câmara Digital Guia de Software Todos os direitos reservados. Esta publicação não pode ser integral ou parcialmente reproduzida, arquivada nem transmitida por qualquer processo electrónico,
Comece aqui. Alinhar os tinteiros sem um computador
 Comece aqui Alinhar os tinteiros sem um computador Certifique-se de que segue os passos descritos na Folha de Instalação para instalar o hardware. Para optimizar a qualidade de impressão, proceda do modo
Comece aqui Alinhar os tinteiros sem um computador Certifique-se de que segue os passos descritos na Folha de Instalação para instalar o hardware. Para optimizar a qualidade de impressão, proceda do modo
Guia do Utilizador NPD4669-00 PT
 NPD4669-00 PT Copyrights e Marcas comerciais Copyrights e Marcas comerciais Esta publicação não pode ser integral ou parcialmente reproduzida, arquivada nem transmitida por qualquer processo electrónico,
NPD4669-00 PT Copyrights e Marcas comerciais Copyrights e Marcas comerciais Esta publicação não pode ser integral ou parcialmente reproduzida, arquivada nem transmitida por qualquer processo electrónico,
Verificar o conteúdo da embalagem
 Verificar o conteúdo da embalagem suporte de papel CD-ROM do guia do Utilizador e do software da impressora pacote de tinteiros (contém tinteiros a cores e preto.) Utilização diária Instalação cabo de
Verificar o conteúdo da embalagem suporte de papel CD-ROM do guia do Utilizador e do software da impressora pacote de tinteiros (contém tinteiros a cores e preto.) Utilização diária Instalação cabo de
Seu manual do usuário EPSON LQ-630 http://pt.yourpdfguides.com/dref/1120693
 Você pode ler as recomendações contidas no guia do usuário, no guia de técnico ou no guia de instalação para. Você vai encontrar as respostas a todas suas perguntas sobre a no manual do usuário (informação,
Você pode ler as recomendações contidas no guia do usuário, no guia de técnico ou no guia de instalação para. Você vai encontrar as respostas a todas suas perguntas sobre a no manual do usuário (informação,
Conteúdo do pacote. Lista de terminologia. Powerline Adapter
 Powerline Adapter Note! Não expor o Powerline Adapter a temperaturas extremas. Não deixar o dispositivo sob a luz solar directa ou próximo a elementos aquecidos. Não usar o Powerline Adapter em ambientes
Powerline Adapter Note! Não expor o Powerline Adapter a temperaturas extremas. Não deixar o dispositivo sob a luz solar directa ou próximo a elementos aquecidos. Não usar o Powerline Adapter em ambientes
Guia de instalação. Cabo de eletricidade. Guia do alimentador traseiro
 EPSON Stylus Pro 3880 Guia de instalação Por favor, leia as instruções antes de utilizar o produto. Desembale a impressora 1 Certifique-se de que tem todos estes itens: Impressora Cabo de eletricidade
EPSON Stylus Pro 3880 Guia de instalação Por favor, leia as instruções antes de utilizar o produto. Desembale a impressora 1 Certifique-se de que tem todos estes itens: Impressora Cabo de eletricidade
Software da Impressora
 Software da Impressora Acerca do Software da Impressora O software Epson inclui o controlador de impressão e o EPSON Status Monitor 3. O controlador de impressão é um software que permite controlar a impressora
Software da Impressora Acerca do Software da Impressora O software Epson inclui o controlador de impressão e o EPSON Status Monitor 3. O controlador de impressão é um software que permite controlar a impressora
Português. Informações sobre segurança
 Este manual inclui: Informações sobre segurança na página 35. Resolução de problemas de configuração na página 36. Mais informações sobre a impressora na página 40. Informações sobre segurança Utilize
Este manual inclui: Informações sobre segurança na página 35. Resolução de problemas de configuração na página 36. Mais informações sobre a impressora na página 40. Informações sobre segurança Utilize
Mini Altifalantes Nokia MD-8 9209474/1
 Mini Altifalantes Nokia MD-8 9209474/1 7 2008 Nokia. Todos os direitos reservados. Nokia, Nokia Connecting people e o logótipo dos Acessórios Originais Nokia são marcas comerciais ou marcas registadas
Mini Altifalantes Nokia MD-8 9209474/1 7 2008 Nokia. Todos os direitos reservados. Nokia, Nokia Connecting people e o logótipo dos Acessórios Originais Nokia são marcas comerciais ou marcas registadas
VM Card. Referência das Definições Web das Funções Avançadas. Manuais do Utilizador
 VM Card Manuais do Utilizador Referência das Definições Web das Funções Avançadas 1 Introdução 2 Ecrãs 3 Definição de Arranque 4 Informações de Função Avançada 5 Instalar 6 Desinstalar 7 Ferramentas do
VM Card Manuais do Utilizador Referência das Definições Web das Funções Avançadas 1 Introdução 2 Ecrãs 3 Definição de Arranque 4 Informações de Função Avançada 5 Instalar 6 Desinstalar 7 Ferramentas do
Boot Camp Manual de Instalação e Configuração
 Boot Camp Manual de Instalação e Configuração Índice 3 Introdução 4 Descrição geral da instalação 4 Passo 1: Verificar se existem actualizações 4 Passo 2: Preparar o computador Mac para o Windows 4 Passo
Boot Camp Manual de Instalação e Configuração Índice 3 Introdução 4 Descrição geral da instalação 4 Passo 1: Verificar se existem actualizações 4 Passo 2: Preparar o computador Mac para o Windows 4 Passo
Boot Camp Manual de Instalação e Configuração
 Boot Camp Manual de Instalação e Configuração Conteúdo 3 Introdução 3 Elementos necessários 4 Descrição geral da instalação 4 Passo 1: Verificar se existem actualizações 4 Passo 2: Preparar o computador
Boot Camp Manual de Instalação e Configuração Conteúdo 3 Introdução 3 Elementos necessários 4 Descrição geral da instalação 4 Passo 1: Verificar se existem actualizações 4 Passo 2: Preparar o computador
EM4590R1 Repetidor Sem Fios WPS
 EM4590R1 Repetidor Sem Fios WPS EM4590R1 Repetidor Sem Fios WPS 2 PORTUGUÊS Índice 1.0 Introdução... 2 1.1 Conteúdo da embalagem... 2 2.0 Onde colocar o repetidor sem fios WPS EM4590?... 3 3.0 Configurar
EM4590R1 Repetidor Sem Fios WPS EM4590R1 Repetidor Sem Fios WPS 2 PORTUGUÊS Índice 1.0 Introdução... 2 1.1 Conteúdo da embalagem... 2 2.0 Onde colocar o repetidor sem fios WPS EM4590?... 3 3.0 Configurar
Manual Brother Image Viewer para Android
 Manual Brother Image Viewer para Android Versão 0 POR Definições de notas Ao longo deste Manual do Utilizador, é utilizado o seguinte ícone: NOTA As Notas indicam o que fazer perante uma determinada situação
Manual Brother Image Viewer para Android Versão 0 POR Definições de notas Ao longo deste Manual do Utilizador, é utilizado o seguinte ícone: NOTA As Notas indicam o que fazer perante uma determinada situação
Segurança e recuperação Manual do utilizador
 Segurança e recuperação Manual do utilizador Copyright 2009 Hewlett-Packard Development Company, L.P. Microsoft é uma marca comercial registada da Microsoft Corporation nos E.U.A. As informações contidas
Segurança e recuperação Manual do utilizador Copyright 2009 Hewlett-Packard Development Company, L.P. Microsoft é uma marca comercial registada da Microsoft Corporation nos E.U.A. As informações contidas
Boot Camp Manual de Instalação e Configuração
 Boot Camp Manual de Instalação e Configuração Contéudo 3 Introdução 4 Elementos necessários 5 Descrição geral da instalação 5 Passo 1: Verificar se existem actualizações 5 Passo 2: Preparar o computador
Boot Camp Manual de Instalação e Configuração Contéudo 3 Introdução 4 Elementos necessários 5 Descrição geral da instalação 5 Passo 1: Verificar se existem actualizações 5 Passo 2: Preparar o computador
Boot Camp Manual de Instalação e Configuração
 Boot Camp Manual de Instalação e Configuração Conteúdo 3 Introdução 3 Do que necessita 4 Descrição geral da instalação 4 Passo 1: Procurar actualizações 4 Passo 2: Preparar o computador Mac para o Windows
Boot Camp Manual de Instalação e Configuração Conteúdo 3 Introdução 3 Do que necessita 4 Descrição geral da instalação 4 Passo 1: Procurar actualizações 4 Passo 2: Preparar o computador Mac para o Windows
Guia de Instalação. Português. Instruções de Segurança... 3. Montar a Impressora... 4. Instalar a Impressora... 5. Alimentar Papel em Rolo...
 Guia de Instalação Instruções de Segurança.................... 3 Montar a Impressora........................ 4 Instalar a Impressora........................ 5 Alimentar Papel em Rolo....................
Guia de Instalação Instruções de Segurança.................... 3 Montar a Impressora........................ 4 Instalar a Impressora........................ 5 Alimentar Papel em Rolo....................
Guia do Utilizador CMP0038-01 PT
 CMP0038-01 PT Copyrights e Marcas comerciais Copyrights e Marcas comerciais Esta publicação não pode ser integral ou parcialmente reproduzida, arquivada nem transmitida por qualquer processo electrónico,
CMP0038-01 PT Copyrights e Marcas comerciais Copyrights e Marcas comerciais Esta publicação não pode ser integral ou parcialmente reproduzida, arquivada nem transmitida por qualquer processo electrónico,
Manual de Actualização de Firmware para câmaras fotográficas digitais Cyber-shot da Sony - DSC-F828
 Manual de Actualização de Firmware para câmaras fotográficas digitais Cyber-shot da Sony - DSC-F828 O termo "Firmware" refere-se ao software da sua câmara Cyber-shot. Pode actualizar este software para
Manual de Actualização de Firmware para câmaras fotográficas digitais Cyber-shot da Sony - DSC-F828 O termo "Firmware" refere-se ao software da sua câmara Cyber-shot. Pode actualizar este software para
Guia de Definições de Wi-Fi
 Guia de Definições de Wi-Fi uu Introdução Existem dois modos de wireless LAN: modo de infra-estrutura para ligação através de um ponto de acesso e modo ad-hoc para estabelecer ligação directa com um equipamento
Guia de Definições de Wi-Fi uu Introdução Existem dois modos de wireless LAN: modo de infra-estrutura para ligação através de um ponto de acesso e modo ad-hoc para estabelecer ligação directa com um equipamento
Manual do Utilizador
 Manual do Utilizador Impressora de etiquetas QL-700 Leia e compreenda este manual antes de usar a máquina. Recomendamos que o mantenha num local acessível para futuras consultas. www.brother.com POR ver.
Manual do Utilizador Impressora de etiquetas QL-700 Leia e compreenda este manual antes de usar a máquina. Recomendamos que o mantenha num local acessível para futuras consultas. www.brother.com POR ver.
Actualizar o Firmware da Câmara Digital SLR. Windows
 Actualizar o Firmware da Câmara Digital SLR Windows Obrigado por ter escolhido um produto Nikon. Este guia descreve como actualizar este firmware. Se não tiver a certeza de que pode executar correctamente
Actualizar o Firmware da Câmara Digital SLR Windows Obrigado por ter escolhido um produto Nikon. Este guia descreve como actualizar este firmware. Se não tiver a certeza de que pode executar correctamente
GARRAFEIRA. Modelo RV 8. Manual de Instruções
 GARRAFEIRA Modelo RV 8 Manual de Instruções Índice I. Indicações gerais de segurança...3 II. Especificações técnicas.......4 III. Partes principais, desenhos....5 IV. Esquema elétrico.....5 V. Instruções
GARRAFEIRA Modelo RV 8 Manual de Instruções Índice I. Indicações gerais de segurança...3 II. Especificações técnicas.......4 III. Partes principais, desenhos....5 IV. Esquema elétrico.....5 V. Instruções
Mac OS X 10.6 Snow Leopard Manual de Instalação e Configuração
 Mac OS X 10.6 Snow Leopard Manual de Instalação e Configuração Leia este documento antes de instalar o Mac OS X. Ele inclui informações importantes acerca da instalação do Mac OS X. Requisitos de sistema
Mac OS X 10.6 Snow Leopard Manual de Instalação e Configuração Leia este documento antes de instalar o Mac OS X. Ele inclui informações importantes acerca da instalação do Mac OS X. Requisitos de sistema
MANUAL DE INICIAÇÃO RÁPIDA PARA. Instalar o Nokia Connectivity Cable Drivers
 MANUAL DE INICIAÇÃO RÁPIDA PARA Instalar o Nokia Connectivity Cable Drivers Índice 1. Introdução...1 2. Requisitos...1 3. Instalar O Nokia Connectivity Cable Drivers...2 3.1 Antes da instalação...2 3.2
MANUAL DE INICIAÇÃO RÁPIDA PARA Instalar o Nokia Connectivity Cable Drivers Índice 1. Introdução...1 2. Requisitos...1 3. Instalar O Nokia Connectivity Cable Drivers...2 3.1 Antes da instalação...2 3.2
2400 Series Primeiros passos
 Conteúdo 2400 Series Primeiros passos Consute o Guia do usuário completo no CD para obter informações mais detalhadas sobre as seguintes tarefas: Configurando a impressora Conhecendo a impressora Colocando
Conteúdo 2400 Series Primeiros passos Consute o Guia do usuário completo no CD para obter informações mais detalhadas sobre as seguintes tarefas: Configurando a impressora Conhecendo a impressora Colocando
Se faltar algum dos artigos supracitados, contacte o fornecedor.
 M A N U A L S I - 7 0 7 1 2 5 1 C O N T E Ú D O D A E M B A L A G E M 4 E S P E C I F I C A Ç Õ E S T É C N I C A S 4 R E Q U I S I T O S D O S I S T E M A 4 I N S TA L A Ç Ã O D O H A R D W A R E 5 I
M A N U A L S I - 7 0 7 1 2 5 1 C O N T E Ú D O D A E M B A L A G E M 4 E S P E C I F I C A Ç Õ E S T É C N I C A S 4 R E Q U I S I T O S D O S I S T E M A 4 I N S TA L A Ç Ã O D O H A R D W A R E 5 I
Moldura Digital para Fotografias
 DENVER DPF 741 Manual do Utilizador Moldura Digital para Fotografias ATENÇÃO O cabo de alimentação com adaptador/dispositivo para desligar o aparelho deve estar facilmente acessível e deve poder ser desligado
DENVER DPF 741 Manual do Utilizador Moldura Digital para Fotografias ATENÇÃO O cabo de alimentação com adaptador/dispositivo para desligar o aparelho deve estar facilmente acessível e deve poder ser desligado
EW7033 caixa para discos rígidos SATA de 2,5 USB 3.0
 EW7033 caixa para discos rígidos SATA de 2,5 USB 3.0 2 PORTUGUÊS EW7033 Caixa para discos rígidos SATA de 2,5" USB 3.0 Índice 1.0 Introdução... 2 1.1 Funções e funcionalidades... 2 1.2 Conteúdo da embalagem...
EW7033 caixa para discos rígidos SATA de 2,5 USB 3.0 2 PORTUGUÊS EW7033 Caixa para discos rígidos SATA de 2,5" USB 3.0 Índice 1.0 Introdução... 2 1.1 Funções e funcionalidades... 2 1.2 Conteúdo da embalagem...
GUIA DE INSTALAÇÃO DE SOFTWARE
 GUIA DE INSTALAÇÃO DE SOFTWARE SISTEMA MULTIFUNÇÕES DIGITAL Página INTRODUÇÃO ANTES DA INSTALAÇÃO INSTALAR O DRIVER DA IMPRESSORA LIGAÇÃO A UM COMPUTADOR 9 CONFIGURAR O CONTROLADOR DA IMPRESSORA 0 COMO
GUIA DE INSTALAÇÃO DE SOFTWARE SISTEMA MULTIFUNÇÕES DIGITAL Página INTRODUÇÃO ANTES DA INSTALAÇÃO INSTALAR O DRIVER DA IMPRESSORA LIGAÇÃO A UM COMPUTADOR 9 CONFIGURAR O CONTROLADOR DA IMPRESSORA 0 COMO
MANUAL DE CONSULTA RÁPIDA DO MODEM OPTIONS FOR NOKIA 7650. Copyright 2002 Nokia. Todos os direitos reservados 9354493 Issue 2
 MANUAL DE CONSULTA RÁPIDA DO MODEM OPTIONS FOR NOKIA 7650 Copyright 2002 Nokia. Todos os direitos reservados 9354493 Issue 2 Índice 1. INTRODUÇÃO...1 2. INSTALAR O MODEM OPTIONS FOR NOKIA 7650...1 3. SELECCIONAR
MANUAL DE CONSULTA RÁPIDA DO MODEM OPTIONS FOR NOKIA 7650 Copyright 2002 Nokia. Todos os direitos reservados 9354493 Issue 2 Índice 1. INTRODUÇÃO...1 2. INSTALAR O MODEM OPTIONS FOR NOKIA 7650...1 3. SELECCIONAR
Manual do usuário da impressora Xerox Phaser 6180MFP
 Manual do usuário da impressora Xerox Phaser 6180MFP IMPORTANTE - Evite abrir a impressora.. Há várias peças sensíveis neste equipamento e qualquer dano à integridade física do mesmo não será coberto pela
Manual do usuário da impressora Xerox Phaser 6180MFP IMPORTANTE - Evite abrir a impressora.. Há várias peças sensíveis neste equipamento e qualquer dano à integridade física do mesmo não será coberto pela
Conteúdo do pacote. Lista de terminologia. Powerline Adapter
 Powerline Adapter Note! Não expor o Powerline Adapter a temperaturas extremas. Não deixar o dispositivo sob a luz solar directa ou próximo a elementos aquecidos. Não usar o Powerline Adapter em ambientes
Powerline Adapter Note! Não expor o Powerline Adapter a temperaturas extremas. Não deixar o dispositivo sob a luz solar directa ou próximo a elementos aquecidos. Não usar o Powerline Adapter em ambientes
SureColor T-Series Manual do usuário
 SureColor T-Series Manual do usuário Copyrights e Marcas comerciais Copyrights e Marcas comerciais Esta publicação não pode ser integral ou parcialmente reproduzida, arquivada nem transmitida por qualquer
SureColor T-Series Manual do usuário Copyrights e Marcas comerciais Copyrights e Marcas comerciais Esta publicação não pode ser integral ou parcialmente reproduzida, arquivada nem transmitida por qualquer
Smartphone 5 IPS Quad Core
 Smartphone 5 IPS Quad Core GUIA RÁPIDO DE UTILIZAÇÃO PRIMEIROS PASSOS Instalando o cartão SIM e a bateria Desligue o telemóvel completamente. Retire a tampa traseira. Insira o cartão SIM no slot do cartão
Smartphone 5 IPS Quad Core GUIA RÁPIDO DE UTILIZAÇÃO PRIMEIROS PASSOS Instalando o cartão SIM e a bateria Desligue o telemóvel completamente. Retire a tampa traseira. Insira o cartão SIM no slot do cartão
Epson Professional Imaging Gerenciamento de cores
 Epson Professional Imaging Gerenciamento de cores Impressão com perfis ICC Aviso de direitos autorais Todos os direitos reservados. Esta publicação não pode ser integral ou parcialmente reproduzida, arquivada
Epson Professional Imaging Gerenciamento de cores Impressão com perfis ICC Aviso de direitos autorais Todos os direitos reservados. Esta publicação não pode ser integral ou parcialmente reproduzida, arquivada
LASERJET ENTERPRISE M4555 SÉRIE MFP. Guia de instalação do software
 LASERJET ENTERPRISE M4555 SÉRIE MFP Guia de instalação do software HP LaserJet Enterprise M4555 MFP Series Guia de instalação do software Direitos autorais e licença 2011 Copyright Hewlett-Packard Development
LASERJET ENTERPRISE M4555 SÉRIE MFP Guia de instalação do software HP LaserJet Enterprise M4555 MFP Series Guia de instalação do software Direitos autorais e licença 2011 Copyright Hewlett-Packard Development
Ambiente de trabalho. Configurações. Acessórios
 Ambiente de trabalho Configurações Acessórios O Sistema Operativo (SO) é o conjunto de programas fundamentais que permitem que o computador funcione e comunique com o exterior. Actualmente, o Windows é
Ambiente de trabalho Configurações Acessórios O Sistema Operativo (SO) é o conjunto de programas fundamentais que permitem que o computador funcione e comunique com o exterior. Actualmente, o Windows é
Epson SureColor F6070 Manual de instalação
 Epson SureColor F6070 Manual de instalação 2 Remoção da embalagem e montagem da impressora Leia todas estas instruções antes de usar a sua impressora. Também siga todos os alertas e instruções indicados
Epson SureColor F6070 Manual de instalação 2 Remoção da embalagem e montagem da impressora Leia todas estas instruções antes de usar a sua impressora. Também siga todos os alertas e instruções indicados
Câmara de vídeo digital. Manual do utilizador
 Câmara de vídeo digital Manual do utilizador Pt 2 Índice Introdução ao produto Funcionamento da câmara de vídeo digital... 3 Utilizar o painel... 4 Alimentação... 5 Modos... 6 Botão para mudar de modo...
Câmara de vídeo digital Manual do utilizador Pt 2 Índice Introdução ao produto Funcionamento da câmara de vídeo digital... 3 Utilizar o painel... 4 Alimentação... 5 Modos... 6 Botão para mudar de modo...
Actualização de firmware para iphone com conector Lightning compatível com AppRadio Mode
 Actualização de firmware para iphone com conector Lightning compatível com AppRadio Mode Instruções de actualização para modelos de navegação: AVIC-F40BT, AVIC-F940BT, AVIC-F840BT e AVIC-F8430BT que foram
Actualização de firmware para iphone com conector Lightning compatível com AppRadio Mode Instruções de actualização para modelos de navegação: AVIC-F40BT, AVIC-F940BT, AVIC-F840BT e AVIC-F8430BT que foram
Guia de Instalação do "Google Cloud Print"
 Guia de Instalação do "Google Cloud Print" Versão A POR Definições de notas Ao longo deste manual do utilizador, é utilizado o estilo de nota seguinte: As Notas indicam o que fazer se ocorrerem determinadas
Guia de Instalação do "Google Cloud Print" Versão A POR Definições de notas Ao longo deste manual do utilizador, é utilizado o estilo de nota seguinte: As Notas indicam o que fazer se ocorrerem determinadas
Este manual inclui: Informações de segurança na página 35. Resolução de problemas da configuração na página 36. Obter mais informações na página 40.
 Este manual inclui: Informações de segurança na página 35. Resolução de problemas da configuração na página 36. Obter mais informações na página 40. Informações de segurança Utilize apenas a fonte de alimentação
Este manual inclui: Informações de segurança na página 35. Resolução de problemas da configuração na página 36. Obter mais informações na página 40. Informações de segurança Utilize apenas a fonte de alimentação
Aplicações de Escritório Electrónico
 Universidade de Aveiro Escola Superior de Tecnologia e Gestão de Águeda Curso de Especialização Tecnológica em Práticas Administrativas e Tradução Aplicações de Escritório Electrónico Folha de trabalho
Universidade de Aveiro Escola Superior de Tecnologia e Gestão de Águeda Curso de Especialização Tecnológica em Práticas Administrativas e Tradução Aplicações de Escritório Electrónico Folha de trabalho
Cópia. Copiadora e Impressora WorkCentre C2424
 Cópia Este capítulo inclui: Cópia básica na página 3-2 Ajustando as opções de cópia na página 3-4 Configuração básica na página 3-5 Ajustes de imagem na página 3-9 Ajustes de posicionamento de imagem na
Cópia Este capítulo inclui: Cópia básica na página 3-2 Ajustando as opções de cópia na página 3-4 Configuração básica na página 3-5 Ajustes de imagem na página 3-9 Ajustes de posicionamento de imagem na
Guia de Instalação do "Google Cloud Print"
 Guia de Instalação do "Google Cloud Print" Versão A POR Definições de notas Ao longo deste manual do utilizador, é utilizado o estilo de nota seguinte: As Notas indicam o que fazer se ocorrerem determinadas
Guia de Instalação do "Google Cloud Print" Versão A POR Definições de notas Ao longo deste manual do utilizador, é utilizado o estilo de nota seguinte: As Notas indicam o que fazer se ocorrerem determinadas
Epson SureColor F6070 Manual do usuário
 Epson SureColor F6070 Manual do usuário Direitos autorais e marcas comerciais Todos os direitos reservados. Esta publicação não pode ser integral ou parcialmente reproduzida, arquivada nem transmitida
Epson SureColor F6070 Manual do usuário Direitos autorais e marcas comerciais Todos os direitos reservados. Esta publicação não pode ser integral ou parcialmente reproduzida, arquivada nem transmitida
Read This First. Bitte zuerst lesen. Ler em primeiro lugar
 A lire en premier Read This First Unpacking the Projector Using the Manuals Using the Document CD-ROM Déballage du projecteur Utilisation des manuels Utilisation du CD-ROM de la documentation (Document
A lire en premier Read This First Unpacking the Projector Using the Manuals Using the Document CD-ROM Déballage du projecteur Utilisation des manuels Utilisation du CD-ROM de la documentation (Document
Obrigado por comprar este tablet. Por favor, leia e guarde todas as instruções de operação antes de utilizar o aparelho.
 Manual em Portugues Prefácio Obrigado por comprar este tablet. Por favor, leia e guarde todas as instruções de operação antes de utilizar o aparelho. I. Nota 1. Evite deixar cair o aparelho ou agitar com
Manual em Portugues Prefácio Obrigado por comprar este tablet. Por favor, leia e guarde todas as instruções de operação antes de utilizar o aparelho. I. Nota 1. Evite deixar cair o aparelho ou agitar com
Guia de funcionamento do projector em rede
 Guia de funcionamento do projector em rede Tabela de conteúdos Preparação...3 Ligar o projector ao seu computador...3 Ligação sem fios (para alguns modelos)... 3 QPresenter...5 Requisitos mínimos do sistema...5
Guia de funcionamento do projector em rede Tabela de conteúdos Preparação...3 Ligar o projector ao seu computador...3 Ligação sem fios (para alguns modelos)... 3 QPresenter...5 Requisitos mínimos do sistema...5
Referência do modelo 3. Especificações 4. Antes de usar 5, 6. Peças e acessórios 7
 Página Referência do modelo 3 Especificações 4 Antes de usar 5, 6 Peças e acessórios 7 Instalação 8, 9 Modo de operação para modelos mecânicos Modo de operação para modelos electrónicos 10, 11 12, 13 Drenagem
Página Referência do modelo 3 Especificações 4 Antes de usar 5, 6 Peças e acessórios 7 Instalação 8, 9 Modo de operação para modelos mecânicos Modo de operação para modelos electrónicos 10, 11 12, 13 Drenagem
Guia de Instalação de Software
 Guia de Instalação de Software Este manual explica como instalar o software através de uma ligação USB ou de rede. A ligação de rede não se encontra disponível para os modelos SP 200/200S/203S/203SF/204SF.
Guia de Instalação de Software Este manual explica como instalar o software através de uma ligação USB ou de rede. A ligação de rede não se encontra disponível para os modelos SP 200/200S/203S/203SF/204SF.
Unidade de disco rígido (com suporte de montagem) Manual de Instruções
 Unidade de disco rígido (com suporte de montagem) Manual de Instruções CECH-ZHD1 7020228 Hardware compativel Sistema PlayStation 3 (série CECH-400x) Advertência Para garantir a utilização segura deste
Unidade de disco rígido (com suporte de montagem) Manual de Instruções CECH-ZHD1 7020228 Hardware compativel Sistema PlayStation 3 (série CECH-400x) Advertência Para garantir a utilização segura deste
Guia Passo a Passo de Actualização do Windows 8.1
 Guia Passo a Passo de Actualização do Windows 8.1 Instalação e Actualização do Windows 8.1 Actualizar o BIOS, aplicações, controladores e executar o Windows Update Seleccionar o tipo de instalação Instalar
Guia Passo a Passo de Actualização do Windows 8.1 Instalação e Actualização do Windows 8.1 Actualizar o BIOS, aplicações, controladores e executar o Windows Update Seleccionar o tipo de instalação Instalar
QL-500 QL-560 QL-570 QL-650TD QL-1050
 QL-500 QL-560 QL-570 QL-650TD QL-1050 Manual de instalação do software Português LB9155001 Funcionalidades P-touch Editor Controlador da impressora P-touch Address Book (apenas Windows ) Introdução Torna
QL-500 QL-560 QL-570 QL-650TD QL-1050 Manual de instalação do software Português LB9155001 Funcionalidades P-touch Editor Controlador da impressora P-touch Address Book (apenas Windows ) Introdução Torna
Dell Precision T7500/T7500n Informações sobre configuração e funções
 Acerca das advertências ADVERTÊNCIA: Uma ADVERTÊNCIA indica potenciais danos no equipamento, lesões corporais ou mesmo morte. Dell Precision T7500/T7500n Informações sobre configuração e funções Vista
Acerca das advertências ADVERTÊNCIA: Uma ADVERTÊNCIA indica potenciais danos no equipamento, lesões corporais ou mesmo morte. Dell Precision T7500/T7500n Informações sobre configuração e funções Vista
EW7011 Estação de ancoragem USB 3.0 para discos rígidos SATA de 2,5" e 3,5"
 EW7011 Estação de ancoragem USB 3.0 para discos rígidos SATA de 2,5" e 3,5" 2 PORTUGUÊS Estação de Ancoragem USB 3.0 EW7011 para discos rígidos SATA de 2,5" e 3,5" Índice 1.0 Introdução... 2 1.1 Funções
EW7011 Estação de ancoragem USB 3.0 para discos rígidos SATA de 2,5" e 3,5" 2 PORTUGUÊS Estação de Ancoragem USB 3.0 EW7011 para discos rígidos SATA de 2,5" e 3,5" Índice 1.0 Introdução... 2 1.1 Funções
LP-1030-MF LP-1030. Manual de Consulta Rápida. Impressora de formato amplo Teriostar Série LP-1030. Modelo Multifunções. Modelo da Impressora
 Impressora de formato amplo Teriostar Série LP-100 Modelo Multifunções LP-100-MF Modelo da Impressora LP-100 Manual de Consulta Rápida U00125270 Prefácio A sua impressora é uma Impressora de formato largo
Impressora de formato amplo Teriostar Série LP-100 Modelo Multifunções LP-100-MF Modelo da Impressora LP-100 Manual de Consulta Rápida U00125270 Prefácio A sua impressora é uma Impressora de formato largo
04/2014. Mod: MICRON-48/B. Production code: UPD80 Black
 04/2014 Mod: MICRON-48/B Production code: UPD80 Black Model: UPD60-UPD80 Manual de instrucción PT 280-120424 1 PT Instruções importantes de segurança 1. Para se obter uma utilização plena desta arca vertical,
04/2014 Mod: MICRON-48/B Production code: UPD80 Black Model: UPD60-UPD80 Manual de instrucción PT 280-120424 1 PT Instruções importantes de segurança 1. Para se obter uma utilização plena desta arca vertical,
LP-2050-MF LP-2050. Manual de Consulta Rápida. Impressora de formato amplo Teriostar Série LP-2050. Modelo Multifunções. Modelo da Impressora
 Impressora de formato amplo Teriostar Série LP-2050 Modelo Multifunções LP-2050-MF Modelo da Impressora LP-2050 Manual de Consulta Rápida U00123346103 Prefácio A sua impressora é uma Impressora de formato
Impressora de formato amplo Teriostar Série LP-2050 Modelo Multifunções LP-2050-MF Modelo da Impressora LP-2050 Manual de Consulta Rápida U00123346103 Prefácio A sua impressora é uma Impressora de formato
CADERNOS DE SOCIOMUSEOLOGIA Nº 14 1999 27
 CADERNOS DE SOCIOMUSEOLOGIA Nº 14 1999 27 3 - MANUAL DO UTILIZADOR Diogo Mateus 3.1. REQUISITOS MÍNIMOS * Computador Pessoal com os seguintes Programas * Microsoft Windows 95 * Microsoft Access 97 A InfoMusa
CADERNOS DE SOCIOMUSEOLOGIA Nº 14 1999 27 3 - MANUAL DO UTILIZADOR Diogo Mateus 3.1. REQUISITOS MÍNIMOS * Computador Pessoal com os seguintes Programas * Microsoft Windows 95 * Microsoft Access 97 A InfoMusa
Solucionando Problemas
 Solucionando Problemas Por favor leia as sugestões abaixo quando a digitalização não está a processarse como esperava ou se encontrar qualquer problema no funcionamento do scanner. Se as soluções abaixo
Solucionando Problemas Por favor leia as sugestões abaixo quando a digitalização não está a processarse como esperava ou se encontrar qualquer problema no funcionamento do scanner. Se as soluções abaixo
Guia de Instalação do Software
 Guia de Instalação do Software Este manual explica como instalar o software através de uma ligação USB ou de rede. A ligação de rede não se encontra disponível para os modelos SP 200/200S/203S/203SF/204SF.
Guia de Instalação do Software Este manual explica como instalar o software através de uma ligação USB ou de rede. A ligação de rede não se encontra disponível para os modelos SP 200/200S/203S/203SF/204SF.
EW1051 Leitor de Smart Card USB
 EW1051 Leitor de Smart Card USB EW1051 Leitor de Smart Card USB 2 PORTUGUÊS Índice 1.0 Introdução... 2 1.1 Funções e funcionalidades... 2 1.2 Conteúdo da embalagem... 2 2.0 Instalar o EW1051 com o Windows
EW1051 Leitor de Smart Card USB EW1051 Leitor de Smart Card USB 2 PORTUGUÊS Índice 1.0 Introdução... 2 1.1 Funções e funcionalidades... 2 1.2 Conteúdo da embalagem... 2 2.0 Instalar o EW1051 com o Windows
MANUAL DE CONSULTA RÁPIDA DO NOKIA MODEM OPTIONS. Copyright 2003 Nokia. Todos os direitos reservados 9356515 Issue 1
 MANUAL DE CONSULTA RÁPIDA DO NOKIA MODEM OPTIONS Copyright 2003 Nokia. Todos os direitos reservados 9356515 Issue 1 Índice 1. INTRODUÇÃO...1 2. INSTALAR O NOKIA MODEM OPTIONS...1 3. LIGAR O NOKIA 6600
MANUAL DE CONSULTA RÁPIDA DO NOKIA MODEM OPTIONS Copyright 2003 Nokia. Todos os direitos reservados 9356515 Issue 1 Índice 1. INTRODUÇÃO...1 2. INSTALAR O NOKIA MODEM OPTIONS...1 3. LIGAR O NOKIA 6600
PORTUGUÊS. Mesa Digitalizadora. Manual do Utilizador. Windows 2000 / XP / Vista
 Mesa Digitalizadora Manual do Utilizador Windows 2000 / XP / Vista 1 I. Informação Geral 1. Visão Geral Bem-vindo ao mundo das canetas digitais! Irá descobrir que é muito fácil controlar o seu computador
Mesa Digitalizadora Manual do Utilizador Windows 2000 / XP / Vista 1 I. Informação Geral 1. Visão Geral Bem-vindo ao mundo das canetas digitais! Irá descobrir que é muito fácil controlar o seu computador
Centronic MemoControl MC441-II
 Centronic MemoControl MC441-II pt Instruções de montagem e utilização do emissor portátil com função de memória Informações importantes para: o instalador / o electricista especializado / o utilizador
Centronic MemoControl MC441-II pt Instruções de montagem e utilização do emissor portátil com função de memória Informações importantes para: o instalador / o electricista especializado / o utilizador
O AMBIENTE DE TRABALHO DO WINDOWS
 O AMBIENTE DE TRABALHO DO WINDOWS O Windows funciona como um Sistema Operativo, responsável pelo arranque do computador. Um computador que tenha o Windows instalado, quando arranca, entra directamente
O AMBIENTE DE TRABALHO DO WINDOWS O Windows funciona como um Sistema Operativo, responsável pelo arranque do computador. Um computador que tenha o Windows instalado, quando arranca, entra directamente
Utilizar Serviços web para digitalização na rede (Windows Vista SP2 ou superior, Windows 7 e Windows 8)
 Utilizar Serviços web para digitalização na rede (Windows Vista SP2 ou superior, Windows 7 e Windows 8) O protocolo de Serviços web permite que os utilizadores de Windows Vista (SP2 ou superior), Windows
Utilizar Serviços web para digitalização na rede (Windows Vista SP2 ou superior, Windows 7 e Windows 8) O protocolo de Serviços web permite que os utilizadores de Windows Vista (SP2 ou superior), Windows
EM4586 Adaptador USB sem Fios com banda dupla
 EM4586 Adaptador USB sem Fios com banda dupla EM4586 - Adaptador USB sem Fios com banda dupla 2 PORTUGUÊS Índice 1.0 Introdução... 2 1.1 Conteúdo da embalagem... 2 2.0 Instalar e ligar o EM4586 (apenas
EM4586 Adaptador USB sem Fios com banda dupla EM4586 - Adaptador USB sem Fios com banda dupla 2 PORTUGUÊS Índice 1.0 Introdução... 2 1.1 Conteúdo da embalagem... 2 2.0 Instalar e ligar o EM4586 (apenas
EMP Multi Screen Adjustment. Guia de Funcionamento
 EMP Multi Screen Adjustment Guia de Funcionamento Simbologia Utilizada no Manual 1 IMPORTANTE Indica operações que podem provocar danos ou ferimentos se não se tiver os cuidados devidos. NOTA Indica informações
EMP Multi Screen Adjustment Guia de Funcionamento Simbologia Utilizada no Manual 1 IMPORTANTE Indica operações que podem provocar danos ou ferimentos se não se tiver os cuidados devidos. NOTA Indica informações
Acronis Servidor de Licença. Manual do Utilizador
 Acronis Servidor de Licença Manual do Utilizador ÍNDICE 1. INTRODUÇÃO... 3 1.1 Descrição geral... 3 1.2 Política de licenças... 3 2. SISTEMAS OPERATIVOS SUPORTADOS... 4 3. INSTALAR O SERVIDOR DE LICENÇA
Acronis Servidor de Licença Manual do Utilizador ÍNDICE 1. INTRODUÇÃO... 3 1.1 Descrição geral... 3 1.2 Política de licenças... 3 2. SISTEMAS OPERATIVOS SUPORTADOS... 4 3. INSTALAR O SERVIDOR DE LICENÇA
Versão 1.0 Julho de 2008. Módulo de acabamento Office LX. Guia do Usuário
 Versão 1.0 Julho de 2008 Módulo de acabamento Office LX Guia do Usuário Microsoft, MS-DOS, Windows, Windows NT, Microsoft Network e Windows Server são marcas ou marcas registradas da Microsoft Corporation
Versão 1.0 Julho de 2008 Módulo de acabamento Office LX Guia do Usuário Microsoft, MS-DOS, Windows, Windows NT, Microsoft Network e Windows Server são marcas ou marcas registradas da Microsoft Corporation
Comutador USB KVM Comutador USB KVM com áudio, 2 portas Comutador USB KVM com áudio, 4 portas Manual
 Comutador USB KVM Comutador USB KVM com áudio, 2 portas Comutador USB KVM com áudio, 4 portas Manual DS-11403 (2 portas) DS-12402 (4 portas) NOTA Este equipamento foi testado e está em conformidade com
Comutador USB KVM Comutador USB KVM com áudio, 2 portas Comutador USB KVM com áudio, 4 portas Manual DS-11403 (2 portas) DS-12402 (4 portas) NOTA Este equipamento foi testado e está em conformidade com
AR-NB2 KIT DE EXPANSÃO PARA REDE. MANUAL DE CONFIGURAÇÃO DO SOFTWARE (da impressora de rede) MODELO
 MODELO AR-NB2 KIT DE EXPANSÃO PARA REDE MANUAL DE CONFIGURAÇÃO DO SOFTWARE (da impressora de rede) INTRODUÇÃO ANTES DA INSTALAÇÃO LIGAR A UMA REDE AMBIENTE DE INSTALAÇÃO E PROCEDIMENTO DE INSTALAÇÃO CONFIGURAR
MODELO AR-NB2 KIT DE EXPANSÃO PARA REDE MANUAL DE CONFIGURAÇÃO DO SOFTWARE (da impressora de rede) INTRODUÇÃO ANTES DA INSTALAÇÃO LIGAR A UMA REDE AMBIENTE DE INSTALAÇÃO E PROCEDIMENTO DE INSTALAÇÃO CONFIGURAR
Capítulo. Comunicação de Dados Capítulo 9
 Capítulo 9 Capítulo Este capítulo descreve o que é preciso saber para transferir programas entre a fx-7400g PLUS e certos modelos de calculadoras científicas com função de gráficos CASIO ligados com um
Capítulo 9 Capítulo Este capítulo descreve o que é preciso saber para transferir programas entre a fx-7400g PLUS e certos modelos de calculadoras científicas com função de gráficos CASIO ligados com um
UNIDADE 2: Sistema Operativo em Ambiente Gráfico
 Ambiente Gráfico Configurações Acessórios O Sistema Operativo (SO) é o conjunto de programas fundamentais que permitem que o computador funcione e que comunique com o exterior. Actualmente o Windows é
Ambiente Gráfico Configurações Acessórios O Sistema Operativo (SO) é o conjunto de programas fundamentais que permitem que o computador funcione e que comunique com o exterior. Actualmente o Windows é
Instruções de segurança importantes
 1 pt câmaras IP MegaPixel Instruções de segurança importantes Números de tipo: NWC-700, NWC-800, NWC-900 Leia, siga e guarde a totalidade das instruções de segurança que se seguem. Preste atenção a todos
1 pt câmaras IP MegaPixel Instruções de segurança importantes Números de tipo: NWC-700, NWC-800, NWC-900 Leia, siga e guarde a totalidade das instruções de segurança que se seguem. Preste atenção a todos
Problemas de impressão. Qualidade de impressão. Alimentação do papel
 Resolvendo da impressora Alguns da impressora são fáceis de corrigir. Se a sua impressora não está respondendo, primeiro certifique-se de que: A impressora esteja ativada O cabo de alimentação esteja conectado
Resolvendo da impressora Alguns da impressora são fáceis de corrigir. Se a sua impressora não está respondendo, primeiro certifique-se de que: A impressora esteja ativada O cabo de alimentação esteja conectado
Gestor de ligações Manual do Utilizador
 Gestor de ligações Manual do Utilizador 1.0ª Edição PT 2010 Nokia. Todos os direitos reservados. Nokia, Nokia Connecting People e o logótipo Nokia Original Accessories são marcas comerciais ou marcas registadas
Gestor de ligações Manual do Utilizador 1.0ª Edição PT 2010 Nokia. Todos os direitos reservados. Nokia, Nokia Connecting People e o logótipo Nokia Original Accessories são marcas comerciais ou marcas registadas
GUIA PRÁTICO do dbadge2 Dosímetro Pessoal de Ruídos
 GUIA PRÁTICO do dbadge2 Dosímetro Pessoal de Ruídos O dbadge2 foi criado para tornar as medições pessoais de exposição a ruídos mais simples do que nunca, além de contar com até três dosímetros simultâneos
GUIA PRÁTICO do dbadge2 Dosímetro Pessoal de Ruídos O dbadge2 foi criado para tornar as medições pessoais de exposição a ruídos mais simples do que nunca, além de contar com até três dosímetros simultâneos
1 Boas Práticas de Utilização 1.1 Normas de Qualidade Higiene e Ambiente - Água
 2 Conteúdos 1 Boas Práticas de Utilização... 1.1 Normas de Qualidade Higiene e Ambiente - Água... 1.2 Normas de Segurança... 1.3 Recomendações de Ergonomia... 1.4 Normas de Utilização... 2 Resolução de
2 Conteúdos 1 Boas Práticas de Utilização... 1.1 Normas de Qualidade Higiene e Ambiente - Água... 1.2 Normas de Segurança... 1.3 Recomendações de Ergonomia... 1.4 Normas de Utilização... 2 Resolução de
Xerox ColorQube 8700 / 8900 Painel de controle
 Painel de controle Os serviços disponíveis podem variar de acordo com a configuração da impressora. Para obter detalhes sobre serviços e configurações, consulte o Guia do Usuário. 3 5 Liberação da porta
Painel de controle Os serviços disponíveis podem variar de acordo com a configuração da impressora. Para obter detalhes sobre serviços e configurações, consulte o Guia do Usuário. 3 5 Liberação da porta
Z13 Color Jetprinter Z23 Color Jetprinter Z33 Color Jetprinter
 Z13 Color Jetprinter Z23 Color Jetprinter Z33 Color Jetprinter Da instalação até a impressão Da instalação até a impressão para Windows 98, Windows Me, Windows 2000, Mac OS 8.6 à 9.1 e Mac OS X Abril 2001
Z13 Color Jetprinter Z23 Color Jetprinter Z33 Color Jetprinter Da instalação até a impressão Da instalação até a impressão para Windows 98, Windows Me, Windows 2000, Mac OS 8.6 à 9.1 e Mac OS X Abril 2001
Microsoft PowerPoint 2003
 Página 1 de 36 Índice Conteúdo Nº de página Introdução 3 Área de Trabalho 5 Criando uma nova apresentação 7 Guardar Apresentação 8 Inserir Diapositivos 10 Fechar Apresentação 12 Abrindo Documentos 13 Configurar
Página 1 de 36 Índice Conteúdo Nº de página Introdução 3 Área de Trabalho 5 Criando uma nova apresentação 7 Guardar Apresentação 8 Inserir Diapositivos 10 Fechar Apresentação 12 Abrindo Documentos 13 Configurar
Seu manual do usuário SONY VAIO VPCS12F7E http://pt.yourpdfguides.com/dref/3723708
 Você pode ler as recomendações contidas no guia do usuário, no guia de técnico ou no guia de instalação para SONY VAIO VPCS12F7E. Você vai encontrar as respostas a todas suas perguntas sobre a no manual
Você pode ler as recomendações contidas no guia do usuário, no guia de técnico ou no guia de instalação para SONY VAIO VPCS12F7E. Você vai encontrar as respostas a todas suas perguntas sobre a no manual
Manual de Utilizador MP-209/509/1009
 ALL RIGHTS RESERVED COPY RIGHT DENVER ELECTRONICS A/S www.denver-electronics.com Manual de Utilizador MP-209/509/1009 Aviso: Obrigado por escolher os nossos produtos! Leia atentamente o manual de utilizador
ALL RIGHTS RESERVED COPY RIGHT DENVER ELECTRONICS A/S www.denver-electronics.com Manual de Utilizador MP-209/509/1009 Aviso: Obrigado por escolher os nossos produtos! Leia atentamente o manual de utilizador
Cópia de Segurança e Recuperação Manual do utilizador
 Cópia de Segurança e Recuperação Manual do utilizador Copyright 2009 Hewlett-Packard Development Company, L.P. Windows é uma marca comercial registada nos EUA da Microsoft Corporation. As informações aqui
Cópia de Segurança e Recuperação Manual do utilizador Copyright 2009 Hewlett-Packard Development Company, L.P. Windows é uma marca comercial registada nos EUA da Microsoft Corporation. As informações aqui
SOLID CERAMIC HAIR STYLER
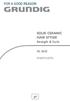 SOLID CERAMIC HAIR STYLER Straigth & Curls HS 3830 PORTUGUÊS A C E A B D F 2 SEGURANÇA Durante a colocação em funcionamento do aparelho, por favor, respeite as seguintes indicações: 7 Este aparelho destina-se
SOLID CERAMIC HAIR STYLER Straigth & Curls HS 3830 PORTUGUÊS A C E A B D F 2 SEGURANÇA Durante a colocação em funcionamento do aparelho, por favor, respeite as seguintes indicações: 7 Este aparelho destina-se
Guia de Rede. Configuração do Windows Utilizar um Servidor de Impressão Monitorizar e Configurar a Impressora Apêndice
 Guia de Rede 1 2 3 4 Configuração do Windows Utilizar um Servidor de Impressão Monitorizar e Configurar a Impressora Apêndice Leia este manual cuidadosamente antes de utilizar o equipamento e mantenha-o
Guia de Rede 1 2 3 4 Configuração do Windows Utilizar um Servidor de Impressão Monitorizar e Configurar a Impressora Apêndice Leia este manual cuidadosamente antes de utilizar o equipamento e mantenha-o
EM8037 Kit de Iniciação de Adaptador Powerline Wi-Fi
 EM8037 Kit de Iniciação de Adaptador Powerline Wi-Fi 2 PORTUGUÊS EM8037 - Kit de Iniciação de Adaptador Powerline Wi-Fi Índice 1.0 Introdução... 2 1.1 Conteúdo da embalagem... 2 2.0 Ligar os Adaptadores
EM8037 Kit de Iniciação de Adaptador Powerline Wi-Fi 2 PORTUGUÊS EM8037 - Kit de Iniciação de Adaptador Powerline Wi-Fi Índice 1.0 Introdução... 2 1.1 Conteúdo da embalagem... 2 2.0 Ligar os Adaptadores
Archive Player Divar Series. Manual de Utilização
 Archive Player Divar Series pt Manual de Utilização Archive Player Índice pt 3 Índice 1 Introdução 4 2 Operação 5 2.1 Iniciar o programa 5 2.2 Conhecer a janela principal 6 2.3 Botão Abrir 6 2.4 Vistas
Archive Player Divar Series pt Manual de Utilização Archive Player Índice pt 3 Índice 1 Introdução 4 2 Operação 5 2.1 Iniciar o programa 5 2.2 Conhecer a janela principal 6 2.3 Botão Abrir 6 2.4 Vistas
EM398x-R1 UPS 600-1000-1600VA
 EM398x-R1 UPS 600-1000-1600VA EM398X-R1 - UPS 600-1000-1600VA 2 PORTUGUÊS Índice 1.0 Introdução... 2 1.1 Funções e funcionalidades... 2 1.2 Conteúdo da embalagem... 3 1.3 Ligar a UPS... 3 2.0 Software
EM398x-R1 UPS 600-1000-1600VA EM398X-R1 - UPS 600-1000-1600VA 2 PORTUGUÊS Índice 1.0 Introdução... 2 1.1 Funções e funcionalidades... 2 1.2 Conteúdo da embalagem... 3 1.3 Ligar a UPS... 3 2.0 Software
Bem-vindo! Mustek Systems, Inc.
 Bem-vindo! Mustek Systems, Inc. As informações contidas neste documento estão sujeitas a alterações sem aviso prévio. As empresas, nomes e dados utilizados nestes exemplos são fictícios, a menos que o
Bem-vindo! Mustek Systems, Inc. As informações contidas neste documento estão sujeitas a alterações sem aviso prévio. As empresas, nomes e dados utilizados nestes exemplos são fictícios, a menos que o
Controlo remoto HP Media (somente em alguns modelos) Manual do utilizador
 Controlo remoto HP Media (somente em alguns modelos) Manual do utilizador Copyright 2008 Hewlett-Packard Development Company, L.P. Windows e Windows Vista são marcas registadas da Microsoft Corporation
Controlo remoto HP Media (somente em alguns modelos) Manual do utilizador Copyright 2008 Hewlett-Packard Development Company, L.P. Windows e Windows Vista são marcas registadas da Microsoft Corporation
Guia de Desembalagem e de Instalação
 Guia de Desembalagem e de Instalação Instruções de segurança.................... 1 Desembalar e montar a Stylus Pro 9600........ 2 Desembalar e montar a Stylus Pro 7600........ 9 Instalar a Stylus Pro
Guia de Desembalagem e de Instalação Instruções de segurança.................... 1 Desembalar e montar a Stylus Pro 9600........ 2 Desembalar e montar a Stylus Pro 7600........ 9 Instalar a Stylus Pro
IRISPen Air 7. Guia rápido. (Android)
 IRISPen Air 7 Guia rápido (Android) Este Guia rápido do utilizador ajuda-o a dar os primeiros passos com o IRISPen Air TM 7. Leia este guia antes de utilizar o scanner e o respetivo software. Todas as
IRISPen Air 7 Guia rápido (Android) Este Guia rápido do utilizador ajuda-o a dar os primeiros passos com o IRISPen Air TM 7. Leia este guia antes de utilizar o scanner e o respetivo software. Todas as
