Introdução SYSWEB Inclusão, alteração e exclusão de dados nas páginas das unidades informadoras da UFSJ SYSWEB
|
|
|
- Giovana Santana Avelar
- 8 Há anos
- Visualizações:
Transcrição
1 Introdução Essa apostila servirá tanto como base para os participantes do Curso de Capacitação SYSWEB Inclusão, alteração e exclusão de dados nas páginas das unidades informadoras da UFSJ, como também para aqueles que não poderão participar do Curso, mas têm interesse em saber como gerir páginas nas unidades informadoras da UFSJ. O SYSWEB é um Sistema de gerenciamento do conteúdo do Portal UFSJ e foi criado pelo Núcleo de Tecnologia da Informação (NTINF) da UFSJ. Para manusear as páginas das unidades informadoras o usuário deve ter conhecimento e atender a resolução do CONSU nº 046, de 25 de setembro de 2006 que estabelece regras para a utilização do sítio da Universidade Federal de São João del-rei UFSJ. Essa resolução pode ser acessada no site: repositorio/file/soces/consu/2006/res046consu2006utilizacaositioufsj.pdf Nessa resolução há um termo de responsabilidade que deverá ser assinado pelo responsável imediato do servidor que irá gerir sua página no sítio da UFSJ. Nesse termo de responsabilidade tem os seguintes dizeres do NTINF: A habilitação da unidade informadora importará na assunção total do controle direto das informações veiculadas pela respectiva página, eximindo-se o NTINF de qualquer responsabilidade sobre as informações veiculadas, bem como da obrigação de qualquer inclusão, alteração ou exclusão de dados.
2 1. INFORMAÇOES DE ACESSO Para acessar o SYSWEB entre na Internet e na barra de endereços (browser) digite o endereço da página principal da UFSJ: No menu Acesso Rápido, clique em Intranet. Outra maneira é digitar diretamente na barra de endereços (browser): Na página que surge há vários itens que podem ser acessados via Intranet. Clique em SYSWEB. Surgirá uma janela onde você deve preencher as caixas com seu CPF e sua Senha. Do lado das palavras Unidade organizacional, há uma caixa com uma seta; clique sobre a seta e escolha a unidade informadora que você quer acessar e em seguida selecione a opção Continuar. 2
3 Surgirá uma janela com as seguintes informações do usuário atual: Nome, Classe/Nível, Titulação, Unidade organizacional, Regime e Jornada de trabalho. Também aparece um menu com os três itens: 1. Início: quando você tiver aberto algum menu essa opção faz o sistema voltar para essa página inicial. 2. Manutenção: clicando sobre a opção irão aparecer dois itens: Cadastrar: Essa opção deve ser acionada quando você quer criar uma nova página. Gerenciar: Essa opção deve ser acionada quando você quer alterar uma ou mais páginas já existentes. 3. Sair do SYSWEB: Para sair com segurança do ambiente do SYSWEB. Informações do usuário atual 2. CRIAÇÃO DE UMA PÁGINA NOVA Clique no item Manutenção, no item Páginas e selecione a opção Cadastrar. 3
4 Na janela que se abre na frente da opção Unidade Informadora, aparece uma caixa de diálogo você deve clicar sobre a seta que aparece nela, selecionar a unidade e seguida clique na opção Acessar. Uma janela aparecerá com as seguintes opções: Nível: normalmente o nível será raiz. Título completo: digite o título da sua página, esse será exibido na parte superior da página (logo abaixo da barra de menu) e deve ter, no máximo, 244 caracteres. Título resumido: será exibido no menu da página (caso a página não esteja oculta), na parte superior e será destacado na cor de fundo vermelha. Posição no menu: o número que você escolher representará a posição do título resumido no menu (sendo que a posição 1 é destinada a pagina principal) na página, da esquerda para a direita. Por exemplo, se você criou o título resumido PROJETOS e escolheu a posição 3, no menu ele será exibido como mostra a figura abaixo: Data do início: Nessa caixa você deve digitar a data do início da exibição dessa página no site correspondente. Data de término: Nessa caixa você deve digitar a data do término da exibição dessa página no site correspondente (atualmente a página não expira). Ocultar do menu: Você tem a opção de escolher se sua página aparecerá no menu do site ou não (ficar oculta). Observação: ao criar página oculta use a posição = 50 para não atrapalhar a ordem dos menus. Para gerenciar uma página oculta é necessário criar um link para esta página através de outra página não oculta. Possui script: Essa opção só é habilitada para o NTINF. Conteúdo: Logo abaixo do quadro de dados básicos aparece um espaço chamado Conteúdo, que consiste em um pequeno editor de documentos. No espaço desse editor você vai criar sua página, podendo editar textos, inserir 4
5 imagens e links para: arquivos, figuras, vídeos, sites da Internet e s. Nesse editor aparecem duas barras de ferramentas, como mostrado abaixo: Segue abaixo a função de cada ícone do editor de documento da caixa Conteúdo: Na primeira barra de ferramentas aparecem as seguintes opções: - Faz com que aquilo que está contido na área destinada ao conteúdo seja mostrado em código-fonte (linguagem HTML). Por exemplo, seja o nome Claret, seguido de uma imagem de um arquivo gravado no servidor do SYSWEB, centralizado, como mostrado abaixo. Ao acionar o código-fonte esse mesmo conteúdo será exibido na linguagem HTML: - Esse ícone serve para visualizar a página atual. Para voltar ao conteúdo anterior clique no x do lado da palavra visualizar (conforme mostrado abaixo). 5
6 - Esses ícones são comuns nos aplicativos do Microsoft Office e representam respectivamente as ações de apagar, copiar e colar um conteúdo previamente selecionado. - Essa opção serve para você copiar um texto formatado (por exemplo, uma palavra em negrito e na cor vermelha) e então poder colá-la noutro local sem essas formatações. Selecione o texto formatado e copie-o (Ctrl-C), posicione o cursor aonde você quer inserir o novo texto e clique nessa opção (ícone de colar texto sem formatação). Na caixa que se abre, cole o texto (Ctrl-V) e clique em OK. O texto sem formatação será então inserido no local do cursor. - Serve para copiar um conteúdo do Microsoft Word. Primeiro posicione o cursor no local a ser copiado, selecione um conteúdo no Word, copie-o (Ctrl-C), clique nesse ícone de colar do Word, na janela que aparece cole o conteúdo (Ctrl-V) e clique em OK. 6
7 - A seta que aponta para a esquerda, a cada clique, vai desfazendo as ações feitas na área do editor de textos do SYSWEB e a seta que aponta para a direita, a cada clique, vai refazendo essas as ações desfeitas. - Serve para localizar texto no seu documento. Digite a palavra a ser localizada na caixa Procurar por e então clique na opção Localizar, se o documento tiver a palavra em questão então o cursor será posicionado nela. - Serve para substituir textos em seu documento. Na caixa Procurar por, digite a palavra a ser substituída e na Substituir por, digite a palavra que ficará no lugar daquela. A opção Substituir irá substituir só a primeira palavra encontrada e a opção Substituir tudo fará com que sejam substituídas todas palavras do documento iguais àquela procurada. Na figura abaixo, como exemplo, a palavra moradia será substituída pela palavra casa. - Essa opção serve para selecionar seu documento inteiro. - Remove a formatação do texto selecionado (por exemplo, se a palavra selecionada estive na cor vermelha ela voltará pra cor preta original). 7
8 - Barra semelhante à usada no Microsoft Word. Faz com que o texto seja mudado, respectivamente para negrito, itálico, sublinhado ou tachado. - Representam, respectivamente, as opções de subscrito e sobrescrito. números. - Respectivamente, aciona as opções de lista numerada e lista sem - Opções relacionadas com a tabulação. Respectivamente usadas para diminuir o recuo ou aumentar o recuo. - Esses ícones ativam as opções de alinhamento do texto, respectivamente, acionam o alinhamento à esquerda, centralizado, à direita e justificado. - Opções relacionadas com a inserção de links. O primeiro ícone serve para inserir e editar link, o segundo é usado para remover link e o terceiro para inserir e editar âncora (esse é um link para a mesma página). - Usado para acionar a inserção de figuras (normalmente salvas em um arquivo) no local onde está posicionado o cursor. - Usado para acionar a inserção de animações (normalmente salvas em um arquivo com extensão swf) no local onde está posicionado o cursor. - Esse ícone insere uma tabela no local do cursor. Ao ser acionado surge uma janela com as seguintes opções de preenchimento: Número de linhas, número de colunas, largura, altura, borda, espaçamento, margem interna, cabeçalho (que pode ser: nenhum, primeira linha, primeira coluna ou ambos), alinhamento (que pode ser: não ajustado, esquerda, centralizado e direita), legenda, resumo e opções para medidas que pode ser: pixels ou %. 8
9 Segue abaixo um exemplo dessa janela preenchida. - Serve para inserir uma linha horizontal na página na linha que contém o cursor. - Você pode usar essa opção quando quiser inserir um caractere especial no seu documento. A janela que se abre, com vários caracteres é mostrada abaixo:. Para inserir um caracter especial basta clicar sobre aquele desejado.. - Insere uma quebra de página (a partir da posição do cursor). - Usado para mudar a fonte de um texto. - Usado para mudar o tamanho das letras. - Serve para mudar a cor do texto. 9
10 - Usado para mudar a cor do plano de fundo do texto ou de um espaço previamente selecionado. Depois da construção da sua página deve-se clicar na opção Cadastrar. Aparecerá uma janela com a mensagem: Página cadastrada com sucesso. Logo abaixo aparecerá o endereço para acessar a página criada. Em seguida tem um link para publicar o site da unidade informadora, bastando para isso clicar na opção clique aqui. (Observação: sem publicar as modificações elas não aparecerão na página. Após todas modificaçõs a página deve ser publicada para que aquelas tenham efeito). Aparecerá então uma janela com uma mensagem informando que a página foi publicada com sucesso. Nessa janela também aparece o link para você acessar a página recém criada e outro link caso queira publicar o site novamente. 3. ALTERAÇÃO DE UMA PÁGINA Para alterar uma página já criada e publicada escolha o menu Manutenção, em seguida clique na opção Páginas e por último em Gerenciar. 10
11 Na janela que surgirá, clique na seta da caixa que aparece logo após a opção Unidade informadora, escolha sua unidade e em seguida clique em Acessar. A janela que aparecerá mostrará um quadro com todas as páginas já cadastradas. Esse quadro é composto por oito colunas. 1. Na primeira coluna aparecem os títulos do menu. 2. Na segunda coluna há a indicação se a página tem script ou não. 3. Na terceira coluna aparece a data de início de exibição da página. 4. Na quarta coluna aparece a data de término de exibição da página. Observações O intervalo entre as datas de início e término não pode ser maior que um ano. Para apagar, tanto a data de início como a data de término, você deve iluminar o campo todo da data e apertar a tecla delete. 5. Na quinta coluna aparece o número de acessos de cada página. 6. Na sexta coluna tem-se a opção de ativar/desativar a página. O ícone para ativar a página selecionada é e o ícone para desativar a página é. 7. Na sétima coluna tem-se a opção de alterar a página selecionada cujo ícone é. 8. Na oitava coluna tem-se a opção de excluir a página selecionada, que é representada pelo ícone. 11
12 No quadro mostrado acima, como exemplo, os menus Administração e Carlos estão ativados e o menu Andréia está desativado. Observação: Desativar uma página significa não disponibilizá-la no portal da UFSJ. Ela não é exibida, mas ainda se manterá no sistema, podendo ser ativada novamente. Excluir uma página significa que ela será apagada definitivamente tanto do portal da UFSJ como do sistema. Essa operação é irreversível. Caso deseje alterar alguma página, verifique a linha do menu em questão e clique no ícone de Alterar correspondente, faça as alterações necessárias e mande publicar novamente a página. Observação: assim que você está gerenciando uma página aparece uma opção Voltar que permite retornar à página anterior do SYSWEB. 4. INSERÇÃO DE FIGURAS, VÍDEOS E LINKS EM PÁGINAS Quando você aciona um ícone para inserir uma figura, um vídeo ou um link, sempre será aberto uma janela que vai ter duas opções: Uma caixa denominada URL onde você deverá digitar o endereço do site onde está a figura ou o vídeo que deseja acessar ou então o endereço do site que você deseja abrir (acessar) quando acionado o link criado na página. Um ícone denominado Localizar no Servidor, esse ícone irá direcionar para uma janela onde você poderá acessar arquivos com texto, imagem ou vídeo. Observação: quando for inserir um link você pode posicionar o cursor no local a ser inserido ou então pode selecionar uma ou mais palavras e então inserir o link, nesse último caso para acessá-lo você deverá clicar sobre a(s) palavra(s) selecionada(s). Para ter acesso a um arquivo, primeiro você deve postá-lo no servidor (fazer um download para o servidor). No servidor você pode armazenar os arquivos carregados dentro de pastas já existentes ou em subpastas criadas por você (semelhante ao que é feito ao usar o Windows Explorer). 12
13 Quando acionamos a opção Localizar no servidor aparecerá a seguinte janela: No lado esquerdo da janela que aparece visualizamos as Pastas do servidor. Nesse campo, normalmente, já existem: a pasta Files (onde são gravados os arquivos de texto); a pasta Images (onde são gravados os arquivos de figuras); a pasta Flash (onde são gravados os arquivos de vídeos) e a pasta Lixeira. Nesse campo também você pode criar e/ou renomear e/ou apagar subpastas. No lado direito aparecem os arquivos (contidos nas pastas e subpastas). Também aparece um menu com as opções: Enviar arquivo: onde se carregam os arquivos para o servidor; Atualizar: atualiza os arquivos no servidor, por exemplo, colocando-os em ordem alfabética; Configurações: onde podem ser alteradas as configurações relacionadas aos arquivos. Para visualização dos arquivos temos as opções miniaturas e listas; na exibição dos arquivos pode aparecer o nome do arquivo e/ou a data e/ou tamanho; a ordenação dos arquivos pode ser feita pelo nome, pela data ou pelo tamanho. Nesse campo também, ao clicar com o botão direito sobre um arquivo, você terá as opções de Selecionar, Visualizar, fazer o Download, Renomear ou Apagar o arquivo selecionado Criando uma subpasta no servidor Assim que você acionou a opção de inserir imagem, vídeo ou link e clicar sobre a opção Localizar no Servidor, para criar uma subpasta clique com o 13
14 botão direito do mouse sobre a palavra Files. Aparecerá uma pequena janela onde você deve clicar na opção Nova Subpasta (como mostrado na figura abaixo). Irá surgir uma janela chamada Novo nome onde você deverá digitar o nome da nova subpasta e clicar em OK Postando um arquivo no servidor Para postar um arquivo no servidor, primeiro selecione a subpasta onde deseja gravar o arquivo e então clique no ícone Localizar no Servidor. Na janela que se abre clicamos na opção Enviar arquivo e em seguida na opção Escolher arquivo (enquanto não for escolhido nenhum arquivo, aparece escrito Nenhum arquivo selecionado). Vai aparecer uma janela onde você deve selecionar um arquivo e clicar na opção Abrir (ou então dar o duplo clique no arquivo em questão). Depois é só clicar na opção Enviar arquivo selecionado. No lugar da opção Nenhum arquivo selecionado irá aparecer o nome do arquivo selecionado. Você deve então clicar na opção Enviar arquivo selecionado. 14
15 Normalmente, no servidor da UFSJ, é colocado logo após o nome do arquivo o complemento _ufsj, como mostrado na figura abaixo. Clique então em OK e o arquivo estará gravado na subpasta escolhida. Depois é só clicar em Atualizar. Observação: os arquivos não podem ter caracteres estranhos no seu nome. Por exemplo, um arquivo que tem o nome criança.avi quando é passado para o servidor fica com um símbolo no lugar do ç (como mostrado no segundo arquivo abaixo). Você não conseguirá acessá-lo no servidor, deve então renomeá-lo antes de carregá-lo, por exemplo, para crianca.avi como mostrado no primeiro arquivo abaixo. Quando é carregado um arquivo com caracteres não suportados pelo servidor irá aparecer uma mensagem de erro informando que o arquivo não foi achado no servidor. Por exemplo, ao carregar o arquivo criança.avi, aparecerá a seguinte mensagem de erro: Quando aparecer essa mensagem de erro é só renomear o arquivo em questão (sem caracteres estranhos ) e carregá-lo de novo para o servidor Inserindo figura de um arquivo Essa opção permite que uma figura seja inserida imediatamente na página, não precisando clicar para ela aparecer (como acontece com um link). O arquivo já deve estar postado no servidor. Posicione o cursor no local a ser acessado o arquivo e clique no ícone Imagem. 15
16 Em seguida clique na opção Localizar no Servidor, selecione a subpasta onde está gravado o arquivo da figura desejada e dê o duplo clique sobre ele (ou clique sobre ele com o botão direito do mouse e clique em Selecionar). Aparecerá a janela Formatar imagem. Nessa janela você poderá alterar algumas configurações relativas à figura a ser inserida: URL: é onde aparece o endereço da figura no servidor. Se quiser mudar de figura clique no botão Localizar no Servidor e dê o duplo clique em outro nome de arquivo. Texto Alternativo: é um texto para ser exibido quando você posiciona o cursor sobre a figura. Largura: é a largura (em pixels) da figura. Observação: dependendo do tipo de monitor, 1 cm corresponde a, aproximadamente, 30 pixels (1 tem em torno de 72 pontos). Altura: é a largura (em pixels) da figura. Borda: é a espessura (em pixels) da moldura ou borda da figura. HSpace: é o espaço (em pixels) que a figura se desloca para a direita. VSpace: é o espaço (em pixels) que a figura se desloca para baixo. Alinhamento: é a posição da figura relativa à horizontal; se for esquerda a figura ficará no início da linha e se for direita a figura ficará no fim da linha. Depois de feitas as alterações clique em OK. Clique nas opções Alterar Publicar Acessar a página. 16
17 Basta agora clicar no link da figura que ela será exibida. Assim que a figura aparece, se você clicar com o botão direito do mouse sobre a figura aparecerá cinco opções: Salvar imagem como: permite fazer o upload (gravar o arquivo da figura no seu computador ou no pendrive, etc.). Copiar URL da imagem: copia o endereço do site onde a figura pode ser encontrada. Copiar a imagem: copia a imagem (como Ctrl-C) para depois colála no Word, Excel, PowerPoint, etc. Abrir imagem numa nova guia: abre a figura em uma nova janela. Inspecionar elemento: faz com que você possa visualizar as características da figura na linguagem HTML. Observação: depois da figura inserida, se você quiser alterar novamente as configurações dela no SYSWEB, dê um duplo clique sobre ela Inserindo um arquivo flash O arquivo já deve estar postado no servidor. Essa opção é mais indicada para carregar arquivos com extensão swf (com animações), mas pode ser usada para carregar arquivos com extensão avi também. Posicione o cursor no local a ser acessado o arquivo e clique no ícone Flash. Em seguida clique na opção Localizar no Servidor, selecione a subpasta onde está gravado o arquivo de animações desejado e dê o duplo clique sobre ele (ou clique sobre ele com o botão direito do mouse e clique em Selecionar). 17
18 Aparecerá a janela Propriedades do Flash. Nessa janela você poderá alterar algumas configurações relativas ao flash a ser inserido: URL: é onde aparece o endereço do flash no servidor. Se quiser mudar o flash clique no botão Localizar no Servidor e dê o duplo clique em outro nome de arquivo. Largura: é a largura (em pixels) do flash. Altura: é a largura (em pixels) do flash. HSpace: é o espaço (em pixels) que o flash se desloca para a direita. VSpace: é o espaço (em pixels) que o flash se desloca para baixo. Nesse quadro, clicando a opção Propriedades que aparece no menu irá abrir a janela Propriedades do Flash. Nessa janela você pode alterar outras configurações relativas ao flash. Aqui serão abordadas só as propriedades mais adequadas. Alinhamento: tem algumas opções da posição do flash em relação à horizontal. Qualidade: opções relativas à resolução. Variáveis do flash: opção Tocar automaticamente permite a animação reproduza sem precisar clicar (quando essa opção está desabilitada, para reproduzir a animação na página, clique sobre ela com o botão direito do mouse e clique em Reproduzir); a opção 18
19 tocar infinitamente permite que a animação reproduza repetidamente (se desabilitá-la, a animação reproduzirá só uma vez) Depois de feitas as alterações, clique em OK. Clique nas opções Alterar Publicar Acessar a página. Você pode então visualizar a animação Inserindo um link para um arquivo do servidor O arquivo já deve estar postado no servidor. Posicione o cursor no local a ser acessado o arquivo, clique no ícone Inserir/Editar Link. Em seguida clique na opção Localizar no Servidor, selecione a subpasta onde está gravado o arquivo e dê o duplo clique sobre ele (ou clique sobre ele com o botão direito do mouse e clique em Selecionar). Clique então em OK. Clique nas opções Alterar Publicar Acessar a página. Basta clicar sobre o link criado e abrir ou fazer o download do arquivo em questão Inserindo um link para uma figura do servidor O arquivo já deve estar postado no servidor. Posicione o cursor no local a ser acessado o arquivo, clique no ícone Inserir/Editar Link. Em seguida clique na opção Localizar no Servidor, selecione a subpasta onde está gravado o arquivo e dê o duplo clique sobre ele (ou clique sobre ele com o botão direito do mouse e clique em Selecionar). Clique então em OK. Clique nas opções Alterar Publicar Acessar a página. É só clicar sobre o link criado e abrir ou fazer o download do arquivo em questão. Normalmente a figura é aberta numa nova guia. Se você clicar com o botão direito sobre a figura poderá escolher as opções: Salvar imagem como, Copiar URL da imagem, Copiar imagem, Abrir imagem em uma nova guia e Inspecionar elemento (ver detalhes no item 5.3). 19
20 4.7. Inserindo link de uma figura de um site da Internet Em primeiro lugar você deve copiar o endereço da figura que quer acessar. Por exemplo, se deseja uma figura da cidade de São João del-rei, entre no site do Google ( acione o menu Imagens e na caixa de pesquisa digite São João del-rei. Irão aparecer várias figuras de vários sites; clique na figura desejada, o que ocasionará a abertura do site onde ela está inserida, clique na caixa de endereço (browser) e copie o endereço do site. Quando for editar a página no SYSWEB posicione o cursor no local a ser inserido o link, clique no ícone Inserir/Editar Link e na caixa URL cole o endereço copiado e clique em OK. Irá aparecer uma janela chamada Editar Link. Na caixa Tipo de hiperlink selecione a opção URL, na caixa Protocolo selecione um dos possíveis ( ftp://, news:// ou outro) e na caixa URL digite o endereço do site da figura e clique em OK. Clique nas opções Alterar Publicar Acessar a página. Depois disso, ao clicar sobre o link criado, será aberto o site da figura em questão Inserindo um vídeo de um site da Internet Primeiro o vídeo deve estar já postado na Internet. O site mais comum para postar vídeos é o (no anexo estão os passos detalhados para postar um vídeo no youtube). Depois de postado o vídeo no youtube, entre nesse site e localize o vídeo que você quer colocar na página. Há duas maneiras de se fazer o link na página: 20
21 1) Com o vídeo em questão aberto no youtube, clique na opção Compartilhar (que aparece logo abaixo do vídeo no youtube) e copie o endereço que aparece selecionado, como mostra a figura abaixo: No SYSWEB, posicione o cursor no local a ser inserido o link. Clique no ícone Inserir/Editar link e na caixa URL cole o endereço copiado e dê OK. Clique nas opções Alterar Publicar Acessar a página. Ao clicar no link criado, será acessado o site do youtube onde está o vídeo desejado, podendo então assisti-lo. 2) Com o vídeo em questão aberto no youtube, clique na opção Compartilhar (que aparece logo abaixo do vídeo no youtube) e depois clique na opção Incorporar e copie o endereço (em linguagem HTML) que aparece selecionado, como mostra a figura abaixo: No SYSWEB, posicione o cursor no local a ser inserido o link, clique no ícone Código fonte e cole o endereço copiado. Clique nas opções Alterar Publicar Acessar a página. Ao acessar a página criada, o vídeo ficará disponível diretamente nela, como mostrado abaixo: Basta então clicar na seta que aparece no vídeo para assisti-lo. 21
22 4.9. Inserindo um link para um site da Internet Primeiro acione o site que você deseja fazer o link na página e na caixa de endereços (browser) copie o endereço desse site. No SISWEB, posicione o cursor no local onde quer acessar o link e clique no ícone Inserir/Editar link e na janela que se abre clique na caixa URL cole o endereço copiado e dê OK. Clique nas opções Alterar Publicar Acessar a página. Ao clicar no link inserido será aberto o site em questão Inserindo um link para um No SISWEB, posicione o cursor no local onde quer acessar o link e clique no ícone Inserir/Editar link. Na janela que se abre, na caixa Tipo de hiperlink mude a opção para e na caixa Endereço digite o que ficará na página e clique em OK. Clique nas opções Alterar Publicar Acessar a página. Ao clicar no link inserido será aberto o para ser digitada a mensagem e ser encaminhado. Observação: Por questões de segurança não é aconselhável ativar essa opção. O melhor é você digitar o na página para que o usuário interessado em entrar em contato possa copiá-lo e colá-lo na opção Para na sua caixa de e- mail pessoal como é o caso do webmail da UFSJ. 22
23 4.11. Inserindo uma âncora (link para a mesma página) No SISWEB, digite primeiro o texto para onde será direcionado o link na mesma página, depois posicione o cursor antes do início do texto e clique no ícone Inserir/Editar Âncora. Na janela que se abre, na caixa Nome da Âncora, digite um nome qualquer para esse link (por exemplo, o nome prof ) e clique em OK. Depois posicione o cursor no local onde será inserido o link para a âncora e clique no ícone Inserir/Editar Link. Na janela que se abre, na caixa Tipo de hiperlink mude para Âncora nesta página e na caixa Nome da âncora selecione o nome da âncora (no nosso exemplo, deve ser selecionada a palavra prof ) e então clique em OK. Clique nas opções Alterar Publicar Acessar a página. Quando você clicar sobre o link, o cursor será direcionado para o local da página onde está o texto relacionado à âncora inserida.. 23
24 5. EXEMPLO DE CRIAÇÃO DE UMA PÁGINA Como exemplo, vamos criar uma página com as seguintes especificações: Dados básicos: Nível: Raiz Título: Depto. de Engenharia Naval Título resumido: Engenharia Naval Posição no menu: 50 Data de início: 07/03/2013 Data de término: 01/02/2014 Ocultar menu: Não Conteúdo: Uma logomarca do Depto. De Engenharia Naval (figura de um arquivo do servidor) centralizada, saltar 2 linhas. Escrever Flash na cor vermelha e inserir um flash (arquivo swf) e saltar duas linhas. Escrever no início da linha: Chefe: Roberto Carlos Sendo que Chefe deverá ser escrito na fonte Arial, tamanho 14 e cor vermelha e nessa palavra deve ser inserida uma âncora, com o nome prof, para o seguinte texto (escrito no final da página): Prof. Adjunto IV Dedicação exclusiva. Roberto Carlos deverá ser escrito na fonte Arial, tamanho 14, negrito e na cor azul e na palavra Roberto deve ser inserido um link para o site oficial do cantor Roberto Carlos. No início da próxima linha deve ser digitado, na fonte Arial, tamanho 12 e cor verde escuro, o seguinte texto: Subchefe: Prof. José. Na palavra José deve ser inserido um link para a figura do mesmo, gravada no servidor. Saltar duas linhas e inserir a seguinte tabela: Últimos chefes do DEN João Luiz Regina Lúcia 24
25 A largura da tabela será 600, a altura 80, alinhamento centralizado, borda = 3, legenda: Últimos chefes do DEN e o texto dentro da tabela em negrito e centralizado. Saltar duas linhas e inserir uma linha horizontal. Saltar 2 linhas e escrever: figura da Internet, selecionar essas palavras e inserir um link para figuras de navios da seção de imagens do Google. Saltar 2 linhas e escrever: link de figura, selecionar essas palavras e inserir um link para uma figura do servidor. Na próxima linha escrever: vídeo da Internet, logo após inserir um link para o vídeo institucional da UFSJ que já está postado no youtube. Na próxima linha escrever: e logo após digite seu . Clique nas opções Alterar Publicar Acessar a página. 25
26 ANEXO POSTAR UM VÍDEO NO YOUTUBE Acesse o site do youtube, digitando na barra de endereços da Internet. Na parte superior da página inicial do youtube, irão aparecer duas opções: Enviar vídeos e Fazer login. Se você já é cadastrado, basta ir à opção Fazer login e, na janela que se abre, digitar seu e sua senha e clicar na opção Login. Se você não é cadastrado, clique na opção Enviar vídeos e na janela que se abre acione a opção Criar conta. Na janela que se abre você deve preencher o cadastro que aparece e em seguida clicar na opção Próxima etapa. Irá aparecer uma janela onde você pode adicionar uma foto a seu perfil. Caso queira, clique na opção Adicionar foto do perfil e selecione o arquivo onde está a foto, quando terminado clique na caixa Próxima etapa (caso não queira adicionar uma foto clique direto em Próxima etapa). 26
27 Se estiver tudo certo aparecerá uma janela com uma mensagem informando seu novo endereço de de usuário e outras informações. Para voltar para o youtube clique na opção Voltar para o youtube. Aparecerá uma janela informando que você está cadastrado no youtube. Para continuar clique na caixa OK, estou pronto para continuar. Surgirá na tela o seguinte campo: Clique na opção Arquivos para enviar e selecione o arquivo de vídeo de seu computador. Outra maneira é selecionar o arquivo de vídeo de seu computador, arrastálo com o ponteiro e soltá-lo sobre esse campo. Assim que fizer uma dessas duas ações, começará o upload (carregamento do vídeo para o youtube). Quando o processamento chegar aos 100% seu vídeo estará postado no youtube e irá aparecer o endereço dele. Depois desse processo talvez demore um pouco para acessá-lo, pois são muitos vídeos que são enviados para o youtube (pode haver congestionamento, dependendo de alguns fatores como, dia horário e quantidade de usuários fazendo esse mesmo processo). 27
Tutorial do Sistema de Gestão de Conteúdos para Web - SYSWEB
 Tutorial do Sistema de Gestão de Conteúdos para Web - SYSWEB São João del-rei Outubro de 2008 1. Entrando na Intranet para acessar o SYSWEB 1.1 Digite no seu navegador (browser) o seguinte endereço: http://www.intranet.ufsj.edu.br
Tutorial do Sistema de Gestão de Conteúdos para Web - SYSWEB São João del-rei Outubro de 2008 1. Entrando na Intranet para acessar o SYSWEB 1.1 Digite no seu navegador (browser) o seguinte endereço: http://www.intranet.ufsj.edu.br
Manual de utilização do Portal Entrelace.org.br. William Oyama www.evisionbrasil.com.br
 Manual de utilização do Portal Entrelace.org.br William Oyama www.evisionbrasil.com.br Índice do tutorial 1 Portal entrelace.obr.br 2- Painel Administrativo 3- Informações Restritas 4- Acervo 5- Notícias
Manual de utilização do Portal Entrelace.org.br William Oyama www.evisionbrasil.com.br Índice do tutorial 1 Portal entrelace.obr.br 2- Painel Administrativo 3- Informações Restritas 4- Acervo 5- Notícias
1. ACESSO AO SISTEMA. LOGIN E SENHA Para ter acesso ao painel administrativo de seu site, acesse o link: http://atualiza.urldosite.com.
 Manual de uso 1. ACESSO AO SISTEMA LOGIN E SENHA Para ter acesso ao painel administrativo de seu site, acesse o link: http://atualiza.urldosite.com.br Após acessar o link acima, favor digitar seu LOGIN
Manual de uso 1. ACESSO AO SISTEMA LOGIN E SENHA Para ter acesso ao painel administrativo de seu site, acesse o link: http://atualiza.urldosite.com.br Após acessar o link acima, favor digitar seu LOGIN
FERRAMENTAS DE COLABORAÇÃO CORPORATIVA
 FERRAMENTAS DE COLABORAÇÃO CORPORATIVA Compartilhamento de Arquivos no Google Drive Sumário (Clique sobre a opção desejada para ir direto à página correspondente) Utilização do Google Grupos Introdução...
FERRAMENTAS DE COLABORAÇÃO CORPORATIVA Compartilhamento de Arquivos no Google Drive Sumário (Clique sobre a opção desejada para ir direto à página correspondente) Utilização do Google Grupos Introdução...
Tutorial Plone 4. Manutenção de Sites. Universidade Federal de São Carlos Departamento de Sistemas Web Todos os direitos reservados
 Tutorial Plone 4 Manutenção de Sites Universidade Federal de São Carlos Departamento de Sistemas Web Todos os direitos reservados Sumário Introdução 1 Como fazer a autenticação do usuário 1.1 Através do
Tutorial Plone 4 Manutenção de Sites Universidade Federal de São Carlos Departamento de Sistemas Web Todos os direitos reservados Sumário Introdução 1 Como fazer a autenticação do usuário 1.1 Através do
Sumário. 1 Tutorial: Blogs no Clickideia
 1 Tutorial: Blogs no Clickideia Sumário Introdução... 2 Objetivos... 2 Instruções para utilização do Tutorial... 2 Acesso ao Portal e a Home Blog... 3 Página Inicial da área do Blog... 4 Apresentação da
1 Tutorial: Blogs no Clickideia Sumário Introdução... 2 Objetivos... 2 Instruções para utilização do Tutorial... 2 Acesso ao Portal e a Home Blog... 3 Página Inicial da área do Blog... 4 Apresentação da
W o r d p r e s s 1- TELA DE LOGIN
 S U M Á R I O 1Tela de Login...2 2 Painel......3 3 Post...4 4 Ferramentas de Post...10 5 Páginas...14 6 Ferramentas de páginas...21 7 Mídias...25 8 Links......30 1 1- TELA DE LOGIN Para ter acesso ao wordpress
S U M Á R I O 1Tela de Login...2 2 Painel......3 3 Post...4 4 Ferramentas de Post...10 5 Páginas...14 6 Ferramentas de páginas...21 7 Mídias...25 8 Links......30 1 1- TELA DE LOGIN Para ter acesso ao wordpress
Universidade Federal do Mato Grosso - STI-CAE. Índice
 CAPA Universidade Federal do Mato Grosso - STI-CAE Índice 1. Página da área administrativa... 1.1 Botões e campo iniciais... 2. Explicar como funcionam as seções... 2.1. Seções dinâmicos... 2.1.1 Como
CAPA Universidade Federal do Mato Grosso - STI-CAE Índice 1. Página da área administrativa... 1.1 Botões e campo iniciais... 2. Explicar como funcionam as seções... 2.1. Seções dinâmicos... 2.1.1 Como
Esse manual é um conjunto de perguntas e respostas para usuários(as) do Joomla! 1.5.
 Esse manual é um conjunto de perguntas e respostas para usuários(as) do Joomla! 1.5. Ele considera que você já tem o Joomla! instalado no seu computador. Caso você queira utilizá lo em um servidor na web,
Esse manual é um conjunto de perguntas e respostas para usuários(as) do Joomla! 1.5. Ele considera que você já tem o Joomla! instalado no seu computador. Caso você queira utilizá lo em um servidor na web,
Treinamento de Drupal para Administradores do Site Bibliotecas UFU
 Treinamento de Drupal para Administradores do Site Bibliotecas UFU 1 1. Como logar no sistema como usuário autenticado Para logar no sistema como usuário autenticado é necessário digitar /user na frente
Treinamento de Drupal para Administradores do Site Bibliotecas UFU 1 1. Como logar no sistema como usuário autenticado Para logar no sistema como usuário autenticado é necessário digitar /user na frente
Portal da Prefeitura de São Paulo SECOM. MANUAL DO WARAM v. 1.5 Secretarias
 SECOM MANUAL DO WARAM v. 1.5 Secretarias WARAM 1.5 Ferramenta de atualização do Portal da Prefeitura de São Paulo. Use preferencialmente o navegador Internet Explorer superior ou igual a 7.0. No campo
SECOM MANUAL DO WARAM v. 1.5 Secretarias WARAM 1.5 Ferramenta de atualização do Portal da Prefeitura de São Paulo. Use preferencialmente o navegador Internet Explorer superior ou igual a 7.0. No campo
Google Drive: Acesse e organize seus arquivos
 Google Drive: Acesse e organize seus arquivos Use o Google Drive para armazenar e acessar arquivos, pastas e documentos do Google Docs onde quer que você esteja. Quando você altera um arquivo na web, no
Google Drive: Acesse e organize seus arquivos Use o Google Drive para armazenar e acessar arquivos, pastas e documentos do Google Docs onde quer que você esteja. Quando você altera um arquivo na web, no
Word 1 - Introdução 1.1 - Principais recursos do word 1.2 - A janela de documento 1.3 - Tela principal
 Word 1 - Introdução O Word para Windows ou NT, é um processador de textos cuja finalidade é a de nos ajudar a trabalhar de maneira mais eficiente tanto na elaboração de documentos simples, quanto naqueles
Word 1 - Introdução O Word para Windows ou NT, é um processador de textos cuja finalidade é a de nos ajudar a trabalhar de maneira mais eficiente tanto na elaboração de documentos simples, quanto naqueles
OFICINA BLOG DAS ESCOLAS
 OFICINA BLOG DAS ESCOLAS Créditos: Márcio Corrente Gonçalves Mônica Norris Ribeiro Março 2010 1 ACESSANDO O BLOG Blog das Escolas MANUAL DO ADMINISTRADOR Para acessar o blog da sua escola, acesse o endereço
OFICINA BLOG DAS ESCOLAS Créditos: Márcio Corrente Gonçalves Mônica Norris Ribeiro Março 2010 1 ACESSANDO O BLOG Blog das Escolas MANUAL DO ADMINISTRADOR Para acessar o blog da sua escola, acesse o endereço
MANUAL DE UTILIZAÇÃO DO WEBMAIL SBC
 MANUAL DE UTILIZAÇÃO DO WEBMAIL SBC SUMÁRIO 1 - Tela de Login...03 2 - Caixa de Entrada...04 3 - Escrever Mensagem...06 4 - Preferências...07 4.1 - Configurações Gerais...07 4.2 - Trocar Senha...07 4.3
MANUAL DE UTILIZAÇÃO DO WEBMAIL SBC SUMÁRIO 1 - Tela de Login...03 2 - Caixa de Entrada...04 3 - Escrever Mensagem...06 4 - Preferências...07 4.1 - Configurações Gerais...07 4.2 - Trocar Senha...07 4.3
Manual de Publicaça o no Blog da Aça o TRIBOS nas Trilhas da Cidadania
 Manual de Publicaça o no Blog da Aça o TRIBOS nas Trilhas da Cidadania Sumário Objetivos do Blog... 2 Log-in... 3 Esqueci minha senha... 4 Utilizando o Blog... 5 Encontrando seu Blog... 5 Conhecendo o
Manual de Publicaça o no Blog da Aça o TRIBOS nas Trilhas da Cidadania Sumário Objetivos do Blog... 2 Log-in... 3 Esqueci minha senha... 4 Utilizando o Blog... 5 Encontrando seu Blog... 5 Conhecendo o
Tutorial Campus Online Gerenciando Conteúdo (Textos)
 Tutorial Campus Online Gerenciando Conteúdo (Textos) Para a gerência de conteúdo no site do Campus Online, é utilizado um componente do Joomla, o K2. Este componente permite que o conteúdo seja gerenciado
Tutorial Campus Online Gerenciando Conteúdo (Textos) Para a gerência de conteúdo no site do Campus Online, é utilizado um componente do Joomla, o K2. Este componente permite que o conteúdo seja gerenciado
UNIVERSIDADE TECNOLOGIA FEDERAL DO PARANÁ. Owncloud SERVIÇO DE COMPARTILHAMENTO EM NUVEM. Manual
 UNIVERSIDADE TECNOLOGIA FEDERAL DO PARANÁ Owncloud SERVIÇO DE COMPARTILHAMENTO EM NUVEM Manual DIRETORIA DE GESTÃO DE TECNOLOGIA DA INFORMAÇÃO DIRGTI 2015 Sumário 1. Introdução... 3 2. Acessando o serviço...
UNIVERSIDADE TECNOLOGIA FEDERAL DO PARANÁ Owncloud SERVIÇO DE COMPARTILHAMENTO EM NUVEM Manual DIRETORIA DE GESTÃO DE TECNOLOGIA DA INFORMAÇÃO DIRGTI 2015 Sumário 1. Introdução... 3 2. Acessando o serviço...
Manual de instrução. www.andifes.org.br
 Manual de instrução www.andifes.org.br Inserindo Postagem em Andifes, Nas IFES, Entrevistas, Na Mídia, Concursos, Artigos ou Editora Univ. 1. Localize no menu lateral esquerdo a opção ANDIFES, Nas IFES,
Manual de instrução www.andifes.org.br Inserindo Postagem em Andifes, Nas IFES, Entrevistas, Na Mídia, Concursos, Artigos ou Editora Univ. 1. Localize no menu lateral esquerdo a opção ANDIFES, Nas IFES,
Google Drive. Passos. Configurando o Google Drive
 Google Drive um sistema de armazenagem de arquivos ligado à sua conta Google e acessível via Internet, desta forma você pode acessar seus arquivos a partir de qualquer dispositivo que tenha acesso à Internet.
Google Drive um sistema de armazenagem de arquivos ligado à sua conta Google e acessível via Internet, desta forma você pode acessar seus arquivos a partir de qualquer dispositivo que tenha acesso à Internet.
Adapti - Technology Solutions www.adapti.net Leonor cardoso nº 331 Fone : (041) 8844-7805 81240-380 Curitiba - PR MANUAL DO USUÁRIO
 MANUAL DO USUÁRIO 1 Índice Administração de Documentos...2 Lista de documentos criados...3 Criando um novo documento...3 Barra de ferramentas do editor...4 Editando um documento...7 Administrando suas
MANUAL DO USUÁRIO 1 Índice Administração de Documentos...2 Lista de documentos criados...3 Criando um novo documento...3 Barra de ferramentas do editor...4 Editando um documento...7 Administrando suas
ÍNDICE MANUAL SITE ADMINISTRÁVEL TV. 1. Introdução 2. Acessando o site administrável/webtv SITE ADMINISTRÁVEL 3. CONFIGURAÇÕES
 MANUAL SITE ADMINISTRÁVEL TV ÍNDICE 1. Introdução 2. Acessando o site administrável/webtv SITE ADMINISTRÁVEL 3. CONFIGURAÇÕES 3.1 - Dados Cadastrais 3.2 - Noticias 3.3 Redes Sociais 3.4 - Player 4. DESIGN
MANUAL SITE ADMINISTRÁVEL TV ÍNDICE 1. Introdução 2. Acessando o site administrável/webtv SITE ADMINISTRÁVEL 3. CONFIGURAÇÕES 3.1 - Dados Cadastrais 3.2 - Noticias 3.3 Redes Sociais 3.4 - Player 4. DESIGN
Informática Básica para o PIBID
 Universidade Federal Rural do Semi Árido Programa Institucional de Iniciação à Docência Informática Básica para o PIBID Prof. Dr. Sílvio Fernandes Roteiro O Tamanho e Resolução de imagens O Compactação
Universidade Federal Rural do Semi Árido Programa Institucional de Iniciação à Docência Informática Básica para o PIBID Prof. Dr. Sílvio Fernandes Roteiro O Tamanho e Resolução de imagens O Compactação
Como incluir artigos:
 Como incluir artigos: O WordPress é uma ferramenta muito flexível, com muitas variações e ajustes que podem torná-lo algo muito simples e também muito sofisticado conforme os recursos que são configurados
Como incluir artigos: O WordPress é uma ferramenta muito flexível, com muitas variações e ajustes que podem torná-lo algo muito simples e também muito sofisticado conforme os recursos que são configurados
Instrução de Trabalho Base de Conhecimento
 Aprovado por Comitê da Qualidade Analisado criticamente por Dono do processo 1. OBJETIVOS Esta instrução de trabalho tem como objetivo orientar os colaboradores da SINFO, de como a será mantida e acessada.
Aprovado por Comitê da Qualidade Analisado criticamente por Dono do processo 1. OBJETIVOS Esta instrução de trabalho tem como objetivo orientar os colaboradores da SINFO, de como a será mantida e acessada.
Sumário. Tutorial: Baú de Ideias 1
 1 Sumário BAÚ DE IDEIAS... 2 Criar atividades... 4 Inserindo Imagem... 6 Inserindo Vídeo... 10 Inserindo Animações e Atividades interativas... 12 Gerenciador de fórmulas e equações matemáticas... 17 Salvando
1 Sumário BAÚ DE IDEIAS... 2 Criar atividades... 4 Inserindo Imagem... 6 Inserindo Vídeo... 10 Inserindo Animações e Atividades interativas... 12 Gerenciador de fórmulas e equações matemáticas... 17 Salvando
COMO UTILIZAR O EDITOR DE TEXTO
 COMO UTILIZAR O EDITOR DE TEXTO texto. Esse tutorial é um tutorial básico para auxiliar na utilização do editor de A barra de ferramentas do editor é a seguinte: Abaixo será discutido cada item, onde a
COMO UTILIZAR O EDITOR DE TEXTO texto. Esse tutorial é um tutorial básico para auxiliar na utilização do editor de A barra de ferramentas do editor é a seguinte: Abaixo será discutido cada item, onde a
Portal Sindical. Manual Operacional Empresas/Escritórios
 Portal Sindical Manual Operacional Empresas/Escritórios Acesso ao Portal Inicialmente, para conseguir acesso ao Portal Sindical, nos controles administrativos, é necessário acessar a página principal da
Portal Sindical Manual Operacional Empresas/Escritórios Acesso ao Portal Inicialmente, para conseguir acesso ao Portal Sindical, nos controles administrativos, é necessário acessar a página principal da
Manual de Gerenciamento de Conteúdo
 Manual de Gerenciamento de Conteúdo 1 Sumário 1) O que é um Gerenciador de Conteúdo...3 2) Como o Site está Estruturado...3 3) Como Gerenciar o Conteúdo do Site...5 3.1) Adicionar Itens no Menu de Navegação...6
Manual de Gerenciamento de Conteúdo 1 Sumário 1) O que é um Gerenciador de Conteúdo...3 2) Como o Site está Estruturado...3 3) Como Gerenciar o Conteúdo do Site...5 3.1) Adicionar Itens no Menu de Navegação...6
Tutorial SGCD. 1. Efetuando Login no Sistema. 2. Criando uma nova página. 3. Editando uma página já existente
 Tutorial SGCD 1. Efetuando Login no Sistema 2. Criando uma nova página 3. Editando uma página já existente 4. Anexando arquivos em páginas e no menu esquerdo 5. Colocando Imagens em páginas 6. Colocando
Tutorial SGCD 1. Efetuando Login no Sistema 2. Criando uma nova página 3. Editando uma página já existente 4. Anexando arquivos em páginas e no menu esquerdo 5. Colocando Imagens em páginas 6. Colocando
Usar o Office 365 no iphone ou ipad
 Usar o Office 365 no iphone ou ipad Guia de Início Rápido Verificar o email Configure o seu iphone ou ipad para enviar e receber emails de sua conta do Office 365. Verificar o seu calendário onde quer
Usar o Office 365 no iphone ou ipad Guia de Início Rápido Verificar o email Configure o seu iphone ou ipad para enviar e receber emails de sua conta do Office 365. Verificar o seu calendário onde quer
ASSOCIAÇÃO CRISTÃ DE MOÇOS DO RIO GRANDE DO SUL DEPARTAMENTO DE TECNOLOGIA DA INFORMAÇÃO
 MANUAL MEDIAWIKI Manual Media Wiki Página 2 Sumário O que é MediaWiki... 4 Acesso ao sistema... 5 Criação do índice principal... 7 Criação de página... 14 Bloqueio/Proteção de página... 17 Manual Media
MANUAL MEDIAWIKI Manual Media Wiki Página 2 Sumário O que é MediaWiki... 4 Acesso ao sistema... 5 Criação do índice principal... 7 Criação de página... 14 Bloqueio/Proteção de página... 17 Manual Media
Barra de ferramentas padrão. Barra de formatação. Barra de desenho Painel de Tarefas
 Microsoft Power Point 2003 No Microsoft PowerPoint 2003, você cria sua apresentação usando apenas um arquivo, ele contém tudo o que você precisa uma estrutura para sua apresentação, os slides, o material
Microsoft Power Point 2003 No Microsoft PowerPoint 2003, você cria sua apresentação usando apenas um arquivo, ele contém tudo o que você precisa uma estrutura para sua apresentação, os slides, o material
Apostila de PowerPoint 2013
 Iniciando o Power Point 2013...01 Nova apresentação baseada no modelo...01 Escolhendo o esquema de cores do fundo do slide manualmente...02 Modificando o layout do slide... 03 Inserindo textos no slide...
Iniciando o Power Point 2013...01 Nova apresentação baseada no modelo...01 Escolhendo o esquema de cores do fundo do slide manualmente...02 Modificando o layout do slide... 03 Inserindo textos no slide...
Flex. MANUAL DE USO DA FERRAMENTA FLEX O Flex como gerenciador de conteúdo
 2011 MANUAL DE USO DA FERRAMENTA FLEX O Flex como gerenciador de conteúdo Aprenda como é simples utilizar a ferramenta Flex como seu gerenciador de conteúdo online. Flex Desenvolvido pela ExpandWEB 31/01/2011
2011 MANUAL DE USO DA FERRAMENTA FLEX O Flex como gerenciador de conteúdo Aprenda como é simples utilizar a ferramenta Flex como seu gerenciador de conteúdo online. Flex Desenvolvido pela ExpandWEB 31/01/2011
ALUNES MANUAL DO USUÁRIO. Guia rápido Alunes
 ALUNES MANUAL DO USUÁRIO Guia rápido Alunes 1 Manual de Instruções Versão 2.0 Alunes Informática 2 Sumário Introdução... 5 Pré-requisitos... 5 Principal/Home... 6 Como editar texto do home... 7 Desvendando
ALUNES MANUAL DO USUÁRIO Guia rápido Alunes 1 Manual de Instruções Versão 2.0 Alunes Informática 2 Sumário Introdução... 5 Pré-requisitos... 5 Principal/Home... 6 Como editar texto do home... 7 Desvendando
USANDO O ROUNDCUBE WEBMAIL
 USANDO O ROUNDCUBE WEBMAIL ATENÇÃO! Para utilizar este tutorial não se esqueça: Onde estiver escrito seusite.com.br substitua pelo ENDEREÇO do seu site (domínio). Ex.: Se o endereço do seu site é casadecarnessilva.net
USANDO O ROUNDCUBE WEBMAIL ATENÇÃO! Para utilizar este tutorial não se esqueça: Onde estiver escrito seusite.com.br substitua pelo ENDEREÇO do seu site (domínio). Ex.: Se o endereço do seu site é casadecarnessilva.net
Tutorial Baú de Ideias
 BAÚ DE IDEIAS O Baú de Ideias é uma ferramenta on-line (ativa apenas quando existe conexão com a Internet), na qual professores e alunos podem criar, divulgar e consultar atividades e projetos. No Baú
BAÚ DE IDEIAS O Baú de Ideias é uma ferramenta on-line (ativa apenas quando existe conexão com a Internet), na qual professores e alunos podem criar, divulgar e consultar atividades e projetos. No Baú
Manual WebAdmin News
 Manual WebAdmin News 20/12/2008 Login: Com a integração das páginas de notícias ao site atual da empresa, você consegue publicar notícias e artigos com a cara da sua empresa, sem precisar conhecer os detalhes
Manual WebAdmin News 20/12/2008 Login: Com a integração das páginas de notícias ao site atual da empresa, você consegue publicar notícias e artigos com a cara da sua empresa, sem precisar conhecer os detalhes
ALBUM DE FOTOGRAFIAS NO POWER POINT
 ALBUM DE FOTOGRAFIAS NO POWER POINT O PowerPoint é uma poderosa ferramenta que faz parte do pacote Office da Microsoft. O principal uso desse programa é a criação de apresentação de slides, para mostrar
ALBUM DE FOTOGRAFIAS NO POWER POINT O PowerPoint é uma poderosa ferramenta que faz parte do pacote Office da Microsoft. O principal uso desse programa é a criação de apresentação de slides, para mostrar
Manual Vivo Sync. Manual do Usuário. Versão 1.0.0. Copyright Vivo 2013. http://vivosync.com.br
 Manual do Usuário Versão 1.0.0 Copyright Vivo 2013 http://vivosync.com.br 1 1 Índice 1 Índice... 2 2 Vivo Sync... 5 3 Vivo Sync Web... 6 3.1 Página Inicial... 6 3.1.1 Novo Contato... 7 3.1.2 Editar Contato...
Manual do Usuário Versão 1.0.0 Copyright Vivo 2013 http://vivosync.com.br 1 1 Índice 1 Índice... 2 2 Vivo Sync... 5 3 Vivo Sync Web... 6 3.1 Página Inicial... 6 3.1.1 Novo Contato... 7 3.1.2 Editar Contato...
Manual da Administração do site Abrasel 2.0
 Manual da Administração do site Abrasel 2.0 Caro usuário, Você está recebendo o manual que lhe dará acesso ao administrador do site 2.0 onde será possível fazer as seguintes alterações: Inserir notícias
Manual da Administração do site Abrasel 2.0 Caro usuário, Você está recebendo o manual que lhe dará acesso ao administrador do site 2.0 onde será possível fazer as seguintes alterações: Inserir notícias
MANUAL COTAÇAO WEB MANUAL MANUAL AVANÇO INFORMÁTICA AVANÇO INFORMÁTICA. [Digite seu endereço] [Digite seu telefone] [Digite seu endereço de email]
![MANUAL COTAÇAO WEB MANUAL MANUAL AVANÇO INFORMÁTICA AVANÇO INFORMÁTICA. [Digite seu endereço] [Digite seu telefone] [Digite seu endereço de email] MANUAL COTAÇAO WEB MANUAL MANUAL AVANÇO INFORMÁTICA AVANÇO INFORMÁTICA. [Digite seu endereço] [Digite seu telefone] [Digite seu endereço de email]](/thumbs/24/2946061.jpg) MANUAL COTAÇAO WEB [Digite seu endereço] [Digite seu telefone] [Digite seu endereço de email] MANUAL MANUAL AVANÇO INFORMÁTICA AVANÇO INFORMÁTICA Material Desenvolvido para a Célula Materiais Autor: Equipe
MANUAL COTAÇAO WEB [Digite seu endereço] [Digite seu telefone] [Digite seu endereço de email] MANUAL MANUAL AVANÇO INFORMÁTICA AVANÇO INFORMÁTICA Material Desenvolvido para a Célula Materiais Autor: Equipe
UNIVERSIDADE FEDERAL DO AMAPÁ NÚCLEO DE TECNOLOGIA DA INFORMAÇÃO. Manual de Avaliação de Desempenho Cadastro
 UNIVERSIDADE FEDERAL DO AMAPÁ NÚCLEO DE TECNOLOGIA DA INFORMAÇÃO Manual de Avaliação de Desempenho Cadastro UNIFAP MACAPÁ-AP 2013 S U M Á R I O 1 Tela de Login...2 2 Acessando ao submenu cadastro de avaliação
UNIVERSIDADE FEDERAL DO AMAPÁ NÚCLEO DE TECNOLOGIA DA INFORMAÇÃO Manual de Avaliação de Desempenho Cadastro UNIFAP MACAPÁ-AP 2013 S U M Á R I O 1 Tela de Login...2 2 Acessando ao submenu cadastro de avaliação
PESQUISAS NA WEB. 1. Para pesquisas na Internet www.google.com.br www.yahoo.com.br www.altavista.com.br
 PESQUISAS NA WEB 1. Para pesquisas na Internet www.google.com.br www.yahoo.com.br www.altavista.com.br No Laboratório do Paraná Digital o Google está configurado no sistema como buscador padrão. Para acessá-lo,
PESQUISAS NA WEB 1. Para pesquisas na Internet www.google.com.br www.yahoo.com.br www.altavista.com.br No Laboratório do Paraná Digital o Google está configurado no sistema como buscador padrão. Para acessá-lo,
Editando textos no Siga-Doc
 Editando textos no Siga-Doc Introdução...2 Executando o editor de textos...3 Acessando pela primeira vez...3 Se o editor de textos não for exibido...4 Trabalhando com tabelas...6 Inserindo uma tabela...6
Editando textos no Siga-Doc Introdução...2 Executando o editor de textos...3 Acessando pela primeira vez...3 Se o editor de textos não for exibido...4 Trabalhando com tabelas...6 Inserindo uma tabela...6
Manual do Painel Administrativo
 Manual do Painel Administrativo versão 1.0 Autores César A Miggiolaro Marcos J Lazarin Índice Índice... 2 Figuras... 3 Inicio... 5 Funcionalidades... 7 Analytics... 9 Cidades... 9 Conteúdo... 10 Referência...
Manual do Painel Administrativo versão 1.0 Autores César A Miggiolaro Marcos J Lazarin Índice Índice... 2 Figuras... 3 Inicio... 5 Funcionalidades... 7 Analytics... 9 Cidades... 9 Conteúdo... 10 Referência...
APOSTILA WORD BÁSICO
 APOSTILA WORD BÁSICO Apresentação O WORD é um editor de textos, que pertence ao Pacote Office da Microsoft. Suas principais características são: criação de textos, cartas, memorandos, documentos, mala
APOSTILA WORD BÁSICO Apresentação O WORD é um editor de textos, que pertence ao Pacote Office da Microsoft. Suas principais características são: criação de textos, cartas, memorandos, documentos, mala
Sumário. Tutorial: Editor de Exercícios Online para o professor
 1 Sumário Inserir Exercícios... 4 Minhas Avaliações... 5 Cadastrar perguntas... 7 Inserindo imagens... 10 Inserindo arquivos... 13 Inserindo vídeos... 15 Gerenciador de fórmulas e equações matemáticas...
1 Sumário Inserir Exercícios... 4 Minhas Avaliações... 5 Cadastrar perguntas... 7 Inserindo imagens... 10 Inserindo arquivos... 13 Inserindo vídeos... 15 Gerenciador de fórmulas e equações matemáticas...
TUTORIAL PARA ATUALIZAÇÃO DO PORTAL DO TJRN
 Poder Judiciário do Estado do Rio Grande do Norte TUTORIAL PARA ATUALIZAÇÃO DO PORTAL DO TJRN Agosto/2012 Versão 1.0 1. ACESSANDO O PORTAL Acesse o site do TJ no endereço www.tjrn.jus.br Observação: utilize
Poder Judiciário do Estado do Rio Grande do Norte TUTORIAL PARA ATUALIZAÇÃO DO PORTAL DO TJRN Agosto/2012 Versão 1.0 1. ACESSANDO O PORTAL Acesse o site do TJ no endereço www.tjrn.jus.br Observação: utilize
Tutorial WEB CONTENT MANAGEMENT [WCM] Obtenha benefícios a partir das aplicações customizadas da ADMT.
![Tutorial WEB CONTENT MANAGEMENT [WCM] Obtenha benefícios a partir das aplicações customizadas da ADMT. Tutorial WEB CONTENT MANAGEMENT [WCM] Obtenha benefícios a partir das aplicações customizadas da ADMT.](/thumbs/22/1603074.jpg) Tutorial WEB CONTENT MANAGEMENT [WCM] Obtenha benefícios a partir das aplicações customizadas da ADMT. PÁGINA: 2 de 21 Nenhuma parte deste documento pode ser utilizado ou reproduzido, em qualquer meio
Tutorial WEB CONTENT MANAGEMENT [WCM] Obtenha benefícios a partir das aplicações customizadas da ADMT. PÁGINA: 2 de 21 Nenhuma parte deste documento pode ser utilizado ou reproduzido, em qualquer meio
O Microsoft Office é composto por diversos softwares, dentre eles o Word, o Excel, o Access e o Power Point.
 Editor de Texto Microsoft Word 1. Microsoft Office O Microsoft Office é composto por diversos softwares, dentre eles o Word, o Excel, o Access e o Power Point. O Word é um editor de texto com recursos
Editor de Texto Microsoft Word 1. Microsoft Office O Microsoft Office é composto por diversos softwares, dentre eles o Word, o Excel, o Access e o Power Point. O Word é um editor de texto com recursos
FERRAMENTAS DE COLABORAÇÃO CORPORATIVA
 FERRAMENTAS DE COLABORAÇÃO CORPORATIVA Criação de Formulários no Google Drive Sumário (Clique sobre a opção desejada para ir direto à página correspondente) Criação de Formulários no Google Drive Introdução...
FERRAMENTAS DE COLABORAÇÃO CORPORATIVA Criação de Formulários no Google Drive Sumário (Clique sobre a opção desejada para ir direto à página correspondente) Criação de Formulários no Google Drive Introdução...
Aula 03 PowerPoint 2007
 Aula 03 PowerPoint 2007 Professor: Bruno Gomes Disciplina: Informática Básica Curso: Gestão de Turismo Sumário da aula: 1. Abrindo o PowerPoint; 2. Conhecendo a Tela do PowerPoint; 3. Criando uma Nova
Aula 03 PowerPoint 2007 Professor: Bruno Gomes Disciplina: Informática Básica Curso: Gestão de Turismo Sumário da aula: 1. Abrindo o PowerPoint; 2. Conhecendo a Tela do PowerPoint; 3. Criando uma Nova
Manual de Utilização COPAMAIL. Zimbra Versão 8.0.2
 Manual de Utilização COPAMAIL Zimbra Versão 8.0.2 Sumário ACESSANDO O EMAIL... 1 ESCREVENDO MENSAGENS E ANEXANDO ARQUIVOS... 1 ADICIONANDO CONTATOS... 4 ADICIONANDO GRUPOS DE CONTATOS... 6 ADICIONANDO
Manual de Utilização COPAMAIL Zimbra Versão 8.0.2 Sumário ACESSANDO O EMAIL... 1 ESCREVENDO MENSAGENS E ANEXANDO ARQUIVOS... 1 ADICIONANDO CONTATOS... 4 ADICIONANDO GRUPOS DE CONTATOS... 6 ADICIONANDO
Sistema de Gerenciamento Remoto www.pevermelho.art.br
 Sistema de Gerenciamento Remoto www.pevermelho.art.br 1 - SOBRE O SGR Este manual irá lhe ajudar a entender o funcionamento do SGR (Sistema de Gerenciamento Remoto) permitindo assim que você possa atualizar
Sistema de Gerenciamento Remoto www.pevermelho.art.br 1 - SOBRE O SGR Este manual irá lhe ajudar a entender o funcionamento do SGR (Sistema de Gerenciamento Remoto) permitindo assim que você possa atualizar
Mini manual para editar as informações no Portal bibliotecas.uff
 Mini manual para editar as informações no Portal bibliotecas.uff Sumário 1.Sobre o Drupal 2.Como se logar 3.Inserindo conteúdo 4.Editando conteúdo 5.Alterando as notícias 6.Incluindo um serviço 7.Criando
Mini manual para editar as informações no Portal bibliotecas.uff Sumário 1.Sobre o Drupal 2.Como se logar 3.Inserindo conteúdo 4.Editando conteúdo 5.Alterando as notícias 6.Incluindo um serviço 7.Criando
MANUAL DO ANIMAIL 1.0.0.1142 Terti Software
 O Animail é um software para criar campanhas de envio de email (email Marketing). Você pode criar diversas campanhas para públicos diferenciados. Tela Principal do sistema Para melhor apresentar o sistema,
O Animail é um software para criar campanhas de envio de email (email Marketing). Você pode criar diversas campanhas para públicos diferenciados. Tela Principal do sistema Para melhor apresentar o sistema,
GERENCIADOR DE CONTEÚDO
 1/1313 MANUAL DO USUÁRIO GERENCIADOR DE CONTEÚDO CRISTAL 2/13 ÍNDICE 1. OBJETIVO......3 2. OPERAÇÃO DOS MÓDULOS......3 2.1 GERENCIADOR DE CONTEÚDO......3 2.2 ADMINISTRAÇÃO......4 Perfil de Acesso:... 4
1/1313 MANUAL DO USUÁRIO GERENCIADOR DE CONTEÚDO CRISTAL 2/13 ÍNDICE 1. OBJETIVO......3 2. OPERAÇÃO DOS MÓDULOS......3 2.1 GERENCIADOR DE CONTEÚDO......3 2.2 ADMINISTRAÇÃO......4 Perfil de Acesso:... 4
Novell. Novell Teaming 1.0. novdocx (pt-br) 6 April 2007 EXPLORAR O PORTLET BEM-VINDO DESCUBRA SEU CAMINHO USANDO O NOVELL TEAMING NAVIGATOR
 Novell Teaming - Guia de início rápido Novell Teaming 1.0 Julho de 2007 INTRODUÇÃO RÁPIDA www.novell.com Novell Teaming O termo Novell Teaming neste documento se aplica a todas as versões do Novell Teaming,
Novell Teaming - Guia de início rápido Novell Teaming 1.0 Julho de 2007 INTRODUÇÃO RÁPIDA www.novell.com Novell Teaming O termo Novell Teaming neste documento se aplica a todas as versões do Novell Teaming,
Manual do Usuário CMS WordPress Versão atual: 3.0
 Manual do Usuário CMS WordPress Versão atual: 3.0 1 - Introdução O Centro de Gestão do Conhecimento Organizacional, CGCO, criou, em março de 2008, uma equipe para atender à demanda de criação de novos
Manual do Usuário CMS WordPress Versão atual: 3.0 1 - Introdução O Centro de Gestão do Conhecimento Organizacional, CGCO, criou, em março de 2008, uma equipe para atender à demanda de criação de novos
Portal do Senac: Área Exclusiva para Alunos Manual de Navegação e Operação
 Portal do Senac: Área Exclusiva para Alunos Índice 1. Introdução... 4 2. Acessando a área exclusiva... 5 3. Trocando a senha... 6 4. Mensagens... 7 4.1. Conhecendo a tela principal... 7 4.2. Criando uma
Portal do Senac: Área Exclusiva para Alunos Índice 1. Introdução... 4 2. Acessando a área exclusiva... 5 3. Trocando a senha... 6 4. Mensagens... 7 4.1. Conhecendo a tela principal... 7 4.2. Criando uma
Está apto a utilizar o sistema, o usuário que tenha conhecimentos básicos de informática e navegação na internet.
 1. Descrição Geral Este manual descreve as operações disponíveis no módulo VTWEB Client, cuja finalidade é gerenciar cadastros de funcionários, realização de pedidos e controle financeiro dos pedidos.
1. Descrição Geral Este manual descreve as operações disponíveis no módulo VTWEB Client, cuja finalidade é gerenciar cadastros de funcionários, realização de pedidos e controle financeiro dos pedidos.
Construtor de sites SoftPixel GUIA RÁPIDO - 1 -
 GUIA RÁPIDO - 1 - Sumário Introdução...3 Por que utilizar o Construtor de Sites?...3 Vantagens do Construtor de Sites...3 Conceitos básicos...3 Configuração básica do site...5 Definindo o layout/template
GUIA RÁPIDO - 1 - Sumário Introdução...3 Por que utilizar o Construtor de Sites?...3 Vantagens do Construtor de Sites...3 Conceitos básicos...3 Configuração básica do site...5 Definindo o layout/template
OneDrive: saiba como usar a nuvem da Microsoft
 OneDrive: saiba como usar a nuvem da Microsoft O OneDrive é um serviço de armazenamento na nuvem da Microsoft que oferece a opção de guardar até 7 GB de arquivos grátis na rede. Ou seja, o usuário pode
OneDrive: saiba como usar a nuvem da Microsoft O OneDrive é um serviço de armazenamento na nuvem da Microsoft que oferece a opção de guardar até 7 GB de arquivos grátis na rede. Ou seja, o usuário pode
UTILIZANDO RECURSOS E ATIVIDADES NO MOODLE
 UTILIZANDO RECURSOS E ATIVIDADES NO MOODLE Luanna Azevedo Cruz Polyana Ribas Bernardes 2015 2015 1. INTRODUÇÃO Para utilizar as funcionalidades acesse o Moodle: http://moodle.ead.ufvjm.edu.br/ e clique
UTILIZANDO RECURSOS E ATIVIDADES NO MOODLE Luanna Azevedo Cruz Polyana Ribas Bernardes 2015 2015 1. INTRODUÇÃO Para utilizar as funcionalidades acesse o Moodle: http://moodle.ead.ufvjm.edu.br/ e clique
MANUAL DO INSTAR-MAIL 1.0. Pagina de login e senha do Instar-Mail
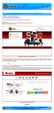 1º Passo: Acesse o seguinte endereço http://www.smtp.com.br/sg/cliente/logar.php MANUAL DO INSTAR-MAIL 1.0 2º Passo: Será apresentada uma tela solicitando o seu login e senha: Sendo assim: Digite o seu
1º Passo: Acesse o seguinte endereço http://www.smtp.com.br/sg/cliente/logar.php MANUAL DO INSTAR-MAIL 1.0 2º Passo: Será apresentada uma tela solicitando o seu login e senha: Sendo assim: Digite o seu
Gerente de Tecnologia: Ricardo Alexandre F. de Oliveira Marta Cristiane Pires M. Medeiros Mônica Bossa dos Santos Schmid WORD 2007
 WORD 2007 PREFEITURA DO MUNICÍPIO DE LONDRINA SECRETARIA MUNICIPAL DE EDUCAÇÃO GERÊNCIA DE TECNOLOGIA Gerente de Tecnologia: Ricardo Alexandre F. de Oliveira Marta Cristiane Pires M. Medeiros Mônica Bossa
WORD 2007 PREFEITURA DO MUNICÍPIO DE LONDRINA SECRETARIA MUNICIPAL DE EDUCAÇÃO GERÊNCIA DE TECNOLOGIA Gerente de Tecnologia: Ricardo Alexandre F. de Oliveira Marta Cristiane Pires M. Medeiros Mônica Bossa
1. Introdução pág.3 2. Apresentação do sistema Joomla! pág.4 3. Acessando a administração do site pág.4 4. Artigos 4.1. Criando um Artigo 4.2.
 1. Introdução pág.3 2. Apresentação do sistema Joomla! pág.4 3. Acessando a administração do site pág.4 4. Artigos 4.1. Criando um Artigo 4.2. Editando um Artigo 4.3. Excluindo um Artigo 4.4. Publicar
1. Introdução pág.3 2. Apresentação do sistema Joomla! pág.4 3. Acessando a administração do site pág.4 4. Artigos 4.1. Criando um Artigo 4.2. Editando um Artigo 4.3. Excluindo um Artigo 4.4. Publicar
Manual para Cadastro de Questões Prova Colegiada / Professor
 Manual para Cadastro de Questões Prova Colegiada / Professor CÓDIGO: 001 revisão 02. DATA DE PUBLICAÇÃO: 12/04/2010 INÍCIO DE VIGÊNCIA: 12/04/2010 DATA REVISÃO: 23/03/2011 Autor do Projeto: Thiago Galvão
Manual para Cadastro de Questões Prova Colegiada / Professor CÓDIGO: 001 revisão 02. DATA DE PUBLICAÇÃO: 12/04/2010 INÍCIO DE VIGÊNCIA: 12/04/2010 DATA REVISÃO: 23/03/2011 Autor do Projeto: Thiago Galvão
Manual de Atualização MATERIAL DE APOIO - KB IMÓVEIS
 1 2 Manual de Atualização MATERIAL DE APOIO - KB IMÓVEIS Login é a área de autenticação do sistema. Por questões de segurança, é necessário que o usuário se identifique, impedindo a entrada de pessoas
1 2 Manual de Atualização MATERIAL DE APOIO - KB IMÓVEIS Login é a área de autenticação do sistema. Por questões de segurança, é necessário que o usuário se identifique, impedindo a entrada de pessoas
Entendendo as janelas do Windows Uma janela é uma área retangular exibida na tela onde os programas são executados.
 Windows Menu Entendendo as janelas do Windows Uma janela é uma área retangular exibida na tela onde os programas são executados. Minimizar Fechar Maximizar/restaurar Uma janela é composta de vários elementos
Windows Menu Entendendo as janelas do Windows Uma janela é uma área retangular exibida na tela onde os programas são executados. Minimizar Fechar Maximizar/restaurar Uma janela é composta de vários elementos
CURSO DE INFORMÁTICA BÁSICA AULA 2 O AMBIENTE WINDOWS
 CURSO DE INFORMÁTICA BÁSICA AULA 2 O AMBIENTE WINDOWS Relembrando... Gabinete Ligando o computador São três passos básicos O ambiente Windows O Windows é um tipo de software chamado sistema operacional
CURSO DE INFORMÁTICA BÁSICA AULA 2 O AMBIENTE WINDOWS Relembrando... Gabinete Ligando o computador São três passos básicos O ambiente Windows O Windows é um tipo de software chamado sistema operacional
COMO COLABORAR NO WIKI DO MOODLE 1. Orientações para produção escolar colaborativa no wiki do Moodle:
 COMO COLABORAR NO WIKI DO MOODLE 1 Ilse Abegg e Fábio da Purificação de Bastos e-mail: iabegg@mail.ufsm.br O wiki no Moodle é uma ferramenta de atividade que visa produção escolar colaborativa. Isso significa
COMO COLABORAR NO WIKI DO MOODLE 1 Ilse Abegg e Fábio da Purificação de Bastos e-mail: iabegg@mail.ufsm.br O wiki no Moodle é uma ferramenta de atividade que visa produção escolar colaborativa. Isso significa
Índice. Manual de uso do Wordpress Produção de conteúdo. 1) Acesso ao Painel de Controle. 2) Ambientação na Ferramenta. 3) Inserir novo Post
 Índice 1) Acesso ao Painel de Controle 2) Ambientação na Ferramenta 2.1) Posts 2.1.1) Adicionar novo post 2.1.2) Editar posts 2.2) Mídia 2.2.1) Tipos de Mídia 2.2.2) Biblioteca 2.2.3) Adicionar novo 3)
Índice 1) Acesso ao Painel de Controle 2) Ambientação na Ferramenta 2.1) Posts 2.1.1) Adicionar novo post 2.1.2) Editar posts 2.2) Mídia 2.2.1) Tipos de Mídia 2.2.2) Biblioteca 2.2.3) Adicionar novo 3)
MANUAL DE NAVEGAÇÃO DO MILLENNIUM BUSINESS
 MANUAL DE NAVEGAÇÃO DO MILLENNIUM BUSINESS 1 Conteúdo Apresentação... 3 1 Página Principal do Sistema... 4 2 Telas de busca... 8 3 Teclas de Navegação... 11 4 Tela de Menu de Relatório... 12 5 Telas de
MANUAL DE NAVEGAÇÃO DO MILLENNIUM BUSINESS 1 Conteúdo Apresentação... 3 1 Página Principal do Sistema... 4 2 Telas de busca... 8 3 Teclas de Navegação... 11 4 Tela de Menu de Relatório... 12 5 Telas de
Olá, Professores e Professoras. É um prazer estar aqui com vocês novamente. Sejam bem-vindos!
 Transcrição do vídeo Caixa de edição e texto Duração: 10 minutos e 26 segundos Olá, Professores e Professoras. É um prazer estar aqui com vocês novamente. Sejam bem-vindos! Hoje vamos conversar sobre um
Transcrição do vídeo Caixa de edição e texto Duração: 10 minutos e 26 segundos Olá, Professores e Professoras. É um prazer estar aqui com vocês novamente. Sejam bem-vindos! Hoje vamos conversar sobre um
Anote aqui as informações necessárias:
 banco de mídias Anote aqui as informações necessárias: URL E-mail Senha Sumário Instruções de uso Cadastro Login Página principal Abrir arquivos Área de trabalho Refine sua pesquisa Menu superior Fazer
banco de mídias Anote aqui as informações necessárias: URL E-mail Senha Sumário Instruções de uso Cadastro Login Página principal Abrir arquivos Área de trabalho Refine sua pesquisa Menu superior Fazer
Apostila Site Personalizado
 Apostila Site Personalizado Índice Para inserir informações sobre a empresa é utilizado o componente GERENCIADOR DE ARTIGOS. Através dele é possível inserir infomações como: - A EMPRESA - HISTÓRICO - ENDEREÇO
Apostila Site Personalizado Índice Para inserir informações sobre a empresa é utilizado o componente GERENCIADOR DE ARTIGOS. Através dele é possível inserir infomações como: - A EMPRESA - HISTÓRICO - ENDEREÇO
Status. Barra de Título. Barra de Menu. Barra de. Ferramentas Padrão. Caixa de nomes. Barra de. Ferramentas de Formatação. Indicadores de Coluna
 O que é uma planilha eletrônica? É um aplicativo que oferece recursos para manipular dados organizados em tabelas. A partir deles pode-se gerar gráficos facilitando a análise e interpretação dos dados
O que é uma planilha eletrônica? É um aplicativo que oferece recursos para manipular dados organizados em tabelas. A partir deles pode-se gerar gráficos facilitando a análise e interpretação dos dados
SPARK - Comunicador Instantâneo MANUAL DO USUÁRIO
 SPARK - Comunicador Instantâneo MANUAL DO USUÁRIO BOA VISTA/RR NOVEMBRO DE 2011 Este manual tem por finalidade esclarecer o funcionamento do SPARK ao servidor interessado em usar este comunicador instantâneo.
SPARK - Comunicador Instantâneo MANUAL DO USUÁRIO BOA VISTA/RR NOVEMBRO DE 2011 Este manual tem por finalidade esclarecer o funcionamento do SPARK ao servidor interessado em usar este comunicador instantâneo.
Manual das funcionalidades Webmail AASP
 Manual das funcionalidades Webmail AASP 1. Configurações iniciais 2. Regras 3. Histórico da conta 4. Autorresposta 5. Dados de acesso (alterando senha de acesso) 6. Identidade (assinatura) 7. Redirecionamento
Manual das funcionalidades Webmail AASP 1. Configurações iniciais 2. Regras 3. Histórico da conta 4. Autorresposta 5. Dados de acesso (alterando senha de acesso) 6. Identidade (assinatura) 7. Redirecionamento
Vamos criar uma nova Página chamada Serviços. Clique em Adicionar Nova.
 3.5 Páginas: Ao clicar em Páginas, são exibidas todas as páginas criadas para o Blog. No nosso exemplo já existirá uma página com o Título Página de Exemplo, criada quando o WorPress foi instalado. Ao
3.5 Páginas: Ao clicar em Páginas, são exibidas todas as páginas criadas para o Blog. No nosso exemplo já existirá uma página com o Título Página de Exemplo, criada quando o WorPress foi instalado. Ao
Manual para utilização das ferramentas de edição Intranet e Internet.
 Manual para utilização das ferramentas de edição Intranet e Internet. Atualizando os dados da página 1º Passo: O usuário deverá entrar com a sua matrícula e sua senha. A senha é a mesma utilizada para
Manual para utilização das ferramentas de edição Intranet e Internet. Atualizando os dados da página 1º Passo: O usuário deverá entrar com a sua matrícula e sua senha. A senha é a mesma utilizada para
Manual do Usuário. Minha Biblioteca
 Manual do Usuário Minha Biblioteca Sumário Acesso a Minha Biblioteca... 3 Tela Principal... 3 Para que serve o ícone Minha Biblioteca?... 3 O que você encontra no campo Pesquisar?... 4 Quando utilizar
Manual do Usuário Minha Biblioteca Sumário Acesso a Minha Biblioteca... 3 Tela Principal... 3 Para que serve o ícone Minha Biblioteca?... 3 O que você encontra no campo Pesquisar?... 4 Quando utilizar
Manual Vivo Sync. Manual do Usuário. Versão 1.0.0. Copyright Vivo 2013. http://vivosync.com.br
 Manual do Usuário Versão 1.0.0 Copyright Vivo 2013 http://vivosync.com.br 1 1 Índice 1 Índice... 2 2 Vivo Sync... 4 3 Vivo Sync Web... 5 3.1 Página Inicial... 5 3.1.1 Novo Contato... 6 3.1.2 Editar Contato...
Manual do Usuário Versão 1.0.0 Copyright Vivo 2013 http://vivosync.com.br 1 1 Índice 1 Índice... 2 2 Vivo Sync... 4 3 Vivo Sync Web... 5 3.1 Página Inicial... 5 3.1.1 Novo Contato... 6 3.1.2 Editar Contato...
Manual Administrador - Mídia System
 Manual Administrador - Mídia System Logo após cadastrarmos sua Empresa em nosso sistema, será enviado um e-mail confirmando as informações de acesso do Administrador do sistema. Obs: Caso não tenha recebido
Manual Administrador - Mídia System Logo após cadastrarmos sua Empresa em nosso sistema, será enviado um e-mail confirmando as informações de acesso do Administrador do sistema. Obs: Caso não tenha recebido
Manual TIM PROTECT BACKUP. Manual do Usuário. Versão 1.0.0. Copyright TIM PROTECT BACKUP 2013. http://timprotect.com.br/
 Manual do Usuário Versão 1.0.0 Copyright TIM PROTECT BACKUP 2013 http://timprotect.com.br/ 1 1 Índice 1 Índice... 2 2 TIM PROTECT BACKUP...Erro! Indicador não definido. 3 TIM PROTECT BACKUP Web... 6 3.1
Manual do Usuário Versão 1.0.0 Copyright TIM PROTECT BACKUP 2013 http://timprotect.com.br/ 1 1 Índice 1 Índice... 2 2 TIM PROTECT BACKUP...Erro! Indicador não definido. 3 TIM PROTECT BACKUP Web... 6 3.1
Configuração de assinatura de e-mail
 Configuração de assinatura de e-mail Este manual irá lhe auxiliar a configurar a sua assinatura de E-mail no Microsoft Outlook (Desktop) e no Outlook Web App (Webmail). Gerando a sua assinatura de e-mail
Configuração de assinatura de e-mail Este manual irá lhe auxiliar a configurar a sua assinatura de E-mail no Microsoft Outlook (Desktop) e no Outlook Web App (Webmail). Gerando a sua assinatura de e-mail
Fluxo de trabalho do Capture Pro Software: Indexação de código de barras e separação de documentos
 Este procedimento corresponde ao fluxo de trabalho de Indexação de código de barras e de separação de documentos no programa de treinamento do Capture Pro Software. As etapas do procedimento encontram-se
Este procedimento corresponde ao fluxo de trabalho de Indexação de código de barras e de separação de documentos no programa de treinamento do Capture Pro Software. As etapas do procedimento encontram-se
Manual do Plone (novo portal do IFCE)
 Manual do Plone (novo portal do IFCE) Dezembro/2015 Índice Como criar submenus... 3 Como criar banner rotativo... 4 Como remover um banner... 5 Como criar uma notícia... 6 Como inserir imagem na notícia...
Manual do Plone (novo portal do IFCE) Dezembro/2015 Índice Como criar submenus... 3 Como criar banner rotativo... 4 Como remover um banner... 5 Como criar uma notícia... 6 Como inserir imagem na notícia...
Manual de Utilização do PLONE (Gerenciador de página pessoal)
 Manual de Utilização do PLONE (Gerenciador de página pessoal) Acessando o Sistema Para acessar a interface de colaboração de conteúdo, entre no endereço http://paginapessoal.utfpr.edu.br. No formulário
Manual de Utilização do PLONE (Gerenciador de página pessoal) Acessando o Sistema Para acessar a interface de colaboração de conteúdo, entre no endereço http://paginapessoal.utfpr.edu.br. No formulário
UNIVERSIDADE FEDERAL DE GOIÁS CERCOMP (CENTRO DE RECURSOS COMPUTACIONAIS) TUTORIAL DE USO DO WEBMAIL - UFG
 UNIVERSIDADE FEDERAL DE GOIÁS CERCOMP (CENTRO DE RECURSOS COMPUTACIONAIS) TUTORIAL DE USO DO WEBMAIL - UFG Página 1 de 26 Sumário Introdução...3 Layout do Webmail...4 Zimbra: Nível Intermediário...5 Fazer
UNIVERSIDADE FEDERAL DE GOIÁS CERCOMP (CENTRO DE RECURSOS COMPUTACIONAIS) TUTORIAL DE USO DO WEBMAIL - UFG Página 1 de 26 Sumário Introdução...3 Layout do Webmail...4 Zimbra: Nível Intermediário...5 Fazer
MANUAL DE MEMBRO COMUNIDADE DO AMIGO
 SUMÁRIO Efetuando o Login na comunidade... 3 Esqueceu sua senha?... 3 Página Principal... 4 Detalhando o item Configurações... 5 Alterar Foto... 5 Alterar Senha... 5 Dados Pessoais... 6 Configurações de
SUMÁRIO Efetuando o Login na comunidade... 3 Esqueceu sua senha?... 3 Página Principal... 4 Detalhando o item Configurações... 5 Alterar Foto... 5 Alterar Senha... 5 Dados Pessoais... 6 Configurações de
FCT Faculdade de Ciências e Tecnologia Serviço Técnico de Informática STI SGCD Sistema Gerenciador de Conteúdos Dinâmicos
 FCT Faculdade de Ciências e Tecnologia Serviço Técnico de Informática STI SGCD Sistema Gerenciador de Conteúdos Dinâmicos Manual do Usuário Presidente Prudente, outubro de 2010 Índice 1. Introdução e Instruções
FCT Faculdade de Ciências e Tecnologia Serviço Técnico de Informática STI SGCD Sistema Gerenciador de Conteúdos Dinâmicos Manual do Usuário Presidente Prudente, outubro de 2010 Índice 1. Introdução e Instruções
Manual do Usuário Gerenciador de Conteúdo do Site: www.semarh.goias.gov.br/
 1 Manual do Usuário Gerenciador de Conteúdo do Site: www.semarh.goias.gov.br/ 1) O acesso ao sistema é realizado através do link: http://www.semarhtemplate.go.gov.br/sistema/ obs.: após o lançamento do
1 Manual do Usuário Gerenciador de Conteúdo do Site: www.semarh.goias.gov.br/ 1) O acesso ao sistema é realizado através do link: http://www.semarhtemplate.go.gov.br/sistema/ obs.: após o lançamento do
Esse tutorial visa apresentar as principais funcionalidades do Editor de Roteiro de Aprendizagem do Portal Clickideia.
 Sumário Introdução... 1 Objetivos... 1 Instruções para utilização do Tutorial... 1 Metodologia... 2 Apresentação do Editor de Roteiro de Aprendizagem... 2 Inserir Roteiro de Aprendizagem... 3 Meus Roteiros...
Sumário Introdução... 1 Objetivos... 1 Instruções para utilização do Tutorial... 1 Metodologia... 2 Apresentação do Editor de Roteiro de Aprendizagem... 2 Inserir Roteiro de Aprendizagem... 3 Meus Roteiros...
SisLegis Sistema de Cadastro e Controle de Leis
 Sistema de Cadastro e Controle de Leis Desenvolvido por Fábrica de Software Coordenação de Tecnologia da Informação Pág 1/22 Módulo: 1 Responsável: Desenvolvimento Ti Data: 01/11/2012 Versão: 1.0 Empresa:
Sistema de Cadastro e Controle de Leis Desenvolvido por Fábrica de Software Coordenação de Tecnologia da Informação Pág 1/22 Módulo: 1 Responsável: Desenvolvimento Ti Data: 01/11/2012 Versão: 1.0 Empresa:
Tutorial para Professores com as alterações do Ambiente Moodle 2.7
 Tutorial para Professores com as alterações do Ambiente Moodle 2.7 Prezados Professores, a atualização do ambiente Moodle da versão 2.5 para a versão 2.7 gerou algumas mudanças na interface visual do Moodle.
Tutorial para Professores com as alterações do Ambiente Moodle 2.7 Prezados Professores, a atualização do ambiente Moodle da versão 2.5 para a versão 2.7 gerou algumas mudanças na interface visual do Moodle.
