Manual do Usuário. Liguei meu computador Space BR e não está funcionando Desligue o computador, espere alguns minutos e religue o equipamento.
|
|
|
- Angélica da Rocha de Caminha
- 8 Há anos
- Visualizações:
Transcrição
1 Dúvidas mais frequentes Correção de problemas P: Quais os itens acompanham meu computador Space BR? R : CPU, Mouse, Teclado, Caixas de som, Cabos de Conexão, Driver para Windows, Manual e Certificado de Garantia. P: Posso abrir meu computador Space BR? R: Não, somente as Assistências Técnicas Space BR estão autorizadas e poderão abrir seu computador. Se o mesmo for violado ou aberto por pessoas não autorizadas a garantia será perdida. P: Posso inserir novos hardwares em meu computador Space BR sem perder a garantia? R: Sim, porém esse procedimento deverá ser efetuado por uma Assistência Técnica credenciada da Space BR. Em casos de upgrade, o serviço poderá ser tarifado e variado de acordo com cada Assistência Técnica Autorizada Space BR. P: O sistema operacional está pedindo uma senha e usuário, quais são? R: O Usuário e senha são: spacebr. P: Eu perco a garantia se trocar o sistema operacional do meu computador Space BR? R: Não. A garantia é dada somente ao hardware de seu computador. P: O que é driver? R: Driver é um software desenvolvido pelo fabricante de determinados componentes, geralmente de placa mãe, para torná-los compatíveis com os sistemas operacionais. P: Onde posso encontrar os drivers de meu computador Space BR? R: Os equipamentos Space BR saem configurados de fábrica, ou seja, com todos os drivers instalados. Caso haja a necessidade de reinstalação, você poderá utilizar o CD de drivers da placa mãe que acompanha o produto, ou fazer o download diretamente no site da Space BR Liguei meu computador Space BR e não está funcionando Desligue o computador, espere alguns minutos e religue o equipamento. Liguei meu computador Space BR e não aparece imagem no monitor Verifique se as conexões (cabo de vídeo e de energia) de seu monitor estão ligados corretamente, caso estejam, verifique se a chave seletora de energia da fonte de alimentação está de acordo com a tensão elétrica de sua residência. O monitor está inteiramente branco Confira as conexões do monitor e se o monitor está ligado. A chave de alimentação é independente da chave do computador. Verifique os ajustes de brilho e contraste. Meu teclado e/ou mouse e/ou caixas de som não funcionam Desligue seu computador, recoloque os cabos e no caso de conexão PS2 verifique se não há nenhum pino amassado nos conectores do teclado ou mouse, e ligue novamente. Se mesmo assim não funcionarem, entre em contato com nosso SAC para obter informações sobre a troca dos periféricos. Meu computador Space BR não está emitindo som nas caixas e no fone de ouvido Verifique se o plug da caixa de som está ligado corretamente no conector de áudio da cor verde, caso esteja, verifique se o desenho do auto-falante na sua área de trabalho não está marcado como mudo, caso esteja desmarque e teste novamente o som. Caso haja um X no autofalante, será necessário reinstalar o driver de áudio de sua placa mãe, para isso utilize o CD da placa mãe, recebido com os acessórios do seu equipamento. Operações muito lentas Pode ser memória insuficiente, disco rígido cheio ou parâmetro incorreto. A cada dois ou três meses reorganize o disco rígido. No menu iniciar, clique em Acessórios, depois em Ferramentas do Sistema e então em Desfragmentador de Disco. Fabricado por: Space Tech Indústria, Comércio, Importação e Exportação de Equipamentos de Informática Ltda. Manual do Usuário P: Quais cuidados devo ter para evitar vírus? R: Programas especiais anti-vírus ajudam a detectar a presença deles no seu computador e em documentos, detê-los, e proteger seus arquivos. Procure manter um anti-vírus sempre ativo. Como descobrir e evitar a desconfiguração do seu computador Space BR Quando o seu computador Space BR deixar de executar algum comando ou exibir mensagens de erro são indícios de que algo não está correto. Seu equipamento pode estar desconfigurado. Técnicos recomendam que programas especiais para a checagem de HD sejam ativados periodicamente. (Ex.: Scan Disk). Para evitar perdas de documentos pessoais, faça sempre backup. Os programas podem ser reinstalados. Manual do Usuário
2 Índice: Garantia...2 Cuidados especiais...2 Conexões do computador...3 Instalação...4 Dúvidas mais frequentes...5 Correção de problemas...6 Garantia Todo computador fabricado pela Space BR possui garantia de balcão por tempo limitado contra e defeitos fabricação. A garantia é destinada apenas para partes e componentes do computador montado originalmente. As condições gerais para garantia podem ser visualizadas no CERTIFICADO DE GARANTIA que está junto de seu kit de acessórios. Para acionar a garantia do produto, entre em contato com a Space BR através do telefone , ou se desejar suporte técnico acesse Ao entrar em contato com o SAC tenha em mãos o CPF, número da Nota Fiscal de compra e o número de série do computador (localizado na etiqueta com 06 dígitos na parte traseira do equipamento). Cuidados especiais Para garantir o bom funcionamento do equipamento, vale ressaltar alguns aspectos importantes: Transporte: Utilize as embalagens originais para maior segurança sempre que transportar o seu computador. Meio Ambiente: Observe as condições do local onde será instalado o seu computador. Evite umidade, poeira e a proximidade a campos magnéticos como, por exemplo, alto-falantes potentes. Instalações Elétricas: Antes de realizar a instalação de seu computador, verifique se a chave seletora de voltagem contida na fonte de alimentação do computador está de acordo com a tensão de sua resistência. Seu computador sai de fábrica com o seletor de voltagem em 220V e deve ser modificado caso a voltagem do local seja diferente. Conexões do computador 1 - Entrada para o cabo de alimentação da Fonte. (Preto) 2 - Chave seletora de voltagem (110V ou 220V). (Vermelho) 3 - Conector para teclado (PS2). (Roxa) 4 - Conector para mouse (PS2). (Verde) 5 - Saída de vídeo para (Monitor). (Azul) 6 - Portas USB. (Preto) Instalação Antes de ligar o seu computador: Realize o ajuste de voltagem utilizando o Seletor de Voltagem que está em destaque na figura abaixo, pois se a rede elétrica for de 220V e a chave seletora estiver ligada em 110V, sua fonte de alimentação irá queimar e também poderá inutilizar o hardware (peças). Se a rede elétrica for de 110V e a chave seletora estiver ligada em 220V, não ocorrerá nenhum tipo de dano; mas poderá apresentar a seguinte situação abaixo: O computador está ligado, mas não apresenta nenhuma imagem em seu monitor. Neste caso, desligue o equipamento da energia e altere a chave para a tensão correta. O mesmo poderá acontecer se seu estabilizador converter a energia recebida. Exemplo: em sua residência a tensão elétrica é de 220V, e seu estabilizador possui a tensão de entrada de 220/110V e a tensão de saída de 110V. Neste caso seu estabilizador converte automaticamente a tensão, sendo assim, a chave seletora da CPU deverá ser alterada para 110V, para que o equipamento inicie o sistema. Instale seu computador em um local iluminado e bem arejado. * Antes de ligar o seu computador, certifique-se de que todos os cabos estejam firmemente conectados e nas posições corretas. Mantenha-os em local seguro onde não possam ser puxados ou pisados para evitar que sejam danificados. * Selecione a voltagem correta antes de ligar o equipamento. Importante As fontes ATX e a placa-mãe possuem u m r e c u r s o d e d e s l i g a m e n t o automático sem a necessidade do acionamento do botão Liga/Desliga. Caso necessite desligar o computador manualmente, pressione e segure o b o t ã o L i g a / D e s l i g a p o r aproximadamente dez segundos. * Conecte os periféricos conforme indicado no item "Conexões do computador" deste manual. Uma vez concluídos todos esses procedimentos, você estará pronto para utilizar todos os recursos do computador Space BR Aterramento: É recomendado o uso do pino terra, por uma questão de segurança. Capas: Ao desligar o seu computador utilize capas para proteger o gabinete e o monitor de possíveis partículas de poeira ou outros tipos de materiais que possam causar o mau funcionamento Porta Ethernet (Rede/Internet banda larga). (Preto) 8 - Entrada para Microfone. (Rosa) 9 - Saída de áudio, entrada para caixas de som. (Verde) 10 - Saída de linha, entrada para subwoofer. (Azul claro) * Recomendamos fazer, periodicamente, uma cópia de segurança (backup) de seus dados em CD/DVD ou qualquer outro tipo de mídia externa. A Space BR não se responsabiliza pela perda de dados contidos no seu HD (Hard Disk). Para completar a instalação do seu computador a Space BR sugere que: * Seja utilizado um estabilizador (não incluso) ou um No-Break (não incluso)
3 E970SWN/E970SWNL/E2270SWN (Luz de fundo de LED)
4 Segurança... 3 Convenções Nacionais... 3 Alimentação... 4 Instalação... 5 Limpeza... 7 Outros... 8 Configuração... 9 Conteúdo da CAIXA... 9 Instalação do suporte Ajuste do ângulo de visão Conexão do Monitor Ajuste Ajuste da Resolução ldeal Windows Vista Windows XP Windows ME/ Windows Hotkeys Indicator LED Driver Driver do Monitor Windows Windows Windows Vista Windows Windows ME i-menu e-saver Screen Solução de problemas Especificações Especificações Gerais Resoluções pré-definidas Pinagem Plug and Play Regulamentação Aviso FCC Declaração WEEE(Optional) WEEE Declaration for India(Optional) Assistência Técnica CERTIFICADO DE GARANTIA DO MONITOR LCD AOC
5 Segurança Convenções Nacionais As subseções a seguir descrevem as convenções de notação usadas neste documento. Observações, avisos e alertas Ao longo deste guia, os blocos de texto podem ser acompanhados por um ícone e impressos em negrito ou itálico. Esses blocos são observações, avisos e alertas, sendo usados como segue: OBSERVAÇÃO: UMA OBSERVAÇÃO indica informações importantes que o ajudam a fazer melhor uso de seu monitor. AVISO: UM AVISO indica danos potenciais ao hardware ou perda de dados e o instrui sobre como evitar o problema. ALERTA: UM ALERTA indica potencial para danos pessoais e o instrui sobre como evitar o problema. 3
6 Alimentação O monitor deve ser utilizado apenas com o tipo de energia elétrica indicada na etiqueta. Se não tiver certeza do tipo de alimentação elétrica fornecida a sua casa, entre em contato com o distribuidor ou com a companhia de energia elétrica local. O monitor está equipado com um plugue aterrado de três pinos, sendo o terceiro pino para aterramento. Este plugue serve apenas numa tomada elétrica aterrada como uma característica de segurança. Se a tomada não aceitar o plugue de três pinos, peça a um eletricista que instale a tomada correta ou use um adaptador para aterrar o aparelho com segurança. Não anule a finalidade de segurança do plugue aterrado. Desconecte o dispositivo durante uma tempestade de raios ou quando não for usada por longos períodos. Isto protegerá o monitor contra danos causados por surtos elétricos. elétrico. Não sobrecarregue as barras de tomadas ou extensões. A sobrecarga pode resultar em incêndio e choque Para garantir uma operação satisfatória, use o monitor apenas com os computadores listados pela UL que têm receptáculos de configuração apropriada, marcados entre 100 a 240 Vca, mín.5 A. A tomada deve estar instalada perto do equipamento e ser de fácil acesso. Para uso apenas com o adaptador elétrico instalado (saída de 12 Vcc 3A) que possui a licença listada pela UL, CSA (apenas monitores com adaptador elétrico). 4
7 Instalação Não coloque o monitor num carrinho, suporte, tripé, apoio ou mesa instável. Se o monitor cair, pode ferir uma pessoa e causar sérios danos ao aparelho. Use apenas um carrinho, suporte, tripé, apoio ou mesa recomendado pelo fabricante ou vendido com o monitor. Siga as instruções do fabricante ao instalar o produto e use os acessórios de montagem, recomendado pelo fabricante. Uma combinação de produto e carrinho devem ser movimentados com cuidado. Nunca introduza nenhum objeto nas ranhuras do gabinete do monitor. Isto pode danificar as partes do circuito e provocar um incêndio ou choque elétrico. Nunca derrame líquidos sobre o monitor. Não coloque a frente do produto sobre o piso. Se você fixar o monitor numa parede ou prateleira, use um kit de montagem aprovado pelo fabricante e siga as instruções do kit. Deixe algum espaço em volta do monitor, como mostrado abaixo. De outro modo, a circulação de ar pode ser inadequada e causar um superaquecimento, o que pode causar um incêndio ou danos no monitor. Veja abaixo as áreas de ventilação recomendadas ao redor do monitor, quando o monitor estiver instalado na parede ou no suporte: 5
8 6
9 Limpeza Limpar o gabinete regularmente com o pano fornecido. Pode utilizar um detergente suave para limpar manchas ao invés de detergentes pesados que possam cauterizar o gabinete do produto. Ao limpar, certifique-se que nenhum detergente é colocado no produto. O pano de limpeza não deve ser muito áspero, pois arranhará a superfície da tela. Por favor, desconecte a tomada de energia antes de limpar o produto. 7
10 Outros Se o produto estiver emitindo odor, som estranho ou fumaça, desconecte a tomada de energia IMEDIATAMENTE e entre em contato com a Assistência Técnica. Certifique-se de que as aberturas de ventilação não estejam bloqueadas por uma mesa ou cortina. Não submeta o monitor LCD a condições de grande vibração ou de alto impacto, durante a operação. Não bata ou deixe cair o monitor durante a operação ou o transporte. 8
11 Configuração Conteúdo da CAIXA Monitor Manual em CD suporte Cabo de Força Cabo Analogico(VGA) 9
12 Instalação do suporte Instale ou remova a suporte, seguindo os passos abaixo. 1 Montar: 2 Remover: 10
13 Ajuste do ângulo de visão Para uma visualização ideal, recomenda-se olhar a face completa do monitor e, a seguir, ajustar o ângulo do monitor de acordo com sua preferência. Segure a base para que o monitor não tombe ao alterar o ângulo do monitor. Você poderá ajustar o ângulo do monitor de -3 a NOTA: Não toque a tela de LCD ao alterar o ângulo. Isso pode danificar ou quebrar a tela de LCD. 11
14 Conexão do Monitor Conexões dos cabos na parte de trás do monitor e no computador 1. Alimentação 2. Analógico (Cabo VGA DB-15) Para proteger o equipamento, desligue sempre o monitor LCD e o PC, antes de fazer a conexão. 1 Conecte o cabo de alimentação no conector apropriado na parte traseira do monitor. 2 Conecte o cabo d-sub entre o monitor e o computador. 3 Ligue o monitor e o computador. Se o monitor exibir uma imagem, a instalação estará concluída. Se não for exibida uma imagem, consulte a seção de Solução de problemas. 12
15 Ajuste Ajuste da Resolução ldeal Windows Vista Para Windows Vista: 1 Clique em START (iniciar). 2 Clique em CONTROL PANEL (painel de controle).. 3 Clique em Appearance and Personalization(aparência e personalização). 4 Clique em Personalization (personalização) 13
16 5 Clique em Display Settings (ajustes de visualização). 6 Ajuste a resolução de SLIDE-BAR (barra de rolagem) em Resolução predefinida ótima. 14
17 Windows XP Para Windows XP: 1 Clique em START (iniciar). 2 Clique em SETTINGS (ajustes). 3 Clique em CONTROL PANEL (painel de controle). 4 Clique em Appearance and Themes (aparência e temas). 5 Faça um clique duplo em DISPLAY (visualização). 15
18 6 Clique em SETTINGS (ajustes). 7 Ajuste a resolução de SLIDE-BAR (barra de rolagem) em Resolução predefinida ótima. Windows ME/2000 Para Windows ME/2000: 1 Clique em START (iniciar). 2 Clique em SETTINGS (ajustes). 3 Clique em CONTROL PANEL (painel de controle). 4 Faça um clique duplo em DISPLAY (visualização). 5 Clique em SETTINGS (ajustes). 6 Ajuste a resolução de SLIDE-BAR (barra de rolagem) em Resolução predefinida ótima. 16
19 Windows 8 Para Windows 8 1. Clique com o botão direito e clique em Todos os aplicativos na base direita da tela. 2. Configure o "Visualizar por" como "Categoria". 3. Clique em Aparência e Personalização. 17
20 4. Clique em EXIBIR. 5. Definir a resolução de BARRA DE SELIZAMENTO para Resolução predefinida ótima. 18
21 Hotkeys 1 Desligar/ Auto Funções Quando ligado, pressione o botão Desligar/ Auto para realizer o auto ajuste. Quando desligado, pressione o botão Desligar/ Auto para ligar o monitor. Quando ligado, segure pressionado o botão Desligar/ Auto para desligar o monitor 19
22 Indicator LED Status Modo de funcionamento completo Cor do LED Verde Modo de espera Verde piscante 20
23 Driver Driver do Monitor Windows 8 1. Inicie o Windows 8 2. Clique com o botão direito e clique em Todos os aplicativos na base direita da tela. 3. Defina o "Vizualizar por" como "Ícones grandes" ou "ícones pequenos". 4. Clique no ícone "Exibir". 5. Clique no botão "Alterar configurações de exibição". 6. Clique no botão "Configurações avançadas". 7. Clique na guia "Monitor" e então clique no botão "Propriedades". 8. Clique na guia Driver. 9. Abra a janela "Atualizar Driver do Software do Monitor PnP Genérico" clicando em "Atualizar Driver..." e então clique no botão "Procurar o driver do software em meu computador...". 10. Selecione"Escolher de uma lista de drivers de dispositivos em meu computador". 11. Clique no botão "Com Disco". Clique no botão "Procurar" e navegue para o seguinte diretório: X:\Driver\nome do módulo (onde X é a letra que designa a unidade para a unidade de CD-ROM). 12. Selecione o arquivo "xxx.inf" e clique no botão "Abrir". Clique no botão "OK". 13. Escolha o modelo do monitor e clique no botão "Avançar". Os arquivos serão copiados do CD para o drive de seu disco rígido. 14. Feche todas as janelas abertas e retire o CD. 15. Reinicia o sistema. O sistema selecionará automaticamente a máxima taxa de atualização e Perfis de combinação de cor correspondentes. Windows 7 1. Inicie o Windows 7 2. Clique no botão "Iniciar" e clique no "Painel de Controle". 21
24 3. Clique no ícone "Exibir". 4. Clique no botão "Alterar configurações de exibição". 5. Clique no botão "Configurações avançadas". 22
25 6. Clique na guia "Monitor" e então clique no botão "Propriedades". 7. Clique na guia Driver. 8. Abra a janela "Atualizar Driver do Software do Monitor PnP Genérico" clicando em "Atualizar Driver..." e então clique no botão "Procurar o driver do software em meu computador...". 23
26 9. Selecione"Escolher de uma lista de drivers de dispositivos em meu computador". 10. Clique no botão "Com Disco". Clique no botão "Procurar" e navegue para o seguinte diretório: X:\Driver\nome do módulo (onde X é a letra que designa a unidade para a unidade de CD-ROM). 11. Selecione o arquivo "xxx.inf" e clique no botão "Abrir". Clique no botão "OK". 12. Escolha o modelo do monitor e clique no botão "Avançar". Os arquivos serão copiados do CD para o drive de seu disco rígido. 13. Feche todas as janelas abertas e retire o CD. 14. Reinicia o sistema. O sistema selecionará automaticamente a máxima taxa de atualização e Perfis de combinação de cor correspondentes. 24
27 Windows Vista 1. Clique em "Iniciar" e "Painel de Controle". Em seguida, dê um duplo clique em "Aparência e Personalização". 2. Clique em "Personalização" e depois "Configurações de vídeo". 3. Clique em "Configurações avançadas...". 25
28 4. Clique em "Propriedades" na guia "Monitor". Se o botão "Propriedades" estiver desativado, isto significa que a configuração de seu monitor está concluída. O monitor pode ser usado como está. Se a mensagem "O Windows precisa..." for exibida, como mostrado na figura abaixo, clique em "Continuar". 5. Clique em "Atualizar driver..." na guia "Driver". 6. Marque a caixa de seleção "Procurar software de driver em meu computador" e clique em "Escolher em uma lista de drivers de dispositivo no computador". 7. Clique no botão "Com disco...", em seguida, clique no botão "Navegar..." e selecione a unidade F:\Driver (CD-ROM). 8. Escolha o modelo do monitor e clique no botão "Avançar". 9. Clique em "Fechar" "Fechar" "OK" "OK" nas seguintes telas exibidas em sequência. 26
29 Windows Inicie o Windows Clique no ponto botão "Iniciar", aponte para "Configurações" e depois clique em "Painel de Controle". 3. Clique duas vezes no ícone "Monitor". 4. Selecione a guia "Configurações" e depois clique em "Avançado...". 5. Selecione "Monitor" - Se o botão "Propriedades" estiver inativo, significa que o monitor está devidamente configurado. Por favor, pare de instalação. - Se o botão "Propriedades" estiver ativo. Clique no botão "Propriedades". Por favor, siga os passos abaixo. 6. Clique em "Driver" e clique em "Atualizar driver..." em seguida, clique no botão "Avançar". 7. Selecione "Exibir uma lista de drivers conhecidos para este dispositivo para que eu possa escolher um driver específico", clique em "Avançar" e depois clique em "Com disco...". 8. Clique no botão "Navegar..." em seguida, selecione a unidade adequada F: (Drive de CD-ROM). 9. Clique no botão "Abrir", em seguida, clique no botão "OK". 10. Escolha o modelo do monitor e clique no botão "Avançar". 11. Clique no botão "Finalizar", em seguida, no botão "Fechar". Se você puder ver a janela "Assinatura Digital Não Encontrada", clique no botão "Sim". Windows ME 1. Iniciar o Windows Me 2. Clique no ponto botão "Iniciar", aponte para "Configurações" e depois clique em "Painel de Controle". 3. Clique duas vezes no ícone "Monitor". 4. Selecione a guia "Configurações" e depois clique em "Avançado...". 5. Selecione a opção "Monitor", em seguida, clique no botão "Alterar...". 6. Selecione "Especificar o local do driver (avançado)" e clique no botão "Avançar". 7. Selecione "Apresentar uma lista de todos os drivers em um local específico, para que você possa escolher o que deseja", depois clique em "Avançar" e depois clique em "Com disco...". 8. Clique no botão "Navegar...", selecione a unidade adequada F: (CD-ROM) em seguida, clique no botão "OK". 9. Clique no botão "OK", selecione o modelo do monitor e clique no botão "Avançar". 10. Clique no botão "Finalizar", em seguida, no botão "Fechar". 27
30 i-menu Bem-vindo ao software i-menu da AOC. O i-menu facilita o ajuste da configuração de exibição de seu monitor por menus em tela, em vez de botões de OSD no monitor. Clique aqui para instalar o software. Para concluir a instalação, siga o guia de instalação. 28
31 e-saver Bem vindo ao software de gerenciamento de energia de monitor AOC e-saver! O AOC e-saver apresenta as funções Smart Shutdown para seus monitores, permite que seu monitor desligue na hora quando a unidade do PC estiver em qualquer status (Ligado, Desligado, Hibernação ou Proteção de Tela); o tempo efetivo de desligamento depende das suas preferências (veja o exemplo a seguir). Por favor, clique em "driver/e-saver/setup.exe" para começar a instalar o software e-saver, siga o assistente de instalação para completar a instalação do software. Sob cada um dos quatro status do PC, você pode selecionar o tempo desejado a partir do menu suspenso (em minutos) para que o seu monitor desligue automaticamente. O exemplo ilustrado acima: 1) O monitor nunca desligará quando o PC estiver ligado. 2) O monitor desligará automaticamente 5 minutos depois do PC ser desligado. 3) O monitor desligará automaticamente 10 minutos depois do PC entrar no modo hibernação/espera. 4) O monitor desligará automaticamente 20 minutos depois do protetor de tela aparecer. Você pode clicar em RESET para configurar o e-saver na configuração padrão conforme ilustrado abaixo. 29
32 Screen+ Bem-vindo ao software "Screen+" da AOC, Screen+ é uma ferramenta de divisão de tela de área de trabalho, ele divide a área de trabalho em painéis diferentes, cada painel exibe uma janela diferente. Você apenas precisa arrastar a janela para um painel correspondente, quando você deseja acessá-la. Ele suporta exibição em múltiplos monitor para facilitar sua tarefa. Utilize o arquivo de setup para instalá-lo 30
33 Solução de problemas Problema e pergunta Possíveis soluções LED de funcionamento está apagado Certifique-se de que o botão liga/desliga esteja ligado e de que o cabo de alimentação esteja devidamente conectado a uma tomada aterrada e ao monitor. Sem imagem na tela A tomada de energia está conectada adequadamente? Verifique a conexão e o fornecimento de energia. O cabo está conectado corretamente? (Conecte utilizando o cabo D-sub) Verifique a conexão do cabo DB-15. Se a energia está ligada, reinicialize o computador para ver a tela inicial (tela de conexão), que pode ser visualizada. Se a tela inicial (a tela de login) aparecer reinicie o computador no modo aplicável (o modo de segurança para Windows ME/XP/2000) e depois mude a frequência de vídeo da placa de vídeo. (Consulte a seção de configuração de resolução ideal) Se a tela inicial (a tela de login) não aparece, entre em contato com a assistência técnica ou seu fornecedor. Você está vendo a mesnsagem Entrada Não Suportada, na tela? Você pode ver esta mensagem quando o sinal da placa de vídeo exceder a frequência e a resolução máxima de que o monitor pode usar normalmente. Ajuste a frequência e a resolução máxima que o monitor pode usar normalmente. Certifique-se de que os drivers do monitor AOC estejam instalados (os drivers do monitor AOC estão disponíveis em: Here) A imagem está desfocada ou apresenta fantasmas Ajuste os controles de contraste e brilho. Pressione para ajustar automaticamente. Certifique-se de não usar cabos de extensão ou caixas de comutação. Recomenda-se ligar o monitor diretamente ao conector de saída da placa de video, na parte traseira. A imagem oscila, pisca, ou apresenta um padrão ondulado na imagem. Afaste o máximo possível do monitor os dispositivos elétricos que possam causar interferência elétrica. Use a máxima taxa de atualização que o monitor suporta com a resolução usada. 31
34 O monitor não saí do modo de espera" O computador deve estar ligado. A placa de vídeo do computador deve estar devidamente encaixada na abertura correspondente. Certifique-se de que o cabo de vídeo do monitor esteja devidamente conectado ao computador. Verifique o cabo de vídeo do monitor, e certifique-se de que nenhum pino esteja dobrado. Certifique-se de que o computador está em funcionamento teclando CAPS LOCK no teclado e observando a resposta do LED CAPS LOCK. O LED deve acender ou apagar depois de teclar CAPS LOCK. Falta de uma cor primária (vermelho, verde, ou azul) Verifique o cabo de vídeo do monitor, e certifique-se de que nenhum pino esteja danificado. Certifique-se de que o cabo de vídeo do monitor esteja devidamente conectado ao computador. A centralização ou o tamanho da tela está incorreto Ajuste as posições horizontal e vertical, ou pressione a tecla de acesso rápido (Desligar/ Auto). A imagem apresenta cores incorretas (as partes que deveriam ser brancas não estão brancas) Ajuste a cor RGB e selecione a temperatura de cor desejada. Distúrbios horizontais ou verticais na tela Pressione Desligar/ Auto para ajustar a imagem da tela automaticamente. 32
35 Especificações Especificações Gerais Painel de LCD Resolução Características físicas Nome do modelo Sistema de acionamento Tamanho da imagem visível Distância entre pixels Vídeo Sincronismo separado Número de cores Clock de pixel Frequência de varredura horizontal Tamanho de varredura horizontal (máximo) Frequência de varredura vertical Tamanho de varredura vertical (máximo) Resolução predefinida ótima Plug & Play Conector de entrada Sinal de vídeo de entrada Alimentação Consumo de energia Tipo de conector Tipo do cabo de sinal Temperatura E970SWN/E970SWNL LCD TFT em cores 47.00cm diagonal 0.3mm(H) x 0.3 mm(v) Interface analógica RGB TTL H/V Maior que 16.7 milhões de cores 85.5MHz 30 khz - 60 khz 409.8mm 50 Hz - 76 Hz 230.4mm 1366 x 768@60Hz VESA DDC2B/CI D-Sub de 15 pinos Analógico: 0,7 V p-p (padrão), 75 ohms V~, 50/60Hz Ativo 15W Em espera < 0.5W Conector D-Sub Removível Em funcionamento 0 a 40 Fora de funcionamento -25 a 55 Ambiente Umidade Em funcionamento Fora de funcionamento 10% a 85% (sem condensação) 5% a 93% (sem condensação) Altitude Em funcionamento 0~ 3658m (0~ pés ) Fora de funcionamento 0~ 12192m (0~ pés ) 33
36 Painel de LCD Resolução Características físicas Nome do modelo Sistema de acionamento Tamanho da imagem visível Distância entre pixels Vídeo Sincronismo separado Número de cores Clock de pixel Frequência de varredura horizontal Tamanho de varredura horizontal (máximo) Frequência de varredura vertical Tamanho de varredura vertical (máximo) Resolução predefinida ótima Plug & Play Conector de entrada Sinal de vídeo de entrada Alimentação Consumo de energia Tipo de conector Tipo do cabo de sinal Temperatura E2270SWN LCD TFT em cores 54.7cm diagonal mm(H) x mm(v) Interface analógica RGB TTL H/V Maior que 16.7 milhões de cores 148.5MHz 30 khz - 83 khz mm 50 Hz - 76 Hz mm 1920x 1080@60Hz VESA DDC2B DDC/CI D-Sub de 15 pinos Analógico: 0,7 V p-p (padrão), 75 ohms V~, 50/60Hz Ativo 18W Em espera < 0.5W Conector D-Sub Removível Em funcionamento 0 a 40 Fora de funcionamento -25 a 55 Ambiente Umidade Em funcionamento Fora de funcionamento 10% a 85% (sem condensação) 5% a 93% (sem condensação) Altitude Em funcionamento 0~ 3658m (0~ pés ) Fora de funcionamento 0~ 12192m (0~ pés ) 34
37 Resoluções pré-definidas H. V. Inch Stand Resolution Frequency Frequency (khz) (Hz) " " " " " " " " 640 X 480@60Hz VGA 640 X 480@67Hz X 480@72Hz X 480@75Hz DOS MODE 720 X 400@70Hz X 600@56Hz SVGA 800 X 600@60Hz X 600@72Hz X 600@75Hz MAC MODE 832 X 624@75Hz X 768@60Hz XGA 1024 X 768@70Hz X 768@75Hz VESA-MODE 1280 X 960@60Hz SXGA 1280 X 1024@60Hz X 1024@75Hz WXGA 1360 X 768@60Hz X 768@60Hz WXGA X 900@60Hz WSXGA 1600 X 900@60Hz WSXGA X 1050@60Hz FHD 1920 X 1080@60Hz
38 Pinagem Número do pino Lado de 15 pinos do cabo de sinal 1 Vídeo - Vermelho 2 Vídeo - Verde 3 Vídeo - Azul 4 N.C. 5 Detecção do cabo 6 GND-R 7 GND-G 8 GND-B 9 +5V 10 Terra 11 N.C. 12 Dados seriais do DDC 13 H-sync 14 V-sync 15 Clock do DDC 36
39 Plug and Play Recursos Plug & Play DDC2B Este monitor está equipado com os recursos VESA DDC2B de acordo com a norma DDC da VESA. Isto permite ao monitor informar ao sistema host, a sua identidade e, dependendo do nível de DDC usado, enviar informações adicionais sobre seus recursos de exibição. DDC2B é um canal de dados bidirecional baseado no protocolo I2C. O host pode solicitar as informações EDID sobre o canal DDC2B. 37
40 Regulamentação Aviso FCC Declaração de interferência de radiofreqüência Classe B da FCC ADVERTÊNCIA: (PARA MODELOS CERTIFICADOS PELA FCC) NOTA: este equipamento foi testado e encontra-se em conformidade com os limites para aparelho digital classe B, de acordo com a parte 15 das normas FCC. Tais limites foram estabelecidos para assegurar uma proteção razoável contra interferências prejudiciais em uma instalação residencial. Este equipamento gera, utiliza e pode emitir energia de radiofreqüência e, caso não seja instalado e utilizado de acordo as instruções, poderá causar interferência prejudicial às radiocomunicações. No entanto, não há garantias de que a interferência não ocorrerá numa instalação específica. Se o equipamento causar interferência prejudicial à recepção de rádio ou televisão, o que poderá ser determinado quando o equipamento for ligado ou desligado, o usuário deverá tomar uma ou mais das seguintes medidas para tentar corrigir a interferência: Reorientar ou reposicionar a antena receptora. Aumentar a distância entre o equipamento e o receptor. Conectar o equipamento a uma tomada num circuito diferente daquele ao qual o receptor está conectado. Consultar o revendedor ou um profissional técnico experiente de rádio/televisão para obter ajuda. AVISO: As alterações ou modificações não expressamente aprovadas pela parte responsável pela conformidade pode anular a autoridade de o usuário operar o equipamento. Devem ser usados cabos de interface e de alimentação de ca blindados para manter a conformidade com os limites de emissão. O fabricante não é responsável por nenhuma interferência de rádio ou TV causada por modificações não autorizadas deste equipamento. O usuário é responsável por corrigir tal interferência. O usuário é responsável por corrigir tal interferência. 38
41 Declaração WEEE(Optional) Eliminação de equipamentos usados pelos usuários em residência particular na União Européia. Este símbolo no produto ou na embalagem indica que este produto não deve ser eliminado com o lixo doméstico comum. Em vez disso, é sua responsabilidade eliminar o equipamento usado encaminhando-o a um ponto de coleta designado para a reciclagem do equipamento elétrico e eletrônico usado. A coleta seletiva e a reciclagem do equipamento usado no momento da eliminação ajudarão a conservar os recursos naturais e a garantir que será reciclado de maneira a proteger a saúde humana e o meio ambiente. Para mais informações sobre onde deixar o equipamento usado para reciclagem, entre em contato com o escritório municipal local, o serviço de eliminação de lixo doméstico, ou a loja onde você adquiriu o produto. WEEE Declaration for India(Optional) This symbol on the product or on its packaging indicates that this product must not be disposed of with your other household waste. Instead it is your responsibility to dispose of your waste equipment by handing it over to a designated collection point for the recycling of waste electrical and electronic equipment. The separate collection and recycling of your waste equipment at the time of disposal will help to conserve natural resources and ensure that it is recycled in a manner that protects human health and the environment. For more information about where you can drop off your waste equipment for recycling in India please visit the below web link. 39
42 Assistência Técnica CERTIFICADO DE GARANTIA DO MONITOR LCD AOC (válido somente no território brasileiro) Este produto (MONITOR LCD AOC) é garantido pela ENVISION INDÚSTRIA DE PRODUTOS ELETRÔNICOS LTDA., na qualidade de fabricante, doravante denominada simplesmente ENVISION, conforme condições abaixo: 1. CONDIÇÕES GERAIS DA GARANTIA 1.1 A ENVISION garante o produto, cujo número de série consta neste certificado, contra qualquer defeito de material ou processo de fabricação, desde que, a critério de seus técnicos autorizados, constate-se defeito em condições normais de uso. 1.2 A reposição de peças defeituosas e execução dos serviços decorrentes desta Garantia somente serão procedidas nas localidades do território brasileiro onde a ENVISION mantiver Centro de Serviço Autorizado, de titularidade dela própria ou de terceiro por ela expressamente indicado, onde deverá ser entregue o produto para reparo. 1.3 As despesas de transporte, frete e seguro do produto até o Centro de Serviço Autorizado e respectivo retorno correrão por conta do Cliente. 1.4 Esta Garantia somente será válida se o presente certificado estiver devidamente preenchido e sem rasuras, acompanhado da via original da Nota Fiscal de Compra. 2. PRAZO DA GARANTIA 2.1 O prazo de validade desta Garantia é de 3 (três) meses (garantia legal), e de mais 9 (nove) meses (garantia adicional), totalizando 1 (hum) ano de Garantia contado da data da emissão da Nota Fiscal de Compra (efetuada pelo revendedor abaixo mencionado), ao primeiro Adquirente/Consumidor/Cliente. A transferência do produto a terceiros, dentro do período acima previsto, não exclui a validade desta Garantia. 3. LIMITAÇÕES DA GARANTIA 3.1 Decurso do prazo de validade previsto no item 2.1; 3.2 Ligação do aparelho a rede elétrica fora dos padrões especificados ou sujeita a variações excessivas de voltagem; 3.3 Mau uso e em desacordo com o Manual de Instruções; 3.4 Danos causados por agentes naturais (enchente, maresia, descarga elétrica, dentre outros) ou exposição excessiva ao calor; 3.5 Utilização do produto em ambientes sujeitos a gases corrosivos, umidade excessiva ou locais com altas / baixas temperaturas, poeira, acidez, etc.; 3.6 Danos causados por acidentes; 3.7 Danos decorrentes do transporte pelo Cliente ou de embalagem inadequada por ele utilizada; 3.8 Apresentação de sinais de haver sido aberto, ajustado, consertado ou de ter sido seu circuito modificado por pessoa não autorizada pela ENVISION; 3.9 Defeitos e danos causados pelo uso de software e/ou hardware não compatíveis com as especificações dos MONITORES LCD AOC; 40
43 3.10 Produtos que tenham tido o número de série e/ou lacre removidos, adulterados ou tornados ilegíveis; 3.11 Apresentação de rasuras ou modificações neste certificado. 4. LIMITAÇÕES DE RESPONSABILIDADE 4.1 A ENVISION, seus distribuidores, revendedores e/ou Centros de Serviço Autorizado, não oferecerão, nem estão autorizados a oferecer qualquer outra garantia além da expressamente prevista neste Certificado de Garantia, seja de que espécie for relativa ao produto acima especificado. 4.2 A ENVISION poderá, a seu critério, no período de vigência da Garantia, proceder ao conserto do produto junto a um Centro de Serviço Autorizado ou optar pela troca do produto por modelo igual ou similar, novo ou em estado de novo, em perfeitas condições de uso e de manutenção. Em caso de troca do produto através de um Centro de Serviço Autorizado, o prazo original de validade da Garantia permanecerá inalterado, contando-se a partir da data inicial da emissão da Nota Fiscal de Compra, conforme descrito no item 2.1 acima. As informações neste documento estão sujeitas a alteração sem notificação prévia. Para mais detalhes, favor visitar: 41
Manual do Usuário do Monitor de LCD E1670SWU /X] GH IXQGR GH /(' www.aoc.com 2013 AOC.All Rights Reserved.
![Manual do Usuário do Monitor de LCD E1670SWU /X] GH IXQGR GH /(' www.aoc.com 2013 AOC.All Rights Reserved. Manual do Usuário do Monitor de LCD E1670SWU /X] GH IXQGR GH /(' www.aoc.com 2013 AOC.All Rights Reserved.](/thumbs/22/1306026.jpg) Manual do Usuário do Monitor de LCD E1670SWU /X] GH IXQGR GH /(' www.aoc.com 2013 AOC.All Rights Reserved. Segurança... 3 Convenções Nacionais... 3 Instalação... 4 Limpeza... 6 Outros... 7 Configuração...
Manual do Usuário do Monitor de LCD E1670SWU /X] GH IXQGR GH /(' www.aoc.com 2013 AOC.All Rights Reserved. Segurança... 3 Convenções Nacionais... 3 Instalação... 4 Limpeza... 6 Outros... 7 Configuração...
E970SWN/E970SWNL/E2270SWN (Luz de fundo de LED)
 E970SWN/E970SWNL/E2270SWN (Luz de fundo de LED) Segurança... 3 Convenções Nacionais... 3 Alimentação... 4 Instalação... 5 Limpeza... 7 Outros... 8 Configuração... 9 Conteúdo da CAIXA... 9 Instalação do
E970SWN/E970SWNL/E2270SWN (Luz de fundo de LED) Segurança... 3 Convenções Nacionais... 3 Alimentação... 4 Instalação... 5 Limpeza... 7 Outros... 8 Configuração... 9 Conteúdo da CAIXA... 9 Instalação do
E970SWN/E970SWNL/E2270SWN. (Luz de fundo de LED)
 E970SWN/E970SWNL/E2270SWN (Luz de fundo de LED) Segurança... 3 Convenções Nacionais... 3 Alimentação... 4 Instalação... 5 Limpeza... 7 Outros... 8 Configuração... 9 Conteúdo da CAIXA... 9 Instalação do
E970SWN/E970SWNL/E2270SWN (Luz de fundo de LED) Segurança... 3 Convenções Nacionais... 3 Alimentação... 4 Instalação... 5 Limpeza... 7 Outros... 8 Configuração... 9 Conteúdo da CAIXA... 9 Instalação do
SWNL (Luz de fundo de LED)
 E2070SWN/ E2070 SWNL (Luz de fundo de LED) Segurança... 3 Convenções Nacionais... 3 Alimentação... 4 Instalação... 5 Limpeza... 7 Outros... 8 Configuração... 9 Conteúdo da CAIXA... 9 Instalação do suporte...
E2070SWN/ E2070 SWNL (Luz de fundo de LED) Segurança... 3 Convenções Nacionais... 3 Alimentação... 4 Instalação... 5 Limpeza... 7 Outros... 8 Configuração... 9 Conteúdo da CAIXA... 9 Instalação do suporte...
E970SWN/E970SWNL/E2270SWN. (Luz de fundo de LED)
 E970SWN/E970SWNL/E2270SWN (Luz de fundo de LED) Segurança... 3 Convenções Nacionais... 3 Alimentação... 4 Instalação... 5 Limpeza... 7 Outros... 8 Configuração... 9 Conteúdo da CAIXA... 9 Instalação do
E970SWN/E970SWNL/E2270SWN (Luz de fundo de LED) Segurança... 3 Convenções Nacionais... 3 Alimentação... 4 Instalação... 5 Limpeza... 7 Outros... 8 Configuração... 9 Conteúdo da CAIXA... 9 Instalação do
KVM CPU Switch 4 Portas Manual do Usuário
 P R E F Á C I O Este é um produto da marca GTS Network, que está sempre comprometida com o desenvolvimento de soluções inovadoras e de alta qualidade. Este manual descreve, objetivamente, como instalar
P R E F Á C I O Este é um produto da marca GTS Network, que está sempre comprometida com o desenvolvimento de soluções inovadoras e de alta qualidade. Este manual descreve, objetivamente, como instalar
Caro cliente. Guia do cliente. Página 1
 Caro cliente. Os procedimentos a seguir se destinam somente em resolver problemas referentes á internet, não servindo para resolver qualquer outro problema no computador, como por exemplo, um computador
Caro cliente. Os procedimentos a seguir se destinam somente em resolver problemas referentes á internet, não servindo para resolver qualquer outro problema no computador, como por exemplo, um computador
PLANATC. Manual de Instalação. Scanner SC-7000
 Manual de Instalação Scanner SC-7000 1 Sistema de comunicação e análise da injeção eletrônica - Scanner SC-7000. O Scanner SC-7000 é um equipamento de fácil utilização para profissionais em injeção eletrônica
Manual de Instalação Scanner SC-7000 1 Sistema de comunicação e análise da injeção eletrônica - Scanner SC-7000. O Scanner SC-7000 é um equipamento de fácil utilização para profissionais em injeção eletrônica
Atualização De Mapas GPS Apontador. 1º Acessar site: www.naviextras.com 2º Selecione o Idioma para Português no seu canto direito.
 Atualização De Mapas GPS Apontador 1º Acessar site: www.naviextras.com 2º Selecione o Idioma para Português no seu canto direito. 3º Clique na Opção Registrar 4º Selecione o Dispositivo Apontador e o Modelo
Atualização De Mapas GPS Apontador 1º Acessar site: www.naviextras.com 2º Selecione o Idioma para Português no seu canto direito. 3º Clique na Opção Registrar 4º Selecione o Dispositivo Apontador e o Modelo
IMPORTANTE. Guia Rápido de Instalação. Utilizando seu projetor AIPTEK V10 Pro para projetar imagens a partir do seu Notebook/PC.
 IMPORTANTE Guia Rápido de Instalação Utilizando seu projetor AIPTEK V10 Pro para projetar imagens a partir do seu Notebook/PC. Bem-vindo: Prezado usuário, obrigado por comprar este produto. Foi aplicado
IMPORTANTE Guia Rápido de Instalação Utilizando seu projetor AIPTEK V10 Pro para projetar imagens a partir do seu Notebook/PC. Bem-vindo: Prezado usuário, obrigado por comprar este produto. Foi aplicado
PLANATC Manual de Instalação. Scanner SC-9000. www.planatc.com.br
 Manual de Instalação Scanner SC-9000 1 O Scanner SC-9000 é acompanhado por: - Modulo eletrônico com interface USB ou Serial (SC-9000); - Cabo de 10 metros; - CD com software de instalação; - Kit 07 cabos
Manual de Instalação Scanner SC-9000 1 O Scanner SC-9000 é acompanhado por: - Modulo eletrônico com interface USB ou Serial (SC-9000); - Cabo de 10 metros; - CD com software de instalação; - Kit 07 cabos
Identificando o Buddy VS/XP Lite e Premium
 Identificando o Buddy VS/XP Lite e Premium Figura 1 - Buddy Lite VS/XP Figura 2 - Buddy Premium VS/XP O buddy Lite VS/XP é um adaptador de PS/2 para USB, para ligação do teclado e mouse da estação extra.
Identificando o Buddy VS/XP Lite e Premium Figura 1 - Buddy Lite VS/XP Figura 2 - Buddy Premium VS/XP O buddy Lite VS/XP é um adaptador de PS/2 para USB, para ligação do teclado e mouse da estação extra.
GUIA RÁPIDO DE INSTALAÇÃO AIKO 82D HSDPA USB MODEM
 GUIA RÁPIDO DE INSTALAÇÃO AIKO 82D HSDPA USB MODEM 1 0 0 9 5 7 5 2 5 5 0 COD.: 906.000.201.515 c a p a g u i a 8 2 D s e g u n d a - f e i r a, 1 8 d e f e v e r e i r o d e 2 0 0 8 1 6 : 4 4 : 3 5 Introdução
GUIA RÁPIDO DE INSTALAÇÃO AIKO 82D HSDPA USB MODEM 1 0 0 9 5 7 5 2 5 5 0 COD.: 906.000.201.515 c a p a g u i a 8 2 D s e g u n d a - f e i r a, 1 8 d e f e v e r e i r o d e 2 0 0 8 1 6 : 4 4 : 3 5 Introdução
Requisitos do Sistema... 4 Instalar o CONNECTVDigital... 4 Instalar o Software... 5. Conhecendo o Programa... 6 Navegando pela Interface...
 MANUAL DO USUÁRIO Índice Antes de Começar... 4 Requisitos do Sistema... 4 Instalar o CONNECTVDigital... 4 Instalar o Software... 5 Conhecendo o Programa... 6 Navegando pela Interface... 6 Comece a Assistir...
MANUAL DO USUÁRIO Índice Antes de Começar... 4 Requisitos do Sistema... 4 Instalar o CONNECTVDigital... 4 Instalar o Software... 5 Conhecendo o Programa... 6 Navegando pela Interface... 6 Comece a Assistir...
Manual de instruções / Certificado de garantia Controlador CCL-PC
 Manual de instruções / Certificado de garantia Controlador CCL-PC REV1 03/2015 Índice - 1 Introdução...2-1.1 Especificações...2-1.2 Características......3-1.3 Guia de uso e operação...3-1.4 Cabo de rede
Manual de instruções / Certificado de garantia Controlador CCL-PC REV1 03/2015 Índice - 1 Introdução...2-1.1 Especificações...2-1.2 Características......3-1.3 Guia de uso e operação...3-1.4 Cabo de rede
Atualização de computadores CCE para Windows 8.1 ATUALIZAÇÃO LIMPA
 Atualização de computadores CCE para Windows 8.1 ATUALIZAÇÃO LIMPA INSTALAÇÃO LIMPA O processo de Instalação Limpa irá remover todos os programas e arquivos de dados do seu computador, substituindo-os
Atualização de computadores CCE para Windows 8.1 ATUALIZAÇÃO LIMPA INSTALAÇÃO LIMPA O processo de Instalação Limpa irá remover todos os programas e arquivos de dados do seu computador, substituindo-os
Sumário. Aviso. Para evitar risco de incêndio ou choque elétrico, não exponha este PRODUTO à chuva ou à umidade.
 Sumário Este símbolo destina-se a alertar o usuário quanto à presença de tensão perigosa não isolada dentro do gabinete do produto, a qual pode ser de magnitude suficiente para constituir risco de choque
Sumário Este símbolo destina-se a alertar o usuário quanto à presença de tensão perigosa não isolada dentro do gabinete do produto, a qual pode ser de magnitude suficiente para constituir risco de choque
 MANUAL CFTV DIGITAL - LINHA LIGHT 16 CANAIS 120 FPS / VID 120-LI CONFIGURAÇÃO DO COMPUTADOR 16 Canais - 120 FPS Processador Dual Core 2.0GHZ ou superior; Placa Mãe Intel ou Gigabyte com chipset Intel;
MANUAL CFTV DIGITAL - LINHA LIGHT 16 CANAIS 120 FPS / VID 120-LI CONFIGURAÇÃO DO COMPUTADOR 16 Canais - 120 FPS Processador Dual Core 2.0GHZ ou superior; Placa Mãe Intel ou Gigabyte com chipset Intel;
Roteador N300 WiFi (N300R)
 Easy, Reliable & Secure Guia de Instalação Roteador N300 WiFi (N300R) Marcas comerciais Nomes de produtos e marcas são marcas comerciais ou marcas comerciais registradas de seus respectivos proprietários.
Easy, Reliable & Secure Guia de Instalação Roteador N300 WiFi (N300R) Marcas comerciais Nomes de produtos e marcas são marcas comerciais ou marcas comerciais registradas de seus respectivos proprietários.
Processo de Instalação Limpa do Windows 8.1 em Computadores Philco
 Processo de Instalação Limpa do Windows 8.1 em Computadores Philco O processo de Instalação Limpa irá remover todos os programas e arquivos de dados do seu computador, substituindo eles com uma instalação
Processo de Instalação Limpa do Windows 8.1 em Computadores Philco O processo de Instalação Limpa irá remover todos os programas e arquivos de dados do seu computador, substituindo eles com uma instalação
1.3 Conectando a rede de alimentação das válvulas solenóides
 1.3 Conectando a rede de alimentação das válvulas solenóides CONTROLE DE FLUSHING AUTOMÁTICO LCF 12 Modo Periódico e Horário www.lubing.com.br (19) 3583-6929 DESCALVADO SP 1. Instalação O equipamento deve
1.3 Conectando a rede de alimentação das válvulas solenóides CONTROLE DE FLUSHING AUTOMÁTICO LCF 12 Modo Periódico e Horário www.lubing.com.br (19) 3583-6929 DESCALVADO SP 1. Instalação O equipamento deve
Manual de Instalação. SafeSign Standard 3.0.77. (Para MAC OS 10.7)
 SafeSign Standard 3.0.77 (Para MAC OS 10.7) 2/23 Sumário 1 Introdução... 3 2 Pré-Requisitos Para Instalação... 3 3 Ambientes Homologados... 4 4 Hardware Homologado... 4 5 Instruções de Instalação... 5
SafeSign Standard 3.0.77 (Para MAC OS 10.7) 2/23 Sumário 1 Introdução... 3 2 Pré-Requisitos Para Instalação... 3 3 Ambientes Homologados... 4 4 Hardware Homologado... 4 5 Instruções de Instalação... 5
GUIA DE INSTALAÇÃO Modem 4G
 GUIA DE INSTALAÇÃO Modem 4G INSTALANDO O MODEM 4G SKY 1 Coloque o modem em uma superfície plana. 2 Conecte o cabo do alimentador de energia ao modem. WPS RESET SIM 3 Ligue a fonte de alimentação de energia
GUIA DE INSTALAÇÃO Modem 4G INSTALANDO O MODEM 4G SKY 1 Coloque o modem em uma superfície plana. 2 Conecte o cabo do alimentador de energia ao modem. WPS RESET SIM 3 Ligue a fonte de alimentação de energia
Atualização do seu computador com Windows 8 da Philco para o Windows 8.1
 Atualização do seu computador com Windows 8 da Philco para o Windows 8.1 O Windows 8.1 foi concebido para ser uma atualização para o sistema operacional Windows 8. O processo de atualização mantém configurações
Atualização do seu computador com Windows 8 da Philco para o Windows 8.1 O Windows 8.1 foi concebido para ser uma atualização para o sistema operacional Windows 8. O processo de atualização mantém configurações
j~åì~ä=çé=áåëí~ä~ ç= ^u^iql=obcibu=rp_=skp=
 j~åì~ä=çé=áåëí~ä~ ç= ^u^iql=obcibu=rp_=skp= Bem vindo ao guia de instalação da leitora de smart card (cartão inteligente) Axalto Reflex USB V.3. Este guia o orientará na instalação do driver da leitora
j~åì~ä=çé=áåëí~ä~ ç= ^u^iql=obcibu=rp_=skp= Bem vindo ao guia de instalação da leitora de smart card (cartão inteligente) Axalto Reflex USB V.3. Este guia o orientará na instalação do driver da leitora
RICS. Remote Integrated Control System Release 2.76. Apresentação do Produto
 RICS Remote Integrated Control System Release 2.76 Apresentação do Produto Índice Informações Principais Instalação do RICS Configuração do RICS Introdução Capítulo I Requisitos dos Instrumentos Requisitos
RICS Remote Integrated Control System Release 2.76 Apresentação do Produto Índice Informações Principais Instalação do RICS Configuração do RICS Introdução Capítulo I Requisitos dos Instrumentos Requisitos
Capture Pro Software. Introdução. A-61640_pt-br
 Capture Pro Software Introdução A-61640_pt-br Introdução ao Kodak Capture Pro Software e Capture Pro Limited Edition Instalando o software: Kodak Capture Pro Software e Network Edition... 1 Instalando
Capture Pro Software Introdução A-61640_pt-br Introdução ao Kodak Capture Pro Software e Capture Pro Limited Edition Instalando o software: Kodak Capture Pro Software e Network Edition... 1 Instalando
TRC-340 MANUAL DO USUÁRIO
 TRC-340 MANUAL DO USUÁRIO SISTEMA DE SOM 2.0 CANAIS HI-FI ÍNDICE Prefacio...2 Conteúdo da Embalagem...2 Informações de segurança...3 Funções do Painel Frontal...4 Funções Painel Traseiro...4 Conexões do
TRC-340 MANUAL DO USUÁRIO SISTEMA DE SOM 2.0 CANAIS HI-FI ÍNDICE Prefacio...2 Conteúdo da Embalagem...2 Informações de segurança...3 Funções do Painel Frontal...4 Funções Painel Traseiro...4 Conexões do
Redes Ponto a Ponto. Os drivers das placas de rede devem estar instalados.
 Redes Ponto a Ponto É fácil configurar uma rede ponto-a-ponto em qualquer versão do Windows. Antes entretanto é preciso tomar algumas providências em relação ao hardware: Todos os computadores devem estar
Redes Ponto a Ponto É fácil configurar uma rede ponto-a-ponto em qualquer versão do Windows. Antes entretanto é preciso tomar algumas providências em relação ao hardware: Todos os computadores devem estar
Manual do Usuário. Desenvolvido para
 Manual do Usuário Desenvolvido para 1 Obrigado por comprar um Produto Comtac Você comprou um produto de uma empresa que oferece alta qualidade e valor agregado. Conheça nossa linha completa através do
Manual do Usuário Desenvolvido para 1 Obrigado por comprar um Produto Comtac Você comprou um produto de uma empresa que oferece alta qualidade e valor agregado. Conheça nossa linha completa através do
PROGRAMAÇÃO E INSTALAÇÃO
 MANUAL DE PROGRAMAÇÃO E INSTALAÇÃO DUALINE Bem-vindo! Obrigado por adquirir o GRAVADOR DE CHAMADAS mono canal. Antes de instalar e acionar o equipamento, leia atentamente as instruções deste manual. Acessórios
MANUAL DE PROGRAMAÇÃO E INSTALAÇÃO DUALINE Bem-vindo! Obrigado por adquirir o GRAVADOR DE CHAMADAS mono canal. Antes de instalar e acionar o equipamento, leia atentamente as instruções deste manual. Acessórios
Atualização de computadores CCE para Windows 8.1 ATUALIZAÇÃO SIMPLES
 Atualização de computadores CCE para Windows 8.1 ATUALIZAÇÃO SIMPLES ATUALIZAÇÃO SIMPLES O processo de Atualização Simples mantém configurações do Windows, arquivos pessoais e aplicativos compatíveis com
Atualização de computadores CCE para Windows 8.1 ATUALIZAÇÃO SIMPLES ATUALIZAÇÃO SIMPLES O processo de Atualização Simples mantém configurações do Windows, arquivos pessoais e aplicativos compatíveis com
Como instalar uma impressora?
 Como instalar uma impressora? Antes de utilizar uma impressora para imprimir seus documentos, arquivos, fotos, etc. é necessário instalá-la e configurá-la no computador. Na instalação o computador se prepara
Como instalar uma impressora? Antes de utilizar uma impressora para imprimir seus documentos, arquivos, fotos, etc. é necessário instalá-la e configurá-la no computador. Na instalação o computador se prepara
ST 160 ST 160 0 # Manual de Referência e Instalação
 ST 160 ST 160 1 2 3 4 5 6 7 8 9 0 # Manual de Referência e Instalação Descrições 1 1 2 3 4 5 6 7 8 9 0 # 3 2 Número Descrição 1 Indicador de modo 2 Antena 3 Matriz do Teclado 4 Parafuso Especificações
ST 160 ST 160 1 2 3 4 5 6 7 8 9 0 # Manual de Referência e Instalação Descrições 1 1 2 3 4 5 6 7 8 9 0 # 3 2 Número Descrição 1 Indicador de modo 2 Antena 3 Matriz do Teclado 4 Parafuso Especificações
Leitor MaxProx-Lista-PC
 Leitor MaxProx-Lista-PC O leitor de cartões de proximidade MaxProx-Lista-PC é destinado aos Integradores de Controle de Acesso. Ele foi especialmente projetado para controle de acesso, para ser usado Stand
Leitor MaxProx-Lista-PC O leitor de cartões de proximidade MaxProx-Lista-PC é destinado aos Integradores de Controle de Acesso. Ele foi especialmente projetado para controle de acesso, para ser usado Stand
Leia antes de utilizar. Sistema de Software de Desenho de Bordados Personalizados. Guia de Instalação
 Leia antes de utilizar Sistema de Software de Desenho de Bordados Personalizados Guia de Instalação Leia este guia antes de abrir o pacote do CD-ROM Obrigado por adquirir este software. Antes de abrir
Leia antes de utilizar Sistema de Software de Desenho de Bordados Personalizados Guia de Instalação Leia este guia antes de abrir o pacote do CD-ROM Obrigado por adquirir este software. Antes de abrir
PORTEIRO ELETRÔNICO. Modelo: EG-PRL002. Manual do Usuário
 PORTEIRO ELETRÔNICO Modelo: EG-PRL002 Manual do Usuário 1 Introdução Parabéns por adquirir o Porteiro Eletrônico modelo EG-PRL002 da EcoGold! Para conhecer toda a linha de produtos EcoGold, visite o site:
PORTEIRO ELETRÔNICO Modelo: EG-PRL002 Manual do Usuário 1 Introdução Parabéns por adquirir o Porteiro Eletrônico modelo EG-PRL002 da EcoGold! Para conhecer toda a linha de produtos EcoGold, visite o site:
1. EZ300 GENESIS II - 1 -
 EZ300 GENESIS II 1. EZ300 GENESIS II O EZ300 GENESIS II é uma solução competitiva para acesso a serviços de terminal Windows, Linux e a emuladores terminais diversos. Possui um desenho arrojado e formato
EZ300 GENESIS II 1. EZ300 GENESIS II O EZ300 GENESIS II é uma solução competitiva para acesso a serviços de terminal Windows, Linux e a emuladores terminais diversos. Possui um desenho arrojado e formato
Descrição DH-50. Fone de Cabeça HZ-30 Tiara. Adaptador USB para Fone de Cabeça DS-50. Apoio Lateral. Espuma Lateral. Suporte Tiara.
 Rev.02 Descrição DH-50 OHeadset USB DH-50 é composto por: - Fone de Cabeça HZ-30 -Adaptador USB para Fone Cabeça DS-50 Fone de Cabeça HZ-30 Tiara Apoio Lateral Espuma Lateral Suporte Tiara Espuma Articulador
Rev.02 Descrição DH-50 OHeadset USB DH-50 é composto por: - Fone de Cabeça HZ-30 -Adaptador USB para Fone Cabeça DS-50 Fone de Cabeça HZ-30 Tiara Apoio Lateral Espuma Lateral Suporte Tiara Espuma Articulador
GUIA DE CONSULTA RÁPIDA PARA. Instalação do Nokia Connectivity Cable Drivers
 GUIA DE CONSULTA RÁPIDA PARA Instalação do Nokia Connectivity Cable Drivers Conteúdo 1. Introdução...1 2. Requisitos obrigatórios...1 3. Instalação do Nokia Connectivity Cable Drivers...2 3.1 Antes da
GUIA DE CONSULTA RÁPIDA PARA Instalação do Nokia Connectivity Cable Drivers Conteúdo 1. Introdução...1 2. Requisitos obrigatórios...1 3. Instalação do Nokia Connectivity Cable Drivers...2 3.1 Antes da
Comutador USB KVM Comutador USB KVM com áudio, 2 portas Comutador USB KVM com áudio, 4 portas Manual
 Comutador USB KVM Comutador USB KVM com áudio, 2 portas Comutador USB KVM com áudio, 4 portas Manual DS-11403 (2 portas) DS-12402 (4 portas) NOTA Este equipamento foi testado e está em conformidade com
Comutador USB KVM Comutador USB KVM com áudio, 2 portas Comutador USB KVM com áudio, 4 portas Manual DS-11403 (2 portas) DS-12402 (4 portas) NOTA Este equipamento foi testado e está em conformidade com
Motorola Phone Tools. Início Rápido
 Motorola Phone Tools Início Rápido Conteúdo Requisitos mínimos... 2 Antes da instalação Motorola Phone Tools... 3 Instalar Motorola Phone Tools... 4 Instalação e configuração do dispositivo móvel... 5
Motorola Phone Tools Início Rápido Conteúdo Requisitos mínimos... 2 Antes da instalação Motorola Phone Tools... 3 Instalar Motorola Phone Tools... 4 Instalação e configuração do dispositivo móvel... 5
Caneta Espiã NOVY. Página1. 1 - Introdução:
 Página1 1 - Introdução: A NOVA CANETA ESPIÃ representa um novo conceito no universo da espionagem. Trazendo um novo design e uma nova tecnologia, a nova caneta oferece a você, um produto elegante, discreto
Página1 1 - Introdução: A NOVA CANETA ESPIÃ representa um novo conceito no universo da espionagem. Trazendo um novo design e uma nova tecnologia, a nova caneta oferece a você, um produto elegante, discreto
Monitor de Rede Elétrica Som Maior Pro. Manual do Usuário Versão 3.9f
 Monitor de Rede Elétrica Som Maior Pro Manual do Usuário Versão 3.9f 2 ÍNDICE PÁG. 1 APRESENTAÇÃO...03 2 DESCRIÇÃO DO EQUIPAMENTO...04 2.1 ROTINA INICIAL DE AVALIAÇÃO DA REDE ELÉTRICA...04 2.2 TROCA DE
Monitor de Rede Elétrica Som Maior Pro Manual do Usuário Versão 3.9f 2 ÍNDICE PÁG. 1 APRESENTAÇÃO...03 2 DESCRIÇÃO DO EQUIPAMENTO...04 2.1 ROTINA INICIAL DE AVALIAÇÃO DA REDE ELÉTRICA...04 2.2 TROCA DE
GUIA DE INSTALAÇÃO TOOLBOX.
 GUIA DE INSTALAÇÃO TOOLBOX. Como instalar a ferramenta Naviextras Toolbox? Antes de baixar o instalador da página de Downloads, por favor, verifique se seu computador se encaixa nos requisitos mínimos
GUIA DE INSTALAÇÃO TOOLBOX. Como instalar a ferramenta Naviextras Toolbox? Antes de baixar o instalador da página de Downloads, por favor, verifique se seu computador se encaixa nos requisitos mínimos
Etapa 1: Limpar o computador e executar o Windows Update
 Usuários do Windows 7: Tente usar o utilitário de diagnóstico gratuito da HP para ajudá-lo a encontrar o melhor driver! IMPORTANTE: Você deve seguir estas soluções na ordem que são apresentadas para resolver
Usuários do Windows 7: Tente usar o utilitário de diagnóstico gratuito da HP para ajudá-lo a encontrar o melhor driver! IMPORTANTE: Você deve seguir estas soluções na ordem que são apresentadas para resolver
o Não tente usar WQV Link 2.0 com uma câmera CASIO WQV-1 ou WQV-2. Use o WQV Link 1.0 (WQV-1, WQV-2) apropriado.
 Leia isto primeiro! Usuários de Microsoft Windows 98/98SE o Você pode encontrar o guia do usuário para WQV Link 2.0 no CD-ROM. Consulte o guia do usuário para maiores informações sobre os procedimentos
Leia isto primeiro! Usuários de Microsoft Windows 98/98SE o Você pode encontrar o guia do usuário para WQV Link 2.0 no CD-ROM. Consulte o guia do usuário para maiores informações sobre os procedimentos
0. Servidor SGI 1100 - Instruções iniciais
 0. Servidor SGI 1100 - Instruções iniciais Este guia contém as seguintes informações básicas sobre a configuração do sistema, desde a retirada da embalagem até a inicialização do Servidor SGI 1100: Retirada
0. Servidor SGI 1100 - Instruções iniciais Este guia contém as seguintes informações básicas sobre a configuração do sistema, desde a retirada da embalagem até a inicialização do Servidor SGI 1100: Retirada
Dicas Satux. Adicionando uma Impressora. Configurando o Primeiro acesso. Adicionar/Remover Programas. Como fazer gravações de CD/DVD
 Dicas Satux Configurando o Primeiro acesso Adicionando uma Impressora Adicionar/Remover Programas Criando atalhos na área de trabalho Como fazer gravações de CD/DVD Como configurar minha Rede Local Como
Dicas Satux Configurando o Primeiro acesso Adicionando uma Impressora Adicionar/Remover Programas Criando atalhos na área de trabalho Como fazer gravações de CD/DVD Como configurar minha Rede Local Como
Guia de Instalação de Software
 Guia de Instalação de Software Este manual explica como instalar o software por meio de uma conexão USB ou de rede. A conexão de rede não está disponível para os modelos SP 200/200S/203S/203SF/204SF. Fluxograma
Guia de Instalação de Software Este manual explica como instalar o software por meio de uma conexão USB ou de rede. A conexão de rede não está disponível para os modelos SP 200/200S/203S/203SF/204SF. Fluxograma
MANUAL DE INSTRUÇÕES DO GERADOR DE ÁUDIO MODELO GA-1001
 MANUAL DE INSTRUÇÕES DO GERADOR DE ÁUDIO MODELO GA-1001 Leia atentamente as instruções contidas neste manual antes de iniciar o uso do gerador ÍNDICE 1. INTRODUÇÃO... 1 2. REGRAS DE SEGURANÇA... 1 3.
MANUAL DE INSTRUÇÕES DO GERADOR DE ÁUDIO MODELO GA-1001 Leia atentamente as instruções contidas neste manual antes de iniciar o uso do gerador ÍNDICE 1. INTRODUÇÃO... 1 2. REGRAS DE SEGURANÇA... 1 3.
GUIA DE INSTALAÇÃO. Modelos Ideal, Ideal Max, Ideal Pro, Ideal Max Pro e Ideal Max Fusion
 GUIA DE INSTALAÇÃO Modelos Ideal, Ideal Max, Ideal Pro, Ideal Max Pro e Ideal Max Fusion Desktop Intelbras Modelos Ideal, Ideal Max, Ideal Pro, Ideal Max Pro e Ideal Max Fusion Parabéns, você acaba de
GUIA DE INSTALAÇÃO Modelos Ideal, Ideal Max, Ideal Pro, Ideal Max Pro e Ideal Max Fusion Desktop Intelbras Modelos Ideal, Ideal Max, Ideal Pro, Ideal Max Pro e Ideal Max Fusion Parabéns, você acaba de
MANUAL DE INSTRUÇÕES RELÓGIO ESPIÃO
 MANUAL DE INSTRUÇÕES RELÓGIO ESPIÃO Antes de manusear leia atentamente todas as instruções deste manual: Este aparelho é constituído de mecanismos internos muito sensíveis e delicados, sendo que os mesmos
MANUAL DE INSTRUÇÕES RELÓGIO ESPIÃO Antes de manusear leia atentamente todas as instruções deste manual: Este aparelho é constituído de mecanismos internos muito sensíveis e delicados, sendo que os mesmos
Guia de Instalação Rápida. Guia de Instalação Rápida. Adaptador PCI-E Sem Fio N300/N150. Adaptador PCI-E Sem Fio N300/N150
 Guia de Instalação Rápida Guia de Instalação Rápida Adaptador PCI-E Sem Fio N300/N150 Encore Electronics, Inc. Todos os direitos reservados. CAPA Adaptador PCI-E Sem Fio N300/N150 Encore Electronics, Inc.
Guia de Instalação Rápida Guia de Instalação Rápida Adaptador PCI-E Sem Fio N300/N150 Encore Electronics, Inc. Todos os direitos reservados. CAPA Adaptador PCI-E Sem Fio N300/N150 Encore Electronics, Inc.
RELÓGIO FILMADORA SPORT Manual de Uso
 RELÓGIO FILMADORA SPORT Manual de Uso 1. Conhecendo o produto 1: Ajuste hora relogio 2: Microfone 3: Camera 4: Botão para Video 5: Entrada USB 6: Botão para Foto e Audio 7: Luz indicadora de função 2.
RELÓGIO FILMADORA SPORT Manual de Uso 1. Conhecendo o produto 1: Ajuste hora relogio 2: Microfone 3: Camera 4: Botão para Video 5: Entrada USB 6: Botão para Foto e Audio 7: Luz indicadora de função 2.
CERTIFICADO DIGITAL ARMAZENADO NO COMPUTADOR (A1) Manual do Usuário
 Certificação Digital CERTIFICADO DIGITAL ARMAZENADO NO COMPUTADOR (A1) Manual do Usuário Guia CD-17 Público Índice 1. Pré-requisitos para a geração do certificado digital A1... 3 2. Glossário... 4 3. Configurando
Certificação Digital CERTIFICADO DIGITAL ARMAZENADO NO COMPUTADOR (A1) Manual do Usuário Guia CD-17 Público Índice 1. Pré-requisitos para a geração do certificado digital A1... 3 2. Glossário... 4 3. Configurando
STK (Start Kit DARUMA) Primeiro contato com a Impressora Fiscal, a ECF chegou e agora?
 O que será abordado neste SKT: STK (Start Kit DARUMA) Primeiro contato com a Impressora Fiscal, a ECF chegou e agora? Verificando o papel. Verificando se o ECF está inicializado, caso não esteja como proceder.
O que será abordado neste SKT: STK (Start Kit DARUMA) Primeiro contato com a Impressora Fiscal, a ECF chegou e agora? Verificando o papel. Verificando se o ECF está inicializado, caso não esteja como proceder.
Descrição DH-60. Headset USB DH-60. Tiara. Apoio Lateral. Espuma Lateral. Suporte Tiara. Espuma. Articulador da Tiara.
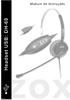 Rev.01 Descrição DH-60 Headset USB DH-60 Tiara Apoio Lateral Espuma Lateral Suporte Tiara Espuma Articulador da Tiara Suporte Cápsula Articulador do Microfone Tubo Flexível Microfone Presilha Plug USB
Rev.01 Descrição DH-60 Headset USB DH-60 Tiara Apoio Lateral Espuma Lateral Suporte Tiara Espuma Articulador da Tiara Suporte Cápsula Articulador do Microfone Tubo Flexível Microfone Presilha Plug USB
FILMADORA SPORT MANUAL DO USUÁRIO. Todas as Imagens deste manual são meramente ilustrativas.
 FILMADORA SPORT MANUAL DO USUÁRIO Todas as Imagens deste manual são meramente ilustrativas. www.orangeexperience.com.br FILMADORA SPORT ÍNDICE Acessórios Encaixe dos Suportes Requisitos do Sistema O
FILMADORA SPORT MANUAL DO USUÁRIO Todas as Imagens deste manual são meramente ilustrativas. www.orangeexperience.com.br FILMADORA SPORT ÍNDICE Acessórios Encaixe dos Suportes Requisitos do Sistema O
GUIA DE CONSULTA RÁPIDA PARA. Instalação do Nokia Connectivity Cable Drivers
 GUIA DE CONSULTA RÁPIDA PARA Instalação do Nokia Connectivity Cable Drivers Conteúdo 1. Introdução...1 2. Requisitos obrigatórios...1 3. Instalação do Nokia Connectivity Cable Drivers...2 3.1 Antes da
GUIA DE CONSULTA RÁPIDA PARA Instalação do Nokia Connectivity Cable Drivers Conteúdo 1. Introdução...1 2. Requisitos obrigatórios...1 3. Instalação do Nokia Connectivity Cable Drivers...2 3.1 Antes da
1. Introdução. 2. Conteúdo da embalagem
 1 1. Introdução / 2. Conteúdo da embalagem 1. Introdução O Repetidor WiFi Multilaser é a combinação entre uma conexão com e sem fio. Foi projetado especificamente para pequenas empresas, escritórios e
1 1. Introdução / 2. Conteúdo da embalagem 1. Introdução O Repetidor WiFi Multilaser é a combinação entre uma conexão com e sem fio. Foi projetado especificamente para pequenas empresas, escritórios e
Guia Rápido do Usuário
 Guia Rápido do Usuário 1 Obrigado por adquirir o Mobile Broadband modem USB E3531. Com o seu novo modem USB, você tem acesso à rede sem fio em alta velocidade. Observação: Este manual fornece os atributos
Guia Rápido do Usuário 1 Obrigado por adquirir o Mobile Broadband modem USB E3531. Com o seu novo modem USB, você tem acesso à rede sem fio em alta velocidade. Observação: Este manual fornece os atributos
E970SWN/E970SWNL/E2270SWN. (Luz de fundo de LED)
 E970SWN/E970SWNL/E2270SWN (Luz de fundo de LED) Segurança... 3 Convenções Nacionais... 3 Alimentação... 4 Instalação... 5 Limpeza... 7 Outros... 8 Configuração... 9 Conteúdo da CAIXA... 9 Instalação do
E970SWN/E970SWNL/E2270SWN (Luz de fundo de LED) Segurança... 3 Convenções Nacionais... 3 Alimentação... 4 Instalação... 5 Limpeza... 7 Outros... 8 Configuração... 9 Conteúdo da CAIXA... 9 Instalação do
Contato: Kaspersky Lab ZAO 39A/3 Leningradskoe Shosse, Moscou 125212, Rússia E-mail: info@kaspersky.com
 Contato: Kaspersky Lab ZAO 39A/3 Leningradskoe Shosse, Moscou 125212, Rússia E-mail: info@kaspersky.com Suporte: http://support.kaspersky.com Informações gerais: www.kaspersky.com www.securelist.com 2013
Contato: Kaspersky Lab ZAO 39A/3 Leningradskoe Shosse, Moscou 125212, Rússia E-mail: info@kaspersky.com Suporte: http://support.kaspersky.com Informações gerais: www.kaspersky.com www.securelist.com 2013
Guia Rápido TS-991. Modem USB HSPA
 Guia Rápido TS-991 Modem USB HSPA Sobre o Modem Telsec TS-991 O modem Telsec TS-991 foi desenhado para habilitar o usuário a acessar a Internet via redes GPRS/EDGE/UMTS/HSPA. Ele usa uma interface USB
Guia Rápido TS-991 Modem USB HSPA Sobre o Modem Telsec TS-991 O modem Telsec TS-991 foi desenhado para habilitar o usuário a acessar a Internet via redes GPRS/EDGE/UMTS/HSPA. Ele usa uma interface USB
EM4590R1 Repetidor Sem Fios WPS
 EM4590R1 Repetidor Sem Fios WPS EM4590R1 Repetidor Sem Fios WPS 2 PORTUGUÊS Índice 1.0 Introdução... 2 1.1 Conteúdo da embalagem... 2 2.0 Onde colocar o repetidor sem fios WPS EM4590?... 3 3.0 Configurar
EM4590R1 Repetidor Sem Fios WPS EM4590R1 Repetidor Sem Fios WPS 2 PORTUGUÊS Índice 1.0 Introdução... 2 1.1 Conteúdo da embalagem... 2 2.0 Onde colocar o repetidor sem fios WPS EM4590?... 3 3.0 Configurar
Guia de instalação. Cabo de eletricidade. Guia do alimentador traseiro
 EPSON Stylus Pro 3880 Guia de instalação Por favor, leia as instruções antes de utilizar o produto. Desembale a impressora 1 Certifique-se de que tem todos estes itens: Impressora Cabo de eletricidade
EPSON Stylus Pro 3880 Guia de instalação Por favor, leia as instruções antes de utilizar o produto. Desembale a impressora 1 Certifique-se de que tem todos estes itens: Impressora Cabo de eletricidade
SPOT RGB MANUAL DE OPERAÇÃO
 SPOT RGB MANUAL DE OPERAÇÃO INSTRUÇÕES DE SEGURANÇA Este equipamento foi desenvolvido para uso interno. Mantenha-o protegido contra umidade, respingos ou excesso de poeira e calor. Para prevenir fogo ou
SPOT RGB MANUAL DE OPERAÇÃO INSTRUÇÕES DE SEGURANÇA Este equipamento foi desenvolvido para uso interno. Mantenha-o protegido contra umidade, respingos ou excesso de poeira e calor. Para prevenir fogo ou
indice Sobre este guia...1 Convenções nacionais...1 Aviso da FCC...2 Declaração da WEEE...2 Precauções...3 Instalação da base...4
 indice Sobre este guia...1 Convenções nacionais...1 Aviso da FCC...2 Declaração da WEEE...2 Precauções...3 Instalação da base...4 Ajuste do ângulo de visualização...4 Instalação dos cabos...5 Instalação
indice Sobre este guia...1 Convenções nacionais...1 Aviso da FCC...2 Declaração da WEEE...2 Precauções...3 Instalação da base...4 Ajuste do ângulo de visualização...4 Instalação dos cabos...5 Instalação
Aula 12 Lista de verificação de segurança para o Windows 7
 Aula 12 Lista de verificação de segurança para o Windows 7 Use esta lista de verificação para ter certeza de que você está aproveitando todas as formas oferecidas pelo Windows para ajudar a manter o seu
Aula 12 Lista de verificação de segurança para o Windows 7 Use esta lista de verificação para ter certeza de que você está aproveitando todas as formas oferecidas pelo Windows para ajudar a manter o seu
Manual do Usuário do Monitor LCD
 Manual do Usuário do Monitor LCD P2370SD/P2370SH (Luz de fundo de LED) www.aoc.com 2014 AOC. All Rights Reserved. Segurança... 4 Convenções Nacionais... 4 Alimentação... 5 Instalação... 6 Limpeza... 7
Manual do Usuário do Monitor LCD P2370SD/P2370SH (Luz de fundo de LED) www.aoc.com 2014 AOC. All Rights Reserved. Segurança... 4 Convenções Nacionais... 4 Alimentação... 5 Instalação... 6 Limpeza... 7
Painel de Controle e Configurações
 Painel de Controle e Configurações Painel de Controle FERRAMENTAS DO PAINEL DE CONTROLE: - Adicionar Hardware: Você pode usar Adicionar hardware para detectar e configurar dispositivos conectados ao seu
Painel de Controle e Configurações Painel de Controle FERRAMENTAS DO PAINEL DE CONTROLE: - Adicionar Hardware: Você pode usar Adicionar hardware para detectar e configurar dispositivos conectados ao seu
Conhecendo seu telefone
 Conhecendo seu telefone Fone de ouvido Tecla de navegação S Lentes da câmera Tecla virtual esquerda Teclas de volume Tecla Enviar N Tecla virtual direita Tecla Menu M Tecla Finalizar O Porta da bateria
Conhecendo seu telefone Fone de ouvido Tecla de navegação S Lentes da câmera Tecla virtual esquerda Teclas de volume Tecla Enviar N Tecla virtual direita Tecla Menu M Tecla Finalizar O Porta da bateria
Obrigado por comprar este tablet. Por favor, leia e guarde todas as instruções de operação antes de utilizar o aparelho.
 Manual em Portugues Prefácio Obrigado por comprar este tablet. Por favor, leia e guarde todas as instruções de operação antes de utilizar o aparelho. I. Nota 1. Evite deixar cair o aparelho ou agitar com
Manual em Portugues Prefácio Obrigado por comprar este tablet. Por favor, leia e guarde todas as instruções de operação antes de utilizar o aparelho. I. Nota 1. Evite deixar cair o aparelho ou agitar com
TUTORIAL INSTALAÇÃO DA ROTINA 2075 NO LINUX
 Apresentação O departamento de varejo da PC Sistemas inovou seu produto de frente de caixa, permitindo seu funcionamento no sistema operacional do Linux com a distribuição Ubuntu. O cliente poderá usar
Apresentação O departamento de varejo da PC Sistemas inovou seu produto de frente de caixa, permitindo seu funcionamento no sistema operacional do Linux com a distribuição Ubuntu. O cliente poderá usar
Renovação Online de Certificados Digitais A3 (Com Boleto Bancário)
 Renovação Online de Certificados Digitais A3 (Com Boleto Bancário) Guia de Orientação Todos os direitos reservados. Imprensa Oficial do Estado S.A. 2013 Página 1 de 47 Índice PRÉ-REQUISITOS PARA INSTALAÇÃO...
Renovação Online de Certificados Digitais A3 (Com Boleto Bancário) Guia de Orientação Todos os direitos reservados. Imprensa Oficial do Estado S.A. 2013 Página 1 de 47 Índice PRÉ-REQUISITOS PARA INSTALAÇÃO...
MODEM USB 3G+ WM31. Manual do Usuário
 MODEM USB 3G+ WM31 Manual do Usuário 2 Conteúdo 1 Introdução... 3 2 Descrição da Interface do Cliente... 5 3 Conexão... 7 4 SMS... 10 5 Contatos... 14 6 Estatística... 18 7 Configurações... 19 8 SIM Tool
MODEM USB 3G+ WM31 Manual do Usuário 2 Conteúdo 1 Introdução... 3 2 Descrição da Interface do Cliente... 5 3 Conexão... 7 4 SMS... 10 5 Contatos... 14 6 Estatística... 18 7 Configurações... 19 8 SIM Tool
Comece aqui. Este manual vai ajudá-lo a: Atualizadores
 Leia isto primeiro Comece aqui Este manual vai ajudá-lo a: Carregar e configurar o computador de mão. Instalar o software Palm Desktop e outros softwares importantes. Sincronizar o computador de mão com
Leia isto primeiro Comece aqui Este manual vai ajudá-lo a: Carregar e configurar o computador de mão. Instalar o software Palm Desktop e outros softwares importantes. Sincronizar o computador de mão com
TCI S5-USB. Cabo de Programação STEP5 - USB. Manual de Instalação
 TCI S5-USB Cabo de Programação STEP5 - USB Manual de Instalação O cabo de programação TCI S5-USB foi projetado para atender a necessidade de conectar a uma porta USB do computador a família de PLC s Siemens
TCI S5-USB Cabo de Programação STEP5 - USB Manual de Instalação O cabo de programação TCI S5-USB foi projetado para atender a necessidade de conectar a uma porta USB do computador a família de PLC s Siemens
indice Sobre este guia...1 Convenções nacionais...1 Aviso da FCC...2 Declaração da WEEE...2 Precauções...3 Instalação da base...4
 indice Sobre este guia...1 Convenções nacionais...1 Aviso da FCC...2 Declaração da WEEE...2 Precauções...3 Instalação da base...4 Ajuste do ângulo de visualização...4 Instalação dos cabos...5 Instalação
indice Sobre este guia...1 Convenções nacionais...1 Aviso da FCC...2 Declaração da WEEE...2 Precauções...3 Instalação da base...4 Ajuste do ângulo de visualização...4 Instalação dos cabos...5 Instalação
Sagômetro Digital. Manual de Instalação e Operação
 Manual de Instalação e Operação MANUAL DE INSTALAÇÃO E OPERAÇÃO APRESENTAÇÃO: Esse instrumento foi especialmente desenvolvido para realizar medições de Ságitas em Blocos Oftálmicos onde através de software
Manual de Instalação e Operação MANUAL DE INSTALAÇÃO E OPERAÇÃO APRESENTAÇÃO: Esse instrumento foi especialmente desenvolvido para realizar medições de Ságitas em Blocos Oftálmicos onde através de software
GUIA RÁPIDO SISTEMA ANTIFURTO THEFT DETERRENT
 GUIA RÁPIDO SISTEMA ANTIFURTO THEFT DETERRENT SUMÁRIO Prefácio... 1 A quem se destina... 1 Nomenclatura utilizada neste documento... 1 Tela de login... 2 Tela Inicial... 4 Gestão de Dispositivo Acompanhar
GUIA RÁPIDO SISTEMA ANTIFURTO THEFT DETERRENT SUMÁRIO Prefácio... 1 A quem se destina... 1 Nomenclatura utilizada neste documento... 1 Tela de login... 2 Tela Inicial... 4 Gestão de Dispositivo Acompanhar
mobile PhoneTools Guia do Usuário
 mobile PhoneTools Guia do Usuário Conteúdo Requisitos...2 Antes da instalação...3 Instalar mobile PhoneTools...4 Instalação e configuração do telefone celular...5 Registro on-line...7 Desinstalar mobile
mobile PhoneTools Guia do Usuário Conteúdo Requisitos...2 Antes da instalação...3 Instalar mobile PhoneTools...4 Instalação e configuração do telefone celular...5 Registro on-line...7 Desinstalar mobile
Instruções para download e instalação da atualização de Mapa GPS (v3)
 Instruções para download e instalação da atualização de Mapa GPS (v3) Antes de iniciar o processo, você precisará um pen drive USB com uma capacidade de 2 GB ou maior. Em caso de dúvida ou dificuldade
Instruções para download e instalação da atualização de Mapa GPS (v3) Antes de iniciar o processo, você precisará um pen drive USB com uma capacidade de 2 GB ou maior. Em caso de dúvida ou dificuldade
Blackbox B890 LTE Guia de Referência Rápida
 Blackbox B890 LTE Guia de Referência Rápida HUAWEI TECHNOLOGIES CO., LTD. Todas as imagens deste manual são meramente ilustrativas. Para detalhes sobre modelos específicos, contate seu provedor de serviços.
Blackbox B890 LTE Guia de Referência Rápida HUAWEI TECHNOLOGIES CO., LTD. Todas as imagens deste manual são meramente ilustrativas. Para detalhes sobre modelos específicos, contate seu provedor de serviços.
Mac OS X 10.6 Snow Leopard Guia de instalação e configuração
 Mac OS X 10.6 Snow Leopard Guia de instalação e configuração Leia este documento antes de instalar o Mac OS X. Ele inclui informações importantes sobre como instalar o Mac OS X. Requisitos do sistema Para
Mac OS X 10.6 Snow Leopard Guia de instalação e configuração Leia este documento antes de instalar o Mac OS X. Ele inclui informações importantes sobre como instalar o Mac OS X. Requisitos do sistema Para
MANUAL DO USUÁRIO PORTAL SMART Versão 1.1
 MANUAL DO USUÁRIO PORTAL SMART Versão 1.1 1- OBJETIVO Apresentar ao cliente o procedimento de como utilizar o Portal SMART e realizar gestão de ocorrências apresentadas durante o monitoramento. 2- ACESSANDO
MANUAL DO USUÁRIO PORTAL SMART Versão 1.1 1- OBJETIVO Apresentar ao cliente o procedimento de como utilizar o Portal SMART e realizar gestão de ocorrências apresentadas durante o monitoramento. 2- ACESSANDO
Guia de instalação VIP E2200
 Guia de instalação VIP E2200 VIP E2200 Câmera IP Parabéns, você acaba de adquirir um produto com a qualidade e segurança Intelbras. A câmera IP Intelbras VIP E2200 é uma câmera de segurança com resolução
Guia de instalação VIP E2200 VIP E2200 Câmera IP Parabéns, você acaba de adquirir um produto com a qualidade e segurança Intelbras. A câmera IP Intelbras VIP E2200 é uma câmera de segurança com resolução
Cabo USB para sincronização protetora
 Leia isto primeiro Comece aqui Stylus Cabo USB para sincronização Tampa protetora Computador de mão Palm T X CD de instalação do software Carregador de CA Atualizadores Antes de ir para a etapa 1, sincronize
Leia isto primeiro Comece aqui Stylus Cabo USB para sincronização Tampa protetora Computador de mão Palm T X CD de instalação do software Carregador de CA Atualizadores Antes de ir para a etapa 1, sincronize
Manual Captura S_Line
 Sumário 1. Introdução... 2 2. Configuração Inicial... 2 2.1. Requisitos... 2 2.2. Downloads... 2 2.3. Instalação/Abrir... 3 3. Sistema... 4 3.1. Abrir Usuário... 4 3.2. Nova Senha... 4 3.3. Propriedades
Sumário 1. Introdução... 2 2. Configuração Inicial... 2 2.1. Requisitos... 2 2.2. Downloads... 2 2.3. Instalação/Abrir... 3 3. Sistema... 4 3.1. Abrir Usuário... 4 3.2. Nova Senha... 4 3.3. Propriedades
Guia do Wattbike Expert Software para Iniciantes
 Guia do Wattbike Expert Software para Iniciantes 1 Índice Introdução............................................... 3 Conexão do software ao Computador de Desempenho Wattbike tela padrão Polar e edição
Guia do Wattbike Expert Software para Iniciantes 1 Índice Introdução............................................... 3 Conexão do software ao Computador de Desempenho Wattbike tela padrão Polar e edição
ZTE MF110 Modem USB HSUPA Guia de Referência Rápida. CEP: 06460-090 http://www.ztebrasil.com.br
 ZTE MF110 Modem USB HSUPA Guia de Referência Rápida ZTE do Brasil, Comércio, Serviços e Participações LTDA. CEP: 06460-090 http://www.ztebrasil.com.br Alameda Juari, 522 Tamboré, Barueri - SP Introdução
ZTE MF110 Modem USB HSUPA Guia de Referência Rápida ZTE do Brasil, Comércio, Serviços e Participações LTDA. CEP: 06460-090 http://www.ztebrasil.com.br Alameda Juari, 522 Tamboré, Barueri - SP Introdução
MODEM USB LTE. Manual do Usuário
 MODEM USB LTE Manual do Usuário 2 Conteúdo Manual do Usuário... 1 1 Introdução... 3 2 Descrição da Interface do Cliente... 4 3 Conexão... 7 4 SMS... 10 5 Contatos... 14 6 Estatística... 18 7 Configurações...
MODEM USB LTE Manual do Usuário 2 Conteúdo Manual do Usuário... 1 1 Introdução... 3 2 Descrição da Interface do Cliente... 4 3 Conexão... 7 4 SMS... 10 5 Contatos... 14 6 Estatística... 18 7 Configurações...
NEUROTEC EMPRESA DE PESQUISA E DESENVOLVIMENTO EM BIOMEDICINA LTDA.
 NEUROTEC EMPRESA DE PESQUISA E DESENVOLVIMENTO EM BIOMEDICINA LTDA. ELETROENCEFALÓGRAFO NEUROMAP EQSA260 GUIA RÁPIDO DE INSTALAÇÃO 46331066 Rev. 0 Sumário 1 INSTALAÇÃO FÍSICA 2 2 INSTALAÇÃO DE DRIVER WINDOWS
NEUROTEC EMPRESA DE PESQUISA E DESENVOLVIMENTO EM BIOMEDICINA LTDA. ELETROENCEFALÓGRAFO NEUROMAP EQSA260 GUIA RÁPIDO DE INSTALAÇÃO 46331066 Rev. 0 Sumário 1 INSTALAÇÃO FÍSICA 2 2 INSTALAÇÃO DE DRIVER WINDOWS
ZTE MF110 Modem USB HSUPA Guia de Referência Rápida
 ZTE MF110 Modem USB HSUPA Guia de Referência Rápida ZTE do Brasil, Comércio, Serviços e Participações LTDA. Alameda Juari, 522 Tamboré, Barueri - SP CEP: 06460-090 http://www.ztebrasil.com.br MF110 快 速
ZTE MF110 Modem USB HSUPA Guia de Referência Rápida ZTE do Brasil, Comércio, Serviços e Participações LTDA. Alameda Juari, 522 Tamboré, Barueri - SP CEP: 06460-090 http://www.ztebrasil.com.br MF110 快 速
Guia de Instalação Live TIM Blue Box
 Guia de Instalação Live TIM Blue Box O que há na caixa Blue Box Cabo de rede Ethernet Cabo A/V Controle Remoto Cabo HDMI Guia de instalação Fonte de Energia bivolt 110/220v Antena e cabo Pilhas AAA O Live
Guia de Instalação Live TIM Blue Box O que há na caixa Blue Box Cabo de rede Ethernet Cabo A/V Controle Remoto Cabo HDMI Guia de instalação Fonte de Energia bivolt 110/220v Antena e cabo Pilhas AAA O Live
PROGRAMAÇÃO E INSTALAÇÃO RAMAL CELULAR
 MANUAL DE PROGRAMAÇÃO E INSTALAÇÃO RAMAL CELULAR Bem-vindo! Obrigado por adquirir o RAMAL CELULAR GSM. Antes de instalar e acionar o equipamento, leia atentamente as instruções deste manual. Introdução
MANUAL DE PROGRAMAÇÃO E INSTALAÇÃO RAMAL CELULAR Bem-vindo! Obrigado por adquirir o RAMAL CELULAR GSM. Antes de instalar e acionar o equipamento, leia atentamente as instruções deste manual. Introdução
Software de monitoramento Módulo CONDOR CFTV V1 R1
 Software de monitoramento Módulo CONDOR CFTV V1 R1 Versão 30/06/2014 FOR Segurança Eletrônica Rua dos Lírios, 75 - Chácara Primavera Campinas, SP (19) 3256-0768 1 de 12 Conteúdo A cópia total ou parcial
Software de monitoramento Módulo CONDOR CFTV V1 R1 Versão 30/06/2014 FOR Segurança Eletrônica Rua dos Lírios, 75 - Chácara Primavera Campinas, SP (19) 3256-0768 1 de 12 Conteúdo A cópia total ou parcial
Procedimentos para Reinstalação do Sisloc
 Procedimentos para Reinstalação do Sisloc Sumário: 1. Informações Gerais... 3 2. Criação de backups importantes... 3 3. Reinstalação do Sisloc... 4 Passo a passo... 4 4. Instalação da base de dados Sisloc...
Procedimentos para Reinstalação do Sisloc Sumário: 1. Informações Gerais... 3 2. Criação de backups importantes... 3 3. Reinstalação do Sisloc... 4 Passo a passo... 4 4. Instalação da base de dados Sisloc...
