Guia Rápido de Configuração da Rede
|
|
|
- Giovanni Neves Caiado
- 5 Há anos
- Visualizações:
Transcrição
1 PWR PWR HDD HDD USB USB Guia Rápido de Configuração da Rede Use o Router para ligar à rede Cuidado Guia para usuários CMS (Cliente Wisenet) em PC/Mac O visualizador móvel ao vivo Wisenet e o visualizador web podem ser usados sem fazer qualquer configuração separada do roteador. Para mais informações sobre o visualizador ao vivo Wisenet, visite o wisenetlife.com Utilizando um router, pode ligar o seu computador e 1-3 DVRs à Internet através da partilha, usando um XDSL ou um modem de TV por cabo. Este guia é destinado aos utilizadores comuns que não sejam engenheiros de rede profissionais. DVR INTERNET DVR Router xdsl ou modem de rede de TV por Cabo xdsl ou modem de rede de TV por Cabo PC externo remoto PC local Servidor DDNS Para usar o router corretamente, siga atentamente os Passos 1-6. Configure o router, PC e DVR de acordo com os seguintes passos. Passo 1. Ligue o cabo Passo 2. Ligue o seu computador local ao router Passo 3. Ligue o DVR ao router Passo 4. Ligue o router à linha de serviço da internet Passo 5. Configure o Reencaminhamento de Porta para o Router Passo 6. Use o DDNS para aceder ao DVR num ambiente de IP dinâmico Português-1
2 PWR HDD USB Passo 1. Ligue o cabo 1. Ligue a linha de serviço da Internet (XDSL/Modem de TV por cabo) à porta de Internet (WAN) no router. 2. Ligue o computador e o DVR à porta LAN (1-4) no router usando um cabo Ethernet. Cabo TV/ADSL/VDSL Router de banda larga INTERNET Servidor DDNS ou Ligado diretamente (IP Dinâmico/Estático) DVR PC local Passo 2. Ligue o computador local ao router Passo 2.1 Configurações de ligação 1. Clique em [Start] no seu computador. 2. Aceda a <Control Panel> - <Network Connection>. A janela de Ligação à Rede é exibida como na imagem. 3. Selecione <Local Connection>. 4. Clique no botão do lado direito do rato e selecione <Properties> 5. A janela de <Local Connection Properties> é exibida como na imagem. 6. Selecione <Internet Protocol (TCP/IP)>, e depois clique em [Properties]. Português-2
3 7. Selecione <Obtain an IP address automatically> e <Obtain DNS server address automatically>, e depois clique em <OK>. 8. Clique em <OK> para terminar a configuração. Passo 2.2 Verificar a ligação 1. Clique em [Start] no seu computador. 2. Clique em [Run]. 3. Introduza cmd na caixa de texto <Open> que pode encontrar na caixa de texto <Run>, e depois clique em [OK]. 4. Introduza ipconfig na janela de linha de comando do DOS [cmd.exe] e prima [ENTER]. 5. Execute o Internet Explorer e introduza o endereço de IP do <Default Gateway> na barra de endereço que pode encontrar na janela cmd.exe, e de seguida prima [ENTER]. 6. Se todas as ligações tiverem sido estabelecidas corretamente, será exibida uma página de início de sessão do router. Português-3
4 7. Se a ligação falhar, verifique todos os cabos e regresse ao Passo 2.1, depois selecione <Repair>. Na janela de Local Connection Status, prima no separador <Support> e selecione <Default Gateway> (se corresponder ao gateway encontrado na janela [cmd.exe (cmd.exe)], e depois verifique a ligação novamente.) Passo 3. Ligue o DVR ao router Passo 3.1 Configure as definições de router no DVR 1. Selecione [Configuração ; Rede]. 2. Selecione janela de <Geral>. 3. Anular seleção DHCP. A janela de definição da ligação será exibida. 4. Mova o cursor para o item pretendido. 5. Introduza manualmente o <Endereço IP> quando a ligação estática estiver selecionada. O endereço de IP consiste em 4 campos, e os primeiros 3 campos devem ser os mesmos que aqueles no endereço do <Default Gateway> do seu computador, os quais podem ser encontrados no Passo 2, e o último campo deve ser um algarismo desocupado entre 2 e 254. Por exemplo, IP: Introduza <Gateway> e <Subnet Mask> (os mesmo parâmetros conforme os encontrados no seu computador no Passo 2). 7. Defina <Porta Cliente> e <Porta Web>. Consulte a página seguinte para configurar a porta de Cliente e a porta Web. O que é uma Porta? A Porta é geralmente usada para a <Web Port> no protocolo HTTP. Se não estiver definida nenhuma porta, será automaticamente definida para no protocolo HTTP. Por exemplo, e serão considerados iguais. Portanto, se a <Web Port> tiver sido definida para qualquer porta diferente de, então terá de especificar o endereço da seguinte forma: address>:<web Port>, Por exemplo, para ligar ao DVR usando o navegador de internet. Recomenda-se que defina a <Web Port> para um número de porta entre 1024 e Se a porta não for definida como, o acesso pode ser limitado (dependendo na estratégia de segurança ou configuração da firewall do seu ISP). O DVR usa a <Web Port> e a <Client Port> para ligação à Web. A <Web Port> é usada para aceder ao DVR através do navegador Web. A <Client Port> é usada para receber vídeo enviado do DVR através do navegador Web. Quando são configurados vários DVRS, as definições da <Web Port> e da <Client Port> deve sem configuradas respetivamente para cada DVR. Por exemplo, DVR #1: 4520, porta Web: DVR #2: 4529, porta Web: 2000 Português-4
5 Passo 4. Ligue o router à linha de serviço da internet A configuração e procedimento de ligação à internet podem variar dependendo do router específico. Por favor, verifique o método de configuração do seu router. O tipo de ligação depende do seu serviço de internet. Configure a ligação à internet com base no tipo de serviço de internet. Verifique o seu ambiente e escolha o tipo de ligação correto antes de continuar. DHCP: Ambiente de IP dinâmico (atribuição automática de endereço de IP). Static (fixed) IP: O ambiente IP onde um endereço de IP público é usado. PPPoE: comummente usado em ambiente DSL, requer ID e palavra-passe de acesso ADSL. Para obter o ID e palavra-passe do seu utilizador, consulte o seu ISP. O nome de cada tipo enumerado acima pode variar dependendo do fabricante do seu router. Passo 4.1 Guia de ligação (por router) Passo 4.1-Caso 1. D-Link DIR Execute o Internet Explorer, e introduza o endereço de IP do <Default Gateway> que pode encontrar no Passo 2 na barra de endereço, e depois prima [ENTER]. 2. Quando for exibido o ecrã de início de sessão do router, introduza o seu nome de utilizador e palava passe. Para obter o seu nome de utilizador e palavrapasse, consulte o manual do utilizador do router. 3. Selecione o método de ligação à internet do assistente de configuração da ligação e da configuração manual. Ao selecionar o Assistente de Configuração da Ligação à Internet, avança automaticamente para o passo seguinte. 4. Clique em <Manual setting>. Português-5
6 5. Selecione <Internet Connection Type>. Ambiente de endereço de IP dinâmico 6. Selecione <Dynamic IP (DHCP)>. 7. Clique em [Save Settings]. Ambiente de endereço de IP estático 8. Selecione <Static IP>. 9. Introduza o <IP Address>, <Subnet Mask> e <ISP Gateway Address> atribuído ao seu ISP. 10. Clique em [Save Settings]. Ambiente ADSL 11. Selecione <PPPoE (Username/Password)>. 12. Por favor, insira o nome de utilizador e palavra-passe. Para obter o seu nome de utilizador e palavra-passe, consulte o seu ISP. Português-6
7 Passo 4.1-Caso 2. NETGEAR WGR614SS 1. Execute o Internet Explorer, e introduza o endereço de IP do <Default Gateway> que pode encontrar no Passo 2 na barra de endereço, e depois prima [ENTER]. 2. Quando for exibida a janela de início de sessão do router, introduza o seu nome de utilizador e palava-passe. Para obter o seu nome de utilizador e palavra passe, consulte o manual do utilizador do router. 3. Clique em <Setup> - <Basic Settings> no menu do lado esquerdo. Clique em <Setup Wizard> para a configuração automática. Ambiente de endereço de IP dinâmico 4. Selecione <Get Dynamically From ISP>. 5. Clique em <Apply>. Ambiente de endereço de IP estático 6. Selecione <Use Static IP Address>. 7. Introduza <IP Address>, <IP Subnet Mask> e <Gateway IP Address>. 8. Clique em <Apply>. 9. Agora todas as alterações serão guardadas. Português-7
8 Verificar a ligação Após a ligação, o indicador de estado <DHCP Client> será exibido no topo do ecrã. Passo 4.1-Caso 3. LINKSYS WRT54G 1. Execute o Internet Explorer, e introduza o <Default Gateway> que pode encontrar no Passo 2 na barra de endereço, e depois prima [ENTER]. 2. Quando for exibido o ecrã de início de sessão do router, introduza o seu nome de utilizador e palava passe. Para obter o seu ID e palavra passe, consulte o manual do utilizador do router. 3. Clique em <Internet Setup>. 4. O ecrã de configuração a ser exibido varia dependendo do seu tipo de Ligação à Internet. Português-8
9 Ambiente de endereço de IP dinâmico 5. Selecione <Automatic Configuration-DHCP>. 6. Clique em [Save Settings] na parte inferior. Ambiente de endereço de IP estático 7. Selecione <Static IP>. 8. Introduza o <Internet IP Address>, <Subnet Mask> e <Gateway> distribuídos pelo seu ISP. 9. Clique em [Save Settings] na parte inferior. Ambiente ADSL 10. Selecione <PPPoE>. 11. Por favor, insira o nome de utilizador e palavra passe. Para obter o seu nome de utilizador e palavra passe, consulte o seu ISP. 12. Clique em [Save Settings] na parte inferior. 13. Após terminar, será exibida uma página de conclusão. Português-9
10 Passo 4.1-Caso 4. BELKIN F5D Execute o Internet Explorer, e introduza o endereço de IP do <Default Gateway> que pode encontrar no Passo 2 na barra de endereço, e depois pressione [ENTER]. 2. Clique em <WAN> - <Connection Type>. Selecione o seu Tipo de Serviço de Internet. Ambiente de endereço de IP dinâmico 3. Selecione <Dynamic> conforme o tipo de ligação e clique em [Next]. 4. Introduza o <Host Name>e clique em [Apply Changes]. Se o seu ISP lhe forneceu um endereço DNS específico, clique em <WAN> - <DNS> e introduza o endereço DNS. Ambiente de endereço de IP estático 5. Selecione <Static> conforme o tipo de ligação e clique em [Next]. 6. Introduza o <IP Address> distribuído pelo seu ISP. 7. Instroduza a <Subnet Mask> e <ISP Gateway Address>. 8. Clique em <Apply changes>. Português-10
11 Ambiente ADSL 9. Selecione <PPPoE> conforme o tipo de ligação e clique no botão [Next]. 10. Por favor, insira o nome de utilizador e palavra passe. Para obter o seu nome de utilizador e palavra passe, consulte o seu ISP. 11. Clique em <Apply changes>. Verificar a ligação Após a ligação, o indicador de estado <Connection> será exibido no topo da interface. Passo 4.1-Caso 5. TRENDNET TEW-652BRP 1. Execute o Internet Explorer, e introduza o endereço de IP do <Default Gateway> que pode encontrar no Passo 2 na barra de endereço, e depois pressione [ENTER]. 2. Quando for exibido a janela de início de sessão do router, introduza o seu nome de utilizador e palava passe. Para obter o seu ID e palavra-passe, consulte o manual do utilizador do router. 3. Clique em <WAN> a partir do menu na lado esquerdo da página de configuração. 4. Selecione <Connection Type>. Português-11
12 Ambiente de endereço de IP dinâmico 5. Selecione <DHCP Client or Fixed IP>. 6. Clique em <Obtain IP Automatically>. Se o seu ISP lhe forneceu um endereço DNS específico, por favor, clique em <WAN> - <DNS> e introduza o endereço DNS. 7. Clique no botão [Apply] no parte inferior. Ambiente de endereço de IP estático 8. Selecione <DHCP Client or Fixed IP>. 9. Selecione <Specify IP>. 10. Introduza <IP Address>, <Subnet Mask> e <Default Gateway>. 11. Introduza <DNS1> e <DNS2>. Se o seu ISP lhe forneceu um endereço DNS específico, por favor, clique em <WAN> - <DNS> e introduza o endereço DNS. 12. Após a conclusão, clique no botão [Apply] no parte inferior. Ambiente ADSL 13. Selecione <PPPoE>. 14. Selecione um método apropriado para obter o endereço de <WAN IP>. 15. Introduza o <Service Name>, <User Name> e <Password>. Para obter o seu nome de utilizador e palavra passe, consulte o seu ISP. Português-12
13 Verificar a ligação 16. Clique em <Status> - <Device Information> a partir do menu no lado esquerdo, e verifique o estado atual do servidor em <DHCP Server> sob tipo de LAN. Quando a ligação é estabelecida com sucesso, será exibida a <Enabled DHCP Table>. Passo 4.2 Verificar a ligação à internet 1. Execute o Internet Explorer no seu computador. 2. Introduza o endereço de IP no <Default Gateway> que pode encontrar no Passo 2 na barra de endereços, e depois prima [ENTER]. 3. Clique no separador de Estado no menu do router. 4. Verifique o estado da ligação WAN (Internet) e o endereço de IP da WAN (Internet). 5. Quando a ligação é configurada com sucesso, será exibida a mensagem <DHCP Client Connected>, e será exibido um endereço para o IP WAN (Internet). 6. Use o Internet Explorer para aceder à Yahoo, Google e outros servidores Web. 7. Se a ligação tiver sido configurada com sucesso, o Internet Explorer irá exibir corretamente a página no servidor Web a que acedeu. 8. Se a ligação falhar, regresse ao Passo 4 e verifique novamente. Português-13
14 Passo 5. Reencaminhamento de Porta O reencaminhamento de porta deve ser configurado para aceder do exterior da rede do router a um computador ou DVR que estejam ligados ao router. Configure o reencaminhamento da porta do router de acordo com as seguintes instruções. O que é o reencaminhamento de porta? É o mapeamento de uma porta do <IP WAN (Internet): porta do router> para <IP: porta do DVR> Ajuda a iniciar o canal de comunicação entre o interior e o exterior da LAN privada. Como um DVR usa duas portas para comunicação, o reencaminhamento de porta deve ser configurado para duas portas. JJ ` ` Se o reencaminhamento de porta for configurado apenas para a <Web Port>: pode aceder ao Visualizador Web através do navegador da web, mas o vídeo não pode ser recebido, porque o reencaminhamento de porta não está configurado para <Cliente Port> que é usada para a comunicação de dados de vídeo. Se o reencaminhamento de porta for configurado apenas para a <Client Port>: não pode aceder ao Visualizador Web através do navegador da web, porque o reencaminhamento de porta não está configurado para <Web Port> que é usada para a comunicação. O método de reencaminhamento de porta para cada tipo de router é descrito abaixo. Para outros routers não indicados neste manual, consulte o manual do utilizador do router. Passo 5.1 Guia de reencaminhamento da porta (por router) Execute o Internet Explorer, e introduza o endereço de IP do <Default Gateway> que pode encontrar no Passo 2 na barra de endereço, e depois pressione [ENTER]. Passo 5.1-Caso 1. D-LINK DIR Selecione <Advanced>. 2. Defina o reencaminhamento de porta para <Web Port> Encontre a <Check box> e assinale-a Introduza um nome para a porta do DVR no campo de <Name>. Por exemplo, DVR Na <Public Port>, introduza a <Web Port> definida no Passo 3. Por exemplo, Na <Private Port>, introduza a <Web Port> definida no Passo 3. Por exemplo, Em <IP Address>, introduza o endereço de IP definido para o DVR no Passo Selecione <Any> para <Traffic Type>. 3. Defina o reencaminhamento de porta para <Client Port> Encontre a <Check box> e assinale-a Introduza um nome para a porta do DVR no campo de <Name>. Por exemplo, DVR Na <Public Port>, introduza a <Client Port> definida no Passo 3. Por exemplo, 4520~ Na <Private Port>, introduza a <Client Port> definida no Passo 3. Por exemplo, 4520~ Em <IP Address>, introduza o endereço de IP definido para o DVR no Passo Após terminar, clique em [Save Settings] Português-14
15 Passo 5.1-Caso 2. NETGEAR 614SS 1. Clique em [Port Forwarding / Port Triggering] no menu do lado esquerdo. 2. Selecionar <Port Forwarding>. 3. Defina o reencaminhamento de porta para <Web Port> Defina o reencaminhamento de porta para <Add Custom Service> No campo <Service Name> introduza um nome para o DVR. Por exemplo, DVR Introduza <Starting Port> e <Ending Port> correspondentes à <Web Port> definida no Passo 3. Por exemplo, 3-4. Em <Server IP Address>, introduza o endereço de IP definido para o DVR no Passo Clique em <Apply> para terminar a configuração. 4. Defina o reencaminhamento de porta para <Client Port> Clique no botão <Add Custom Service> No campo <Service Name> introduza um nome para a <Client Port> do DVR. Por exemplo, DVR Introduza <Start Port> e <End Port> correspondentes à <Client Port> definida no Passo 3. Por exemplo, 4520, Em <Server IP Address>, introduza o endereço de IP definido para o DVR no Passo Clique em <Apply> para terminar a configuração Passo 5.1-Caso 3. LINKSYS WRT54G 1. Clique em <Application & Gaming>. 2. Defina o reencaminhamento de porta para <Web Port> No campo <Application> introduza um nome para a porta do DVR. Por exemplo, DVR Nos campos <Start> e <End>, introduza a <Web Port> definida no Passo 3. Por exemplo, 2-3. Selecione [Both] para <Protocol> Em <IP Address>, introduza o endereço de IP definido para o DVR no Passo Selecione a caixa de verificação na coluna <Enable> para a porta especificada Português-15
16 3. Defina o reencaminhamento de porta para <Client Port> No campo <Application> introduza um nome para a porta do DVR. Por exemplo, DVR Nos campos <Start> e <End>, introduza a <Client Port> definida no Passo Selecione [Both] para <Protocol> 3-4. Em <IP Address>, introduza o endereço de IP definido para o DVR no Passo Selecione a caixa de verificação na coluna <Enable> para a porta especificada. 4. Clique em [Save Settings] na parte inferior. 5. Após terminar, será exibida a página de conclusão. Passo 5.1-Caso 4. BELKIN F5D Clique em <Firewall> - <Virtual Servers> no menu do lado esquerdo. 2. Defina o reencaminhamento de porta para <Web Port> Selecione a caixa de verificação <Enable> para marcar a porta selecionada No campo <Description> introduza um nome para a porta do DVR. Por exemplo, DVR Na <Inbound Port>, introduza a <Web Port> definida no Passo 3. Por exemplo, 2-4. Selecione <Any> para <Type> Em <Private IP Address>, introduza o endereço de IP definido para o DVR no Passo Na <Private Port>, introduza a <Web Port> definida no Passo 3. Por exemplo, 3. Defina o reencaminhamento de porta para <Client Port> Selecione a caixa de verificação <Enable> para marcar a porta selecionada No campo <Description> introduza um nome para a porta do DVR. Por exemplo, DVR Na <Inbound Port>, introduza a <Client Port> definida no Passo 3. Por exemplo, 4520, 4521, 4522, 4523, Selecione <Any> para <Type> Em <Private IP Address>, introduza o endereço de IP definido para o DVR no Passo Na <Private Port>, introduza a <Client Port> definida no Passo 3. Por exemplo, 4520, 4521, 4522, 4523, Após terminar, clique em [Apply Changes] Português-16
17 Passo 5.1-Caso 5. TRENDNET TEW-652BRP 1. Clique em <Access> e depois <Virtual Servers> a partir do menu do lado esquerdo. 2. Defina o reencaminhamento de porta para <Web Port> Selecione [Enable] para o item <Enable> No campo <Name> introduza um nome para a porta do DVR. Por exemplo, DVR Selecione [TCP] para o item <Protocol> Nos campos <Private Port> e <Public Port>, introduza a <Web Port> definida no Passo 3. Por exemplo, 2-5. Em <IP Address>, introduza o endereço de IP definido para o DVR no Passo Clique em [ADD]. 3. Defina o reencaminhamento de porta para <Client Port> Selecione [Enable] for item <Enable> No campo <Name> introduza um nome para a porta do DVR. Por exemplo, DVR Selecione [TCP] para o item <Protocol> Nos campos <Private Port> e <Public Port>, introduza a <Client Port> definida no Passo 3. Por exemplo, 4520, 4521, 4522, 4523, Em <LAN Server>, introduza o endereço de IP definido para o DVR no Passo Clique no botão [ADD]. 4. Terminar a configuração Passo 6. Aceda ao DVR usando o Serviço DDNS em Ambiente de IP Dinâmico Um endereço de IP WAN do router pode ser diferente em ligação de rede XDSL/TV por cabo onde é aplicada a atribuição de IP dinâmico, o DDNS (Dynamic Domain Name Service - Serviço de Nome de Domínio Dinâmico) é fornecido para aceder ao DVR com um endereço DDNS fixo num ambiente de rede de IP dinâmico. Passo 6.1 Configuração DDNS do DVR 1. Aceda à janela <Rede>, selecione <DDNS>, e a página de configuração do DDNS irá aparecer. 2. DDNS: selecione Ativar. Servidor: HANWHA-SECURITY, Pode escolher DDNS_3322, DYNDNS, NO_IP, CHANGE IP ou DNSEX IT. Introduza o nome do domínio, nome de utilizador e palavra-passe fornecidos pelo fornecedor de serviço DDNS. Por exemplo, Nome de domínio: DVR2016.no-ip.org Nome de utilizador: DVR2016. Palavra-passe: Ao concluir a configuração do DDNS, prima <OK>. Português-17
18 Passo 6.2 Acessar o DVR usando a informação de DDNS. 1. Execute o Cliente Wisenet e digite a informação DDNS encontrada no Passo 6.1. Quando usar HANWHA DDNS 1) selecione o ID de produto como o Tipo de login. 2) No campo de ID do produto, insira o ID do produto que foi registrado no site DDNS HANWHA. Se você usar outro DDNS 1) selecione o IP/DOMÍNIO como o tipo de login. 2) Insira o IP/DOMÍNIO fornecido pelo fornecedor de serviço de DDNS. 3) Digite a Porta do Cliente configurada no DVR. 2. Insira o Nome de usuário e a senha definida no DVR e clique no botão de Login. Logo que a configuração da rede esteja concluída normalmente, você pode exibir o vídeo ao vivo na tela. MM ` ` Se falhou o acesso, volte para o Passo 6.1 e verifique a configuração novamente. `` Pode demorar 10 minutos para atualizar o endereço IP do roteador registrado no servidor DDNS. Quando falhar o acesso, tente novamente após 10 minutos. O DVR irá reportar seu endereço IP ao servidor de DDNS uma vez a cada 10 minutos. 3. A configuração está concluída. Português-18
Guia Rápido de Configuração da Rede
 USB USB Guia Rápido de Configuração da Rede Use o Router para ligar à rede Utilizando um router, pode ligar o seu computador e 1-3 DVRs à Internet através da partilha, usando um XDSL ou um modem de TV
USB USB Guia Rápido de Configuração da Rede Use o Router para ligar à rede Utilizando um router, pode ligar o seu computador e 1-3 DVRs à Internet através da partilha, usando um XDSL ou um modem de TV
Guia Rápido de Configuração de Rede
 USB USB DV25 DV25 REC LAN POWER SRN-475S REC LAN POWER SRN-475S Guia Rápido de Configuração de Rede Conectar à rede usando um roteador Ao usar um roteador, você pode conectar seu computador e 1 ~ 3 máquinas
USB USB DV25 DV25 REC LAN POWER SRN-475S REC LAN POWER SRN-475S Guia Rápido de Configuração de Rede Conectar à rede usando um roteador Ao usar um roteador, você pode conectar seu computador e 1 ~ 3 máquinas
BIT. Boletim de Informação Técnica
 Produto Modem ADSL W-M2100g Nº. 002/2010 Referência Configuração do modem C3Tech Responsável Leandro Martins Data 18. Janeiro. 2010 Este documento descreve os passos básicos para a configuração do modem
Produto Modem ADSL W-M2100g Nº. 002/2010 Referência Configuração do modem C3Tech Responsável Leandro Martins Data 18. Janeiro. 2010 Este documento descreve os passos básicos para a configuração do modem
Configuração. Utilitário de Configuração Baseado na Web
 Configuração Essa seção vai mostrar-lhe como configurar seu roteador wireless D-Link utilizando o utilitário de configuração baseado na web. Utilitário de Configuração Baseado na Web Para acessar o utilitário
Configuração Essa seção vai mostrar-lhe como configurar seu roteador wireless D-Link utilizando o utilitário de configuração baseado na web. Utilitário de Configuração Baseado na Web Para acessar o utilitário
D-Link500T. Simulador Site DLINK - Clique Aqui. D-Link500T - Alterar usuário e senha
 D-Link500T Simulador Site DLINK - Clique Aqui D-Link500T - Alterar usuário e senha 1 - Para configurar, digite o IP do seu modem (padrão: http://10.1.1.1 ) no seu navegador. A seguinte tela deverá aparecer:
D-Link500T Simulador Site DLINK - Clique Aqui D-Link500T - Alterar usuário e senha 1 - Para configurar, digite o IP do seu modem (padrão: http://10.1.1.1 ) no seu navegador. A seguinte tela deverá aparecer:
Nota O produto usado neste Guia de Instalação é o TD,W8950ND, TD-W8960N e TD-W8970N.
 Nota O produto usado neste Guia de Instalação é o TD,W8950ND, TD-W8960N e TD-W8970N. Nota Por favor, para configuração, use o equipamento ligado somente via cabo. Desligue todos os equipamentos de rede,
Nota O produto usado neste Guia de Instalação é o TD,W8950ND, TD-W8960N e TD-W8970N. Nota Por favor, para configuração, use o equipamento ligado somente via cabo. Desligue todos os equipamentos de rede,
W-R2000nL v1.3 Guia de instalação
 W-R2000nL v1.3 Guia de instalação Sumário Instalação...3 Configurando seu computador...4 Acessando a tela de configurações...5 Configuração de Roteamento...6 Alterando senha da rede sem fio...11 Repetição
W-R2000nL v1.3 Guia de instalação Sumário Instalação...3 Configurando seu computador...4 Acessando a tela de configurações...5 Configuração de Roteamento...6 Alterando senha da rede sem fio...11 Repetição
Network Camera. Guia do SNC easy IP setup Versão de software 1.0 Antes de operar o aparelho, leia todo este manual e guarde-o para referência futura.
 4-441-095-71 (1) Network Camera Guia do SNC easy IP setup Versão de software 1.0 Antes de operar o aparelho, leia todo este manual e guarde-o para referência futura. 2012 Sony Corporation Índice Salvar
4-441-095-71 (1) Network Camera Guia do SNC easy IP setup Versão de software 1.0 Antes de operar o aparelho, leia todo este manual e guarde-o para referência futura. 2012 Sony Corporation Índice Salvar
Procedimentos para Redirecionamento de portas
 Procedimentos para Redirecionamento de portas 1- Para realizar a configuração de Redirecionamento de portas no modem, o computador deve estar conectado via cabo Ethernet em uma das portas LAN do DSL-2730B,
Procedimentos para Redirecionamento de portas 1- Para realizar a configuração de Redirecionamento de portas no modem, o computador deve estar conectado via cabo Ethernet em uma das portas LAN do DSL-2730B,
DSL-500B Configuração modo Router IPoA com NAT
 DSL-500B Configuração modo Router IPoA com NAT 1- Antes de iniciar qualquer procedimento de configuração verifique se os cabos estão conectados conforme o diagrama de instalação abaixo: Se você possui
DSL-500B Configuração modo Router IPoA com NAT 1- Antes de iniciar qualquer procedimento de configuração verifique se os cabos estão conectados conforme o diagrama de instalação abaixo: Se você possui
Configurando seu Modem TP-Link, 1 - Conectando os Cabos ao Modem
 Configurando seu Modem TP-Link, 1 - Conectando os Cabos ao Modem Conecte seu PC na porta LAN do Modem através de um cabo de rede conforme mostrado na figura abaixo. Conecte o cabo de telefone com conector
Configurando seu Modem TP-Link, 1 - Conectando os Cabos ao Modem Conecte seu PC na porta LAN do Modem através de um cabo de rede conforme mostrado na figura abaixo. Conecte o cabo de telefone com conector
Instalação. Por favor, use apenas redes com cabos para configurar o roteador.
 Instalação Nota O modelo do produto mostrado como exemplo neste Guia é o TD-W8961ND/N. Nota Por favor, use apenas redes com cabos para configurar o roteador. Desligue todos os seus dispositivos de rede,
Instalação Nota O modelo do produto mostrado como exemplo neste Guia é o TD-W8961ND/N. Nota Por favor, use apenas redes com cabos para configurar o roteador. Desligue todos os seus dispositivos de rede,
Lab - Conectando um Roteador Pela Primeira Vez
 5.0 6.8.3.5 Lab - Conectando um Roteador Pela Primeira Vez Introdução Imprima e preencha este laboratório. Neste laboratório, você vai configurar as definições básicas no Linksys E2500. Equipamento Recomendado
5.0 6.8.3.5 Lab - Conectando um Roteador Pela Primeira Vez Introdução Imprima e preencha este laboratório. Neste laboratório, você vai configurar as definições básicas no Linksys E2500. Equipamento Recomendado
CWR-901 Guia de Instalação Rápida
 CWR-901 Guia de Instalação Rápida CWR901 Roteador para SMB Wireless-G 54Mbps Introdução Instalando o Roteador Wireless Requisitos do Sistema -Um computador (de mesa ou notebook) com interface Ethernet
CWR-901 Guia de Instalação Rápida CWR901 Roteador para SMB Wireless-G 54Mbps Introdução Instalando o Roteador Wireless Requisitos do Sistema -Um computador (de mesa ou notebook) com interface Ethernet
Procedimento para Configuração de Internet em modo Bridge
 1 Procedimento para Configuração de Internet em modo Bridge 1- Para realizar o procedimento de configuração em modo Bridge o computador deve estar conectado via cabo Ethernet em uma das portas LAN do DSL-2640T
1 Procedimento para Configuração de Internet em modo Bridge 1- Para realizar o procedimento de configuração em modo Bridge o computador deve estar conectado via cabo Ethernet em uma das portas LAN do DSL-2640T
Procedimento para Configuração de Internet em modo Bridge
 Procedimento para Configuração de Internet em modo Bridge 1- Para realizar o procedimento de configuração em modo Bridge o computador deve estar conectado via cabo Ethernet em uma das portas LAN do DSL-2640B
Procedimento para Configuração de Internet em modo Bridge 1- Para realizar o procedimento de configuração em modo Bridge o computador deve estar conectado via cabo Ethernet em uma das portas LAN do DSL-2640B
Passo Ligue o cabo do modem à porta da encaminhadora (router) dedicada para a ligação do modem (a porta azul).
 Passo 1 1. Ligue o cabo do modem à porta da encaminhadora (router) dedicada para a ligação do modem (a porta azul). 2. Ligue o adaptador à encaminhadora e insira a ficha na tomada. 3. Ligue-se à rede sem
Passo 1 1. Ligue o cabo do modem à porta da encaminhadora (router) dedicada para a ligação do modem (a porta azul). 2. Ligue o adaptador à encaminhadora e insira a ficha na tomada. 3. Ligue-se à rede sem
Aula pratica 2 Configurações de Rede Ethernet com Protocolo TCP/IP
 1 Aula pratica 2 Configurações de Rede Ethernet com Protocolo TCP/IP Objetivo: Esta aula tem como objetivo apresentar aos alunos como configurar equipamentos em redes Ethernet com os protocolos TCP/IP.
1 Aula pratica 2 Configurações de Rede Ethernet com Protocolo TCP/IP Objetivo: Esta aula tem como objetivo apresentar aos alunos como configurar equipamentos em redes Ethernet com os protocolos TCP/IP.
ENGENIUS GOLD. Roteador 11N Wireless. Manual de Usuário. (IEEE b/g/n)
 ENGENIUS GOLD Roteador 11N Wireless (IEEE 802.11 b/g/n) Manual de Usuário 1 Configuração LAN, WAN Conexão LAN: Conecte o cabo Ethernet na porta LAN do seu PC/Notebook e em uma das 4 portas LAN disponíveis
ENGENIUS GOLD Roteador 11N Wireless (IEEE 802.11 b/g/n) Manual de Usuário 1 Configuração LAN, WAN Conexão LAN: Conecte o cabo Ethernet na porta LAN do seu PC/Notebook e em uma das 4 portas LAN disponíveis
Procedimentos para Configuração DMZ
 Procedimentos para Configuração DMZ 1- Para realizar a configuração de DMZ no modem, o computador deve estar conectado via cabo Ethernet em uma das portas LAN do DSL-2730B, e o cabo de telefone conectado
Procedimentos para Configuração DMZ 1- Para realizar a configuração de DMZ no modem, o computador deve estar conectado via cabo Ethernet em uma das portas LAN do DSL-2730B, e o cabo de telefone conectado
Roteador de Banda Larga Guia de Instalação rápida
 Roteador de Banda Larga Guia de Instalação rápida 1 Conectando o Roteador de Banda Larga Antes de conectar o hardware, assegure-se de desligar seu aparelho Ethernet, modem Cable / DSL e o Roteador de Banda
Roteador de Banda Larga Guia de Instalação rápida 1 Conectando o Roteador de Banda Larga Antes de conectar o hardware, assegure-se de desligar seu aparelho Ethernet, modem Cable / DSL e o Roteador de Banda
Conteúdo da embalagem
 Marcas comerciais NETGEAR, o logotipo NETGEAR e Connect with Innovation são marcas registradas e/ou marcas comerciais registradas da NETGEAR, Inc. e/ou suas subsidiárias nos Estados Unidos e/ou em outros
Marcas comerciais NETGEAR, o logotipo NETGEAR e Connect with Innovation são marcas registradas e/ou marcas comerciais registradas da NETGEAR, Inc. e/ou suas subsidiárias nos Estados Unidos e/ou em outros
Guia de Instalação Rápida TEW-639GR 2.01
 Guia de Instalação Rápida TEW-639GR 2.01 Índice Português 1 1. Antes de Iniciar 1 2. Instalação de Hardware 2 3. Configurando o Roteador Wireless 3 Troubleshooting 5 Version 03.04.2010 1. Antes de Iniciar
Guia de Instalação Rápida TEW-639GR 2.01 Índice Português 1 1. Antes de Iniciar 1 2. Instalação de Hardware 2 3. Configurando o Roteador Wireless 3 Troubleshooting 5 Version 03.04.2010 1. Antes de Iniciar
Câmera DS-2CD2620F-IZS
 Câmera DS-2CD2620F-IZS Configurações de câmera de rede pela LAN Para visualizar e configurar a câmera através de uma LAN, você precisa conectar a câmera de rede na mesma sub-rede com seu computador e instalar
Câmera DS-2CD2620F-IZS Configurações de câmera de rede pela LAN Para visualizar e configurar a câmera através de uma LAN, você precisa conectar a câmera de rede na mesma sub-rede com seu computador e instalar
Manual. Conhecendo o Roteador
 Este manual foi criado para melhor ajuda-lo nas configurações do Roteador KNUP KP-R01. Neste manual iremos apresentar os tipos de configurações possíveis. Para melhor entendimento deste manual é preciso
Este manual foi criado para melhor ajuda-lo nas configurações do Roteador KNUP KP-R01. Neste manual iremos apresentar os tipos de configurações possíveis. Para melhor entendimento deste manual é preciso
Procedimentos para configuração do DVG-2001S para operadora UOL
 1 Procedimentos para configuração do DVG-2001S para operadora UOL Neste manual vamos apresentar a seguinte topologia: Para que possamos realizar a topologia acima devemos seguir as etapas abaixo: Obs.:
1 Procedimentos para configuração do DVG-2001S para operadora UOL Neste manual vamos apresentar a seguinte topologia: Para que possamos realizar a topologia acima devemos seguir as etapas abaixo: Obs.:
Se você possui uma tomada de telefone no padrão TeleBrás siga este diagrama:
 1- Antes de iniciar qualquer procedimento de configuração verifique se os cabos estão conectados conforme o diagrama de instalação abaixo: Se você possui uma tomada de telefone no padrão Americano siga
1- Antes de iniciar qualquer procedimento de configuração verifique se os cabos estão conectados conforme o diagrama de instalação abaixo: Se você possui uma tomada de telefone no padrão Americano siga
Manual configuração Câmera SEKCAM PRO - V. 1.1
 Manual configuração Câmera SEKCAM PRO - V. 1.1 Passo 1: Colocar a câmera na Rede, A câmera vem configurada para pegar o IP por DHCP, portanto ligue a câmera através do cabo de rede fornecido a uma das
Manual configuração Câmera SEKCAM PRO - V. 1.1 Passo 1: Colocar a câmera na Rede, A câmera vem configurada para pegar o IP por DHCP, portanto ligue a câmera através do cabo de rede fornecido a uma das
Procedimentos para configuração do DVG-2001S para operadora Vono
 1 Procedimentos para configuração do DVG-2001S para operadora Vono Neste Manual vamos apresentar a seguinte topologia: Para que possamos realizar a topologia acima devemos seguir as etapas abaixo: Obs.:
1 Procedimentos para configuração do DVG-2001S para operadora Vono Neste Manual vamos apresentar a seguinte topologia: Para que possamos realizar a topologia acima devemos seguir as etapas abaixo: Obs.:
Resumo. Serviços DDNS de Terceiros suportados. Limitações
 Título: Como Utilizar o Serviço DDNS de Terceiros Versão: v1.0 Data: 12/13/2016 Produto: Câmaras, NVR, DVR Página: 1 de15 Resumo Um dispositivo (câmara, DVR, NVR) conectado à internet pode ser configurado
Título: Como Utilizar o Serviço DDNS de Terceiros Versão: v1.0 Data: 12/13/2016 Produto: Câmaras, NVR, DVR Página: 1 de15 Resumo Um dispositivo (câmara, DVR, NVR) conectado à internet pode ser configurado
Procedimentos para configuração do DWL-G700AP em modo Repeater
 Procedimentos para configuração do DWL-G700AP em modo Repeater No modo * Repeater o DWL-G700AP vai repetir o sinal Wireless do DI-524. * O DWL-G700AP somente apresenta a função Repeater a partir da versão
Procedimentos para configuração do DWL-G700AP em modo Repeater No modo * Repeater o DWL-G700AP vai repetir o sinal Wireless do DI-524. * O DWL-G700AP somente apresenta a função Repeater a partir da versão
ANEXO: Como conectar a rede
 ANEXO: Como conectar a rede A. Como ajustar o endereço IP do DVR e abrir a porta TCP do roteador? É necessário configurar redirecionamento da porta para permitir o acesso do DVR através do roteador. 1.
ANEXO: Como conectar a rede A. Como ajustar o endereço IP do DVR e abrir a porta TCP do roteador? É necessário configurar redirecionamento da porta para permitir o acesso do DVR através do roteador. 1.
ACESSANDO AS CÂMERAS IP NO CELULAR SEM O DVR SE180, SE181, SE182, SE183
 ACESSANDO AS CÂMERAS IP NO CELULAR SEM O DVR SE180, SE181, SE182, SE183 Vá no computador em que deseja configurar a câmera e aperte as teclas ao mesmo tempo Windows + R Irá abrir uma janela, digite cmd
ACESSANDO AS CÂMERAS IP NO CELULAR SEM O DVR SE180, SE181, SE182, SE183 Vá no computador em que deseja configurar a câmera e aperte as teclas ao mesmo tempo Windows + R Irá abrir uma janela, digite cmd
Roteador Wireless 3G G2WiFi Redeair. Conteúdo da Embalagem
 GUIA RAPIDO Roteador Wireless 3G G2WiFi Redeair O Roteador G2WiFi da Redeair é a segunda geração dos mais confiáveis e robustos roteadores 3G do mercado. Possui antena removível, faz "fail over" entre
GUIA RAPIDO Roteador Wireless 3G G2WiFi Redeair O Roteador G2WiFi da Redeair é a segunda geração dos mais confiáveis e robustos roteadores 3G do mercado. Possui antena removível, faz "fail over" entre
Acesso Inicial. Por default DVG-5112S é servidor DHCP na porta LAN e isso pode causar instabilidades na sua rede.
 Acesso Inicial - Configure o seu PC para receber IP automaticamente na porta LAN (DHCP). - Conecte um cabo Ethernet do seu PC até a porta LAN do DVG-5112S - Poder ser um cabo direto ou cruzado, o DVG-5112
Acesso Inicial - Configure o seu PC para receber IP automaticamente na porta LAN (DHCP). - Conecte um cabo Ethernet do seu PC até a porta LAN do DVG-5112S - Poder ser um cabo direto ou cruzado, o DVG-5112
CONFIGURAÇÃO DO ACESSO REMOTO PARA HS-DHXX93 E HS-DHXX96
 CONFIGURAÇÃO DO ACESSO REMOTO PARA HS-DHXX93 E HS-DHXX96 1 CONFIGURAR PARÂMETROS DE REDE DO DVR Para maior fiabilidade do acesso remoto é recomendado que o DVR esteja configurado com IP fixo (também pode
CONFIGURAÇÃO DO ACESSO REMOTO PARA HS-DHXX93 E HS-DHXX96 1 CONFIGURAR PARÂMETROS DE REDE DO DVR Para maior fiabilidade do acesso remoto é recomendado que o DVR esteja configurado com IP fixo (também pode
DSL-500G Generation II Telefonica Configurações para o modo Router(router IPoA sem NAT)
 DSL-500G Generation II Telefonica Configurações para o modo Router(router IPoA sem NAT) 1. Acesse as configurações do modem através do navegador de Internet: Na barra de endereços do navegador digite:
DSL-500G Generation II Telefonica Configurações para o modo Router(router IPoA sem NAT) 1. Acesse as configurações do modem através do navegador de Internet: Na barra de endereços do navegador digite:
Configuração em modo Bridge
 Configuração em modo Bridge 1- Antes de iniciar qualquer procedimento de configuração verifique se os cabos estão conectados conforme o diagrama de instalação abaixo: Se você possui uma tomada de telefone
Configuração em modo Bridge 1- Antes de iniciar qualquer procedimento de configuração verifique se os cabos estão conectados conforme o diagrama de instalação abaixo: Se você possui uma tomada de telefone
Serviço de Informática
 GUIA DE CONFIGURAÇÃO REDE SEM FIOS EDUROAM PARA WINDOWS 8 Versão 2 Serviço de Informática abril 2018 IDENTIFICAÇÃO Título do Documento GUIA DE CONFIGURAÇÃO DA REDE SEM FIOS EDUROAM PARA WINDOWS 8 Instituição
GUIA DE CONFIGURAÇÃO REDE SEM FIOS EDUROAM PARA WINDOWS 8 Versão 2 Serviço de Informática abril 2018 IDENTIFICAÇÃO Título do Documento GUIA DE CONFIGURAÇÃO DA REDE SEM FIOS EDUROAM PARA WINDOWS 8 Instituição
1- Antes de iniciar qualquer procedimento de configuração verifique se os cabos estão conectados conforme o diagrama de instalação abaixo:
 1- Antes de iniciar qualquer procedimento de configuração verifique se os cabos estão conectados conforme o diagrama de instalação abaixo: Se você possui uma tomada de telefone no padrão Americano siga
1- Antes de iniciar qualquer procedimento de configuração verifique se os cabos estão conectados conforme o diagrama de instalação abaixo: Se você possui uma tomada de telefone no padrão Americano siga
Configuração de Internet em modo Bridge
 Configuração de Internet em modo Bridge Para acesso as configurações avançada do modem digite: 192.168.1.1/main.html 1-Para realizar essa configuração o computador deve estar conectado via cabo Ethernet
Configuração de Internet em modo Bridge Para acesso as configurações avançada do modem digite: 192.168.1.1/main.html 1-Para realizar essa configuração o computador deve estar conectado via cabo Ethernet
Passo 1 Ligue Câmeras DIN para o Sistema * Conecte câmeras para extensão cabos alinhando as setas.
 Configuração basica so sistema: Passo 1 Ligue Câmeras DIN para o Sistema * Conecte câmeras para extensão cabos alinhando as setas. NOTA: A seta na parte superior da o lado chato da câmera e conectores
Configuração basica so sistema: Passo 1 Ligue Câmeras DIN para o Sistema * Conecte câmeras para extensão cabos alinhando as setas. NOTA: A seta na parte superior da o lado chato da câmera e conectores
Servidor de rede USB sobre IP com 4 portas USB 2.0
 Servidor de rede USB sobre IP com 4 portas USB 2.0 Manual do utilizador DA-70254 Índice 1. Introdução... 3 1.1 Vista geral do produto... 3 1.2 Gestão da rede... 3 1.3 Componentes e funcionalidades... 3
Servidor de rede USB sobre IP com 4 portas USB 2.0 Manual do utilizador DA-70254 Índice 1. Introdução... 3 1.1 Vista geral do produto... 3 1.2 Gestão da rede... 3 1.3 Componentes e funcionalidades... 3
Procedimentos para configuração do DWL-2100AP em modo Repeater
 Procedimentos para configuração do DWL-2100AP em modo Repeater No modo Repeater o DWL-2100AP vai repetir o sinal do DI-624 pela rede Wireless. Neste manual vamos apresentar a seguinte topologia: A posição
Procedimentos para configuração do DWL-2100AP em modo Repeater No modo Repeater o DWL-2100AP vai repetir o sinal do DI-624 pela rede Wireless. Neste manual vamos apresentar a seguinte topologia: A posição
Configuração em modo Bridge
 Configuração em modo Bridge 1- Antes de iniciar qualquer procedimento de configuração verifique se os cabos estão conectados conforme o diagrama de instalação abaixo: Se você possui uma tomada de telefone
Configuração em modo Bridge 1- Antes de iniciar qualquer procedimento de configuração verifique se os cabos estão conectados conforme o diagrama de instalação abaixo: Se você possui uma tomada de telefone
MANUAL DE INSTALAÇÃO E CONFIGURAÇÃO DA APPLIANCE VIRTUAL GRAVITYZONE
 MANUAL DE INSTALAÇÃO E CONFIGURAÇÃO DA APPLIANCE VIRTUAL GRAVITYZONE Para instalar e configurar a Appliance Virtual: 1. Importe a imagem da Appliance Virtual GravityZone em seu ambiente virtualizado. 2.
MANUAL DE INSTALAÇÃO E CONFIGURAÇÃO DA APPLIANCE VIRTUAL GRAVITYZONE Para instalar e configurar a Appliance Virtual: 1. Importe a imagem da Appliance Virtual GravityZone em seu ambiente virtualizado. 2.
Lab - Configurar o Roteador sem fio no Windows Vista
 IT Essentials 5.0 6.8.3.9 Lab - Configurar o Roteador sem fio no Windows Vista Introdução Imprima e preencha este laboratório. Neste laboratório, você vai configurar e testar as configurações sem fio no
IT Essentials 5.0 6.8.3.9 Lab - Configurar o Roteador sem fio no Windows Vista Introdução Imprima e preencha este laboratório. Neste laboratório, você vai configurar e testar as configurações sem fio no
Lab - Configurando um Roteador sem fio no Windows 7
 IT Essentials 5.0 6.8.3.8 Lab - Configurando um Roteador sem fio no Windows 7 Introdução Imprima e preencha este laboratório. Neste laboratório, você vai configurar e testar as configurações sem fio no
IT Essentials 5.0 6.8.3.8 Lab - Configurando um Roteador sem fio no Windows 7 Introdução Imprima e preencha este laboratório. Neste laboratório, você vai configurar e testar as configurações sem fio no
3COM OFFICECONNECT WIRELESS 54MBPS 11G PRINT SERVER GUIA DE INSTALAÇÃO RÁPIDA
 3COM OFFICECONNECT WIRELESS 54MBPS 11G PRINT SERVER GUIA DE INSTALAÇÃO RÁPIDA 3CRWPS10075 2299A-WL528 Este Guia de Instalação Rápida contém instruções resumidas para: Instalação e Configuração do Print
3COM OFFICECONNECT WIRELESS 54MBPS 11G PRINT SERVER GUIA DE INSTALAÇÃO RÁPIDA 3CRWPS10075 2299A-WL528 Este Guia de Instalação Rápida contém instruções resumidas para: Instalação e Configuração do Print
Guia para Acesso Remoto
 Termostato Web Controlador de Temperatura com Acesso Remoto Modelos CTR-101 e CTR-102 Guia para Acesso Remoto Versão 1.0 Julho/2016 1 1- Descrição O Termostato Web é um controlador digital de temperatura
Termostato Web Controlador de Temperatura com Acesso Remoto Modelos CTR-101 e CTR-102 Guia para Acesso Remoto Versão 1.0 Julho/2016 1 1- Descrição O Termostato Web é um controlador digital de temperatura
INSTALAÇÃO DE REDE BANDA LARGA
 INSTALAÇÃO DE REDE BANDA LARGA Roteador TP-Link Conectando os Cabos ao Roteador 1.1. Conecte seu PC (desktop e notebook) na porta n 1 (LAN 1) do roteador usando um cabo de rede; 1.2. Conecte o MODEM ADSL/Cable-Modem
INSTALAÇÃO DE REDE BANDA LARGA Roteador TP-Link Conectando os Cabos ao Roteador 1.1. Conecte seu PC (desktop e notebook) na porta n 1 (LAN 1) do roteador usando um cabo de rede; 1.2. Conecte o MODEM ADSL/Cable-Modem
Lab - Configurando uma placa de rede para usar DHCP no Windows Vista
 5.0 6.3.2.8 Lab - Configurando uma placa de rede para usar DHCP no Windows Vista Introdução Imprima e preencha este laboratório. Neste laboratório, você irá configurar uma placa de rede Ethernet para usar
5.0 6.3.2.8 Lab - Configurando uma placa de rede para usar DHCP no Windows Vista Introdução Imprima e preencha este laboratório. Neste laboratório, você irá configurar uma placa de rede Ethernet para usar
Procedimentos para configuração em modo WDS with AP
 Procedimentos para configuração em modo WDS with AP 1- No modo WDS with AP, o DAP-1353 se conecta a várias redes, embora ainda funcionando como um Access Point wireless. WDS (Wireless Distribution System)
Procedimentos para configuração em modo WDS with AP 1- No modo WDS with AP, o DAP-1353 se conecta a várias redes, embora ainda funcionando como um Access Point wireless. WDS (Wireless Distribution System)
Projeto de Redes (Individual)
 Projeto de Redes (Individual) Aluno: Data: 15/10/2018 Insira na área de trabalho: Um PC e um Laptop; Conectar uma placa wireless no notebook - Desligue o notebook - Conecte a placa WPC300N - Religue o
Projeto de Redes (Individual) Aluno: Data: 15/10/2018 Insira na área de trabalho: Um PC e um Laptop; Conectar uma placa wireless no notebook - Desligue o notebook - Conecte a placa WPC300N - Religue o
Guia de Instalação de Software
 Guia de Instalação de Software Este manual explica como instalar o software por meio de uma conexão USB ou de rede. A conexão de rede não está disponível para os modelos SP 200/200S/203S/203SF/204SF. Para
Guia de Instalação de Software Este manual explica como instalar o software por meio de uma conexão USB ou de rede. A conexão de rede não está disponível para os modelos SP 200/200S/203S/203SF/204SF. Para
Procedimentos para configuração em modo WDS with AP
 Procedimentos para configuração em modo WDS with AP 1- No modo WDS with AP, o DAP-1353 se conecta a várias redes, embora ainda funcionando como um Access Point wireless. WDS (Wireless Distribution System)
Procedimentos para configuração em modo WDS with AP 1- No modo WDS with AP, o DAP-1353 se conecta a várias redes, embora ainda funcionando como um Access Point wireless. WDS (Wireless Distribution System)
Guia Rápido Roteador RE041. quickguide_rv1.indd 1 21/09/ :42:40
 Guia Rápido Roteador RE041 quickguide_rv1.indd 1 21/09/2012 14:42:40 quickguide_rv1.indd 2 21/09/2012 14:42:40 3 Sumário Sumário...3 1. Conectando o roteador...4 2. Login no roteador...6 3. Conectando
Guia Rápido Roteador RE041 quickguide_rv1.indd 1 21/09/2012 14:42:40 quickguide_rv1.indd 2 21/09/2012 14:42:40 3 Sumário Sumário...3 1. Conectando o roteador...4 2. Login no roteador...6 3. Conectando
Para realizar o procedimento de configuração de Bridge with AP, será necessário que os DAP-1360 estejam ligados ao computador por um cabo Ethernet.
 1- No modo Bridge with AP, o DAP-1360 se conecta a várias redes, embora ainda funcionando como um Access Point wireless. WDS (Wireless Distribution System) permite o acesso de um DAP-1360 com o outro DAP-1360
1- No modo Bridge with AP, o DAP-1360 se conecta a várias redes, embora ainda funcionando como um Access Point wireless. WDS (Wireless Distribution System) permite o acesso de um DAP-1360 com o outro DAP-1360
GUIA RÁPIDO de INSTALAÇÃO e CONFIGURAÇÃO
 GUIA RÁPIDO de INSTALAÇÃO e CONFIGURAÇÃO ROTEADORES WIRELESS 802.11G TL-WR340G TL-WR340GD TL-WR541G TL-WR542G TL-WR641G TL-WR642G Rev1.0.0 090129 ÍNDICE Informações importantes 1. Conexões físicas do Roteador
GUIA RÁPIDO de INSTALAÇÃO e CONFIGURAÇÃO ROTEADORES WIRELESS 802.11G TL-WR340G TL-WR340GD TL-WR541G TL-WR542G TL-WR641G TL-WR642G Rev1.0.0 090129 ÍNDICE Informações importantes 1. Conexões físicas do Roteador
GUIA DE CONFIGURAÇÃO RÁPIDA
 GUIA DE CONFIGURAÇÃO RÁPIDA Pontos de Acesso do Ruckus Wireless ZoneFlex 2925 Este Guia de Configuração Rápida descreve passo-a-passo como configurar um Ponto de Acesso (PA) do Ruckus Wireless ZoneFlex
GUIA DE CONFIGURAÇÃO RÁPIDA Pontos de Acesso do Ruckus Wireless ZoneFlex 2925 Este Guia de Configuração Rápida descreve passo-a-passo como configurar um Ponto de Acesso (PA) do Ruckus Wireless ZoneFlex
Router ADSL 2+ Aolynk DR814Q Folheto de Consulta Rápida
 1» APARÊNCIA Figura 1 Vista Frontal Figura 2 Vista Traseira 2» INSTALAÇÃO DE HARDWARE 2.1 - Lista das Peças 1 Router ADSL 2+ Aolynk DR814Q 1 transformador 1 cabo telefónico 1 cabo de rede 1 cabo USB 2
1» APARÊNCIA Figura 1 Vista Frontal Figura 2 Vista Traseira 2» INSTALAÇÃO DE HARDWARE 2.1 - Lista das Peças 1 Router ADSL 2+ Aolynk DR814Q 1 transformador 1 cabo telefónico 1 cabo de rede 1 cabo USB 2
CONFIGURAÇÃO DOS ACCESS POINT EM MODO AP REPEATE (REPETIDOR) TL-WA501G E TL-WA601G. Roteadores Versão:
 CONFIGURAÇÃO DOS ACCESS POINT EM MODO AP REPEATE (REPETIDOR) TL-WA501G E TL-WA601G Roteadores Versão: 080429 CONECTANDO O PONTO DE ACESSO 1. Primeiro, conecte o cabo de força no painel traseiro do TL-WA501G.
CONFIGURAÇÃO DOS ACCESS POINT EM MODO AP REPEATE (REPETIDOR) TL-WA501G E TL-WA601G Roteadores Versão: 080429 CONECTANDO O PONTO DE ACESSO 1. Primeiro, conecte o cabo de força no painel traseiro do TL-WA501G.
Procedimentos para configuração de WDS With AP
 Procedimentos para configuração de WDS With AP No modo WDS with AP, o DWL-2100AP se conecta a várias redes, embora ainda funcionando como um Access Point wireless. WDS (Wireless Distribution System) permite
Procedimentos para configuração de WDS With AP No modo WDS with AP, o DWL-2100AP se conecta a várias redes, embora ainda funcionando como um Access Point wireless. WDS (Wireless Distribution System) permite
2- Com a tela de configuração aberta clique na guia Advanced e logo em seguida no botão Filters localizado à esquerda da página.
 1 Procedimentos para configuração de Filters 1- Para realizar o procedimento de configuração de Filters, acesse agora a página de configuração do Roteador. Abra o Internet Explorer e digite na barra de
1 Procedimentos para configuração de Filters 1- Para realizar o procedimento de configuração de Filters, acesse agora a página de configuração do Roteador. Abra o Internet Explorer e digite na barra de
Guia de instalação. 1. Instalar o equipamento. 2. Instalar o software. Painel de controle
 Guia de instalação. Instalar o equipamento. Instalar o software Painel de controle . Instalar o equipamento 0 cm (4.0 inches) 33 cm (3 inches) 0 cm (7.9 inches) 0 cm (7.9 inches) 3 89,6 0 50 5 80 Fonte
Guia de instalação. Instalar o equipamento. Instalar o software Painel de controle . Instalar o equipamento 0 cm (4.0 inches) 33 cm (3 inches) 0 cm (7.9 inches) 0 cm (7.9 inches) 3 89,6 0 50 5 80 Fonte
Como Conectar e configurar Câmeras FullSec em um DVR CVI de 16CH FullSec -ACESSO REMOTO VIA CELULAR
 Como Conectar e configurar Câmeras FullSec em um DVR CVI de 16CH FullSec -ACESSO REMOTO VIA CELULAR 1- Conectar o DVR à internet via cabo de rede 2- Conectar o DVR na energia e ligar 3- Ao ligar, se o
Como Conectar e configurar Câmeras FullSec em um DVR CVI de 16CH FullSec -ACESSO REMOTO VIA CELULAR 1- Conectar o DVR à internet via cabo de rede 2- Conectar o DVR na energia e ligar 3- Ao ligar, se o
Este guia irá auxilia-lo a configuração do PIN para conexão WPS.
 Este guia irá auxilia-lo a configuração do PIN para conexão WPS. IMPORTANTE: Para primeira instalação é necessário o uso de Internet via cabo para configurar. O uso de Internet sem fio (wireless) impossibilitará
Este guia irá auxilia-lo a configuração do PIN para conexão WPS. IMPORTANTE: Para primeira instalação é necessário o uso de Internet via cabo para configurar. O uso de Internet sem fio (wireless) impossibilitará
Assistente de configuração em RV215W
 Assistente de configuração em RV215W Objetivo O assistente de configuração permite que um administrador de rede configure as configurações básicas para o RV215W rapidamente e convenientemente. Este artigo
Assistente de configuração em RV215W Objetivo O assistente de configuração permite que um administrador de rede configure as configurações básicas para o RV215W rapidamente e convenientemente. Este artigo
MANUAL DE CONFIGURAÇÃO DE ROTEADORES
 MNUL DE CONFIGURÇÃO DE ES , O QUE É? Roteador é um dispositivo que encaminha pacotes de dados entre redes de computadores. Em residências, é comumente usado para fornecer sinal WiFi (sem fio) para dispositivos
MNUL DE CONFIGURÇÃO DE ES , O QUE É? Roteador é um dispositivo que encaminha pacotes de dados entre redes de computadores. Em residências, é comumente usado para fornecer sinal WiFi (sem fio) para dispositivos
CRIANDO E CONFIGURANDO O DDNS SE104, SE108, SE116, SE204, SE208, SE216, SE404, SE408, SE416, SE432, SE504, SE508, SE516, SE604, SE608, SE708, SE724
 CRIANDO E CONFIGURANDO O DDNS SE104, SE108, SE116, SE204, SE208, SE216, SE404, SE408, SE416, SE432, SE504, SE508, SE516, SE604, SE608, SE708, SE724 Criando o DDNS no site através de um computador Acesse
CRIANDO E CONFIGURANDO O DDNS SE104, SE108, SE116, SE204, SE208, SE216, SE404, SE408, SE416, SE432, SE504, SE508, SE516, SE604, SE608, SE708, SE724 Criando o DDNS no site através de um computador Acesse
1 Introdução Características...5 Requisitos do Dispositivo Conhecendo o dispositivo... 7
 1 A Centerdigital Produtos Eletrônicos e Serviços Ltda. reservase o direito de melhorar, aprimorar e modificar os recursos e especificações de seus produtos sem prévia notificação. Copyright 1993-2011.
1 A Centerdigital Produtos Eletrônicos e Serviços Ltda. reservase o direito de melhorar, aprimorar e modificar os recursos e especificações de seus produtos sem prévia notificação. Copyright 1993-2011.
PA/Router/Repetidor Wi Fi 11AC Simultâneo
 PA/Router/Repetidor Wi Fi 11AC Simultâneo Manual de Instalação Rápida DN 70184 Código de Fonte Aberta Este produto inclui os códigos de software desenvolvidos por terceiros. Estes códigos de software estão
PA/Router/Repetidor Wi Fi 11AC Simultâneo Manual de Instalação Rápida DN 70184 Código de Fonte Aberta Este produto inclui os códigos de software desenvolvidos por terceiros. Estes códigos de software estão
CAP1300 Guia de instalação rápida
 CAP1300 Guia de instalação rápida 09-2017 / v1.0 ÍNDICE I Informações sobre o produto... 3 I-1 Conteúdo da embalagem... 3 I-2 Requisitos do sistema... 4 I-3 Descrição geral do hardware... 4 I-4 Estado
CAP1300 Guia de instalação rápida 09-2017 / v1.0 ÍNDICE I Informações sobre o produto... 3 I-1 Conteúdo da embalagem... 3 I-2 Requisitos do sistema... 4 I-3 Descrição geral do hardware... 4 I-4 Estado
1 Ligue o cabo ADSL à ligação a linha ADSL I
 Informações sobre o produto A B C D E F G H I J K L M N O P A: Indicador de corrente eléctrica B: Indicador da porta LAN C: Indicador da porta LAN D: Indicador da porta LAN E: Indicador da porta LAN 4
Informações sobre o produto A B C D E F G H I J K L M N O P A: Indicador de corrente eléctrica B: Indicador da porta LAN C: Indicador da porta LAN D: Indicador da porta LAN E: Indicador da porta LAN 4
Rede sem Fios CES. Manual de configuração. Versão 3
 Rede sem Fios CES Manual de configuração Versão 3 Outubro 2016 Índice Windows 10 / 8.1 / 8 3 Windows 7 4 Windows XP 11 Smartphone Android 19 Dificuldades (FAQ s) 25 Nota 26 2 Windows 10 / 8.1 / 8 1 Selecione
Rede sem Fios CES Manual de configuração Versão 3 Outubro 2016 Índice Windows 10 / 8.1 / 8 3 Windows 7 4 Windows XP 11 Smartphone Android 19 Dificuldades (FAQ s) 25 Nota 26 2 Windows 10 / 8.1 / 8 1 Selecione
Instalação. Ponto de acesso sem fios NETGEAR ac WAC120. Conteúdo da embalagem. NETGEAR, Inc. 350 East Plumeria Drive San Jose, CA USA
 Marcas comerciais NETGEAR, o logótipo NETGEAR e Connect with Innovation são marcas registadas e/ou marcas comerciais registadas da NETGEAR, Inc. e/ou das suas subsidiárias nos Estados Unidos e/ou em outros
Marcas comerciais NETGEAR, o logótipo NETGEAR e Connect with Innovation são marcas registadas e/ou marcas comerciais registadas da NETGEAR, Inc. e/ou das suas subsidiárias nos Estados Unidos e/ou em outros
Roteador sem fio Gigaset SE361 WLAN GUIA DE INSTALAÇÃO. Versão 1.1 Setembro 2007 Siemens Home and Office Equipamentos de Comunicação Ltda
 Roteador sem fio Gigaset SE361 WLAN GUIA DE INSTALAÇÃO Versão 1.1 Setembro 2007 Siemens Home and Office Equipamentos de Comunicação Ltda 1 Introdução ÍNDICE Procedimentos de configuração... 3 1. Instalação
Roteador sem fio Gigaset SE361 WLAN GUIA DE INSTALAÇÃO Versão 1.1 Setembro 2007 Siemens Home and Office Equipamentos de Comunicação Ltda 1 Introdução ÍNDICE Procedimentos de configuração... 3 1. Instalação
Vídeo porteiro IP da Mazi Guia de instalação. v.2.0
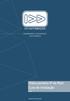 Vídeo porteiro IP da Mazi Guia de instalação v..0 Guia Vídeo Porteiro IP da Mazi Cableados Tecnologia analógica Ref Descrição PM07-800L Unidade interior analógica, TFT 7', sup. cascata 3 unidades PKIT-A
Vídeo porteiro IP da Mazi Guia de instalação v..0 Guia Vídeo Porteiro IP da Mazi Cableados Tecnologia analógica Ref Descrição PM07-800L Unidade interior analógica, TFT 7', sup. cascata 3 unidades PKIT-A
Conexões e endereço IP
 Este tópico inclui: "Configuração da impressora" na página 3-2 "Configuração da conexão" na página 3-6 Configuração da impressora As informações desta seção estão também armazenadas na impressora como
Este tópico inclui: "Configuração da impressora" na página 3-2 "Configuração da conexão" na página 3-6 Configuração da impressora As informações desta seção estão também armazenadas na impressora como
Lab - Configurando uma placa de rede para usar DHCP no Windows XP
 5.0 6.3.2.9 Lab - Configurando uma placa de rede para usar DHCP no Windows XP Introdução Imprima e preencha este laboratório. Neste laboratório, você irá configurar uma placa de rede Ethernet para usar
5.0 6.3.2.9 Lab - Configurando uma placa de rede para usar DHCP no Windows XP Introdução Imprima e preencha este laboratório. Neste laboratório, você irá configurar uma placa de rede Ethernet para usar
Guia de Instalação Rápida TV-IP512P 1.31
 Guia de Instalação Rápida TV-IP512P 1.31 Índice Português 1 1. Antes de Iniciar 1 2. Instalação de Hardware e Configuração 2 3. Instalação PoE (Power over Ethernet) 7 Troubleshooting 9 Version 02.08.2010
Guia de Instalação Rápida TV-IP512P 1.31 Índice Português 1 1. Antes de Iniciar 1 2. Instalação de Hardware e Configuração 2 3. Instalação PoE (Power over Ethernet) 7 Troubleshooting 9 Version 02.08.2010
Configuração de Rede Wireless com Segurança no Evo-W108AR
 Configuração de Rede Wireless com Segurança no Evo-W108AR Este manual vai orientá-lo a configurar a rede wireless (sem fio) no Evo-W108AR e a configurar a segurança da rede. 1 Abra o navegador (Internet
Configuração de Rede Wireless com Segurança no Evo-W108AR Este manual vai orientá-lo a configurar a rede wireless (sem fio) no Evo-W108AR e a configurar a segurança da rede. 1 Abra o navegador (Internet
Laboratório - Uso do Wireshark para observar o handshake triplo do TCP
 Laboratório - Uso do Wireshark para observar o handshake triplo do TCP Topologia Objetivos Parte 1: Preparar o Wireshark para capturar pacotes Selecionar uma interface apropriada da placa de rede para
Laboratório - Uso do Wireshark para observar o handshake triplo do TCP Topologia Objetivos Parte 1: Preparar o Wireshark para capturar pacotes Selecionar uma interface apropriada da placa de rede para
Guia de início rápido do Bomgar B200
 Guia de início rápido do Bomgar B200 Este guia o orientará pela configuração inicial de seu Bomgar Box. Caso tenha dúvidas, entre em contato pelo número +01.601.519.0123 ou support@bomgar.com. Pré-requisitos
Guia de início rápido do Bomgar B200 Este guia o orientará pela configuração inicial de seu Bomgar Box. Caso tenha dúvidas, entre em contato pelo número +01.601.519.0123 ou support@bomgar.com. Pré-requisitos
O Servidor de impressão DP-300U atende a seguinte topologia: Podem ser conectadas 2 impressoras Paralelas e 1 USB.
 O Servidor de impressão DP-300U atende a seguinte topologia: Podem ser conectadas 2 impressoras Paralelas e 1 USB. 1 1- Para realizar o procedimento de configuração o DP-300U deve ser conectado via cabo
O Servidor de impressão DP-300U atende a seguinte topologia: Podem ser conectadas 2 impressoras Paralelas e 1 USB. 1 1- Para realizar o procedimento de configuração o DP-300U deve ser conectado via cabo
Como atribuir um endereço IP e acessar seu dispositivo
 Manual do Usuário Índice Introdução................................................. 3 Suporte a navegadores........................................... 3 Sobre endereços IP..............................................
Manual do Usuário Índice Introdução................................................. 3 Suporte a navegadores........................................... 3 Sobre endereços IP..............................................
Conectando-se a uma LAN sem fio através de configuração manual
 Observe que, neste documento, as páginas no manual Wi-Fi do produto são referenciadas. Consulte o site da Canon para baixar o PDF completo. Selecionar a rede sem fio Quando [Find network (Encontrar rede)]
Observe que, neste documento, as páginas no manual Wi-Fi do produto são referenciadas. Consulte o site da Canon para baixar o PDF completo. Selecionar a rede sem fio Quando [Find network (Encontrar rede)]
MANUAL DO USUÁRIO. 1.0 Guia de Instalação
 MANUAL DO USUÁRIO 1.0 Guia de Instalação O Super Modem 3G Redeair é o primeiro modem que usa a tecnologia HSUPA no Brasil, capaz de taxas de download de 7.2 Mbps e taxas de Upload até 2Mbps. Diferente
MANUAL DO USUÁRIO 1.0 Guia de Instalação O Super Modem 3G Redeair é o primeiro modem que usa a tecnologia HSUPA no Brasil, capaz de taxas de download de 7.2 Mbps e taxas de Upload até 2Mbps. Diferente
Configuração do Router
 Configuração do Router Através de uma ligação TCP/IP é possível configurar o Router utilizando um navegador web. São suportados os seguintes navegadores: Internet Explorer 8 ou superior, Netscape Navigator,
Configuração do Router Através de uma ligação TCP/IP é possível configurar o Router utilizando um navegador web. São suportados os seguintes navegadores: Internet Explorer 8 ou superior, Netscape Navigator,
LAB DHCP Configuração do serviço DHCP
 Número: Nome: Data: LAB DHCP Configuração do serviço DHCP Neste laboratório vamos configurar um serviço que tem a funcionalidade de configurar automaticamente e de forma transparente para o utilizador
Número: Nome: Data: LAB DHCP Configuração do serviço DHCP Neste laboratório vamos configurar um serviço que tem a funcionalidade de configurar automaticamente e de forma transparente para o utilizador
Procedimentos para configuração do DWL-G700AP em modo Access Point
 1 Procedimentos para configuração do DWL-G700AP em modo Access Point No modo Access Point o DWL-G700AP se conecta a várias máquinas, sejam elas notebooks ou desktops com adaptador wireless. Nesse Manual
1 Procedimentos para configuração do DWL-G700AP em modo Access Point No modo Access Point o DWL-G700AP se conecta a várias máquinas, sejam elas notebooks ou desktops com adaptador wireless. Nesse Manual
Guia de Instalação Rápida TEW-435BRM H/W: VD1.1R
 Guia de Instalação Rápida TEW-435BRM H/W: VD1.1R Table Índice of Contents Português... 1 1. Antes de Iniciar... 1 2. Instalação de Hardware... 2 3. Configure o Modem... 3 4. Configurando Criptografia...
Guia de Instalação Rápida TEW-435BRM H/W: VD1.1R Table Índice of Contents Português... 1 1. Antes de Iniciar... 1 2. Instalação de Hardware... 2 3. Configure o Modem... 3 4. Configurando Criptografia...
Nome: Número: Data: Configurar uma Gateway NAT para acesso a serviços na rede interna. Local PC1 PC2 PC3
 Mestrado em Engenharia Electrotécnica e de Computadores Endereçamento Privado e NAT Nome: Número: Data: 1. Objectivos Entender o conceito de endereçamento privado. Configurar uma Gateway NAT para acesso
Mestrado em Engenharia Electrotécnica e de Computadores Endereçamento Privado e NAT Nome: Número: Data: 1. Objectivos Entender o conceito de endereçamento privado. Configurar uma Gateway NAT para acesso
INSTALAÇÃO E CONFIGURAÇÃO DO MODEM ZTE W 300
 Documentação Normativa INSTALAÇÃO E CONFIGURAÇÃO DO MODEM ZTE W 300 Instrução ÍNDICE 1 OBJETIVO...3 2 NORMAS GERAIS...3 3 PROCEDIMENTOS...3 3.1 Identificação Marca/Modelo do Modem...3 3.2 Identificação
Documentação Normativa INSTALAÇÃO E CONFIGURAÇÃO DO MODEM ZTE W 300 Instrução ÍNDICE 1 OBJETIVO...3 2 NORMAS GERAIS...3 3 PROCEDIMENTOS...3 3.1 Identificação Marca/Modelo do Modem...3 3.2 Identificação
Procedimento para atualização de firmware do Modem DSL-500B
 Procedimento para atualização de firmware do Modem DSL-500B Obs.: Antes que seja iniciada a atualização e verificação de firmwares disponíveis, verifique a versão de hardware do equipamento. A versão está
Procedimento para atualização de firmware do Modem DSL-500B Obs.: Antes que seja iniciada a atualização e verificação de firmwares disponíveis, verifique a versão de hardware do equipamento. A versão está
Este artigo é um em uma série para auxiliar na instalação, no troubleshooting e na manutenção de produtos Cisco Small Business.
 Índice Introdução Como posso eu estabelecer um roteador VoIP da empresa de pequeno porte de Cisco usando o serviço de Internet DSL? Informações Relacionadas Introdução Este artigo é um em uma série para
Índice Introdução Como posso eu estabelecer um roteador VoIP da empresa de pequeno porte de Cisco usando o serviço de Internet DSL? Informações Relacionadas Introdução Este artigo é um em uma série para
ENCAMINHADOR PONTO DE ACESSO SEM FIOS 300MBIT BANDA DUPLA
 ENCAMINHADOR PONTO DE ACESSO SEM FIOS 300MBIT BANDA DUPLA Manual de Instalação Rápida DN-70590 Conteúdo Conteúdo da Embalagem... Página 1 Ligação de Rede Instaladas... Página 2 Configuração de Rede...
ENCAMINHADOR PONTO DE ACESSO SEM FIOS 300MBIT BANDA DUPLA Manual de Instalação Rápida DN-70590 Conteúdo Conteúdo da Embalagem... Página 1 Ligação de Rede Instaladas... Página 2 Configuração de Rede...
Guia de Instalação Rápida TWG-BRF114
 Guia de Instalação Rápida TWG-BRF114 Table Índice of Contents Português... 1. Antes de Iniciar... 2. Instalação de Hardware... 3. Configurando o Roteador... 1 1 2 3 Troubleshooting... 5 Version 09.24.2008
Guia de Instalação Rápida TWG-BRF114 Table Índice of Contents Português... 1. Antes de Iniciar... 2. Instalação de Hardware... 3. Configurando o Roteador... 1 1 2 3 Troubleshooting... 5 Version 09.24.2008
