Guia do usuário da administração do site WebEx
|
|
|
- Margarida Álvaro Lopes
- 8 Há anos
- Visualizações:
Transcrição
1 Primeira publicação: 14 de Junho de 2015 Última modificação: 15 de Setembro de 2015 Americas Headquarters Cisco Systems, Inc. 170 West Tasman Drive San Jose, CA USA Tel: NETS (6387) Fax:
2 THE SPECIFICATIONS AND INFORMATION REGARDING THE PRODUCTS IN THIS MANUAL ARE SUBJECT TO CHANGE WITHOUT NOTICE. ALL STATEMENTS, INFORMATION, AND RECOMMENDATIONS IN THIS MANUAL ARE BELIEVED TO BE ACCURATE BUT ARE PRESENTED WITHOUT WARRANTY OF ANY KIND, EXPRESS OR IMPLIED. USERS MUST TAKE FULL RESPONSIBILITY FOR THEIR APPLICATION OF ANY PRODUCTS. THE SOFTWARE LICENSE AND LIMITED WARRANTY FOR THE ACCOMPANYING PRODUCT ARE SET FORTH IN THE INFORMATION PACKET THAT SHIPPED WITH THE PRODUCT AND ARE INCORPORATED HEREIN BY THIS REFERENCE. IF YOU ARE UNABLE TO LOCATE THE SOFTWARE LICENSE OR LIMITED WARRANTY, CONTACT YOUR CISCO REPRESENTATIVE FOR A COPY. The Cisco implementation of TCP header compression is an adaptation of a program developed by the University of California, Berkeley (UCB) as part of UCB's public domain version of the UNIX operating system. All rights reserved. Copyright 1981, Regents of the University of California. NOTWITHSTANDING ANY OTHER WARRANTY HEREIN, ALL DOCUMENT FILES AND SOFTWARE OF THESE SUPPLIERS ARE PROVIDED AS IS" WITH ALL FAULTS. CISCO AND THE ABOVE-NAMED SUPPLIERS DISCLAIM ALL WARRANTIES, EXPRESSED OR IMPLIED, INCLUDING, WITHOUT LIMITATION, THOSE OF MERCHANTABILITY, FITNESS FOR A PARTICULAR PURPOSE AND NONINFRINGEMENT OR ARISING FROM A COURSE OF DEALING, USAGE, OR TRADE PRACTICE. IN NO EVENT SHALL CISCO OR ITS SUPPLIERS BE LIABLE FOR ANY INDIRECT, SPECIAL, CONSEQUENTIAL, OR INCIDENTAL DAMAGES, INCLUDING, WITHOUT LIMITATION, LOST PROFITS OR LOSS OR DAMAGE TO DATA ARISING OUT OF THE USE OR INABILITY TO USE THIS MANUAL, EVEN IF CISCO OR ITS SUPPLIERS HAVE BEEN ADVISED OF THE POSSIBILITY OF SUCH DAMAGES. Any Internet Protocol (IP) addresses and phone numbers used in this document are not intended to be actual addresses and phone numbers. Any examples, command display output, network topology diagrams, and other figures included in the document are shown for illustrative purposes only. Any use of actual IP addresses or phone numbers in illustrative content is unintentional and coincidental. Cisco and the Cisco logo are trademarks or registered trademarks of Cisco and/or its affiliates in the U.S. and other countries. To view a list of Cisco trademarks, go to this URL: Third-party trademarks mentioned are the property of their respective owners. The use of the word partner does not imply a partnership relationship between Cisco and any other company. (1110R) 2015 Cisco Systems, Inc. All rights reserved.
3 CONTEÚDO Configurar seu site 1 Alterar o que os usuários veem 1 Configurar isenções de responsabilidade 1 Excluir uma isenção de responsabilidade 2 Desativar uma isenção de responsabilidade 3 Ativar uma isenção de responsabilidade 3 Especificar um serviço padrão e a página para seu site 3 Alterar a página padrão 3 Opções da página padrão 4 Especificar um fuso horário padrão 5 Especificar o número de itens nas listas 6 Definir o agendador padrão de reunião 6 Alterar a janela de informações de reunião 7 Alterar os links de navegação na parte superior 7 Personalizar os links de navegação à esquerda para Minha WebEx 8 Personalizar os links de navegação à esquerda para todos os serviços 9 Gerenciar modelos de agendamento 9 Alterar o modelo de agendamento padrão 10 Mostrar ou ocultar modelos de agendamento 10 Excluir modelos de agendamento 10 Ocultar o conteúdo promocional WebEx 11 Mostrar restrições de discagem personalizada de ligação grátis 11 Ativar Sala Pessoal 12 Ativar ou desativar a interoperabilidade Spark 13 Habilitar vídeo de alta qualidade para seu site 13 Habilitar vídeo de alta definição para seu site 14 Adicionar contatos à lista de endereços da empresa 14 Adicionar um contato único 14 Importar contatos de um arquivo CSV 15 iii
4 Conteúdo Editar informações de contatos 15 Excluir informações de contato 16 Usar listas de distribuição 16 Alterar o que os usuários podem fazer 16 Definir as opções de teleconferência padrão 16 Definir opções de suporte técnico de áudio padrão 18 Atribuir números de chamada de entrada padrão 18 Permitir a criação e edição da conta de áudio TSP 19 Permitir teleconferência de retorno de chamada interna 19 Permitir que usuários identifiquem participantes internos 20 Permitir que os usuários adicionem informações de sessão nos calendários 20 Alterar privilégios de teleconferência para todos os usuários 21 Permitir que os usuários solicitem serviços adicionais 21 Opções de solicitação de serviço 22 Permitir que os usuários do Cisco Unified MeetingPlace entrem em reuniões externas 22 Permitir que os usuários baixem o WebEx Connect ou o AIM Pro 23 Permitir que os usuários usem mensagens de texto 23 Permitir que os usuários usem a integração do telefone IP da Cisco 24 Permitir que os usuários escolham um organizador alternativo 24 Permitir que os usuários agendem reuniões para outros usuários 24 Permitir que os usuários personalizem suas Salas de Reunião Pessoal 25 Permitir que os usuários imprimam ou salvem o arquivo sendo compartilhado 25 Ativar compartilhamento de conteúdo com integrações externas 25 Configura a Biblioteca de Frases de Bate-Papo para o Remote Support 26 Criar frases frequentemente usadas e grupos 26 Associar grupos de frases com agentes e filas 27 Permitir que os usuários baixem as Ferramentas de Produtividade WebEx 27 Configurações do site das ferramentas de produtividade 28 Alterar as opções de gerenciamento do site 29 Receber um alerta quando a capacidade de armazenamento do site estiver excedida 29 Gerenciar usuários 31 Sobre contas de usuários 31 Permitir que os usuários solicitem contas do site 32 Opções de solicitação de serviço 33 Processar solicitações de inscrição 33 iv
5 Conteúdo Adicionar novas contas de usuários 34 Privilégios de usuário 35 Selecione Filas para WebACD 37 Página Usuários 37 Sobre editar contas de usuários 38 Editar uma única conta de usuário 38 Habilite uma Sala Pessoal para usuário 39 Alterar a URL para uma Sala Pessoal do usuário 40 Adicionar um contato único 40 Ativar ou desativar contas de usuários 40 Reatribuir gravações NBR 41 Excluir as gravações NBR de uma conta 41 Definir privilégios da conta de usuário 42 Definir privilégios para contas individuais 42 Privilégios para contas individuais 42 Definir privilégios para todas as contas de usuários 44 Processar solicitações de senha 44 Processar solicitações de serviço 45 Enviar mensagens de para todos os usuários 45 Sobre usar códigos de rastreamento 46 Especificar códigos de rastreamento 46 Importação de valores de códigos de rastreamento 47 Opções dos usuários para importação e exportação de lote 48 Importar contas para usuários do Cisco Unified MeetingPlace 48 Importar várias contas de usuários 49 Editar múltiplas contas de usuário 49 Status da Sua Importação ou Exportação 50 Gerenciar o Event Center 53 Atualização das Configurações do Site do Event Center 53 Opções do site 54 Visão geral dos modelos de agendamento do Event Center 55 Mostrar ou ocultar modelos de agendamento do Event Center 56 Definir o modelo de agendamento padrão do Event Center 56 Excluir modelos de agendamento do Event Center 56 Reatribuir um evento a um organizador diferente 57 v
6 Conteúdo Personalizar o formulário de registro do Event Center 57 Minhas opções personalizadas 58 Habilitar vídeo de alta qualidade para seu site 60 Configure o Meeting Center 61 Alterar a página de Fim da reunião 61 Opções do site 62 Sobre como usar o WebEX Meetings em dispositivos móveis 63 Ativar o WebEx Meetings para dispositivos móveis 63 Visão geral dos modelos de agendamento do Meeting Center 63 Mostrar ou ocultar modelo de agendamento do Meeting Center 64 Definir o modelo de agendamento padrão do Meeting Center 64 Excluir modelos de agendamento do Meeting Center 65 Definir a largura de banda máxima de vídeo 65 Habilitar vídeo de alta qualidade para seu site 65 Habilitar vídeo de alta definição para seu site 66 Definir opções do Remote Support 67 Definir opções de download do Remote Support 67 Permitir que os clientes escolham os agentes 68 Configure a Transmissão de Vídeo para o Remote Support 68 Formulários da sessão do Remote Support 69 Personalizar itens nos formulários de pré e pós-sessão 69 Integrar formulário de pré-sessão 70 Personalizar a janela de sessões do Remote Support 71 Novas guias de estilo 71 Especificar opções para compartilhar aplicativos CSR 73 Compartilhamento de Documento e Conteúdo da Internet 74 Gravação automática de sessões CSR 74 Permitir mudança contextual do bate-papo 75 Finalizar automaticamente sessões inativas 75 Personalizar instruções para representantes de suporte ao cliente 76 Definir opções do Training Center 77 E-Commerce do Training Center 77 Inserir suas informações do PayPal Payflow Pro 78 Itens de configuração: PayPal Payflow Pro 78 Inserir informações de seu PayPal Express Checkout (Canadá) 79 vi
7 Conteúdo Itens de configuração: Checkout Expresso PayPal (Canadá) 79 Inserir suas informações de pagamento do PayPal Express Checkout (EUA) 80 Itens de configuração: Checkout Expresso PayPal (EUA) 80 Inserir informações de pagamento do seu PayPal Website Payments Pro (Reino Unido) 81 Configurações do PayPal Web site Payments Pro (Reino Unido) 81 Alternar entre os modos de teste e produção 82 Adicionar e excluir cupons de desconto 82 Prolangar datas de cupons de desconto 83 Inserir informações da sua empresa 83 Personalizar a página Cartão de Crédito 84 Definir as opções de do Training Center 84 Gerenciar modelos de 85 Modelos de 85 Personalizar modelos de 85 Restaurar o modelo de padrão 86 Entender os modelos CMR híbridos 86 Gerenciar segurança do site 89 Definir opções de segurança 89 Opções de segurança 90 Especificar configuração de registro único 94 Ativar a autenticação delegada do parceiro 94 Visualize Certificados 95 Especificar critérios de senhas fortes 95 Usar caracteres específicos em suas senhas 96 Opções de critérios de senha forte para reuniões 96 Habilitar certificados digitais (PKI) 97 Gerenciar o certificado raiz 98 Atribuir um certificado a um tipo de sessão 98 Gerenciar tipos de sessões 99 Sobre os tipos de sessões 99 Compreender os recursos de tipos de sessão 100 Criar tipos de sessão personalizados 103 Criar um tipo de sessão de Videoconferência Cisco Unified 104 Habilite um tipo de sessão para uma conta de organizador 105 Ativar um tipo de sessão para todos os novos usuários 105 vii
8 Conteúdo Alterar um tipo de sessão personalizado 105 Ativar ou desativar um tipo de sessão personalizado 106 Definir opções do Remote Access 107 Sobre as opções do Remote Access 107 Configuração de computadores para Remote Access 108 Configurar o Agente Remote Access para seu servidor proxy 108 Definir opções de instalação padrão 109 Valores de instalação padrão 109 Enviar o link do instalador do Remote Access para usuários 110 Baixar o instalador do Agente Remote Access 111 Instalador silencioso para instalar o Remote Access 112 Usar um instalador silencioso para instalar o Remote Access 113 Especificar opções de segurança do Remote Access 114 Alterar as opções de código de acesso ou de autenticação de telefone para grupos do Remote Access 114 Alterar as opções de código de acesso ou de autenticação de telefone para computadores do Remote Access 115 Alterar uma descrição de computador remoto ou alias 115 Gerenciar grupos de computadores Remote Access 116 Criar grupos do Remote Access 116 Atribuir grupos e computadores do Remote Access para os representantes de suporte 116 Alterar o nome do grupo ou a descrição 116 Reorganizar computadores ou grupos 117 Excluir um computador ou um grupo 117 Monitorar sessões do Remote Access 117 Especificar a exibição e as cores padrão do Remote Access 118 Configurações de cor e de exibição 118 Definir opções do Access Anywhere 121 Requerer aprovação para configurar o Access Anywhere 121 Processar solicitações do Access Anywhere 122 Visualizar uma lista dos computadores remotos do Access Anywhere 122 Finalizar a sessão Access Anywhere de um usuário 123 Remover um computador remoto de uma conta de usuário 123 Gerenciar o WebACD 125 Criar uma nova fila 125 viii
9 Conteúdo Opções na guia Configuração 126 Opções na guia Usuários 128 Opções na guia Formulário de Entrada 129 Opções na guia Link de entrada 130 Opções na guia Regras 130 Use Regras de Direcionamento 131 Use Regras de Alocação 131 Opções de Regras 132 Opções de roteamento de terceiros 134 Editar uma fila 134 Adicionar novos campos no formulário de entrada 135 Reorganizar os campos no formulário de entrada 135 Sobre a fila pessoal 135 Editar a fila pessoal 136 Opções na guia Configuração (Fila pessoal) 136 Gerenciar formulários para deixar mensagem 138 Visão geral dos formulários para deixar mensagem 138 Criar um novo formulário para deixar mensagem 138 Adicionar novos campos ao formulário para deixar mensagem 139 Reorganizar campos no formulário para deixar mensagem 139 Opções da página Criar novo formulário 139 Editar opções da forma da página 140 Opções Alterar Ordem 141 Opções de Caixa de Texto 141 Opções de Caixas de Seleção 141 Opções de Botão de Opção 142 Opções da lista suspensa 142 Atribuir um formulário para deixar mensagem a uma fila 143 Gerar relatórios 145 Visão geral de Relatórios 145 Página Exibir relatório 145 Visualizar relatórios de uso 147 Visualizar relatório de uso de armazenamento de gravação 147 Visualizar utilização de armazenamento por meio de relatórios de usuários 148 Visualizar relatórios do painel do Event Center 148 ix
10 Conteúdo Visualizar relatórios do Support Center 149 Visualizar relatórios do Training Center 149 Visualizar relatórios do Remote Access 149 Visualizar relatórios do Access Anywhere 150 Visualizar relatórios do WebACD 150 Visualizar reuniões no relatório em andamento 151 Gerenciar relatórios do Event Center 151 Personalizar relatórios do painel do Event Center 151 Criar um novo relatório do Event Center 151 Abrir um relatório salvo do Event Center 152 Baixar os relatórios do Event Center 152 Editar um relatório salvo do Event Center 153 Excluir relatórios do Event Center 154 Usar tags e atributos seguros HTML 155 Tags e atributos HTML seguros 155 Referência do formato de arquivo CSV 157 Formato de Arquivo CSV para Contas de Usuário 157 Criar um modelo de arquivo CSV 158 Campos de Informações de Contas 159 Formato de arquivo CSV para contatos 180 Criar um modelo de arquivo CSV 181 Campos de Informações de Contato 182 Formato de Arquivo CSV para Valores de Códigos de Rastreamento 183 Fusos horários 184 Variáveis de modelos de 189 Variáveis de modelos de para o Meeting Center 189 Variáveis de modelos de para o Enterprise 193 x
11 CAPÍTULO 1 Configurar seu site Alterar o que os usuários veem, página 1 Alterar o que os usuários podem fazer, página 16 Alterar as opções de gerenciamento do site, página 29 Alterar o que os usuários veem Altere as configurações do seu site para fornecer uma experiência WebEx personalizada. Escolha as configurações que fornecem o maior valor para seus usuários. Configurar isenções de responsabilidade Configurar suas próprias isenções de responsabilidade personalizadas para aparecerem sempre que Um organizador iniciar uma reunião Participantes entrarem em uma reunião Visualizadores iniciarem uma sessão WebEx gravada Você pode configurar e controlar cada tipo de isenção de responsabilidade de forma independente. Se ativado, os usuários devem reconhecer positivamente essas isenções de responsabilidade para iniciar ou participar de uma reunião; ou para entrar em uma sessão, ou assistir a uma gravação da sessão. Use um editor de texto para criar um arquivo de isenção de responsabilidade e salve o arquivo. Os seguintes tipos de arquivos são suportados: HTML, HML e TXT. Crie um arquivo de isenção de responsabilidade para cada tipo de isenção de responsabilidade e para cada idioma que seu site suporta. 1
12 Configurar isenções de responsabilidade Configurar seu site Etapa 5 Na barra de navegação, selecione Configuração > Configurações comuns do site > Isenções de responsabilidade. Na página Isenção de responsabilidade, selecione Carregar isenção de responsabilidade. Na janela Carregamento de arquivos, navegue até o local do arquivo no seu computador e selecione o arquivo. Selecione Abrir. Quando o carregamento for concluído, o arquivo de isenção de responsabilidade aparece na lista de arquivos carregados. Etapa 6 Etapa 7 Etapa 8 Na coluna Tipo, da lista, selecione o tipo correspondente para a isenção de responsabilidade. Na coluna Idioma, da lista, selecione o idioma correspondente para a isenção de responsabilidade. Na coluna Aplicar para centro(s), marque as caixas de seleção para os serviços aos quais você deseja exibir a isenção de responsabilidade. MC Meeting Center EC Event Center TC Training Center SC Support Center Etapa 9 (Opcional) Para pré-visualizar a isenção de responsabilidade, selecione o nome do arquivo. Como alternativa, na coluna Ações, selecione o botão correspondentemais e depois clique em Pré-visualizar. A isenção de responsabilidade abre em uma nova janela de navegador. 0 Selecione Salvar. Excluir uma isenção de responsabilidade Na barra de navegação, selecione Configuração > Configurações comuns do site > Isenções de responsabilidade. Na coluna Ações, selecione o botão correspondente Mais e, em seguida, selecione Excluir. Clique em OK para excluir o arquivo. 2
13 Configurar seu site Especificar um serviço padrão e a página para seu site Desativar uma isenção de responsabilidade Na barra de navegação, selecione Configuração > Configurações comuns do site > Isenções de responsabilidade. Na coluna Ações, selecione o botão correspondente Mais e, em seguida, selecione Desativar. As opções de configuração correspondente e isenção de responsabilidade não estão disponíveis até você ativar a isenção de responsabilidade. Ativar uma isenção de responsabilidade Na barra de navegação, selecione Configuração > Configurações comuns do site > Isenções de responsabilidade. Na coluna Ações, selecione o botão correspondente Mais e depois clique em Ativar. Especificar um serviço padrão e a página para seu site Este procedimento é para apenas sites da empresa. Você pode especificar o serviço (por exemplo, Meeting Center ou Event Center) e a página que primeiro aparece quando um usuário acessa seu site. Etapa 5 Na barra de navegação, selecione Configuração > Configurações comuns do site > Opções. Role a seção Opções do Site para baixo. Para especificar um serviço padrão, selecione um serviço da lista suspensa Exibir este serviço para todos os usuários por padrão. Para especificar uma página padrão, selecione uma página na lista suspensa Página padrão para. Clique em Atualizar para salvar suas alterações. Alterar a página padrão Você pode especificar a página que aparece quando os usuários iniciam sessão. Os usuários podem substituir as configurações e selecionar uma página padrão diferente em seus perfis Minha WebEx. 3
14 Alterar a página padrão Configurar seu site Na barra de navegação esquerda, selecione um dos seguintes procedimentos: Configuração > Meeting Center Configuração > Event Center > Opções Configuração > Training Center Na seção Opções padrão, selecione a página padrão para exibir da lista Página padrão da Minha WebEx. Selecione Atualizar. Opções da página padrão Opções da página padrão do Event Center Opção Lista de eventos Gravações de eventos Pesquisar Agendar evento Eventos do site Descrição Exibe uma lista de eventos agendados. Exibe uma lista de gravações de eventos. Exibe página onde usuários podem procurar eventos. Exibe a página do agendador de eventos. Exibe todos os eventos que foram agendados no seu site. Opções da página padrão do Meeting Center Opção Procurar reuniões - Exibição diária Procurar reuniões - Exibição de hoje Procurar reuniões - Exibição semanal Procurar reuniões - Exibição mensal Descrição Exibe uma lista de reuniões agendadas, classificada por data. Exibe uma lista de reuniões agendadas do dia. Exibe uma lista de reuniões agendadas da semana atual. Exibe uma lista de reuniões agendadas do mês atual. 4
15 Configurar seu site Especificar um fuso horário padrão Opção Associar-se a uma reunião não listada Minhas reuniões agendadas Iniciar uma reunião instantânea Descrição Exibe uma página onde os convidados da reunião podem entrar em reuniões não listadas. Exibe uma lista que exibe apenas reuniões que o usuário agendou. Exibe uma página onde os usuários podem iniciar reuniões One-Click. Opções da página padrão do Training Center Opção Procurar reuniões - Exibição de hoje Procurar Reuniões - Exibição Futura Procurar reuniões - Exibição diária Procurar reuniões - Exibição semanal Procurar reuniões - Exibição mensal Sessões gravadas Associar-se a uma sessão não listada Iniciar uma sessão instantânea Descrição Exibe uma lista das sessões de treinamento agendadas do dia. Exibe uma lista de todas as sessões de treinamento futuras. Exibe uma lista de sessões de treinamento agendadas, classificadas por data. Exibe uma lista das sessões de treinamento agendadas da semana atual. Exibe uma lista das sessões de treinamento agendadas do mês atual. Exibe uma página com uma lista de sessões de treinamento carregadas. Exibe uma página onde os convidados da reunião podem entrar em sessões de treinamento não listadas. Exibe uma página onde um organizador pode iniciar uma sessão de treinamento instantânea. Especificar um fuso horário padrão Definir um fuso horário padrão para seu site de serviço WebEx. Todas as horas, incluindo as horas de início e fim das reuniões, aparecem no fuso horário que você selecionar. Os usuários podem substituir essa configuração, selecionando seu próprio fuso horário ao solicitar uma conta, ou na página Meu perfil em Minha WebEx. 5
16 Especificar o número de itens nas listas Configurar seu site Na barra de navegação, selecione Configuração > Configurações comuns do site > Opções. Na seção Opções de Site, selecione um fuso horário na lista suspensa Fuso Horário. Para exibir a compensação GMT para fusos horários em s e páginas da web, selecione a caixa de seleção Exibir a compensação GMT para fusos horários em s e páginas da web. Selecione Atualizar. Especificar o número de itens nas listas Na barra de navegação, selecione Configuração > Configurações comuns do site > Opções. Na seção Opções do site, insira o número de itens para exibir na caixa Números de listas por página. Selecione Atualizar. Definir o agendador padrão de reunião Esse procedimento é apenas para sites do Meeting Center. WebEx fornece dois agendadores de reunião: A agenda rápida: Um agendador de uma página com opções básicas. O planejador avançado: um agendador que oferece opções mais abrangentes. Configurar um agendador padrão não impede que os organizadores que usam o Outlook ou o Lotus Notes de agendarem reuniões a partir desses aplicativos. Na barra de navegação, selecione Configuração > Configurações comuns do site > Opções. Na seção Configurações de gerenciamento de contas, selecione uma das seguintes opções: A agenda rápida é padrão (também possui um link para o Planejador avançado, MC somente) O planejador avançado é o padrão (MC somente) Selecione Atualizar. 6
17 Configurar seu site Alterar a janela de informações de reunião Alterar a janela de informações de reunião Observação Este procedimento aplica-se apenas ao Meeting Center. Durante a reunião, a janela exibe informações gerais sobre a reunião como o assunto, o nome do organizador e informações de teleconferência. Para criar um novo modelo, você pode usar o Microsoft PowerPoint para editar o modelo padrão. Você pode adicionar informações adicionais e gráficos ou alterar o esquema de cores. Organizadores podem selecionar o projeto da sua nova página (também chamado modelo) ao agendar uma reunião. Não modifique ou remova informações de reunião existentes ou a agenda no modelo padrão. Etapa 5 Etapa 6 Etapa 7 Etapa 8 Etapa 9 Na barra de navegação, selecione Configuração > Configurações comuns do site > Opções. Role a seção Opções do Site para baixo. Em Guia de informações específica, selecione Criar modelo. Clique em Abrir para abrir o arquivo no PowerPoint. Altere o modelo conforme necessário e salve-o. Quando você finalizar a edição, em Administração do Site, clique em Adicionar modelo. Procure o modelo que você criou e clique em Abrir. Clique em Carregar para adicionar o novo modelo à sua lista de modelos na página Configurações do Site para Comum. Todos os modelos listados são adicionados à caixa de lista Guia de informações do organizador no Agendador. Configure a ordem para que o organizador veja os modelos movendo-os para baixo e para cima. Excluir modelos usando o botão Excluir. 0 Clique em Atualizar para salvar suas alterações. Alterar os links de navegação na parte superior Observação Este procedimento é apenas para sites de Enterprise Edition. Você pode alterar a ordem na qual os botões aparecem na barra de navegação que aparece na parte superior do seu site WebEx Enterprise Edition. Na barra de navegação, selecione Configuração > Configurações comuns do site > Opções. Role até a seção Configuração da barra de navegação superior. 7
18 Personalizar os links de navegação à esquerda para Minha WebEx Configurar seu site Se um serviço não estiver disponível no seu site, ele aparece entre parênteses (). Etapa 5 Se você deseja incluir serviços que não estão habilitados para o site na lista, marque a caixa Exibir serviços que não estão habilitados para esse site. A Administração do site só está visível para organizadores com privilégios de administração do site Selecione um serviço e depois clique nos botões Mover para cima ou Mover para baixo para alterar a ordem que os botões aparecem na barra de navegação. Selecione Atualizar. Personalizar os links de navegação à esquerda para Minha WebEx Etapa 5 Etapa 6 Na barra de navegação, selecione Configuração > Configurações comuns do site > Opções. Role a seção Personalização da Barra de Navegação à Esquerda para Meu WebEx para baixo. Escolha a seção que corresponde ao tipo de link (personalizado, parceiro ou suporte e treinamento) que você deseja adicionar. Insira um nome para o link no campo Nome do item de menu. Insira a URL que você deseja exibir quando os usuários selecionam o link. " não é necessária na URL. Da lista Janela alvo, escolha como você deseja que a página da web ou o documento sejam abertos. Nova janela: para abrir a página em uma nova janela de navegador. Principal: para abrir a página no quadro principal de uma página da web que usa quadros. Pai: para abrir a página no quadro pai de uma página da web que usa quadros. Superior: para abrir a página no quadro superior de uma página da web que usa quadros. Etapa 7 Etapa 8 (Opcional) Para links personalizados ou parceiros, para exibir uma imagem clicável no lugar do link, clique em Procurar e selecione um arquivo de imagem do seu computador. O arquivo de imagem pode ser de até 25 x 25 pixels. Selecione Atualizar. 8
19 Configurar seu site Personalizar os links de navegação à esquerda para todos os serviços Personalizar os links de navegação à esquerda para todos os serviços Etapa 5 Etapa 6 Etapa 7 Na barra de navegação, selecione Configuração > Configurações comuns do site > Opções. Role até a seção Personalização da barra de navegação esquerda para todos os serviços. Escolha a seção que corresponde ao tipo de link (personalizado ou suporte e treinamento) que você deseja adicionar. (Opcional) Para adicionar links personalizados a um novo grupo, insira um Rótulo de grupo para links personalizados. Insira um nome para o link no campo Nome do item de menu. Insira a URL que você deseja exibir quando os usuários selecionam o link. " não é necessária na URL. Da lista Janela alvo, escolha como você deseja que a página da web ou o documento sejam abertos. Nova janela: para abrir a página em uma nova janela de navegador. Principal: para abrir a página no quadro principal de uma página da web que usa quadros. Pai: para abrir a página no quadro pai de uma página da web que usa quadros. Superior: para abrir a página no quadro superior de uma página da web que usa quadros. Etapa 8 Selecione Atualizar. Gerenciar modelos de agendamento Organizadores que frequentemente agendam sessões WebEx com as mesmas informações (como código de rastreamento, convidados, etc.) podem usar modelos de agendamento para salvar essas configurações para definir rapidamente sessões futuras. WebEx fornece modelos de agendamento padrão que estão disponíveis para todos os organizadores, mas os organizadores podem criar modelos próprios ao agendar suas reuniões, sessões, ou eventos. Organizadores que também tem privilégios de administração do site, em seu site podem optar por fazer seus novos modelos de agendamento disponíveis para todos os usuários. Como administrador do site, você pode: Tornar qualquer modelo padrão o modelo predefinido. Mostrar ou ocultar um modelo de agendamento. Excluir qualquer modelo padrão. 9
20 Gerenciar modelos de agendamento Configurar seu site Alterar o modelo de agendamento padrão Na barra de navegação esquerda, selecione um dos seguintes procedimentos: Configuração > Meeting Center Configuração > Event Center > Opções Configuração > Training Center Role para baixo para Modelos de Agendamento Padrão. Na coluna Definir como Padrão, selecione o modelo que você deseja tornar o modelo padrão. Clique em Atualizar configurações do site. Mostrar ou ocultar modelos de agendamento Na barra de navegação esquerda, selecione um dos seguintes procedimentos: Configuração > Meeting Center Configuração > Event Center > Opções Configuração > Training Center Role para baixo para Modelos de Agendamento Padrão. Marque ou desmarque Tornar Visível próximo ao modelo apropriado. Clique em Atualizar configurações do site. Excluir modelos de agendamento Observação Você não pode excluir o modelo padrão. Na barra de navegação esquerda, selecione um dos seguintes procedimentos: 10
21 Configurar seu site Ocultar o conteúdo promocional WebEx Configuração > Meeting Center Configuração > Event Center > Opções Configuração > Training Center Role para baixo para Modelos de Agendamento Padrão. Selecione a caixa de seleção do lado esquerdo do modelo que você deseja excluir. Clique em Excluir modelo(s). Ocultar o conteúdo promocional WebEx Este procedimento é apenas para o Meeting Center, Event Center, Training Center e Remote Support. Determinadas páginas, como as páginas de final de sessão WebEx (de entrada), as páginas de entrada e as mensagens de de convite, contêm mensagens que apresentam recursos WebEx. Você pode usar este procedimento para remover esse conteúdo promocional dessas páginas. Na barra de navegação esquerda, selecione um dos seguintes procedimentos: Configuração > Meeting Center Configuração > Event Center > Opções Configuração > Training Center Na seção Opções de Site, desmarque Mostrar conteúdo promocional para cada item onde desejar ocultar o conteúdo promocional. (Apenas Event Center) Para alterar a página promocional do Event Center, role até a seção Promoção e insira uma nova URL da página na URL da página de promoção. Selecione Atualizar. Mostrar restrições de discagem personalizada de ligação grátis Os clientes e parceiros do Áudio Conectado em Nuvem (CCA) podem fornecer um documento personalizado de Restrições de chamada de ligação gratuita. 11
22 Ativar Sala Pessoal Configurar seu site Etapa 5 Etapa 6 Na barra de navegação, selecione Configuração > Configurações comuns do site > Opções. Na seção Opções do site, da lista Restrições de discagem de ligação gratuita, selecione Restrições de discagem de ligação gratuita do cliente. Para mostrar restrições de discagem de ligação gratuita do cliente, clique em Sim. Para fornecer o documento em uma página da web, selecione URL e, em seguida, insira a URL no campo correspondente. Para fornecer uma versão em PDF do documento, selecione Arquivo PDF e depois clique em Enviar. a) Navegue até o local do arquivo e selecione o arquivo. b) Selecione Abrir. Selecione Atualizar. Ativar Sala Pessoal Depois de ativar a funcionalidade de Sala Pessoal para seu site, você pode especificar o método para criar IDs de Sala Pessoal para novos usuários. Na barra de navegação, selecione Configuração > Configurações comuns do site > Opções. Na seção Opções do site, marque a caixa de seleção Ativar Sala Pessoal (Quando ativada, você pode ativar ou desativar para usuários individuais). Defina as seguintes configurações opcionais: Exigir que os convidados tenham uma conta neste site para entrarem na reunião Permitir que o usuário altere a URL da Sala Pessoal Permitir que os convidados notifiquem o organizador de que eles estão esperando no lobby da Sala Pessoal Para a configuração Gerar a ID da Sala Pessoal para novos usuários usando:, escolha uma das seguintes opções: Prefixo de endereço de Nome, sobrenome "sp" além do número de reunião da Sala Pessoal Etapa 5 Selecione Atualizar. 12
23 Configurar seu site Ativar ou desativar a interoperabilidade Spark Ativar ou desativar a interoperabilidade Spark Ative a interoperabilidade Spark para fornecer aos organizadores WebEx uma maneira fácil de adicionar automaticamente um sala Spark à reunião. As salas Spark são preenchidas com os participantes da reunião e o título reunião. Etapa 5 Etapa 6 Etapa 7 Na barra de navegação, selecione Configuração > Configurações comuns do site > Opções. Role a seção Opções do Site para baixo. Para permitir a Interoperabilidade Spark, marque a caixa de seleção Ativar a interoperabilidade Spark. Para desativar essa funcionalidade, desmarque a caixa de seleção Ativar a interoperabilidade Spark. Selecione Atualizar. Na barra de navegação esquerda, selecione Configuração > Meeting Center. Para ativar a Interoperabilidade Spark, na seção Opções do site, selecione Usar página padrão da marca WebEx e, em seguida, marque a caixa de seleção Mostrar conteúdo promocional. Para desativar essa funcionalidade, desmarque a caixa de seleção Mostrar conteúdo promocional. Clique em Atualizar configurações do site. Habilitar vídeo de alta qualidade para seu site Observação Vídeo de alta qualidade deve ser ativado para o seu site para que vídeo de alta definição esteja disponível. Vídeo de alta definição é um recurso que deve ser fornecido por seu site. Você também pode ativar vídeo de alta qualidade na seção Opções padrão do agendador. Na barra de navegação esquerda, selecione Configuração > Configurações comuns do site > Opções. Na seção Opções do site, marque a caixa de seleção Ativar vídeo de alta qualidade (360p) (MC, TC, EC e SC. Selecione Atualizar. 13
24 Habilitar vídeo de alta definição para seu site Configurar seu site Habilitar vídeo de alta definição para seu site Observação Vídeo de alta qualidade deve ser ativado para o seu site para que vídeo de alta definição esteja disponível. Vídeo de alta definição é um recurso que deve ser fornecido por seu site. Você também pode ativar o vídeo de alta qualidade e de alta definição na seção Opções do agendador padrão. Na barra de navegação esquerda, selecione Configuração > Configurações comuns do site > Opções. Na seção Opções do site, da opção Definir largura de banda máxima de vídeo para Selecione Atualizar. Adicionar contatos à lista de endereços da empresa Você pode usar a Administração do Site para manter uma lista dos contatos da sua organização. Os hosts de sessão WebEx podem selecionar nomes ao convidar participantes para uma reunião. Para adicionar contatos à lista de endereços da empresa, você pode adicionar contatos de forma individual, ou importar vários contatos de um arquivo CSV. Adicionar um contato único Use este procedimento para adicionar um novo contato à lista de endereços da empresa para o seu site de serviço WebEx. Na barra de navegação, selecione Configuração > Configurações comuns do site > Endereços da empresa. Selecione Adicionar Contato. Para adicionar uma lista de distribuição, clique em Adicionar lista de distribuição. Para adicionar vários contatos, clique em Importar. Digite as informações do contato. Selecione Adicionar. 14
25 Configurar seu site Adicionar contatos à lista de endereços da empresa Importar contatos de um arquivo CSV Para adicionar vários contatos para o serviço WebEx da sua organização, você pode importar de um arquivo CSV (valores separados por vírgula) que contenha informações de contato. Observação Quando importar um usuário, a ID do usuário e o endereço de do usuário devem ser exclusivos. Eles pode mudar, mas ainda devem permanecer exclusivos. Se você tiver especificado quaisquer contatos incorretamente, a Administração do Site gera uma lista de registros para os contatos que ela foi capaz de criar, inclusive a causa para cada erro. Você pode fazer o download de um arquivo contendo esses registros para o seu computador para referência ou para corrigir os erros diretamente nesse arquivo. Se você corrigir os erros diretamente no arquivo que a Administração do Site criar para você, exclua a última coluna, rotulada "Comentários", antes de carregar o arquivo novamente. Etapa 5 Etapa 6 Etapa 7 Etapa 8 Selecione Configuração > Configurações comuns do site > Endereços da empresa. Selecione Importar. Selecione o Delimitador como Tabulação ou Vírgula para o formato do arquivo que você está importando. Selecione Procurar. Navegue até o arquivo CSV (.csv) que contém informações da conta de usuário, selecione o arquivo e, em seguida, clique em Abrir. Selecione Importar. Na página Pré-visualizar a lista de endereços da empresa, revise as entradas para garantir que elas foram inseridas corretamente. Selecione Submeter. Editar informações de contatos Na barra de navegação, selecione Configuração > Configurações comuns do site > Endereços da empresa. Localizar o contato. Clique no nome do contato. Altere as informações desejadas e clique em Atualizar. 15
26 Alterar o que os usuários podem fazer Configurar seu site Excluir informações de contato Na barra de navegação, selecione Gerenciar site > Endereços da empresa. Localizar o contato. Selecione a caixa de seleção próxima ao contato e clique em Excluir. Usar listas de distribuição Você pode adicionar uma lista de distribuição à sua lista de endereços da empresa que contém um grupo de contatos. Quando organizadores agendam sessões, eles podem enviar convites a todos na lista de distribuição, ao invés de endereçar contatos um a um. Na barra de navegação, selecione Gerenciar site > Endereços da empresa. Para adicionar uma nova lista de distribuição, clique em Adicionar lista de distribuição. Para editar uma lista de distribuição, clique na lista e depois selecione os contatos que você deseja adicionar à lista. Clique em Adicionar ou Atualizar. Alterar o que os usuários podem fazer Você pode configurar várias opções para alterar o comportamento padrão do seu site de serviço WebEx. Definir as opções de teleconferência padrão Observação Este procedimento aplica-se apenas ao Meeting Center, Event Center e Training Center. Você pode especificar as opções de áudio padrão daquelas que estão disponíveis no seu site. Essas opções então aparecerão como a seleção padrão nas páginas de agendamento WebEx, no agendador do Microsoft Outlook e no assistente de configuração do One-Click. Você também pode especificar que os usuários podem entrar automaticamente em teleconferências de retorno de chamada sem precisar pressionar "1" nos teclados dos seus telefones. Essa opção é útil se os participantes residirem em alguns países europeus onde o sistema telefônico não pode enviar tons de teclado. 16
27 Configurar seu site Definir as opções de teleconferência padrão Se você usar a opção Áudio WebEx, você pode fazer com que a WebEx reproduza um som quando os participantes entram e saem das audioconferências. Na barra de navegação, selecione Configuração > Configurações comuns do site > Opções. Role até Tom de entrada e saída de telefonia, e em seguida, selecione uma das seguintes opções para os serviços: Bipe: o WebEx reproduz um tom simples quando um participante entra ou sai. Nome de anúncio: o WebEx pede aos participantes que declararem seus nomes conforme eles entram na reunião, e então anuncia o nome do participante. Sem som: o WebEx não reproduz qualquer som quando um participante entra ou sai. Para permitir que usuários entrem automaticamente em teleconferências de retorno de chamada sem pressionar "1", selecione Ativar, ao lado de Entrar na teleconferência sem pressionar "1". Na seção Opções padrões de áudio do site, selecione qualquer uma das seguintes opções padrões: VoIP integrado: selecione essa opção para usar voz através de IP (VoIP) quando o áudio da sessão for enviado através da Internet ao invés de usar o telefone. Nenhum: selecione essa opção para excluir a audioconferência do seu site. Teleconferência WebEx: selecione essa opção para usar o telefone para o áudio da sessão. Selecione qualquer uma das seguintes opções: Ligação com tarifa e ligação grátis: para permitir que participantes chamem, selecione uma dessas opções para fornecer um número de chamada de entrada tarifada ou gratuita. Permitir acesso à teleconferência via números de chamada de entrada global: selecione essa opção para fornecer um número de telefone local para que participantes de outros países usem ao ligarem para as sessões WebEx. Os números locais que estão disponíveis dependem de como o seu site WebEx é configurado. Essa opção é apenas para o Event Center. Teleconferência de chamada de entrada: selecione essa opção para que os usuários chamam para entrar nas sessões. Essa opção é apenas para o Event Center. Teleconferência de retorno de chamada: selecione essa opção para que o WebEx chame os usuários à medida que eles entram nas sessões. Essa opção é apenas para o Event Center. Outro serviço de teleconferência: Se você precisar configurar outro serviço de teleconferência para usar com sessões WebEx, você pode selecionar essa opção. Suas seleções determinam apenas as configurações padrão. Os usuários podem selecionar outras opções à medida que agendam sessões. Algumas das opções listadas podem não estar disponíveis para seu site. Etapa 5 Role para a parte inferior da página e clique em Atualizar para salvar suas alterações. 17
28 Definir opções de suporte técnico de áudio padrão Configurar seu site Definir opções de suporte técnico de áudio padrão Este procedimento é apenas para o Meeting Center, Event Center e Training Center. Na barra de navegação, selecione Configuração > Configurações comuns do site > Opções. Role até Opções padrão do agendador e marque ou desmarque as seguintes caixas de seleção para as Opções de suporte técnico de áudio. Ajuda instantânea Permitir o acesso dos convidados à ajuda imediata Selecione Atualizar. Atribuir números de chamada de entrada padrão Observação Este procedimento é aplicável apenas ao Meeting Center e Training Center. Você pode habilitar a opção para atribuir os números de chamada de entrada padrão para todos os usuários no seu site. Escolha os dois números padrão dos números provisionados para seu site. Além disso, você também pode permitir que organizadores de reuniões e sessões definam os números de chamada de entrada padrão para seus participantes. Habilitar essas opções permitirá o acesso à teleconferência através de números de chamada de entrada global por padrão. Etapa 5 Na barra de navegação, selecione Configuração > Configurações comuns do site > Opções. Role para baixo até Opções do site, e em seguida, marque Atribuir números de chamada de entrada padrão. Se você preferir permitir que os organizadores escolham seus próprios números padrão, selecione Permitir ao usuário definir os números de chamada de entrada padrão. Selecione uma opção de chamada de entrada da lista à esquerda e selecione Adicionar. Você pode selecionar duas opções das opções disponíveis em seu site. Selecione uma das suas opções escolhidas e movimente-a para cima ou para baixo para a ordem na qual ela aparece no seu site. Selecione Atualizar. 18
29 Configurar seu site Permitir a criação e edição da conta de áudio TSP Permitir a criação e edição da conta de áudio TSP Permite aos usuários criar ou editar contas de áudio TSP. Uma vez ativado, os usuários poderão configurar, gerenciar e adicionar contas de áudio TSP da seção Preferências do site de reunião. As contas TSP estarão então disponíveis ao agendar reuniões. Antes de iniciar O áudio do Provedor de Serviços Telefônicos (TSP) é um recurso opcional que deve ser provisionado para seu site pela WebEx. Contate o suporte ao cliente WebEx para obter mais informações. Trabalhe com seu TSP para adquirir informações e orientações sobre a conta na configuração de áudio TSP para seu site. Na barra de navegação, selecione Configuração > Configurações comuns do site > Opções. Na seção Opções do agendador padrão, marque a caixa de seleção Permitir a criação ou edição de contas TSP. Selecione Atualizar. Observação A CMR híbrida (TelePresence habilitado na WebEx) requer configuração adicional para o áudio TSP. Consulte o Guia de configuração das Salas de Reuniões de Colaboração (CMR) híbridas da Cisco para obter mais informações. Para reuniões em nuvem CMR e híbridas CMR que usam áudio TSP, os organizadores devem ser configurados para terem duas contas de áudio TSP diferentes, com diferentes códigos de acesso de organizador para lidarem com reuniões sucessivas ou que se sobrepõem. Quando um organizador tem duas reuniões adjacentes (isto é, uma segunda reunião com início imediato após o término da primeira reunião), se a primeira reunião durar muito tempo, então usar contas de áudio separadas TSP garantirá que as reuniões potencialmente sobrepostas não terminem automaticamente. Permitir teleconferência de retorno de chamada interna Observação Essa configuração aplica-se apenas ao Event Center. Quando provisionado em seu site, você pode ativar a opção para permitir que participantes da reunião recebam chamadas em um número de telefone interno no mesmo site corporativo. Além disso, você pode editar o rótulo que aparece na caixa de diálogo Audioconferência quando os participantes entram na audioconferência. 19
30 Permitir que usuários identifiquem participantes internos Configurar seu site Na barra de navegação, selecione Configuração > Configurações comuns do site > Opções. Role até a seção Opções de áudio do site padrão e, em seguida, marque a caixa de seleção Ativar teleconferência de retorno de chamada interna. No campo Rótulo de retorno de chamada interna, insira um nome descritivo ou frase para identificar a opção de retorno de chamada interna. Selecione Atualizar. Permitir que usuários identifiquem participantes internos Quando provisionados para o seu site, você pode ativar a opção de identificar ou marcar os participantes internos da reunião. Participantes internos são aqueles que são internos a uma organização. Os participantes que foram autenticados usando registro único (SSO) são considerados participantes internos. Quando ativado, "(interno)" aparecerá ao lado do nome de cada participante interno no painel Participantes, e sempre que o nome aparecer na reunião e nos relatórios. Esse recurso está disponível apenas para as organizações que permitem SSO. Na barra de navegação, selecione Configuração > Configurações comuns do site > Opções. Na seção Opções do site, marque a caixa de seleção Exibir etiqueta do usuário interno na lista de participantes. Selecione Atualizar. Permitir que os usuários adicionem informações de sessão nos calendários Este procedimento é apenas para o Meeting Center, Training Center e Event Center. Utilize este procedimento para ativar a funcionalidade icalendar no seu site, e para mostrar o botão Adicionar ao Meu Calendário na página de informações da sessão WebEx. icalendar é um formato de calendário padrão. Com o icalendar, os usuários podem compartilhar informações de calendário e atualizar automaticamente seus horários. Na barra de navegação, selecione Configuração > Configurações comuns do site > Opções. Na seção Opções do site, marque a caixa de seleção icalendar (Mostrar Adicionar ao Meu calendário para CE, MC e TC). Selecione Atualizar. 20
31 Configurar seu site Alterar privilégios de teleconferência para todos os usuários Alterar privilégios de teleconferência para todos os usuários Na barra de navegação esquerda, selecione Configuração > Configurações comuns do site > Privilégios de usuário. Para cada opção de teleconferência, escolha uma das seguintes configurações: Habilitar tudo Desabilitar tudo Não modificar Selecione Submeter. Permitir que os usuários solicitem serviços adicionais Observação Este procedimento se aplica apenas a sites de Enterprise Edition. Se você não tiver habilitado todos os serviços WebEx no seu site Enterprise Edition, você pode permitir que usuários solicitem serviços adicionais e privilégios a partir do site. Com essa opção habilitada: Um usuário pode ver e clicar na guia para um serviço para o qual ele ainda não tenha privilégios de organizador. O WebEx exibe uma página de registro. A solicitação aparece em uma fila de modo que você possa aprovar ou negar a solicitação. Etapa 5 Na barra de navegação esquerda, em Configuração > Configurações comuns do site > Opções. Role para baixo para Configurações da solicitação de serviço e marque a caixa de seleção Permitir que os usuários solicitem serviços adicionais. Se você deseja ter todas as solicitações aprovadas automaticamente, clique em Aprovar automaticamente todas as solicitações de serviço. Para ter as solicitações colocadas em uma fila para aprovação, selecione O administrador do site aprovará manualmente solicitações de serviço... Clique em Atualizar para salvar suas alterações. 21
32 Opções de solicitação de serviço Configurar seu site Opções de solicitação de serviço Opção Aprovar solicitações destes domínios de Rejeitar solicitações que não são desses domínios de Todos os administradores de site rejeitar solicitações que não são desses domínios de Descrição Use esta opção para aceitar automaticamente solicitações de um domínio. Digitar a URL aqui neste formato: webex.com Você pode usar um asterisco para indicar que quaisquer caracteres podem ser substituídos para uma porção do nome do domínio: *.webex.net Para especificar múltiplos domínios, separe cada domínio com vírgulas (mas sem espaços). webex.com,*.webex.net,webex.org Use esta opção para rejeitar automaticamente solicitações que não se originam de um determinado domínio. Digite o domínio a partir do qual você aceita solicitações neste formato: webex.com Você pode usar um asterisco para indicar que quaisquer caracteres podem ser substituídos para uma porção do nome do domínio: *.webex.net Para especificar múltiplos domínios, separe cada domínio com vírgulas (mas sem espaços). webex.com,*.webex.net,webex.org Selecione esta opção para fazer com que todas as solicitações que são rejeitadas sejam enviadas a todos os administradores de site para consideração. Selecione esta opção para fazer com que todas as solicitações que são automaticamente rejeitadas sejam enviadas a um administrador de site específico para consideração. Depois digite o endereço de desse administrador de site na caixa. Permitir que os usuários do Cisco Unified MeetingPlace entrem em reuniões externas Esse procedimento é apenas para Meeting Center. Você pode definir o comportamento padrão no agendador de reunião e o agendador das Ferramentas de Produtividade para permitir que os convidados localizados na internet pública entrem em uma reunião. A opção primeiro deve ser ativada para um organizador de reunião para permitir que convidados externos entrem em uma reunião. Se a configuração não for selecionada no agendador, apenas os convidados dentro da mesma rede interna podem entrar em uma reunião. 22
33 Configurar seu site Permitir que os usuários baixem o WebEx Connect ou o AIM Pro Antes de iniciar Esta opção estará disponível apenas se seu site WebEx estiver provisionado com o seguinte: A opção de integração do Cisco Unified MeetingPlace A opção do Nó WebEx para MCS Etapa 5 Etapa 6 Etapa 7 Etapa 8 Para configurar um novo usuário, na barra de navegação esquerda, selecione Usuários > Adicionar usuário. Para atualizar uma conta de usuário existente, selecione Usuários > Editar usuário e então selecione um usuário. Role para baixo para a seção Privilégios. Próximo a Meeting Center, selecione Permitir convidados externos. Clique em Adicionar ou Atualizar para salvar suas alterações. Na barra de navegação esquerda, selecione Configuração > Configurações comuns do site. Role para baixo para Configurações de Integração do Cisco Unified MeetingPlace. Para permitir convidados externos, marque Convidados externos MP padrão. Clique em Atualizar para salvar suas alterações. Permitir que os usuários baixem o WebEx Connect ou o AIM Pro Na barra de navegação esquerda, em Configuração > Configurações comuns do site > Opções. Em Opções do site, marque a caixa Integração do Presence. Selecione Atualizar. Permitir que os usuários usem mensagens de texto Na barra de navegação, selecione Configuração > Configurações comuns do site > Opções. Em Opções do site, marque a caixa de seleção Habilitar mensagens de texto (SMS). Selecione Atualizar. 23
34 Permitir que os usuários usem a integração do telefone IP da Cisco Configurar seu site Permitir que os usuários usem a integração do telefone IP da Cisco Na barra de navegação, selecione Configuração > Configurações comuns do site > Ferramentas de Produtividade. Na seção Integração, marque a caixa de seleção Telefone IP da Cisco. Selecione Atualizar. Permitir que os usuários escolham um organizador alternativo Este procedimento é apenas para o Meeting Center e Event Center. Você pode permitir que os usuários designem outra pessoa para ser o "organizador alternativo" para uma sessão WebEx. Um usuário pode fazer isso, por exemplo, se ele agendar uma reunião, mas planejar entrar nela mais tarde e desejar que o organizador alternativo inicie e dirija a reunião. O organizador alternativo também deve ter uma conta de organizador WebEx. Na barra de navegação, selecione Configuração > Configurações comuns do site > Opções. Na seção Configurações de gerenciamento da conta, selecione Ao agendar uma reunião, os usuários podem escolher um organizador alternativo. Selecione Atualizar. Permitir que os usuários agendem reuniões para outros usuários Este procedimento é apenas para o Meeting Center e Event Center. Antes de iniciar Os usuários que agendam reuniões também devem ter uma conta de organizador WebEx. Na barra de navegação, selecione Configuração > Configurações comuns do site > Opções. Na seção Configurações de gerenciamento da conta, selecione a caixa de seleção Os usuários podem deixar que outros usuários agendem reuniões em seu nome. Selecione Atualizar. 24
35 Configurar seu site Permitir que os usuários personalizem suas Salas de Reunião Pessoal Permitir que os usuários personalizem suas Salas de Reunião Pessoal Quando você permitir que os usuários personalizem cabeçalhos da Sala de Reunião Pessoal, a opção Personalizar identificação de marca da área do cabeçalho aparece na página Meu Perfil para cada usuário. Se depois você alterar o local da imagem do cabeçalho e o usuário já tiver carregado uma imagem diferente, a imagem mudará para o novo local que você especificar. Um usuário sempre pode adicionar uma mensagem de boas-vindas e uma foto na página Sala de Reunião Pessoal, se você selecionar essa opção. Essa opção oferece ao usuário a habilidade adicional para adicionar uma imagem de banner na parte superior da página. Na barra de navegação, selecione Configuração > Configurações comuns do site > Opções. Na seção Opções do Site, selecione Permitir que o organizador personalize a marca da Sala de Reunião Pessoal. Na lista suspensa, especifique onde o cabeçalho personalizado aparecerá na página Sala de Reunião Pessoal (substituir, acima ou abaixo do cabeçalho existente). Selecione Atualizar. Permitir que os usuários imprimam ou salvem o arquivo sendo compartilhado Este procedimento é apenas para o Meeting Center, Event Center e Training Center. Na barra de navegação, selecione Configuração > Configurações comuns do site > Opções. Na seção Suporte móvel, marque a caixa de seleção Permitir impressão/salvar no compartilhamento de documentos. Selecione Atualizar. Desmarque essa opção para que um arquivo não seja impresso ou baixado pelos participantes durante o compartilhamento. Ativar compartilhamento de conteúdo com integrações externas Você pode ativar o compartilhamento de conteúdo de ipad e escolher se deseja esvaziar automaticamente o cache recentemente compartilhado dos usuários. Por padrão, a caixa de seleção não fica selecionada; os usuários podem escolher se querem limpar os arquivos compartilhados recentemente. 25
36 Configura a Biblioteca de Frases de Bate-Papo para o Remote Support Configurar seu site Na barra de navegação, selecione Configuração > Configurações comuns do site > Opções. Na seção Opções do site, selecione Ativar compartilhamento de conteúdo com integrações externas. Marque a caixa de seleção correspondente para cada uma das integrações externas, para as quais você deseja permitir o compartilhamento de conteúdo. Dropbox Caixa Google Drive (Opcional) Para esvaziar automaticamente o cache recentemente compartilhado, selecione Compartilhamento de conteúdo - limpar automaticamente arquivos após cada reunião. Configura a Biblioteca de Frases de Bate-Papo para o Remote Support Este procedimento é apenas para Remote Support. Você pode criar e salvar mensagens frequentemente usadas ou perguntas para agentes do Remote Support para usar durante sessões de bate-papo dos clientes. Você pode criar grupos de frases, que podem ser associados a agentes ou filas. Selecione Configuração > Configurações comuns do site > Opções. Na seção Preferências de bate-papo, selecione o link Biblioteca de frases de bate-papo. Crie frases frequentemente usadas e grupos. Associe grupos de frases com agentes e filas. Criar frases frequentemente usadas e grupos Você pode criar um grupo de frases frequentemente usadas que um agente pode usar durante uma sessão de suporte remoto. Você pode adicionar novos grupos ou frases a qualquer momento. 26
37 Configurar seu site Permitir que os usuários baixem as Ferramentas de Produtividade WebEx Etapa 5 Etapa 6 Etapa 7 Etapa 8 Para adicionar novo grupos, clique em Adicionar novo grupo. Na guia Grupo e Frases, insira um nome de grupo. Para adicionar um grupo de frases, na seção Frases frequentemente usadas, clique em Adicionar frase nova. Na janela Adicionar frase frequentemente usada, insira um nome de frase. Insira o conteúdo da sua frase no campo Frase. Você pode selecionar opções variáveis no menu suspenso para inserir na sua frase. Para copiar uma frase frequentemente usada, clique em Copiar de... Selecione a frase e a edite para criar uma nova. Selecione Salvar. Associar grupos de frases com agentes e filas Uma vez que você tenha criado grupos de frases frequentemente usadas, você pode associá-los a agentes específicos ou a filas de sessões remotas específicas. Agentes e filas podem ser designados a múltiplos grupos de frases frequentemente usadas. Etapa 5 Selecione a guia Agentes e filas associados. Para selecionar o seu grupo a ser associado a todos os agentes e filas, selecione a caixa de seleção. No campo Agentes, destaque os agentes que você deseja associar ao grupo e clique em Adicionar. No campo Filas, destaque as filas que você deseja associar ao grupo e clique em Adicionar. Selecione Salvar. Permitir que os usuários baixem as Ferramentas de Produtividade WebEx Você pode exibir a página Ferramentas de Produtividade quando os organizadores iniciarem sessão no seu site WebEx. Esta página informa os organizadores sobre as ferramentas de complementos que estão disponíveis em seu site. As ferramentas que aparecem dependem das opções que foram provisionadas para seu site WebEx. 27
38 Configurações do site das ferramentas de produtividade Configurar seu site Na barra de navegação, selecione Configuração > Configurações comuns do site > Ferramentas de Produtividade. Em Opções de instalação, marque a caixa de seleção Mostrar a página para instalar as ferramentas de produtividade quando o organizador se registrar no site. Para atualizar automaticamente as ferramentas de produtividade WebEx, marque a caixa de seleção Atualizar automaticamente as ferramentas de produtividade quando novas versões estiverem disponíveis. Selecione Atualizar. Configurações do site das ferramentas de produtividade Na página Ferramentas de Produtividade, você pode configurar as Opções de Instalação, Integrações, Dicas de Identificação das Ferramentas de Produtividade, Reunir-se Agora, Integrações de Mensagem Instantânea e Modelos. Opções de instalação Você tem as seguintes opções: Mostrar a instalação PT quando os organizadores iniciam sessão no site. Atualizar automaticamente as Ferramentas de Produtividade quando novas versões estiverem disponíveis. Integrações Você pode habilitar a integração das Ferramentas de Produtividade com os seguintes programas e sistemas: Microsoft Outlook (Windows e Mac) IBM Lotus Notes Integração com o Microsoft Office Microsoft Internet Explorer Menu de atalho do Microsoft Windows Explorer Os seguintes Serviços de Mensagens Instantâneas: AOL Instant Messenger (AIM) Google Talk Lotus Sametime Skype Windows Messenger Yahoo Messenger 28
39 Configurar seu site Alterar as opções de gerenciamento do site Mozilla Firefox Integração com o Access Anywhere Observação Os recursos e configurações individuais nos programas e recursos que estão integrados não podem ser configurados ou ocultos. Por exemplo, quando a integração das Ferramentas de Produtividade com o Microsoft Outlook está habilitada, você não pode alterar ou ocultar quais opções da reunião que são exibidas para os organizadores durante o agendamento. O recurso híbrido CMR é suportado apenas para a integração com o Microsoft Outlook para Windows. Nenhuma outra integração com as Ferramentas de Produtividade atualmente suporta a CMR híbrida. Dicas de Awareness (Conscientização) para Ferramentas de produtividade Você pode escolher exibir dicas através das diferentes páginas das Ferramentas de Produtividade WebEx, bem como páginas do centro de serviços. Mensagens padrões são apresentadas para vários serviços. Você pode criar uma mensagem, inverter para a mensagem padrão e mesmo incluir um link na sua mensagem. Quando você estiver em um site específico, por exemplo, o Meeting Center, você então verá a dica exibida na parte superior. Reunir-se agora Você pode alterar as condições para o seguinte: Permitir que usuários entrem em reuniões não listadas Solicitar que os organizadores aprovem os usuários que usam o One-Click para entrar em reuniões sem senhas Verificar e definir códigos de rastreamento Modelos Essa configuração permite que um organizador use modelos ao agendar reuniões com as Ferramentas de Produtividade WebEx. Alterar as opções de gerenciamento do site Você pode modificar várias opções de gerenciamento do site como o espaço de armazenamento alocado a usuários e configurações de organizadores de eventos. Receber um alerta quando a capacidade de armazenamento do site estiver excedida O site de serviço WebEx fornece uma quantidade limitada de espaço de armazenamento para arquivos e gravações de usuários. O WebEx armazena esses arquivos na área Meus arquivos da Minha WebEx. Quando a capacidade para seu site for excedida, os usuários não podem armazenar mais arquivos no site. Você pode 29
40 Receber um alerta quando a capacidade de armazenamento do site estiver excedida Configurar seu site definir esta opção para receber uma mensagem de aviso sobre a capacidade de armazenamento na próxima vez que você iniciar sessão na Administração do Site. Na barra de navegação, selecione Configuração > Configurações comuns do site > Opções. Na seção Opções do site, localize Notificar o administrador do site se o uso de armazenamento exceder % do espaço alocado total. Especifique a porcentagem do espaço total alocado no qual você deseja receber uma mensagem de alerta. Selecione Atualizar. 30
41 CAPÍTULO 2 Gerenciar usuários Sobre contas de usuários, página 31 Permitir que os usuários solicitem contas do site, página 32 Processar solicitações de inscrição, página 33 Adicionar novas contas de usuários, página 34 Página Usuários, página 37 Editar uma única conta de usuário, página 38 Habilite uma Sala Pessoal para usuário, página 39 Alterar a URL para uma Sala Pessoal do usuário, página 40 Adicionar um contato único, página 40 Ativar ou desativar contas de usuários, página 40 Reatribuir gravações NBR, página 41 Excluir as gravações NBR de uma conta, página 41 Definir privilégios da conta de usuário, página 42 Processar solicitações de senha, página 44 Processar solicitações de serviço, página 45 Enviar mensagens de para todos os usuários, página 45 Especificar códigos de rastreamento, página 46 Opções dos usuários para importação e exportação de lote, página 48 Sobre contas de usuários Há poucos tipos de contas de usuários e cada um permite que os usuários façam coisas diferentes: Tipo de Conta de Usuário Descrição Organizador Permite que usuários organizem sessões WebEx. 31
42 Permitir que os usuários solicitem contas do site Gerenciar usuários Tipo de Conta de Usuário Administrador do Site Administrador do site - Somente exibição Somente convidados Descrição Permite que usuários organizem sessões e usem a Administração do Site. Permite que usuários exibam, mas não modifiquem, informações na Administração do Site. Permite que os usuários iniciem a sessão no seu WebEx para participar de reuniões, manter um perfil pessoal e visualizar a lista de reuniões. Nota: Convidados que não precisam de contas de convidado para participarem de sessões WebEx, salvo se o organizador exigir que eles tenham uma conta. Se o seu contrato WebEx fornecer a opção de licença simultânea, você pode adicionar qualquer número de contas de usuário, mas o seu contrato limita o número de usuários que podem organizar ou participar de sessões simultaneamente. Se você tiver dúvidas sobre as licenças simultâneas, entre em contato com o seu gerente de conta WebEx. Se sua organização tiver habilitado a opção de registro de conta, os usuários podem solicitar novas contas preenchendo um formulário de registro de conta no seu site de serviço WebEx. Se você habilitar o recurso, os usuários podem solicitar contas do seu site WebEx. Você também pode adicionar contas de usuário individual ou de múltiplos usuários da Administração do Site. Permitir que os usuários solicitem contas do site Use este procedimento para exibir uma formulário de registro de conta no seu site de modo que os usuários possam solicitar contas de participantes. Você pode selecionar opções para: Exigir a aprovação do administrador do site para todas as solicitações de conta (todas as solicitações são colocadas em uma fila para você aceitar ou rejeitar). Aceitar ou rejeitar automaticamente solicitações de registro de determinados domínios da Internet. Etapa 5 Etapa 6 Na barra de navegação, selecione Configuração > Configurações comuns do site > Opções. Role para baixo para Configurações da solicitação de serviço e clique em Permitir que os usuários solicitem serviços adicionais. Se você desejar ter todas as solicitações automaticamente aprovadas, clique em Aprovar automaticamente todas as solicitações de conta de organizador. Para ter solicitações colocadas em uma fila para aprovação, selecione O administrador do site aprovará manualmente solicitações de conta de organizador. Em Requerer registro de conta, selecione cada tipo de informação que os usuários devem fornecer para enviar o formulário de registro de conta. Selecione Atualizar. 32
43 Gerenciar usuários Opções de solicitação de serviço Opções de solicitação de serviço Opção Aprovar solicitações destes domínios de Rejeitar solicitações que não são desses domínios de Todos os administradores de site rejeitar solicitações que não são desses domínios de Descrição Use esta opção para aceitar automaticamente solicitações de um domínio. Digitar a URL aqui neste formato: webex.com Você pode usar um asterisco para indicar que quaisquer caracteres podem ser substituídos para uma porção do nome do domínio: *.webex.net Para especificar múltiplos domínios, separe cada domínio com vírgulas (mas sem espaços). webex.com,*.webex.net,webex.org Use esta opção para rejeitar automaticamente solicitações que não se originam de um determinado domínio. Digite o domínio a partir do qual você aceita solicitações neste formato: webex.com Você pode usar um asterisco para indicar que quaisquer caracteres podem ser substituídos para uma porção do nome do domínio: *.webex.net Para especificar múltiplos domínios, separe cada domínio com vírgulas (mas sem espaços). webex.com,*.webex.net,webex.org Selecione esta opção para fazer com que todas as solicitações que são rejeitadas sejam enviadas a todos os administradores de site para consideração. Selecione esta opção para fazer com que todas as solicitações que são automaticamente rejeitadas sejam enviadas a um administrador de site específico para consideração. Depois digite o endereço de desse administrador de site na caixa. Processar solicitações de inscrição Se o site de serviço WebEx da sua organização incluir o recurso de registro de conta, use este procedimento para aceitar ou rejeitar solicitações de conta. Quando os usuários solicitam novas contas, pode levar até dois dias antes que seja concedido o acesso ao usuário para o seu site. Se o usuário precisar acessar imediatamente após você aceitar a solicitação de registro, edite a conta de usuário, especifique uma senha e forneça-a ao novo usuário. 33
44 Adicionar novas contas de usuários Gerenciar usuários Na barra de navegação à esquerda, selecione Informações do site. Na página Informações do site, selecione o link de solicitação de nova conta de organizador ou o link de solicitação de nova conta de convidado. Esses links são exibidos somente se um ou mais usuários solicitaram uma conta (organizador ou convidado) em seu site. Para aceitar uma ou mais solicitações de inscrição, selecione a caixa de seleção para cada solicitação de inscrição que você deseja aceitar, depois clique em Aceitar. Para rejeitar uma ou mais solicitações de inscrição, selecione a caixa de seleção para cada solicitação de inscrição que você deseja rejeitar, depois clique em Rejeitar. A Administração do Site envia uma mensagem de para a pessoa que solicitou uma conta, indicando se a solicitação foi aceita ou rejeitada. Adicionar novas contas de usuários Etapa 5 Etapa 6 Etapa 7 Na barra de navegação, selecione Usuários > Adicionar usuário. Na página Adicionar usuário, selecione o tipo de conta que você deseja criar: Organizador: os usuários podem organizar sessões WebEx. Administrador do Site: os usuários podem organizar sessões e usar a Administração do Site. Administração do site - somente exibição: os usuários podem visualizar, mas não modificar, informações na Administração do Site. Somente convidados: os usuários podem iniciar sessão no seu WebEx para participar de reuniões, manter um perfil pessoal e visualizar a lista de reuniões. Observação Convidados que não precisam de contas de convidado para participarem de sessões WebEx, salvo se o organizador exigir que eles tenham uma conta. Na seção Informações de Conta, insira o nome do usuário e informações de . Crie uma senha que atenda a qualquer definição de critério de senha para o site e a insira. Selecione uma linguagem padrão e um fuso horário para o usuário. Selecione os privilégios que você deseja habilitar para o usuário. Na seção Informações de Contato, digite os números para o telefone comercial, celular e telefone alternativo e informações de endereço. a) Selecione a caixa de seleção Chamada de Retorno para habilitar chamada de retorno para cada número de telefone. 34
45 Gerenciar usuários Privilégios de usuário Etapa 8 b) Selecione Autenticação da Chamada de Entrada para requerer autenticação da chamada de entrada para os convidados. Selecione Adicionar. Privilégios de usuário Privilégio Serviço Tipo de Sessão Permitido Segurança Editor de gravação Vídeo de alta qualidade Sala de Reunião de Colaboração (somente Meeting Center) Meeting Center Training Center Event Center Privilégio de telefonia Webcast Descrição Serviços WebEx como Meeting Center, Training Center etc. Um pacote pré-definido de recursos e opções. Para obter mais informações sobre criar tipos de serviços, vide Sobre tipos de sessões. Defina condições para redefinição de senha e fechamento de conta. Selecione essa opção para permitir que os usuários editem as gravações de sessões WebEx. Habilitar configurações de vídeo. O vídeo de alta qualidade deve ser habilitado para ativar o vídeo de alta definição. Habilite Salas de Reunião de Colaboração (CRM), quando estiver disponível no site. Quando o CMR estiver habilitado para o usuário, uma Sala Pessoal poderá estar também habilitada. Observação Se você configurar uma reunião CMR e os convidados entrarem por meio de dispositivos TelePresence não criptografados, a reunião WebEx associada não pode ser considerada criptografada. Se a opção de integração do Cisco Unified MeetingPlace e o Nó WebEx para a opção de MCS forem fornecidas para o seu site, selecione Permitir convidados externos para fornecer a esse usuário a opção para convidar participantes localizados na internet pública ao agendar uma reunião. Não selecionar essa opção permitiria que os convidados apenas dentro da mesma rede interna entrassem na reunião. Se você habilitou o Training Center para este usuário e as opções do Laboratório Prático estiverem habilitadas para seu site, clique em Administrador do Laboratório Prático para tornar este usuário o administrador do laboratório. Se você habilitou o Event Center para este usuário, clique em Otimizar Largura de Banda... para otimizar a largura de banda para convidados na mesma rede. Selecione os tipos de opções de teleconferência que você deseja que o usuário possa selecionar ao agendar sessões, inclusive teleconferência de chamada de entrada e chamada de retorno e VoIP Integrado. Selecione o tipo de webcast que você deseja habilitar, privilégio Básico e do Administrador do Site. 35
46 Privilégios de usuário Gerenciar usuários Privilégio Minha WebEx do suporte remoto Descrição Selecione cada tipo de página do Meu WebEx que você deseja habilitar para este usuário. Também insira a quantidade de armazenamento de arquivo e de gravação e os computadores adicionais que você deseja alocar para este usuário. Se você habilitou Remote Support para este usuário, indique: A exibição e as cores padrões para este console do usuário. Se você deseja que a sessão do usuário grave automaticamente. Escolha a partir de Gravação baseada na rede (NBR) ou Salvar gravação no computador local e especifique um local. Remote Access Se você habilitou o Remote Access para este usuário, indique: Os computadores atribuídos ao usuário. A exibição e as cores padrões para este console do usuário. Se você deseja que a sessão do usuário grave automaticamente. Escolha a partir de Gravação baseada na rede (NBR) ou Salvar gravação no computador local e especifique um local. Gerenciamento do Sistema Service Desk Preferências do WebACD Habilitar Gerenciamento do Sistema, exibir e editar perfis. Habilitar Service Desk, exibir e editar papéis. Se você habilitou WebACD para este usuário, indique se o usuário é um agente, gerente ou ambos. Para atender a uma fila Chamar-me de volta, esse usuário deve ter privilégios de telefonia. Para selecionar filas para atribuir ao usuário, clique em Selecionar Filas. Um agente e o número de sessões simultâneas que o agente pode tratar. Um agente e se o agente pode aceitar as solicitações de entrada do Remote Support. Um agente e se o agente pode atribuir automaticamente a todas as filas ou filas específicas do Remote Support. Um gerente e quais agentes e filas o gerente pode monitorar. Um gerente e se o gerente pode atribuir automaticamente a todas as filas ou filas especificadas do Remote Support. Um gerente e se o gerente pode atribuir automaticamente a todos os agentes do Remote Support. 36
47 Gerenciar usuários Selecione Filas para WebACD Selecione Filas para WebACD Observação Você também pode selecionar as filas para WebACD na página Adicionar usuário, em Preferências do WebACD. Etapa 5 Na barra de navegação esquerda, selecione Usuários > Editar usuário. Role até Preferências do WebACD e selecione as caixas de seleção para indicar se o usuário é um agente ou um gerenciador, ou ambos. Selecione Selecionar filas e marque a caixa de seleção para cada fila que você deseja atribuir. Como alternativa, para atribuir todas as filas, marque a caixa de seleção Atribuir automaticamente todas as filas do Meeting Center. Para atribuir as filas do remote support, selecione Selecione filas e marque a caixa de seleção para cada fila que você deseja atribuir. Como alternativa, para atribuir todas as filas, marque a caixa de seleção Atribuir automaticamente todas as filas do Remote Support. Para atribuir agentes aos gerenciadores, selecione Selecionar agentes, e marque a caixa de seleção para cada agente que você deseja atribuir. Como alternativa, você pode marcar uma ou ambas das seguintes caixas de seleção: Atribuir automaticamente a todos os agentes do Meeting Center. Atribuir automaticamente a todos os agentes do Remote Support. Etapa 6 Selecione Atualizar. Página Usuários Use esta página para executar as seguintes tarefas de gerenciamento de usuário: Procurar por uma conta de usuário pela ID ou endereço de Localizar um usuário usando a funcionalidade Índice Filtrar os resultados para mostrar apenas contas ativas Filtrar os resultados pelo tipo de conta Organizar os resultados Selecionar os tipos de reuniões que um usuário pode organizar Especificar Minha WebEx Padrão ou Pro para um usuário Selecionar uma conta de usuário para visualizar e modificar 37
48 Sobre editar contas de usuários Gerenciar usuários Sobre editar contas de usuários Você pode alterar algumas ou todas as informações das seguintes contas de usuário, dependendo do tipo de conta: Nome e Sobrenome Nome de usuário e senha ID da Sala Pessoal Endereço de Idioma: o idioma no qual o texto aparece no seu site de serviço WebEx Privilégios de reunião: os tipos de reuniões que o usuário pode organizar Privilégios de organizador: o usuário pode organizar reuniões, usar a Administração do Site ou apenas assistir reuniões Serviço Minha WebEx: as opções de conta de usuário que o usuário pode acessar e usar na área Minha WebEx do usuário no seu site, inclusive uma lista de endereços, armazenamento de arquivos, perfil de usuário, lista de reuniões agendadas, relatórios, armazenamento de gravação, Access Anywhere e página de Reuniões Pessoais Privilégios de telefonia: os tipos de serviços de teleconferência que um usuário pode usar ao agendar uma reunião ou sessão de treinamento. Por exemplo, chamada de entrada, retorno de chamada, VoIP Integrado, etc. Privilégio do Editor de Gravação WebEx: se o usuário pode baixar o Editor de Gravação WebEx para editar gravações feitas usando o Gravador WebEx Números de telefone e informações de endereço Se a conta de usuário está ativa ou inativa Preferência do Webcast, Meu WebEx, Remote Support, Remote Access, Gerenciamento do Sistema, Service Desk e WebACD Você pode editar contas de usuário de uma vez ou editar múltiplas contas de usuário simultaneamente, usando o processo de importar/exportar usuários. Editar uma única conta de usuário Para usuários do Cisco Unified MeetingPlace, se a integração do serviço do diretório estiver habilitada para o seu site, não atualize as contas de usuário. Siga todas as instruções que foram fornecidas para sua implementação. 38
49 Gerenciar usuários Habilite uma Sala Pessoal para usuário Etapa 5 Etapa 6 Na barra de navegação, selecione Usuários > Editar usuário. Use a funcionalidade Procurar ou Índice para localizar a conta de usuário. (Opcional) Para ativar ou desativar uma conta de usuário, marque ou desmarque Ativar ao lado da conta, e em seguida, selecione Submeter. (Opcional) Para alterar os tipos de reunião que um usuário pode organizar, marque ou desmarque as caixas próximas à conta na coluna Tipo de sessão, depois clique em Submeter. Para editar detalhes da conta do usuário, clique no nome da conta. Na página Editar usuário, altere as informações ou as configurações da conta e, em seguida, selecione Atualizar. Habilite uma Sala Pessoal para usuário Esse procedimento é apenas para Meeting Center. Observação As Salas de Reunião de Colaboração (CMR) devem estar habilitadas para o seu site, para torná-las disponíveis aos usuários individuais. Uma Sala Pessoal pode também ser habilitada para um usuário, quando se cria uma conta. A criptografia fim-a-fim e a criptografia PKI não são suportadas para as reuniões CMR. Se você configurar uma reunião CMR e os convidados entrarem por meio de dispositivos TelePresence não criptografados, a reunião WebEx associada não pode ser considerada criptografada. Etapa 5 Etapa 6 Etapa 7 Na barra de navegação, selecione Usuários > Editar usuário. Procure pelo usuário ou use o Índice para localizar o usuário. Para editar detalhes da conta do usuário, clique no nome da conta. Em Privilégios, marque a caixa de seleção Sala de reunião de colaboração. Marque a caixa de seleção Sala Pessoal. (Opcional) Se você suspeitar de alguma atividade incomum na conta, selecione Suspender, desta forma a Sala Pessoal não poderá ser acessada até o PIN do organizador ser redefinido pelo usuário. Clique em Atualizar para salvar suas alterações. 39
50 Alterar a URL para uma Sala Pessoal do usuário Gerenciar usuários Alterar a URL para uma Sala Pessoal do usuário Você pode alterar a URL para a sala pessoal de um usuário existente. Etapa 5 Na barra de navegação esquerda, selecione Usuários > Editar usuário. Procure pelo usuário ou use o Índice para localizar o nome do usuário. Dos resultados, selecione o nome do usuário. Na página Editar usuário, no campo URL da Sala Pessoal: insira a alteração para a URL. Selecione Atualizar. Adicionar um contato único Use este procedimento para adicionar um novo contato à lista de endereços da empresa para o seu site de serviço WebEx. Na barra de navegação, selecione Configuração > Configurações comuns do site > Endereços da empresa. Selecione Adicionar Contato. Para adicionar uma lista de distribuição, clique em Adicionar lista de distribuição. Para adicionar vários contatos, clique em Importar. Digite as informações do contato. Selecione Adicionar. Ativar ou desativar contas de usuários Você pode desativar temporariamente as contas de usuários e reativá-las a qualquer momento. Enquanto a conta estiver desativada, o usuário não pode organizar sessões WebEx. Além disso, sessões de organizador desativado não podem ser iniciadas. Você não pode remover uma conta de usuário do seu site de serviço WebEx usando Administração do Site. No entanto, você pode alterar as informações sobre a conta, inclusive o nome de usuário e senha e atribuí-las a outro usuário. 40
51 Gerenciar usuários Reatribuir gravações NBR Na barra de navegação esquerda, selecione Usuário > Editar usuário. Localize a conta do usuário. Para ativar ou desativar uma conta de usuário, marque ou desmarque Ativar próxima à conta, depois clique em Submeter. Selecione Submeter. Reatribuir gravações NBR Você pode retribuir gravações através da rede de uma conta de usuário para outra. Isso pode ser necessário ao desativar uma conta de usuário que tenha gravações importantes. Etapa 5 Etapa 6 Na barra de navegação, selecione Usuários > Editar usuário. Localize a conta de usuário e selecione o link correspondente. Role para a seção Meu WebEx. Selecione Retribuir gravações NBR. Na página Reatribuir gravações NBR, selecione a conta de usuário para receber as gravações e confirmar a reatribuição. Selecione Atualizar. Excluir as gravações NBR de uma conta Etapa 5 Etapa 6 Na barra de navegação esquerda, selecione Usuários > Editar usuário. Localize a conta de usuário e selecione o link correspondente. Role para a seção Meu WebEx. Selecione Excluir Gravações NBR. Confirme se você pretende excluir as gravações NBR. Selecione Atualizar. 41
52 Definir privilégios da conta de usuário Gerenciar usuários Definir privilégios da conta de usuário Você pode definir as atribuições de privilégio para uma conta de usuário a qualquer momento especificando o seguinte: Os tipos de reuniões que um usuário pode organizar no seu site de serviço WebEx. Tipos de reunião determinam quais recursos um usuário pode usar no seu site. Se um usuário pode usar recursos do Meu WebEx Padrão ou Meu WebEx Pro. Os serviços de teleconferência que um usuário pode usar durante uma reunião ou sessão de treinamento. Você pode alterar os privilégios para todas as contas de usuário simultaneamente ou apenas contas de usuário específicas. Definir privilégios para contas individuais Na barra de navegação, selecione Usuários > Editar usuário. Localize a conta de usuário e selecione o link correspondente. Na página Editar usuário, na seção Privilégios, selecione os privilégios que você deseja habilitar para o usuário. Selecione Atualizar. Privilégios para contas individuais Privilégio Serviço Tipo de Sessão Permitido Segurança Editor de gravação Meeting Center Descrição Serviços WebEx como Meeting Center, Training Center etc. Um pacote pré-definido de recursos e opções. Para obter mais informações sobre como criar tipos de serviços. Defina condições para redefinição de senha e fechamento de conta. Selecione essa opção para permitir que os usuários editem gravações de sessões WebEx. Se você habilitou o Meeting Center para este usuário e a opção de integração do Cisco Unified MeetingPlace estiver habilitada para o seu site, marque Permitir que convidados externos para fornecer a este usuário a opção para convidar convidados localizados na internet pública ao agendar uma reunião. O usuário pode escolher não marcar esta opção, o que permitiria que convidados apenas dentro da mesma rede interna entrem na reunião. 42
53 Gerenciar usuários Privilégios para contas individuais Privilégio Training Center Event Center Privilégio de telefonia Webcast Minha WebEx do suporte remoto Descrição Se você habilitou o Training Center para este usuário e a opção Laboratório Prático estiver habilitada para seu site, clique em Administrador do Laboratório Prático para tornar este usuário um administrador do laboratório. Se você habilitou o Event Center para este usuário, clique em Otimizar Largura de Banda... para otimizar a largura de banda para convidados na mesma rede. Selecione os tipos de opções de teleconferência que você deseja que o usuário possa selecionar ao agendar sessões, inclusive teleconferência de chamada de entrada e chamada de retorno e VoIP Integrado. Selecione o tipo de webcast que você deseja habilitar, privilégio Básico e do Administrador do Site. Selecione cada tipo de página do Meu WebEx que você deseja habilitar para este usuário. Também digite a quantidade de armazenamento de arquivo e de gravação e os computadores adicionais que você deseja alocar para este usuário. Se você habilitou Remote Support para este usuário, indique: A exibição e as cores padrões para este console do usuário. Se você deseja que a sessão do usuário grave automaticamente. Escolha a partir de Gravação baseada na rede (NBR) ou Salvar gravação no computador local e especifique um local. Remote Access Se você habilitou o Remote Access para este usuário, indique: Os computadores atribuídos ao usuário. A exibição e as cores padrões para este console do usuário. Se você deseja que a sessão do usuário grave automaticamente. Escolha a partir de Gravação baseada na rede (NBR) ou Salvar gravação no computador local e especifique um local. Gerenciamento do Sistema Service Desk Habilitar Gerenciamento do Sistema, exibir e editar perfis. Habilitar Service Desk, exibir e editar papéis. 43
54 Definir privilégios para todas as contas de usuários Gerenciar usuários Privilégio Preferências do WebACD Descrição Se você habilitou WebACD para este usuário, indique se o usuário é: Um agente e o número de sessões simultâneas que o agente pode tratar. Um agente e se o agente pode atribuir automaticamente a todas as filas ou filas específicas do Remote Support. Um gerente e quais agentes e filas o gerente pode monitorar. Um gerente e se o gerente pode atribuir automaticamente a todas as filas ou filas especificadas do Remote Support. Um gerente e se o gerente pode atribuir automaticamente a todos os agentes do Remote Support. Definir privilégios para todas as contas de usuários Observação Este processo de lote afeta todas as contas de usuário no seu site. Etapa 5 Na barra de navegação, selecione Configuração > Configurações comuns do site > Privilégios do usuário. Na página Editar privilégios, na seção Alterar privilégios de reunião para todos os usuários, selecione os privilégios que você deseja habilitar ou desabilitar para todos os usuários. Na seção Alterar privilégios do Meu WebEx para todos os usuários, selecione os privilégios que você deseja habilitar ou desabilitar para todos os usuários. Na seção Alterar privilégios de teleconferência para todos os usuários, selecione as opções de conferência de áudio que você deseja habilitar para todos os usuários. Selecione Submeter. Processar solicitações de senha Se os usuários esquecerem suas senhas e você tiver habilitado a opção Assistência de Logon, eles podem solicitá-las na página de logon. Use este procedimento para aceitar ou rejeitar solicitações de senha. Na barra de navegação à esquerda, selecione Informações do site. Na página Informações do site, selecione o link Novas solicitações de senha. 44
55 Gerenciar usuários Processar solicitações de serviço Esse link aparece apenas se um ou mais usuários tiverem solicitado suas senhas. Marque a caixa próxima à solicitação, depois clique em Aceitar ou Rejeitar. Dica Para visualizar informações detalhadas sobre um usuário solicitando uma senha, clique no nome de usuário. Para cada solicitação de senha, a Administração do Site envia uma mensagem por para a pessoa que solicitou a senha, indicando o status da solicitação. Processar solicitações de serviço Este procedimento é apenas para sites de Enterprise Edition. Se você tiver habilitado a opção para permitir que os usuários solicitem serviços adicionais, use este procedimento para aceitar ou rejeitar solicitações de serviço. Na barra de navegação à esquerda, selecione Informações do site. Na página Informações do site, selecione o link Novas solicitações de privilégios. Este link aparece apenas se um ou mais usuários que têm uma conta no seu site tenham solicitado privilégios de organizador para um serviço adicional. Na seção Serviço Solicitado, selecione a caixa de seleção para cada solicitação de serviço que você deseja tratar. Clique em Aceitar ou Rejeitar. Administração do Site envia uma mensagem por para a pessoa que solicitou o serviço indicando se ele foi aprovado ou rejeitado. Enviar mensagens de para todos os usuários Na barra de navegação, selecione Configuração > > Enviar a todos. Seu nome e endereço de aparecem na seção de informações do emissor. Escreva sua mensagem e clique em Enviar. Na sua mensagem para todos os usuários, não inclua nenhuma variável que esteja nos modelos de para o seu serviço WebEx. 45
56 Sobre usar códigos de rastreamento Gerenciar usuários Sobre usar códigos de rastreamento Códigos de rastreamento são códigos alfanuméricos que identificam categorias de usuários em um site de serviço WebEx, permitindo que você analise o uso por vários grupos dentro de uma organização - por exemplo, Departamento e Divisão. Você pode exigir que os usuários forneçam códigos de rastreamento ao registrar para uma conta, como parte dos seus perfis de usuário ou ao agendar uma reunião ou sessão de treinamento. Os códigos de rastreamento que os usuários fornecerem aparecem como parte das informações sobre um usuário em relatórios de uso, os quais você pode obter para o seu site de serviço WebEx. Você então pode usar os dados nesses relatórios para fins como contabilidade de custos ou outros processos de cobrança internos. Ao especificar um código de rastreamento, você pode exigir que usuários façam uma ou mais das seguintes ações: Fornecer um valor de código nos seus perfis de usuários. Fornecer um valor de código ao agendar uma reunião ou sessão de treinamento. Selecionar um valor de código em uma lista de valores que você especificar. Você pode criar uma lista de valores de código digitando-os em uma lista ou importando-os de um arquivo de valores separados por vírgula (CSV) que você criar. De modo alternativo, você pode especificar valores de código em um perfil de usuário ao adicionar ou editar uma conta de usuário na Administração do Site. Dessa forma, os usuários não precisam digitar ou selecionar valores de códigos para seus perfis ou ao agendarem uma reunião ou sessão de treinamento. Especificar códigos de rastreamento Você pode especificar códigos de rastreamento que permitem que você rastreie o usp do seu site de serviço WebEx. Por exemplo, você pode especificar os códigos de rastreamento Projeto, Divisão e Departamento, e então requerer que os usuários forneçam os valores dos códigos ao agendarem uma reunião ou sessão de treinamento. Opcionalmente, você pode especificar um ou mais valores de códigos que os usuários podem selecionar para cada etiqueta. As etiquetas dos códigos de rastreamento ou nomes de grupos, que você especificar podem aparecer em qualquer uma das páginas a seguir no seu site de serviço WebEx: Página Meu Perfil: Uma página que contém informações pessoais sobre cada usuário que tenha uma conta. Um usuário pode manter informações pessoais nessa página. Assistente de Agendamento de uma Reunião: Nos sites do Meeting Center, as páginas em que os usuários solicitam informações quando agendam uma reunião. Página Agendar Sessão de Treinamento: Nos sites do Training Center, a página na qual os usuários fornecem informações ao agendar uma sessão de treinamento. Página Agendar um Evento: Nos sites do Event Center, a página na qual usuários fornecem informações ao agendar um evento. 46
57 Gerenciar usuários Importação de valores de códigos de rastreamento Etapa 5 Etapa 6 Na barra de navegação, selecione Configuração > Configurações comuns do site > Códigos de rastreamento. Na caixa Grupo de Códigos de Rastreamento, digite a etiqueta ou nome do grupo, para um código de rastreamento. Na lista suspensa Perfil do Organizador, especifique se o código de rastreamento é necessário pra perfis de usuário dos usuários. Na lista suspensa Agendar Reunião, especifique se usuários devem especificar um valor de código de rastreamento ao agendar uma reunião. Na lista suspensa Modo de Entrada, selecione uma opção para como os usuários pode fornecer um valor de código. (Opcional) Se você requerer que os usuários selecionem um código de rastreamento de uma lista de valores que você especificar, ao invés de digitar um valor, faça uma das ações a seguir: Para criar uma lista de valores de códigos digitando-os, clique em Adicionar/Editar para abrir a página Lista de Códigos de Rastreamento. Depois especifique os valores de códigos. A página Lista de Códigos de Rastreamento aparece. Para criar uma lista de valores de códigos importando-os de um arquivo CSV (valores separados por vírgula) que contém os valores de códigos, clique em Adicionar Lote. Etapa 7 Etapa 8 Etapa 9 (Opcional) Especifique mais códigos de rastreamento. Na página Agendar/Iniciar para a lista, especifique em quais serviços você deseja que a página apareça. Quando você tiver finalizado especificando os códigos de rastreamento, clique em Atualizar para salvar suas alterações. Importação de valores de códigos de rastreamento Se você tiver especificado etiquetas de códigos de rastreamento, você pode importar valores de códigos de rastreamento para a página Lista de Códigos de Rastreamento, como uma alternativa para digitar os valores na página. Para usar este processo, primeiro crie um arquivo CSV (valores separados por vírgulas) que contém os valores dos códigos de rastreamento. Essa opção é útil se a sua organização usar muitos códigos de rastreamento e você desejar manter a lista de valores fora da Administração do Site. 47
58 Opções dos usuários para importação e exportação de lote Gerenciar usuários Observação Se você especificar quaisquer valores de código incorretamente, a Administração do Site não pode adicionar esses valores à lista. Nesse caso, a Administração do Site gera uma lista de registros para os valores que não pode adicionar, inclusive a causa para cada erro. Você pode fazer o download de um arquivo contendo esses registros para o seu computador para referência ou para corrigir os erros diretamente nesse arquivo. Se você corrigir os erros diretamente no arquivo que a Administração do Site criar para você, certifique-se de excluir a última coluna, rotulada Comentários, antes de carregar o arquivo para criar os valores de códigos restantes. Se, após carregar um arquivo CSV, você desejar alterar informações que você especificou para um ou mais valores de código, você pode editar valores individualmente na página Lista de Códigos de Rastreamento. Ou, você pode entrar em contato com o seu gerente de conta WebEx para obter assistência. Opções dos usuários para importação e exportação de lote Você pode adicionar ou modificar várias contas de usuários ao mesmo tempo, usando um arquivo de planilha no formato CSV (valores separados por vírgula). Opção Importar Exportar Anular Descrição Uma vez que você tenha selecionado um arquivo.csv, clique neste botão para carregar o arquivo para a Administração do Site. Administração do Site usa as informações no arquivo para criar contas de usuário. Clique neste botão para exportar usuários da Administração do Site. Você receberá uma notificação por quando a solicitação for finalizada. Clique neste botão para finalizar um trabalho de importação ou exportação. Importar contas para usuários do Cisco Unified MeetingPlace A implementação do seu Cisco Unified MeetingPlace pode incluir uma integração do serviço de diretório. Nesse caso, usuários MeetingPlace podem iniciar sessão no seu site WebEx com um registro único, começando em um site MeetingPlace. Não importar contas de usuários é necessário para a integração de um serviço de diretório. Se a integração do serviço de diretório estiver habilitada para o seu site, não crie ou atualize contas de usuário. Siga todas as instruções que foram fornecidas para a sua implementação. Para sites sem a integração do serviço de diretório habilitada, você pode importar contas de usuário MeetingPlace para o seu site Cisco Unified MeetingPlace. Você pode importar contas de usuário quando você tiver exportado as contas MeetingPlace para um arquivo de texto (.txt) ou de valores separados por vírgula (.csv). 48
59 Gerenciar usuários Importar várias contas de usuários Importar várias contas de usuários Você pode usar um processo de lote para adicionar múltiplas contas de usuários. Primeiro use um programa de planilha, como o Microsoft Excel, para criar um arquivo CSV (valores separados por vírgula). Este arquivo deve conter as informações da conta de usuário que você deseja importar para o WebEx. Para usuários Cisco Unified MeetingPlace, você também pode importar um arquivo de texto (.txt) exportado do MeetingPlace. Observação Se você especificar quaisquer contas de usuário incorretamente, o Administrador do Site não consegue criar essas contas. O Administrador do Site gera uma lista de contas que você não conseguiu criar e causar para cada erro. Se o Administrador do Site relatar erros, baixe o arquivo para o seu computador, corrija os erros, exclua a última coluna, Comentários e carregue novamente o arquivo. Após você carregar o arquivo CSV, você pode alterar as informações editando as contas na Administração do Site. Etapa 5 Etapa 6 Etapa 7 Na barra de navegação, selecione Usuários > Importar/Exportar usuários. Selecione o Delimitador como Tabulação ou Vírgula para o formato do arquivo que você está importando. Selecione Importar. (Opcional) Para obter instruções detalhadas sobre como criar um arquivo CSV, selecione Formato de arquivo CSV para contas de usuários. Este tópico contém o que você pode usar para adicionar várias contas de usuários ao seu site de serviço WebEx simultaneamente. Clique em Procurar, selecione o arquivo CSV (.csv) que contenha informações de conta de usuário, depois clique em Abrir. Selecione Importar. Você receberá uma notificação por quando a solicitação for finalizada. Clique no link no de notificação e revise e verifique cuidadosamente as informações. Editar múltiplas contas de usuário Você pode importar um CSV (valores separados por vírgulas) com informações da nova conta para editar várias contas de usuário simultaneamente. Você exporta as informações da conta do usuário para um arquivo CSV e, em seguida, usa um programa de planilha, como o Microsoft Excel para editar as informações. Depois de concluir todas as alterações, você importa o arquivo CSV de volta para o WebEx. 49
60 Status da Sua Importação ou Exportação Gerenciar usuários Observação Se você especificar quaisquer contas de usuário incorretamente, o Administrador do Site não consegue criar essas contas. O Administrador do Site gera uma lista de contas que você não conseguiu criar e causar para cada erro. Se o Administrador do Site relatar erros, baixe o arquivo para o seu computador, corrija os erros, exclua a última coluna, Comentários e carregue novamente o arquivo. Após você carregar o arquivo CSV, você pode alterar as informações editando as contas na Administração do Site. Se você criar novos usuários através do processo de importação, você pode usar "****" para gerar uma nova senha aleatória ou usar uma senha válida. As senhas devem atender os critérios de senha e as opções de senha especificados nas configurações do site. Você não pode deixar o campo de senha em branco. Se você usar "****", os usuários são solicitados a alterarem a senha aleatória na primeira vez que fizerem o logon. Na barra de navegação, selecione Usuários > Importar/Exportar usuários. Selecione Exportar. A página é atualizada com a mensagem de que sua solicitação de exportação em lote foi recebida. Você receberá uma notificação por quando a solicitação for finalizada. Selecione OK. A página é atualizada para mostrar o status do seu trabalho de exportação e o número da solicitação para o trabalho. Você pode interromper a exportação selecionando Abortar. Etapa 5 Etapa 6 Etapa 7 Etapa 8 Etapa 9 Na página Importar/Exportar usuários ou na notificação por , selecione Baixar arquivo CSV exportado, e em seguida, selecione Salvar. Navegue até o local, para o qual você deseja salvar o arquivo, insira um nome para o arquivo e, em seguida, clique em Salvar. Após concluir o download, na janela Baixar um arquivo CSV, clique em Fechar janela. Use um programa de planilha, como o Microsoft Excel, para editar o arquivo. Na página Importar/Exportar usuários, clique em Exportar. Clique em Procurar, navegue até o arquivo e, em seguida, clique em Abrir. 0 Selecione o tipo Delimitador. 1 Selecione Importar. 2 Revise cuidadosamente as informações na tabela para verificar se você as especificou corretamente e depois clique em OK. Status da Sua Importação ou Exportação Pode levar um tempo considerável para importar ou exportar em lote. Há uma página resumo de Exportação e Importação que exibe o status da importação ou exportação. Trabalhos em lote são colocados em uma fila 50
61 Gerenciar usuários Status da Sua Importação ou Exportação e são executados a cada 5 minutos aproximadamente. A página é exibida após o comando de exportação ou importação ter sido selecionado e um arquivo escolhido. Para atualizar a página de status, clique no link Importar/Exportar Usuários na barra de navegação. Quando um trabalho de exportação termina, a página de status exibe um link para fazer o download do arquivo exportado. Um também é enviado para a pessoa que solicitou o trabalho em lote quando o trabalho for finalizado. A mensagem tem várias informações importantes: Uma mensagem que a sua solicitação de exportação ou importação está concluída. Um resumo dos resultados Um link para baixar o arquivo CSV real importado ou exportado, se isso tiver obtido êxito. Um link para visualizar o registro de erros, se houver algum, para o trabalho. Observação Se a solicitação de exportação ou de importação estiver concluída, mas o arquivo CVS exportado ou o arquivo de registro de erro não estiver pronto, será exibida uma mensagem que o arquivo não concluiu o download. O link para download não aparece. As importações e as exportações de lote podem não ser concluídas na ordem em que elas foram executadas. 51
62 Status da Sua Importação ou Exportação Gerenciar usuários 52
63 CAPÍTULO 3 Gerenciar o Event Center Atualização das Configurações do Site do Event Center, página 53 Visão geral dos modelos de agendamento do Event Center, página 55 Reatribuir um evento a um organizador diferente, página 57 Personalizar o formulário de registro do Event Center, página 57 Habilitar vídeo de alta qualidade para seu site, página 60 Atualização das Configurações do Site do Event Center Selecione Configuração > Event Center > Opções. Especificar opções em Opções do Site. Selecione Atualizar. 53
64 Opções do site Gerenciar o Event Center Opções do site Opção Página inicial padrão do organizador Descrição Especifica a página a exibir para organizadores de reuniões quando as reuniões terminam. Escolha uma das seguintes opções: Use a página padrão de marca WebEx: Para exibir a página WebEx padrão. Também para exibir conteúdo promocional para testes WebEx gratuitos, clique em Mostrar conteúdo promocional. Usar página personalizada: Digite a URL de outra página a exibir para organizadores quando as reuniões terminam. Observação Você não precisa digitar " na URL. Página inicial padrão do Convidado Especifica a página a exibir para convidados de reuniões quando as reuniões terminam. Escolha uma das seguintes opções: Use a página padrão de marca WebEx: Para exibir a página WebEx padrão. Também para exibir conteúdo promocional para testes WebEx gratuitos, clique em Mostrar conteúdo promocional. Usar página personalizada: Digite a URL de outra página a exibir para convidados quando as reuniões terminam. Observação Você não precisa digitar " na URL. Associar-se à página de convite Acesso a gravação icalendar Opções de entrar no evento Para exibir conteúdo promocional para testes WebEx gratuitos na página que organizadores e convidados usam para entrar em reuniões, clique em Mostrar conteúdo promocional. Para exibir conteúdo promocional para testes WebEx gratuito em s de convite, clique em Mostrar conteúdo promocional. Para ignorar o formulário de informações do usuário mini para acesso à gravação, clique em Ignorar o formulário de informações do usuário mini. Especifica se você deseja receber s de convidados de Reunião Aceita, Tentativa de Reunião e Reunião Recusada do Microsoft Outlook. Os convidados podem entrar usando Flash: Especifica se você deseja permitir que os convidados entrem usando a tecnologia Flash para entrar em uma reunião. Selecione se você deseja que Flash seja tentando Primeiro ou Por último. 54
65 Gerenciar o Event Center Visão geral dos modelos de agendamento do Event Center Opção Opções em evento Descrição Gravar automaticamente: Especifica se você deseja gravar automaticamente todas as sessões usando Gravação Através da Rede (NBR). Enviar de notificação: Especifica se você deseja que um seja enviado ao organizador quando a gravação do evento está pronta. Habilitar rastreamento de atenção: Especifica se você deseja ativar a funcionalidade de rastreamento de atenção para as reuniões. Observação O recurso Gravar automaticamente estará disponível apenas se a opção de gravação for fornecida no seu site. Opções padrão Selecione a Página Padrão para usuários visualizarem. As opções são aplicadas ao site como padrão, mas usuários individuais podem alterá-las. Visão geral dos modelos de agendamento do Event Center Um modelo de agendamento define muitas das configurações para um evento agendado. Se organizadores usam frequentemente as mesmas configurações para seus eventos, você pode salvar essas configurações em um modelo. Ao agendar eventos, um organizador pode selecionar o modelo para evitar ter que definir muitas das mesmas opções para cada evento. Há dois tipos de modelos de agendamento: Modelos padrões de agendamento: Disponíveis para todos os organizadores. O seu serviço WebEx inclui um conjunto de modelos padrões. Você também pode disponibilizar modelos pessoais dos organizadores como modelos padrão. Modelos pessoais de agendamento: Um modelo que um organizador configura e que está disponível apenas para esse organizador. Um organizador pode criar um modelo pessoal de dentro do agendador de eventos, usando a opção Salvar como Modelo. Ao salvar um modelo, o organizador também pode salvar o modelo como um modelo padrão, selecionando Salvar como modelo padrão. O modelo então aparece na lista de modelos padrões na Administração do Site. Na lista de modelos padrões para o seu serviço Event Center, você pode: Mostrar ou ocultar qualquer modelo padrão, inclusive aqueles modelos que organizadores criam e salvam como um modelo padrão. Fazer de qualquer modelo padrão o modelo padrão para o Event Center Excluir um modelo padrão do seu site WebEx 55
66 Mostrar ou ocultar modelos de agendamento do Event Center Gerenciar o Event Center Mostrar ou ocultar modelos de agendamento do Event Center Selecione Configuração > Event Center > Opções. Role para baixo para Modelos de Agendamento Padrão. Na coluna Tornar Visível, faça uma das ações a seguir: Selecione a caixa para mostrar um modelo. Desmarque a caixa para esconder um modelo. Selecione Atualizar. Definir o modelo de agendamento padrão do Event Center Selecione Configuração > Event Center > Opções. Role para baixo para Modelos de Agendamento Padrão. Na coluna Definir como padrão, selecione o modelo que você deseja tornar o modelo padrão. Selecione Atualizar. Excluir modelos de agendamento do Event Center Selecione Configuração > Event Center > Opções. Role para baixo para Modelos de Agendamento Padrão. Selecione as caixas de seleção do lado esquerdo dos modelos que você deseja excluir. Clique em Excluir modelo(s). 56
67 Gerenciar o Event Center Reatribuir um evento a um organizador diferente Reatribuir um evento a um organizador diferente Você pode retribuir um evento a outro organizador do Event Center. O evento é removido da página Minhas Reuniões do organizador original e depois aparece na página Minhas Reuniões do novo organizador. O novo organizador pode editar o evento para alterar quaisquer informações sobre ele, inclusive a senha. Etapa 5 Selecione Configuração > Event Center > Reatribuição de organizador. Encontre o evento na lista que aparecerá. Alternativamente, procure pelo evento selecionando Nome do Usuário, Número do evento, ou Data do evento e depois insira adequadamente os critérios na campo Senha. Clique no link Reatribuir no evento que você deseja reatribuir. Encontre um novo organizador na lista que aparece. Como alternativa, procure pelo evento, selecionando Nome de usuário, Nome ou . Em seguida, insira os critérios adequados no campo Palavras-chave para refinar a lista. Selecione o novo organizador e clique em Reatribuir. Personalizar o formulário de registro do Event Center Você pode personalizar o formulário de registro no qual inscritos fornecem informações para um evento em particular. Ao personalizar o formulário, você poderá escolher quais opções padrão deseja que apareçam no formulário e poderá criar opções personalizadas. Um organizador de evento pode alterar as informações que aparecem no formulário de inscrição padrão ao agendar um evento na página Personalizar Perguntas de Registro. Selecione Configuração > Event Center > Campos necessários. Em Opções Padrões, seleciona cada opção que você deseja requerer no formulário de registro. (Opcional) Em Minhas opções personalizadas, adicione opções personalizadas ao formulário clicando em alguma das opções a seguir: Caixa de texto: abre a página Adicionar caixa de texto, na qual você pode especificar as caixas de texto que aparecem no formulário de Inscrição. Caixas de seleção: abre a página Adicionar caixas de seleção, na qual você pode especificar as caixas de seleção que aparecem no formulário de Inscrição. Botões de opção: abre a página Adicionar botões de opção, na qual você pode especificar os botões de opção que aparecem no formulário de Inscrição. Lista suspensa: abre a página Adicionar lista suspensa, na qual você pode especificar uma lista suspensa que aparece no formulário Inscrição. 57
68 Minhas opções personalizadas Gerenciar o Event Center Perguntas de registro: abre a página Adicionar das minhas perguntas de registro, onde você pode selecionar as perguntas que aparecem no formulário de registro. Etapa 5 Selecione a caixa de seleção para as opções que você deseja tornar necessárias no formulário. Use as setas para cima e para baixo em Alterar Ordem para alterar a ordem das opções de campos. Selecione Salvar. Minhas opções personalizadas Caixa de texto Opção Rótulo da caixa de texto Tipo Largura Altura Salvar Fechar Descrição Especifica o texto que aparecerá à esquerda da caixa de texto. O rótulo de uma caixa de texto pode conter até 256 caracteres. Especifica se a caixa de texto contém uma linha única ou várias linhas nas quais o cliente pode digitar. Se você selecionar Múltiplas linhas, especifique o número de caracteres para Largura e o número de linhas na caixa Altura. Especificar a largura da caixa de texto, em caracteres. O número que você especifica determina como a caixa de texto aparece no formulário, mas não afeta o número de caracteres que um cliente pode digitar na caixa de texto. Uma caixa de texto pode conter no máximo 256 caracteres. Especificar o número de linhas que a caixa de texto contém. Para especificar várias linhas, primeiro selecione Várias linhas em Tipo. Se você não especificar um número de linhas, a Administração do Site usa a altura padrão, que é de uma linha. Salva suas alterações ao formulário. Fecha a janela sem salvar suas alterações. Caixas de seleção Opção Tipo Rótulo de grupo para caixas de seleção Descrição Especifica o tipo da opção que você deseja adicionar ou editar. Por padrão, Caixas de Seleção é selecionado. Para especificar outro tipo, selecione-o na lista suspensa. Especifica o texto que aparece à esquerda de um grupo de caixas de seleção que você adiciona a um formulário. Para especificar um rótulo de grupo, digite-o na caixa. Se você estiver adicionando apenas uma caixa de seleção e não quiser um rótulo de grupo, deixe essa caixa em branco. 58
69 Gerenciar o Event Center Minhas opções personalizadas Opção Caixa de seleção... Adicionar caixas de seleção adicionais Salvar Fechar Descrição Especifica o rótulo de texto que aparece à direita da caixa de seleção, e se a caixa de seleção fica marcada ou desmarcada por padrão no formulário. Para adicionar uma caixa de seleção ao formulário, digite seu rótulo na caixa e depois escolha Desmarcado ou Selecionado na lista suspensa correspondente. Nota Apenas aquelas caixas de seleção para as quais você especificar um rótulo aparecem no formulário. Para adicionar caixas de seleção, selecione um número apropriado da lista suspensa. Nota Você pode adicionar um máximo de 99 caixas de seleção. Quando você adicionar 99 caixas de seleção, a opção Adicionar caixas de seleção adicionais fica indisponível. Salva suas alterações ao formulário de Inscrição. Fecha a janela sem salvar suas alterações. Lista suspensa Opção Tipo Rótulo de grupo para botões de opção Opção padrão Escolha... Adicionar escolhas adicionais Salvar Fechar Descrição Especifica o tipo da opção que você deseja adicionar ou editar. Por padrão, Botões de Opção é selecionado. Para especificar outro tipo, selecione-o na lista suspensa. Especifica o texto que aparece à esquerda de um grupo de botões de opção que você adiciona ao formulário. Para especificar um rótulo de grupo, digite-o na caixa. Especifica qual botão de opção é selecionado por padrão no formulário. Para especificar uma opção padrão, primeiro certifique-se de ter especificado os rótulos dos botões de opção, e em seguida selecione o número para o botão na lista suspensa. Especifica o rótulo de texto que aparece à direita do botão de opção. Para adicionar um botão de opção ao formulário, digite seu rótulo na caixa. Para adicionar botões de opção, selecione um número apropriado da lista suspensa. Nota Você pode adicionar um máximo de 99 botões de opção. Quando você adicionar 99 botões de opção, a opção Adicionar opções adicionais fica indisponível. Salva suas alterações ao formulário de Inscrição. Fecha a janela sem salvar suas alterações. 59
70 Habilitar vídeo de alta qualidade para seu site Gerenciar o Event Center Perguntas de registro Opção Perguntas Tipo (Caixa de seleção) Adicionar Fechar Descrição Especifica as perguntas personalizadas que você criou. Selecione a caixa de seleção próximo a uma pergunta salva e adicione-a ao formulário de Inscrição padrão. Especifica o tipo de pergunta: caixa de texto, caixa de seleção, lista suspensa ou botão de opção (rádio). Essa caixa de seleção especifica se uma pergunta é selecionada para adicionar ao formulário de Inscrição. Adiciona perguntas selecionadas ao formulário de Inscrição. Fecha a janela sem adicionar perguntas selecionadas ao formulário de Inscrição. Habilitar vídeo de alta qualidade para seu site Você pode ativar vídeo de alta qualidade apenas para o Meeting Center, Training Center e Event Center. Observação Vídeos de alta qualidade é um recurso que deve ser fornecido para seu site. Você pode habilitar vídeo de alta qualidade para o seu site a partir de dois lugares na página Configurações do Site > Comum: Em Opções do site > Definir largura de banda máxima de vídeo para, marque Ativar vídeo de alta qualidade. Ao agendar reuniões ou sessões de treinamento, para permitir vídeo de alta qualidade como uma opção, na caixa de seleção Opções padrão do agendador > Opções de vídeo, marque Vídeo e Ativar vídeo de alta qualidade. 60
71 CAPÍTULO 4 Configure o Meeting Center Alterar a página de Fim da reunião, página 61 Sobre como usar o WebEX Meetings em dispositivos móveis, página 63 Visão geral dos modelos de agendamento do Meeting Center, página 63 Definir a largura de banda máxima de vídeo, página 65 Habilitar vídeo de alta qualidade para seu site, página 65 Habilitar vídeo de alta definição para seu site, página 66 Alterar a página de Fim da reunião Selecione Configuração > Meeting Center. Especificar opções em Opções do Site. Clique em Atualizar configurações do site. 61
72 Opções do site Configure o Meeting Center Opções do site Opção Página inicial padrão do organizador Descrição Especifica a página a exibir para organizadores de reuniões quando as reuniões terminam. Escolha uma das seguintes opções: Use a página padrão de marca WebEx: Para exibir a página WebEx padrão. Também para exibir conteúdo promocional para testes WebEx gratuitos, clique em Mostrar conteúdo promocional. Usar página personalizada: Digite a URL de outra página a exibir para organizadores quando as reuniões terminam. Observação Você não precisa digitar " no URL. Página inicial padrão do Convidado Especifica a página a exibir para convidados de reuniões quando as reuniões terminam. Escolha uma das seguintes opções: Use a página padrão de marca WebEx: Para exibir a página WebEx padrão. Também para exibir conteúdo promocional para testes WebEx gratuitos, clique em Mostrar conteúdo promocional. Usar página personalizada: Digite a URL de outra página a exibir para convidados quando as reuniões terminam. Observação Você não precisa digitar " no URL. Associar-se à página de convite Guia Informações dentro da reunião Gravar automaticamente... Enviar de notificação... Habilitar Manter teleconferência ativa Para exibir conteúdo promocional para testes WebEx gratuitos na página que organizadores e convidados usam para entrar em reuniões, clique em Mostrar conteúdo promocional. Para exibir conteúdo promocional para testes WebEx gratuito em s de convite, clique em Mostrar conteúdo promocional. Especifica se você deseja mostrar uma mensagem "verde", que diz "Obrigado por trabalhar ecologicamente reunindo-se online". Especifica se você deseja gravar automaticamente todas as sessões usando Gravação Através da Rede (NBR). Observação Esse recurso ficará disponível apenas se a opção de gravação for fornecida no seu site. Especifica se você deseja enviar um de notificação ao organizador quando a gravação da reunião estiver pronta. Isso não é recomendado quando a opção Gravar automaticamente todas as sessões estiver ativada. Especifica se você deseja permitir que a teleconferência continue após o organizador finalizar a reunião. 62
73 Configure o Meeting Center Sobre como usar o WebEX Meetings em dispositivos móveis Opção Aplicativo iphone WebEx Configuração Padrão Página padrão Descrição Especifica se você deseja habilitar a integração do iphone com o Meeting Center. Habilitar ou desabilitar o valor padrão para a configuração Manter a Teleconferência Ativa. Especifica exibição da página padrão que aparece quando um usuário acessa o Meeting Center no seu site. Para especificar a página padrão, selecione-a na lista suspensa. Sobre como usar o WebEX Meetings em dispositivos móveis Você pode usar o WebEx Meetings em dispositivos móveis da mesma forma que usaria no seu computador para visualizar, entrar e finalizar reuniões. Você não precisa de um navegador da Web. Em vez disso, um aplicativo do WebEx Meeting é instalado em seu dispositivo móvel para fornecer a maioria das funcionalidades da reunião. O WebEx Meetings funciona com iphone, Android, Windows Phone e Blackberries. Acesse para obter informações se o dispositivo é suportado para os aplicativos do Meeting Center, Event Center e Training Center. Ativar o WebEx Meetings para dispositivos móveis Você pode habilitar o suporte para a integração do WebEx Meetings em dispositivos móveis. Quando a integração for realizada, todo de convite para reunião que um convidado receber conterá as seguintes informações: Instruções para entrar na reunião Um link para entrar na reunião Um link para baixar o aplicativo WebEx, caso o convidado ainda não o tenha instalado. Selecione Configuração > Configurações comuns do site > Opções. Role a seção Opções do Site para baixo. Em Suporte móvel para, marque os aplicativos a habilitar. Visão geral dos modelos de agendamento do Meeting Center Um modelo de agendamento define muitas das configurações para uma reunião agendada. Se os organizadores frequentemente usam as mesmas configurações para as suas reuniões, você pode salvar essas configurações em um modelo. Ao agendar reuniões, um organizador pode selecionar o modelo para evitar ter que definir muitas das mesmas opções para cada reunião. 63
74 Mostrar ou ocultar modelo de agendamento do Meeting Center Configure o Meeting Center Há dois tipos de modelos de agendamento: Modelos padrões de agendamento: Disponíveis para todos os organizadores. O seu serviço WebEx inclui um conjunto de modelos padrões. Você também pode disponibilizar modelos pessoais dos organizadores como modelos padrão. Modelos pessoais de agendamento: Um modelo que um organizador configura e que está disponível apenas para esse organizador. Um organizador pode criar um modelo pessoal de dentro do agendador de reuniões, usando a opção Salvar como Modelo. Ao salvar um modelo, o organizador também pode salvar o modelo como um modelo padrão, selecionando Salvar como modelo padrão. O modelo então aparece na lista de modelos padrões na Administração do Site. Na lista de modelos padrões para o seu serviço Meeting Center, você pode: Mostrar ou ocultar qualquer modelo padrão, inclusive aqueles modelos que organizadores criam e salvam como um modelo padrão. Tornar qualquer modelo padrão o modelo padrão para o Meeting Center. Excluir um modelo padrão do seu site WebEx. Mostrar ou ocultar modelo de agendamento do Meeting Center Selecione Configuração > Meeting Center. Role para baixo para Modelos de Agendamento Padrão. Na coluna Tornar Visível, faça uma das ações a seguir: Marque a caixa de seleção para mostrar um modelo. Desmarque a caixa de seleção para esconder um modelo. Clique em Atualizar configurações do site. Definir o modelo de agendamento padrão do Meeting Center Selecione Configuração > Meeting Center. Role para baixo para Modelos de Agendamento Padrão. Na coluna Definir como Padrão, selecione o modelo que você deseja tornar o modelo padrão. Clique em Atualizar configurações do site. 64
75 Configure o Meeting Center Excluir modelos de agendamento do Meeting Center Excluir modelos de agendamento do Meeting Center Observação Você não pode excluir o modelo Padrão do Meeting Center. Selecione Configuração > Meeting Center. Role para baixo para Modelos de Agendamento Padrão. Selecione a caixa de seleção do lado esquerdo do modelo que você deseja excluir. Clique em Excluir modelo(s). Definir a largura de banda máxima de vídeo Você pode alterar a taxa máxima de quadros de vídeo para vídeo na reunião; o padrão é 15 fps. Esta opção está disponível apenas para sites do Meeting Center. Na barra de navegação esquerda, selecione Configuração > Configurações comuns do site > Opções. Na seção Opções do site, da lista Definir largura de banda máxima de vídeo para, escolha uma das seguintes configurações: Baixa (5 fps, resolução média) Média (15 fps, alta resolução) Alta (30 fps, alta resolução) Selecione Atualizar. Habilitar vídeo de alta qualidade para seu site Observação Vídeo de alta qualidade deve ser ativado para o seu site para que vídeo de alta definição esteja disponível. Vídeo de alta definição é um recurso que deve ser fornecido por seu site. 65
76 Habilitar vídeo de alta definição para seu site Configure o Meeting Center Você também pode ativar vídeo de alta qualidade na seção Opções padrão do agendador. Na barra de navegação esquerda, selecione Configuração > Configurações comuns do site > Opções. Na seção Opções do site, marque a caixa de seleção Ativar vídeo de alta qualidade (360p) (MC, TC, EC e SC. Selecione Atualizar. Habilitar vídeo de alta definição para seu site Observação Vídeo de alta qualidade deve ser ativado para o seu site para que vídeo de alta definição esteja disponível. Vídeo de alta definição é um recurso que deve ser fornecido por seu site. Você também pode ativar o vídeo de alta qualidade e de alta definição na seção Opções do agendador padrão. Na barra de navegação esquerda, selecione Configuração > Configurações comuns do site > Opções. Na seção Opções do site, da opção Definir largura de banda máxima de vídeo para Selecione Atualizar. 66
77 CAPÍTULO 5 Definir opções do Remote Support Definir opções de download do Remote Support, página 67 Permitir que os clientes escolham os agentes, página 68 Configure a Transmissão de Vídeo para o Remote Support, página 68 Formulários da sessão do Remote Support, página 69 Personalizar a janela de sessões do Remote Support, página 71 Novas guias de estilo, página 71 Especificar opções para compartilhar aplicativos CSR, página 73 Compartilhamento de Documento e Conteúdo da Internet, página 74 Gravação automática de sessões CSR, página 74 Permitir mudança contextual do bate-papo, página 75 Finalizar automaticamente sessões inativas, página 75 Personalizar instruções para representantes de suporte ao cliente, página 76 Definir opções de download do Remote Support Para usar o Remote Support, seus usuários devem baixar, instalar e configurar o Gerente de suporte WebEx. Por padrão, ele é instalado e atualizado automaticamente quando os usuários acessam o Remote Support, no entanto, você pode fazer com que os usuários baixem e executem manualmente o instalador quando necessário. Você pode escolher fazer com que usuários usem o ActiveX ou Java para fazer o download do cliente do Remote Support. Se você escolher: Java: o Remote Support executa em um cliente autônomo. Active X: o Remote Support executa em um navegador da Web, no entanto, você também pode permitir que os usuários baixem e usem um cliente autônomo baseado em Active X. Solução de pasta temporária (TFS): use esta opção se sua empresa não permitir downloads de ActiveX nem de Java. 67
78 Permitir que os clientes escolham os agentes Definir opções do Remote Support Selecione Configuração > Support Center > Opções. Na seção Preferências do CSR, selecione uma das seguintes opções: ActiveX Cliente Java Solução de pasta temporária (TFS) Se você tiver selecionado Active X e deseja habilitar o cliente autônomo, selecione Cliente autônomo. Selecione Atualizar. Permitir que os clientes escolham os agentes Selecione Configuração > Support Center > Opções. Na seção Preferências do cliente, selecione Permitir que os clientes entrem em uma sessão selecionando de uma lista de agentes disponíveis. Indique se você deseja que agentes sejam listados por seus primeiros nomes ou nomes completos. Selecione Atualizar. Configure a Transmissão de Vídeo para o Remote Support Configure esse recurso para que os agentes possam permitir que os clientes enviem vídeo ao vivo durante as sessões de bate-papo. Selecione Configuração > Support Center > Opções. Na seção Preferências do cliente, marque a caixa de seleção Permitir que o cliente envie transmissão de vídeo pela webcam. 68
79 Definir opções do Remote Support Formulários da sessão do Remote Support Formulários da sessão do Remote Support Antes e após sessões, você pode fazer com que o Remote Support peça aos usuários para fornecer informações. Por exemplo, você pode usar: Formulários de pré-sessão que os clientes podem usar antes de entrar em sessões para fornecer informações de contatos ou fazer perguntas. Formulários de pós-sessão que os clientes podem usar ao sair das sessões para fornecer comentários sobre o serviço. Personalizar itens nos formulários de pré e pós-sessão Etapa 5 Etapa 6 Etapa 7 Etapa 8 Selecione Configuração > Support Center > Formulários. Selecione o tipo de formulário que você deseja personalizar (Pré-Sessão ou Pós-Sessão). Marque a caixa na primeira coluna para cada item que você deseja que apareça no formulário. Marque a caixa na segunda coluna para cada item que você deseja requerer que os participantes preencham no formulário. Para adicionar um novo item ao formulário, clique em Adicionar novo. Para adicionar uma caixa de texto onde os usuários possam inserir informações: a) Clique em Caixa de texto. b) Para criar uma caixa de texto que seja mais do que uma linha, clique em Múltiplas linhas. c) Em Rótulo de caixa de texto, digite o nome que você deseja que apareça próximo à caixa. d) Em Largura, digite a largura de cada linha na caixa. e) Selecione Salvar. Para adicionar uma caixa de opção que os usuários podem usar para selecionar uma única opção: a) Clique em Caixas de seleção. b) Em Rótulo do grupo, digite qualquer texto que você deseja que apareça antes das opções. c) Em Caixa de seleção, insira o nome que você deseja que apareça para cada opção que os usuários podem selecionar. d) Se você desejar que uma opção apareça selecionada, escolha Selecionada na lista à esquerda. e) Repita os passos c e d para cada opção adicional que você deseja fornecer no formulário. Para adicionar mais opções, clique na lista suspensa Adicionar e selecione o número de opções que você deseja adicionar. f) Selecione Salvar. Para adicionar uma caixa de seleção que os usuários podem usar para selecionar uma ou mais opções: a) Clique em Botões de opção. b) Em Rótulo do grupo, digite qualquer texto que você deseja que apareça antes das opções. c) Em Escolher, insira o nome que você deseja que apareça para cada opção que os usuários podem selecionar. d) Se você desejar que uma opção apareça selecionada, escolha Selecionada na lista à esquerda. e) Para tornar uma das escolhas a opção padrão, selecione qual opção da lista suspensa Opção padrão. 69
80 Integrar formulário de pré-sessão Definir opções do Remote Support f) Repita os passos c e d para cada opção adicional que você deseja fornecer no formulário. Para adicionar mais opções, clique na lista suspensa Adicionar e selecione o número de opções que você deseja adicionar. g) Selecione Salvar. Etapa 9 Para adicionar uma lista suspensa que os usuários podem usar para selecionar uma única opção: a) Clique em Lista suspensa. b) Em Rótulo do grupo, digite qualquer texto que você deseja que apareça antes das opções. c) Em Escolher, insira o nome que você deseja que apareça para cada opção que os usuários podem selecionar. d) Se você desejar que uma opção apareça selecionada, escolha Selecionada na lista à esquerda. e) Para tornar uma das escolhas a opção padrão, selecione qual opção da lista suspensa Opção padrão. f) Repita os passos c e d para cada opção adicional que você deseja fornecer no formulário. Para adicionar mais opções, clique na lista suspensa Adicionar e selecione o número de opções que você deseja adicionar. g) Selecione Salvar. 0 Para alterar a ordem dos itens na lista, a partir da página de formulário: a) Clique em Alterar pedido. b) Selecione o item que você deseja movimentar e depois use as setas para cima e para baixo para movimentá-lo. c) Selecione Salvar. 1 Selecione Salvar. Integrar formulário de pré-sessão Use este procedimento para gerar código HTML que você pode usar para integrar o formulário de pré-sessão para sua página da Web ou um botão que faz o link a ela. Você pode escolher de vários tipos de botões que os usuários clicam para exibir o formulário de pré-sessão. Selecione Configuração > Support Center > Formulários. Clique em Pré-sessão. Selecione a guia Integrar Formulário. Selecione uma das seguintes opções: Incorpore o formulário em qualquer uma das suas próprias páginas da Web: para gerar o código HTML para o formulário de Pré-sessão Incorpore um botão de vinculação ao formulário a qualquer uma das suas próprias páginas da Web: para gerar o código HTML para um link para o formulário de Pré-sessão Etapa 5 Etapa 6 Etapa 7 Etapa 8 Se você estiver criando um botão, selecione o tipo de botão que você deseja criar na seção Botões Padrões. Clique em Gerar HTML para exibir o código HTML na caixa de texto. Clique em Pré-visualizar para mostrar o formulário de Pré-sessão ou seu botão selecionado. Selecione Voltar ou a guia Formulários e depois clique em Salvar. 70
81 Definir opções do Remote Support Personalizar a janela de sessões do Remote Support Observação O formulário de Pré-sessão sempre inclui um número da sessão de suporte que o Remote Support automaticamente cria para cada sessão de suporte. Você não pode remover esse número do formulário. As informações que você obtém nos formulários de uma pré ou pós-sessão são armazenadas no registro da sessão de suporte. Você pode visualizar o registro e exportar os dados para um arquivo que você pode abrir em um programa de planilha ou banco de dados. Personalizar a janela de sessões do Remote Support Você pode personalizar a janela (painel) de sessões do Remote Support que os clientes usam para digitar mensagens. Você pode alterar os formulários para quaisquer cores, fontes e gráficos que você desejar, alterar a redação de mensagens de status ou adicionar uma foto. Etapa 5 Etapa 6 Etapa 7 Etapa 8 Etapa 9 Selecione Configuração > Support Center > Marca. Clique em Criar novo estilo. Insira um nome para este novo estilo. Você pode inserir até 40 caracteres; não use nenhum dos seguintes caracteres no nome: % # ^ { } / \ *? : Para alterar as imagens que aparecem na janela, clique na guia Imagens. Para alterar o cabeçalho, clique na guia Cabeçalho. Para alterar as mensagens de status que aparecem no painel, clique na guia Mensagens e altere o texto na caixa Mensagens de texto. Para alterar as fontes e cores usadas, clique na guia Fontes e Cores. Clique em Pré-visualizar para ver os resultados. Selecione Salvar. Novas guias de estilo Guia de imagens Para alterar... A logomarca WebEx A foto da CSR Faça... Verifique a caixa próxima ao logotipo WebEx. Marque a caixa próxima à Foto do agente. A foto que o CSR salvou na página Meu Perfil aparecerá quando essa opção estiver selecionada. 71
82 Novas guias de estilo Definir opções do Remote Support Para alterar... Uma foto genérica Faça... Marque a caixa próxima à Foto genérica. A foto que o CSR salvou na página Meu Perfil aparecerá quando essa opção estiver selecionada. Para carregar uma foto diferente do seu computador, na seção Foto do CSR, clique em Procurar, selecione uma, depois clique em Carregar arquivo. Observação A foto que você carregar não deve ter mais do que 130 x 130 pixels. Guia cabeçalho Para alterar... O título do cabeçalho A altura do cabeçalho O tipo do cabeçalho A imagem de cabeçalho O cabeçalho usando a sua própria HTML e imagens Faça... Em Título do cabeçalho, digite o nome (até 50 caracteres) que você deseja que apareça na área do cabeçalho da janela. Dica Para alterar a cor do texto, consulte o Passo 9. Em Altura do cabeçalho, digite o número desejado de pixels. Em Tipo do Cabeçalho, selecione Padrão ou Personalizado. Se você selecionar Personalizar, insira seu código HTML na caixa e clique em Carregar novas imagens na caixa Personalizar imagens. Selecione o ícone Carregar para carregar uma imagem. Em Tipo de cabeçalho, clique em Personalizar, depois: Digite o código HTML na caixa. Clique em Carregar novas imagens para carregar quaisquer imagens que são referidas no seu HTML. Guia fontes e cores Para alterar... Cor do plano de fundo do cabeçalho Cor da borda do cabeçalho Largura da borda do cabeçalho Cor do título do cabeçalho Faça... Em Cor de fundo do cabeçalho, insira o valor da cor hex ou clique na caixa cor e selecione uma da paleta. Em Cor da borda do cabeçalho, insira o valor da cor hex ou clique na caixa de cores e selecione uma da paleta. Em Largura da Borda, digite a largura da linha que circunda o cabeçalho (digite "0" para nenhuma borda) Em Cor do título do cabeçalho, insira o valor da cor hex ou clique na caixa de cores e selecione uma da paleta. 72
83 Definir opções do Remote Support Especificar opções para compartilhar aplicativos CSR Para alterar... Fonte do cabeçalho Cor do plano de fundo Cores do texto Faça... Em Fonte, insira o código HTML para especificar a fonte padrão e alternativa, peso e tamanho. Por exemplo: família de fontes: verdana; tamanho da fonte: 12px; peso da fonte: negrito; preenchimento à direita: 12px; preenchimento superior: 12px; Em Cor do fundo (painel) e Cor de fundo (página da web), indique a cor a usar para o painel e a página da web; insira um valor de cor hex ou clique na caixa de cores e selecione uma da paleta. Em Cor do texto (painel) e Cor do texto (página da web), indique a cor a usar para o painel e página da web; insira o valor da cor hex ou clique na caixa de cores e selecione uma da paleta. Especificar opções para compartilhar aplicativos CSR Você pode substituir essas opções para representantes de suporte individuais editando suas contas de usuário. Selecione Configuração > Support Center > Opções. Na seção Preferências do CSR, clique no link Personalização do Painel do CSR. Para especificar como aplicativos compartilhados aparecem, selecione uma das opções a seguir: Tela cheia - dimensionar para ajustar: Exibir em exibição em tela inteira Tela cheia: Use todo o espaço disponível para exibir aplicativo ou áreas de trabalho compartilhados. Janela - dimensionar para ajustar: Ampliar para preencher a janela. janela: especifica que um aplicativo ou desktop compartilhado aparece em uma janela na tela do representante de suporte ou do cliente. No entanto, o tamanho do aplicativo ou do desktop não amplia para preencher a janela. Para especificar a qualidade da cor usada para exibir os aplicativos compartilhados, selecione uma das opções a seguir: 256 cores: Especifica que um aplicativo ou área de trabalho compartilhado aparece em 256 cores no visualizador ou na tela do representante de suporte ou do cliente. Essa opção requer menos largura de banda para compartilhar aplicativos ou desktops do que a opção High color. Assim, essa opção será útil se um cliente estiver usando uma conexão discada para participar de uma sessão de suporte. Observação Se essa opção for selecionada, selecione o modo de exibição Amostragem de tela como o modo padrão para seu site. Um representante de suporte pode alterar o modo de exibição durante uma sessão de suporte, clicando na guia Sessão no Painel CSR e depois clicando em Opções de sessão. 73
84 Compartilhamento de Documento e Conteúdo da Internet Definir opções do Remote Support High color (16 bits): Especifica que um aplicativo ou área de trabalho compartilhado aparece em cores de 16 bits no visualizador ou na tela do representante de suporte ou do cliente. Essa opção exige mais largura de banda que a opção de 256 cores, mas fornece uma qualidade de imagem superior. Etapa 5 Selecione Salvar. Compartilhamento de Documento e Conteúdo da Internet Você pode especificar como compartilhar documentos e conteúdo da web durante sua sessão de suporte: Compartilhamento de documentos: os usuários podem visualizar seus documentos (apresentação, treinamento e apostilas de reuniões). Compartilhamento de conteúdo da Web: os usuários podem visualizar seu conteúdo (áudio e vídeo). Impressão remota: você pode imprimir um documento que reside no computador de um usuário para sua impressora local. Impressão remota não está disponível com a Web e compartilhamento de Documento. Selecione Configuração > Support Center > Opções. Na seção Preferências do CSR, clique no link Personalização do Painel do CSR. Para especificar o compartilhamento de conteúdo, selecione o seguinte: Compartilhamento de conteúdo da Web: marque esta seleção para compartilhar conteúdo da web. Marcar esta opção desmarca a opção "Impressão remota". O valor padrão está habilitado. Compartilhamento de documentos: marque esta seleção para compartilhar apresentações e documentos. Marcar esta opção desmarca a opção "Impressão remota". O valor padrão está habilitado. Impressão remota: marque esta caixa de seleção para imprimir a documentação do computador do usuário para sua impressora. Marcar esta opção desmarca as opções "Compartilhamento de documentos" e "Compartilhamento de conteúdo da web". O valor padrão é 0 (grátis). Selecione Salvar. Gravação automática de sessões CSR Quando as sessões terminam, o Remote Support salva a gravação em um local que você especifica e com o número da sessão indicada no nome do arquivo: SessionNumber.wrf. Se você habilitar essa opção, as CSRs não poderão iniciar o Gravador WebEx manualmente durante as sessões de suporte. 74
85 Definir opções do Remote Support Permitir mudança contextual do bate-papo Etapa 5 Etapa 6 Selecione Configuração > Support Center > Opções. Em Preferências do CSR, clique no link Personalização do Painel CSR. Selecione Aplicar gravação automaticamente quando a reunião iniciar para a gravação começar automaticamente quando uma reunião iniciar. Selecione Gravação através da rede (NBR) ou Salvar gravação em computador local. Especificar a localização para salvar as gravações da sessão. Selecione Salvar. Permitir mudança contextual do bate-papo Esse recurso estará apenas disponível se estiver provisionado em seu site. A configuração padrão está desativada. Para sessões de suporte remoto com apenas dois participantes (host e convidado), é possível ativar a configuração que informa o nome específico do participante que receberá o bate-papo: O rótulo Enviar para será alterado de "Todos os participantes" para o nome de organizador ou convidado específico. As mensagens de bate-papo enviadas serão precedidas por "... para [participant_name]" em vez de "...para todos os participantes". Selecione Configuração > Support Center > Opções. Em Preferências do CSR, clique no link Personalização do Painel CSR. Selecione Permitir mudança contextual do bate-papo para substituir "Todos os Participantes" pelo nome real do participante que está inserido no bate-papo. Selecione Salvar. Finalizar automaticamente sessões inativas Se um representante de suporte ficar inativo por um período de tempo especificado durante uma sessão, o Remote Support pode finalizar automaticamente a sessão. Antes de finalizar a sessão, o Remote Support pode avisar o CSR que a sessão finalizará automaticamente, salvo se o CSR pedir que a sessão seja continuada. 75
86 Personalizar instruções para representantes de suporte ao cliente Definir opções do Remote Support Etapa 5 Selecione Configuração > Support Center > Opções. Na seção Preferências do CSR, clique em Personalização do Painel CSR. Na seção Recursos, selecione Alertar o agente se a sessão de suporte estiver inativa por mais de e depois insira o número de minutos a aguardar antes de finalizar a sessão. Para fazer com que a sessão finalize se o CSR não responder, selecione Finalizar automaticamente a sessão se o agente não responder ao alerta e depois digite o número de minutos a aguardar. Selecione Salvar. Personalizar instruções para representantes de suporte ao cliente O Remote Support fornece instruções que um representante de suporte pode seguir para ajudar um cliente a entrar em uma sessão de suporte e a usar as opções de suporte. CSRs podem acessar essas instruções clicando no link Instruções no Painel CSR. Você pode preparar suas instruções em texto simples ou formatadas em HTML em outro aplicativo, depois copiá-las e colá-las na caixa nessa página. Selecione Configuração > Support Center > Opções. Na seção Preferências do CSR, clique em Personalização do Painel CSR. Na seção Instruções, selecione Personalizar instruções. Selecione uma das seguintes opções: Texto simples: as instruções não são formatadas. Você pode inserir até 2000 caracteres. HTML: você pode formatar as instruções para adicionar listas numeradas e com marcadores, alinhar o texto, adicionar linhas horizontais, fundos e qualquer formatação possível com codificação HTML. Você pode inserir até 4000 caracteres. As instruções padrões incluem a variável %SessionID%, que o Remote Support automaticamente substitui pelo número da sessão de suporte. Se você remover essa variável da mensagem, os usuários deverão inserir a ID da sessão antes que eles possam entrar em uma sessão. Portanto, recomendamos que você inclua essa variável nas suas instruções personalizadas. Etapa 5 Etapa 6 Digite suas instruções na caixa. Selecione Salvar. 76
87 CAPÍTULO 6 Definir opções do Training Center E-Commerce do Training Center, página 77 Inserir suas informações do PayPal Payflow Pro, página 78 Inserir informações de seu PayPal Express Checkout (Canadá), página 79 Inserir suas informações de pagamento do PayPal Express Checkout (EUA), página 80 Inserir informações de pagamento do seu PayPal Website Payments Pro (Reino Unido), página 81 Alternar entre os modos de teste e produção, página 82 Adicionar e excluir cupons de desconto, página 82 Prolangar datas de cupons de desconto, página 83 Inserir informações da sua empresa, página 83 Personalizar a página Cartão de Crédito, página 84 Definir as opções de do Training Center, página 84 E-Commerce do Training Center Se você ativar a opção de ecommerce para o Training Center, os organizadores podem exigir pagamentos de cartão de crédito para acesso às suas sessões agendadas e gravações publicadas. Depois de inserir as informações da sua prestadora de pagamentos on-line, você possa processar transações de cartão de crédito do seu site Training Center. O Training Center suporta os serviços de processamento de pagamento PayPal Payflow Pro, PayPal Web site Payments Pro (Reino Unido) e PayPal Express Checkout (E.U e Canadá) Dica Se a opção de e-commerce do Convidado estiver habilitada para seu site, você verá opções do e-commerce na seção Opções do site da sua página Configurações do Site do Training Center. 77
88 Inserir suas informações do PayPal Payflow Pro Definir opções do Training Center Inserir suas informações do PayPal Payflow Pro Para realizar esse procedimento, você precisa das informações apropriadas de configuração do PayPal. Etapa 5 Etapa 6 Na barra de navegação, selecione Configuração > Training Center. Na seção Opções do site, marque a caixa de seleção E-commerce do convidado. Selecione Configurações. Em Parâmetros gerais do e-commerce, clique em Especificar prestadoras.. Selecione PayPal Payflow Pro da lista Provedor, e, em seguida, insira as informações necessárias. Selecione Atualizar. Itens de configuração: PayPal Payflow Pro Campo Descrição Itens de configuração: ID do parceiro Id de acesso do comerciante/fornecedor ID do usuário Senha Digite o número de identificação ou nome para o seu serviço de pagamentos on-line. Para modo de produção, use a ID que o seu serviço de pagamentos on-line fornece a você. Digite o número de identificação de logon do comerciante ou nome que o seu site usa para fazer o logon ao servidor de processamento de pagamentos. Digite o número de identificação do usuário ou nome que seu site usa para fazer o logon ao servidor de processamento de pagamentos. Digite a senha que o seu site usa para fazer o logon para o servidor de processamento de pagamentos. Selecione um Tipo de Conta PayPal: Pagamentos de Site Pro Edição dos Pagamentos de Site Pro Payflow ou Pagamentos Pro do PayPal selecione para controlar os pagamentos usando a página da Conta Opcional PayPal Express Checkout (ECAO) Payflow Pro O campo de seleção de cartão de débito ou crédito não será mostrado. Selecione para habilitar o campo de seleção de cartão de débito ou crédito, para as opções Visa, MasterCard, AMEX e Discover disponíveis para os usuários. 78
89 Definir opções do Training Center Inserir informações de seu PayPal Express Checkout (Canadá) Campo Payflow Pro Descrição Selecione para habilitar o campo de seleção de cartão de débito ou crédito, para as opções Visa, MasterCard, AMEX, Discover, Dinners Club e JCB disponíveis para os usuários. Caixa de seleção Express Checkout - Marque para habilitar a opção Express Checkout, que permite que os compradores iniciem e finalizem o processo de verificação no site do comerciante. Isso leva para a página de login do PayPal Cartões de crédito/débito suportados pelo seu site: Caixas de seleção dos cartões Verifique os cartões de crédito e débito suportados para o seu site. Dependendo da seleção Selecionar um tipo de conta PayPal, este campo pode não aparecer, ou pode mostrar várias opções de cartões conforme descrito acima. Símbolo monetário exibido no seu site: Símbolo monetário O símbolo monetário exibido no seu site. O PayPal Payflow Pro somente suporta USD $ (Dólar Americano) Inserir informações de seu PayPal Express Checkout (Canadá) Para executar este procedimento, são necessárias as informações de configuração apropriadas do PayPal Express Checkout. Etapa 5 Etapa 6 Na barra de navegação, selecione Configuração > Training Center. Na seção Opções do site, marque a caixa de seleção E-commerce do convidado. Selecione Configurações. Em Parâmetros gerais do e-commerce, clique em Especificar prestadoras.. Selecione PayPal Express Checkout (Canadá) da lista Provedor, e, em seguida, insira as informações necessárias. Selecione Atualizar. Itens de configuração: Checkout Expresso PayPal (Canadá) Campo Endereço de do logon no PayPal Descrição Digite o endereço de para fazer o logon à conta do PayPal. 79
90 Inserir suas informações de pagamento do PayPal Express Checkout (EUA) Definir opções do Training Center Campo Concede a permissão API para a WebEx Símbolo monetário... Descrição Clique no link e siga as instruções que aparecem. É necessária a permissão WebEx para executar a transação de sua parte. Clique em Alterar para alterar o símbolo monetário exibido no seu site. PayPal Express Checkout Pro (Canadá) suporta CAD C$ (Dólar canadense) como a moeda padrão. Inserir suas informações de pagamento do PayPal Express Checkout (EUA) Etapa 5 Etapa 6 Na barra de navegação, selecione Configuração > Training Center. Na seção Opções do site, marque a caixa de seleção E-commerce do convidado. Selecione Configurações. Em Parâmetros gerais do e-commerce, clique em Especificar prestadoras.. Selecione PayPal Express Checkout (EUA) da lista Provedor, e, em seguida, insira as informações necessárias. Selecione Atualizar. Itens de configuração: Checkout Expresso PayPal (EUA) Campo Endereço de do logon no PayPal Concede a permissão API para a WebEx Símbolo monetário... Descrição Digite o endereço de para fazer o logon à conta do PayPal. Clique no link e siga as instruções que aparecem. É necessária a permissão WebEx para executar a transação de sua parte. Clique em Alterar para inserir o símbolo monetário exibido no seu site. O PayPal Express Checkout (EUA) suporta USD $ (Dólar Americano) como a moeda padrão. 80
91 Definir opções do Training Center Inserir informações de pagamento do seu PayPal Website Payments Pro (Reino Unido) Inserir informações de pagamento do seu PayPal Website Payments Pro (Reino Unido) Etapa 5 Etapa 6 Na barra de navegação, selecione Configuração > Training Center. Na seção Opções do site, marque a caixa de seleção E-commerce do convidado. Selecione Configurações. Em Parâmetros gerais do e-commerce, clique em Especificar prestadoras.. Selecione PayPal Website Payments Pro (Reino Unido) da lista Provedor, e, em seguida, insira as informações necessárias. Selecione Atualizar. Configurações do PayPal Web site Payments Pro (Reino Unido) Campo Descrição Itens de configuração: ID do parceiro Id de acesso do comerciante/fornecedor ID do usuário Senha Digite o número de identificação ou nome para o seu serviço de pagamentos on-line. Para modo de produção, use a ID que o seu serviço de pagamentos on-line fornece a você. Digite o número de identificação de logon do comerciante ou nome que o seu site usa para fazer o logon ao servidor de processamento de pagamentos. Digite o número de identificação do usuário ou nome que seu site usa para fazer o logon ao servidor de processamento de pagamentos. Digite a senha que o seu site usa para fazer o logon para o servidor de processamento de pagamentos. Selecione um Tipo de Conta PayPal: Pagamentos de Site Pro Edição dos Pagamentos de Site Pro Payflow selecione para controlar os pagamentos usando a página da Conta Opcional PayPal Express Checkout (ECAO) Payflow Pro O campo de seleção de cartão de débito ou crédito não será mostrado. Selecione para habilitar o campo de seleção para cartão de crédito ou débito, com as opções Visa/Débito/Electron e MasterCard disponíveis para os usuários. Cartões de crédito/débito suportados pelo seu site: 81
92 Alternar entre os modos de teste e produção Definir opções do Training Center Campo Caixas de seleção dos cartões Descrição Verifique os cartões de crédito e débito suportados para o seu site. Dependendo da seleção Selecionar um tipo de conta PayPal, este campo pode não aparecer, ou pode mostrar várias opções de cartões conforme descrito acima. Símbolo monetário exibido no seu site: Símbolo monetário Clique em Alterar para inserir o símbolo monetário exibido no seu site. Alternar entre os modos de teste e produção Ao configurar a opção de e-commerce, você pode habilitar o modo teste de modo que você possa testar suas alterações sem fazer transações reais. Quando a configuração do e-commerce estiver concluída, você pode alterar o modo para "produção" de modo que os usuários possam fazer cobranças usando as alterações que você testou. Etapa 5 Na barra de navegação, selecione Configuração > Training Center. Na seção Opções do site, marque a caixa de seleção E-commerce do convidado. Selecione Configurações. Em Modo de operação, escolha Produção ou Teste. Selecione Atualizar. Adicionar e excluir cupons de desconto Etapa 5 Etapa 6 Etapa 7 Etapa 8 Na barra de navegação, selecione Configuração > Training Center. Na seção Opções do site, marque a caixa de seleção E-commerce do convidado. Selecione Configurações. Na seção Parâmetros gerais do e-commerce, selecione o botão Habilitar ou Desabilitar cupons. Para criar um cupom, certifique-se que os cupons estejam habilitados e clique no botão Cupons. Para excluir um cupom, marque a caixa próximo ao nome do cupom e clique em Excluir cupons. Para criar um novo cupom, clique em Criar cupons. Insira as seguintes informações na página Criar Cupons. Comprimento do código de cupom: Insira o comprimento do código do cupom 82
93 Definir opções do Training Center Prolangar datas de cupons de desconto Empresa ou individual: Digite o nome da empresa ou pessoa para quem você deseja enviar o cupom. Digitar o endereço de . Número de cupons: Digite o número de cupons. Preço (USD$): Digite o valor a ser descontado (em dólares americanos) Expirar em: Digite o número de dias em que o cupom é válido. Cupons mestres: Para criar cupons mestres, marque Cupons Mestres. Etapa 9 Clique em Criar e feche a página Criar cupons. Prolangar datas de cupons de desconto Etapa 5 Etapa 6 Etapa 7 Etapa 8 Na barra de navegação, selecione Configuração > Training Center. Na seção Opções do site, marque a caixa de seleção E-commerce do convidado. Selecione Configurações. Na seção Parâmetros gerais do e-commerce, selecione o botão Habilitar ou Desabilitar cupons. Para prolongar a data de um cupom, certifique-se de que cupons estejam habilitados e clique no botão Cupons. Marque a caixa próxima ao nome do cupom que você deseja prolongar e clique em Prolongar a data do cupom. Insira o número de dias a partir da data atual que você deseja prolongar o cupom. Clique em Atualizar e feche a página Prolongar data do cupom. Inserir informações da sua empresa Na barra de navegação, selecione Configuração > Training Center. Na seção Opções do site, marque a caixa de seleção E-commerce do convidado. Selecione Configurações. Na seção Parâmetros gerais do e-commerce: Em Nome do comerciante, insira o nome que você deseja que apareça para sua empresa ou organização. 83
94 Personalizar a página Cartão de Crédito Definir opções do Training Center Em Informações de suporte, insira um endereço de ou número de telefone que você deseja que os convidados usem para obter suporte com suas transações de pagamentos on-line. Etapa 5 Role para a parte inferior da página e clique em Atualizar. Personalizar a página Cartão de Crédito Os organizadores podem agendar sessões ou publicar gravações em seu site, que exige pagamento para o acesso. Os participantes fornecem as informações do cartão de crédito na página Cartão de crédito. Você pode alterar o cabeçalho e o texto do rodapé para esta página. Por exemplo, você pode colocar informações adicionais ou instruções no cabeçalho ou especificar termos e condições no rodapé. Etapa 5 Na barra de navegação, selecione Configuração > Training Center. Na seção Opções do site, marque a caixa de seleção E-commerce do convidado. Selecione Configurações. Na seção Personalizar texto para a página de pagamentos do convidado, altere ou adicione texto ao cabeçalho (parte superior) ou rodapé (parte inferior) da página. Selecione Atualizar. Definir as opções de do Training Center Na barra de navegação, selecione Configuração > Training Center. Em Opções padrão, para Opções de padrão, selecione as mensagens de que você deseja enviar. Para fazer com que WebEx envie mensagens de de notificação antes que as sessões comecem, em Lembrete, indique quem (convidados, organizadores ou ambos) e a quantidade de tempo antes que a sessão comece que você deseja mensagens enviadas. Clique em Atualizar configurações do site. 84
95 CAPÍTULO 7 Gerenciar modelos de Modelos de , página 85 Personalizar modelos de , página 85 Restaurar o modelo de padrão, página 86 Entender os modelos CMR híbridos, página 86 Modelos de Seu site WebEx inclui modelos de personalizado em HTML e formato de textos simples. A página de Modelos de s indica se uma versão no formato HTML de um modelo está disponível. Se você personalizou um modelo de baseado em texto, a versão HTML não estará disponível. Uma versão HTML ficará disponível se você reverter para o modelo padrão. Personalizar modelos de O seu serviço WebEx envia automaticamente mensagens de , por exemplo, quando organizadores agendam ou alteram sessões. Se o seu site tem a opção dos modelos de , você pode alterar os modelos que definem essas mensagens de . Você também pode reverter qualquer modelo de para o seu estado padrão. Observação Para obter informações sobre habilitar a opção de modelos de , entre em contato com o seu gerente de contas WebEx. Na barra de navegação, selecione Configuração > > Modelos de . 85
96 Restaurar o modelo de padrão Gerenciar modelos de Uma lista de modelos de disponíveis aparece. Da lista suspensa Modelos de existentes para, selecione o serviço para o qual você deseja personalizar modelos. Clique no modelo que você deseja alterar. Altere o texto e remova ou reorganize variáveis, conforme necessário. Importante Você pode mover as variáveis em um modelo, mas não pode alterar os nomes. Você pode mover as variáveis em um modelo, mas não pode alterar os nomes. Cada modelo de contém seu próprio conjunto de variáveis. Copiar e colar as variáveis de um modelo para outro não é suportado. Variáveis aparecem com um sinal de por cento (%) antes e depois do seu nome. Etapa 5 Etapa 6 Depois de personalizar um modelo de HTML, clique em Pré-visualizar HTML para se certificar que seu modelo esteja conforme o esperado. Selecione Atualizar. Restaurar o modelo de padrão Se você tiver personalizado um modelo de , você pode restaurá-lo para o seu estado original. Na barra de navegação, selecione Configuração > > Modelos de . Marque a caixa próxima ao modelo que você deseja restaurar. Clique em Reverter para padrão na parte inferior da página. Uma mensagem aparece, solicitando que você confirme se deseja reverter o modelo para seu estado padrão. Selecione OK. Entender os modelos CMR híbridos Os modelos de disponíveis aparecem na página Configuração > > Modelos de . Selecione Meeting Center da lista suspensa Modelos de existentes. Alguns destes modelos são especificamente para os participantes ou organizadores da reunião. Os modelos do organizador contêm informações importantes, tais como a chave de organizador e o código de acesso do organizador. O número dos modelos de do participante e do organizador que está incluído para seu site pode variar, dependendo da versão do site WebEx: 86
97 Gerenciar modelos de Entender os modelos CMR híbridos Modelos de disponíveis Versão do site WebEx Tipo de reunião Versões do participante (Organizador) Versões do organizador Usuários de Mac em todas as versões Somente WebEx ou somente áudio CMR híbrida Incluído Incluído Não incluído Não incluído WBS28.9-WBS (com CMR Híbrida não habilitada no site) WBS28.9-WBS (com CMR Híbrida habilitada no site) Somente WebEx ou somente áudio Somente WebEx ou somente áudio Incluído Incluído Incluído Não incluído WBS28.9-WBS (com CMR Híbrida habilitada no site) CMR híbrida Incluído Não incluído WBS29.11-WBS Somente WebEx ou somente áudio Incluído Não incluído CMR híbrida Incluído Não incluído WBS Somente WebEx ou somente áudio Incluído Incluído CMR híbrida Incluído Não incluído 87
98 Entender os modelos CMR híbridos Gerenciar modelos de 88
99 CAPÍTULO 8 Gerenciar segurança do site Definir opções de segurança, página 89 Especificar configuração de registro único, página 94 Ativar a autenticação delegada do parceiro, página 94 Visualize Certificados, página 95 Especificar critérios de senhas fortes, página 95 Habilitar certificados digitais (PKI), página 97 Definir opções de segurança Administração do Site oferece vários métodos para impedir o uso não autorizado do seu site de serviço WebEx. Você pode: Especificar critérios estritos de senha para fazer com que as senhas sejam mais difíceis de adivinhar Exigir que convidados da reunião forneçam senhas para impedir o acesso não autorizado a sessões WebEx Analisar todas as solicitações para senhas perdidas Permitir o uso do Access Anywhere Na barra de navegação, selecione Configuração > Configurações comuns do site > Opções. Na seção Opções de segurança, configure as opções para seu site. Selecione Atualizar. 89
100 Opções de segurança Gerenciar segurança do site Opções de segurança Opção Seção de gerenciamento de contas Permitir que o usuário altere o nome de usuário A confirmação é necessária para que o usuário atualize o endereço de Bloquear conta após [N] tentativas frustradas de logon Desbloquear conta automaticamente após [N] minutos Desativar conta após [N] dias de inatividade Permitir que o usuário altere a senha mesmo se as APIs de logon automático estiverem ativadas Gerenciar contas de usuário por meio de APIs Esqueci a senha Descrição Selecione essa opção para permitir que os usuários alterem nomes de usuários editando seus perfis de usuário. Essa opção fica indisponível se a opção Logon Automático estiver habilitada para o seu site. Se Revisar solicitações de conta de organizador estiver selecionada na seção Configuração de Gerenciamento de Conta, então, se selecionado, esta configuração requer um administrador do site para aprovar um pedido de atualização do endereço de do organizador. Selecione essa opção e depois especifique o número de vezes que um usuário pode tentar para fazer logon antes que eles tenham que entrar em contato com você para assistência. Você também pode escolher fazer com que o administrador seja notificado quando contas são bloqueadas. Selecione essa opção para desbloquear automaticamente contas após o número de minutos que você especificar. Selecione essa opção para especificar quantos dias uma conta pode ficar inativa antes de ser desativada. Uma conta está "ativa" sempre que um usuário faz o logon. O temporizador inicia quando a opção é ativada. Importante Nenhuma comunicação é enviada ao usuário da Administração do Site informando-o que sua conta foi feita inativa. Selecione essa opção para permitir que os usuários alterem senhas, mesmo se as APIs de Logon Automático estiverem em uso. Selecione essa opção para usar URL ou XML APIs para criar ou alterar contas de usuário. Especifique quais opções exibir quando um usuário esquecer a senha: Especificar administradores do site a receberem solicitações de senha de usuário. Selecione Enviar com o link para alterar a senha se você quiser que um seja enviado que inclua a senha e se as solicitações precisam ser aprovadas por um administrador do site. Sites sem SSO tem a opção Enviar com o link para alterar a senha selecionada por padrão. Selecione Exibir texto que pode ser marcado se você quiser criar sua própria mensagem de sobre redefinir sua senha. Sites SSO tem essa opção selecionada por padrão. Observação Se a opção Gerenciar contas de usuário através de APIs estiver selecionada, apenas a opção Exibir texto que pode ser marcado estiver disponível. 90
101 Gerenciar segurança do site Opções de segurança Opção Seção de Registro de Conta Confirmação exigida para novas contas Notificar todos os administradores sempre que uma nova conta for criada Mostrar exame de segurança no formulário de inscrição Descrição Selecione essa opção para exigir confirmação de que usuários se inscreveram em uma conta. Adicionalmente, você pode especificar o número de dias pelos quais o link de confirmação ficará ativo. Se a conta não for ativada dentro desse período, o link expirará. Selecione essa opção para notificar todos os administradores do site quando uma nova conta de usuário for criada. Selecione essa opção para requerer que novos usuários digitem as letras ou dígitos de uma imagem distorcida na tela para segurança adicional. Seção de gerenciamento de senhas Requer senhas fortes para novas contas de usuário Permitir que o usuário salve a senha da conta em cookies Não permitir reutilização das últimas [N] senhas Não incluir senhas em s... Permitir acesso à página de senha apenas uma vez Selecione essa opção para requerer que todas as senhas de usuário, novas e alteradas, cumpram com os critérios de senha que você especificar. Para obter mais informações sobre critérios de senha estritos. Selecione essa opção para permitir que os usuários salvem informações de senha nos cookies do navegador de modo que não precisem inserir as senhas toda vez que usarem o mesmo computador para fazer logon. Também conhecida como opção de "senhas cíclicas", selecione essa opção para impedir que os usuários selecionem a mesma senha até que eles selecionem um número especificado de senhas exclusivas. Selecione essa opção para excluir informações de senha da mensagem de que usuários recebem quando redefinem senhas. Além disso, o contém um link para uma página da web protegida por SSL que contém a senha. A próxima opção permite que o usuário visualize a página apenas uma vez. Quando a opção acima estiver selecionada, use essa opção para permitir que os usuários acessem a página de senhas apenas uma vez. Seção de redefinição de senha Número de dias para que a senha temporária precise ser alterada Selecione essa opção para limitar o número de dias que senhas temporárias são válidas. Seção de senha vencendo Forçar todos os usuários a alterar a senha a cada [N] dias Forçar todos os usuários a alterar a senha no próximo logon Selecione essa opção para forçar usuários a alterarem as senhas após o número especificado de dias. Selecione essa opção para forçar os usuários a alterarem as senhas na próxima vez que fizerem logon. 91
102 Opções de segurança Gerenciar segurança do site Opção Seção de centros Todas as reuniões devem ser não listadas Todas as reuniões devem ter uma senha Excluir senha do convite Exige que os usuários possuam uma conta ao participar por telefone Forçar a senha de reunião ao entrar por telefone Aplicar a senha de reunião quando da entrada a partir de sistemas de videoconferência Descrição Separe as opções para Meeting Center, Event Center e Training Center. Marque para requerer que todas as sessões WebEx não sejam listadas no calendário do site. Separe as opções para Meeting Center, Event Center e Training Center. Marque para requerer que os usuários devam fornecer uma senha válida para todas as sessões WebEx agendadas. Importante Por padrão, a opção Todas as reuniões devem ter uma senha está selecionada. Recomendamos veementemente que você deixe essa opção selecionada para ajudar a garantir a segurança das reuniões no seu site. Aplica-se apenas ao Meeting Center. Selecione para evitar que a senha seja enviada no de convite. Aplica-se apenas ao Meeting Center e Training Center. (Não se aplica se seu site tiver áudio TSP). Selecione para exigir que os convidados iniciem sessão de seus telefones, se o organizador assim exigir. Os convidados devem ter adicionado um número de telefone e PIN para as configurações de perfil para iniciar sessão. Separe as opções para Meeting Center, Event Center e Training Center. (Não se aplica se seu site tiver áudio TSP). Selecione para exigir que os participantes insiram a senha numérica da reunião ao entrarem por telefone. Separe as opções para Meeting Center, Event Center e Training Center. Selecione para exigir que os participantes insiram a senha numérica da reunião ao entrarem de um sistema de videoconferência. Quando for necessário o registro para participar da reunião, os sistemas de videoconferência serão: Opções separadas do Meeting Center, Event Center e Training Center; quando uma senha da reunião é necessária ao entrar de sistemas de videoconferência. Selecione Bloqueado ou Permitido. Quando bloqueado, os usuários do sistema de videoconferência não podem iniciar ou entrar em reuniões que exigem início de sessão. Isso inclui Salas Pessoais quando configurado para exigir início de sessão. Restringir a visualização de gravações para os usuários registrados Impedir o download de gravações Separe as opções para Meeting Center, Event Center e Training Center. Selecione para exigir que os usuários iniciem sessão para visualizar gravações. Se você não restringir o acesso às gravações, os organizadores podem aplicar suas próprias configurações de segurança. Separe as opções para Meeting Center, Event Center e Training Center. Selecione para evitar que os usuários baixem gravações. Se você não restringir o acesso às gravações, os organizadores podem aplicar suas próprias configurações de segurança. Permitir que convidados ou membros de equipe entrem antes do organizador Aplica-se apenas ao Meeting Center, Event Center e Training Center. Selecione essa opção para permitir que participantes ou membros de equipe entrem nas sessões antes do organizador. O primeiro convidado a entrar será o apresentador Aplica-se apenas ao Meeting Center. Selecione essa opção pra designar o primeiro convidado que entrar na reunião antes do organizador como o apresentador. Este convidado tem a responsabilidade e pode compartilhar conteúdo dentro da reunião. A opção entrar na sessão antes do organizador deve ser habilitada primeiro. 92
103 Gerenciar segurança do site Opções de segurança Opção Permitir que convidados ou membros de equipe entrem na teleconferência antes do organizador Descrição Aplica-se apenas ao Meeting Center, Event Center e Training Center. Selecione essa opção para permitir que participantes ou membros de equipe também entrem na teleconferência antes que o organizador entre nas sessões. A opção entrar na sessão antes do organizador deve ser habilitada primeiro. Requer senhas fortes para reuniões Selecione essa opção para requerer que todas as senhas de sessões WebEx cumpram com os estritos critérios de senha que você especificar. Para obter mais informações sobre critérios de senha estritos. Exibir informações sobre a teleconferência na guia Informações sobre a reunião e na janela Informações Essa opção controla a exibição de informações sobre teleconferência quando Números de Conferência Pessoal forem usados para telefonia. As informações do código de acesso do assinante também podem ser exibidas com uma subopção. Por padrão, as opções estão habilitadas, mas podem ser desabilitadas para segurança. Finalizar automaticamente reuniões se houver apenas um participante Incluir Chave de Organizador em s de reunião do organizador Aplica-se apenas ao Meeting Center, Event Center e Training Center. Selecione essa opção para finalizar automaticamente sessões WebEx após um período de inatividade especificado. Você pode especificar que organizadores da sessão sejam alertados em um determinado número de minutos de modo que eles possam impedir que a reunião finalize automaticamente em um número especificado de minutos. Aplica-se apenas ao Meeting Center, Event Center e Training Center. Selecione essa opção para incluir automaticamente a chave do organizador nos s de reunião do organizador. Seção de compartilhamento de pastas Os organizadores não podem compartilhar pastas Os organizadores podem compartilhar pastas Todas as pastas compartilhadas devem ter uma senha Aplicar senha estrita: Selecione essa opção para impedir que os usuários compartilhem arquivos e pastas na sua página Meus Arquivos. Selecione essa opção para permitir que os usuários possam exibir arquivos e pastas na página Meus Arquivos na sua página Sala de Reunião Pessoal. Então selecione com quais usuários pode-se compartilhar arquivos na lista suspensa. Selecione essa opção para requerer que os usuários especifiquem uma senha para outros que desejam acessar suas pastas compartilhadas. Quando você selecionar a opção acima, selecione essa opção para requerer que usuários selecionem senhas de pastas compartilhadas que correspondam aos seus requisitos de senha estrita. Para obter mais informações sobre critérios de senha estritos. Outra seção Exigir logon antes do acesso ao site Requerer endereço de de convidados Selecione essa opção para requerer que todos os usuários tenham uma conta e façam logon no site de serviço WebEx para organizar ou participar das sessões WebEx. Aplica-se apenas ao Meeting Center e Training Center. Selecione essa opção pra requerer que os participantes forneçam um endereço de para entrar nas sessões WebEx. 93
104 Especificar configuração de registro único Gerenciar segurança do site Opção Todas as sessões do Access Anywhere devem usar código de acesso estrito Descrição Selecione essa opção para requerer que os usuários especifiquem senhas do Access Anywhere que correspondam aos seus critérios de senha estritos. Para obter mais informações sobre critérios de senha estritos. Permitir que o usuário armazene informações pessoais para entrar em reuniões e teleconferências de chamada de retorno Selecione essa opção para permitir que os usuários armazenem e acessem informações pessoais, como nome, e registro. Você também pode usar essa opção para lembrar números anteriormente e frequentemente usados ao usar a caixa de diálogo Entrar na Teleconferência. Permitir que organizadores individuais reatribuam suas gravações Selecione essa opção para permitir que um organizador transfira a propriedade de um arquivo de gravação baseado em rede para outro usuário. Especificar configuração de registro único Você pode configurar a configuração de registro único e Acesso de Autenticação SAML do Parceiro. Apenas certificados X.509 são suportados. Etapa 5 Na barra de navegação, selecione Configuração > Configurações comuns do site > Registro único. Clique no link Gerenciador de certificados do site na parte superior da página. Em Importar seu certificado, clique em Procurar para importar um certificado para seu site. Insira a pasta e o nome do arquivo para seu certificado e clique em Abrir. Clique em OK, Fechar para fechar o Gerenciador de Certificados. Ativar a autenticação delegada do parceiro Você pode configurar o acesso de autenticação SAML do parceiro se provisionado para seu site. Apenas certificados X.509 são suportados. Na barra de navegação, selecione Configuração > Configurações comuns do site > Autenticação do parceiro. Em Acesso de autenticação SAML do parceiro, certifique-se de que Organizador e Admin do site estejam selecionadas para o certificado desejado e então clique em Atualizar. 94
105 Gerenciar segurança do site Visualize Certificados Visualize Certificados Na barra de navegação, selecione Configuração > Configurações comuns do site > Registro único ou Configuração > Configurações comuns do site > Autenticação do parceiro. Em Acesso de autenticação SAML do parceiro, clique em Exibir detalhes à direita do Certificado que você deseja exibir. Selecionar Fechar. Especificar critérios de senhas fortes Você pode ordenar que senhas correspondam a um formato de senha que você especificar. Você tem várias opções para ordenar um formato de senha específico. Essas opções tipicamente incluem especificar que uma senha deve: Conter um número mínimo de caracteres, números e caracteres especiais Conter uma combinação de letras maiúsculas e minúsculas Não conter a URL do site, o nome do organizador, o nome do tópico da sessão WebEx ou conter palavras específicas Caracteres de senha restritos Senhas de contas são geradas automaticamente quando um usuário registra-se para uma conta nova, redefine a senha ou importa informações de conta de um arquivo.csv. Nesses casos, você não pode usar os caracteres a seguir na senha (gerada automaticamente): (retrocesso, o caractere localizado na tecla til) L (L maiúsculo) l (L minúsculo) 1 (o numeral, um) O (O maiúsculo) o (o minúsculo) 0 (o numeral, zero) Essa restrição será anulada se as configurações de segurança do site reforçarem o uso de caracteres especiais. 95
106 Usar caracteres específicos em suas senhas Gerenciar segurança do site Usar caracteres específicos em suas senhas Na barra de navegação, selecione Configuração > Configurações comuns do site > Opções. (Opcional) Para especificar os tipos de senhas que você deseja que correspondam aos critérios de senhas fortes, na seção Opções de segurança, selecione qualquer uma das seguintes opções: Contas de usuário: Requer senhas fortes para contas de usuário. Observação Especificar critérios de senhas fortes para contas de usuário é obrigatório. Essa caixa de seleção é selecionada por padrão e não pode ser desmarcada. Reuniões e outros tipos de sessões WebEx: Requer senhas fortes para reuniões. Compartilhar pastas: Aplicar critérios de senha forte para a reunião Sessões do Access Anywhere: Todas as sessões do Access Anywhere devem ter critérios de senha forte para o código de acesso da reunião. Selecione os Critérios de senha forte da reunião a serem utilizados. Selecione Atualizar. Opções de critérios de senha forte para reuniões Opção Exigir letras maiúsculas e minúsculas Comprimento mínimo Número mínimo de caracteres numéricos Número mínimo de caracteres alfabéticos Descrição Selecione essa opção para requerer que todas as senhas contenham letras maiúsculas e minúsculas. Observação As senhas devem conter pelo menos uma letra maiúscula e uma letra minúscula. Digite o número mínimo de caracteres (letras, números e caracteres especiais) que as senhas devem conter. Digite o número mínimo de números que as senhas podem conter. Digite o número mínimo de letras que as senhas podem conter. 96
107 Gerenciar segurança do site Habilitar certificados digitais (PKI) Opção Número mínimo de caracteres especiais Não permitir texto da página da web dinâmica para senhas de reuniões Descrição Digite o número mínimo de caracteres especiais que as senhas podem conter. Dica Nós recomendamos não usar determinados caracteres especiais quando você especificar seus critérios de senha. Esses caracteres incluem caracteres como: (retrocesso) " (aspas) # - Evitar esses caracteres especiais prevenirá que usuários cometam erros ao fazerem o logon dos seus telefones móveis onde esses caracteres podem ser difíceis de localizar ou confundir para digitar. Selecione essa opção para impedir que usuários especifiquem senhas que contenham: A URL para o site no qual a reunião, evento ou sessão ocorre - por exemplo, sua_empresa.webex.com O nome próprio do organizador O nome do tópico Por exemplo, se o nome do organizador for "Wendy Smith", as senhas a seguir não são permitidas: Wendy, Smith, WendySmith, wendy, wendysmith, wendysmeeting, meetwithwendy, etc. Não permitir a repetição de qualquer caractere três vezes ou mais Selecione essa opção para impedir que usuários repitam quaisquer caracteres três vezes ou mais. Não permite texto de página da Web dinâmico para senhas de conta (nome do site, nome do organizador, nome do usuário) Selecione essa opção para impedir que usuários especifiquem senhas de contas de usuário que contenham o nome do site ou do organizador, o nome do usuário ou o nome do tópico. Não permitir senhas de conta dessa lista Selecione essa opção para impedir que os usuários especifiquem senhas de sessões WebEx que contenham o texto que você especificar. Depois clique em Editar lista, insira o texto que você não deseja permitir e depois clique em Salvar Lista. Habilitar certificados digitais (PKI) Use certificados digitais para criptografar dados de sessões WebEx e impedir o acesso não autorizado conforme os dados viajam pela Internet. Como o administrador do site, você gerencia o certificado raiz que é usado para validar todos os certificados usados dentro da sua organização. Você pode: Importar até dez certificados raiz, excluí-los ou visualizar informações sobre o certificado. Atribuir certificados para um tipo específico de sessão WebEx. 97
108 Gerenciar o certificado raiz Gerenciar segurança do site Um certificado digital válido é necessário para acessar uma sessão WebEx. Um participante sem um certificado digital válido recebe uma solicitação para verificar o convite de da reunião para obter mais informações sobre como obter um certificado válido. Você pode editar a mensagem que aparece na mensagem de . Gerenciar o certificado raiz Etapa 5 Na barra de navegação, selecione Configuração > Configurações comuns do site > Opções. Clique em Certificados raízes na parte superior da página. Veja uma lista de certificados digitais e a autoridade de certificado que emitiu o certificado. Para importar um novo certificado: Clique em Importar certificado raiz. Para selecionar um certificado de uma unidade local, clique em Procurar e selecione o certificado. Arquivos de certificado têm a extensão "CRT" ou "CER". Para inserir o conteúdo de um arquivo de certificado, digite-o na caixa de texto. Selecione Importar. Para excluir um certificado, marque a caixa próxima ao certificado e clique em Excluir. Selecione Atualizar. Atribuir um certificado a um tipo de sessão Na barra de navegação, selecione Configuração > Configurações comuns do site > Lista de tipos de sessão. Selecione o link para o tipo de sessão desejado. Role para Criptografia PKI e marque a caixa adjacente a ela. Selecione Atualizar. 98
109 CAPÍTULO 9 Gerenciar tipos de sessões Sobre os tipos de sessões, página 99 Compreender os recursos de tipos de sessão, página 100 Criar tipos de sessão personalizados, página 103 Criar um tipo de sessão de Videoconferência Cisco Unified, página 104 Habilite um tipo de sessão para uma conta de organizador, página 105 Ativar um tipo de sessão para todos os novos usuários, página 105 Alterar um tipo de sessão personalizado, página 105 Ativar ou desativar um tipo de sessão personalizado, página 106 Sobre os tipos de sessões Tipos de sessão definem os recursos e opções que estão disponíveis para sessões agendadas. Para criar tipos de sessão personalizados, o serviço WebEx deve ter a opção de tipos de sessão personalizados habilitada. Você pode criar até quatro tipos de sessão personalizados para cada tipo de sessão primário que o serviço WebEx incluir. Os tipos de sessão primários para o serviço WebEx estão listados na página inicial na Administração do Site, em Tipos de sessão. Por exemplo, se o serviço WebEx inclui o tipo de sessão Meeting Center Pro, você pode criar mais quatro tipos de sessão Pro. Cada tipo de sessão pode fornecer um conjunto diferente de recursos e opções. Após você criar um tipo de sessão personalizada, você pode atribuí-lo a usuários específicos para gerenciar segurança, uso de largura de banda ou atividades administrativas semelhantes. Por exemplo, você pode usar tipos de sessão para impedir que usuários específicos usem a opção de controle remoto durante o compartilhamento de tela. Este tipo de sessão evita que outras pessoas fora de sua organização acessem arquivos em computadores dos funcionários ou em servidores de rede. Crie um tipo de sessão personalizado que não inclui a opção de controle remoto, e em seguida, atribua apenas este tipo de sessão para usuários específicos. Dependendo do seu modelo de fixação de preço WebEx, um determinado número de contas de organizador denominadas pode ser associado a cada tipo de sessão. Isso controla quantas pessoas na sua organização podem organizar reuniões. 99
110 Compreender os recursos de tipos de sessão Gerenciar tipos de sessões Compreender os recursos de tipos de sessão As opções de recursos a seguir são para um tipo de sessão personalizada do Meeting Center PRO, mas são típicas para todos os serviços WebEx. Alguns recursos WebEx listados na interface de usuário serão marcados como Não disponíveis se não tiverem sido provisionados para seu site. Os recursos que não estão disponíveis para o Meeting Center são anotados aqui. Funcionalidades Alerta - piscando Alerta - sonoro Ferramentas de anotação Compartilhamento da aplicação Compartilhamento de aplicativo - controle remoto Sessões de breakout Scripts personalizados Bate-papo legendas Compartilhamento de documento e de apresentação Compartilhamento de desktop Selecione para Ver um alerta laranja se o painel de um participante estiver recolhido ou fechado e requerer atenção (por exemplo, alguém entra na reunião, uma sondagem é aberta, mensagem de bate-papo é recebida). O status do alerta permanece aceso até que o participante abra e exiba a mudança. Reproduzir um som quando ocorrem determinados eventos de reunião (por exemplo, alguém entra ou sai da reunião, um participante seleciona o ícone Levantar Mão, mensagem de bate-papo é recebida). Permitir que os participantes anotem, destaquem, expliquem ou apontem informações no conteúdo compartilhado. Permitir que apresentadores mostrem um ou mais aplicativos para demonstrar software ou editar documentos. Permitir que participantes solicitem o controle remoto do aplicativo que o apresentador está compartilhando. Não disponíveis para o Meeting Center Não disponíveis para o Meeting Center Determine se o recurso Bate-papo está disponível. Se sim, determine se o painel Bate-papo estará aberto, minimizado ou fechado para participantes por padrão quando a reunião começar. Determine se o recurso Legendas está disponível. Se sim, determine se o painel Legendas estará aberto, minimizado ou fechado para os participantes por padrão quando a reunião começar. Permitir que apresentadores compartilhem documentos ou apresentações que não precisam ser editados durante a reunião. Observação Se essa opção não estiver provisionada, o compartilhamento de arquivos, o quadro de comunicação e a guia de início rápido também não estarão disponíveis no seu site. Permitir que apresentadores compartilhem todo o conteúdo dos seus computadores, incluindo aplicativos, janelas, diretórios de arquivos e movimentos do mouse. 100
111 Gerenciar tipos de sessões Compreender os recursos de tipos de sessão Funcionalidades Compartilhamento de desktop - controle remoto Compartilhamento de desktop/aplicativos/navegador da Web - Suporte para True Color comentários Transferência de arquivos Selecione para Permitir que participantes solicitem o controle remoto a partir da área de trabalho do apresentador. Permitir que apresentadores compartilhem o conteúdo com apresentadores no modo True Color. O modo True Color fornece cores mais detalhadas, com opções para melhor imagem e melhor desempenho. Não disponíveis para o Meeting Center Permitir que participantes transfiram arquivos uns para os outros durante uma reunião. Escolher para incluir drives de rede mapeados para locais de arquivos. Demonstração prática Laboratório prático Não disponíveis para o Meeting Center Não disponíveis para o Meeting Center Procura de arquivos - Não disponível para o Meeting Center Exibir drivers de rede mapeada local - Não disponível para o Meeting Center Exibir drivers de rede mapeada remota - Não disponível para o Meeting Center Fazer logon como outro usuário Veja quem está falando Transcrição da reunião Observações Integração com o Outlook/Lotus Notes Lista de participantes Não disponíveis para o Meeting Center Permitir que o participante que está falando no momento seja identificado por um ícone aceso próximo ao nome do participante. Permitir que organizadores enviem informações gerais sobre reuniões e arquivos em um para participantes. Determine se o recurso Notas está disponível. Se sim, determine se o painel Notas estará aberto, minimizado ou fechado para participantes por padrão quando a reunião começar. Permitir que usuários agendem reuniões com o Microsoft Outlook ou IBM Lotus Notes. Determine se o recurso Lista de Participantes está disponível. Se sim, determine se o painel Participantes estará aberto, minimizado ou fechado para participantes por padrão quando a reunião começar. 101
112 Compreender os recursos de tipos de sessão Gerenciar tipos de sessões Funcionalidades Sondagem Selecione para Determine se o recurso Sondagem está disponível. Se sim, determine se o painel Sondagem estará aberto, minimizado ou fechado para participantes por padrão quando a reunião começar. Habilite estas opções de controle de sondagem: Exibir resultados individuais - compartilhe resultados da sondagem com participantes anonimamente Salvar resultados individuais - salve respostas de cada participante em um arquivo.txt Testar e classificar - Não disponível para o Meeting Center Não incluir resposta - permitir perguntas com respostas sim e não Mostrar número de respostas - liste o número de respostas do participante no status da sondagem Criptografia ponta a ponta Criptografia PKI Sessão prática (somente Event Center) P & R O participante pode assumir o papel de Apresentador Gravando cliente Gravação baseada em rede Compartilhamento de computador remoto Impressão remota Compartilhar conteúdo da Web Mostrar Início Rápido ao organizador e ao apresentador Criptografar todos os dados da sessão WebEx. Use certificados digitais (PKI) para criptografar dados de sessão WebEx. Não disponíveis para o Meeting Center Não disponíveis para o Meeting Center Permitir que os participantes pequem a bola do apresentador diretamente de outro participante para que eles possam compartilhar conteúdo durante a reunião. Permitir que organizadores gravem reuniões nos seus drives locais. Permitir que organizadores gravem reuniões no servidor de rede. Permitir que apresentadores compartilhem conteúdo que está em um computador remoto. Permitir que apresentadores imprimam conteúdo que está sendo compartilhado em uma reunião. Permitir que apresentadores compartilhem seus navegadores da web. Não Disponível para o Meeting Center como uma opção - padrão para todos os organizadores e apresentadores Mostrar Início Rápido para todos os convidados também - Não disponível para o Meeting Center e Training Center Vídeo Determine se o recurso Vídeo está disponível. Se sim, determine se o painel Vídeo estará aberto, minimizado ou fechado para participantes por padrão quando a reunião começar. 102
113 Gerenciar tipos de sessões Criar tipos de sessão personalizados Funcionalidades Vídeo WebEx Selecione para Permita vídeo de alta qualidade para reuniões no seu site. Vídeo com vários pontos (apenas $C) - Não disponível para o Meeting Center ou Training Center Permitir Cisco Unified Videoconferencing (CUCV) Permitir inserir a ID de Reunião CUCV no agendador de reuniões Compartilhamento de navegador da Web Compartilhar navegador da Web - controle remoto Teste pela Web Quadro de comunicações Permitir que apresentadores compartilhem navegadores da web e conteúdo da web relacionado durante a reunião. Permitir que participantes compartilhem navegadores de vídeo e conteúdo da web relacionado durante a reunião. Não disponíveis para o Meeting Center Permite que os apresentadores desenhem objetos e digitem texto que possam ser vistos por todos os participantes em seus visualizadores de conteúdo. Criar tipos de sessão personalizados Você pode criar até quatro tipos de sessão personalizados para cada tipo de sessão primário que o seu serviço WebEx incluir. Você deve ter opções de tipos de sessão personalizados habilitados para ver as opções Tipos de Sessão na barra de navegação. Para obter mais informações ou se você não vir Tipos de Sessão na barra de navegação, entre em contato com o seu representante WebEx. Observação Quando você cria um novo tipo de sessão, você não pode excluí-lo. No entanto, você pode modificá-lo ou desativá-lo. Etapa 5 Etapa 6 Etapa 7 Na barra de navegação, selecione Configuração > Configurações comuns do site > Lista de tipos de sessão. Na coluna Código da sessão, localize o tipo de sessão primário para o qual você deseja criar um tipo de sessão personalizado. Selecione o link Adicionar novo tipo de sessão personalizado para <session type>. Insira um nome para o tipo de sessão personalizado. Selecione os recursos que você deseja incluir nesse tipo de sessão. Para permitir que os usuários usem arquivos UCF, na seção UCF, marque a caixa de seleção UCF rich media, e em seguida, insira o tamanho máximo permitido de arquivos. Selecione Adicionar. Observação Para possibilitar que organizadores organizem sessões com o tipo de sessão personalizado que você criou, habilite o tipo de sessão para a conta de usuário organizador. 103
114 Criar um tipo de sessão de Videoconferência Cisco Unified Gerenciar tipos de sessões Criar um tipo de sessão de Videoconferência Cisco Unified Com o tipo de sessão de Videoconferência Cisco Unified (CUCV), você pode integrar serviços WebEx com sessões de videoconferência no sistema CUCV. Um ID de reunião o ajuda a realizar essa integração. Antes que você possa integrar serviços WebEx ao sistema CUCV, certifique-se que: A opção CUCV está disponível para seu site WebEx. Você habilitou a opção CUVC na página de configurações. Nota: Quando a opção CUVC estiver habilitada, o CUVC Desktop substituirá o vídeo WebEX durante uma sessão. Você pode configurar a integração CUCV usando um ID de reunião CUCV Dynamic ou um ID de reunião CUCV personalizado. Etapa 5 Etapa 6 Etapa 7 Na barra de navegação, selecione Configuração > Configurações comuns do site > Lista de tipos de sessão. Na coluna Código da sessão, localize o tipo de sessão primário para o qual você deseja criar um tipo de sessão personalizado. Selecione o link Adicionar novo tipo de sessão personalizado para <session type>. Na página Adicionar tipo de sessão personalizado, digite um nome para o tipo de sessão na caixa Nome da sessão. Role para localizar a opção Conferência de Vídeo Cisco Unified (CUCV). Observação Caso você não veja a opção Videoconferência Cisco Unified (CUCV), ela pode não ter sido fornecida para seu site. Selecione Conferência de Vídeo Cisco Unified (CUCV) e digite a URL CUCV para permitir a integração CUCV com o serviço WebEx selecionado. Se você não fornecer a URL CUCV, uma mensagem de erro é exibida quando você tentar adicionar o tipo de sessão. (Opcional) Configure a integração CUCV fornecendo a ID de Reunião CUCV Personalizada ou a ID de Reunião CUCV Dinâmica. Para fornecer a ID de Reunião CUCV Personalizada, selecione Permitir inserir uma ID de Reunião CUCV no agendador de reuniões. Nesse caso, o Planejador Avançado no Meeting Center exibe a caixa ID de Reunião CUCV, como mostrado no exemplo de gráfico a seguir. Para fornecer o ID de Reunião CUCV Dinâmica, não selecione Permitir digitar um ID de Reunião CUCV no agendador de reunião. O número de reunião WebEx representa a ID de Reunião CUCV quando você agendar uma reunião. Você também deve incluir um "prefixo de serviço" na variável %MeetingID% para a URL CUCV. Por exemplo, 104
115 Gerenciar tipos de sessões Habilite um tipo de sessão para uma conta de organizador inserir uma ID de Reunião CUVC no agendador de reuniões é desmarcada por padrão. Etapa 8 Etapa 9 (Opcional) Clique em URL de exemplo para exibir o tópico Ajuda para a configuração CUCV. Clique em Adicionar para criar o tipo de sessão CUCV. Habilite um tipo de sessão para uma conta de organizador Etapa 5 Na barra de navegação, selecione Usuários > Editar usuário. Localize o usuário usando o recurso Procurar ou usando o recurso Índice e encontrando o usuário na lista. Selecione o link para a conta do usuário. Na seção Tipo de sessão, marque a caixa de seleção para o tipo de sessão desejado. Selecione Submeter. Ativar um tipo de sessão para todos os novos usuários Na barra de navegação, selecione Configuração > Configurações comuns do site > Lista de tipos de sessão. Na coluna Padrão para novos usuários, marque a caixa de seleção para o tipo de sessão desejada. Selecione Atualizar. Alterar um tipo de sessão personalizado Na barra de navegação, selecione Configuração > Configurações comuns do site > Lista de tipos de sessão. Na coluna Código da sessão, localize o tipo de sessão primário e, em seguida, clique no link para o tipo de sessão personalizado que você deseja editar. Altere as configurações de recursos para o tipo de sessão. Selecione Atualizar. 105
116 Ativar ou desativar um tipo de sessão personalizado Gerenciar tipos de sessões Ativar ou desativar um tipo de sessão personalizado Na barra de navegação, selecione Configuração > Configurações comuns do site > Lista de tipos de sessão. Na coluna Ativar, marque ou desmarque a caixa de seleção correspondente para ativar ou desativar o tipo de sessão, respectivamente. Selecione Atualizar. 106
117 CAPÍTULO 10 Definir opções do Remote Access Sobre as opções do Remote Access, página 107 Configuração de computadores para Remote Access, página 108 Especificar opções de segurança do Remote Access, página 114 Alterar uma descrição de computador remoto ou alias, página 115 Gerenciar grupos de computadores Remote Access, página 116 Monitorar sessões do Remote Access, página 117 Especificar a exibição e as cores padrão do Remote Access, página 118 Sobre as opções do Remote Access Você pode gerenciar o Remote Access executando as seguintes instruções: Configurar as configurações de instalação padrão para computadores Remote Access no seu site Support Center. Especificar as configurações de exibição e cores padrões para compartilhamento de aplicativo ou área de trabalho durante uma sessão do Remote Access. Especificar opções de segurança para sessões do Remote Access no seu site, inclusive: Limitar o acesso a computadores Remote Access através de endereço IP Especificar código de acesso para conectar a computadores Remote Access Verificar acesso a computadores Remote Access através de autenticação de telefone Instalar o Remote Access Agent em computadores remotos Gerenciar computadores e grupos do Remote Access no seu site Support Center, inclusive: Adicionar, excluir e reorganizar computadores e grupos Editar informações descritivas sobre computadores e grupos Modificar configurações de segurança para computadores ou grupos individuais 107
118 Configuração de computadores para Remote Access Definir opções do Remote Access Configuração de computadores para Remote Access Você pode configurar um computador para acesso remoto em qualquer um dos grupos que você criou. Se você não conhecer o grupo para o qual você deseja atribuir o computador, você pode configurá-lo no grupo Raiz primeiro e atribuí-lo a outro grupo depois. Para configurar um computador para remote access, você ou o cliente devem primeiro instalar o Agente Remote Access no computador ou seja, o computador remoto. Para iniciar uma sessão do Remote Access, um representante de suporte faz o logon no site de serviço WebEx em um computador, chamado de computador local, e estabelece uma conexão com o computador remoto. Antes de instalar o Agente Remote Access, verifique se tanto o computador remoto quanto o local atendem aos requisitos mínimos de sistema. Há três formas de instalar o Agente Remote Access: Assistente de configuração do Remote Access: Siga as instruções do assistente para concluir a instalação. Instalador manual: Execute o instalador manual do Remote Access e depois siga as instruções no Assistente de Configuração do Remote Access para concluir a instalação. Observação A opção de instalação manual é útil se você deseja distribuir o instalador via CD-ROM ou se o seu sistema ou rede não permitir que você instale o Agente Remote Access diretamente do Assistente de Configuração do Remote Access. Instalação silenciosa: Com esta opção, você pode instalar o Agente Remote Access sem interação, como especificar opções em um assistente. Configurar o Agente Remote Access para seu servidor proxy O Assistente de Configuração do Remote Access detecta automaticamente o servidor proxy e exibe a caixa de diálogo na qual você fornece as informações do servidor proxy. Antes de passar para o painel Opções no Assistente para configuração do Remote Access, forneça suas informações na caixa de diálogo Inserir senha de servidor proxy, conforme as instruções a seguir: Forneça a ID de usuário e a senha nas respectivas caixas e depois clique em OK. Clique em Próxima no painel Informações sobre a conta. Você pode continuar a instalação do Agente Remote Access. 108
119 Definir opções do Remote Access Definir opções de instalação padrão Definir opções de instalação padrão Os valores padrão para a instalação do Remote Access no seu site do Support Center, especificado aqui, para instalação em um computador remoto. Na barra de navegação, selecione Configuração > Remote Access > Opções. Especifique as opções em Valores de Instalação Padrão. Selecione Atualizar. Valores de instalação padrão Se você deseja... Nome de computador URL Chave de Segurança Solicitar aprovação antes do início da sessão Bloquear este computador ao fim da sessão Desabilitar o teclado e o mouse deste computador Consulte... Especifica, quando o Agente Remote Access estiver sendo instalado em um computador remoto, se o nome do computador Remote Access corresponde ao nome da máquina do computador remoto. Usuários podem alterar o nome do computador Remote Access mais tarde. Especifica a URL do site ao qual o Agente Remote Access conecta-se. Para especificar a URL, digite-a na caixa. Desautorizar alteração: Se selecionada, a opção de URL correspondente no agente Remote Access é desabilitada durante a instalação. Especifica uma chave de segurança composta de letras e números entre 6 e 16 caracteres de comprimento. Especifica se um CSR precisa da aprovação de um cliente antes de iniciar uma sessão do Remote Access com o cliente. Desautorizar alteração: Se selecionada, a opção correspondente no agente Remote Access é desabilitada. Especifica se o computador remoto é bloqueado após uma sessão Remote Access terminar. Desautorizar alteração: Se selecionada, a opção correspondente no agente Remote Access é desabilitada. Especifica se o teclado e o mouse de um computador remoto estão desabilitados quando o computador remoto estiver em uma sessão Remote Access. Desautorizar alteração: Se selecionada, a opção correspondente no agente Remote Access é desabilitada. 109
120 Enviar o link do instalador do Remote Access para usuários Definir opções do Remote Access Se você deseja... Deixa a tela deste computador em branco quando está em sessão Acessar toda a área de trabalho Enviar quando o computador for acessado para Finalizar Sessão após minutos de inatividade Manter registros de sessão neste diretório local Enviar registros de sessão para o(s) seguinte(s) endereço(s) de Permitir bloqueio do computador Ocultar Remote Access? Consulte... Especifica se a tela de um computador remoto está em branco quando o computador remoto estiver em uma sessão do Remote Access. Desautorizar alteração: Se selecionada, a opção correspondente no agente Remote Access é desabilitada. Especifica se um cliente compartilha toda a área de trabalho com CRS em uma sessão do Remote Access. Além de compartilhar toda a área de trabalho, o cliente pode compartilhar aplicativos específicos. Desautorizar alteração: Se selecionada, a opção correspondente no agente Remote Access é desabilitada. Especifica o endereço de para o qual uma mensagem de de notificação é enviada quando uma sessão do Remote Access inicia. Para especificar o endereço de , digite-o na caixa. Desautorizar alteração: Se selecionada, a opção correspondente no agente Remote Access é desabilitada. Especifica o endereço de para o qual uma mensagem de de notificação é enviada quando uma sessão do Remote Access termina. Para especificar o endereço de , digite-o na caixa. Desautorizar alteração: Se selecionada, a opção correspondente no agente Remote Access é desabilitada. Especifica um diretório local no computador remoto, no qual os registros da sessão Remote Access são armazenados. Para especificar o diretório, digite-o na caixa. Desautorizar alteração: Se selecionada, a opção correspondente no agente Remote Access é desabilitada. Especifica o endereço de para o qual o registro de sessão é enviado quando uma sessão do Remote Access termina. Desautorizar alteração: Se selecionada, a opção correspondente no agente Remote Access é desabilitada. Especifica se o comando Bloquear este Computador no agente Remote Access está habilitado. Especifica se o ícone do Agente Remote Access é exibido no computador remoto. Ao selecionar Sim oculta não apenas o ícone do agente na barra de tarefas, mas também as opções do Agente Remote Access no menu Iniciar > Programas no desktop. Enviar o link do instalador do Remote Access para usuários Use essa opção se o cliente puder acessar o no computador remoto. 110
121 Definir opções do Remote Access Baixar o instalador do Agente Remote Access Na barra de navegação, selecione Configuração > Remote Access > Gerenciar grupos. Para alterar o grupo atual (Endereços de grupo), selecione o ícone Visualizar outro grupo. Clique no ícone Enviar convite por . A janela Enviar convite por é exibida. Ela contém um convite para configurar um computador para remote access e um link que o cliente no computador remoto pode clicar para iniciar o Assistente para configuração do Remote Access. Na caixa Para, digite um endereço de que o cliente pode acessar no computador remoto e depois clique em Enviar. Baixar o instalador do Agente Remote Access Etapa 5 No computador remoto, o cliente acessa seu site de serviço WebEx. Na barra de navegação, o cliente seleciona Assistência > Suporte. Na página Suporte, o cliente acessa a seção Downloads e depois clica no link Baixar o instalador do Remote Access para Windows. O cliente faz o download e executa o Assistente InstallShield para WebEx Remote Access. O assistente de configuração do Remote Access aparece. No assistente, o cliente digita informações e especifica opções nos seguintes painéis: Informações sobre a conta: digite um nome do computador e a URL para seu site de serviço WebEx. Depois selecione Próximo. Se você estiver instalando o Agente Remote Access em um servidor habilitado para autenticação de servidor proxy, o Assistente para configuração do Remote Access detecta automaticamente o servidor proxy e exibe uma caixa de diálogo na qual você fornece as informações do servidor proxy. Opções: especifique as opções para o computador que você deseja acessar remotamente. Depois selecione Próximo. Acesso: selecione os aplicativos que você deseja acessar no computador remoto ou selecione todo o desktop do computador. Depois selecione Próximo. Etapa 6 No painel Configuração concluída, o cliente clica em Finalizar para concluir a instalação do Agente Remote Access. O Agente Remote Access faz logon do computador remoto na rede do Remote Access. O ícone WebEx Remote Access - Disponível aparece na barra de tarefas do computador remoto. O computador, representado pelo ícone de computador na página Gerenciar Grupos, aparece no grupo Raiz. O computador agora está disponível para acesso remoto. 111
122 Instalador silencioso para instalar o Remote Access Definir opções do Remote Access Instalador silencioso para instalar o Remote Access A opção de instalação silenciosa permite que você instale o Agente Remote Access em múltiplos computadores sem necessitar de nenhuma interação do usuário. Seu arquivo da chave de registro contém variáveis que são usadas quando você executar o comando para a instalação do Agente Remote Access. Antes de executar a instalação silenciosa do Agente Remote Access, substitua as variáveis no arquivo da chave de registro pelas informações apropriadas no seu site de serviço WebEx. A tabela a seguir descreve como você pode fornecer a sintaxe apropriada para cada chave. Chave "SilentSiteURL"="yourcompanywebsite" "GroupID"="0" "Name"="nameofcomputer" "Alias"="aliasofcomputer" "ProxyUser"="Proxyserverusername" "ProxyPassword"="Proxyserverpassword" Descrição A URL do site de serviço WebEx. Substitua yourcompanywebsite pela URL do seu site de serviço WebEx. Por exemplo, a sintaxe pode ser "SilentSiteURL"="xyz.webex.com" A ID para o grupo no qual você deseja configurar computadores do Remote Access. Você pode procurar a ID do grupo em uma mensagem de de convite para o grupo apropriado. Para obter a ID de grupo, vá para a página Gerenciar Grupos e depois clique no ícone Enviar convite por para o grupo. A URL no convite de contém a ID do grupo. Por exemplo, para esse convite URL, a ID do grupo é Se você não especificar uma, a ID padrão do grupo será 0; o computador então será adicionado ao grupo Raiz. Nome do computador. Substitua o nome do computador pelo nome que você deseja dar ao computador. Se você deixá-lo em branco, o nome padrão é o nome de usuário para o computador remoto. alias do computador. Se você deixá-lo em branco, o computador não terá um alias. Nome de usuário para a autenticação do seu servidor proxy. Se você usar a autenticação do servidor proxy, substitua Proxyserverusername pelo nome de usuário para o servidor proxy. Senha para a autenticação do seu servidor proxy. Se você usar autenticação do servidor proxy, substitua Proxyserverpassword pela senha para o servidor proxy. 112
123 Definir opções do Remote Access Usar um instalador silencioso para instalar o Remote Access Chave "SystemTrayIcon"="0" Descrição Determina se mostrar ou ocultar o ícone do Agente Remote Access na barra de tarefas do computador. Se você ocultar o ícone do Agente Remote Access, as opções do Agente Remote Access também não são exibidas no menu Iniciar > Programas no desktop. O valor 0 mostra o ícone do Agente Remote Access. O valor 1 oculta o ícone do Agente Remote Access. O valor padrão é 0. Usar um instalador silencioso para instalar o Remote Access Vá para a página Configurar o Remote Access. Os s de convite contêm o link para esta página. Selecione o link O instalador MSI. Salve o instalador manual do Remote Access no computador. O nome do arquivo é atsmt.msi. Usando a sua solução de distribuição de software, faça o seguinte: a) Faça o download do arquivo atsmt.msi. b) Crie a seguinte chave de registro: [HKEY_LOCAL_MACHINE\SOFTWARE\WebExSilentInstaller] SiteSilenciosoURL"="websitedasuaempresa ID do Grupo=0 Nome=nomedocomputador Alias=aliasofcomputer UsuárioProxy=nomedousuáriodoservidorProxy SenhaProxy=senhadoservidorProxy SistemaTrayIcon=0 c) No prompt de comando, vá para a pasta onde o arquivo atsmt.msi foi baixado e depois execute o seguinte comando: msiexec /i atsmt.msi /qb O Agente Remote Access faz logon dos computadores remotos na rede do Remote Access. O ícone WebEx Remote Access - Disponível aparece na barra de tarefas de cada computador remoto. Os computadores, representados pelo ícone de computador na página Gerenciar grupos, aparecem no grupo Raiz e se tornam disponíveis para o remote access. 113
124 Especificar opções de segurança do Remote Access Definir opções do Remote Access Especificar opções de segurança do Remote Access Um código de acesso é usado por um representante de suporte ao cliente (CSR) para estabelecer a conexão com o computador remoto de um cliente. Você pode especificar se deseja adicionar a autenticação de telefone para o processo de verificação de sessão do Remote Access. Se a autenticação do telefone for habilitada, um representante do suporte ao cliente (CSR) receberá um retorno de chamada quando desejar estabelecer a conexão com um computador remoto. O CSR deve fornecer o código de acesso do telefone antes que possa entrar na sessão do Remote Access. Você pode definir até três faixas de endereço de IP, as quais o site WebEx permitiria o acesso aos computadores do Remote Access. Etapa 5 Na barra de navegação, selecione Configuração > Remote Access > Opções. Em Código de acesso, especifique opções pertinentes e clique em Aplicar a todos para aplicar essas configurações a todos os grupos e computadores no site. Em Autenticação do telefone, especifique opções apropriadas e clique em Aplicar a todos para aplicar essas configurações a todos os grupos e computadores no site. Em Limitar acesso pelo endereço IP, especifique uma faixa de IP digitando o endereço IP de início e fim nas caixas Entre respectivamente. Selecione Atualizar. Alterar as opções de código de acesso ou de autenticação de telefone para grupos do Remote Access Etapa 5 Etapa 6 Etapa 7 Na barra de navegação, selecione Configuração > Remote Access > Gerenciar grupos. Localize o computador para o qual você deseja alterar opções. Na coluna Ações, clique no ícone do grupo. Na seção Código de acesso ou Autenticação de telefone, especifique o código de acesso ou opções de autenticação de telefone. Se você deseja aplicar as mesmas configurações de código de acesso a todos os grupos de nível mais baixo e computadores dentro do grupo, clique em Aplicar a níveis mais baixos. Se você deseja impedir que essas configurações de códigos de acesso sejam alteradas, selecione Rejeitar alterações para todos os grupos de nível mais baixo e computadores. Selecione Atualizar para salvar as suas configurações. 114
125 Definir opções do Remote Access Alterar as opções de código de acesso ou de autenticação de telefone para computadores do Remote Access Alterar as opções de código de acesso ou de autenticação de telefone para computadores do Remote Access Etapa 5 Na barra de navegação, selecione Configuração > Remote Access > Gerenciar grupos. Localize o computador para o qual você deseja alterar opções. Clique no link para o computador. Na seção Código de acesso ou Autenticação de telefone, especifique o código de acesso ou opções de autenticação de telefone. Clique em Atualizar para salvar suas alterações. Alterar uma descrição de computador remoto ou alias Etapa 5 Na barra de navegação, selecione Configuração > Remote Access > Gerenciar grupos. Localize o arquivo para o qual você deseja editar informações. Clique no link para o computador. Na janela Editar computador que aparece, faça suas alterações. Clique em Atualizar para salvar suas alterações. Se as caixas Código de acesso e Senha expira em estiverem indisponíveis, isso significa que você anteriormente bloqueou alterações ao código de acesso para esse nível. Você pode especificar os seguintes nomes para um computador do Remote Access: Nome do computador: Ao instalar o Agente Remote Access em um computador remoto usando o Assistente de Configuração do Remote Access, você ou um cliente pode especificar esse nome no painel Informações sobre Conta. A caixa de texto Nome do computador, por padrão, exibe o nome criado pelo administrador de rede no local remoto. Quando o computador remoto for configurado para acesso remoto, o cliente podem alterar o nome do computador do Agente Remote Access no computador remoto. Alias: Você pode especificar e editar esse nome a qualquer momento na página Gerenciar Grupos. Se você der a um computador esses dois nomes, o nome do computador aparece nos parênteses, seguindo o alias, na sua página Gerenciar Grupos e na página do Remote Access de um representante de suporte. 115
126 Gerenciar grupos de computadores Remote Access Definir opções do Remote Access Gerenciar grupos de computadores Remote Access Em Administração do Site, você pode visualizar uma lista de todos os computadores remotos que os clientes configuraram para o Remote Access. Você também pode criar um grupo do Remote Access para aplicar as mesmas configurações de segurança para todos os computadores do Remote Acess no grupo. Criar grupos do Remote Access Na barra de navegação, selecione Configuração > Remote Access > Gerenciar grupos. Na coluna Ações, clique no ícone para o grupo Raiz. Na janela Criar grupo que aparece, digite o nome de um grupo e uma descrição opcional. Selecione OK. Você pode criar um subgrupo dentro de um grupo de primeiro nível da mesma maneira. Atribuir grupos e computadores do Remote Access para os representantes de suporte Você pode atribuir computadores e grupos do Remote Access a um representante de suporte ao cliente (CSR) ao adicionar ou atualizar uma conta de organizador para o Support Center. Alterar o nome do grupo ou a descrição Etapa 5 Na barra de navegação, selecione Configuração > Remote Access > Gerenciar grupos. Localize o grupo para o qual você deseja editar informações. Na coluna Ações, clique no ícone para o grupo Raiz. Na seção Geral, faça suas alterações nas caixas Nome do grupo ou Descrição do grupo, conforme apropriado. Selecione Atualizar. 116
127 Definir opções do Remote Access Reorganizar computadores ou grupos Reorganizar computadores ou grupos Na barra de navegação, selecione Configuração > Remote Access > Gerenciar grupos. Selecione a caixa de seleção para o computador ou grupo que você deseja mover e depois clique em Mover. Você pode mudar múltiplos computadores ou grupos simultaneamente para o mesmo grupo. A forma mais rápida par mudar um grupo inteiro é selecionar a sua caixa de seleção. Essa ação seleciona todos os seus subgrupos e computadores. Na lista de grupos que aparece, selecione um grupo de destino e depois clique em OK. Mudar computadores ou grupos para outro grupo de destino remove a hierarquia original. Você pode reorganizar a hierarquia, se necessário. Excluir um computador ou um grupo Na barra de navegação, selecione Configuração > Remote Access > Opções. Selecione a caixa de seleção para o computador ou grupo que você deseja excluir. Selecione Excluir. Monitorar sessões do Remote Access Para monitorar sessões do Remote Access de um representante de suporte, você pode ativar a gravação automática. Se a gravação automática estiver ativada, a gravação inicia quando uma sessão do Remote Access inicia e para quando a sessão finaliza. O representante de suporte não pode parar a gravação automática durante uma sessão. As gravações são salvas em um caminho local que você especificou. Os arquivos têm uma extensão.wrf. Para ativar a gravação automática para um representante de suporte, edite a conta de usuário do representante de suporte. 117
128 Especificar a exibição e as cores padrão do Remote Access Definir opções do Remote Access Especificar a exibição e as cores padrão do Remote Access Na barra de navegação, selecione Configuração > Remote Access > Opções. Em Configurações de exibição e de cores, especifique as opções que você deseja. Selecione Atualizar. Configurações de cor e de exibição Opção Exibir Descrição Especifica como um aplicativo ou área de trabalho compartilhado aparece na tela de um representante e de um cliente. Por exemplo, se um cliente estiver compartilhando um aplicativo, essa opção determina como o aplicativo compartilhado aparece no visualizador ou na tela do representante de suporte. Tela inteira - dimensionar para ajustar: Especifica que um aplicativo ou área de trabalho compartilhado aparece em exibição de tela inteira na tela de um representante de suporte ou de um cliente e que o tamanho do aplicativo ou área de trabalho está ajustado para ajustar a exibição em tela inteira na sua integridade. Tela inteira: Especifica que um aplicativo ou área de trabalho compartilhado aparece em exibição de tela inteira na tela de um representante de suporte ou de um cliente, mas que o tamanho do aplicativo ou área de trabalho é ajustado para ajustar a exibição em tela inteira na sua integridade. Janela - dimensionar para ajustar: Especifica que um aplicativo ou área de trabalho compartilhado aparece em uma janela na tela de um representante de suporte ou de um cliente e que o tamanho do aplicativo ou área de trabalho está ajustado para ajustar à janela na sua integridade. Tela inteira - dimensionar para ajustar: Especifica que um aplicativo ou área de trabalho compartilhado aparece em exibição de tela inteira na tela de um representante de suporte ou de um cliente e que o tamanho do aplicativo ou área de trabalho está ajustado para ajustar a exibição em tela inteira na sua integridade. Janela: Especifica que um aplicativo ou área de trabalho compartilhado aparece em uma janela na tela de um representante de suporte ou de um cliente, mas que o tamanho do aplicativo ou área de trabalho não está ajustado para caber na janela na sua integridade. 118
129 Definir opções do Remote Access Configurações de cor e de exibição Opção Cor Descrição Especifica a configuração de cores para um aplicativo ou área de trabalho compartilhado que aparece na tela de um representante de suporte ou de um cliente. Por exemplo, se um cliente estiver compartilhando um aplicativo, essa opção determina a configuração de cores que afeta a aparência do aplicativo compartilhado no visualizador ou na tela do representante de suporte. 256 cores: Especifica que um aplicativo ou área de trabalho compartilhado aparece em 256 cores no visualizador ou na tela do representante de suporte ou do cliente. Essa opção necessita de menos largura de banda para compartilhar aplicativos ou áreas de trabalho do que a opção High color necessita. Assim, essa opção será útil se um cliente estiver usando uma conexão discada para participar de uma sessão de suporte. High color (16 bits): Especifica que um aplicativo ou área de trabalho compartilhado aparece em cores de 16 bits no visualizador ou na tela do representante de suporte ou do cliente. Essa opção exige mais largura de banda que a opção 256 cores, mas fornece uma qualidade de imagem superior. 119
130 Configurações de cor e de exibição Definir opções do Remote Access 120
131 CAPÍTULO 11 Definir opções do Access Anywhere Requerer aprovação para configurar o Access Anywhere, página 121 Processar solicitações do Access Anywhere, página 122 Visualizar uma lista dos computadores remotos do Access Anywhere, página 122 Finalizar a sessão Access Anywhere de um usuário, página 123 Remover um computador remoto de uma conta de usuário, página 123 Requerer aprovação para configurar o Access Anywhere Você pode requerer que usuários obtenha aprovação para cada computador remoto que eles desejam configurar para o Access Anywhere. Se você escolher essa opção, quando um usuário configurar o Agente Access Anywhere em um computador remoto, o usuário recebe uma mensagem, informando-o que o computador remoto está indisponível até que o administrador do site aprove a solicitação de configuração. Você então pode aceitar ou rejeitar a solicitação, usando a Administração do Site. A Administração do Site opcionalmente pode enviar cada solicitação de configuração para um endereço de que você especificar. Na barra de navegação, selecione Configuração > Access Anywhere > Opções. Selecione Requerer aprovação de configuração de computador para Access Anywhere. (Opcional) Especifique o endereço de para o qual você deseja que a Administração do Site envie todas as solicitações de configuração do Access Anywhere na caixa Encaminhar solicitações do Access Anywhere para. Selecione Atualizar. 121
132 Processar solicitações do Access Anywhere Definir opções do Access Anywhere Processar solicitações do Access Anywhere Se você requerer aprovação para solicitações de usuários para configurar um computador remoto para o Access Anywhere, a Administração do Site coloca todas as solicitações em uma fila que você pode visualizar e envia uma mensagem de de notificação da solicitação ao endereço que você especificar. Você pode aceitar ou rejeitar cada solicitação de configuração. Na barra de navegação, selecione Informações do site. Selecione o link Novas solicitações do Access Anywhere. Esse link aparece apenas se um ou mais usuários tiverem solicitado para configurar um computador remoto no seu site. A página Aprovar solicitações do Access Anywhere aparece. Para aceitar uma ou mais solicitações de configuração, selecione a caixa de seleção para cada solicitação de configuração e clique em Aceitar. Para cada solicitação de configuração aceita, a Administração do Site automaticamente: Envia uma mensagem de ao usuário que fez a solicitação, indicando que a solicitação foi aceita. Adiciona o computador à lista de computadores remotos na página Computadores Remotos na Administração do Site. Para rejeitar uma ou mais solicitações de configuração, selecione a caixa de seleção para cada solicitação de configuração e clique em Rejeitar. Para cada solicitação de registro rejeitada, a Administração do Site envia uma mensagem de ao usuário que fez a solicitação, indicando que a solicitação foi rejeitada. Para visualizar informações detalhadas sobre um usuário que solicitou configurar um computador remoto, clique no nome de usuário do usuário na coluna Nome de usuário na página Aprovar solicitações do Access Anywhere. Visualizar uma lista dos computadores remotos do Access Anywhere Se o seu site de serviço WebEx tem a opção do Access Anywhere, você pode exibir uma lista de todos os computadores remotos que usuários configuraram para o Access Anywhere. A lista indica Quais computadores estão atualmente conectados ao servidor do Access Anywhere e quando o usuário fez logon. Quais computadores que os usuários estão acessando remotamente no momento e quando o usuário iniciou a sessão do Access Anywhere. 122
133 Definir opções do Access Anywhere Finalizar a sessão Access Anywhere de um usuário Na barra de navegação, selecione Configuração > Access Anywhere > Computadores remotos. A página Computadores Remotos aparece, mostrando uma lista dos computadores remotos que usuários configuraram para o Access Anywhere. Para atualizar a página com as informações mais atuais, clique em Atualizar. Para exibir uma lista de usuários cujos nomes começam com uma determinada letra, selecione a letra. Finalizar a sessão Access Anywhere de um usuário Na barra de navegação, selecione Configuração > Access Anywhere > Computadores remotos. Encontre o usuário na lista. Se um usuário estiver acessando um computador remoto no momento, a data e a hora nas quais o usuário iniciou a sessão aparece na coluna Sessão Começou. Selecione a caixa de seleção para a sessão que você deseja terminar e, em seguida, selecione Desconectar > OK. Remover um computador remoto de uma conta de usuário Na barra de navegação, selecione Configuração > Access Anywhere > Computadores remotos. Na coluna Computador, localize o computador que você deseja remover. Selecione a caixa de seleção para o computador que você deseja remover e depois selecione Remover > OK. 123
134 Remover um computador remoto de uma conta de usuário Definir opções do Access Anywhere 124
135 CAPÍTULO 12 Gerenciar o WebACD Criar uma nova fila, página 125 Editar uma fila, página 134 Sobre a fila pessoal, página 135 Gerenciar formulários para deixar mensagem, página 138 Criar uma nova fila Na barra de navegação, selecione Configuração > WebACD > Filas. Da lista suspensa Criar uma fila nova para, selecione Remote Support ou Meeting Center. Selecione Criar. Selecione a guia Configuração e, em seguida, insira as informações necessárias. Etapa 5 Clique em Próximo na parte inferior da página ou clique na guia Usuários. Etapa 6 Na guia Usuários, insira as informações solicitadas. Etapa 7 Clique em Próximo na parte inferior da página ou clique na guia Formulário de entrada. Etapa 8 Na guia Formulário de entrada, insira as informações solicitadas. Etapa 9 Clique em Próximo na parte inferior da página ou clique na guia Link de entrada. 0 Selecione um botão para exibir quando a fila está aberta, e um botão para exibir quando a fila está fechada. 1 Clique em Próximo na parte inferior da página ou clique na guia Regras. 2 Se você quiser configurar regras, clique em Sim. Caso contrário, selecione Não, talvez mais tarde e então clique em Concluir. 125
136 Opções na guia Configuração Gerenciar o WebACD Opções na guia Configuração Opção Informações sobre a fila Serviço Nome Descrição Descrição WebACD exibe o nome do serviço WebEx para você Digite um nome descritivo para essa fila. Esse nome é exibido na lista de filas. Digite uma breve descrição da fila. Configurações da fila Funcionalidades Solicitação do cliente assim que a sessão começar Na lista, selecione compartilhamento de aplicativos ou de desktop, co-procurando o controle completo ou a exibição apenas. Abrir a URL a seguir assim que a sessão começar Para economizar tempo, você pode fazer com que o WebACD exiba um site da sua escolha quando a sessão iniciar. Digite essa URL aqui. Chamada de voz de inicialização automática (VoIP) para esta fila Iniciar automaticamente uma chamada de voz para essa fila. Habilitar recursos do Suporte Técnico Incluir os recursos Informações do Sistema, Scripts do cliente, Reiniciar e Logon como um usuário diferente para clientes nesta fila. Desmarque para usar uma configuração Serviço ao Cliente apenas esta fila. Enquanto o cliente está aguardando. Mostrar a posição da fila do cliente na janela de bate-papo Exibir a posição do cliente na fila na janela de bate-papo. Mostrar o tempo de espera estimado do cliente na janela de bate-papo Exibir o tempo de espera na fila estimado para esse cliente. Horas de operação Abrir Abrir em Fuso horário da fila A fila é pré-definida para aceitar solicitações 24 horas por dia. Se você escolher a opção "Deixe-me especificar os horários", você pode selecionar dias e horários específicos da operação. Suas mensagens de bate-papo usam esse fuso horário para carimbos de hora. Solicitar distribuição 126
137 Gerenciar o WebACD Opções na guia Configuração Opção Solicitar distribuição Limite de escalonamento Descrição Todos: Nenhuma ordem pré-definida para receber a chamada Mais inativo: A pessoa que tem o período mais longo decorrido de inatividade recebe a próxima solicitação Rodízio: As chamadas são distribuídas para usuários baseado em uma ordem pré-definida. Para todos os tipos de fila: Você pode definir o número de segundos que decorreram antes que a chamada fique disponível para todos os agentes. 60 segundos é o tamanho pré-definido de tempo decorrido. Você pode inserir um período de tempo mais longo ou mais curto (de 30 a 999 segundos). Opções Selecione a caixa de seleção: Selecione a caixa de seleção: Notificação de espera Limite de espera Você pode definir o número de minutos que um cliente aguarda antes que os agentes sejam notificados (por mensagem de ou chamada telefônica). 2 minutos é o tamanho pré-definido de tempo de espera. Você pode inserir um período de tempo mais longo ou mais curto (de 1 a 99 minutos). Opções de notificação Enviar para: Digite os endereços de s daqueles que você deseja receber notificação por . Para economizar tempo, clique no botão Lista de usuários e selecione os endereços de uma lista. Limite para deixar mensagem Formulário para deixar mensagem Limite de espera Selecione o formulário que você deseja que os clientes usem para deixar uma mensagem para a sua equipe. Você pode definir o número de minutos que decorrem antes que a mensagem de seja enviada para a lista de agentes que você selecionar. 5 minutos é o tamanho pré-definido de tempo de espera. Você pode inserir um período de tempo mais longo ou mais curto (de 1 a 99 minutos). O tamanho do tempo que você definir também é usado como o intervalo para tempo limite. Opções de notificação Encaminhamento de formulário Enviar para: Digite os endereços de daqueles que você deseja notificar quando um cliente enviar um formulário de . Para economizar tempo, clique no botão Lista de usuários e selecione os endereços de uma lista. Enviar os formulários preenchidos para: Digite os endereços de s daqueles que você deseja receber notificação por . Para economizar tempo, clique no botão Lista de usuários e selecione os endereços de uma lista. 127
138 Opções na guia Usuários Gerenciar o WebACD Opção Limite de encerramento Descrição Você pode definir o número máximo de clientes que podem esperar na fila antes que a fila desligue. 200 é o número padrão de clientes em espera. Você pode digitar um número maior ou menor (de 50 a 999) Limite de indisponibilidade Você pode definir o número de segundos que decorre antes do WebACD solicitar que um agente defina seu status para "Indisponível". 30 segundos é o tamanho padrão de tempo de espera. Você pode inserir um período de tempo mais longo ou mais curto (de 30 a 120 segundos). Opções na guia Usuários Adicionar ou remover usuários da lista de agentes atribuídos a essa fila. Opção Pesquisar Mostrar tudo Atribuir Remover Selecionar tudo Definir outra opção Descrição Para localizar um usuário em particular, digite o ou nome (ou porção do nome) na caixa. Os resultados aparecem na caixa Resultados da Pesquisa. Você também pode pesquisar por endereço de . Para exibir os nomes de todos os usuários, clique em Exibir todos. Na caixa Resultados da pesquisa, selecione um nome e clique em Atribuir para adicionar esse usuário à lista de usuários atribuídos a essa fila. Use Ctrl + clique para selecionar vários nomes de uma vez. Na caixa Atribuído para fila, selecione um nome e clique em Remover para remover esse usuário da lista de agentes atribuídos a essa fila. Use Ctrl + clique para selecionar vários nomes de uma vez. Se você desejar selecionar todos os usuários, você pode economizar tempo selecionando a caixa de seleção Selecionar Tudo. Se você desejar atribuir automaticamente todos os usuários a essa fila, selecione a caixa de seleção Atribuir automaticamente todos os usuários a esta fila. 128
139 Gerenciar o WebACD Opções na guia Formulário de Entrada Opções na guia Formulário de Entrada Os campos que você selecionar ou adicionar na guia Formulário de Entrada aparecem nos formulários que os clientes enviam quando solicitam assistência. WebACD fornece esses campos na guia Formulário de Entrada: Primeiro nome Sobrenome Endereço de Número de telefone O WebACD requer que o cliente forneça seu primeiro nome, sobrenome e endereço de . Você pode já ter esses (e outros detalhes) sobre um cliente armazenado em um perfil. Se você pode fornecer esta informação sobre o cliente em HTML que você envia ao servidor, você não precisa exibir esses campos e exigir que o cliente os preencha. Forneça os parâmetros corretos para o WebACD. Você também usa esses nomes de campo mais tarde, se você configurou regras para direcionar solicitações. Configure regras para direcionar solicitações para agentes específicos, com base nas informações que o cliente fornece nesse formulário. Depois, crie relatórios para rastrear problemas relatados por clientes e a resposta por membros da sua organização de suporte. Exemplo: O seu grupo de suporte auxilia clientes do Bay City Software. Você trata de chamadas gerais sobre registro, problemas com contas, etc. O grupo também trata de questões sobre os três serviços na versão enterprise do suite de software: Recursos humanos Financeiro Pesquisa Você pode adicionar campos ao formulário de entrada que ajudam o cliente a limitar seu problema. Você seleciona como WebACD exibe essas escolhas para os clientes: Em uma caixa de texto Como caixas de seleção Como botões de opção Em uma lista suspensa Dica Planeje com antecedência e escolha os campos com cuidado. 129
140 Opções na guia Link de entrada Gerenciar o WebACD Opções na guia Link de entrada Opção Selecionar botão para mostrar quando a fila for aberta Selecionar botão para mostrar quando a fila for fechada Código HTML Descrição Selecione o estilo do botão usado para o link ao suporte da sua página da Web quando a fila for aberta. Selecione o estilo do botão usado para o link ao suporte da sua página da Web quando a fila for fechada. Copie e cole esse código para seu site. Esse código inclui as imagens que você selecionou para os botões. Se você preferir usar botões com o logotipo ou a marca da sua empresa, você pode substituir as referências para os arquivos de imagem no código html pelos nomes de suas imagens. Opções na guia Regras Você pode atribuir agentes para responderem perguntas sobre um serviço em particular ou conjunto de recursos. Por exemplo, as questões de campo da equipe de suporte que tratam dos seguintes tópicos: Problemas de conta no geral Serviço de recursos humanos Serviço financeiro Você pode atribuir a todos agentes para cobrir problemas de contas em geral, a agentes selecionados para tratarem de questões sobre seu serviço de recursos humanos ou a outro grupo para tratar de questões sobre o serviço financeiro etc. Você configura regras para direcionar solicitações de clientes aos agentes ou filas mais apropriados. Você pode configurar dois tipos de regras: Regras de roteamento: Regras aplicáveis às solicitações de roteamento para agentes específicos Regras de alocação: Regras aplicáveis às solicitações de roteamento para outras filas Regras de direcionamento e regras de alocação são mutuamente exclusivas; ou seja, se você especificar uma regra de direcionamento para uma fila, você não pode especificar uma regra de alocação para a mesma fila. Opção Sim Não Criar nova regra Editar regra Descrição Para novas filas, clique em Sim para adicionar uma ou mais regras. Para novas filas, clique em Não se você não quiser configurar as regras agora. Para filas existentes, selecione Criar nova regra para adicionar uma nova regra. Para filas existentes, selecione Editar regra para alterar uma regra existente. 130
141 Gerenciar o WebACD Use Regras de Direcionamento Opção Criar regra de alocação Descrição Selecione para adicionar uma nova regra de alocação. Use Regras de Direcionamento Etapa 5 Etapa 6 Etapa 7 Na barra de navegação, selecione Configuração > WebACD > Filas. Na coluna Nome da fila, selecione o link para a fila que você deseja criar regras de roteamento. Selecione a guia Regras. Clique em Criar nova regra ou selecione uma regra de uma fila existente para editar. Configurar uma declaração "IF". a) Selecione uma palavra ou frase da primeira lista suspensa. A lista inclui todos os campos dos nomes exibidos no formulário de entrada (por exemplo, primeiro nome, sobrenome, número de telefone e todos os campos que você criou). b) Selecione uma condição da segunda lista suspensa (por exemplo, contém, menos que ou maior que). c) Insira o texto na terceira lista suspensa para concluir essa declaração "SE". d) Selecione das listas e digite texto aqui. (Opcional) Clique no botão Mais para adicionar mais declarações "SE". Configure a declaração "THEN atribuir a". Para atribuir a um agente específico, digite o endereço de ou use a lista de endereços para encontrar o endereço. Para atribuir a todos os agentes da fila, selecione Fila na lista suspensa. Etapa 8 Etapa 9 (Opcional) Configure uma declaração "ELSE IF" selecionando o botão Adicionar condição ELSE IF. Selecione as condições e outros elementos, como você fez para as declarações "SE". 0 Após você ter configurado todas as declarações e condições, clique em Salvar. WebACD fornece a declaração "Else" final, a qual se aplica a todos os agentes atribuídos à fila. Use Regras de Alocação Regras de alocação distribuem automaticamente solicitações dos clientes para filas especificadas. As filas especificadas para a recepção dessas solicitações são chamadas subfilas. Você pode usar os campos na guia Regras para direcionar solicitações de clientes para subfilas particulares. 131
142 Opções de Regras Gerenciar o WebACD Etapa 5 Etapa 6 Etapa 7 Na barra de navegação, selecione Configuração > WebACD > Filas. Na coluna Nome da fila, selecione o link para a fila que você deseja usar regras de alocação. Selecione a guia Regras. Clique em Criar nova regra de alocação ou clique em Editar para editar a regra de alocação existente. (Opcional) Selecione a caixa de seleção em Preferência de realocação se você desejar solicitar que uma subfila seja realocada a outra subfila se a subfila original estiver indisponível. (Opcional) Insira um número em minutos que uma solicitação pode esperar em uma subfila, antes de ser realocada para outra subfila. Especifique a alocação de solicitações a filas disponíveis. Você pode alocar todas (100%) as solicitações a uma fila ou alocar todas as solicitações através de um número de filas, por exemplo, 30% para uma fila, 30% para uma segunda fila e 40% para uma terceira fila. A alocação Total deve somar 100%. Opções de Regras Opção Descrição Regras de Direcionamento Link Criar Regra de Alocação Clique para alterar a exibição da guia Regras para configurar regras de alocação. IF (palavra ou frase) lista suspensa (condição) lista suspensa Campo de texto Ícone Mais Ícone Menos Selecione a palavra ou frase dos nomes de campo exibidos no formulário de entrada (por exemplo, primeiro nome, sobrenome, número de telefone e todos os campos que você criou). Selecione uma condição (por exemplo, contém menos que ou maior que) Digite texto para concluir a declaração "SE" Clique no botão Adicionar para adicionar mais declarações "SE". A primeira declaração Se "verdadeira" é executada. Clique no botão Excluir para remover uma declaração "SE". THEN atribuir para CSR selecionado na lista suspensa Para atribuir a um agente específico, digite o endereço de ou clique no botão Lista de Endereços para encontrar o endereço 132
143 Gerenciar o WebACD Opções de Regras Opção Fila selecionada na lista suspensa Botão Lista de endereços Descrição Para atribuir a todos os agentes da fila, selecione Fila na lista suspensa. Para CSR, clique no botão Lista de Endereços para abrir a página Selecionar Usuários. Para Filas, clique no botão Lista de Endereços para abrir a página Selecionar Filas. Adicionar condição ELSE IF Configure uma declaração "ELSE IF" selecionando o botão Adicionar condição ELSE IF. Selecione as condições e outros elementos, como você fez para as declarações "SE". Regras de Alocação Link Criar regra de roteamento Clique para alterar a exibição da guia Regras para configurar regras de roteamento. Preferência de alocação Caixa de seleção tempo de espera Nome da Fila Ao selecionar essa caixa de seleção, habilitamos que a solicitações sejam mudadas para outras subfilas especificadas na regra de alocação, se a subfila atual estiver indisponível. Digitar um tempo de espera possibilita que uma solicitação seja realocada a outra subfila se o tempo de espera para responder à solicitação exceder o intervalo de tempo especificado. Fornece uma lista de filas disponíveis para receber solicitações Especificar uma regra de alocação Alocação (%) Total Digite uma porcentagem (até 100%) de solicitações que podem ser alocadas à fila denominada. Você pode alocar 100% a uma fila ou dividir a alocação em duas ou mais filas. Uma regra de alocação deve totalizar não mais ou menos do que 100% Selecione opções de Fila Opção Fila Agentes Descrição Serviço Botão Selecionar Descrição Selecione para qual fila direcionar os clientes Selecione o número de agentes na fila Lista a descrição da fila Lista a fila do Remote Support Clique para selecionar a fila que você escolheu 133
144 Opções de roteamento de terceiros Gerenciar o WebACD Opções de roteamento de terceiros O Desencadeador de Roteamento deve ser fornecido pelo site WebEx a fim de permitir o roteamento das variáveis por terceiros. Opção Habilitar roteamento de terceiros Exibir todas as variáveis URL de encaminhamento URL de cancelamento do encaminhamento Limite para deixar mensagem Enviar de notificação de erros de roteamento para os seguintes destinatários Descrição Verifique a permissão de uso do roteamento das variáveis por terceiros ao invés do roteamento WebACD. Clique neste link para abrir uma janela que mostra a lista de variáveis e as descrições para o formulário de entrada. Lista de URL para desencadear o roteamento. Lista de URLs para cancelar o desencadeador de roteamento Permite que o usuário defina os valores do tempo de espera para o CRS até que o formulário deixe uma mensagem seja exibido. Verifique a permissão das notificações por dos erros de roteamento. Se habilitado, digite o endereço de do destinatário separado por ponto e vírgula (;). Editar uma fila Na barra de navegação, selecione Configuração > WebACD > Filas. Na coluna Nome da fila, clique no link para a fila que você deseja alterar. Na guia Configuração, faça as alterações e, em seguida, clique em Salvar. Selecione a guia Usuários. Etapa 5 Na guia Usuários, faça as alterações e, em seguida, clique em Salvar. Etapa 6 Selecione a guia Formulário de entrada. Etapa 7 Na guia Formulário de entrada, faça as alterações e, em seguida, clique em Salvar. Etapa 8 Selecione a guia Link de entrada. Etapa 9 Na guia Link de entrada, faça as alterações e, em seguida, clique em Salvar. 0 Selecione a guia Regras. 1 Na guia Regras, faça as alterações e, em seguida, clique em Salvar. 134
145 Gerenciar o WebACD Adicionar novos campos no formulário de entrada Adicionar novos campos no formulário de entrada Você pode adaptar o formulário de entrada para capturar exatamente as informações que você necessitar. Você pode fazer com que os clientes forneçam detalhes sobre o problema ou questões encontradas no seu produto ou serviço. Você direciona os formulários de mensagem para a pessoa melhor equipada para receber a chamada. Etapa 5 Na barra de navegação, selecione Configuração > WebACD > Filas. Na coluna Nome da fila, selecione a fila para a qual você deseja alterar o Formulário de Entrada. Clique na guia Formulário de Entrada. Para adicionar um novo campo, selecione Adicionar novo. Especifique o tipo de campo e outras configurações e, em seguida, selecione Salvar. Reorganizar os campos no formulário de entrada Etapa 5 Etapa 6 Etapa 7 Na barra de navegação, selecione Configuração > WebACD > Filas. Na coluna Nome da fila, clique no link para a fila que você deseja atualizar. Clique na guia Formulário de Entrada. Clique em Alterar pedido. Na página Alterar ordem, selecione um campo que você deseja mover. Use as setas para movimentar o campo para cima ou para baixo. Selecione Salvar. Sobre a fila pessoal Cada agente em uma fila pessoal. Um agente pode dar a um consumidor ou cliente a URL para essa fila pessoal como um meio de acompanhar questões não resolvidas. A fila pessoal tem esses recursos: Todas as filas pessoais compartilham o mesmo formulário de entrada Alterações a esse formulário de entrada afetam todos os agentes Como com outros formulários de entrada, você pode adicionar e remover campos para o formulário de entrada da fila pessoal 135
146 Editar a fila pessoal Gerenciar o WebACD Nem o administrador nem o agente podem excluir a fila pessoal. Ela sempre aparece na lista de filas A Caixa de Entrada WebACD cria dinamicamente uma URL exclusiva para a fila pessoal de cada agente Editar a fila pessoal Etapa 5 Na barra de navegação, selecione Configuração > WebACD > Filas. Na coluna Nome da fila, selecione Fila pessoal. Na guia Configuração, faça as alterações e, em seguida, clique em Salvar. Clique na guia Formulário de Entrada. Na guia Formulário de entrada, faça as alterações e, em seguida, clique em Salvar. Opções na guia Configuração (Fila pessoal) Observação Você não pode alterar as seguintes opções: Nome da fila: O nome é "Fila pessoal". Descrição da fila: A descrição é "Fila pessoal". Horas de início e fim: Essa fila está disponível 24 horas por dia (7:30 às 7:30). Fuso horário: o fuso horário é a Hora Padrão do Pacífico. Opção Descrição Configurações da fila 136
147 Gerenciar o WebACD Opções na guia Configuração (Fila pessoal) Opção Funcionalidades Descrição "VoIP: WebACD analisa sua configuração e seleciona VoIP se essa opção se aplicar. Telefonia: WebACD analisa sua configuração e seleciona VoIP se essa opção se aplicar Solicitação do cliente assim que a sessão começar" Na lista, selecione compartilhamento de aplicativos ou de desktop, co-procurando o controle completo ou a exibição apenas. Abrir a URL a seguir assim que a sessão começar Para economizar tempo, você pode fazer com que o WebACD exiba um site da sua escolha quando a sessão iniciar. Digite essa URL aqui. Chamada de voz de inicialização automática (VoIP) para esta fila Iniciar automaticamente uma chamada de voz para essa fila. Habilitar Chamar-me de volta Permitir que o cliente possa ser chamado de volta pelo agente de suporte. Horas de operação Abrir Abrir em Fuso horário da fila A fila é pré-definida para aceitar solicitações 24 horas por dia. Se você escolher a opção "Deixe-me especificar os horários", você pode selecionar dias e horários específicos da operação. Suas mensagens de bate-papo usam esse fuso horário para carimbos de hora. Limite para deixar mensagem Formulário para deixar mensagem Limite de espera Selecione o formulário que você deseja que os clientes usem para deixar uma mensagem para a sua equipe. Você pode definir o número de minutos que decorrem antes que a mensagem de seja enviada para a lista de agentes que você selecionar. 5 minutos é o tamanho pré-definido de tempo de espera. Você pode inserir um período de tempo mais longo ou mais curto (de 1 a 99 minutos). O tamanho do tempo que você definir também é usado como o intervalo para tempo limite. Opções de notificação Encaminhamento de formulário Enviar para: Digite os endereços de daqueles que você deseja notificar quando um cliente enviar um formulário de . Para economizar tempo, clique no botão Lista de usuários e selecione os endereços de uma lista. Digite os endereços de s daqueles que você deseja receber notificação por . Para economizar tempo, clique no botão Lista de usuários e selecione os endereços de uma lista. 137
148 Gerenciar formulários para deixar mensagem Gerenciar o WebACD Opção Limite de encerramento Descrição Você pode definir o número máximo de clientes que podem esperar na fila antes que a fila desligue. 200 é o número pré-definido de clientes em espera. Você pode digitar um número maior ou menor (de 50 a 999) Limite de indisponibilidade Você pode alterar o status indisponível do usuários se nenhuma resposta for recebida dentro do tempo especificado. Gerenciar formulários para deixar mensagem Visão geral dos formulários para deixar mensagem WebACD exibe o formulário para deixar mensagem para os clientes em uma fila: Quando a fila for fechada (após o horário) Quando ninguém estiver disponível para monitorar e tratar das solicitações na fila Quando uma solicitação exceder o limite de tempo WebACD fornece um formulário padrão, o qual você pode atualizar ou editar. Este formulário está sempre disponível e é atribuído automaticamente a qualquer fila para a qual você não atribuiu um formulário. O WebACD requer que o cliente forneça seu primeiro nome, sobrenome e endereço de . Você pode já ter esses (e outros detalhes) sobre um cliente armazenado em um perfil. Se você pode fornecer estas informações sobre o cliente no HTML que você envia para o servidor, você não deve exibir esses campos e exigir que o cliente os preencha. Forneça os parâmetros corretos para o WebACD. Criar um novo formulário para deixar mensagem Etapa 5 Etapa 6 Na barra de navegação, selecione Configuração > WebACD > Formulário para deixar mensagem. Clique em Criar novo formulário. No campo Nome do formulário, insira um nome para o novo formulário. Confira os campos a serem exibidos no formulário e, em seguida, marque os campos para requerer o formulário. (Opcional) Para adicionar um novo campo, selecione Adicionar novo. (Opcional) Para alterar a ordem em que os campos aparecem no formulário, selecione Alterar ordem. 138
149 Gerenciar o WebACD Adicionar novos campos ao formulário para deixar mensagem Adicionar novos campos ao formulário para deixar mensagem Você pode adaptar o formulário para deixar mensagem para capturar exatamente as informações que você necessitar. Você pode fazer com que os clientes forneçam detalhes sobre o problema ou questões encontradas no seu produto ou serviço. Você direciona os formulários de mensagem para a pessoa melhor equipada para receber a chamada. Na barra de navegação, selecione Configuração > WebACD > Formulário para deixar mensagem. Na coluna Nome do formulário, selecione o link para o formulário que você deseja atualizar. Adicionar um ou mais novos campos. Você pode adicionar novos campos no formulário de Caixas de Texto Caixas de seleção Botões de opção Listas suspensas Selecione Salvar. Reorganizar campos no formulário para deixar mensagem Etapa 5 Etapa 6 Na barra de navegação, selecione Configuração > WebACD > Formulário para deixar mensagem. Na coluna Nome do formulário, selecione o link para o formulário que você deseja atualizar. Clique em Alterar pedido. Na página Alterar Ordem, selecione um campo que você deseja mudar. Use as setas para movimentar o campo para cima ou para baixo. Selecione Salvar. Opções da página Criar novo formulário Opção Nome do formulário Descrição Digite ou edite o nome do formulário 139
150 Editar opções da forma da página Gerenciar o WebACD Opção Caixa de seleção N (Necessário) Campos Descrição Clique na caixa de seleção para exibir o campo no formulário. Clique na caixa de seleção para exibir que o campo seja preenchido no formulário. Digite as seguintes informações necessárias: Primeiro nome Sobrenome Endereço de Número de telefone Botão Adicionar Novo Botão Alterar Ordem Botão Salvar Clique para abrir uma página onde você pode adicionar novos campos ao formulário. Clique para alterar a ordem dos campos no formulário. Clique para salvar o formulário. Editar opções da forma da página Opção Nome do formulário Caixa de seleção N (Necessário) Campos Descrição Digite ou edite o nome do formulário Clique na caixa de seleção para exibir o campo no formulário. Clique na caixa de seleção para exibir que o campo seja preenchido no formulário. Digite as seguintes informações necessárias: Primeiro nome Sobrenome Endereço de Número de telefone Botão Adicionar Novo Botão Alterar Ordem Botão Salvar Clique para abrir uma página onde você pode adicionar novos campos ao formulário. Clique para alterar a ordem dos campos no formulário. Clique para salvar o formulário. 140
151 Gerenciar o WebACD Opções Alterar Ordem Opções Alterar Ordem Opção Campos do formulário Seta para cima Seta para baixo Botão Salvar Descrição Realce o campo que você deseja movimentar. Movimente o campo realçado para cima no formulário. Movimente o campo realçado para baixo no formulário. Clique para salvar a ordem. Opções de Caixa de Texto Clientes digitam uma descrição livre de formulário do problema ou questão que os preocupa. Opção Linha única Várias linhas Rótulo da caixa de texto Largura Altura Botão Salvar Descrição Selecione para fornecer uma linha para que os clientes digitem informações. Selecione para fornecer mais de uma linha para que os clientes digitem informações. Digite uma frase que introduza a caixa de texto. Exemplo: Você deseja que clientes digitem o serviço ou produto sobre o qual eles estão em contato com você. Digite este texto como a etiqueta: Digite o nome do produto com o qual você necessita de ajuda. Digite o número de caracteres que os clientes podem digitar na caixa de texto. Digite o número de linhas de texto que os clientes podem digitar na caixa de texto. Clique para salvar a opção. Opções de Caixas de Seleção Clientes selecionam uma ou mais caixas de seleção na lista de caixas que você configurar aqui. Opção Rótulo de grupo Caixa de seleção Descrição Insira uma frase que descreva a lista de caixas de seleção Exemplo: Você deseja que clientes digitem o serviço ou produto sobre o qual eles estão em contato com você. Digite este texto como a etiqueta: Digite o nome do produto com o qual você necessita de ajuda. Para cada caixa de seleção que você deseja adicionar, digite uma descrição e selecione se você deseja que essa caixa de seleção seja pré-definida como selecionada (marcada) ou desmarcada (em branco). 141
152 Opções de Botão de Opção Gerenciar o WebACD Opção Adicionar caixas de seleção adicionais Botão Salvar Descrição Se você precisar incluir mais do que nove caixas de seleção no formulário de entrada, selecione quantas caixas de seleção a mais você precisar. Clique para salvar a opção. Opções de Botão de Opção Clientes selecionam uma opção na lista de opções que você configurar aqui. Opção Rótulo de grupo Opção padrão Opção Adicionar escolhas adicionais Botão Salvar Descrição Insira uma frase que descreva a lista de opções Exemplo: Você deseja que clientes digitem o serviço ou produto sobre o qual eles estão em contato com você. Digite este texto como a etiqueta: Digite o nome do produto com o qual você necessita de ajuda. Selecione uma opção como a pré-definida. Para cada opção que você deseja adicionar, digite uma descrição. Se você precisar incluir mais do que nove opções no formulário de entrada, selecione quantas opções a mais você precisar. Clique para salvar a opção. Opções da lista suspensa Clientes selecionam um item na lista suspensa que você configurar aqui. Opção Rótulo de grupo Opção padrão Opção Adicionar escolhas adicionais Botão Salvar Descrição Digite uma frase que descreva os itens na lista suspensa. Exemplo: Você deseja que clientes digitem o serviço ou produto sobre o qual eles estão em contato com você. Digite este texto como a etiqueta: Digite o nome do produto com o qual você necessita de ajuda. Selecione um item da lista como o pré-definido. Para cada item da lista que você deseja adicionar, digite uma descrição. Se você precisar incluir mais do que nove opções no formulário de entrada, selecione quantas opções a mais você precisar. Clique para salvar a opção. 142
153 Gerenciar o WebACD Atribuir um formulário para deixar mensagem a uma fila Atribuir um formulário para deixar mensagem a uma fila Etapa 5 Na barra de navegação, selecione Configuração > WebACD > Formulário para deixar mensagem. Clique na guia Atribuição. Na coluna Nome da fila, localize a fila que você deseja atualizar. Na lista suspensa Formulário para deixar mensagem, selecione o formulário que você deseja atribuir à fila. Selecione Salvar. 143
154 Atribuir um formulário para deixar mensagem a uma fila Gerenciar o WebACD 144
155 CAPÍTULO 13 Gerar relatórios Visão geral de Relatórios, página 145 Gerenciar relatórios do Event Center, página 151 Visão geral de Relatórios Você pode gerar e exibir os seguintes tipos de relatórios: Comum (para todo o site) Event Center Support Center Training Center Remote Access Access Anywhere WebACD Cada relatório exibe o carimbo de hora usando o Tempo Médio de Greenwich (GMT) como o fuso horário. Muitos relatórios podem ser executados em intervalos de 15, 30 e 60 minutos. Página Exibir relatório Na página Exibir relatório, você pode Exibir uma lista resumo das sessões de treinamento que satisfaçam os seus critérios de pesquisa. Fazer o download de um relatório Resumo das Sessões para todas as sessões de treinamento que satisfazem seus critérios de pesquisa. Navegar para o Relatório de Detalhes de Sessão para uma sessão de treinamento. 145
156 Página Exibir relatório Gerar relatórios Campos nessa página Opção Tópico [Código de Rastreamento] Nome de usuário Data Hora de início Duração Convidado Registrado Participada Ausente Teleconf. Descrição O tópico para uma sessão de treinamento. Clique no seu link para exibir o Relatório de detalhes da sessão para a sessão. Indica valores de códigos de rastreamento para as sessões de treinamento. Se as sessões de treinamento usaram múltiplos códigos de rastreamento, o nome de cada código de rastreamento aparece como um cabeçalho de coluna. O nome de usuário do organizador de uma sessão de treinamento. Clique no link do nome para exibir a página Editar usuário para o organizador na Administração do Site. A data na qual a sessão de treinamento ocorreu. A hora na qual o organizador iniciou a sessão de treinamento. A duração da sessão de treinamento, em minutos. O número total de convidados que o organizador convidou para a sessão de treinamento, usando a página de agendamento de sessões. O número total de convidados que registraram-se para a sessão de treinamento. Se o organizador não exigiu registro para a sessão, o texto N/A aparece nessa coluna. O número total de participantes na sessão de treinamento, incluindo o organizador. O número de participantes que registraram-se para a sessão de treinamento, mas não participaram da sessão. Indica se o organizador usou ou não um dos seguintes serviços de conferência de voz WebEx integrados: Telefone de Internet, teleconferência de chamada de entrada, teleconferência de chamada de retorno, teleconferência de chamada de entrada de ligação gratuita ou teleconferência internacional de ligação gratuita. Opções nesta página Opção Buscar novamente Formato para impressão Exportar relatório Descrição Esse link navega para a página de consulta Relatório de Uso do Training Center para permitir que você pesquise novamente. Exibe o relatório em um formato que você pode imprimir. Faz o download de um arquivo CSV (valores separados por vírgula) que contém informações detalhadas sobre todas as sessões de treinamento que aparecem na página resumo do Relatório de Uso do Training Center. 146
157 Gerar relatórios Visualizar relatórios de uso Visualizar relatórios de uso Etapa 5 Etapa 6 Etapa 7 Etapa 8 Na barra de navegação, selecione Relatórios > Comum > Uso. Do menu suspenso Serviço, escolha um serviço ou Todos. (Opcional) Para executar um relatório sobre as reuniões que um usuário específico organizou, no campo Nome de usuário, insira o nome de usuário do usuário. Selecionar as datas de início e fim para o relatório. Dados do relatório estão disponíveis apenas para sessões conduzidas até três meses antes da data atual. (Opcional) Para exibir um relatório para apenas determinados tópicos de sessão, na caixa Tópico, insira todo ou parte do nome do tópico. Você poderá usar caracteres curinga, como? ou *, quando especificar uma sequência de texto. Para classificar o relatório por data, tópico, nome de usuário ou hora de início, da lista suspensa Classificar resultados por, selecione os critérios de classificação. Selecione Exibir relatório. Para exportar o relatório em formato CSV de modo que você possa importá-lo para um programa de planilha ou outro programa, em Exportar Relatórios CSV, faça uma ou ambas as seguintes ações: Para exportar o relatório de Resumo de uso para um arquivo CSV, clique em Resumo da sessão. Para exportar o relatório de Detalhes dos convidados para todas as sessões na página Relatório de resumo de uso para um arquivo CSV, clique em Detalhes dos convidados. Visualizar relatório de uso de armazenamento de gravação Na barra de navegação, selecione Relatórios > Comum > Relatório de uso de armazenamento de gravação (Gravações e carregamento). Selecionar as datas de início e fim para o relatório. (Opcional) Para exibir um relatório para uma gravação específica, no campo Nome da gravação, insira todo ou parte do nome do tópico. Você poderá usar caracteres curinga, como? ou *, quando especificar uma sequência de texto. (Opcional) Para executar um relatório sobre as reuniões que um usuário específico organizou, em Nome de usuário do organizador, insira o nome de usuário do organizador. Dados do relatório estão disponíveis apenas para sessões conduzidas até três meses antes da data atual. 147
158 Visualizar utilização de armazenamento por meio de relatórios de usuários Gerar relatórios Etapa 5 Etapa 6 Etapa 7 Para classificar o relatório por data, tópico, nome de usuário ou hora de início, do menu suspenso Classificar resultados por, selecione os critérios de classificação. Selecione Exibir relatório. Para exportar o relatório em formato CSV de modo que você possa importá-lo para um programa de planilha ou outro programa, em Exportar Relatórios CSV, faça uma ou ambas as seguintes ações: Para exportar o relatório de Resumo de uso para um arquivo CSV, clique em Resumo da sessão. Para exportar o relatório de Detalhes dos convidados para todas as sessões na página Relatório de resumo de uso para um arquivo CSV, clique em Detalhes dos convidados. Visualizar utilização de armazenamento por meio de relatórios de usuários Na barra de navegação, selecione Relatórios > Comum > Utilização de armazenamento por meio de relatórios de usuários (Apenas download Formato de Excel). Para abrir o relatório no formato.csv, clique em Abrir. Para salvar o relatório em seu computador, clique em Salvar. Visualizar relatórios do painel do Event Center Na barra de navegação, selecione Relatórios > Event Center. Escolha um dos seguintes painéis: Resumo de programas, eventos e gravações Painel de eventos agendados Eventos Organizados, Painel de Downloads de Gravação 148
159 Gerar relatórios Visualizar relatórios do Support Center Visualizar relatórios do Support Center Na barra de navegação, selecione Relatórios > Support Center e então selecione um dos seguintes relatórios: Ferramenta de consulta de sessão Volume de chamadas Atividade do CSR Referência de URL Fila de alocação Especifique critérios de pesquisa e depois clique em Exibir relatório. Visualizar relatórios do Training Center Na barra de navegação, selecione Relatórios > Training Center e então selecione um dos seguintes relatórios: Relatório de uso: para exibir informações de uso para todas as sessões. Relatório de registro: exibir todas as informações para todas as sessões agendadas e no passado. Relatório de acesso a sessões gravadas: exibir o acesso de todas as sessões gravadas através de todas as sessões gravadas. Relatório sobre cupons: exibir detalhes dos cupons emitidos e usados. Relatório de treinamento por convidado: exibir informações de treinamento para todas as sessões para as quais uma pessoa se registrou ou participou. Especifique critérios de pesquisa e depois clique em Exibir relatório. Visualizar relatórios do Remote Access Na barra de navegação, selecione Relatórios > Remote Access e então selecione um dos seguintes relatórios: 149
160 Visualizar relatórios do Access Anywhere Gerar relatórios Relatório de uso - computador Relatório de uso - CSRs Relatório de rastreamento - computador Especifique critérios de pesquisa e depois clique em Exibir relatório. Visualizar relatórios do Access Anywhere Etapa 5 Na barra de navegação, selecione Relatórios > Access Anywhere. Selecionar as datas de início e fim para o relatório. Dados do relatório estão disponíveis apenas para sessões conduzidas até três meses antes da data atual. Da lista suspensa Classificar resultados por, selecione os critérios de ordem de classificação para o relatório. Você pode classificar através do nome do computador, endereço IP do cliente, data, hora de início da sessão, hora de fim da sessão ou duração da sessão. Selecione Exibir relatório. Para exportar o relatório em formato CSV de modo que você possa importá-lo para um programa de planilha ou outro programa, clique em Exportar relatório. Para imprimir o relatório, clique em Formato para impressão. Visualizar relatórios do WebACD Na barra de navegação, selecione Relatórios > WebACD e então selecione um dos seguintes relatórios: Ferramenta de consulta de sessão Volume de chamadas Atividade do CSR Referência de URL Fila de alocação Especifique critérios de pesquisa e depois clique em Exibir relatório. 150
161 Gerar relatórios Visualizar reuniões no relatório em andamento Visualizar reuniões no relatório em andamento Na barra de navegação, selecione Relatórios > Reuniões em andamento. Gerenciar relatórios do Event Center Personalizar relatórios do painel do Event Center Etapa 5 Etapa 6 Na barra de navegação, selecione Relatórios > Event Center, e então selecione Modelos de relatórios. Na coluna Ação, selecione Editar para o modelo de relatório que você deseja personalizar. Se aplicável selecione o Subtipo para o relatório. A lista suspensa Subtipo aparece apenas para o relatório na categoria Inscrito/Convidado/Download de gravações. Selecione os campos desejados com base no tipo de relatório que você está criando e, em seguida, selecione Próximo. Remova campos desnecessários dos modelos de relatório do painel para melhorar o desempenho. (Opcional) Altere a ordem dos campos que aparecem no relatório. a) Na caixa Ordem dos campos, selecione um campo que você deseja mover. A caixa Ordem dos campos contém todos os campos, exceto o que você selecionou na lista suspensa Classificar por. b) Para fazer com que um campo apareça à esquerda de outro campo no relatório, clique em Para cima. Para fazer com que um campo apareça à direita de outro campo no relatório, clique em Para baixo. Selecione Salvar. Criar um novo relatório do Event Center Etapa 5 Na barra de navegação, selecione Relatórios > Event Center. Selecione Criar novo relatório. No campo Nome do relatório, insira um nome para o relatório. No campo Descrição, insira uma descrição para o novo relatório. Da lista suspensa Categoria de relatório, selecione o tipo de relatório. 151
162 Abrir um relatório salvo do Event Center Gerar relatórios Etapa 6 Etapa 7 Etapa 8 Etapa 9 Se você escolher o tipo Inscrito/Convidado/Download de gravação, a lista suspensa Subtipo aparece. Da lista suspensa Subtipo, selecione um subtipo para o relatório. Selecione o tipo de eventos para exibir - Eventos agendados ou Eventos realizados. Marque as caixas de seleção para os campos que você deseja que apareçam no relatório, e em seguida, selecione Próximo. Da lista suspensa Classificar por, escolha o método de classificação para o relatório. 0 (Opcional) Altere a ordem dos campos que aparecem no relatório. a) Na caixa Ordem dos campos, selecione um campo que você deseja mover. A caixa Ordem dos campos contém todos os campos, exceto o que você selecionou na lista suspensa Classificar por. b) Para fazer com que um campo apareça à esquerda de outro campo no relatório, clique em Para cima. Para fazer com que um campo apareça à direita de outro campo no relatório, clique em Para baixo. 1 (Opcional) Procure por uma instância específica para incluir no seu relatório. a) Insira um Nome de evento ou um Nome de programa. b) Insira um Nome de usuário. c) Especifique um intervalo de datas. 2 Selecione Salvar. Abrir um relatório salvo do Event Center Na barra de navegação, selecione Relatórios > Event Center. Na seção Relatórios salvos, na coluna Nome do relatório, selecione o link para o relatório que você deseja visualizar. Baixar os relatórios do Event Center Na barra de navegação, selecione Relatórios > Event Center. Na seção Relatórios salvos, na coluna Nomes de relatórios, selecione o nome do relatório que você deseja baixar. Lista suspensa Formatar: Da lista suspensa Formatar, selecione uma das seguintes opções: csv 152
163 Gerar relatórios Editar um relatório salvo do Event Center XML Etapa 5 Etapa 6 Clique em Baixar relatório. A aparece. Na caixa de diálogo Download de arquivos, selecione Salvar este arquivo no disco e então clique em OK. Na caixa de diálogo Salvar como, especifique um local para salvar o relatório e depois clique em Salvar. Editar um relatório salvo do Event Center Etapa 5 Etapa 6 Etapa 7 Etapa 8 Na barra de navegação, selecione Relatórios > Event Center. Na seção Relatórios salvos, na coluna Nome do relatório, localize o relatório que você deseja editar. Na coluna Ação, clique em Editar. Faça as alterações desejadas e, em seguida, selecione Próximo. Remova campos desnecessários dos modelos de relatório do painel para melhorar o desempenho. (Opcional) Altere a ordem dos campos que aparecem no relatório. a) Na caixa Ordem dos campos, selecione um campo que você deseja mover. A caixa Ordem dos campos contém todos os campos, exceto o que você selecionou na lista suspensa Classificar por. b) Para fazer com que um campo apareça à esquerda de outro campo no relatório, clique em Para cima. Para fazer com que um campo apareça à direita de outro campo no relatório, clique em Para baixo. Selecione Próximo. (Opcional) Procure por uma instância específica para incluir no seu relatório. a) Insira um Nome de evento ou um Nome de programa. b) Insira um Nome de usuário. c) Especifique um intervalo de datas. Selecione Salvar. 153
164 Excluir relatórios do Event Center Gerar relatórios Excluir relatórios do Event Center Na barra de navegação, selecione Relatórios > Event Center. Na seção Relatórios salvos, na coluna Nomes de relatórios, selecione a caixa de seleção para o relatório que você deseja excluir. Ou, para excluir todos os relatórios, clique em Selecionar tudo. Selecione Excluir. Clique em OK para confirmar que você deseja excluir os relatórios salvos. 154
165 CAPÍTULO 14 Usar tags e atributos seguros HTML Tags e atributos HTML seguros, página 155 Tags e atributos HTML seguros O Cisco WebEx permite que você use o código HTML para personalizar a identificação de marca. Por exemplo, quando personalizar o seu site como a barra de navegação à esquerda, os modelos de etc. Tags e atributos inseguros no HTML, como também código JavaScript, não são suportados. O código HTML apenas suportará os seguintes tags, atributos e propriedades CSS HTML seguros. Além disso, apenas os URLs válidos que usam os protocolos suportados, citados abaixo, podem ser inseridos nos campos URL. Tipo de HTML Marcas Atributos Elementos Suportados a, b, big, blockquote, body, br, button, center, cite, code, col, colgroup, dd, div, dl, dt, em, fieldset, font, form, frame, frameset, h1, h2, h3, h4, h5, h6, head, hr, html, i, iframe, img, input, label, legend, li, link, noscript, ol, option, p, pre, samp, script, select, small, span, strike, strong, style, sub, sup, table, tbody, td, textarea, tfoot, th, thead, tr, u, ul abbr, accesskey, align, alt, autocomplete, axis, background, bgcolor, border, cellpadding, cellspacing, char, charoff, class, cols, colspan, disabled, headers, height, href, id, lang, leftmargin, marginheight, marginwidth, media, name, nowrap, onblur, onclick, ondblclick, onfocus, onmousedown, onmouseover, onmouseup, readonly, rows, rowspan, scope, shape, size, style, title, topmargin, valign, width 155
166 Tags e atributos HTML seguros Usar tags e atributos seguros HTML Tipo de HTML Propriedades CSS Protocolos URL Elementos Suportados _moz_resizing, azimuth, background, background-attachment, background-color, background-image, background-position, background-repeat, border, border-bottom, border-bottom-color, border-bottom-left-radius, border-bottom-right-radius, border-bottom-style, border-bottom-width, border-collapse, border-color, border-left, border-left-color, border-left-style, border-left-width, border-radius, border-right, border-right-color, border-right-style, border-right-width, border-spacing, border-style, border-top, border-top-color, border-top-left-radius, border-top-right-radius, border-top-style, border-top-width, border-width, bottom, caption-side, clear, clip, color, counter-increment, cue, cue-after, cue-before, cursor, direction, display, elevation, empty-cells, float, font, font-color, font-family, font-size, font-size-adjust, font-stretch, font-style, font-variant, font-weight, height, left, letter-spacing, line-height, list-style, list-style-image, list-style-position, list-style-type, margin, margin-bottom, margin-left, margin-right, margin-top, marker-offset, marks, max-height, max-width, min-height, min-width, mso-spacerun, orphans, outline, outline-color, outline-style, outline-width, overflow, padding, padding-bottom, padding-left, padding-right, padding-top, page, page-break-after, page-break-before, page-break-inside, pause, pause-after, pause-before, pitch, pitch-range, play-during, position, richness, right, size, speak, speak-header, speak-numeral, speak-punctuation, speech-rate, stress, table-layout, text-align, text-decoration, text-indent, text-shadow, text-transform, top, unicode-bidi, vertical-align, visibility, voice-family, volume, white-space, widows, width, word-break, word-spacing, word-wrap https, http, ftp, tftp, ftps, sftp, mailto 156
167 CAPÍTULO 15 Referência do formato de arquivo CSV Formato de Arquivo CSV para Contas de Usuário, página 157 Formato de arquivo CSV para contatos, página 180 Formato de Arquivo CSV para Valores de Códigos de Rastreamento, página 183 Fusos horários, página 184 Formato de Arquivo CSV para Contas de Usuário A seguir está um exemplo de arquivo de valores separados por vírgula (CSV) que foi formatado em Microsoft Excel. Esse exemplo não mostra todos os campos possível para os quais você deve fornecer valores. Você deve criar o seu próprio modelo de arquivo CSV específico à organização. Notas e Considerações Antes de você importar dados de contas de usuário em um arquivo CSV, crie um arquivo de backup das suas contas de usuário existentes exportando seus dados. Todas as exportações (relatório, usuário, contatos) são exportadas no formato de texto delimitado por guia Unicode (UTF-16LE). Todas as importações suportam CSV (apenas para dados em inglês) e texto delimitado por guia Unicode (para dados que não estão em inglês e dados em idiomas misturados). Um arquivo CSV deve incluir cabeçalhos de coluna na parte superior do arquivo. Ao criar um arquivo CSV usando um programa de planilha, como o Microsoft Excel, certifique-se que os cabeçalhos da coluna estão na primeira linha de uma planilha. Cabeçalhos de colunas devem aparecer exatamente como especificado nos Campos de informações de contas abaixo. Algumas informações de contas de usuário são necessários, como especificado em Campos de Informação de Contas abaixo. Inclua todos os cabeçalhos das colunas para campos obrigatórios. Observação A Cisco não recomenda a exclusão de nenhum dos campos do arquivo.cvs antes da importação. Caso nenhuma alteração no campo seja necessária, deixe o campo em branco e os valores existentes serão mantidos. 157
168 Criar um modelo de arquivo CSV Referência do formato de arquivo CSV Para garantir que o seu arquivo CSV contém todos os cabeçalhos de coluna necessários, no seu formato apropriado, a WebEx recomenda veementemente que você crie um modelo de formato CSV. Os campos de informações de conta em um arquivo CSV não são sensíveis a maiúsculas e minúsculas. Dessa forma, você pode digitar valores em letras maiúsculas ou minúsculas ou uma combinação de ambas. No entanto, os valores que aparecem no perfil do usuário no seu site - como o nome do usuário - aparecerão conforme você os digita no arquivo CSV. Além disso, os usuários devem digitar suas senhas padrão exatamente como você as especifica no arquivo CSV para iniciar sessão nas suas contas. Consulte Campos de Informações de Contas abaixo para o formato correto para informações de contas de usuário. Quando você finalizar a especificação de informações de contas de usuário, certifique-se de salvar o arquivo de planilha como um arquivo CSV. Se você especificar quaisquer informações para uma conta de usuário incorretamente, a Administração do Site não pode criar essa conta. Nesse caso, a Administração do Site gera uma lista de registros para as contas que não se pode criar, inclusive a causa para cada erro. Você pode fazer o download de um arquivo contendo esses registros para o seu computador para referência ou para corrigir os erros diretamente nesse arquivo. Se, após carregar um arquivo CSV, você desejar alterar informações que você especificou para uma ou mais contas de usuário, você pode editar contas individualmente usando Administração do Site > Editar lista de usuários. Ou, você pode entrar em contato com o seu gerente de conta WebEx para obter assistência. Criar um modelo de arquivo CSV Na barra de navegação, em Gerenciar usuários, clique em Importar/Exportar Usuários. Na página Importar/Exportar Usuários em Lote, clique em Exportar. Uma mensagem é exibida declarando que sua solicitação foi recebida. Você receberá uma notificação por quando o processo de exportação estiver concluído. Usar o link na notificação por , abra o arquivo contendo os dados que você exportou em um programa de planilha, como Excel. Se você deseja adicionar apenas novas contas de usuário, exclua quaisquer dados de conta que o arquivo exportado contenha. Excluir esses dados não afeta nenhuma conta existente quando você carregar o arquivo CSV para Administração do Site. 158
169 Referência do formato de arquivo CSV Campos de Informações de Contas Campos de Informações de Contas Campo UserID Ativo Descrição (Necessário) Indica um número de identificação que o banco de dados WebEx da Administração do Site gera automaticamente para a conta. Importante Se você estiver adicionando uma nova conta, não forneça nenhuma informação nessa coluna. A Administração do Site gera esse número após você carregar o arquivo CSV. A Administração do Site requer que esse campo esteja vazio para criar uma nova conta. Se você estiver editando uma conta existente, não exclua ou modifique esse número. Se você modificar o número para uma conta existente, a Administração do Site cria uma nova conta de usuário, usando os dados de conta nessa fila. No entanto, se dados de conta necessários - como nome ou endereço de de um usuário - já existirem para uma conta no seu site, a Administração do Site não pode criar a nova conta. Se o campo estiver em branco, um novo usuário será adicionado e a ID do Usuário será gerada automaticamente. (Necessário) Especifica se uma conta de usuário está ativa ou inativa - ou seja, se o usuário pode organizar reuniões WebEx, sessões de treinamento, sessões de suporte ou eventos, dependendo do seu tipo de site. Esse campo pode conter um dos seguintes valores: S: A conta do usuário está ativa. N: A conta de usuário está inativa. Se o campo estiver em branco, o padrão será Y. FirstName LastName NomeUsuário (Necessário) Especifica o primeiro nome do usuário a quem essa conta pertence. Se o campo estiver em branco, o primeiro nome será solicitado. (Necessário) Especifica o sobrenome do usuário a quem essa conta pertence. Se o campo estiver em branco, o último nome será solicitado. (Necessário) Especifica o identificador que o usuário a quem essa conta pertence usa para iniciar sessão no serviço WebEx da sua organização. Nomes de usuário: Devem ser exclusivos Podem conter um máximo de 64 caracteres Importante A WebEx recomenda que você não crie nomes de usuário que incluam espaços ou sinais de pontuação, exceto sublinhados, hifens e pontos. Se o campo estiver em branco, o nome de usuário será solicitado. 159
170 Campos de Informações de Contas Referência do formato de arquivo CSV Campo Senha Descrição (Necessário) Especifica a senha para a conta. Senhas: Deve conter pelo menos quatro caracteres. Pode conter, no máximo, 32 caracteres. São sensíveis a maiúsculas e minúsculas - os usuários devem digitar suas senhas exatamente como você as especificar nesse campo Podem ser "****", o que indica à Administração do Site não alterar a senha para uma conta existente. Crie uma senha nova, aleatória para uma nova conta. Nesse caso, se você estiver usando a opção "Requerer Senha Estrita...", então a nova senha não satisfaz os critérios de senha e o usuário é solicitado a alterar a senha na primeira vez que fizer o logon. Importante Se, na página Configurações do Site para Comum, você tiver selecionado a opção Requerer senha estrita para novas contas de usuário e você estiver usando um arquivo CSV para criar novas contas de usuário, você deve especificar uma senha padrão para cada conta que cumpra com os critérios de senha estrita que você especificou. Senhas importadas em um arquivo CSV podem ser alteradas, se os critérios de senha apropriados forem definidos nas opções de Segurança do Site. Se o campo estiver em branco, uma senha temporária será gerada automaticamente. (Necessário) Especifica o endereço de do usuário. O endereço de de um usuário deve ser exclusivo. Se o campo estiver em branco, um endereço de será solicitado. 160
171 Referência do formato de arquivo CSV Campos de Informações de Contas Campo Idioma Descrição (Opcional) Especifica o idioma que está selecionado por padrão na página Preferências do usuário. Essa opção determina o idioma no qual o texto aparece para o usuário no site de serviço de reunião. Dependendo de quais idiomas o seu site suporta, esse campo contém um dos seguintes valores numéricos, cada um dos quais corresponde a um idioma. O nome curto é listado próximo ao nome do idioma. Se o campo estiver em branco, o idioma padrão do site será o idioma padrão. Local - ID EUA 2 Austrália 3 Canadá 4 Canadá Francês 5 China 6 França 7 Alemanha 8 Hong Kong 9 Itália 10 Japão 11 Coréia 12 Nova Zelândia 13 Espanha 14 Suécia 15 Suíça 16 Taiwan 17 Reino Unido 18 México 19 Argentina 20 Chile 21 Colômbia 22 Venezuela 23 Brasil 24 Portugal
172 Campos de Informações de Contas Referência do formato de arquivo CSV Campo Descrição Idioma - ID Inglês - en-us Chinês Simplificado - zh-cn Chinês Tradicional - zh-tw Japonês - jp Coreano - ko Francês - fr Alemão - de Italiano - it Espanhol Castelhano - es-me Espanhol Latino-Americano - es-sp Sueco - sw Holandês - nl Português - pt-br Russo - ru 162
173 Referência do formato de arquivo CSV Campos de Informações de Contas Campo Privilégio de Organizador Descrição (Opcional) Especifica o tipo de conta que o usuário tem. Esse campo contém os seguintes tipos de conta: ORGANIZADOR: Especifica que o usuário tem uma conta de organizador. O usuário pode iniciar sessão no serviço WebEx da sua organização para organizar reuniões. ADMN: Especifica que o usuário tem uma conta de administrador. O usuário pode iniciar sessão no serviço WebEx da sua organização para organizar reuniões e usar a Administração do Site para administrar seu serviço WebEx. Importante Importante Um administrador do site pode gerenciar contas de usuários, tratar de solicitações de registro e especificar preferências para o serviço WebEx da sua organização. Portanto, a WebEx recomenda que a sua organização tenha apenas uma ou duas contas de administrador do site. ADMV: Especifica que o usuário tem uma conta de administrador apenas de visualização. O usuário pode iniciar sessão no serviço WebEx da sua organização para organizar reuniões e usar Administração do Site para visualizar informações de contas de usuários, solicitações de registro, configuração e preferências WebEx e relatórios de uso de reuniões. No entanto, um administrador do site com privilégios apenas de visualização não pode alterar informações da conta do usuário ou configurações para o serviço WebEx da sua organização. PARTICIPANTE: Especifica que o usuário tem uma conta de convidado. O usuário pode iniciar sessão no serviço WebEx para visualizar uma lista de reuniões para as quais ele foi convidado e participar de reuniões que requerem uma conta no seu site. O usuário também pode manter um perfil de usuário. No entanto, o usuário não pode organizar reuniões no seu site. Nota: As informações a seguir no arquivo CSV se aplicam a contas de convidados. Se você fornecer alguma outra informação no arquivo CSV, a Administração do Site a ignora. Se a conta de usuário está ativa ou inativa Primeiro nome Sobrenome Senha Endereço de Se o campo estiver em branco, será definido para ORGANIZADOR. 163
174 Campos de Informações de Contas Referência do formato de arquivo CSV Campo Privilégio de Reunião Descrição (Opcional) Especifica quais tipos de reuniões o usuário pode organizar. Esse campo pode conter um ou mais códigos, com até três dígitos, que indicam os tipos de reuniões que um usuário pode organizar. Observação Para obter um código válido para esse campo, consulte os valores de índice em Índice para os tipos de sessões que estão listados na página inicial da Administração do Site. No entanto, se o seu site incluir o tipo de reunião Access Anywhere, não digite seu código nesse campo. Se algum código contiver zeros à esquerda, você não precisa digitá-los. Por exemplo, se seu código de tipo de reunião for 004, digite apenas o dígito 4 nesse campo. Você pode especificar múltiplos tipos de reunião para qualquer conta de usuário, se a sua organização tiver as licenças apropriadas. Para especificar múltiplos tipos de serviços, separe-os com vírgulas, mas sem espaços - por exemplo: 15,120 Se você tiver dúvidas sobre os tipos de reuniões que sua organização adquiriu, entre em contato com o seu gerente de conta WebEx. Se o campo estiver em branco, o valor será deixado em branco. 164
175 Referência do formato de arquivo CSV Campos de Informações de Contas Campo TelephonyPrivilege Descrição 165
176 Campos de Informações de Contas Referência do formato de arquivo CSV Campo Descrição (Opcional) Especifica os tipos de serviços de teleconferência que o usuário pode usar ao organizar uma sessão. Esse campo pode conter um ou mais dos valores a seguir para uma conta, dependendo dos serviços de teleconferência que o serviço WebEx da sua organização suportar: CLIN: Teleconferência de chamada de entrada. Especifica que o usuário pode organizar sessões nas quais os convidados podem chamar um número de telefone para entrar em uma teleconferência. TARIFA: Teleconferência de chamada de entrada de ligação gratuita. Especifica que o usuário pode organizar sessões nas quais os convidados chamam um número de telefone de ligação gratuita para entrar em uma teleconferência. CLBK: Teleconferência de chamada de retorno. Especifica que o usuário pode organizar sessões nas quais os convidados recebem uma chamada telefônica do serviço WebEx para entrar em uma teleconferência. Cada convidado primeiro liga para um número de telefone e depois desliga. O serviço então liga para o número de telefone do convidado. INTL: Teleconferência de chamada de retorno internacional. Especifica que o usuário pode organizar reuniões ou sessões de treinamento nas quais os convidados recebem uma chamada telefônica internacional do serviço WebEx para entrar em uma teleconferência. VoIP: Telefone através da Internet. Especifica que o usuário pode organizar sessões que incluem uma conferência de telefone através da internet (voz através de IP). ILCI: Números de chamadas de entrada internacionais. Especifica que o usuário pode organizar sessões para as quais os convidados em outros países podem chamar um número de telefone local para entrar em uma teleconferência. SELT: Local da teleconferência. Especifica que o usuário pode selecionar o local da ponte telefônica a usar para uma teleconferência. Disponível apenas se o seu serviço WebEx for provisionado com múltiplos locais de ponte. MPCLIN: Teleconferência de chamada de entrada para Cisco Unified MeetingPlace (usado para atualizar privilégios de áudio do MeetingPlace). Especifica que o usuário pode organizar sessões nas quais os convidados podem chamar um número de telefone para entrar em uma teleconferência. MPCLBK: Teleconferência de retorno de chamada para Cisco Unified MeetingPlace (usado para atualizar privilégios de áudio do MeetingPlace). Especifica que o usuário pode organizar sessões nas quais os convidados recebem uma chamada telefônica do serviço WebEx para entrar em uma teleconferência. Cada convidado primeiro liga para um número de telefone e depois desliga. O serviço então liga para o número de telefone do convidado. Se o MPCLBK é suportado, então o MPCLIN deve ser suportado. MPINTL: Teleconferência de retorno de chamada internacional para Cisco Unified MeetingPlace (usado para atualizar privilégios de áudio do MeetingPlace). Especifica que o usuário pode organizar reuniões ou sessões de treinamento nas quais os convidados recebem uma chamada telefônica internacional do serviço WebEx para entrar em uma teleconferência. Observação Você pode especificar múltiplos tipos de teleconferência para qualquer conta de usuário, se a sua organização tiver adquirido as opções apropriadas. Para especificar múltiplos tipos de teleconferência, separe-os com vírgulas, mas sem espaços - por exemplo: CLIN, CLBK, VOIP 166
177 Referência do formato de arquivo CSV Campos de Informações de Contas Campo Privilégios Gerais Privilégio de Editor Privilégio TC Privilégio SaC Produtos SaC SaCSJMEDesc SaCSlsMgr Opções SC Descrição Deixe o campo Privilégio de Telefonia em branco para habilitar todos os privilégios de telefonia. Para determinar quais serviços de teleconferência sua organização suporta, consulte a página inicial da Administração do Site. Se o campo estiver em branco, todos os privilégios de telefonia que o site suporta serão atribuídos ao usuário. (Opcional) Especifica os privilégios gerais que o usuário tem no seu site de serviço WebEx. Esse campo pode conter o seguinte valor: BADM: Especifica que o usuário é um administrador de cobrança. O usuário pode acessar relatórios de Cobrança da WebEx em Meu WebEx. Aplicável apenas a sites de serviço WebEx que têm a opção Administrador de Cobrança. Se o campo estiver em branco, o valor será deixado em branco. Não suportado. Este campo deve ser configurado como vazio e ignorado no arquivo de exportação. (Opcional) Disponível apenas para sites do Training Center. Especifica quais privilégios o usuário tem para o Training Center. Esse campo pode conter o seguinte valor: HOLA: Especifica que o usuário pode usar a opção Laboratório Prático para sessões de treinamento. Se o campo estiver em branco, o valor será deixado em branco. Não suportado. Este campo deve ser configurado como vazio e ignorado no arquivo de exportação. Não suportado. Este campo deve ser configurado como vazio e ignorado no arquivo de exportação. Não suportado. Este campo deve ser configurado como vazio e ignorado no arquivo de exportação. Não suportado. Este campo deve ser configurado como vazio e ignorado no arquivo de exportação. (Opcional) Disponível apenas para sites do Support Center. Especifica quais opções do Remote Support os usuários podem usar. Você pode especificar o seguinte valor nesse campo: AREC: Gravação automática. Especifica que o Remote Support gravará automaticamente as sessões de suporte que o usuário conduz. Se o campo estiver em branco, o valor será deixado em branco. 167
178 Campos de Informações de Contas Referência do formato de arquivo CSV Campo Exibição de Compartilhamento SC Descrição (Opcional) Disponível apenas para sites do Support Center. Para uma sessão do Remote Support, especifica como um aplicativo ou área de trabalho compartilhado aparece na tela de um representante e de um cliente por padrão. Você pode especificar os seguintes valores para esse campo: FSSF: Tela cheia - dimensionar para ajustar. Especifica que um aplicativo ou área de trabalho compartilhado aparece em exibição de tela inteira na tela de um representante de suporte ou de um cliente e que o tamanho do aplicativo ou área de trabalho está ajustado para ajustar a exibição em tela inteira na sua integridade. FS: Tela cheia. Especifica que um aplicativo ou área de trabalho compartilhado aparece em exibição de tela inteira na tela de um representante de suporte ou de um cliente, mas que o tamanho do aplicativo ou área de trabalho é ajustado para ajustar a exibição em tela inteira na sua integridade. WSF: Janela - dimensionar para ajustar. Especifica que um aplicativo ou área de trabalho compartilhado aparece em uma janela na tela de um representante de suporte ou de um cliente e que o tamanho do aplicativo ou área de trabalho está ajustado para ajustar à janela na sua integridade. WIN: Janela Especifica que um aplicativo ou área de trabalho compartilhado aparece em uma janela na tela de um representante de suporte ou de um cliente, mas que o tamanho do aplicativo ou área de trabalho não está ajustado para caber na janela na sua integridade. Se o campo estiver em branco, o padrão será FS. Cor de Compartilhamento SC (Opcional) Disponível apenas para sites do Support Center. Para uma sessão do Remote Support, especifica a configuração de cores para um aplicativo ou área de trabalho compartilhado que aparece na tela de um representante de suporte ou de um cliente por padrão. Você pode especificar os seguintes valores para esse campo: 256: 256 cores. Especifica que um aplicativo ou área de trabalho compartilhado aparece em 256 cores no visualizador ou na tela do representante de suporte ou do cliente. Essa opção requer menos largura de banda para compartilhar aplicativos ou áreas de trabalho do que a opção High color (16B), mas fornece uma qualidade de imagem inferior. 16B: High color (16 bits). Especifica que um aplicativo ou área de trabalho compartilhado aparece em cores de 16 bits no visualizador ou na tela do representante de suporte ou do cliente. Essa opção exige mais largura de banda que a opção 256 cores, mas fornece uma qualidade de imagem superior. Se o campo estiver em branco, o padrão será 16B. 168
179 Referência do formato de arquivo CSV Campos de Informações de Contas Campo Local para Salvar SC Opções ST Descrição (Opcional) Disponível apenas para sites do Support Center. Aplica-se apenas se você tiver especificado Gravação Automática (AREC) para Opções SC para o usuário. Para uma sessão do Remote Support, especifica o local no qual o Gravador WebEx salva arquivos de gravação. Por padrão, o Gravador WebEx salva todos os arquivos de gravação no seguinte local no computador do representante de suporte: C:\Minhas Sessões_Gravadas No entanto, você pode especificar qualquer local em um computador do representante de suporte ou outro computador na sua rede - por exemplo: C:\Gravações de Sessões. Se nem o local padrão nem um local que você especificar existir, o Support Center cria as pastas necessárias. Importante Se você especificar um local em um computador na sua rede, certifique-se que O computador do representante de suporte está mapeado para a unidade de rede apropriada. A conta de rede do representante de suporte tem acesso ao local. Se o campo estiver em branco, o valor será deixado em branco. (Opcional) Disponíveis para sites do Support Center apenas com a opção Remote Access. Aplica-se apenas se você tiver especificado a Gravação Automática (AREC) para Opções ST para o usuário. Especifica quais opções do Remote Access os usuários podem usar. Você pode especificar o seguinte valor nesse campo: AREC: Gravação automática. Especifica que o Remote Access gravará automaticamente as sessões do remote support que o usuário conduz. Se o campo estiver em branco, o valor será deixado em branco. 169
180 Campos de Informações de Contas Referência do formato de arquivo CSV Campo Visualização de Compartilhamento ST Descrição (Opcional) Disponível apenas para sites do Support Center. Aplica-se apenas se você tiver especificado a Gravação Automática (AREC) para Opções ST para o usuário. Para uma sessão do Remote Support, especifica como um aplicativo ou área de trabalho compartilhado aparece na tela de um representante e de um cliente por padrão. Você pode especificar os seguintes valores para esse campo: FSSF: Tela cheia - dimensionar para ajustar. Especifica que um aplicativo ou área de trabalho compartilhado aparece em exibição de tela inteira na tela de um representante de suporte ou de um cliente e que o tamanho do aplicativo ou área de trabalho está ajustado para ajustar a exibição em tela inteira na sua integridade. FS: Tela cheia. Especifica que um aplicativo ou área de trabalho compartilhado aparece em exibição de tela inteira na tela de um representante de suporte ou de um cliente, mas que o tamanho do aplicativo ou área de trabalho é ajustado para ajustar a exibição em tela inteira na sua integridade. WSF: Janela - dimensionar para ajustar. Especifica que um aplicativo ou área de trabalho compartilhado aparece em uma janela na tela de um representante de suporte ou de um cliente e que o tamanho do aplicativo ou área de trabalho está ajustado para ajustar à janela na sua integridade. WIN: Janela Especifica que um aplicativo ou área de trabalho compartilhado aparece em uma janela na tela de um representante de suporte ou de um cliente, mas que o tamanho do aplicativo ou área de trabalho não está ajustado para caber na janela na sua integridade. Se o campo estiver em branco, o padrão será FS. Cor do Compartilhamento ST (Opcional) Disponível apenas para sites do Support Center. Aplica-se apenas se você tiver especificado a Gravação Automática (AREC) para Opções ST para o usuário. Para uma sessão do Remote Support, especifica a configuração de cores para um aplicativo ou área de trabalho compartilhado que aparece na tela de um representante de suporte ou de um cliente por padrão. Você pode especificar os seguintes valores para esse campo: 256: 256 cores. Especifica que um aplicativo ou área de trabalho compartilhado aparece em 256 cores no visualizador ou na tela do representante de suporte ou do cliente. Essa opção requer menos largura de banda para compartilhar aplicativos ou áreas de trabalho do que a opção High color (16B), mas fornece uma qualidade de imagem inferior. 16B: High color (16 bits). Especifica que um aplicativo ou área de trabalho compartilhado aparece em cores de 16 bits no visualizador ou na tela do representante de suporte ou do cliente. Essa opção exige mais largura de banda que a opção 256 cores, mas fornece uma qualidade de imagem superior. Se o campo estiver em branco, o padrão será 16B. 170
181 Referência do formato de arquivo CSV Campos de Informações de Contas Campo Computadores ST Locais ST Fuso horário País Telefone Local Telefone Descrição (Opcional) Disponíveis para sites do Support Center apenas com a opção Remote Access. Aplica-se apenas se você tiver especificado a Gravação Automática (AREC) para Opções ST para o usuário. Especifica quais computadores o usuário pode acessar remotamente, usando o Remote Access. Os computadores já devem estar definidos para o Remote Access na Administração do Site. Digite os nomes do computador exatamente como eles aparecem na Administração do Site. Nota Você pode especificar múltiplos computadores para uma conta de usuário. Para especificar múltiplos computadores, separe-os com vírgulas, mas sem espaços - por exemplo: Computador 1, Computador 2 Se o campo estiver em branco, o valor será deixado em branco. (Opcional) Disponíveis para sites do Support Center apenas com a opção Remote Access. Aplica-se apenas se você tiver especificado a Gravação Automática (AREC) para Opções ST para o usuário. Especifica o local no qual o Gravador WebEx salva arquivos de gravação. Por padrão, o Gravador WebEx salva todos os arquivos de gravação no seguinte local no computador do representante de suporte: C:\Minhas Sessões Gravadas No entanto, você pode especificar qualquer local em um computador do representante de suporte ou outro computador na sua rede - por exemplo: C:\Gravações_RemoteAccess. Se nem o local padrão nem um local que você especificar existir, o Remote Access cria as pastas necessárias. Importante Se você especificar um local em um computador na sua rede, certifique-se que: O computador do representante de suporte está mapeado para a unidade de rede apropriada. A conta de rede do representante de suporte tem acesso ao local. Se o campo estiver em branco, o valor será deixado em branco. (Opcional) Especifica o número de índice para o fuso horário no qual o usuário reside. Se você não especificar um fuso horário, a Administração do Site define o fuso horário para a conta de usuário para o fuso horário do seu site de serviço de reuniões. Para obter uma lista de fusos horários e seus números de índice, consulte Fusos horários, na página 184. Se o campo estiver em branco, o padrão será o fuso horário padrão do site. (Opcional) Especifica o número que você deve discar para chamar um usuário que reside em outro país. Esse campo deve conter apenas números. Se o campo estiver em branco, o padrão será 1. (Opcional) Especifica o número de telefone do usuário. Esse campo deve conter apenas números. Não inclua pontuação, como travessões ou pontos. Se o campo estiver em branco, o valor será deixado em branco. 171
182 Campos de Informações de Contas Referência do formato de arquivo CSV Campo Chamada de Entrada Telefone Chamada de Retorno Telefone Pareceu LocalCell Chamada de Entrada Celular Chamada de Retorno Celular País API1, País AP2 LocalAP1, LocalAP2 Chamada de Entrada AP1, Chamada de Entrada AP2 Chamada de Retorno AP1, Chamada de Retorno AP2 Pin Endereço 1 Endereço 2 Descrição (Opcional) Especifica o número que o usuário deve usar para chamar. Se o campo estiver em branco, o padrão será N. Específica o número no qual o usuário deseja ser chamado. Se o campo estiver em branco, o padrão será N. (Opcional) Especifica o número que você deve discar para chamar um usuário que reside em outro país. Esse campo deve conter apenas números. Se o campo estiver em branco, o padrão será 1. (Opcional) Especifica o número do telefone móvel do usuário que o usuário deve usar para chamar. Se o campo estiver em branco, o valor será deixado em branco. (Opcional) Especifica o número do telefone móvel do usuário no qual o usuário deseja ser chamado. Se o campo estiver em branco, o padrão será N. (Opcional) Especifica a extensão do número do telefone móvel do usuário. Esse campo deve conter apenas números. Se o campo estiver em branco, o padrão será N. (Opcional) Especifica o número que você deve discar para chamar um usuário que reside em outro país. Esse campo deve conter apenas números. Se o campo estiver em branco, o padrão será 1. (Opcional) Especifica o número do pager do usuário. Esse campo deve conter apenas números. Não inclua pontuação, como travessões ou pontos. Se o campo estiver em branco, o valor será deixado em branco. (Opcional) Especifica o número do pager que o usuário deve usar para chamar. Se o campo estiver em branco, o padrão será N. (Opcional) Específica o número do pager do usuário no qual o usuário deseja ser chamado. Se o campo estiver em branco, o padrão será N. (Opcional) Especifica o número de identificação pessoal do usuário. Se o campo estiver em branco, o valor será deixado em branco. (Opcional) Especifica o endereço de correspondência do usuário. Se o campo estiver em branco, o valor será deixado em branco. (Opcional) Especifica informações adicionais sobre o endereço de correspondência do usuário, se necessário. Se o campo estiver em branco, o valor será deixado em branco. 172
183 Referência do formato de arquivo CSV Campos de Informações de Contas Campo Cidade Estado/Província Código Postal País/região Meu WebEx Descrição (Opcional) Especifica a cidade na qual o usuário reside. Se o campo estiver em branco, o valor será deixado em branco. (Opcional) Especifica o estado ou a província no qual o usuário reside. Se o campo estiver em branco, o valor será deixado em branco. (Opcional) Especifica o CEP ou o código postal do endereço de correspondência do usuário. Se o campo estiver em branco, o valor será deixado em branco. (Opcional) Especifica o país ou a região no qual o usuário reside. Se o campo estiver em branco, o valor será deixado em branco. (Opcional) Se seu site incluir a opção Minha WebEx, especifica o tipo de privilégio da Minha WebEx atribuído à conta. Esse campo pode conter um dos seguintes valores: STD: Especifica que a conta de usuário recebe o privilégio Padrão Meu WebEx. PRO: Especifica que a conta de usuário recebe o privilégio Padrão Meu WebEx Pro. N: Se o seu site não inclui a opção Meu WebEx, especifique esse valor para cada conta de usuário. Observação O número de contas para as quais você pode especificar o valor PRO depende do número de licenças Meu WebEx Pro disponíveis para o seu site. Para determinar o número de licenças Meu WebEx Pro disponível para atribuir a contas de usuário, veja a página Adicionar Usuário ou Editar Usuário na Administração do Site. Se, ao especificar privilégios Meu WebEx, você exceder o número de licenças para o seu site, a Administração do Site não pode criar ou atualizar todas as contas para as quais o PRO é especificado. Por exemplo, se o seu site tem 10 licenças Meu WebEx Pro e você especificar PRO para 20 contas, a Administração do Site importa informações de conta apenas para as 10 primeiras contas para as quais você especificou PRO. Se o seu site incluir a opção Meu WebEx, certifique-se de especificar STD ou PRO para cada conta. Se o campo estiver em branco, o padrão será PRO. 173
184 Campos de Informações de Contas Referência do formato de arquivo CSV Campo Meus Contatos Descrição (Opcional) Se seu site incluir a opção Minha WebEx, especifica se o usuário pode acessar e manter uma lista de endereços da área Minha WebEx do usuário no seu site. A lista de endereços contém a lista de endereços da sua empresa - se você mantiver uma - e permite que o usuário mantenha uma lista de contatos pessoal. Esse campo pode conter um dos seguintes valores: S: Especifica que Meus Contatos está disponível na área Meu WebEx do usuário, permitindo que o usuário acesse e mantenha uma lista de endereços pessoal. N: Especifica que Meus Contatos não está disponível na área Meu WebEx do usuário. No entanto, o usuário ainda pode acessar sua lista de endereços pessoal, usando as opções na página Agendar uma Reunião. Se o campo estiver em branco, o padrão será Y. Meu Perfil (Opcional) Se seu site incluir a opção Minha WebEx, especifica se o usuário pode acessar seu perfil de usuário a partir da área Minha WebEx do usuário no seu site. Esse campo pode conter um dos seguintes valores: S: Especifica que Meu Perfil está disponível na área Meu WebEx do usuário, permitindo que o usuário acesse e mantenha seu perfil de usuário. N: Especifica que Meu Perfil não está disponível na área Meu WebEx do usuário. No entanto, o usuário ainda pode acessar seu perfil, clicando no link Meu Perfil na barra de navegação. Se o campo estiver em branco, o padrão será Y. Minhas Reuniões (Opcional) Se seu site incluir a opção Minha WebEx, especifica se o usuário pode usar sua área Minha WebEx no seu site para acessar e manter uma lista das reuniões que ele agendou. Esse campo pode conter um dos seguintes valores: S: Especifica que Minhas Reuniões está disponível na área Meu WebEx do usuário, permitindo que o usuário acesse e mantenha uma lista de reuniões agendadas. N: Especifica que Minhas Reuniões não está disponível na área Meu WebEx do usuário. No entanto, o usuário ainda pode acessar e manter uma lista de reuniões agendadas, clicando no link Minhas Reuniões na barra de navegação. Se o campo estiver em branco, o padrão será Y. Meus Espaços de Trabalho (Opcional) Especifica o uso de Meu Espaço de Trabalho em Minha WebEx. Se o campo estiver em branco, o padrão será Y. 174
185 Referência do formato de arquivo CSV Campos de Informações de Contas Campo Minhas Gravações Descrição (Opcional) Aplica-se apenas a contas em um site do Training Center e para as quais você tenha especificado PRO no campo Minha WebEx. Especifica se o usuário pode publicar sessões de treinamento gravadas no seu site. Esse campo pode conter um dos seguintes valores: S: Especifica que Minhas Gravações ou Minhas Gravações de Treinamento (para o Enterprise Edition) está disponível na área Meu WebEx do usuário, permitindo que o usuário publique gravações no seu site. N: Especifica que Minhas Gravações ou Minhas Gravações de Treinamento (para o Enterprise Edition) não está disponível na área Meu WebEx do usuário, impedindo que o usuário publique gravações no seu site. Se o campo estiver em branco, o padrão será Y. Minhas Pastas (Opcional) Se seu site incluir a opção Minha WebEx, especifica se o usuário pode armazenar arquivos em pastas pessoais no seu site. Esse campo pode conter um dos seguintes valores: S: Especifica que o botão Minhas Pastas aparece na área Meu WebEx do usuário, permitindo que o usuário armazene arquivos no seu site. N: Especifica que o botão Minhas Pastas não aparece na área Meu WebEx do usuário, impedindo que o usuário armazene arquivos no seu site. Se o campo estiver em branco, o padrão será Y. Meus Relatórios (Opcional) Aplica-se apenas a contas em um site do Training Center e para as quais você tenha especificado PRO no campo Minha WebEx. Especifica se o usuário pode gerar relatórios contendo informações sobre sessões de treinamento que o usuário organizou e computadores que o usuário acessou remotamente usando o Access Anywhere. Esse campo pode conter um dos seguintes valores: S: Especifica que Meus Relatórios está disponível na área Meu WebEx do usuário, permitindo que o usuário gere relatórios no seu site. N: Especifica que Meus Relatórios não está disponível na área Meu WebEx do usuário, impedindo que o usuário gere relatórios no seu site. Se o campo estiver em branco, o padrão será Y. AccessAnywhere (Opcional) Aplica-se apenas a contas para as quais você tenha especificado PRO no campo Minha WebEx. Especifica se o usuário pode definir e acessar computadores remotos, usando o Access Anywhere. Esse campo pode conter um dos seguintes valores: S: Especifica que Meus Computadores está disponível na área Meu WebEx do usuário, permitindo que o usuário configure computadores remotos no seu site. N: Especifica que Meus Computadores não está disponível na área Meu WebEx do usuário, impedindo que o usuário configure computadores remotos no seu site. Se o campo estiver em branco, o padrão será Y. WebcastVideo (Opcional) Permite que os usuários do Event Center transmitam um vídeo. Se o campo estiver em branco, o valor será deixado em branco. 175
186 Campos de Informações de Contas Referência do formato de arquivo CSV Campo WebcastAdmin WebcastBasic DefaultTPSessionType MeetingAssist SupportCET SupportCMR SupportURL SupportHQV SupportHDV SupportCascading Custom1-10 Descrição (Opcional) Mostra se o usuário atual é um Administrador Webcast ou um Apresentador. Se marcado, o usuário é um Administrador. Se o campo estiver em branco, o valor será deixado em branco. (Opcional) Permite que os usuários do Event Center transmitam apresentações on-line e áudio. Se o campo estiver em branco, o valor será deixado em branco. (Opcional) Especifica o tipo de sessão TelePresence padrão, tal como estabelecido na página de Preferências do usuário. Se o campo for deixado em branco, o valor será o tipo de sessão que suporta o TelePresence com a ID de tipo mínimo de reunião. (Opcional) Especifica se os serviços do Meeting Assist estão disponíveis para os usuários. Se o campo estiver em branco, o valor será 0. Não suportado. Este campo deve ser configurado como vazio e ignorado no arquivo de exportação. (Opcional) Especifica se as Salas de Reunião de Colaboração (Nuvem CMR) estão disponíveis para seus usuários (somente Meeting Center). Se o campo estiver em branco, o valor será deixado em branco. (Opcional) Especifica se a Sala Pessoal está disponível para seus usuários (somente Meeting Center). Se o campo estiver em branco, o valor será deixado em branco. (Opcional) Especifica se vídeo de alta qualidade está disponível para seus usuários (somente Meeting Center, Event Center e Training Center). Se o campo estiver em branco, o padrão será Y. (Opcional) Especifica se vídeo de alta definição está disponível para seus usuários (somente Meeting Center e Training Center). Se o campo estiver em branco, o padrão será Y. (Opcional) Especifica se a otimização de largura de banda de download está ativada para seus usuário do Event Center. Otimização de banda larga permite a retransmissão de tráfico para outros clientes na mesma subrede. Se o campo estiver em branco, o padrão será N. (Opcional) Se os Códigos de Rastreamento estiverem ativados em seu site, os campos podem ser renomeados conforme desejado para informação de rastreamento. Por padrão, os primeiros quatro campo são nomeados como Grupo, DepartamentoProjeto e Outro. O primeiro código de rastreamento será usado para faturamento. Se o campo estiver em branco, o valor será deixado em branco. 176
187 Referência do formato de arquivo CSV Campos de Informações de Contas Campo Minha PMR Descrição (Opcional) Aplica-se apenas a contas para as quais você tenha especificado PRO no campo Minha WebEx. Especifica se o usuário pode receber uma página Sala de Reunião Pessoal no seu site, a qual lista as reuniões agendadas do usuário e permite que os usuários entrem em reuniões do usuário dessa página. Esse campo pode conter um dos seguintes valores: S: Especifica que o usuário recebe uma página Sala de Reunião Pessoal. N: Especifica que o usuário não recebe uma página Sala de Reunião Pessoal. Se o campo estiver em branco, o padrão será Y. Configuração do One-Click Armazenamento Adicional Computadores Adicionais (Opcional) Especifica se o usuário pode usar o One-Click. Se o campo estiver em branco, o padrão será N. (Opcional) Aplica-se apenas a contas para as quais você tenha especificado PRO no campo Minha WebEx e Y para o campo Minhas Pastas. Especifica o número de megabytes (MB) de espaço de armazenamento adicional que você deseja alocar ao usuário para armazenar arquivos no seu site. Digite apenas números nesse campo. Se você não desejar alocar espaço de armazenamento adicional a uma conta de usuário, você pode deixar esse campo em branco. Observação A quantidade total de espaço de armazenamento adicional é determinada pelo contrato de serviço de reuniões da sua organização. Para determinar a quantidade de espaço de armazenamento restante disponível para alocar a contas de usuário, veja a página Adicionar Usuário ou Editar Usuário na Administração do Site. Dependendo de como a WebEx configurou seu site, se você exceder a quantidade total de espaço de armazenamento adicional para seu site, a Administração do Site pode não ser capaz de criar ou atualizar todas as contas para as quais você alocou armazenamento adicional. Se o campo estiver em branco, o padrão será 0. (Opcional) Aplica-se apenas a contas para as quais você especificou PRO no campo Minha WebEx e Y para o campo Access Anywhere. Especifica o número de computadores adicionais que você deseja permitir que o usuário configure para o Access Anywhere no seu site. Digite apenas números nesse campo. Se você não deseja alocar computadores adicionais a uma conta de usuário, você pode deixar esse campo em branco. Observação O número total de computadores adicionais é determinado pelo contrato de serviço de reuniões da sua organização. Para determinar o número de computadores restantes disponíveis para alocar a contas de usuário, veja a página Adicionar Usuário ou Editar Usuário na Administração do Site. Dependendo de como a WebEx configurou seu site, se você exceder o número total de computadores adicionais para seu site, a Administração do Site pode não ser capaz de criar ou atualizar todas as contas para as quais você alocou computadores adicionais. Se o campo estiver em branco, o padrão será
188 Campos de Informações de Contas Referência do formato de arquivo CSV Campo Documento de Eventos Descrição (Opcional) Para sites do Enterprise Edition com Event Center. Especifica se o usuário pode armazenar eventos gravados no seu site. Esse campo pode conter um dos seguintes valores: S: Especifica que a página Eventos Gravados aparece na área Meu WebEx do usuário, permitindo que o usuário armazene eventos gravados no seu site. N: Especifica que a página Eventos Gravados não aparece na área Meu WebEx do usuário, impedindo que o usuário armazene eventos gravados no seu site. Se o campo estiver em branco, o padrão será Y. Conta de Teleconferência 1 - Conta de Teleconferência 3 Local da teleconferência. Enviar de Boas-Vindas (Opcional) Esses campos contêm dados apenas se seu site fornecer aos usuários contas de teleconferência pessoais, através da API de Telefonia WebEx ou da opção de contas de teleconferência. Cuidado Não adicione ou edite dados nesses campos. Se você exportar dados da conta de usuário, esses campos são preenchidos com os números de teleconferência das contas de teleconferência pessoais do usuário. O servidor de telefonia fornece esses números para o usuário quando o usuário adiciona uma conta de teleconferência pessoal usando sua página Meu Perfil. Se o campo estiver em branco, todas as informações serão mantidas. (Opcional) Reservado para parceiros prestadores do serviço de teleconferência WebEx. Se o campo estiver em branco, o valor será deixado em branco. (Opcional) Especifica se seu site automaticamente envia uma mensagem de Boas-Vindas por ao usuário quando você cria a conta. Se o seu site tiver a opção de modelos de , você pode editar o modelo para a mensagem de Boas-Vindas por que o seu serviço WebEx envia aos usuários. Esse campo pode conter um dos seguintes valores: S: Especifica que o usuário recebe a mensagem de Boas-Vindas por . N: Especifica que o usuário não recebe a mensagem de Boas-Vindas por . Observação Essa opção fica desativada por padrão para a maioria dos sites WebEx. Se essa opção estiver desativada, especificar um valor nesse campo não terá efeito. Para ativar essa opção, entre em contato com o seu gerente de conta WebEx. Se o campo estiver em branco, o padrão será Y. Administrador de Laboratório 9Opcional) Aplica-se apenas ao Training Center. Especifica o privilégio do Training Center como administrador para o Laboratório Prático. Se o campo estiver em branco, o padrão será N. 178
189 Referência do formato de arquivo CSV Campos de Informações de Contas Campo Permissão de Agendamento Geração Automática de Conta PCN 1 Descrição (Opcional) Aplica-se apenas aos sites do Meeting Center, Training Center e Event Center. Especifica os usuários que podem agendar sessões em nome desse usuário. Você pode especificar apenas aqueles usuários que têm contas no mesmo site de serviço WebEx desse usuário. Para especificar um usuário, digite o endereço de do usuário exatamente como ele aparece para a conta de usuário. Você pode especificar múltiplos endereços de , separando-os por vírgulas e sem espaços - por exemplo: jsmith@anyco.com,mbartel@anyco.com Se o campo estiver em branco, o valor será deixado em branco. (Opcional) Especifica se você gera automaticamente um código de acesso. Esse campo pode conter um dos seguintes valores: S: Especifica que o código de acesso é gerado automaticamente. N: Especifica que o código de acesso não é gerado automaticamente. Se o campo estiver em branco, o padrão será Disponível. Se o PCN não estiver habilitado, o valor será deixado em branco. Número de Chamada Gratuita Conta PCN 1 Número de Chamada Tarifada Conta PCN 1 Número IL Conta PCN 1 Geração Automática de Conta PCN 2 Número de Chamada Gratuita Conta PCN 2 Número de Chamada Tarifada Conta PCN 2 Número IL Conta PCN 2 (Opcional) Especifica o número de chamada de entrada gratuita. Se o campo estiver em branco, o padrão será Disponível. Se o PCN não estiver habilitado, o valor será deixado em branco. (Opcional) Especifica o número de chamada tarifada de backup. Se o campo estiver em branco, o padrão será Disponível. Se o PCN não estiver habilitado, o valor será deixado em branco. (Opcional) Especifica se a conta PCN suporta chamadas de entrada internacionais. Se o campo estiver em branco, o padrão será Disponível. Se o PCN não estiver habilitado, o valor será deixado em branco. (Opcional) Especifica se você gera automaticamente um código de acesso. Se o campo estiver em branco, o padrão será Disponível. Se o PCN não estiver habilitado, o valor será deixado em branco. (Opcional) Especifica o número de chamada de entrada gratuita. Se o campo estiver em branco, o padrão será Disponível. Se o PCN não estiver habilitado, o valor será deixado em branco. (Opcional) Especifica o número da chamada de entrada tarifada. Se o campo estiver em branco, o padrão será Disponível. Se o PCN não estiver habilitado, o valor será deixado em branco. (Opcional) Especifica se a conta PCN suporta chamadas de entrada internacionais. Se o campo estiver em branco, o padrão será Disponível. Se o PCN não estiver habilitado, o valor será deixado em branco. 179
190 Formato de arquivo CSV para contatos Referência do formato de arquivo CSV Campo Geração Automática de Conta PCN 3 Número de Chamada Gratuita Conta PCN 3 Número de Chamada Tarifada Conta PCN 3 Número IL Conta PCN 3 Descrição (Opcional) Especifica se você gera automaticamente um código de acesso. Se o campo estiver em branco, o padrão será (Opcional) Disponível. Se o PCN não estiver habilitado, o valor será deixado em branco. (Opcional) Especifica o número de chamada de entrada gratuita. Se o campo estiver em branco, o padrão será Disponível. Se o PCN não estiver habilitado, o valor será deixado em branco. (Opcional) Especifica o número de chamada tarifada de backup. Se o campo estiver em branco, o padrão será Disponível. Se o PCN não estiver habilitado, o valor será deixado em branco. (Opcional) Especifica se a conta PCN suporta chamadas de entrada internacionais. Se o campo estiver em branco, o padrão será Disponível. Se o PCN não estiver habilitado, o valor será deixado em branco. Formato de arquivo CSV para contatos A figura a seguir é um exemplo de um arquivo de valores separados por vírgula (CSV) que foi formatado no Microsoft Excel. Você deve criar o seu próprio modelo de arquivo CSV específico à organização. Notas e Considerações Antes que você importe dados de contato em um arquivo CSV, crie um arquivo de backup dos seus dados de contato, se houver algum, exportando os dados. Todas as exportações (relatório, usuário, contatos) são exportadas no formato de texto delimitado por guia Unicode (UTF-16LE). Todas as importações suportam CSV (apenas para dados em inglês) e texto delimitado por guia Unicode (para dados que não estão em inglês e dados em idiomas misturados). Um arquivo CSV deve incluir cabeçalhos de coluna na parte superior do arquivo. Ao criar um arquivo CSV usando um programa de planilha, como o Microsoft Excel, certifique-se que os cabeçalhos da coluna estão na primeira linha de uma planilha. Os cabeçalhos da coluna devem aparecer exatamente como especificado em Campos de Informações de Contatos abaixo. Algumas informações de contato são necessárias, como especificado nos Campos de Informações de Contato abaixo. Assim, você deve incluir todos os cabeçalhos de coluna para campos necessários. Você não precisa incluir cabeçalhos de coluna para campos opcionais para os quais você não fornece informações de contato. Para garantir que o seu arquivo CSV contém todos os cabeçalhos de coluna necessários, no seu formato apropriado, a WebEx recomenda veementemente que você crie um modelo de formato CSV. Os campos de informações de contato em um arquivo CSV não são sensíveis a maiúsculas e minúsculas. Dessa forma, você pode digitar valores em letras maiúsculas ou minúsculas ou uma combinação de ambas. No entanto, os valores que aparecem nas informações de conta no seu site, como o nome do contato, aparecerão conforme você os insere no arquivo CSV. 180
191 Referência do formato de arquivo CSV Criar um modelo de arquivo CSV Consulte os Campos de Informações de Contato abaixo para obter o formato correto para as informações de contato. Quando você terminar de especificar informações de contato, certifique-se de salvar o arquivo de planilha como um arquivo CSV. Ao carregar um arquivo CSV, a Administração do Site exibe uma tabela contendo as informações que você especificou no arquivo. Analise todas as informações e verifique sua precisão antes de confirmar que você deseja carregar o arquivo. Se você especificar quaisquer informações para um contato incorretamente, a Administração do Site não pode criar esse contato. Nesse caso, a Administração do Site gera uma lista de registros para os contatos que não se pode criar, inclusive a causa para cada erro. Você pode fazer o download de um arquivo contendo esses registros para o seu computador para referência ou para corrigir os erros diretamente nesse arquivo. Se você corrigir os erros diretamente no arquivo que a Administração do Site cria para você, certifique-se de excluir a última coluna, rotulada Comentários, antes de carregar o arquivo para criar os contatos restantes. Se, após carregar um arquivo CSV, você desejar alterar informações que você especificou para um ou mais contatos, você pode editar contatos individualmente usando Administração do Site. Ou, você pode entrar em contato com o seu gerente de conta WebEx para obter assistência. Criar um modelo de arquivo CSV Etapa 5 Se nenhum contato existir no momento no seu site, adicione manualmente pelo menos um contato ao seu site. Na barra de navegação, em Gerenciar site, clique em Endereços da empresa. Na página Lista de Endereços da Empresa, clique em Exportar. Abra o arquivo contendo os dados que você exportou em um programa de planilha, como o Excel. Se você desejar apenas adicionar novos contatos, exclua quaisquer dados de contato que o arquivo exportado contenha. Excluir esses dados não afeta nenhum contato quando você carregar o arquivo CSV para a Administração do Site. 181
192 Campos de Informações de Contato Referência do formato de arquivo CSV Campos de Informações de Contato Use esta opção... UUID Para... Indica um número de identificação que a Administração do Site automaticamente gera para o contato. Importante Se você estiver adicionando um novo contato, não forneça nenhuma informação nessa coluna. A Administração do Site gera esse número quando você carregar o arquivo CSV. A Administração do Site precisa que este campo esteja vazio para criar um novo contato. Se você estiver editando um contato existente, não modifique esse número. Se você modificar o número para um contato existente, a Administração do Site cria um novo contato, usando os dados nessa linha. No entanto, se dados de contato necessários - como um endereço de - já existirem para um contato no seu site, a Administração do Site não pode criar o novo contato. DUID Nome Empresa Cargo URL PaísDesativado LocalDesativado Pareceu LocalCell PaísFax LocalFax Endereço 1 Indica um número de identificação que a Administração do Site automaticamente gera para Membros Distribuidores. (Necessário) Especifica o nome e o sobrenome do contato. (Necessário) Especifica o endereço de do contato. (Opcional) Especifica a organização na qual o contato trabalha. (Opcional) Especifica o cargo ou a posição do contato em uma organização. (Opcional) Especifica o endereço da página da Web para o contato ou sua organização. (Opcional) Especifica o número que você deve discar para chamar um contato que reside em outro país. Esse campo deve conter apenas números. (Opcional) Especifica o número de telefone do contato. Esse campo deve conter apenas números. Não inclua pontuação, como travessões ou pontos. (Opcional) Especifica o número que você deve discar para chamar um contato que reside em outro país. Esse campo deve conter apenas números. (Opcional) Especifica o número do telefone móvel do contato. Esse campo deve conter apenas números. Não inclua pontuação, como travessões ou pontos. (Opcional) Especifica o número que você deve discar para chamar uma máquina de fax que reside em outro país. Esse campo deve conter apenas números. (Opcional) Especifica o número de fax do contato. Esse campo deve conter apenas números. Não inclua pontuação, como travessões ou pontos. (Opcional) Especifica o endereço de correspondência do contato. 182
193 Referência do formato de arquivo CSV Formato de Arquivo CSV para Valores de Códigos de Rastreamento Use esta opção... Endereço 2 Cidade Estado/Província Código Postal País Fuso horário Idioma Localidade UserName Para... (Opcional) Especifica informações adicionais sobre o endereço de correspondência do contato, se necessário. (Opcional) Especifica a cidade na qual o contato reside. (Opcional) Especifica o estado ou a província no qual o contato reside. (Opcional) Especifica o CEP ou o código postal para o endereço de correspondência do contato. (Opcional) Especifica o país no qual o contato reside. Especifica o fuso horário no qual o contato reside. Especifica o idioma que o contato usa. Especifica o local do idioma que o contato usa. (Opcional) Se esse contato tiver uma conta para seu serviço WebEx, você pode incluir o nome de usuário do contato nesse campo. Nomes de usuário Não é possível incluir espaços ou sinais de pontuação, exceto sublinhados, hifens e pontos. Podem conter um máximo de 64 caracteres Observações (Opcional) Especifica quaisquer informações adicionais sobre o contato. Formato de Arquivo CSV para Valores de Códigos de Rastreamento A seguir, um exemplo de valores separados por vírgulas (CSV) contentl. Você deve criar o seu próprio modelo de arquivo CSV específico à organização. Notas e Considerações Um arquivo CSV deve incluir cabeçalhos de coluna na parte superior do arquivo. Ao criar um arquivo CSV usando um programa de planilha, como o Microsoft Excel, certifique-se que os cabeçalhos da coluna estão na primeira linha de uma planilha. Os cabeçalhos de coluna devem aparecer exatamente como especificado em Campos de Informações de Valores de Códigos abaixo. Algumas informações de código de rastreamento são necessárias, como especificado em Campos de Informações de Valores de Códigos abaixo. No entanto, deve-se incluir todas os cabeçalhos de coluna, independente se suas informações são opcionais e formatá-los exatamente como especificado. Os campos de informações de valores de códigos em um arquivo CSV não são sensíveis a maiúsculas e minúsculas. Dessa forma, você pode digitar valores em letras maiúsculas ou minúsculas ou uma 183
194 Fusos horários Referência do formato de arquivo CSV combinação de ambas. No entanto, os valores que aparecem na lista de valores para um código de rastreamento no seu site aparecerão como você os insere no arquivo CSV. Quando você terminar de especificar códigos de valores, certifique-se de salvar o arquivo de planilha como um arquivo CSV, o qual tem uma extensão.csv. Ao carregar um arquivo CSV, a Administração do Site exibe uma tabela contendo as informações que você especificou no arquivo. Analise todas as informações e verifique sua precisão antes de confirmar que você deseja carregar o arquivo. Se você especificar quaisquer valores de código incorretamente, a Administração do Site não pode adicionar esses valores à lista. Nesse caso, a Administração do Site gera uma lista de registros para os valores que não pode adicionar, inclusive a causa para cada erro. Você pode fazer o download de um arquivo contendo esses registros para o seu computador para referência ou para corrigir os erros diretamente nesse arquivo. Se você corrigir os erros diretamente no arquivo que a Administração do Site criar para você, certifique-se de excluir a última coluna, rotulada Comentários, antes de carregar o arquivo para criar os valores de códigos restantes. Se, após carregar um arquivo CSV, você desejar alterar informações que você especificou para um ou mais valores de código, você pode editar valores individualmente na página Lista de Códigos de Rastreamento. Ou, você pode entrar em contato com o seu gerente de conta WebEx para obter assistência. Campos de Informações de Valores de Códigos Use esta opção... Índice Ativo Código Para... (Opcional) Especifica a ID do banco de dados do valor do código de rastreamento. Um valor de índice deve ser um número exclusivo de 1 a 500, inclusive. Para impedir erros que números de índice duplicados podem causar, você pode deixar essa coluna em branco. Se a coluna Índice não tiver valores, a Administração do Site insere os valores de código sequencialmente na página Lista de Códigos de Rastreamento. (Opcional) Especifica o status do valor do código de rastreamento. Um valor deve ser Sim ou Não. Se você deixar este valor em branco, o padrão será automaticamente Sim. (Necessário) Especifica o valor do código de rastreamento. Um valor pode ter até 128 caracteres e incluir letras, números e caracteres especiais. Fusos horários Fuso horários são exibidos em um formato fácil de ler. Os itens de menu são exibidos de modo diferente dependendo se os fusos horários estão ou não em DST (Horário de Verão). O formato do menu de fusos horários usa esse formato: Localização (<Time zone name> <DST label> "Hora", <GMT offset>) Um exemplo desse formato de fuso horário como ele é exibido é: São Francisco (Horário Padrão do Pacífico), GMT-08:00 Detalhes de fusos horários estão listados abaixo. 184
195 Referência do formato de arquivo CSV Fusos horários Índice GMT Nome Localização Padrão DST 0-12 horas Linha de data Ilhas Marshall horas Samoa Samoa 2-10 horas Havaí Honolulu Padrão Dia 3-9 horas Alasca Anchorage Padrão Dia 4-8 horas Pacífico San Francisco Padrão Dia 5-7 horas Montanha Arizona 6-7 horas Montanha Denver Padrão Dia 7-6 horas Central Chicago Padrão Dia 8-6 horas México Central Cidade do México Padrão Dia 9-6 horas Central Saskatchewan 10-5 horas América do Sul no Pacífico Bogotá 11-5 horas Oriental Nova York Padrão Dia 12-5 horas Oriental Indiana Padrão Dia 13-4 horas Atlântico Halifax Padrão Dia 14-4 horas América do Sul Ocidental Caracas 15-3,5 horas Newfoundland Newfoundland Padrão Dia 16-3 horas América do Sul Oriental Brasília Padrão Dia 17-3 horas América do Sul Oriental Buenos Aires 18-2 horas Atlântico Médio Atlântico Médio Padrão Dia 19-1 hora Açores Açores Verão 20 0 hora Greenwich Casablanca 21 0 hora Média de Greenwich Londres Verão 22 1 h Europa Central Amsterdã Verão 185
196 Fusos horários Referência do formato de arquivo CSV Índice GMT Nome Localização Padrão DST 23 1 h Europa Central Paris Verão 25 1 h Europa Central Berlim Verão 26 2 horas Europa Oriental Atenas Verão 28 2 horas Egito Cairo Padrão Dia 29 2 horas África do Sul Pretória 30 2 horas Europa Oriental Helsinki Verão 31 2 horas Israel Tel Aviv Padrão Dia 32 3 horas Arábia Saudita Riyadh 33 3 horas Rússia Moscou Padrão Dia 34 3 horas Nairobi Nairobi 35 3,5 horas Irã Teerã 36 4 horas Árabe Abu Dhabi 37 4 horas Baku Baku Padrão Dia 38 4,5 horas Afeganistão Kabul 39 5 horas Ásia Ocidental Ekaterinburg 40 5 horas Ásia Ocidental Islamabad 41 5,5 horas Índia Bombaim 42 5,5 horas Columbo Columbo 43 6 horas Ásia Central Almaty 44 7 horas Bangcoc Bangcoc 89 8 horas China Pequim 46 8 horas Austrália Ocidental Perth Padrão Dia 47 8 horas Cingapura Cingapura 48 8 horas Taipei Taipei 186
197 Referência do formato de arquivo CSV Fusos horários Índice GMT Nome Localização Padrão DST 49 9 horas Japão Tóquio 50 9 horas Coréia Seul 51 9 horas Yakutsk Yakutsk 52 9,5 horas Austrália Central Adelaide Padrão Dia 53 9,5 horas Austrália Central Darwin horas Austrália Oriental Brisbane horas Austrália Oriental Sydney Padrão Dia horas Pacífico Ocidental Guam horas Tasmânia Hobart Padrão Dia horas Vladivostok Vladivostok Padrão Dia horas Pacífico Central Ilhas Salomão horas Nova Zelândia Wellington Padrão Dia horas Fiji Fiji h Europa Central Estocolmo Verão horas Pacífico México Tijuana Padrão Dia horas Montanha do México Chihuahua Padrão Dia 133-4,5 horas América do Sul Ocidental Caracas Padrão Dia horas Malásia Kuala Lumpur Padrão Dia 187
198 Fusos horários Referência do formato de arquivo CSV 188
199 CAPÍTULO 16 Variáveis de modelos de Variáveis de modelos de para o Meeting Center, página 189 Variáveis de modelos de para o Enterprise, página 193 Variáveis de modelos de para o Meeting Center A tabela a seguir lista e define todas as variáveis usadas nos modelos de do Meeting Center. Para maiores informações sobre as variáveis individuais usadas em cada modelo consulte a Matriz Variável da Modelo do do Meeting Center. Importante Embora algumas variáveis apareçam em vários modelos de , cada variável é exclusiva para seu próprio modelo. As variáveis não são compartilhadas entre os modelos. Cada modelo de contém seu próprio conjunto de variáveis. Copiar e colar variáveis entre o assunto e o corpo do , ou de um modelo para outro, não é suportado. Variável %Host % %ForwardSubjectDesc% %Topic% %ForwardDesc% %HostName% %Host Name% Descrição Endereço de do usuário. Texto na linha Assunto do da reunião Tópico da reunião Texto de descrição da reunião Nome Completo do Organizador da Reunião Nome Completo do Organizador da Reunião Modelos usados Convite para Registrar-se para uma reunião Convite para Registrar-se para uma reunião 189
Manual do usuário sobre o WebEx Meeting Center com as Salas de Reuniões de Colaboração (Nuvem CMR)
 Manual do usuário sobre o WebEx Meeting Center com as Salas de Reuniões de Colaboração (Nuvem CMR) Primeira publicação: 2014 Última modificação: Americas Headquarters Cisco Systems, Inc. 170 West Tasman
Manual do usuário sobre o WebEx Meeting Center com as Salas de Reuniões de Colaboração (Nuvem CMR) Primeira publicação: 2014 Última modificação: Americas Headquarters Cisco Systems, Inc. 170 West Tasman
1 Entrar no Cisco WebEx e
 MANUAL DE INICIALIZAÇÃO RÁPIDA Participe e agende uma reunião Cisco WebEx Meeting com Cisco Unified MeetingPlace Versão 8.5.2 (WebEx Scheduling) 1 Entrar no Cisco WebEx e Configurar seu PIN do Perfil 2
MANUAL DE INICIALIZAÇÃO RÁPIDA Participe e agende uma reunião Cisco WebEx Meeting com Cisco Unified MeetingPlace Versão 8.5.2 (WebEx Scheduling) 1 Entrar no Cisco WebEx e Configurar seu PIN do Perfil 2
Melhores práticas do Cisco WebEx para proteger reuniões para organizadores e administradores do site
 Melhores práticas do Cisco WebEx para proteger reuniões para organizadores e administradores do site Primeira publicação: 15 de março de 2016 Americas Headquarters Cisco Systems, Inc. 170 West Tasman Drive
Melhores práticas do Cisco WebEx para proteger reuniões para organizadores e administradores do site Primeira publicação: 15 de março de 2016 Americas Headquarters Cisco Systems, Inc. 170 West Tasman Drive
Guia do usuário da Integração WebEx com o Outlook para Windows
 Primeira publicação: 19 de Agosto de 2015 Americas Headquarters Cisco Systems, Inc. 170 West Tasman Drive San Jose, CA 95134-1706 USA http://www.cisco.com Tel: 408 526-4000 800 553-NETS (6387) Fax: 408
Primeira publicação: 19 de Agosto de 2015 Americas Headquarters Cisco Systems, Inc. 170 West Tasman Drive San Jose, CA 95134-1706 USA http://www.cisco.com Tel: 408 526-4000 800 553-NETS (6387) Fax: 408
Guia do usuário do Cisco WebEx Training Center
 Primeira publicação: 08 de Outubro de 2015 Americas Headquarters Cisco Systems, Inc. 170 West Tasman Drive San Jose, CA 95134-1706 USA http://www.cisco.com Tel: 408 526-4000 800 553-NETS (6387) Fax: 408
Primeira publicação: 08 de Outubro de 2015 Americas Headquarters Cisco Systems, Inc. 170 West Tasman Drive San Jose, CA 95134-1706 USA http://www.cisco.com Tel: 408 526-4000 800 553-NETS (6387) Fax: 408
Mensagem de atendimento ao cliente
 Cisco WebEx: Patch Padrão sendo aplicado A Cisco WebEx está enviando esta mensagem para os principais contatos de negócios. A Cisco aplicará um Patch padrão aos seguintes serviços WebEx: Cisco WebEx Meeting
Cisco WebEx: Patch Padrão sendo aplicado A Cisco WebEx está enviando esta mensagem para os principais contatos de negócios. A Cisco aplicará um Patch padrão aos seguintes serviços WebEx: Cisco WebEx Meeting
Guia do Usuário do Cisco Unified MeetingPlace para Outlook versão 7.1
 Guia do Usuário do Cisco Unified MeetingPlace para Outlook versão 7.1 Sede das Américas Cisco Systems, Inc. 170 West Tasman Drive San Jose, CA 95134-1706 EUA http://www.cisco.com Tel.: +1 408 526-4000
Guia do Usuário do Cisco Unified MeetingPlace para Outlook versão 7.1 Sede das Américas Cisco Systems, Inc. 170 West Tasman Drive San Jose, CA 95134-1706 EUA http://www.cisco.com Tel.: +1 408 526-4000
Lotus Notes 8.5 para o Office 365 para empresas
 Lotus Notes 8.5 para o Office 365 para empresas Faça a migração O Microsoft Outlook 2013 pode parecer diferente do Lotus Notes 8.5, mas você rapidamente descobrirá que o Outlook permite fazer tudo o que
Lotus Notes 8.5 para o Office 365 para empresas Faça a migração O Microsoft Outlook 2013 pode parecer diferente do Lotus Notes 8.5, mas você rapidamente descobrirá que o Outlook permite fazer tudo o que
Manual de Utilização COPAMAIL. Zimbra Versão 8.0.2
 Manual de Utilização COPAMAIL Zimbra Versão 8.0.2 Sumário ACESSANDO O EMAIL... 1 ESCREVENDO MENSAGENS E ANEXANDO ARQUIVOS... 1 ADICIONANDO CONTATOS... 4 ADICIONANDO GRUPOS DE CONTATOS... 6 ADICIONANDO
Manual de Utilização COPAMAIL Zimbra Versão 8.0.2 Sumário ACESSANDO O EMAIL... 1 ESCREVENDO MENSAGENS E ANEXANDO ARQUIVOS... 1 ADICIONANDO CONTATOS... 4 ADICIONANDO GRUPOS DE CONTATOS... 6 ADICIONANDO
Microsoft Office Outlook Web Access ABYARAIMOVEIS.COM.BR
 Microsoft Office Outlook Web Access ABYARAIMOVEIS.COM.BR 1 Índice: 01- Acesso ao WEBMAIL 02- Enviar uma mensagem 03- Anexar um arquivo em uma mensagem 04- Ler/Abrir uma mensagem 05- Responder uma mensagem
Microsoft Office Outlook Web Access ABYARAIMOVEIS.COM.BR 1 Índice: 01- Acesso ao WEBMAIL 02- Enviar uma mensagem 03- Anexar um arquivo em uma mensagem 04- Ler/Abrir uma mensagem 05- Responder uma mensagem
Usar o Office 365 em seu telefone Android
 Usar o Office 365 em seu telefone Android Guia de Início Rápido Verificar o email Configure o seu telefone Android para enviar e receber emails de sua conta do Office 365. Verificar o seu calendário onde
Usar o Office 365 em seu telefone Android Guia de Início Rápido Verificar o email Configure o seu telefone Android para enviar e receber emails de sua conta do Office 365. Verificar o seu calendário onde
Fluxo de trabalho do Capture Pro Software: Indexação de OCR e separação de documentos de código de correção
 Este procedimento corresponde ao fluxo de trabalho de Indexação de OCR com separação de código de correção no programa de treinamento do Capture Pro Software. As etapas do procedimento encontram-se na
Este procedimento corresponde ao fluxo de trabalho de Indexação de OCR com separação de código de correção no programa de treinamento do Capture Pro Software. As etapas do procedimento encontram-se na
Capture Pro Software. Introdução. A-61640_pt-br
 Capture Pro Software Introdução A-61640_pt-br Introdução ao Kodak Capture Pro Software e Capture Pro Limited Edition Instalando o software: Kodak Capture Pro Software e Network Edition... 1 Instalando
Capture Pro Software Introdução A-61640_pt-br Introdução ao Kodak Capture Pro Software e Capture Pro Limited Edition Instalando o software: Kodak Capture Pro Software e Network Edition... 1 Instalando
Usar o Office 365 no iphone ou ipad
 Usar o Office 365 no iphone ou ipad Guia de Início Rápido Verificar o email Configure o seu iphone ou ipad para enviar e receber emails de sua conta do Office 365. Verificar o seu calendário onde quer
Usar o Office 365 no iphone ou ipad Guia de Início Rápido Verificar o email Configure o seu iphone ou ipad para enviar e receber emails de sua conta do Office 365. Verificar o seu calendário onde quer
Fluxo de trabalho do Capture Pro Software: Indexação de código de barras e separação de documentos
 Este procedimento corresponde ao fluxo de trabalho de Indexação de código de barras e de separação de documentos no programa de treinamento do Capture Pro Software. As etapas do procedimento encontram-se
Este procedimento corresponde ao fluxo de trabalho de Indexação de código de barras e de separação de documentos no programa de treinamento do Capture Pro Software. As etapas do procedimento encontram-se
Google Drive: Acesse e organize seus arquivos
 Google Drive: Acesse e organize seus arquivos Use o Google Drive para armazenar e acessar arquivos, pastas e documentos do Google Docs onde quer que você esteja. Quando você altera um arquivo na web, no
Google Drive: Acesse e organize seus arquivos Use o Google Drive para armazenar e acessar arquivos, pastas e documentos do Google Docs onde quer que você esteja. Quando você altera um arquivo na web, no
Gravando uma Áudio Conferência
 Gravando uma Áudio Conferência Para iniciar a gravação da áudio conferência, digite *2. Você ouvirá a seguinte mensagem: Para iniciar a gravação da conferência pressione 1, para cancelar pressione * Ao
Gravando uma Áudio Conferência Para iniciar a gravação da áudio conferência, digite *2. Você ouvirá a seguinte mensagem: Para iniciar a gravação da conferência pressione 1, para cancelar pressione * Ao
Outlook 2003. Apresentação
 Outlook 2003 Apresentação O Microsoft Office Outlook 2003 é um programa de comunicação e gerenciador de informações pessoais que fornece um local unificado para o gerenciamento de e-mails, calendários,
Outlook 2003 Apresentação O Microsoft Office Outlook 2003 é um programa de comunicação e gerenciador de informações pessoais que fornece um local unificado para o gerenciamento de e-mails, calendários,
Manual de Inicialização Rápida do Cisco ViewMail para Microsoft Outlook (Versão 8,5 e posterior)
 Manual de Inicialização Rápida Manual de Inicialização Rápida do Cisco ViewMail para Microsoft Outlook (Versão 8, e posterior) Cisco ViewMail para Microsoft Outlook (Versão 8. e posterior) Sobre o Cisco
Manual de Inicialização Rápida Manual de Inicialização Rápida do Cisco ViewMail para Microsoft Outlook (Versão 8, e posterior) Cisco ViewMail para Microsoft Outlook (Versão 8. e posterior) Sobre o Cisco
Qlik Sense Cloud. Qlik Sense 2.0.2 Copyright 1993-2015 QlikTech International AB. Todos os direitos reservados.
 Qlik Sense Cloud Qlik Sense 2.0.2 Copyright 1993-2015 QlikTech International AB. Todos os direitos reservados. Copyright 1993-2015 QlikTech International AB. Todos os direitos reservados. Qlik, QlikTech,
Qlik Sense Cloud Qlik Sense 2.0.2 Copyright 1993-2015 QlikTech International AB. Todos os direitos reservados. Copyright 1993-2015 QlikTech International AB. Todos os direitos reservados. Qlik, QlikTech,
Manual das funcionalidades Webmail AASP
 Manual das funcionalidades Webmail AASP 1. Configurações iniciais 2. Regras 3. Histórico da conta 4. Autorresposta 5. Dados de acesso (alterando senha de acesso) 6. Identidade (assinatura) 7. Redirecionamento
Manual das funcionalidades Webmail AASP 1. Configurações iniciais 2. Regras 3. Histórico da conta 4. Autorresposta 5. Dados de acesso (alterando senha de acesso) 6. Identidade (assinatura) 7. Redirecionamento
Mensagem de Atendimento ao Cliente
 A Cisco WebEx está enviando esta mensagem para os principais contatos de negócios. A Cisco atualizará seus serviços WebEx para a nova versão WBS31.1. Os seguintes serviços serão afetados: Cisco WebEx Cisco
A Cisco WebEx está enviando esta mensagem para os principais contatos de negócios. A Cisco atualizará seus serviços WebEx para a nova versão WBS31.1. Os seguintes serviços serão afetados: Cisco WebEx Cisco
MANUAL DO ANIMAIL 1.0.0.1142 Terti Software
 O Animail é um software para criar campanhas de envio de email (email Marketing). Você pode criar diversas campanhas para públicos diferenciados. Tela Principal do sistema Para melhor apresentar o sistema,
O Animail é um software para criar campanhas de envio de email (email Marketing). Você pode criar diversas campanhas para públicos diferenciados. Tela Principal do sistema Para melhor apresentar o sistema,
BACKUP ONLINE PASSOS PARA CONFIGURAÇÃO INICIAL DO PRODUTO
 BACKUP ONLINE PASSOS PARA CONFIGURAÇÃO INICIAL DO PRODUTO Criação de Conta de Usuário...03 Edição da Conta de Usuário...10 Download do Backup Online Embratel...10 Descrição dos Conjuntos de Cópia de Segurança...19
BACKUP ONLINE PASSOS PARA CONFIGURAÇÃO INICIAL DO PRODUTO Criação de Conta de Usuário...03 Edição da Conta de Usuário...10 Download do Backup Online Embratel...10 Descrição dos Conjuntos de Cópia de Segurança...19
Introdução a listas - Windows SharePoint Services - Microsoft Office Online
 Page 1 of 5 Windows SharePoint Services Introdução a listas Ocultar tudo Uma lista é um conjunto de informações que você compartilha com membros da equipe. Por exemplo, você pode criar uma folha de inscrição
Page 1 of 5 Windows SharePoint Services Introdução a listas Ocultar tudo Uma lista é um conjunto de informações que você compartilha com membros da equipe. Por exemplo, você pode criar uma folha de inscrição
Banco de Dados Microsoft Access: Criar tabelas
 Banco de Dados Microsoft Access: Criar s Vitor Valerio de Souza Campos Objetivos do curso 1. Criar uma no modo de exibição Folha de Dados. 2. Definir tipos de dados para os campos na. 3. Criar uma no modo
Banco de Dados Microsoft Access: Criar s Vitor Valerio de Souza Campos Objetivos do curso 1. Criar uma no modo de exibição Folha de Dados. 2. Definir tipos de dados para os campos na. 3. Criar uma no modo
Novell. Novell Teaming 1.0. novdocx (pt-br) 6 April 2007 EXPLORAR O PORTLET BEM-VINDO DESCUBRA SEU CAMINHO USANDO O NOVELL TEAMING NAVIGATOR
 Novell Teaming - Guia de início rápido Novell Teaming 1.0 Julho de 2007 INTRODUÇÃO RÁPIDA www.novell.com Novell Teaming O termo Novell Teaming neste documento se aplica a todas as versões do Novell Teaming,
Novell Teaming - Guia de início rápido Novell Teaming 1.0 Julho de 2007 INTRODUÇÃO RÁPIDA www.novell.com Novell Teaming O termo Novell Teaming neste documento se aplica a todas as versões do Novell Teaming,
WORD. Professor: Leandro Crescencio E-mail: leandromc@inf.ufsm.br. http://www.inf.ufsm.br/~leandromc. Colégio Politécnico 1
 WORD Professor: Leandro Crescencio E-mail: leandromc@inf.ufsm.br http://www.inf.ufsm.br/~leandromc Colégio Politécnico 1 WORD Mala direta Cartas Modelo Mesclar Etiquetas de endereçamento Formulários Barra
WORD Professor: Leandro Crescencio E-mail: leandromc@inf.ufsm.br http://www.inf.ufsm.br/~leandromc Colégio Politécnico 1 WORD Mala direta Cartas Modelo Mesclar Etiquetas de endereçamento Formulários Barra
UNIVERSIDADE FEDERAL DE GOIÁS CERCOMP (CENTRO DE RECURSOS COMPUTACIONAIS) TUTORIAL DE USO DO WEBMAIL - UFG
 UNIVERSIDADE FEDERAL DE GOIÁS CERCOMP (CENTRO DE RECURSOS COMPUTACIONAIS) TUTORIAL DE USO DO WEBMAIL - UFG Página 1 de 26 Sumário Introdução...3 Layout do Webmail...4 Zimbra: Nível Intermediário...5 Fazer
UNIVERSIDADE FEDERAL DE GOIÁS CERCOMP (CENTRO DE RECURSOS COMPUTACIONAIS) TUTORIAL DE USO DO WEBMAIL - UFG Página 1 de 26 Sumário Introdução...3 Layout do Webmail...4 Zimbra: Nível Intermediário...5 Fazer
Banco de Dados Microsoft Access: Criar tabelas. Vitor Valerio de Souza Campos
 Banco de Dados Microsoft Access: Criar tabelas Vitor Valerio de Souza Campos Objetivos do curso 1. Criar uma tabela no modo de exibição Folha de Dados. 2. Definir tipos de dados para os campos na tabela.
Banco de Dados Microsoft Access: Criar tabelas Vitor Valerio de Souza Campos Objetivos do curso 1. Criar uma tabela no modo de exibição Folha de Dados. 2. Definir tipos de dados para os campos na tabela.
Guia do Usuário Cisco WebEx Meetings Server Versão 2.0
 Primeira publicação: 06 de Fevereiro de 2014 Americas Headquarters Cisco Systems, Inc. 170 West Tasman Drive San Jose, CA 95134-1706 USA http://www.cisco.com Tel: 408 526-4000 800 553-NETS (6387) Fax:
Primeira publicação: 06 de Fevereiro de 2014 Americas Headquarters Cisco Systems, Inc. 170 West Tasman Drive San Jose, CA 95134-1706 USA http://www.cisco.com Tel: 408 526-4000 800 553-NETS (6387) Fax:
LGTi Tecnologia. Manual - Outlook Web App. Soluções Inteligentes. Siner Engenharia
 LGTi Tecnologia Soluções Inteligentes Manual - Outlook Web App Siner Engenharia Sumário Acessando o Outlook Web App (Webmail)... 3 Email no Outlook Web App... 5 Criar uma nova mensagem... 6 Trabalhando
LGTi Tecnologia Soluções Inteligentes Manual - Outlook Web App Siner Engenharia Sumário Acessando o Outlook Web App (Webmail)... 3 Email no Outlook Web App... 5 Criar uma nova mensagem... 6 Trabalhando
Manual do Google agenda. criação e compartilhamento de agendas
 Manual do Google agenda criação e compartilhamento de agendas 1 O que é o Google Agenda? Google Agenda é um serviço de agenda on line gratuito do Google, onde você pode anotar compromissos e tarefas, organizando
Manual do Google agenda criação e compartilhamento de agendas 1 O que é o Google Agenda? Google Agenda é um serviço de agenda on line gratuito do Google, onde você pode anotar compromissos e tarefas, organizando
Versão 1.0 09/10. Xerox ColorQube 9301/9302/9303 Serviços de Internet
 Versão 1.0 09/10 Xerox 2010 Xerox Corporation. Todos os direitos reservados. Direitos reservados de não publicação sob as leis de direitos autorais dos Estados Unidos. O conteúdo desta publicação não pode
Versão 1.0 09/10 Xerox 2010 Xerox Corporation. Todos os direitos reservados. Direitos reservados de não publicação sob as leis de direitos autorais dos Estados Unidos. O conteúdo desta publicação não pode
Usando o Conference Manager do Microsoft Outlook
 Usando o Conference Manager do Microsoft Outlook Maio de 2012 Conteúdo Capítulo 1: Usando o Conference Manager do Microsoft Outlook... 5 Introdução ao Conference Manager do Microsoft Outlook... 5 Instalando
Usando o Conference Manager do Microsoft Outlook Maio de 2012 Conteúdo Capítulo 1: Usando o Conference Manager do Microsoft Outlook... 5 Introdução ao Conference Manager do Microsoft Outlook... 5 Instalando
FERRAMENTAS DE COLABORAÇÃO CORPORATIVA
 FERRAMENTAS DE COLABORAÇÃO CORPORATIVA Manual de Utilização Google Grupos Sumário (Clique sobre a opção desejada para ir direto à página correspondente) Utilização do Google Grupos Introdução... 3 Página
FERRAMENTAS DE COLABORAÇÃO CORPORATIVA Manual de Utilização Google Grupos Sumário (Clique sobre a opção desejada para ir direto à página correspondente) Utilização do Google Grupos Introdução... 3 Página
Migrando para o Outlook 2010
 Neste guia Microsoft O Microsoft Outlook 2010 está com visual bem diferente, por isso, criamos este guia para ajudar você a minimizar a curva de aprendizado. Leia-o para saber mais sobre as principais
Neste guia Microsoft O Microsoft Outlook 2010 está com visual bem diferente, por isso, criamos este guia para ajudar você a minimizar a curva de aprendizado. Leia-o para saber mais sobre as principais
Guia de Início Rápido
 Guia de Início Rápido O Microsoft Word 2013 parece diferente das versões anteriores, por isso criamos este guia para ajudar você a minimizar a curva de aprendizado. Barra de Ferramentas de Acesso Rápido
Guia de Início Rápido O Microsoft Word 2013 parece diferente das versões anteriores, por isso criamos este guia para ajudar você a minimizar a curva de aprendizado. Barra de Ferramentas de Acesso Rápido
Índice. Manual Backup Online. 03 Capítulo 1: Visão Geral
 Índice 03 Capítulo 1: Visão Geral 04 Capítulo 2: Conta de Usuário 04 Criação 08 Edição 09 Grupo de Usuários 10 Informações da Conta 12 Capítulo 3: Download do Backup Online Embratel 16 Capítulo 4: Cópia
Índice 03 Capítulo 1: Visão Geral 04 Capítulo 2: Conta de Usuário 04 Criação 08 Edição 09 Grupo de Usuários 10 Informações da Conta 12 Capítulo 3: Download do Backup Online Embratel 16 Capítulo 4: Cópia
SISTEMAS OPERACIONAIS LIVRES. Professor Carlos Muniz
 SISTEMAS OPERACIONAIS LIVRES Agendar uma tarefa Você deve estar com logon de administrador para executar essas etapas. Se não tiver efetuado logon como administrador, você só poderá alterar as configurações
SISTEMAS OPERACIONAIS LIVRES Agendar uma tarefa Você deve estar com logon de administrador para executar essas etapas. Se não tiver efetuado logon como administrador, você só poderá alterar as configurações
Requerimentos de Sistema do Cisco WebEx Meetings Server
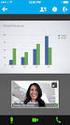 Primeira publicação: 21 de outubro de 2012 Última modificação: 21 de outubro de 2012 Americas Headquarters Cisco Systems, Inc. 170 West Tasman Drive San Jose, CA 95134-1706 USA http://www.cisco.com Tel:
Primeira publicação: 21 de outubro de 2012 Última modificação: 21 de outubro de 2012 Americas Headquarters Cisco Systems, Inc. 170 West Tasman Drive San Jose, CA 95134-1706 USA http://www.cisco.com Tel:
BEM-VINDO AO dhl PROVIEW
 BEM-VINDO AO dhl PROVIEW Guia de Usuário O DHL PROVIEW COLOCA VOCÊ NO CONTROLE DE SEUS ENVIOS. PROVIEW O DHL ProView é uma ferramenta de rastreamento on-line que permite o gerenciamento dos envios, a programação
BEM-VINDO AO dhl PROVIEW Guia de Usuário O DHL PROVIEW COLOCA VOCÊ NO CONTROLE DE SEUS ENVIOS. PROVIEW O DHL ProView é uma ferramenta de rastreamento on-line que permite o gerenciamento dos envios, a programação
INTRODUÇÃO. A Claireconference agradece pela escolha!
 1 ÍNDICE 1. IMPLEMENTAÇÃO 4 1.1 PAINEL DE CONTROLE 4 1.1.1 SENHA 4 1.1.2 CRIAÇÃO DE USUÁRIOS DO LYNC 5 1.1.3 REDEFINIR SENHA 7 1.1.4 COMPRAR COMPLEMENTOS 9 1.1.5 UPGRADE E DOWNGRADE 10 1.1.5.1 UPGRADE
1 ÍNDICE 1. IMPLEMENTAÇÃO 4 1.1 PAINEL DE CONTROLE 4 1.1.1 SENHA 4 1.1.2 CRIAÇÃO DE USUÁRIOS DO LYNC 5 1.1.3 REDEFINIR SENHA 7 1.1.4 COMPRAR COMPLEMENTOS 9 1.1.5 UPGRADE E DOWNGRADE 10 1.1.5.1 UPGRADE
Novell Vibe 3.4. Novell. 1º de julho de 2013. Inicialização Rápida. Iniciando o Novell Vibe. Conhecendo a interface do Novell Vibe e seus recursos
 Novell Vibe 3.4 1º de julho de 2013 Novell Inicialização Rápida Quando você começa a usar o Novell Vibe, a primeira coisa a se fazer é configurar sua área de trabalho pessoal e criar uma área de trabalho
Novell Vibe 3.4 1º de julho de 2013 Novell Inicialização Rápida Quando você começa a usar o Novell Vibe, a primeira coisa a se fazer é configurar sua área de trabalho pessoal e criar uma área de trabalho
Office 365 Manual Outlook 365 Web Application
 Office 365 Manual Outlook 365 Web Application Requisitos para usar o Office 365: Ter instalado pelo menos a versão 7 do Internet Explorer, Mozilla Firefox 15, Google Chrome 21 ou Safari no Mac. O que é
Office 365 Manual Outlook 365 Web Application Requisitos para usar o Office 365: Ter instalado pelo menos a versão 7 do Internet Explorer, Mozilla Firefox 15, Google Chrome 21 ou Safari no Mac. O que é
GUIA RÁPIDO DE UTILIZAÇÃO DO PORTAL DO AFRAFEP SAÚDE
 GUIA RÁPIDO DE UTILIZAÇÃO DO PORTAL DO AFRAFEP SAÚDE INTRODUÇÃO O portal do Afrafep Saúde é um sistema WEB integrado ao sistema HEALTH*Tools. O site consiste em uma área onde os Usuários e a Rede Credenciada,
GUIA RÁPIDO DE UTILIZAÇÃO DO PORTAL DO AFRAFEP SAÚDE INTRODUÇÃO O portal do Afrafep Saúde é um sistema WEB integrado ao sistema HEALTH*Tools. O site consiste em uma área onde os Usuários e a Rede Credenciada,
Guia Rápido Gestão de Webconferência
 Guia Rápido Gestão de Webconferência Conteúdo Marcando uma Webconferência... 3 Adiciona uma Sessão de Webconferência...3 Edite uma Webconferência...5 Marcar Presença...6 Ver Relatório de Reunião de Grupo...6
Guia Rápido Gestão de Webconferência Conteúdo Marcando uma Webconferência... 3 Adiciona uma Sessão de Webconferência...3 Edite uma Webconferência...5 Marcar Presença...6 Ver Relatório de Reunião de Grupo...6
FERRAMENTAS DE COLABORAÇÃO CORPORATIVA
 FERRAMENTAS DE COLABORAÇÃO CORPORATIVA Compartilhamento de Arquivos no Google Drive Sumário (Clique sobre a opção desejada para ir direto à página correspondente) Utilização do Google Grupos Introdução...
FERRAMENTAS DE COLABORAÇÃO CORPORATIVA Compartilhamento de Arquivos no Google Drive Sumário (Clique sobre a opção desejada para ir direto à página correspondente) Utilização do Google Grupos Introdução...
Licenciamento por volume da Adobe
 Licenciamento por volume da Adobe Admin Console para clientes do VIP Guia do usuário do Value Incentive Plan (VIP) Versão 2.5 November 21, 2013 Sumário O que é o Admin Console para clientes do VIP?...
Licenciamento por volume da Adobe Admin Console para clientes do VIP Guia do usuário do Value Incentive Plan (VIP) Versão 2.5 November 21, 2013 Sumário O que é o Admin Console para clientes do VIP?...
Gerenciador de Referências. EndNote. Nonato Ribeiro Biblioteca de Ciências e Tecnologia (UFC)
 Gerenciador de Referências EndNote Nonato Ribeiro Biblioteca de Ciências e Tecnologia (UFC) Pesquisa na Web of Science O que é o EndNote? Funcionalidades da ferramenta Como incluir citações no Word usando
Gerenciador de Referências EndNote Nonato Ribeiro Biblioteca de Ciências e Tecnologia (UFC) Pesquisa na Web of Science O que é o EndNote? Funcionalidades da ferramenta Como incluir citações no Word usando
Apostila Oultlook 2007 Prof. Fabrício Melo
 INTRODUÇÃO O Microsoft Outlook 2007 é um programa de gestão de informações pessoais e de mensagens que auxilia no gerenciamento de mensagens, compromissos, contatos, tarefas e partilhar informações com
INTRODUÇÃO O Microsoft Outlook 2007 é um programa de gestão de informações pessoais e de mensagens que auxilia no gerenciamento de mensagens, compromissos, contatos, tarefas e partilhar informações com
Guia do usuário para o serviço IM e Presence no Cisco Unified Communications Manager, Versão 9.0(1)
 Guia do usuário para o serviço IM e Presence no Cisco Unified Communications Manager, Versão 9.0(1) Primeira publicação: May 25, 2012 Americas Headquarters Cisco Systems, Inc. 170 West Tasman Drive San
Guia do usuário para o serviço IM e Presence no Cisco Unified Communications Manager, Versão 9.0(1) Primeira publicação: May 25, 2012 Americas Headquarters Cisco Systems, Inc. 170 West Tasman Drive San
Portal do Senac: Área Exclusiva para Alunos Manual de Navegação e Operação
 Portal do Senac: Área Exclusiva para Alunos Índice 1. Introdução... 4 2. Acessando a área exclusiva... 5 3. Trocando a senha... 6 4. Mensagens... 7 4.1. Conhecendo a tela principal... 7 4.2. Criando uma
Portal do Senac: Área Exclusiva para Alunos Índice 1. Introdução... 4 2. Acessando a área exclusiva... 5 3. Trocando a senha... 6 4. Mensagens... 7 4.1. Conhecendo a tela principal... 7 4.2. Criando uma
MINISTÉRIO DO DESENVOLVIMENTO AGRÁRIO SUBSECRETARIA DE PLANEJAMENTO, ORÇAMENTO E ADMINISTRAÇÃO COORDENAÇÃO-GERAL DE MODERNIZAÇÃO E INFORMÁTICA
 MINISTÉRIO DO DESENVOLVIMENTO AGRÁRIO SUBSECRETARIA DE PLANEJAMENTO, ORÇAMENTO E ADMINISTRAÇÃO COORDENAÇÃO-GERAL DE MODERNIZAÇÃO E INFORMÁTICA SACI LIVRE SISTEMA DE ADMINISTRAÇÃO DE CONTEÚDO INSTITUCIONAL
MINISTÉRIO DO DESENVOLVIMENTO AGRÁRIO SUBSECRETARIA DE PLANEJAMENTO, ORÇAMENTO E ADMINISTRAÇÃO COORDENAÇÃO-GERAL DE MODERNIZAÇÃO E INFORMÁTICA SACI LIVRE SISTEMA DE ADMINISTRAÇÃO DE CONTEÚDO INSTITUCIONAL
MANUAL DE MEMBRO COMUNIDADE DO AMIGO
 SUMÁRIO Efetuando o Login na comunidade... 3 Esqueceu sua senha?... 3 Página Principal... 4 Detalhando o item Configurações... 5 Alterar Foto... 5 Alterar Senha... 5 Dados Pessoais... 6 Configurações de
SUMÁRIO Efetuando o Login na comunidade... 3 Esqueceu sua senha?... 3 Página Principal... 4 Detalhando o item Configurações... 5 Alterar Foto... 5 Alterar Senha... 5 Dados Pessoais... 6 Configurações de
Introdução ao Tableau Server 7.0
 Introdução ao Tableau Server 7.0 Bem-vindo ao Tableau Server; Este guia orientará você pelas etapas básicas de instalação e configuração do Tableau Server. Em seguida, usará alguns dados de exemplo para
Introdução ao Tableau Server 7.0 Bem-vindo ao Tableau Server; Este guia orientará você pelas etapas básicas de instalação e configuração do Tableau Server. Em seguida, usará alguns dados de exemplo para
Dell Premier. Guia de Compras e Pedidos. Fazendo Login na sua Página Premier. Três formas de comprar
 Dell Premier Guia de Compras e Pedidos A Dell Premier é o seu próprio site de suporte e compras seguro e personalizado, que permite um processo de compra fácil, eficiente e econômico. Examine este Guia
Dell Premier Guia de Compras e Pedidos A Dell Premier é o seu próprio site de suporte e compras seguro e personalizado, que permite um processo de compra fácil, eficiente e econômico. Examine este Guia
MDaemon GroupWare. Versão 1 Manual do Usuário. plugin para o Microsoft Outlook. Trabalhe em Equipe Usando o Outlook e o MDaemon
 MDaemon GroupWare plugin para o Microsoft Outlook Trabalhe em Equipe Usando o Outlook e o MDaemon Versão 1 Manual do Usuário MDaemon GroupWare Plugin for Microsoft Outlook Conteúdo 2003 Alt-N Technologies.
MDaemon GroupWare plugin para o Microsoft Outlook Trabalhe em Equipe Usando o Outlook e o MDaemon Versão 1 Manual do Usuário MDaemon GroupWare Plugin for Microsoft Outlook Conteúdo 2003 Alt-N Technologies.
Tutorial Plone 4. Manutenção de Sites. Universidade Federal de São Carlos Departamento de Sistemas Web Todos os direitos reservados
 Tutorial Plone 4 Manutenção de Sites Universidade Federal de São Carlos Departamento de Sistemas Web Todos os direitos reservados Sumário Introdução 1 Como fazer a autenticação do usuário 1.1 Através do
Tutorial Plone 4 Manutenção de Sites Universidade Federal de São Carlos Departamento de Sistemas Web Todos os direitos reservados Sumário Introdução 1 Como fazer a autenticação do usuário 1.1 Através do
Novell Vibe 4.0. Março de 2015. Inicialização Rápida. Iniciando o Novell Vibe. Conhecendo a interface do Novell Vibe e seus recursos
 Novell Vibe 4.0 Março de 2015 Inicialização Rápida Quando você começa a usar o Novell Vibe, a primeira coisa a se fazer é configurar sua área de trabalho pessoal e criar uma área de trabalho de equipe.
Novell Vibe 4.0 Março de 2015 Inicialização Rápida Quando você começa a usar o Novell Vibe, a primeira coisa a se fazer é configurar sua área de trabalho pessoal e criar uma área de trabalho de equipe.
Polycom RealPresence Content Sharing Suite Guia rápido do usuário
 Polycom RealPresence Content Sharing Suite Guia rápido do usuário Versão 1.2 3725-69877-001 Rev.A Novembro de 2013 Neste guia, você aprenderá a compartilhar e visualizar conteúdos durante uma conferência
Polycom RealPresence Content Sharing Suite Guia rápido do usuário Versão 1.2 3725-69877-001 Rev.A Novembro de 2013 Neste guia, você aprenderá a compartilhar e visualizar conteúdos durante uma conferência
Manual de Operações Básicas. Thiago Passamani
 Manual de Operações Básicas Thiago Passamani 1 - Entrando e saindo do sistema O Zimbra Suíte de Colaboração é um software de correio eletrônico open source com suporte para e-mail, contatos, calendário
Manual de Operações Básicas Thiago Passamani 1 - Entrando e saindo do sistema O Zimbra Suíte de Colaboração é um software de correio eletrônico open source com suporte para e-mail, contatos, calendário
Leia-me do Licenciamento em Rede
 Leia-me do Licenciamento em Rede Trimble Navigation Limited Divisão de Engenharia e da Construção 935 Stewart Drive Sunnyvale, California 94085 EUA Fone: +1-408-481-8000 Ligação gratuita (nos EUA): +1-800-874-6253
Leia-me do Licenciamento em Rede Trimble Navigation Limited Divisão de Engenharia e da Construção 935 Stewart Drive Sunnyvale, California 94085 EUA Fone: +1-408-481-8000 Ligação gratuita (nos EUA): +1-800-874-6253
seguras para administradores de organizadores do site Cisco WebEx Melhores práticas para reuniões Visão geral da privacidade WebEx
 Visão geral da privacidade WebEx As soluções on-line ajudam a permitir que os funcionários globais e as equipes virtuais se reúnam e colaborarem em tempo real como se estivessem trabalhando na mesma sala.
Visão geral da privacidade WebEx As soluções on-line ajudam a permitir que os funcionários globais e as equipes virtuais se reúnam e colaborarem em tempo real como se estivessem trabalhando na mesma sala.
Manual do usuário do ClaireMeeting
 Manual do usuário do ClaireMeeting Entrando no ClaireMeeting 4 Digite o endereço do ClaireMeeting http:// www.clairemeeting4.com.br/ no campo de seu Navegador e pressione Enter. Na tela de Log in, digite
Manual do usuário do ClaireMeeting Entrando no ClaireMeeting 4 Digite o endereço do ClaireMeeting http:// www.clairemeeting4.com.br/ no campo de seu Navegador e pressione Enter. Na tela de Log in, digite
MANUAL DO USUÁRIO. Guia de orientações e conceitos para manipulação da plataforma Miraklon. VERSÃO 1.0 12.02.2014. Vigência 12.02.
 MANUAL DO USUÁRIO VERSÃO 1.0 12.02.2014 Vigência 12.02.2014 Guia de orientações e conceitos para manipulação da plataforma Miraklon. SUMÁRIO 1. CONFIGURAÇÕES... 3 1.1 - Dados Gerais... 3 1.2 Formulários...
MANUAL DO USUÁRIO VERSÃO 1.0 12.02.2014 Vigência 12.02.2014 Guia de orientações e conceitos para manipulação da plataforma Miraklon. SUMÁRIO 1. CONFIGURAÇÕES... 3 1.1 - Dados Gerais... 3 1.2 Formulários...
Guia de Inicialização para o Macintosh
 Intralinks VIA Versão 2.0 Guia de Inicialização para o Macintosh Suporte 24/7/365 da Intralinks EUA: +1 212 543 7800 Reino Unido: +44 (0) 20 7623 8500 Consulte a página de logon da Intralinks para obter
Intralinks VIA Versão 2.0 Guia de Inicialização para o Macintosh Suporte 24/7/365 da Intralinks EUA: +1 212 543 7800 Reino Unido: +44 (0) 20 7623 8500 Consulte a página de logon da Intralinks para obter
Manual de Utilização do Sistema GRServer Cam on-line (Gerenciamento de Câmeras On-line)
 Manual de Utilização do Sistema GRServer Cam on-line (Gerenciamento de Câmeras On-line) Criamos, desenvolvemos e aperfeiçoamos ferramentas que tragam a nossos parceiros e clientes grandes oportunidades
Manual de Utilização do Sistema GRServer Cam on-line (Gerenciamento de Câmeras On-line) Criamos, desenvolvemos e aperfeiçoamos ferramentas que tragam a nossos parceiros e clientes grandes oportunidades
Manual do Painel Administrativo
 Manual do Painel Administrativo versão 1.0 Autores César A Miggiolaro Marcos J Lazarin Índice Índice... 2 Figuras... 3 Inicio... 5 Funcionalidades... 7 Analytics... 9 Cidades... 9 Conteúdo... 10 Referência...
Manual do Painel Administrativo versão 1.0 Autores César A Miggiolaro Marcos J Lazarin Índice Índice... 2 Figuras... 3 Inicio... 5 Funcionalidades... 7 Analytics... 9 Cidades... 9 Conteúdo... 10 Referência...
5.3.3.5 Lab - Monitorar e Gerenciar os Recursos do Sistema no Windows 7
 IT Essentials 5.0 5.3.3. - Monitorar e Gerenciar os Recursos do Sistema no Windows 7 Introdução Imprima e preencha este laboratório. Neste laboratório, você vai usar as ferramentas administrativas para
IT Essentials 5.0 5.3.3. - Monitorar e Gerenciar os Recursos do Sistema no Windows 7 Introdução Imprima e preencha este laboratório. Neste laboratório, você vai usar as ferramentas administrativas para
Polycom RealPresence Content Sharing Suite Guia rápido do usuário
 Polycom RealPresence Content Sharing Suite Guia rápido do usuário Versão 1.4 3725-03261-003 Rev.A Dezembro de 2014 Neste guia, você aprenderá a compartilhar e visualizar conteúdo durante uma conferência
Polycom RealPresence Content Sharing Suite Guia rápido do usuário Versão 1.4 3725-03261-003 Rev.A Dezembro de 2014 Neste guia, você aprenderá a compartilhar e visualizar conteúdo durante uma conferência
Tutorial Administrativo (Backoffice)
 Manual - Software ENTRANDO NO SISTEMA BACKOFFICE Para entrar no sitema Backoffice, digite no seu navegador de internet o seguinte endereço: http://pesquisa.webbyapp.com/ Entre com o login e senha. Caso
Manual - Software ENTRANDO NO SISTEMA BACKOFFICE Para entrar no sitema Backoffice, digite no seu navegador de internet o seguinte endereço: http://pesquisa.webbyapp.com/ Entre com o login e senha. Caso
Guia de Usuário do WebEx Event Center
 Guia de Usuário do WebEx Event Center Direitos autorais 1997 2012 Cisco e/ou suas afiliadas. Todos os direitos reservados. WEBEX, CISCO, Cisco WebEx, o logotipo CISCO e o logotipo Cisco WebEx são marcas
Guia de Usuário do WebEx Event Center Direitos autorais 1997 2012 Cisco e/ou suas afiliadas. Todos os direitos reservados. WEBEX, CISCO, Cisco WebEx, o logotipo CISCO e o logotipo Cisco WebEx são marcas
Capture Pro Software. Guia de referência. A-61640_pt-br
 Capture Pro Software Guia de referência A-61640_pt-br Iniciando o Kodak Capture Pro Software Este guia foi projetado para fornecer instruções simples para início rápido, incluindo a instalação e a inicialização
Capture Pro Software Guia de referência A-61640_pt-br Iniciando o Kodak Capture Pro Software Este guia foi projetado para fornecer instruções simples para início rápido, incluindo a instalação e a inicialização
BEM VINDOS AO DHL WEB SHIPPING GUIA DE USO
 Envio de Remessas Online BEM VINDOS AO DHL WEB SHIPPING GUIA DE USO webshipping.dhl.com ACESSE O DHL WEB SHIPPING DE QUALQUER LUGAR DO MUNDO. Ideal para qualquer empresa com acesso à internet, o DHL Web
Envio de Remessas Online BEM VINDOS AO DHL WEB SHIPPING GUIA DE USO webshipping.dhl.com ACESSE O DHL WEB SHIPPING DE QUALQUER LUGAR DO MUNDO. Ideal para qualquer empresa com acesso à internet, o DHL Web
Está apto a utilizar o sistema, o usuário que tenha conhecimentos básicos de informática e navegação na internet.
 Conteúdo 1. Descrição geral 2 2. Resumo das funcionalidades 3 3. Efetuar cadastro no sistema 4 4. Acessar o sistema 6 5. Funcionalidades do menu 7 5.1 Dados cadastrais 7 5.2 Grupos de usuários 7 5.3 Funcionários
Conteúdo 1. Descrição geral 2 2. Resumo das funcionalidades 3 3. Efetuar cadastro no sistema 4 4. Acessar o sistema 6 5. Funcionalidades do menu 7 5.1 Dados cadastrais 7 5.2 Grupos de usuários 7 5.3 Funcionários
Manual Captura S_Line
 Sumário 1. Introdução... 2 2. Configuração Inicial... 2 2.1. Requisitos... 2 2.2. Downloads... 2 2.3. Instalação/Abrir... 3 3. Sistema... 4 3.1. Abrir Usuário... 4 3.2. Nova Senha... 4 3.3. Propriedades
Sumário 1. Introdução... 2 2. Configuração Inicial... 2 2.1. Requisitos... 2 2.2. Downloads... 2 2.3. Instalação/Abrir... 3 3. Sistema... 4 3.1. Abrir Usuário... 4 3.2. Nova Senha... 4 3.3. Propriedades
Sumário: Fluxo Operacional... 3 Contatos... 4. Agenda Online... 10. Reservas de Salas... 26. Tarefas... 42
 Sumário: Fluxo Operacional... 3 Contatos... 4 Passo a passo para visualização de contatos... 5 Passo a passo para filtragem da lista de contatos... 6 Como ordenar a lista de contatos... 7 Como gerar uma
Sumário: Fluxo Operacional... 3 Contatos... 4 Passo a passo para visualização de contatos... 5 Passo a passo para filtragem da lista de contatos... 6 Como ordenar a lista de contatos... 7 Como gerar uma
Mensagem do atendimento ao cliente
 Cisco WebEx: Pacote de Serviço aplicado em [[DATA]] para [[WEBEXURL]] Prezado cliente Cisco WebEx, A Cisco WebEx está enviando esta mensagem para os principais contatos de negócio em https://[[webexurl]].
Cisco WebEx: Pacote de Serviço aplicado em [[DATA]] para [[WEBEXURL]] Prezado cliente Cisco WebEx, A Cisco WebEx está enviando esta mensagem para os principais contatos de negócio em https://[[webexurl]].
Recursos do Outlook Web Access
 Recursos do Outlook Web Access Este material foi criado pela Secretaria de Tecnologia de Informação e Comunicação (SETIC) do Tribunal Regional do Trabalho da 17ª Região. Seu intuito é apresentar algumas
Recursos do Outlook Web Access Este material foi criado pela Secretaria de Tecnologia de Informação e Comunicação (SETIC) do Tribunal Regional do Trabalho da 17ª Região. Seu intuito é apresentar algumas
TUTORIAL. 2. A página inicial do e-mail é a seguinte. Nela, são observadas várias barras contendo abas, e alguns espaços específicos:
 TUTORIAL Este tutorial visa explicar, aos colaboradores da REDESAT, como funciona o servidor de e-mail da Fundação, o Zimbra, para melhor entendimento das suas respectivas funcionalidades. 1. Para abrir
TUTORIAL Este tutorial visa explicar, aos colaboradores da REDESAT, como funciona o servidor de e-mail da Fundação, o Zimbra, para melhor entendimento das suas respectivas funcionalidades. 1. Para abrir
SUMÁRIO Acesso ao sistema... 2 Atendente... 3
 SUMÁRIO Acesso ao sistema... 2 1. Login no sistema... 2 Atendente... 3 1. Abrindo uma nova Solicitação... 3 1. Consultando Solicitações... 5 2. Fazendo uma Consulta Avançada... 6 3. Alterando dados da
SUMÁRIO Acesso ao sistema... 2 1. Login no sistema... 2 Atendente... 3 1. Abrindo uma nova Solicitação... 3 1. Consultando Solicitações... 5 2. Fazendo uma Consulta Avançada... 6 3. Alterando dados da
Manual SAGe Versão 1.2 (a partir da versão 12.08.01)
 Manual SAGe Versão 1.2 (a partir da versão 12.08.01) Submissão de Relatórios Científicos Sumário Introdução... 2 Elaboração do Relatório Científico... 3 Submissão do Relatório Científico... 14 Operação
Manual SAGe Versão 1.2 (a partir da versão 12.08.01) Submissão de Relatórios Científicos Sumário Introdução... 2 Elaboração do Relatório Científico... 3 Submissão do Relatório Científico... 14 Operação
MANUAL DE UTILIZAÇÃO
 MANUAL DE UTILIZAÇÃO Módulo de operação Ativo Bem vindo à Vorage CRM! Nas próximas paginas apresentaremos o funcionamento da plataforma e ensinaremos como iniciar uma operação básica através do nosso sistema,
MANUAL DE UTILIZAÇÃO Módulo de operação Ativo Bem vindo à Vorage CRM! Nas próximas paginas apresentaremos o funcionamento da plataforma e ensinaremos como iniciar uma operação básica através do nosso sistema,
Guia do usuário do Cisco Unified MeetingPlace para Outlook versão 8.5 (MeetingPlace Scheduling)
 Guia do usuário do Cisco Unified MeetingPlace para Outlook versão 8.5 (MeetingPlace Scheduling) Americas Headquarters Cisco Systems, Inc. 170 West Tasman Drive San Jose, CA 95134-1706 USA http://www.cisco.com
Guia do usuário do Cisco Unified MeetingPlace para Outlook versão 8.5 (MeetingPlace Scheduling) Americas Headquarters Cisco Systems, Inc. 170 West Tasman Drive San Jose, CA 95134-1706 USA http://www.cisco.com
Autodesk Learning Central
 Perguntas frequentes Autodesk Learning Central Autodesk, Inc. Perguntas frequentes Rev 2.0 Sumário Login do parceiro... 2 Como o SSO afetará os Parceiros da Autodesk?... 2 Como os parceiros podem saber
Perguntas frequentes Autodesk Learning Central Autodesk, Inc. Perguntas frequentes Rev 2.0 Sumário Login do parceiro... 2 Como o SSO afetará os Parceiros da Autodesk?... 2 Como os parceiros podem saber
Webmail UFMA Tutorial de Operações Básicas do Usuário Cliente Web
 UNIVERSIDADE FEDERAL DO MARANHÃO - UFMA NÚCLEO DE TECNOLOGIA DA INFORMAÇÃO - NTI GERÊNCIA DE REDES - GEREDES Webmail UFMA Tutorial de Operações Básicas do Usuário Cliente Web São Luís 2014 1. INICIANDO...
UNIVERSIDADE FEDERAL DO MARANHÃO - UFMA NÚCLEO DE TECNOLOGIA DA INFORMAÇÃO - NTI GERÊNCIA DE REDES - GEREDES Webmail UFMA Tutorial de Operações Básicas do Usuário Cliente Web São Luís 2014 1. INICIANDO...
Serviço Técnico de Informática. Curso Básico de PowerPoint
 Serviço Técnico de Informática Curso Básico de PowerPoint Instrutor: Tiago Souza e Silva de Moura Maio/2005 O Microsoft PowerPoint No Microsoft PowerPoint, você cria sua apresentação usando apenas um arquivo
Serviço Técnico de Informática Curso Básico de PowerPoint Instrutor: Tiago Souza e Silva de Moura Maio/2005 O Microsoft PowerPoint No Microsoft PowerPoint, você cria sua apresentação usando apenas um arquivo
Guia do usuário do PrintMe Mobile 3.0
 Guia do usuário do PrintMe Mobile 3.0 Visão geral do conteúdo Sobre o PrintMe Mobile Requisitos do sistema Impressão Solução de problemas Sobre o PrintMe Mobile O PrintMe Mobile é uma solução empresarial
Guia do usuário do PrintMe Mobile 3.0 Visão geral do conteúdo Sobre o PrintMe Mobile Requisitos do sistema Impressão Solução de problemas Sobre o PrintMe Mobile O PrintMe Mobile é uma solução empresarial
Administração de laboratório prático
 Primeira publicação: 20 de Agosto de 2015 Use a administração do laboratório prático WebEx para configurar e fazer a manutenção de laboratórios e computadores para sessões de laboratório prático. Com a
Primeira publicação: 20 de Agosto de 2015 Use a administração do laboratório prático WebEx para configurar e fazer a manutenção de laboratórios e computadores para sessões de laboratório prático. Com a
HP Visual Collaboration Desktop. Introdução
 HP Visual Collaboration Desktop Introdução HP Visual Collaboration Desktop v2.0 First edition: December 2010 Notificação legal Copyright 2010 Hewlett-Packard Development Company, L.P. As informações contidas
HP Visual Collaboration Desktop Introdução HP Visual Collaboration Desktop v2.0 First edition: December 2010 Notificação legal Copyright 2010 Hewlett-Packard Development Company, L.P. As informações contidas
Tutorial WEB CONTENT MANAGEMENT [WCM] Obtenha benefícios a partir das aplicações customizadas da ADMT.
![Tutorial WEB CONTENT MANAGEMENT [WCM] Obtenha benefícios a partir das aplicações customizadas da ADMT. Tutorial WEB CONTENT MANAGEMENT [WCM] Obtenha benefícios a partir das aplicações customizadas da ADMT.](/thumbs/22/1603074.jpg) Tutorial WEB CONTENT MANAGEMENT [WCM] Obtenha benefícios a partir das aplicações customizadas da ADMT. PÁGINA: 2 de 21 Nenhuma parte deste documento pode ser utilizado ou reproduzido, em qualquer meio
Tutorial WEB CONTENT MANAGEMENT [WCM] Obtenha benefícios a partir das aplicações customizadas da ADMT. PÁGINA: 2 de 21 Nenhuma parte deste documento pode ser utilizado ou reproduzido, em qualquer meio
Instalação e utilização do Document Distributor
 Para ver ou fazer o download desta ou de outras publicações do Lexmark Document Solutions, clique aqui. Instalação e utilização do Document Distributor O Lexmark Document Distributor é composto por pacotes
Para ver ou fazer o download desta ou de outras publicações do Lexmark Document Solutions, clique aqui. Instalação e utilização do Document Distributor O Lexmark Document Distributor é composto por pacotes
Está apto a utilizar o sistema, o usuário que tenha conhecimentos básicos de informática e navegação na internet.
 1. Descrição Geral Este manual descreve as operações disponíveis no módulo VTWEB Client, cuja finalidade é gerenciar cadastros de funcionários, realização de pedidos e controle financeiro dos pedidos.
1. Descrição Geral Este manual descreve as operações disponíveis no módulo VTWEB Client, cuja finalidade é gerenciar cadastros de funcionários, realização de pedidos e controle financeiro dos pedidos.
Como funciona? SUMÁRIO
 SUMÁRIO 1. Introdução... 2 2. Benefícios e Vantagens... 2 3. Como utilizar?... 2 3.1. Criar Chave / Senha de Usuário... 2 3.2. Recursos da Barra Superior... 2 3.2.1. Opções... 3 3.2.1.1. Mover Para...
SUMÁRIO 1. Introdução... 2 2. Benefícios e Vantagens... 2 3. Como utilizar?... 2 3.1. Criar Chave / Senha de Usuário... 2 3.2. Recursos da Barra Superior... 2 3.2.1. Opções... 3 3.2.1.1. Mover Para...
BlackBerry Mobile Voice System
 BlackBerry Mobile Voice System Versão: 5.0 Service pack: 2 Testes de verificação SWD-980801-0125102730-012 Conteúdo 1 Visão geral... 4 2 Tipos de telefones e contas de usuário... 5 3 Verificando a instalação
BlackBerry Mobile Voice System Versão: 5.0 Service pack: 2 Testes de verificação SWD-980801-0125102730-012 Conteúdo 1 Visão geral... 4 2 Tipos de telefones e contas de usuário... 5 3 Verificando a instalação
Inicialização Rápida do Novell Vibe Mobile
 Inicialização Rápida do Novell Vibe Mobile Março de 2015 Introdução O acesso móvel ao site do Novell Vibe pode ser desativado por seu administrador do Vibe. Se não conseguir acessar a interface móvel do
Inicialização Rápida do Novell Vibe Mobile Março de 2015 Introdução O acesso móvel ao site do Novell Vibe pode ser desativado por seu administrador do Vibe. Se não conseguir acessar a interface móvel do
Motorola Phone Tools. Início Rápido
 Motorola Phone Tools Início Rápido Conteúdo Requisitos mínimos... 2 Antes da instalação Motorola Phone Tools... 3 Instalar Motorola Phone Tools... 4 Instalação e configuração do dispositivo móvel... 5
Motorola Phone Tools Início Rápido Conteúdo Requisitos mínimos... 2 Antes da instalação Motorola Phone Tools... 3 Instalar Motorola Phone Tools... 4 Instalação e configuração do dispositivo móvel... 5
