GanttProject Outubro / 2007
|
|
|
- Yan Ávila Botelho
- 8 Há anos
- Visualizações:
Transcrição
1 GanttProject Outubro / 2007
2 2
3 GanttProject Este manual foi elaborado com o apoio de: Gerência de Tecnologia da Informação Gustavo Celso de Queiroz Mazzariol - gqueiroz@metrosp.com.br Assistente da Gerência Vera Lucia Sasso Pereira - vsasso@metrosp.com.br Assessora Técnica Olga Massako Yamadera olgayama@metrosp.com.br Coordenadoria de Atendimento ao Cliente Jair Ribeiro de Souza jrsouza@metrosp.com.br Maria Elisabete Chiarella- bete@barrosmartins.srv.br Francisco Cirelli fcirelli@metrosp.com.br Luiz Rogério Gomes de Oliveira luiz@barrosmartins.srv.br Ricardo Sequeira Bechelli bechelli@metrosp.com.br Sônia Cristina dos Santos Moliterno smoliterno@metrosp.com.br Tânia de Vasconcelos Teruel e000167@metroweb.sp.gov.br Consultoria Barros Martins Consultoria e Treinamento em Informática Ltda Sandra Regina Marques de Barros - sbarrosmartins@barrosmartins.srv.br 3
4 Sumário I - INTRODUÇÃO Noções gerais sobre o GanttProject Instalação...6 Instalação do Java...6 Instalação do GanttProject...8 Instalar para múltiplos usuários Área de trabalho...12 II PROJETO E TAREFAS Criando um novo projeto Inserindo uma nova tarefa Configuração dos campos de tarefas...16 Campos de tarefas Configuração das tarefas...17 Geral...18 Nome...19 Duração...19 Adiantamento...19 Prioridade...19 Data de início e de término...19 Data de criação da tarefa...20 Ponto de encontro...21 Cor, Cor padrão e forma...21 Ligação de página (para uso na web)...22 Anteriores...23 Pessoa...23 Editar notas...23 Colunas customizadas Níveis diferentes de tarefa...25 Níveis de tarefas...25 Ordem das tarefas Vincular/Desvincular tarefas...30 III EDIÇÃO E VISUALIZAÇÃO Abrir um projeto existente Salvar Salvar como Desfazer Refazer Atualizar Cortar Copiar Colar Setas de rolamento de visualização Zoom Importar projetos...39 Arquivos GanttProject...39 Arquivos de texto(*.txt)
5 Arquivo Microsoft Project Configuração do gráfico Editar feriados públicos...45 IV FUNÇÕES E PESSOAS Função da pessoa Cadastro de pessoas Inserindo as pessoas em uma tarefa Configuração do campo de pessoas Importar pessoa...54 V ACOMPANHAMENTO DE TAREFAS Preencher a taxa de realização da tarefa Salva estado Compara com o anterior Caminho crítico Gráfico PERT...58 VI RELATÓRIOS Exportar...59 Arquivo de imagem...59 Comma separeted values File...61 HTML Report...63 PDF Report...67 Arquivo do MS Project Impressão do projeto...71 Visualizar impressão...71 Impressão...73 General...73 Page setup...73 Appearance...73 VII SERVIDOR WEB Abrir de servidor Salvar em servidor...74 VIII CONFIGURAÇÕES Diagrama Gantt Diagrama de pessoas FTP Projeto Geral...76 Parâmetros...76 Aparência...76 Linguagens Exportar...77 CSV...77 IX - AJUDA Página Web Manual Dicas do dia Sobre
6 I - INTRODUÇÃO 1 Noções gerais sobre o GanttProject O GanttProject.org é um software gratuito e OpenSource para fazer o registro e acompanhamento de projetos. O software é oriundo de um trabalho universitário desenvolvido na França e é utilizado por várias universidades da França e da Alemanha, entre outras. O software está disponível em MSWindows, Linux e Mac. 2 Instalação Instalação do Java Antes de fazer a instalação do GanttProject se faz necessário fazer a instalação do Java no computador, uma vez que o GanttProject é um software desenvolvido nesta linguagem e necessita deste software para funcionar. Para fazer a instalação siga estes passos: Clique em Rede Microsoft Windows/Metronet Ambiente de rede Toda a rede S3 corporativo usuários Java. Será exibida esta tela: Nesta tela, clique no arquivo para iniciar a instalação. Será exibida uma tela informando a descompactação do arquivo para iniciar a instalação. Clique em OK 6
7 Nesta tela é exibida a licença de uso do Java. Clique em Accept para continuar. O Java será instalado automaticamente. A instalação demandará alguns segundos. A instalação foi concluída. 7
8 Instalação do GanttProject Para instalar o GanttProject, siga estes passos: Clique em Rede Microsoft Windows/Metronet Ambiente de rede Toda a rede S3 corporativo usuários Projetos G anttproject. Será exibida esta tela: Nesta tela, clique no arquivo Para iniciar a instalação do Gantt Project. Esta é a tela inicial de instalação do GanttProject. Clique em Avançar para continuar a instalação. 8
9 Esta tela informa a licença de uso do GanttProject. Clique em Concordo. Informa quais os componentes do GanttProject que serão instalados. Clique em Avançar para continuar a instalação. Nesta tela é informado o local de instalação do GanttProject. Clique em Instalar para iniciar a instalação. 9
10 A instalação está em progresso. Clique em Fechar para concluir a instalação do GanttProject. Instalar para múltiplos usuários Para instalar o GanttProject para todos os usuários deve-se seguir o seguinte procedimento; depois de fazer a instalação do GanttProject, clique no seu perfil de usuário em C:\Documents and Settings\R*****\Menu Iniciar\Programas\GanttProject. O registro será do usuário que fizer a instalação (O usuário deverá ser administrador do computador) e copie a pasta do GanttProject. Exemplo: 10
11 Pasta do GanttProject Depois cole na pasta C:\Documents and Settings\All Users\Menu Iniciar\Programas. Exemplo: GanttProject Depois o GanttProject estará disponível para todos os usuários do computador. 11
12 3 Área de trabalho Para abrir o GanttProject, clique em Iniciar Programas GanttProject, conforme o exemplo abaixo: Ao clicar em GanttProject será aberta esta tela: Esta é a tela da dica do dia. Ela será exibida toda a vez que o GanttProject for aberto. Clique em Fechar para visualizar a área de trabalho. 12
13 Esta é a tela de trabalho do GanttProject Barra de títulos exibe o nome do documento que está em edição. 2 Barra de menus exibe os menus de comando (projeto, editar, tarefa, pessoa, ajuda). 3 Barra de funções exibe os ícones de salvar, tarefa, etc. 4 Guia Gantt exibe a relação dos projetos. 5 Guia pessoa exibe a relação das pessoas envolvidas no projeto e o grau de comprometimento com o mesmo. 7 Área de exibição exibe a relação dos projetos/pessoas. 8 Barra de tarefas exibe as funções de nova tarefa, mudança de nível da tarefa e de vínculo 9 Barra de visualização exibe as funções de visualização do projeto 10 Área de exibição do gráfico Gantt exibe o gráfico gerado com o cronograma do projeto. 11 Final de semana exibe o final de semana no gráfico (como padrão a cor cinza) 11 Feriado exibe o dia como feriado (como padrão a cor rosa) 13
14 II PROJETO E TAREFAS 1 Criando um novo projeto Para criar um novo projeto: clique na Barra de Menu Projeto Novo; ou clique no ícone na Barra de Funções. Em seguida será aberta esta tela: Nesta tela é feita a configuração do novo projeto. No campo Nome escreva o nome do projeto. No campo Organização escreva o nome da organização a qual esta projeto está vinculado (por exemplo, Metrô de São Paulo). No campo Link para web escreva a qual link da Internet (ou Intranet) que este projeto pode estar vinculado. No campo Descrição faça uma descrição resumida do projeto, expondo os dados básicos e as formas de atuação, recursos etc. Depois clique em Próximo. 14
15 Nesta tela é perguntado o domínio de projeto para a definições prévias de funções. No conjunto Padrão é exibido somente a função de gerente de projeto. No conjunto Desenvolvimento de software serão exibidas as funções relativas de web designer, designer gráfico, elaborador, etc. Para os projetos no geral, recomenda-se deixar ao conjunto Padrão selecionado. Depois clique em Próximo. No campo Escolha fim-de-semana defina os dias dos finais de semana, que não serão considerados para o planejamento da atividade. No campo Escolha um calendário de feriados escolha o calendário de feriados do país que deseja (no nosso caso, o Brasil). Depois clique em OK. O projeto já foi criado. 15
16 2 Inserindo uma nova tarefa Para criar uma tarefa: clique na Barra de Menu em Tarefa nova tarefa; ou na barra de funções de tarefa no ícone Em seguida a nova tarefa será criada. Exemplo: Nova tarefa 3 Configuração dos campos de tarefas Configura os campos de tarefas e os de pessoas, exibindo ou ocultando campos do projeto. Estes campos continuam existindo para o projeto, mas só serão visualizados quando da necessidade. 16
17 Campos de tarefas Para exibir/ocultar os campos de tarefas, clique com o botão direito do mouse em cima dos campos da exibição do projeto (como padrão são exibidos os campos de Nome, Data Inicial e Data final). Nesta tela selecione os campos que deseja que sejam exibidos (por exemplo Duração) e desmarque a opção de Data Inicial. Exemplo: Foram exibidos somente os campos de nome, data final e data final. 4 Configuração das tarefas Para configurar uma tarefa no GanttProject existem três formas: Através da barra de Menu Tarefa Propriedades; Através do ícone de propriedades Selecionando a tarefa e clicando com o botão direito do mouse. Será aberta esta tela: 17
18 Nesta tela poderão ser definidas as Propriedades da tarefa. Será exibida em seguida esta tela: Faz as configurações das propriedades da tarefa. Possui as seguintes guias de configurações. Geral Nesta guia pode-se fazer a configuração dos dados da tarefa. Estes são os campos disponíveis: 18
19 Nome No campo Nome deverá ser digitado o novo nome da tarefa. Duração No campo Duração será exibido o tempo (em dias) estimado para a execução da tarefa. Adiantamento No campo Avanço deverá ser exibido o quanto a tarefa já foi executada. Ela será exibida na tela com um sinal de barra dentro do gráfico. Este recurso será melhor explicado no capítulo V Acompanhamento de tarefas. Prioridade No campo Prioridade defina qual o nível de prioridade da tarefa. Existem três opções: Alta, Média e baixa. Data de início e de término No campo Data deve-se fazer a configuração do início e do término da atividade. No campo Data inicial será exibida a data de início do projeto e no campo Data final a data de término. Será exibida esta tela: Nesta tela estabeleça a data de início do projeto. Depois clique em Ok. Como padrão, o GanttProject estabelece como sendo a data de início a data em que a tarefa estiver sendo registrada e a data de término a de um dia depois. Para alterar a data de início clique no ícone de calendário que é exibido ao lado do campo de Data inicial. Para estabelecer a data de término do projeto clique no botão que está ao lado do campo de data de término (Data final). Será exibido um calendário (igual ao do item anterior) onde poderá ser cadastrada a data final da tarefa. Será exibido um gráfico informando o período na área de trabalho. Exemplo: 19
20 Data de início e fim da tarefa Barra das tarefas previsão Data de criação da tarefa Exibe a data da criação da tarefa. A diferença desta data com a data de início da tarefa é que esta data se refere a criação de uma tarefa que ainda será realizada. Data de criação da tarefa Exemplo: No exemplo acima pode-se perceber que a data de início da tarefa se refere ao dia 21 de julho, mas a data de criação da tarefa é o dia 05 de julho. O campo em branco ao lado da data de início da tarefa se refere quando da criação de uma tarefa com uma data anterior a data de início. Isto ocorre quando uma tarefa não programada teve início e assim serve para orientar o usuário. Ao clicar neste item será possível selecionar a opção Início mais cedo. Exemplo: 20
21 Ponto de encontro Exibe no gráfico o ponto de início da tarefa. Para acionar este recurso selecione a opção Ponto de encontro. Exemplo: Exemplo: Ponto de encontro Cor, Cor padrão e forma Permite estabelecer a cor a ser adotada no gráfico. Esta cor pode ser escolhida ao clicar no item Cor. Exemplo: Nesta tela selecione a cor a ser utilizada. Nas guias HSB e RGB poderão ser definidas as variações das cores selecionadas. Já no botão Cor padrão será exibida a cor padrão do GanttProject. Esta cor padrão poderá ser configurada no capítulo Configurações, que será explorado mais adiante neste manual. 21
22 Já o item forma, possibilita a escolha de uma outra forma de exibição da barra do gráfico. Exemplo: Forma do gráfico Ligação de página (para uso na web) Fazer um link entre a tarefa e uma página da Internet. 22
23 Anteriores Estabelece vínculos entre as tarefas, facilitando a organização do projeto. Este recurso será explorado mais adiante, no sub capítulo Vincular/Desvincular tarefas Pessoa Possibilita editar o nome das pessoas que serão inseridas nas atividades. Este item será explorado mais adiante, no capítulo IV Funções e pessoas Editar notas Possibilita escrever uma anotação na tarefa, com informações que possam ser de utilidade no desenvolvimento da mesma. No ícone é possível determinar a hora em que a nota foi acrescentada a tarefa, facilitando a assim a visualização das atividades. Depois clique em OK. 23
24 Exemplo: Observação: a data da hora é sempre exibida como zero hora (00:00:00). Por isso deverá ser alterada manualmente. Colunas customizadas Possibilita incluir uma nova coluna na tabela da tarefa, facilitando a visualização e o trabalho com a mesma. Para isto clique em Adicionar. Será a aberta esta tela: No campo Nome da coluna digite o nome da coluna. No campo Tipo de coluna selecione o tipo da coluna a ser inserida. No campo em branco digite informações à respeito desta coluna. Depois clique em Ok. A coluna será criada automaticamente. 24
25 Exemplo: Nova coluna Poderão ser inseridos dados nesta nova coluna. Estes dados poderão ser exibidos nos relatórios em formato HTML e PDF. 5 Níveis diferentes de tarefa Os níveis de tarefa possibilitam construir tarefas vinculadas a outras tarefas, facilitando assim não apenas a visualização, mas também a definição da ordem de priorização destas tarefas e a criação de sub-tarefas, onde uma tarefa possa ser vinculada a outra. Níveis de tarefas Para criar uma tarefa como sendo subnível de uma outra tarefa, selecione uma tarefa e crie uma nova tarefa (através do botão direito ou do menu ou ainda do ícone de criar tarefa). Exemplo: Nova tarefa 25
26 Depois será exibida uma tela com a nova tarefa: Nesta tela pode-se fazer a configuração da nova tarefa. Depois clique em OK. A tarefa será incluída e exibida no gráfico. Observe que a nova tarefa está sendo exibida abaixo da tarefa da qual foi gerada. Nova tarefa Da mesma forma o gráfico referente a tarefa principal aparece diferente em forma de uma barra. Gráfico Pode ser criado, então várias tarefas com níveis de atribuição diferenciadas. 26
27 Para criar uma tarefa principal deve-se pensar em um conjunto de tarefas e sub-tarefas agregadas a esta tarefa. Por exemplo: em uma tarefa chamada Estudo e pesquisa, podemos criar várias sub- tarefas chamadas Pesquisa do software, Análise da licença, Testes e Estudos de aplicabilidade na empresa. Exemplo: Como pode-se ver, foi criado um novo nível de atribuição das tarefas, fazendo que uma tarefas fique vinculada a uma outra. Para fazer este vínculo (chamado de Identação) deve-se selecionar a tarefa que estiver abaixo da principal e clicar no botão A atividade será automaticamente identada. Exemplo: Antes: Depois: Para mudar o nível da tarefa (para deixa-la como, por exemplo, em um subnível anterior ou desconectada do outro nível), utilize os botões de setas da Barra de Tarefas. Estes botões possibilitam modificar a ordem de exibição das tarefas. Exemplo: a tarefa Pesquisa do software aparece como sendo uma sub-tarefa da tarefa Estudo e pesquisa. Para alterar o nível, clique na tarefa correções e depois clique no ícone. A tarefa será automaticamente modificada. 27
28 Pode-se perceber que a tarefa Pesquisa do software aparece como sendo do mesmo nível da Estudo e pesquisa. Se clicar de novo no ícone a tarefa será redirecionada para um nível mais próximo ao nível da raiz. Da mesma forma que é possível alterar o nível da tarefa para um outro sub-nível. Para isto clique no botão Exemplo: Para fechar ou abrir um sub-nível em uma tarefa, clique no botão de para fechar. ao lado da tarefa para abrir ou Exemplo: Sub-níveis abertos Sub-níveis fechados 28
29 Ordem das tarefas Da mesma forma que é possível organizar as tarefas em níveis e sub-níveis, é possível organizar as tarefas de forma a priorizá-las para facilitar a execução do projeto. Relação das tarefas Para mudar a posição das tarefas, selecione a tarefa Elaboração da apostila e clique nos botões para alterar a ordenação das tarefas. Exemplo: Depois: 29
30 Na primeira tela a tarefa Elaboração da apostila é apresentada antes da tarefa Testes na Apostila. Já no segundo exemplo, as atividades foram alteradas de posição. É importante lembrar que o gráfico também é alterado de acordo com a mudança das alterações de posição das tarefas. 6 Vincular/Desvincular tarefas Possibilita fazer um vínculo entre as tarefas, propiciando assim um uma ligação entre a execução e a finalização de uma tarefa e o início de uma outra. Para fazer a ligação entre as atividades, selecione uma das tarefas e clique com o botão direito do mouse. Em seguida abra a tela de propriedades da tarefa e clique na aba de Anteriores. Nesta tela clique no campo Nome da tarefa. Será exibida uma lista com todas as tarefas relacionadas ao projeto. Exemplo: Selecione a tarefa que deseja vincular. Para isto somente dê um clique na tarefa. 30
31 No campo Tipo pode ser definido qual o vínculo que será estabelecido entre as atividades: Final-Início: a segunda tarefa começa quanto a predecessora termina. Final-Final: a segunda tarefa se encerra quando a predecessora termina. Início-Fim: a segunda tarefa finaliza quando a predecessora começa. Início-Início: a segunda tarefa inicializa no mesmo momento que a predecessora. No campo Atraso deverá ser estimado o atraso (em dias) do início do vínculo das tarefas. No campo Dureza deverá ser selecionado qual é a força do vínculo: Borracha (leve) ou Forte. O nome da tarefa já foi incluído como anterior, isto, é uma tarefa vinculada a esta tarefa. Em seguida será exibida a conexão entre as tarefas. Exemplo: Linha de conexão 31
32 Pode-se perceber que a tarefa elaboração da apostila só pode ser iniciada ao final da tarefa testes na apostila. Assim sendo, as duas tarefas estão vinculadas. Portanto, se esta tarefa mudar de data de término, automaticamente a tarefa elaboração da apostila mudará a sua data de início. Exemplo: A data da início da tarefa Elaboração da apostila foi alterada. Uma outra forma de fazer os vínculos (tipo Final-Início) é selecionar duas ou mais tarefas. Exemplo: A tarefa Pesquisa do software e a tarefa Elaboração do material foram selecionadas. Para fazer o vínculo clique no ícone ligação ou clique com o botão direito do mouse sobre a tarefa e escolha a Ligação. As duas tarefas estarão vinculadas automaticamente. 32
33 Exemplo: Pode-se ver a linha de vínculo entre as duas tarefas. Para desvincular as tarefas, clique com o botão direito do mouse em uma tarefa vinculada e selecione desvincular. Uma outra opção é selecionar a tarefa e clicar no ícone desvincular. A tarefa será desvinculada automaticamente. Também é possível fazer um vínculo Final-Início entre as tarefas de forma manual, arrastando uma linha da barra de Gantt para a outra. Para isto clique com o botão esquerdo do mouse na barra da primeira tarefa e arraste para a barra da segunda tarefa, fazendo a ligação automática entre as duas. Exemplo: 33
34 As atividades foram vinculadas automaticamente. Exemplo: Para fazer o vínculo entre as tarefas com os tipos Início-Início, Início-Fim e Fim Fim somente é possível através do recurso de Propriedades da tarefa. Exemplos de exibição de vínculos: Inicio-Inicio Início-Fim Final-Final Observação: para criar um novo tipo de vínculo entre duas tarefas é necessário eliminar o vínculo anterior e depois fazer o novo vínculo. 34
35 III EDIÇÃO E VISUALIZAÇÃO 1 Abrir um projeto existente Para abrir um projeto existente clique em Projeto abrir ou clique no botão na Barra de Funções Será aberta esta tela: Nesta tela escolha a pasta e o arquivo a ser aberto. Depois clique em Open. O Arquivo será aberto automaticamente. 2 - Salvar Salva o projeto que estiver em edição. Para salvar o projeto clique em Projeto Salvar ou no ícone na Barra de Funções. Nesta tela selecione a pasta onde o projeto será salvo e o nome do projeto. Depois clique em Save. O projeto será salvo automaticamente. A extensão padrão do arquivo será *.gan 3 Salvar como O item de salvar como é idêntico ao item de salvar, com a diferença que se pode salvar o projeto com um novo nome e em uma nova pasta. Para isto clique na Barra de Menu em Projeto Salvar como ou no ícone Será aberta uma tela onde o arquivo poderá ser salvo com um novo nome e local. Depois clique em Save para salvar. 35
36 4 Desfazer Refaz as últimas ações realizadas no projeto. Para refazer a ação, clique em Editar Desfazer ou no botão na Barra de Funções. 5 - Refazer Refaz uma ação desfeita pelo recurso de Desfazer. Para refazer a ação, clique em Editar Refazer ou no botão na Barra de Funções. 6 Atualizar Faz uma atualização das últimas alterações feitas no projeto. Para isto clique em Editar Atualizar ou no botão na Barra de Funções. 7 Cortar Permite cortar uma tarefa do projeto. A tarefa será excluída do projeto e enviada para a área de transferência do MS-Windows de onde poderá ser colada em um outro ponto do projeto ou até mesmo em outro projeto. Para cortar a tarefa do projeto, clique sobre a mesma e depois em Editar Cortar ou no botão Barra de Funções. na 8 Copiar Este recurso é semelhante ao item anterior, só que neste caso a tarefa não é excluída do projeto, mas poderá ser copiada neste projeto ou em outro projeto. Para copiar a tarefa, clique sobre a mesma e depois em Editar Copiar ou no botão Funções. na Barra de 9 Colar Permite colar uma tarefa que tenha sido cortada ou copiada. Para colar a tarefa clique na área de exibição de tarefas e depois em Editar Colar ou no botão. A tarefa colada será visualizada sempre como Copiar
37 Exemplo: Tarefa copiada Depois é só editar a tarefa para mudar o nome e as demais configurações. 10 Setas de rolamento de visualização As setas de rolamento possibilitam fazer uma visualização do projeto, movendo-se para a esquerda, direita ou exibindo o projeto centralizado na tela. A grande vantagem é que estas setas facilitam a visualização de uma parte do projeto do interesse do usuário. Exemplo: Anterior Posterior 37
38 Centralizado Este recurso em especial é importante para fazer uma visualização geral de todo o projeto. Também é possível fazer esta visualização, movendo o gráfico para a esquerda ou para a direita, ao clicar e manter pressionado o botão esquerdo do mouse na área do gráfico. Mantendo o botão pressionado, movimente o mouse para a direita e esquerda. A área de visualização será alterada. 11 Zoom Possibilita visualizar o projeto dentro de um período (que pode ser de anos, da semanas, meses e dias) facilitando uma visão melhor de todas as tarefas planejadas para o projeto. Os botões de controle de zoom estão na Barra de Funções. O botão de diminuir possibilita a visão geral do projeto ao longo das semanas e dos anos (o que facilita uma visão mais a longo prazo). O botão de aumentar possibilita uma visão do projeto dentro dos dias e das semanas do ano (o que facilita uma visão mais pontual). Importante: existem vários níveis de zoom, que podem ser aplicados com um só clique nos botões. Diminuir Aumentar 38
39 12 Importar projetos Possibilita fazer a importação de projetos para o projeto que está em edição. Ao clicar neste recurso será aberta esta tela: Existem três opções de importação: de um outro projeto do GanttProject, de um arquivo de texto ou de um arquivo do Ms-Project Arquivos GanttProject Faz a importação de um projeto do GanttProject para dentro do projeto que estiver em edição. Para isso, selecione a tela do Assistente de Importação (conforme o exemplo anterior) e clique em Próximo. Será aberta esta tela: Nesta tela clique no botão para selecionar a pasta onde está o arquivo que será incorporado ao projeto. Exemplo: Após escolher o arquivo clique em Ok. 39
40 Clique em Ok novamente. Será perguntado se deseja unir este projeto ao projeto atual, que está em edição. Clique em Sim. O projeto foi inserido automaticamente. Projeto inserido 40
41 Arquivos de texto(*.txt) Abre arquivos em formato *.txt para o GanttProject. Selecione Próximo. Nesta tela selecione a pasta e o arquivo (de forma idêntica ao item anterior) e clique em Open. Clique em Ok. Será exibida uma tela solicitando a união com o projeto atual. Clique em Sim. O arquivo será unificado com o anterior automaticamente. 41
42 Exemplo: Arquivos de texto Arquivo Microsoft Project Permite importar arquivos gerados pelo MS-Project 2003 Clique em Próximo. Neste tela selecione o arquivo e clique em Ok. O arquivo será inserido automaticamente. 42
43 13 Configuração do gráfico Possibilita fazer a configuração do gráfico Gantt, incluindo os dados dos usuários, cores, informações do projeto etc. Para acionar este recurso clique em Exibir-Opções de gráficos. Será aberta esta tela: Nesta tela existem várias guias: detalhes da grade, Detalhes da tarefa, Cores padrão, cores para comparação de estados e preview. Assim serão ilustrados a seguir estes recursos do gráfico: Na guia Detalhes da grade é possível escolher se será exibida a linha do dia de hoje, o início e o fim do projeto. Exemplo: Neste exemplo, podem-se ver as linhas em azul (simbolizando o início e o fim do projeto) e a linha vermelha, o dia atual (dia de hoje). Início do projeto Dia de hoje Final do projeto 43
44 Na guia Detalhes da tarefa poderão ser exibidos os detalhes da tarefa (acima, abaixo, à esquerda e à direta), tais como o nome dos responsáveis pela tarefa, porcentagem de realização, etc. Assim selecione, a título de exemplo no campo acima o nome da tarefa, no campo esquerdo duração da tarefa, no campo direita, andamento da tarefa e no campo abaixo o coordenador da tarefa. Exemplo: Podem-se ver os dados da tarefa dentro do gráfico. Na guia Cores padrão poderão ser exibidas as cores a serem utilizadas para a tarefa (o padrão é azul) e a cor do final de semana. Nova tarefa Final de semana 44
45 Na guia cores para comparação de estados é possível definir as cores a serem usadas na comparação de estados (momentos)do gráfico, conforme mostrado no capítulo anterior. Exemplo: Na guia Visualizar é exibido uma visualização de uma cor definida no gráfico. Clique em Ok para finalizar. 14 Editar feriados públicos Permite configurar os feriados para o projeto. Apesar da configuração de feriados públicos já ter sido feita quando da criação do projeto, existem outros feriados ou dias compensados que não devem ser exibidos no projeto. Para acionar este recurso clique com o botão direito do mouse sobre o gráfico. Será exibida esta tela: 45
46 Nesta tela selecione a opção de Editar feriados públicos. Será aberta esta tela: No campo data inicial selecione a data do feriado da atividade. Depois clique em Adicionar. O dia será exibido na parte inferior da tela. Exemplo: Nesta tela podem-se visualizar as datas escolhidas como feriados. Os dias escolhidos como feriados são exibidos com a cor rosa e não serão computados para o calculo da duração das tarefas do projeto. Feriado 46
47 IV FUNÇÕES E PESSOAS 1 Função da pessoa Este recurso permite definir as funções que as pessoas terão dentro de um projeto. Assim, o objetivo deste recurso não é cadastrar as pessoas no projeto, mas cadastrar as funções, que depois poderão ser associadas as pessoas. Para cadastrar as funções, clique em Editar-Configurações-Função da pessoa. Será aberta esta tela: Nesta tela poderão ser configuradas as funções das pessoas no projeto. Para cadastrar clique no campo Função da pessoa, digite a função, e depois pressione e tecla Enter. Exemplo: 47
48 2 Cadastro de pessoas Para incluir uma pessoa no projeto é necessário fazer o seu cadastro. Para isto clique no menu em Pessoa Nova pessoa ou clique no botão. Será aberta esta tela: Nesta tela digite o nome, o telefone, o e defina a função da pessoa no projeto. Na aba férias poderá ser feita a seleção dos dias em que a pessoa estará ausente do projeto. No campo Data inicial defina o dia em que começa a ausência da pessoa no projeto e no campo Data final a data do término da ausência. Clique em Adicionar para adicionar a ausência. Podem ser adicionados vários períodos de ausências da pessoa no projeto. Depois clique em Ok. O período em que a pessoa estiver ausente será exibido com uma barra amarela. O nome da pessoa cadastrada será exibida na tela. Exemplo: 48
49 Nome Período de férias Para excluir uma pessoa do cadastro, selecione o nome desta pessoa e clique no menu em Pessoa Excluir pessoa ou no botão na barra de funções. Para redefinir as configurações de uma pessoa no cadastro, clique em Pessoa Propriedades da pessoa ou no botão na barra de funções. A tela de configuração da pessoa será exibida, conforme o exemplo a seguir: Nesta tela pode-se redefinir o perfil da pessoa. No campo função pode-se definir uma nova função à pessoa. Exemplo:. 49
50 3 Inserindo as pessoas em uma tarefa Para inserir uma pessoa em uma tarefa, clique com o botão direito do mouse na tarefa e selecione o campo de propriedades da tarefa. Exemplo: Será aberta a tela de propriedade da tarefa. Selecione a guia de Pessoa. No campo nome será exibido o nome da tarefa. Em Pessoa clique em Nome da pessoa. Nesta tela será exibida a relação de pessoas cadastradas. 50
51 Depois selecione a pessoa. Será exibida uma linha em branco abaixo do nome onde poderá ser acrescentado um novo nome na tarefa. Depois clique em Ok. Exemplo: As pessoas já foram acrescentadas à tarefa. Ao selecionar a guia Pessoa será mostrado um gráfico informando o período onde a pessoa estará vinculada ao projeto. No exemplo ao lado pode-se ver o nome das pessoas vinculadas a execução daquela tarefa. 51
52 Período A cores da barra significam a porcentagem do tempo que a pessoa estará ocupada na tarefa. A cor azul significa que a pessoa está com 100% da sua carga comprometida com a tarefa. A cor vermelha significa que a pessoa está com a sua carga de trabalho comprometida (excesso de trabalho). A cor verde significa que a pessoa está com a sua carga de trabalho sub dimensionada (possui um tempo de trabalho). A barra amarela representa o período em que a pessoa estiver de férias. Exemplo: Carga subdimensionada Carga completa (100%) Carga superdimensionada Período de férias 52
53 4 - Configuração do campo de pessoas Este recurso é semelhante ao de configuração do campo de tarefas, servindo para ocultar/visualizar os campos de pessoas. Clique com o botão direito do mouse e selecione o campo , e desmarque o campo de função. Exemplo: Nesta tela foram exibidos somente os campos de Nome e . 53
54 5 Importar pessoa Permite importar outras pessoas cadastradas de um outro projeto do GanttProject para o projeto que estiver em edição. Para isto, clique em Pessoas-Importar pessoa... Será aberta esta tela: Nesta tela selecione o arquivo que você deseja importar as pessoas para seu projeto. Depois de selecionar o arquivo, clique em Open Importante: serão inseridos somente os nomes e as configurações das pessoas, mas não as funções, uma vez que estas são referentes ao projeto e não as pessoas. Exemplo: Nomes inseridos 54
55 V ACOMPANHAMENTO DE TAREFAS 1 - Preencher a taxa de realização da tarefa Permite preencher a realização de uma tarefa. Esta taxa de realização é visualizada dentro da tarefa, informando a porcentagem de realização. Clique com o botão direito na atividade e selecione propriedades da tarefa. Nesta tela determine o valor de realização da tarefa no campo Adiantamento. O valor neste campo será correspondente a porcentagem de realização da tarefa.. Depois clique em OK. O valor será representando no gráfico, conforme exemplo a seguir: 55
56 O volume já realizado da tarefa é ilustrado pelas barras no interior da atividade. Taxa de realização Este recurso de preenchimento só funciona manualmente, isto é, o gestor do projeto ou da tarefa deverá preencher manualmente a taxa de realização, à medida que a atividade seja realizada. 2 Salva estado Salva um estado (ou momento) do projeto para fazer comparações com alterações futuras de cronograma das tarefas. Por exemplo, se uma atividade deverá ser realizada no período de 03/05 até 10/05, mas por algum motivo foi alterada para o dia 15/05 será possível fazer uma comparação entre os dois momentos para visualizar as diferenças. Para habilitar este recurso clique no botão na barra de visualização. Será aberta esta tela: Digite o nome do momento. Por exemplo, Salvar 1. Clique em Ok. Depois faça alterações no cronograma das tarefas e clique no botão de Salvar estado de novo. Será aberta esta tela: 56
57 Nesta tela pode-se acrescentar um novo momento do projeto. No campo Estados anteriores pode-se escolher um momento anterior e salvar o momento em edição em substituição. Clique em OK. 3 - Compara com o anterior Faz a comparação entre dois momentos do projeto, conforme exibidos no item anterior. Para fazer a comparação entre os dois momentos clique no botão na barra de visualização. Selecione o momento a ser comparado e clique em Ok. A visualização do projeto será alterada automaticamente, conforme no exemplo a seguir: Neste exemplo existem dois momentos do mesmo projeto. No segundo momento (ou estado) é visualizada uma barra em cinza, informando que a atividade continua no prazo previsto de realização. A cor cinza é definida como padrão para tarefas completadas no prazo, a verde para atividades realizadas antes do prazo e a vermelha para atividades que passaram do prazo previsto. 57
58 4 Caminho crítico Exibe o caminho crítico, isto é, o caminho percorrido através de tarefas relacionadas, mostrando qual o caminho que deverá ser percorrido até a realização total da atividade. Para acionar este recurso, clique no botão na barra de visualização. Visualização normal Visualização com o caminho crítico 5 Gráfico PERT O gráfico em formato PERT é basicamente um método para analisar e rever as tarefas envolvendo um projeto. Assim, ao gerar um gráfico neste formato será possível ilustrar a forma como o projeto está organizado, na divisão das tarefas e no caminho para a sua realização. PERT significa Programa Evaluation and Review Technique (Programa de avaliação e técnica de revisão). Para exibir o gráfico no formato PERT, clique em Exibir-gráfico PERT. O mesmo será exibido em seguida. 58
59 Gráfico Gantt Gráfico PERT Para sair do gráfico PERT é só clicar em uma das abas (o PERT cria uma aba ao lado da aba de tarefas e pessoas) ou clique em Exibir-Gráfico PERT. Em seguida a visualização do gráfico será fechada. VI RELATÓRIOS 1 Exportar O GanttProject possibilita exportar o projeto, como um relatório, em vários formatos. Para exportar o projeto, clique em Projeto Exportar. A tela de exportação exibe várias opções de exportação de relatórios, conforme será detalhado a seguir. Arquivo de imagem Exporta o gráfico do GanttProject para o formato de imagem (PNG e JPG). Estes formatos podem ser utilizados no BrOffice.org, no GIMP e em outros softwares de tratamentos de imagens. 59
60 Nesta tela deverá ser selecionado o formato do arquivo que deverá ser exportado. Depois clique em Próximo. Nesta tela selecione a pasta onde deseja salvar através do botão. Selecione a pasta onde deseja salvar o arquivo e no campo File name: digite o nome da imagem. Depois clique em Ok. Obs.: não se esqueça de digitar depois do nome a extensão do arquivo de imagem para fazer a associação. JPG - *.jpg PNG - *.png Depois será exibida a tela anterior. Clique em Ok. O Arquivo será salvo automaticamente. Exemplo da imagem aberta em uma apresentação do BrOffice.org: 60
61 Visualização da imagem do projeto na apresentação: Comma separeted values File Permite exportar o projeto em formato de texto (*.csv). A vantagem deste formato é que ele pode ser aberto em softwares de planilhas, tais como o BrOffice.org planilha. Clique em Próximo. 61
62 Será aberta esta tela: Nesta tela selecione a pasta onde deseja salvar através do botão Nesta tela selecione a pasta onde deseja salvar o arquivo e no campo File name: digite o nome do arquivo. Depois clique em Ok. Obs.: não se esqueça de digitar depois do nome a extensão do arquivo de texto, que é *.csv Será exibida a tela anterior. Clique em Ok. O Arquivo será salvo automaticamente. Exemplo do documento de texto aberto em uma planilha do BrOffice.org: 62
63 Projeto exportado em formato *.csv e aberto dentro da planilha. O GanttProject exporta todos os dados do projeto para este formato, com exceção do gráfico. HTML Report Permite exibir o relatório do projeto dentro de uma página web (HTML). A exportação de HTML é uma das mais recomendáveis e interessantes do GanttProject, uma vez que são exportados todos os dados, gráficos e referências do Projeto. Para abrir o documento, deve-se utilizar um browser (por exemplo o Mozilla Firefox). Existem três modelos: o Samara, o Striped Blue e o Default theme. O tema mais interessante é o Samara que permite exportar para o relatório os campos que estiverem na área de tarefa do GanntProject. Assim selecione Samara e clique em Próximo. 63
64 Será aberta esta tela: Nesta tela selecione a pasta onde deseja salvar através do botão. Nesta tela selecione a pasta onde deseja salvar o arquivo e no campo File name: digite o nome do arquivo. Depois clique em Ok. Obs.: não se esqueça de digitar depois do nome a extensão do documento HTML, que é *.html Depois será exibida a tela anterior. Clique em Ok. Os arquivos serão exportados para HTML. Observação: tanto o gráfico Gantt quanto os itens que estiverem na área da exibição, bem como os níveis e subníveis é que serão exportados para o relatório final. 64
65 Serão criados quatro arquivos em HTML, sendo o principal (que é o menu) com o nome do arquivo que estiver em edição. Para abrir o arquivo, abra o browser Mozilla Firefox em Arquivo-Abrir arquivo. Será aberta esta tela: Nesta tela selecione o arquivo (que vai estar em HTML) e clique em Abrir. Será aberta esta tela: Exemplo do relatório em HTML, com o modelo Samara aberto no Mozilla Firefox. Nesta tela são exibidas as definições do projeto. Acima do nome do projeto clique na aba Gantt para visualizar o gráfico. Aba de gráfico (Gantt) Nesta aba é visualizado o gráfico do projeto. Importante: as características da exibição do gráfico serão determinadas pela forma como este estará exibido na tela. 65
66 Aba de tarefas Nesta aba é exibido um relatório do projeto. Os dados exibidos serão aqueles que o usuário selecionar na área de exibição das tarefas do gráfico. Desta forma é possível ao usuário determinar qual será a configuração das tarefas a serem exibidas no relatório. Aba de pessoas Nesta aba é exibido um relatório e um gráfico com os dados das pessoas da tarefa. Da mesma forma que nas abas anteriores, a forma de exibição dos gráficos e também dos campos dos relatórios poderá ser customizada pelo usuário. 66
67 PDF Report Permite salvar o projeto como um relatório em formato PDF. Este é um dos formatos mais importantes e conhecidos para a divulgação de informações, exibição de relatórios, documentação, apostilas, manuais, etc. Este formato pode ser aberto em qualquer equipamento, através da utilização do software gratuito Adobe Reader que possui versões tanto para Linux quanto para MS-Windows. Outra grande vantagem da exportação neste formato é a garantia da integridade do documento, uma vez que o formato PDF é protegido e mais seguro na divulgação das informações. Além disso, na exportação para PDF são visualizados todos os dados incluídos no projeto (cronograma, gráficos, pessoas, tarefas, etc). Existem algumas formas de exportação, mas as melhores e recomendadas são a Samara e a Samara Landscape. Estas duas formas possibilitam a exportação de campos customizados, o que facilita muito a exportação para o PDF de campos customizados. Selecione Samara e clique em Próximo. 67
68 Nesta tela selecione a pasta onde deseja salvar através do botão. Será aberta esta tela: Nesta tela selecione a pasta onde deseja salvar o arquivo e no campo File name: digite o nome do arquivo. Depois clique em Ok. Obs.: não se esqueça de digitar depois do nome a extensão do arquivo PDF, que é *.pdf Clique em Ok. O arquivo será salvo automaticamente. Exemplo do documento de texto aberto no Adobe Reader. (formato Samara) O documento será em cinco páginas, cada uma correspondente a um item de exportação. Na primeira página serão exibidas as definições básicas do projeto 68
69 Na segunda página será exibido o relatório das tarefas do projeto. Na terceira página será exibidos o relatórios das pessoas inseridas no projeto. Na quarta página será exibido o gráfico de Gantt das tarefas. 69
70 Na quinta página será exibido o gráfico de Gantt das pessoas da tarefa. O formato de Samara landscape exibe as mesmas funcionalidades, porém com a página definida como paisagem. Os outros tipos de formato, default e landscape geram relatórios em formato PDF de forma customizada, com campos previamente definidos. Arquivo do MS Project Permite salvar o projeto como um relatório para ser utilizado no Ms-Project O GanttProject.org salva em dois formatos : O MPX (ASCII text file) e o MSPDI (Ms Project XML format). Depois de selecionar qual formato será utilizado, clique em Próximo. 70
71 Será aberta esta tela: Nesta tela selecione a pasta onde deseja salvar através do botão. Será aberta esta tela: Nesta tela selecione a pasta onde deseja salvar o arquivo e no campo File name: digite o nome do arquivo. Depois clique em Ok. Será exibida a tela anterior. Clique em Ok. O arquivo será salvo automaticamente. 2 Impressão do projeto Visualizar impressão Permite visualizar a impressão do projeto antes de fazer a impressão. Para utilizá-lo, clique em Projeto-visualizar impressão. Será aberta esta tela: 71
72 Nesta tela é visualizada a impressão das páginas do projeto. Existem os seguintes recursos para visualizar a impressão: Barra de Impressão fecha a visualização da impressão; imprime o projeto; altera a impressão do projeto de retrato para paisagem; controla o nível de zoom de visualização; define o formato de papel a ser utilizado. altera a visualização do período do gráfico a ser impresso (por exemplo a utilização do período em dias, semanas e meses). A função é a mesma ao zoom do projeto. 72 exibe o período a ser impresso do projeto.
73 Impressão Imprime o projeto que estiver em edição. Para imprimir clique em Projeto Imprimir ou na Barra de Funções no botão. Será exibida uma tela com três guias: General Define a impressora, o número de páginas e quais as páginas do projeto que serão impressas. Page setup Define o tamanho e a orientação do papel e tamanho das margens. Appearance Define a aparência da impressão (cor ou monocromático), a qualidade e o nome do usuário. Observação: os atributos desta guia serão exibidos de acordo com a impressora selecionada. 73
74 VII SERVIDOR WEB 1 Abrir de servidor... Abre o projeto que estiver em um servidor Web. Para abrir clique em Projeto-Servidor Web-Abrir de servidor. Será aberta esta tela: Nesta tela selecione o caminho do servidor web do arquivo e selecione o nome do usuário e a senha. Depois clique em OK. O arquivo será aberto automaticamente. Caso o caminho esteja errado ou o usuário não tenha acesso ao projeto será exibida uma tela de erro. 2 Salvar em servidor... Salva o projeto em um servidor. No campo Caminho do arquivo no servidor web digite o endereço da rede. No campo Nome do usuário digite o nome do usuário a ser cadastrado. No campo Senha digite a senha para para proteção do arquivo. Depois clique em OK para salvar o arquivo no servidor. VIII CONFIGURAÇÕES Para fazer as configurações gerais do GanttProject clique em Editar-Configurações. Será exibida em seguida uma tela para fazer os ajustes na configuração do software. Na tela serão exibidos vários recursos de configuração, conforme os sub-capítulos a serem expostos: 74
75 1 Diagrama Gantt Altera as características do diagrama Gantt (conforme já foi exibido) no capítulo II, item 18 Configuração do gráfico 2 Diagrama de pessoas Exibe e possibilita alterar as definições das cores padrões para as pessoas do projeto. 3 - FTP Nesta tela deve-se definir os parâmetros da URL, subdiretório, nome e senha para a utilização da publicação em web. 75
76 4 Projeto São exibidos os dados gerais do projeto nome, organização, ligação, descrição do projeto. Depois de redefinir os dados que desejar, clique em OK. 5 - Geral Parâmetros Permite fazer ajustes nos parâmetros do GanttProject. O campo de prefixo, possibilita definir o nome a ser aplicado as novas tarefas incluídas no GanttProject. O campo de linha vermelha para hoje mostra sempre uma linha no dia de hoje (atual). Aparência Permite mudar a aparência do GanttProject. Existem estes recursos: Ao mudar para uma destas aparências o software será automaticamente alterado. No campo Exibir será possível definir a forma de exibição dos comandos (em ícones ou em texto) e o botões da barra de ferramentas. 76
77 Linguagens Permite definir a linguagem a ser aplicada ao GanttProject. (Obs.: software vem configurado para Português do Brasil). 6 Exportar CSV Permite definir os recursos de exportação para CSV (Texto que pode ser aberto em uma planilha). Depois de definir os parâmetros de exportação clique em OK. 77
78 IX - AJUDA 1- Página Web Abre a página da Web do GanttProject. Exemplo: 2 Manual Exibe um manual (em inglês) com informações gerais do GanttProject. 3 Dicas do dia... Esta é uma das telas com dicas de uso do GanttProject. Para ver as dicas clique em Próximo. Para fechar, clique em Fechar. 78
Mozilla Firefox 2.0 Janeiro/ 2007
 Mozilla Firefox 2.0 Janeiro/ 2007 ESTE MATERIAL FOI DESENVOLVIDO EM PARCEIRA ENTRE A COMPANHIA DO METROPOLITANO DE SÃO PAULO METRÔ E A BARROS MARTINS CONSULTORIA E TREINAMENTO EM INFORMÁTICA LTDA E ESTÁ
Mozilla Firefox 2.0 Janeiro/ 2007 ESTE MATERIAL FOI DESENVOLVIDO EM PARCEIRA ENTRE A COMPANHIA DO METROPOLITANO DE SÃO PAULO METRÔ E A BARROS MARTINS CONSULTORIA E TREINAMENTO EM INFORMÁTICA LTDA E ESTÁ
BrOffice.org 2.4 Assistentes
 BrOffice.org 2.4 Assistentes Abril / 2008 ESTE MATERIAL FOI DESENVOLVIDO EM CO-AUTORIA ENTRE A COMPANHIA DO METROPOLITANO DE SÃO PAULO METRÔ E A BARROS MARTINS CONSULTORIA E TREINAMENTO EM INFORMÁTICA
BrOffice.org 2.4 Assistentes Abril / 2008 ESTE MATERIAL FOI DESENVOLVIDO EM CO-AUTORIA ENTRE A COMPANHIA DO METROPOLITANO DE SÃO PAULO METRÔ E A BARROS MARTINS CONSULTORIA E TREINAMENTO EM INFORMÁTICA
Universidade Federal do Mato Grosso - STI-CAE. Índice
 CAPA Universidade Federal do Mato Grosso - STI-CAE Índice 1. Página da área administrativa... 1.1 Botões e campo iniciais... 2. Explicar como funcionam as seções... 2.1. Seções dinâmicos... 2.1.1 Como
CAPA Universidade Federal do Mato Grosso - STI-CAE Índice 1. Página da área administrativa... 1.1 Botões e campo iniciais... 2. Explicar como funcionam as seções... 2.1. Seções dinâmicos... 2.1.1 Como
Como funciona? SUMÁRIO
 SUMÁRIO 1. Introdução... 2 2. Benefícios e Vantagens... 2 3. Como utilizar?... 2 3.1. Criar Chave / Senha de Usuário... 2 3.2. Recursos da Barra Superior... 2 3.2.1. Opções... 3 3.2.1.1. Mover Para...
SUMÁRIO 1. Introdução... 2 2. Benefícios e Vantagens... 2 3. Como utilizar?... 2 3.1. Criar Chave / Senha de Usuário... 2 3.2. Recursos da Barra Superior... 2 3.2.1. Opções... 3 3.2.1.1. Mover Para...
Funções básicas Cronograma Cronograma Funções Básicas
 Funções Básicas Fevereiro 2015 - 1) Selecionar o menu Portfólio > Projetos, clique para janela projetos abrir. 2) Selecione botão incluir para abrir um projeto. Preencha os campos obrigatórios nos Dados
Funções Básicas Fevereiro 2015 - 1) Selecionar o menu Portfólio > Projetos, clique para janela projetos abrir. 2) Selecione botão incluir para abrir um projeto. Preencha os campos obrigatórios nos Dados
Tutorial do Sistema de Gestão de Conteúdos para Web - SYSWEB
 Tutorial do Sistema de Gestão de Conteúdos para Web - SYSWEB São João del-rei Outubro de 2008 1. Entrando na Intranet para acessar o SYSWEB 1.1 Digite no seu navegador (browser) o seguinte endereço: http://www.intranet.ufsj.edu.br
Tutorial do Sistema de Gestão de Conteúdos para Web - SYSWEB São João del-rei Outubro de 2008 1. Entrando na Intranet para acessar o SYSWEB 1.1 Digite no seu navegador (browser) o seguinte endereço: http://www.intranet.ufsj.edu.br
Capítulo 7. Sequenciamento das Tarefas
 Capítulo 7 Sequenciamento das Tarefas 125 5.1 RELACIONAMENTO ENTRE TAREFAS Para que o cronograma do projeto seja executado corretamente e as mudanças inseridas seja calculadas de forma correta é importante
Capítulo 7 Sequenciamento das Tarefas 125 5.1 RELACIONAMENTO ENTRE TAREFAS Para que o cronograma do projeto seja executado corretamente e as mudanças inseridas seja calculadas de forma correta é importante
BrOffice.org 2.4 Instalação
 BrOffice.org 2.4 Instalação Abril /2008 ESTE MATERIAL FOI DESENVOLVIDO EM PARCEIRA ENTRE A COMPANHIA DO METROPOLITANO DE SÃO PAULO METRÔ E A BARROS MARTINS TREINAMENTO E DESENVOLVIMENTO EM INFORMÁTICA
BrOffice.org 2.4 Instalação Abril /2008 ESTE MATERIAL FOI DESENVOLVIDO EM PARCEIRA ENTRE A COMPANHIA DO METROPOLITANO DE SÃO PAULO METRÔ E A BARROS MARTINS TREINAMENTO E DESENVOLVIMENTO EM INFORMÁTICA
Microsoft Office Outlook Web Access ABYARAIMOVEIS.COM.BR
 Microsoft Office Outlook Web Access ABYARAIMOVEIS.COM.BR 1 Índice: 01- Acesso ao WEBMAIL 02- Enviar uma mensagem 03- Anexar um arquivo em uma mensagem 04- Ler/Abrir uma mensagem 05- Responder uma mensagem
Microsoft Office Outlook Web Access ABYARAIMOVEIS.COM.BR 1 Índice: 01- Acesso ao WEBMAIL 02- Enviar uma mensagem 03- Anexar um arquivo em uma mensagem 04- Ler/Abrir uma mensagem 05- Responder uma mensagem
INSTALAÇÃO DO SISTEMA CONTROLGÁS
 INSTALAÇÃO DO SISTEMA CONTROLGÁS 1) Clique duas vezes no arquivo ControlGasSetup.exe. Será exibida a tela de boas vindas do instalador: 2) Clique em avançar e aparecerá a tela a seguir: Manual de Instalação
INSTALAÇÃO DO SISTEMA CONTROLGÁS 1) Clique duas vezes no arquivo ControlGasSetup.exe. Será exibida a tela de boas vindas do instalador: 2) Clique em avançar e aparecerá a tela a seguir: Manual de Instalação
APOSTILA WORD BÁSICO
 APOSTILA WORD BÁSICO Apresentação O WORD é um editor de textos, que pertence ao Pacote Office da Microsoft. Suas principais características são: criação de textos, cartas, memorandos, documentos, mala
APOSTILA WORD BÁSICO Apresentação O WORD é um editor de textos, que pertence ao Pacote Office da Microsoft. Suas principais características são: criação de textos, cartas, memorandos, documentos, mala
MANUAL DE NAVEGAÇÃO DO MILLENNIUM BUSINESS
 MANUAL DE NAVEGAÇÃO DO MILLENNIUM BUSINESS 1 Conteúdo Apresentação... 3 1 Página Principal do Sistema... 4 2 Telas de busca... 8 3 Teclas de Navegação... 11 4 Tela de Menu de Relatório... 12 5 Telas de
MANUAL DE NAVEGAÇÃO DO MILLENNIUM BUSINESS 1 Conteúdo Apresentação... 3 1 Página Principal do Sistema... 4 2 Telas de busca... 8 3 Teclas de Navegação... 11 4 Tela de Menu de Relatório... 12 5 Telas de
Manual de Utilização
 Manual de Utilização Índice 1 Introdução...2 2 Acesso ao Sistema...3 3 Funcionamento Básico do Sistema...3 4 Tela Principal...4 4.1 Menu Atendimento...4 4.2 Menu Cadastros...5 4.2.1 Cadastro de Médicos...5
Manual de Utilização Índice 1 Introdução...2 2 Acesso ao Sistema...3 3 Funcionamento Básico do Sistema...3 4 Tela Principal...4 4.1 Menu Atendimento...4 4.2 Menu Cadastros...5 4.2.1 Cadastro de Médicos...5
Tutorial Plone 4. Manutenção de Sites. Universidade Federal de São Carlos Departamento de Sistemas Web Todos os direitos reservados
 Tutorial Plone 4 Manutenção de Sites Universidade Federal de São Carlos Departamento de Sistemas Web Todos os direitos reservados Sumário Introdução 1 Como fazer a autenticação do usuário 1.1 Através do
Tutorial Plone 4 Manutenção de Sites Universidade Federal de São Carlos Departamento de Sistemas Web Todos os direitos reservados Sumário Introdução 1 Como fazer a autenticação do usuário 1.1 Através do
Construtor de sites SoftPixel GUIA RÁPIDO - 1 -
 GUIA RÁPIDO - 1 - Sumário Introdução...3 Por que utilizar o Construtor de Sites?...3 Vantagens do Construtor de Sites...3 Conceitos básicos...3 Configuração básica do site...5 Definindo o layout/template
GUIA RÁPIDO - 1 - Sumário Introdução...3 Por que utilizar o Construtor de Sites?...3 Vantagens do Construtor de Sites...3 Conceitos básicos...3 Configuração básica do site...5 Definindo o layout/template
Tutorial Administrativo (Backoffice)
 Manual - Software ENTRANDO NO SISTEMA BACKOFFICE Para entrar no sitema Backoffice, digite no seu navegador de internet o seguinte endereço: http://pesquisa.webbyapp.com/ Entre com o login e senha. Caso
Manual - Software ENTRANDO NO SISTEMA BACKOFFICE Para entrar no sitema Backoffice, digite no seu navegador de internet o seguinte endereço: http://pesquisa.webbyapp.com/ Entre com o login e senha. Caso
Livro Caixa. www.controlenanet.com.br. Copyright 2015 - ControleNaNet
 www.controlenanet.com.br Copyright 2015 - ControleNaNet Conteúdo Tela Principal... 3 Como imprimir?... 4 As Listagens nas Telas... 7 Clientes... 8 Consulta... 9 Inclusão... 11 Alteração... 13 Exclusão...
www.controlenanet.com.br Copyright 2015 - ControleNaNet Conteúdo Tela Principal... 3 Como imprimir?... 4 As Listagens nas Telas... 7 Clientes... 8 Consulta... 9 Inclusão... 11 Alteração... 13 Exclusão...
SCIM 1.0. Guia Rápido. Instalando, Parametrizando e Utilizando o Sistema de Controle Interno Municipal. Introdução
 SCIM 1.0 Guia Rápido Instalando, Parametrizando e Utilizando o Sistema de Controle Interno Municipal Introdução Nesta Edição O sistema de Controle Interno administra o questionário que será usado no chek-list
SCIM 1.0 Guia Rápido Instalando, Parametrizando e Utilizando o Sistema de Controle Interno Municipal Introdução Nesta Edição O sistema de Controle Interno administra o questionário que será usado no chek-list
Gestores e Provedores
 PORTAL 2010 Manual do Portal 15 Gestores e Provedores Publicação descentralizada As informações, produtos e serviços disponibilizados no Portal são publicados e atualizados pelas próprias unidades do
PORTAL 2010 Manual do Portal 15 Gestores e Provedores Publicação descentralizada As informações, produtos e serviços disponibilizados no Portal são publicados e atualizados pelas próprias unidades do
Sistema de Chamados Protega
 SUMÁRIO 1. INTRODUÇÃO... 3 2. REALIZANDO ACESSO AO SISTEMA DE CHAMADOS... 4 2.1 DETALHES DA PÁGINA INICIAL... 5 3. ABERTURA DE CHAMADO... 6 3.1 DESTACANDO CAMPOS DO FORMULÁRIO... 6 3.2 CAMPOS OBRIGATÓRIOS:...
SUMÁRIO 1. INTRODUÇÃO... 3 2. REALIZANDO ACESSO AO SISTEMA DE CHAMADOS... 4 2.1 DETALHES DA PÁGINA INICIAL... 5 3. ABERTURA DE CHAMADO... 6 3.1 DESTACANDO CAMPOS DO FORMULÁRIO... 6 3.2 CAMPOS OBRIGATÓRIOS:...
Tutorial WEB CONTENT MANAGEMENT [WCM] Obtenha benefícios a partir das aplicações customizadas da ADMT.
![Tutorial WEB CONTENT MANAGEMENT [WCM] Obtenha benefícios a partir das aplicações customizadas da ADMT. Tutorial WEB CONTENT MANAGEMENT [WCM] Obtenha benefícios a partir das aplicações customizadas da ADMT.](/thumbs/22/1603074.jpg) Tutorial WEB CONTENT MANAGEMENT [WCM] Obtenha benefícios a partir das aplicações customizadas da ADMT. PÁGINA: 2 de 21 Nenhuma parte deste documento pode ser utilizado ou reproduzido, em qualquer meio
Tutorial WEB CONTENT MANAGEMENT [WCM] Obtenha benefícios a partir das aplicações customizadas da ADMT. PÁGINA: 2 de 21 Nenhuma parte deste documento pode ser utilizado ou reproduzido, em qualquer meio
Instalação: permite baixar o pacote de instalação do agente de coleta do sistema.
 O que é o projeto O PROINFODATA - programa de coleta de dados do projeto ProInfo/MEC de inclusão digital nas escolas públicas brasileiras tem como objetivo acompanhar o estado de funcionamento dos laboratórios
O que é o projeto O PROINFODATA - programa de coleta de dados do projeto ProInfo/MEC de inclusão digital nas escolas públicas brasileiras tem como objetivo acompanhar o estado de funcionamento dos laboratórios
Trabalho Interdisciplinar. MS Project
 Aula Prática: Introdução ao Microsoft Project Professional MS Project Como vimos em nossas aulas, a EAP Estrutura Analítica do Projeto é o primeiro passo para criar um cronograma de um projeto estruturado.
Aula Prática: Introdução ao Microsoft Project Professional MS Project Como vimos em nossas aulas, a EAP Estrutura Analítica do Projeto é o primeiro passo para criar um cronograma de um projeto estruturado.
Status. Barra de Título. Barra de Menu. Barra de. Ferramentas Padrão. Caixa de nomes. Barra de. Ferramentas de Formatação. Indicadores de Coluna
 O que é uma planilha eletrônica? É um aplicativo que oferece recursos para manipular dados organizados em tabelas. A partir deles pode-se gerar gráficos facilitando a análise e interpretação dos dados
O que é uma planilha eletrônica? É um aplicativo que oferece recursos para manipular dados organizados em tabelas. A partir deles pode-se gerar gráficos facilitando a análise e interpretação dos dados
Manual de operação. BS Ponto Versão 5.1
 Manual de operação BS Ponto Versão 5.1 conteúdo 1. Instalação do sistema Instalando o BS Ponto Configurando o BS Ponto 2. Cadastrando usuários Cadastro do usuário Master Alterando a senha Master Cadastro
Manual de operação BS Ponto Versão 5.1 conteúdo 1. Instalação do sistema Instalando o BS Ponto Configurando o BS Ponto 2. Cadastrando usuários Cadastro do usuário Master Alterando a senha Master Cadastro
Despachante Express - Software para o despachante documentalista veicular DESPACHANTE EXPRESS MANUAL DO USUÁRIO VERSÃO 1.1
 DESPACHANTE EXPRESS MANUAL DO USUÁRIO VERSÃO 1.1 1 Sumário 1 - Instalação Normal do Despachante Express... 3 2 - Instalação do Despachante Express em Rede... 5 3 - Registrando o Despachante Express...
DESPACHANTE EXPRESS MANUAL DO USUÁRIO VERSÃO 1.1 1 Sumário 1 - Instalação Normal do Despachante Express... 3 2 - Instalação do Despachante Express em Rede... 5 3 - Registrando o Despachante Express...
Manual de utilização do sistema OTRS (Atendimento) Cliente Externo
 Manual de utilização do sistema OTRS (Atendimento) Cliente Externo 1 LISTA DE ILUSTRAÇÕES FIGURA 1 - TELA DE LOGIN... 5 FIGURA 2 - TELA INICIAL... 6 FIGURA 3 PREFERÊNCIAS DO USUÁRIO... 6 FIGURA 4 NOVO
Manual de utilização do sistema OTRS (Atendimento) Cliente Externo 1 LISTA DE ILUSTRAÇÕES FIGURA 1 - TELA DE LOGIN... 5 FIGURA 2 - TELA INICIAL... 6 FIGURA 3 PREFERÊNCIAS DO USUÁRIO... 6 FIGURA 4 NOVO
Manual do Visualizador NF e KEY BEST
 Manual do Visualizador NF e KEY BEST Versão 1.0 Maio/2011 INDICE SOBRE O VISUALIZADOR...................................................... 02 RISCOS POSSÍVEIS PARA O EMITENTE DA NOTA FISCAL ELETRÔNICA.................
Manual do Visualizador NF e KEY BEST Versão 1.0 Maio/2011 INDICE SOBRE O VISUALIZADOR...................................................... 02 RISCOS POSSÍVEIS PARA O EMITENTE DA NOTA FISCAL ELETRÔNICA.................
Procedimentos para Reinstalação do Sisloc
 Procedimentos para Reinstalação do Sisloc Sumário: 1. Informações Gerais... 3 2. Criação de backups importantes... 3 3. Reinstalação do Sisloc... 4 Passo a passo... 4 4. Instalação da base de dados Sisloc...
Procedimentos para Reinstalação do Sisloc Sumário: 1. Informações Gerais... 3 2. Criação de backups importantes... 3 3. Reinstalação do Sisloc... 4 Passo a passo... 4 4. Instalação da base de dados Sisloc...
Manual de Cobrança. Código Nome De Até 1 Jose da Silva a Jz 2 Ana Maria k Pz 3 Marcelo q zz
 Manual de Cobrança Cadastrando um Funcionário Entre no programa e no menu principal entre na opção: Cadastros / Cadastros de Funcionários e Acionador. Será apresentada a tela abaixo: Nesta tela deverão
Manual de Cobrança Cadastrando um Funcionário Entre no programa e no menu principal entre na opção: Cadastros / Cadastros de Funcionários e Acionador. Será apresentada a tela abaixo: Nesta tela deverão
O GEM é um software 100% Web, ou seja, você poderá acessar de qualquer local através da Internet.
 Olá! Você está recebendo as informações iniciais para utilizar o GEM (Software para Gestão Educacional) para gerenciar suas unidades escolares. O GEM é um software 100% Web, ou seja, você poderá acessar
Olá! Você está recebendo as informações iniciais para utilizar o GEM (Software para Gestão Educacional) para gerenciar suas unidades escolares. O GEM é um software 100% Web, ou seja, você poderá acessar
Portal Sindical. Manual Operacional Empresas/Escritórios
 Portal Sindical Manual Operacional Empresas/Escritórios Acesso ao Portal Inicialmente, para conseguir acesso ao Portal Sindical, nos controles administrativos, é necessário acessar a página principal da
Portal Sindical Manual Operacional Empresas/Escritórios Acesso ao Portal Inicialmente, para conseguir acesso ao Portal Sindical, nos controles administrativos, é necessário acessar a página principal da
SUMÁRIO Acesso ao sistema... 2 Atendente... 3
 SUMÁRIO Acesso ao sistema... 2 1. Login no sistema... 2 Atendente... 3 1. Abrindo uma nova Solicitação... 3 1. Consultando Solicitações... 5 2. Fazendo uma Consulta Avançada... 6 3. Alterando dados da
SUMÁRIO Acesso ao sistema... 2 1. Login no sistema... 2 Atendente... 3 1. Abrindo uma nova Solicitação... 3 1. Consultando Solicitações... 5 2. Fazendo uma Consulta Avançada... 6 3. Alterando dados da
Manual de Utilização COPAMAIL. Zimbra Versão 8.0.2
 Manual de Utilização COPAMAIL Zimbra Versão 8.0.2 Sumário ACESSANDO O EMAIL... 1 ESCREVENDO MENSAGENS E ANEXANDO ARQUIVOS... 1 ADICIONANDO CONTATOS... 4 ADICIONANDO GRUPOS DE CONTATOS... 6 ADICIONANDO
Manual de Utilização COPAMAIL Zimbra Versão 8.0.2 Sumário ACESSANDO O EMAIL... 1 ESCREVENDO MENSAGENS E ANEXANDO ARQUIVOS... 1 ADICIONANDO CONTATOS... 4 ADICIONANDO GRUPOS DE CONTATOS... 6 ADICIONANDO
Sumário: Fluxo Operacional... 3 Contatos... 4. Agenda Online... 10. Reservas de Salas... 26. Tarefas... 42
 Sumário: Fluxo Operacional... 3 Contatos... 4 Passo a passo para visualização de contatos... 5 Passo a passo para filtragem da lista de contatos... 6 Como ordenar a lista de contatos... 7 Como gerar uma
Sumário: Fluxo Operacional... 3 Contatos... 4 Passo a passo para visualização de contatos... 5 Passo a passo para filtragem da lista de contatos... 6 Como ordenar a lista de contatos... 7 Como gerar uma
V.1.0 SIAPAS. Sistema Integrado de Administração ao Plano de Assistência à Saúde. Contas Médicas
 2014 V.1.0 SIAPAS Sistema Integrado de Administração ao Plano de Assistência à Saúde Contas Médicas SIAPAS Sistema Integrado de Administração ao Plano de Assistência à Saúde Módulos CONTAS MÉDICAS Capa
2014 V.1.0 SIAPAS Sistema Integrado de Administração ao Plano de Assistência à Saúde Contas Médicas SIAPAS Sistema Integrado de Administração ao Plano de Assistência à Saúde Módulos CONTAS MÉDICAS Capa
Apostila Oultlook 2007 Prof. Fabrício Melo
 INTRODUÇÃO O Microsoft Outlook 2007 é um programa de gestão de informações pessoais e de mensagens que auxilia no gerenciamento de mensagens, compromissos, contatos, tarefas e partilhar informações com
INTRODUÇÃO O Microsoft Outlook 2007 é um programa de gestão de informações pessoais e de mensagens que auxilia no gerenciamento de mensagens, compromissos, contatos, tarefas e partilhar informações com
Figura 1: tela inicial do BlueControl COMO COLOCAR A SALA DE INFORMÁTICA EM FUNCIONAMENTO?
 Índice BlueControl... 3 1 - Efetuando o logon no Windows... 4 2 - Efetuando o login no BlueControl... 5 3 - A grade de horários... 9 3.1 - Trabalhando com o calendário... 9 3.2 - Cancelando uma atividade
Índice BlueControl... 3 1 - Efetuando o logon no Windows... 4 2 - Efetuando o login no BlueControl... 5 3 - A grade de horários... 9 3.1 - Trabalhando com o calendário... 9 3.2 - Cancelando uma atividade
Manual do usuário. v1.0
 Manual do usuário v1.0 1 Iniciando com o Vivo Gestão 1. como fazer login a. 1º acesso b. como recuperar a senha c. escolher uma conta ou grupo (hierarquia de contas) 2. como consultar... de uma linha a.
Manual do usuário v1.0 1 Iniciando com o Vivo Gestão 1. como fazer login a. 1º acesso b. como recuperar a senha c. escolher uma conta ou grupo (hierarquia de contas) 2. como consultar... de uma linha a.
MANUAL DE UTILIZAÇÃO SISTEMA DE CADASTRO INTRANET
 MANUAL DE UTILIZAÇÃO SISTEMA DE CADASTRO INTRANET I Sumário 1. Objetivo do Documento... 1 2. Início... 1 3. Cadastro de Pessoa Física... 3 3.1. Preenchimentos Obrigatórios.... 4 3.2. Acesso aos Campos
MANUAL DE UTILIZAÇÃO SISTEMA DE CADASTRO INTRANET I Sumário 1. Objetivo do Documento... 1 2. Início... 1 3. Cadastro de Pessoa Física... 3 3.1. Preenchimentos Obrigatórios.... 4 3.2. Acesso aos Campos
Ministério da Cultura
 Ministério da Cultura MANUAL DO PROPONENTE: PROPOSTAS VERSÃO 1.1 HISTÓRICO DE REVISÃO Data Versão Descrição Autor 10/11/2011 1.0 Criação do documento. Aline Oliveira - MINC 07/01/2013 1.1 Atualização do
Ministério da Cultura MANUAL DO PROPONENTE: PROPOSTAS VERSÃO 1.1 HISTÓRICO DE REVISÃO Data Versão Descrição Autor 10/11/2011 1.0 Criação do documento. Aline Oliveira - MINC 07/01/2013 1.1 Atualização do
Aula Au 3 la 7 Windows-Internet
 Aula 37 Aula Ferramenta de Captura 2 Você pode usar a Ferramenta de Captura para obter um recorte de qualquer objeto na tela e, em seguida, anotar, salvar ou compartilhar a imagem. 3 Vamos fazer o seguinte:
Aula 37 Aula Ferramenta de Captura 2 Você pode usar a Ferramenta de Captura para obter um recorte de qualquer objeto na tela e, em seguida, anotar, salvar ou compartilhar a imagem. 3 Vamos fazer o seguinte:
Serviço Técnico de Informática. Curso Básico de PowerPoint
 Serviço Técnico de Informática Curso Básico de PowerPoint Instrutor: Tiago Souza e Silva de Moura Maio/2005 O Microsoft PowerPoint No Microsoft PowerPoint, você cria sua apresentação usando apenas um arquivo
Serviço Técnico de Informática Curso Básico de PowerPoint Instrutor: Tiago Souza e Silva de Moura Maio/2005 O Microsoft PowerPoint No Microsoft PowerPoint, você cria sua apresentação usando apenas um arquivo
ANDRÉ APARECIDO DA SILVA APOSTILA BÁSICA SOBRE O POWERPOINT 2007
 ANDRÉ APARECIDO DA SILVA APOSTILA BÁSICA SOBRE O POWERPOINT 2007 CURITIBA 2015 2 SUMÁRIO INTRODUÇÃO AO MICROSOFT POWERPOINT 2007... 3 JANELA PRINCIPAL... 3 1 - BOTÃO OFFICE... 4 2 - FERRAMENTAS DE ACESSO
ANDRÉ APARECIDO DA SILVA APOSTILA BÁSICA SOBRE O POWERPOINT 2007 CURITIBA 2015 2 SUMÁRIO INTRODUÇÃO AO MICROSOFT POWERPOINT 2007... 3 JANELA PRINCIPAL... 3 1 - BOTÃO OFFICE... 4 2 - FERRAMENTAS DE ACESSO
SECRETARIA DE ESTADO DA FAZENDA. Documento de Arrecadação Estadual DAE. Manual do Usuário. Versão 1.0.0 SECRETARIA DE ESTADO DA FAZENDA
 1 SECRETARIA DE ESTADO DA FAZENDA Documento de Arrecadação Estadual DAE Manual do Usuário Versão 1.0.0 SECRETARIA DE ESTADO DA FAZENDA 66.053-000 Av. Visconde de Souza Franco, 110 Reduto Belém PA Tel.:(091)
1 SECRETARIA DE ESTADO DA FAZENDA Documento de Arrecadação Estadual DAE Manual do Usuário Versão 1.0.0 SECRETARIA DE ESTADO DA FAZENDA 66.053-000 Av. Visconde de Souza Franco, 110 Reduto Belém PA Tel.:(091)
FCT Faculdade de Ciências e Tecnologia Serviço Técnico de Informática STI SGCD Sistema Gerenciador de Conteúdos Dinâmicos
 FCT Faculdade de Ciências e Tecnologia Serviço Técnico de Informática STI SGCD Sistema Gerenciador de Conteúdos Dinâmicos Manual do Usuário Presidente Prudente, outubro de 2010 Índice 1. Introdução e Instruções
FCT Faculdade de Ciências e Tecnologia Serviço Técnico de Informática STI SGCD Sistema Gerenciador de Conteúdos Dinâmicos Manual do Usuário Presidente Prudente, outubro de 2010 Índice 1. Introdução e Instruções
CERTIDÕES UNIFICADAS
 CERTIDÕES UNIFICADAS Manual de operação Perfil Cartório CERTUNI Versão 1.0.0 MINISTÉRIO DA JUSTIÇA Departamento de Inovação Tecnológica Divisão de Tecnologia da Informação Sumário LISTA DE FIGURAS... 2
CERTIDÕES UNIFICADAS Manual de operação Perfil Cartório CERTUNI Versão 1.0.0 MINISTÉRIO DA JUSTIÇA Departamento de Inovação Tecnológica Divisão de Tecnologia da Informação Sumário LISTA DE FIGURAS... 2
Utilizando o correio eletrônico da UFJF com Thunderbird e IMAP
 Utilizando o correio eletrônico da UFJF com Thunderbird e IMAP O cliente de e-mail web utilizado pela UFJF é um projeto OpenSource que não é desenvolvido pela universidade. Por isso, pode ocorrer que alguns
Utilizando o correio eletrônico da UFJF com Thunderbird e IMAP O cliente de e-mail web utilizado pela UFJF é um projeto OpenSource que não é desenvolvido pela universidade. Por isso, pode ocorrer que alguns
Follow-Up Acompanhamento Eletrônico de Processos (versão 3.0) Manual do Sistema. 1. Como acessar o sistema Requisitos mínimos e compatibilidade
 do Sistema Índice Página 1. Como acessar o sistema 1.1 Requisitos mínimos e compatibilidade 03 2. Como configurar o Sistema 2.1 Painel de Controle 2.2 Informando o nome da Comissária 2.3 Escolhendo a Cor
do Sistema Índice Página 1. Como acessar o sistema 1.1 Requisitos mínimos e compatibilidade 03 2. Como configurar o Sistema 2.1 Painel de Controle 2.2 Informando o nome da Comissária 2.3 Escolhendo a Cor
Está apto a utilizar o sistema, o usuário que tenha conhecimentos básicos de informática e navegação na internet.
 Conteúdo 1. Descrição geral 2 2. Resumo das funcionalidades 3 3. Efetuar cadastro no sistema 4 4. Acessar o sistema 6 5. Funcionalidades do menu 7 5.1 Dados cadastrais 7 5.2 Grupos de usuários 7 5.3 Funcionários
Conteúdo 1. Descrição geral 2 2. Resumo das funcionalidades 3 3. Efetuar cadastro no sistema 4 4. Acessar o sistema 6 5. Funcionalidades do menu 7 5.1 Dados cadastrais 7 5.2 Grupos de usuários 7 5.3 Funcionários
KalumaFin. Manual do Usuário
 KalumaFin Manual do Usuário Sumário 1. DICIONÁRIO... 4 1.1 ÍCONES... Erro! Indicador não definido. 1.2 DEFINIÇÕES... 5 2. DESCRIÇÃO DO SISTEMA... 7 3. ACESSAR O SISTEMA... 8 4. PRINCIPAL... 9 4.1 MENU
KalumaFin Manual do Usuário Sumário 1. DICIONÁRIO... 4 1.1 ÍCONES... Erro! Indicador não definido. 1.2 DEFINIÇÕES... 5 2. DESCRIÇÃO DO SISTEMA... 7 3. ACESSAR O SISTEMA... 8 4. PRINCIPAL... 9 4.1 MENU
Manual Captura S_Line
 Sumário 1. Introdução... 2 2. Configuração Inicial... 2 2.1. Requisitos... 2 2.2. Downloads... 2 2.3. Instalação/Abrir... 3 3. Sistema... 4 3.1. Abrir Usuário... 4 3.2. Nova Senha... 4 3.3. Propriedades
Sumário 1. Introdução... 2 2. Configuração Inicial... 2 2.1. Requisitos... 2 2.2. Downloads... 2 2.3. Instalação/Abrir... 3 3. Sistema... 4 3.1. Abrir Usuário... 4 3.2. Nova Senha... 4 3.3. Propriedades
MANUAL DO GERENCIADOR ESCOLAR WEB
 CNS LEARNING MANUAL DO GERENCIADOR ESCOLAR WEB Versão Online 13 Índice ÍNDICE... 1 VISÃO GERAL... 2 CONCEITO E APRESENTAÇÃO VISUAL... 2 PRINCIPAIS MÓDULOS... 3 ESTRUTURAÇÃO... 3 CURSOS... 4 TURMAS... 4
CNS LEARNING MANUAL DO GERENCIADOR ESCOLAR WEB Versão Online 13 Índice ÍNDICE... 1 VISÃO GERAL... 2 CONCEITO E APRESENTAÇÃO VISUAL... 2 PRINCIPAIS MÓDULOS... 3 ESTRUTURAÇÃO... 3 CURSOS... 4 TURMAS... 4
Smart Laudos 1.9. A Forma Inteligente de Criar seus Laudos Médicos. Manual do Usuário
 Smart Laudos 1.9 A Forma Inteligente de Criar seus Laudos Médicos Manual do Usuário Conteúdo 1. O que é o Smart Laudos?... 3 2. Características... 3 3. Instalação... 3 4. Menu do Sistema... 4 5. Configurando
Smart Laudos 1.9 A Forma Inteligente de Criar seus Laudos Médicos Manual do Usuário Conteúdo 1. O que é o Smart Laudos?... 3 2. Características... 3 3. Instalação... 3 4. Menu do Sistema... 4 5. Configurando
Plano de Carreira Sistema de Apoio à Gestão de Planos de Carreira
 Plano de Carreira Sistema de Apoio à Gestão de Planos de Carreira Manual do Usuário Página1 Sumário 1 Configurações Recomendadas... 4 2 Objetivos... 4 3 Acesso ao Sistema... 5 3.1. Acessar 6 3.2. Primeiro
Plano de Carreira Sistema de Apoio à Gestão de Planos de Carreira Manual do Usuário Página1 Sumário 1 Configurações Recomendadas... 4 2 Objetivos... 4 3 Acesso ao Sistema... 5 3.1. Acessar 6 3.2. Primeiro
Vamos criar uma nova Página chamada Serviços. Clique em Adicionar Nova.
 3.5 Páginas: Ao clicar em Páginas, são exibidas todas as páginas criadas para o Blog. No nosso exemplo já existirá uma página com o Título Página de Exemplo, criada quando o WorPress foi instalado. Ao
3.5 Páginas: Ao clicar em Páginas, são exibidas todas as páginas criadas para o Blog. No nosso exemplo já existirá uma página com o Título Página de Exemplo, criada quando o WorPress foi instalado. Ao
Manual das funcionalidades Webmail AASP
 Manual das funcionalidades Webmail AASP 1. Configurações iniciais 2. Regras 3. Histórico da conta 4. Autorresposta 5. Dados de acesso (alterando senha de acesso) 6. Identidade (assinatura) 7. Redirecionamento
Manual das funcionalidades Webmail AASP 1. Configurações iniciais 2. Regras 3. Histórico da conta 4. Autorresposta 5. Dados de acesso (alterando senha de acesso) 6. Identidade (assinatura) 7. Redirecionamento
Manual de configuração do sistema
 Manual de configuração do sistema (v.1.5.x Beta) Rua México, 119 Sala 2004 Centro Rio de Janeiro, RJ www.doctors-solution.com.br www.simdoctor.com.br contato@simdoctor.com.br Sumário 1. Fazendo seu primeiro
Manual de configuração do sistema (v.1.5.x Beta) Rua México, 119 Sala 2004 Centro Rio de Janeiro, RJ www.doctors-solution.com.br www.simdoctor.com.br contato@simdoctor.com.br Sumário 1. Fazendo seu primeiro
Microsoft Office PowerPoint 2007
 INTRODUÇÃO AO MICROSOFT POWERPOINT 2007 O Microsoft Office PowerPoint 2007 é um programa destinado à criação de apresentação através de Slides. A apresentação é um conjunto de Sides que são exibidos em
INTRODUÇÃO AO MICROSOFT POWERPOINT 2007 O Microsoft Office PowerPoint 2007 é um programa destinado à criação de apresentação através de Slides. A apresentação é um conjunto de Sides que são exibidos em
MANUAL DO ANIMAIL 1.0.0.1142 Terti Software
 O Animail é um software para criar campanhas de envio de email (email Marketing). Você pode criar diversas campanhas para públicos diferenciados. Tela Principal do sistema Para melhor apresentar o sistema,
O Animail é um software para criar campanhas de envio de email (email Marketing). Você pode criar diversas campanhas para públicos diferenciados. Tela Principal do sistema Para melhor apresentar o sistema,
Manual do Módulo SAC
 1 Manual do Módulo SAC Índice ÍNDICE 1 OBJETIVO 4 INICIO 4 SAC 7 ASSOCIADO 9 COBRANÇA 10 CUSTO MÉDICO 10 ATENDIMENTOS 11 GUIAS 12 CREDENCIADO 13 LIVRETO 14 BUSCA POR RECURSO 15 CORPO CLÍNICO 16 MENU ARQUIVO
1 Manual do Módulo SAC Índice ÍNDICE 1 OBJETIVO 4 INICIO 4 SAC 7 ASSOCIADO 9 COBRANÇA 10 CUSTO MÉDICO 10 ATENDIMENTOS 11 GUIAS 12 CREDENCIADO 13 LIVRETO 14 BUSCA POR RECURSO 15 CORPO CLÍNICO 16 MENU ARQUIVO
índice I. Introdução Procedimentos básicos V. Prontuário Configurações VII. Medicamentos VIII. Tags
 Manual Versão Web índice I. Introdução II. III. IV. Procedimentos básicos A agenda Clientes V. Prontuário VI. Configurações VII. Medicamentos VIII. Tags IX. Contato I Introdução O que é o JustDoctor? O
Manual Versão Web índice I. Introdução II. III. IV. Procedimentos básicos A agenda Clientes V. Prontuário VI. Configurações VII. Medicamentos VIII. Tags IX. Contato I Introdução O que é o JustDoctor? O
Manual do Google agenda. criação e compartilhamento de agendas
 Manual do Google agenda criação e compartilhamento de agendas 1 O que é o Google Agenda? Google Agenda é um serviço de agenda on line gratuito do Google, onde você pode anotar compromissos e tarefas, organizando
Manual do Google agenda criação e compartilhamento de agendas 1 O que é o Google Agenda? Google Agenda é um serviço de agenda on line gratuito do Google, onde você pode anotar compromissos e tarefas, organizando
QualiQuantiSoft Versão 1.3c
 QualiQuantiSoft Versão 1.3c Qualiquantisoft v1.3c Pág.: 1/15 Índice Apresentação do programa... 3 Funções operacionais do programa... 3 Itens de menu... 6 Teclas de atalho... 6 Instrumento de Análise de
QualiQuantiSoft Versão 1.3c Qualiquantisoft v1.3c Pág.: 1/15 Índice Apresentação do programa... 3 Funções operacionais do programa... 3 Itens de menu... 6 Teclas de atalho... 6 Instrumento de Análise de
Guia de Início Rápido
 Guia de Início Rápido O Microsoft Word 2013 parece diferente das versões anteriores, por isso criamos este guia para ajudar você a minimizar a curva de aprendizado. Barra de Ferramentas de Acesso Rápido
Guia de Início Rápido O Microsoft Word 2013 parece diferente das versões anteriores, por isso criamos este guia para ajudar você a minimizar a curva de aprendizado. Barra de Ferramentas de Acesso Rápido
MANUAL DE UTILIZAÇÃO DO WEBMAIL SBC
 MANUAL DE UTILIZAÇÃO DO WEBMAIL SBC SUMÁRIO 1 - Tela de Login...03 2 - Caixa de Entrada...04 3 - Escrever Mensagem...06 4 - Preferências...07 4.1 - Configurações Gerais...07 4.2 - Trocar Senha...07 4.3
MANUAL DE UTILIZAÇÃO DO WEBMAIL SBC SUMÁRIO 1 - Tela de Login...03 2 - Caixa de Entrada...04 3 - Escrever Mensagem...06 4 - Preferências...07 4.1 - Configurações Gerais...07 4.2 - Trocar Senha...07 4.3
02 - Usando o SiteMaster - Informações importantes
 01 - Apresentação do SiteMaster - News Edition O SiteMaster foi desenvolvido para ser um sistema simples de gerenciamento de notícias, instalado em seu próprio computador e com configuração simplificada,
01 - Apresentação do SiteMaster - News Edition O SiteMaster foi desenvolvido para ser um sistema simples de gerenciamento de notícias, instalado em seu próprio computador e com configuração simplificada,
Manual de Instalação. SafeSign Standard 3.0.77. (Para MAC OS 10.7)
 SafeSign Standard 3.0.77 (Para MAC OS 10.7) 2/23 Sumário 1 Introdução... 3 2 Pré-Requisitos Para Instalação... 3 3 Ambientes Homologados... 4 4 Hardware Homologado... 4 5 Instruções de Instalação... 5
SafeSign Standard 3.0.77 (Para MAC OS 10.7) 2/23 Sumário 1 Introdução... 3 2 Pré-Requisitos Para Instalação... 3 3 Ambientes Homologados... 4 4 Hardware Homologado... 4 5 Instruções de Instalação... 5
FAQ Sistema Eletrônico de Informações SEI-MP
 FAQ Sistema Eletrônico de Informações SEI-MP 1. Quem pode obter o acesso ao SEI-MP? O SEI-MP está disponível apenas para usuários e colaboradores internos do MP. Usuários externos não estão autorizados
FAQ Sistema Eletrônico de Informações SEI-MP 1. Quem pode obter o acesso ao SEI-MP? O SEI-MP está disponível apenas para usuários e colaboradores internos do MP. Usuários externos não estão autorizados
Vendas. Manual do Usuário. Copyright 2014 - ControleNaNet
 Manual do Usuário Copyright 2014 - ControleNaNet Conteúdo A Ficha de Vendas...3 Os Recibos...6 Como imprimir?...7 As Listagens...9 Clientes... 10 Consulta... 11 Inclusão... 13 Alteração... 14 Exclusão...
Manual do Usuário Copyright 2014 - ControleNaNet Conteúdo A Ficha de Vendas...3 Os Recibos...6 Como imprimir?...7 As Listagens...9 Clientes... 10 Consulta... 11 Inclusão... 13 Alteração... 14 Exclusão...
PMAT. Sistema de Análise e Acompanhamento de Operações. Manual. Desenvolvido pelo BNDES AS/DEGEP
 PMAT Sistema de Análise e Acompanhamento de Operações Manual 1 Índice 1. O que é o Sistema de Análise e Acompanhamento de Operações PMAT... 3 2. Acessando o sistema pela primeira vez Download... 3 3. Fluxogramas
PMAT Sistema de Análise e Acompanhamento de Operações Manual 1 Índice 1. O que é o Sistema de Análise e Acompanhamento de Operações PMAT... 3 2. Acessando o sistema pela primeira vez Download... 3 3. Fluxogramas
Manual do Painel Administrativo
 Manual do Painel Administrativo versão 1.0 Autores César A Miggiolaro Marcos J Lazarin Índice Índice... 2 Figuras... 3 Inicio... 5 Funcionalidades... 7 Analytics... 9 Cidades... 9 Conteúdo... 10 Referência...
Manual do Painel Administrativo versão 1.0 Autores César A Miggiolaro Marcos J Lazarin Índice Índice... 2 Figuras... 3 Inicio... 5 Funcionalidades... 7 Analytics... 9 Cidades... 9 Conteúdo... 10 Referência...
Vamos criar uma nova Página chamada Serviços. Clique em Adicionar Nova.
 3.5 Páginas: Ao clicar em Páginas, são exibidas todas as páginas criadas para o Blog. No nosso exemplo já existirá uma página com o Título Página de Exemplo, criada quando o WorPress foi instalado. Ao
3.5 Páginas: Ao clicar em Páginas, são exibidas todas as páginas criadas para o Blog. No nosso exemplo já existirá uma página com o Título Página de Exemplo, criada quando o WorPress foi instalado. Ao
FERRAMENTAS DE COLABORAÇÃO CORPORATIVA
 FERRAMENTAS DE COLABORAÇÃO CORPORATIVA Compartilhamento de Arquivos no Google Drive Sumário (Clique sobre a opção desejada para ir direto à página correspondente) Utilização do Google Grupos Introdução...
FERRAMENTAS DE COLABORAÇÃO CORPORATIVA Compartilhamento de Arquivos no Google Drive Sumário (Clique sobre a opção desejada para ir direto à página correspondente) Utilização do Google Grupos Introdução...
TUTORIAL UTILIZAÇÃO DE FUNCIONALIDADES AUDITOR FISCAL
 TUTORIAL UTILIZAÇÃO DE FUNCIONALIDADES AUDITOR FISCAL VERSÃO DO SISTEMA 3.0/2015 VERSÃO DO DOCUMENTO 1.0 Índice 1. OBJETIVO GERAL... 2 2. ACESSO AO SISTEMA AUDITOR FISCAL... 3 3. SISTEMA AUDITOR FISCAL
TUTORIAL UTILIZAÇÃO DE FUNCIONALIDADES AUDITOR FISCAL VERSÃO DO SISTEMA 3.0/2015 VERSÃO DO DOCUMENTO 1.0 Índice 1. OBJETIVO GERAL... 2 2. ACESSO AO SISTEMA AUDITOR FISCAL... 3 3. SISTEMA AUDITOR FISCAL
Manual de Instalação, Configuração e Utilização do MG-Soft Web
 Manual de Instalação, Configuração e Utilização do MG-Soft Web V 1.7 www.pinaculo.com.br (51) 3541-0700 Sumário 1. INSTALAÇÃO E CONFIGURAÇÃO MG-SOFT WEB... 3 1.1. INSTALAÇÃO... 3 1.1.1. IIS Express para
Manual de Instalação, Configuração e Utilização do MG-Soft Web V 1.7 www.pinaculo.com.br (51) 3541-0700 Sumário 1. INSTALAÇÃO E CONFIGURAÇÃO MG-SOFT WEB... 3 1.1. INSTALAÇÃO... 3 1.1.1. IIS Express para
FAQ Perguntas Frequentes
 FAQ Perguntas Frequentes 1. COMO ACESSO A PLATAFORMA DE ENSINO?... 2 2. NÃO CONSIGO REALIZAR O MEU CADASTRO NO AMBIENTE VIRTUAL DO MMA.... 4 3. FIZ MEU CADASTRO NO SITE E NÃO RECEBI O E-MAIL DE CONFIRMAÇÃO
FAQ Perguntas Frequentes 1. COMO ACESSO A PLATAFORMA DE ENSINO?... 2 2. NÃO CONSIGO REALIZAR O MEU CADASTRO NO AMBIENTE VIRTUAL DO MMA.... 4 3. FIZ MEU CADASTRO NO SITE E NÃO RECEBI O E-MAIL DE CONFIRMAÇÃO
Programa de Hematologia e Oncologia Pediátricos Diagnóstico Imunomolecular. Manual do sistema (Médico)
 Programa de Hematologia e Oncologia Pediátricos Diagnóstico Imunomolecular Manual do sistema (Médico) ÍNDICE 1. O sistema... 1 2. Necessidades técnicas para acesso ao sistema... 1 3. Acessando o sistema...
Programa de Hematologia e Oncologia Pediátricos Diagnóstico Imunomolecular Manual do sistema (Médico) ÍNDICE 1. O sistema... 1 2. Necessidades técnicas para acesso ao sistema... 1 3. Acessando o sistema...
Word 1 - Introdução 1.1 - Principais recursos do word 1.2 - A janela de documento 1.3 - Tela principal
 Word 1 - Introdução O Word para Windows ou NT, é um processador de textos cuja finalidade é a de nos ajudar a trabalhar de maneira mais eficiente tanto na elaboração de documentos simples, quanto naqueles
Word 1 - Introdução O Word para Windows ou NT, é um processador de textos cuja finalidade é a de nos ajudar a trabalhar de maneira mais eficiente tanto na elaboração de documentos simples, quanto naqueles
VIAÇÃO SÃO BENTO LTDA.
 VIAÇÃO SÃO BENTO LTDA. SISTEMA AUTOMÁTICO DE BILHETAGEM ELETRÔNICA MANUAL DO VTWEB CLIENT CADASTROS /PEDIDOS E PROCEDIMENTOS Resumo Esse manual tem como o seu objetivo principal a orientação de uso do
VIAÇÃO SÃO BENTO LTDA. SISTEMA AUTOMÁTICO DE BILHETAGEM ELETRÔNICA MANUAL DO VTWEB CLIENT CADASTROS /PEDIDOS E PROCEDIMENTOS Resumo Esse manual tem como o seu objetivo principal a orientação de uso do
Primeiros Passos para o Simulador de Ações do FinanceDesktop. Parte A INICIANDO E CONFIGURANDO (5 passos)
 Primeiros Passos para o Simulador de Ações do FinanceDesktop. Seja bem-vindo(a) ao Simulador de Ações FinanceDesktop. Seu propósito é oferecer um ambiente completo e fácil de usar que permita o registro
Primeiros Passos para o Simulador de Ações do FinanceDesktop. Seja bem-vindo(a) ao Simulador de Ações FinanceDesktop. Seu propósito é oferecer um ambiente completo e fácil de usar que permita o registro
Serviço Público Federal Universidade Federal do Pará - UFPA Centro de Tecnologia da Informação e Comunicação - CTIC S I E
 Serviço Público Federal Universidade Federal do Pará - UFPA Centro de Tecnologia da Informação e Comunicação - CTIC S I E SISTEMA DE INFORMAÇÕES PARA O ENSINO (*) Módulo: Produção Institucional Guia de
Serviço Público Federal Universidade Federal do Pará - UFPA Centro de Tecnologia da Informação e Comunicação - CTIC S I E SISTEMA DE INFORMAÇÕES PARA O ENSINO (*) Módulo: Produção Institucional Guia de
Microsoft Word INTRODUÇÃO
 INTRODUÇÃO O Word é uma ferramenta utilizada para o processamento e editoração eletrônica de textos. O processamento de textos consiste na possibilidade de executar e criar efeitos sobre um texto qualquer,
INTRODUÇÃO O Word é uma ferramenta utilizada para o processamento e editoração eletrônica de textos. O processamento de textos consiste na possibilidade de executar e criar efeitos sobre um texto qualquer,
Revisão: Introdução. - Integração com o AutoManager; 1 Atualização de versão do banco de dados PostgreSQL
 Urano Indústria de Balanças e Equipamentos Eletrônicos Ltda. Rua Irmão Pedro 709 Vila Rosa Canoas RS Fone: (51) 3462.8700 Fax: (51) 3477.4441 Características do Software Urano Integra 2.2 Data: 12/05/2014
Urano Indústria de Balanças e Equipamentos Eletrônicos Ltda. Rua Irmão Pedro 709 Vila Rosa Canoas RS Fone: (51) 3462.8700 Fax: (51) 3477.4441 Características do Software Urano Integra 2.2 Data: 12/05/2014
Pedido de Bar Sistema para controle de pedido de bar
 Pedido de Bar Sistema para controle de pedido de bar Desenvolvido por Hamilton Dias (31) 8829.9195 Belo Horizonte hamilton-dias@ig.com.br www.h-dias.cjb.net ÍNDICE Introdução...3 Implantação...3 Instalação...3
Pedido de Bar Sistema para controle de pedido de bar Desenvolvido por Hamilton Dias (31) 8829.9195 Belo Horizonte hamilton-dias@ig.com.br www.h-dias.cjb.net ÍNDICE Introdução...3 Implantação...3 Instalação...3
Versão 1.15. Portal StarTISS. Portal de Digitação e Envio do Faturamento. Manual de Utilização. Versão 1.15 (Agosto/2014)
 Versão 1.15 Portal StarTISS Portal de Digitação e Envio do Faturamento Manual de Utilização Versão 1.15 (Agosto/2014) Conteúdo 1. CONTATOS... 1 2. REQUISITOS NECESSÁRIOS... 1 3. ACESSANDO O PORTAL STARTISS...
Versão 1.15 Portal StarTISS Portal de Digitação e Envio do Faturamento Manual de Utilização Versão 1.15 (Agosto/2014) Conteúdo 1. CONTATOS... 1 2. REQUISITOS NECESSÁRIOS... 1 3. ACESSANDO O PORTAL STARTISS...
Tutorial Folha Express. Como otimizar a confecção da folha de pagamento.
 Tutorial Folha Express Como otimizar a confecção da folha de pagamento. Índice Apresentação Pág. 2 Passo 1 Pág. 3 Disponibilização da Folha de Pagamento Passo 2 Pág. 5 Exportação de clientes e Folha de
Tutorial Folha Express Como otimizar a confecção da folha de pagamento. Índice Apresentação Pág. 2 Passo 1 Pág. 3 Disponibilização da Folha de Pagamento Passo 2 Pág. 5 Exportação de clientes e Folha de
O programa Mysql acompanha o pacote de instalação padrão e será instalado juntamente com a execução do instalador.
 INTRODUÇÃO O Programa pode ser instalado em qualquer equipamento que utilize o sistema operacional Windows 95 ou superior, e seu banco de dados foi desenvolvido em MySQL, sendo necessário sua pré-instalação
INTRODUÇÃO O Programa pode ser instalado em qualquer equipamento que utilize o sistema operacional Windows 95 ou superior, e seu banco de dados foi desenvolvido em MySQL, sendo necessário sua pré-instalação
MANUAL DO INSTAR-MAIL 1.0. Pagina de login e senha do Instar-Mail
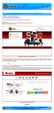 1º Passo: Acesse o seguinte endereço http://www.smtp.com.br/sg/cliente/logar.php MANUAL DO INSTAR-MAIL 1.0 2º Passo: Será apresentada uma tela solicitando o seu login e senha: Sendo assim: Digite o seu
1º Passo: Acesse o seguinte endereço http://www.smtp.com.br/sg/cliente/logar.php MANUAL DO INSTAR-MAIL 1.0 2º Passo: Será apresentada uma tela solicitando o seu login e senha: Sendo assim: Digite o seu
ROTEIRO PARA TREINAMENTO DO SAGRES DIÁRIO Guia do Docente
 Conceito ROTEIRO PARA TREINAMENTO DO SAGRES DIÁRIO Guia do Docente O Sagres Diário é uma ferramenta que disponibiliza rotinas que facilitam a comunicação entre a comunidade Docente e Discente de uma instituição,
Conceito ROTEIRO PARA TREINAMENTO DO SAGRES DIÁRIO Guia do Docente O Sagres Diário é uma ferramenta que disponibiliza rotinas que facilitam a comunicação entre a comunidade Docente e Discente de uma instituição,
Para inserir custo fixo às tarefas, siga os passos abaixo :
 Capítulo 9 Custos 166 CUSTOS INSERINDO CUSTO FIXO AO PROJETO O custo total do projeto é o custo total de recurso somado ao custo total de custos fixos. O custo com recurso já é computado quando alocamos
Capítulo 9 Custos 166 CUSTOS INSERINDO CUSTO FIXO AO PROJETO O custo total do projeto é o custo total de recurso somado ao custo total de custos fixos. O custo com recurso já é computado quando alocamos
SISTEMA PATRIMÔNIO WEB
 UNIVERSIDADE DE SÃO PAULO Subcomissão de Patrimônio - GEFIM REITORIA DA UNIVERSIDADE DE SÃO PAULO COMPATRIM/GEFIM SISTEMA PATRIMÔNIO WEB Manual do usuário v.1.1 Sumário Introdução... 4 Fluxo das Principais
UNIVERSIDADE DE SÃO PAULO Subcomissão de Patrimônio - GEFIM REITORIA DA UNIVERSIDADE DE SÃO PAULO COMPATRIM/GEFIM SISTEMA PATRIMÔNIO WEB Manual do usuário v.1.1 Sumário Introdução... 4 Fluxo das Principais
Manual Sistema de Autorização Online GW
 Sistema de Autorização Online GW Sumário Introdução...3 Acesso ao sistema...4 Logar no sistema...4 Autorizando uma nova consulta...5 Autorizando exames e/ou procedimentos...9 Cancelamento de guias autorizadas...15
Sistema de Autorização Online GW Sumário Introdução...3 Acesso ao sistema...4 Logar no sistema...4 Autorizando uma nova consulta...5 Autorizando exames e/ou procedimentos...9 Cancelamento de guias autorizadas...15
SIGECORS. Sistema de Gerenciamento de Resíduos Sólidos Industriais
 SIGECORS Sistema de Gerenciamento de Resíduos Sólidos Industriais Outubro 2008 Índice 1. Registrando Usuários 2. Acesso ao Sistema 3. Logar no Sistema 4. Esquecimento de Senha 5. Alteração de Senha 6.
SIGECORS Sistema de Gerenciamento de Resíduos Sólidos Industriais Outubro 2008 Índice 1. Registrando Usuários 2. Acesso ao Sistema 3. Logar no Sistema 4. Esquecimento de Senha 5. Alteração de Senha 6.
Índice. Manual Backup Online. 03 Capítulo 1: Visão Geral
 Índice 03 Capítulo 1: Visão Geral 04 Capítulo 2: Conta de Usuário 04 Criação 08 Edição 09 Grupo de Usuários 10 Informações da Conta 12 Capítulo 3: Download do Backup Online Embratel 16 Capítulo 4: Cópia
Índice 03 Capítulo 1: Visão Geral 04 Capítulo 2: Conta de Usuário 04 Criação 08 Edição 09 Grupo de Usuários 10 Informações da Conta 12 Capítulo 3: Download do Backup Online Embratel 16 Capítulo 4: Cópia
Menu Notas Fiscais Entradas. Sugestão de Compras: 1º passo: selecionar os critérios de pesquisa e filtros:
 Menu Notas Fiscais Entradas (não é um manual) Sugestão de Compras: 1º passo: selecionar os critérios de pesquisa e filtros: Loja desejada. Fornecedor desejado (com marcas homologadas). Filtro para ignorar
Menu Notas Fiscais Entradas (não é um manual) Sugestão de Compras: 1º passo: selecionar os critérios de pesquisa e filtros: Loja desejada. Fornecedor desejado (com marcas homologadas). Filtro para ignorar
Dicas para usar melhor o Word 2007
 Dicas para usar melhor o Word 2007 Quem está acostumado (ou não) a trabalhar com o Word, não costuma ter todo o tempo do mundo disponível para descobrir as funcionalidades de versões recentemente lançadas.
Dicas para usar melhor o Word 2007 Quem está acostumado (ou não) a trabalhar com o Word, não costuma ter todo o tempo do mundo disponível para descobrir as funcionalidades de versões recentemente lançadas.
1. Introdução pág.3 2. Apresentação do sistema Joomla! pág.4 3. Acessando a administração do site pág.4 4. Artigos 4.1. Criando um Artigo 4.2.
 1. Introdução pág.3 2. Apresentação do sistema Joomla! pág.4 3. Acessando a administração do site pág.4 4. Artigos 4.1. Criando um Artigo 4.2. Editando um Artigo 4.3. Excluindo um Artigo 4.4. Publicar
1. Introdução pág.3 2. Apresentação do sistema Joomla! pág.4 3. Acessando a administração do site pág.4 4. Artigos 4.1. Criando um Artigo 4.2. Editando um Artigo 4.3. Excluindo um Artigo 4.4. Publicar
ArpPrintServer. Sistema de Gerenciamento de Impressão By Netsource www.netsource.com.br Rev: 02
 ArpPrintServer Sistema de Gerenciamento de Impressão By Netsource www.netsource.com.br Rev: 02 1 Sumário INTRODUÇÃO... 3 CARACTERÍSTICAS PRINCIPAIS DO SISTEMA... 3 REQUISITOS DE SISTEMA... 4 INSTALAÇÃO
ArpPrintServer Sistema de Gerenciamento de Impressão By Netsource www.netsource.com.br Rev: 02 1 Sumário INTRODUÇÃO... 3 CARACTERÍSTICAS PRINCIPAIS DO SISTEMA... 3 REQUISITOS DE SISTEMA... 4 INSTALAÇÃO
1 Inicie um novo. Guia de Referência Rápida de Gerenciamento de Projeto para o Project 2007. projeto
 Guia de Referência Rápida de Gerenciamento de Projeto para o Project 2007 1 Inicie um novo Antes de começar um novo, uma organização deve determinar se ele se enquadra em suas metas estratégicas. Os executivos
Guia de Referência Rápida de Gerenciamento de Projeto para o Project 2007 1 Inicie um novo Antes de começar um novo, uma organização deve determinar se ele se enquadra em suas metas estratégicas. Os executivos
